ส่วนของเว็บไซต์
ตัวเลือกของบรรณาธิการ:
- การสร้างทางลัดบนเดสก์ท็อปสำหรับเพื่อนร่วมชั้น
- หากรองเท้าไม่พอดีกับ Aliexpress: การกระทำที่ถูกต้องในกรณีนี้ ผลิตภัณฑ์ Aliexpress มีขนาดที่เหมาะสม
- ข้อพิพาทใน AliExpress เข้าร่วมข้อพิพาทใน AliExpress
- 3 ฐานข้อมูลแบบกระจาย
- ผู้จัดการเนื้อหา - ความรับผิดชอบ เงินเดือน การฝึกอบรม ข้อเสียและข้อดีของการทำงานเป็นผู้เชี่ยวชาญด้านเนื้อหา
- จะป้องกันตัวเองจากการขุดที่ซ่อนอยู่ในเบราว์เซอร์ของคุณได้อย่างไร?
- การกู้คืนรหัสผ่านใน Ask
- วิธีเปิดกล้องบนแล็ปท็อป
- ทำไมเพลงไม่เล่นบน VKontakte?
- วิธีเพิ่มขนาดของไดรฟ์ C โดยเสียค่าใช้จ่ายของไดรฟ์ D โดยไม่สูญเสียข้อมูล
การโฆษณา
| คำแนะนำโดยละเอียดสำหรับการตั้งค่า dir 300 nru |
|
06:53:43 - 25.12.2017 การติดตั้งและกำหนดค่าเราเตอร์โดยใช้ตัวอย่างของเราเตอร์ D-Link DIR-300 NRU (การแก้ไข HW: b1, b2, b3)การเลือกเราเตอร์ Wi-Fi สำหรับการเขียนคู่มือนี้ไม่ได้ตั้งใจ - D-Link DIR-300 เป็นเราเตอร์ราคาประหยัด หมวดหมู่ราคาและได้รับความนิยมอย่างมากจากผู้ใช้ หลังจากนั้นไม่นาน DIR-300 ก็ถูกแทนที่ด้วยรุ่น D-Link DIR-300/NRU ซึ่งมาพร้อมกับการรองรับ Wi-Fi ที่ความเร็วสูงถึง 150 Mbit/s คำแนะนำนี้ในการตั้งค่า เราเตอร์ดีลิงค์ DIR-300 ยังสามารถใช้ได้กับรุ่นต่อไปนี้ (มีเว็บอินเตอร์เฟสและความสามารถที่คล้ายกัน):
หมายเหตุจาก 11/16/54:ในช่วงครึ่งหลังของปี 2554 D-Link ได้อัปเดตเว็บอินเตอร์เฟสของเราเตอร์ โดยเริ่มมีลักษณะดังนี้: ดังนั้นเราจะถือว่าคุณได้ตัดสินใจซื้อเราเตอร์ D-Link ของรุ่นนี้โดยเฉพาะ DIR-300 ถูกลบออกจากกล่องและอยู่ตรงหน้าคุณโดยแกะกล่องออก ดูให้ละเอียดยิ่งขึ้น - ที่แผงด้านหน้าคุณจะพบตัวบ่งชี้จำนวนหนึ่งซึ่งในระหว่างการดำเนินการส่งสัญญาณลักษณะเหตุการณ์เครือข่ายและที่แผงด้านหลังคุณจะพบพอร์ต LAN 4 พอร์ต (อินเทอร์เฟซ) และพอร์ต WAN 1 พอร์ตสำหรับเชื่อมต่อสายเคเบิลจากผู้ให้บริการ . ซึ่งหมายความว่าคุณสามารถเชื่อมต่อคอมพิวเตอร์ได้สูงสุดสี่เครื่องเข้ากับเราเตอร์นี้โดยตรงผ่านสายเคเบิล ในเวลาเดียวกันอย่าลืมเกี่ยวกับความสามารถในการเชื่อมต่ออุปกรณ์อื่น ๆ ผ่านการเชื่อมต่อ Wi-Fi ไร้สาย ด้วยเหตุนี้เราเตอร์ D-Link DIR-300 NRU จึงมีเสาอากาศไร้สาย การเชื่อมต่อคอมพิวเตอร์กับ D-Link DIR-300 NRU (DIR-320) ใน Windows 7 และ XPก่อนที่คุณจะเริ่ม การตั้งค่าดีลิงค์ DIR-300 NRU คุณเสียบอะแดปเตอร์จ่ายไฟของเราเตอร์เข้ากับเต้ารับไฟฟ้า เชื่อมต่อสายเคเบิลของผู้ให้บริการเข้ากับอินเทอร์เฟซ WAN ของเราเตอร์ และเชื่อมต่อพอร์ต LAN พอร์ตใดพอร์ตหนึ่งด้วยสายแพตช์สีน้ำเงินเข้ากับการ์ดเครือข่ายของคอมพิวเตอร์ของคุณ จากนั้นคุณจะต้องเปลี่ยนการตั้งค่า TCP/IP การ์ดเครือข่ายที่เครื่องคอมพิวเตอร์ ใบเสร็จรับเงินอัตโนมัติค่า (DHCP) คุณสามารถทำได้ดังนี้: การเชื่อมต่อเราเตอร์ D-Link DIR-300 ใน Windows XP: เริ่ม - แผงควบคุม - การเชื่อมต่อเครือข่าย - การเชื่อมต่อผ่าน เครือข่ายท้องถิ่น- คุณสมบัติ - อินเทอร์เน็ตโปรโตคอล (TCP/IP) – ดูรูปเพิ่มเติม 1
การเชื่อมต่อเราเตอร์ D-Link DIR-300 ใน Windows Seven: เริ่ม - พิมพ์ ดูเครือข่าย - เลือก ที่ด้านบนสุดในผลการค้นหา - ดู การเชื่อมต่อเครือข่าย- การเชื่อมต่อเครือข่ายท้องถิ่น - คุณสมบัติ - Internet Protocol เวอร์ชัน 4 - เพิ่มเติม ดูรูปที่ 2
ค่าเริ่มต้น เราเตอร์ดีลิงค์ให้ค่าที่อยู่ IP จากช่วง 192.168.0.1/24 ดังนั้นหลังจากผ่านไประยะหนึ่งคอมพิวเตอร์ของคุณควรได้รับที่อยู่ที่ต้องการเช่น: 192.168.0.101 หรือ 192.168.0.102 คุณสามารถติดตามการรับที่อยู่ IP จากเราเตอร์ได้โดยการเปิดสถานะ การเชื่อมต่อเครือข่ายท้องถิ่น. (ดูรูปที่ 3)
คำจารึกที่ระบุว่าคุณได้รับมอบหมาย DHCP บ่งชี้ว่าเราเตอร์ได้กำหนดที่อยู่ IP ภายในให้กับคอมพิวเตอร์ผ่านทางอินเทอร์เฟซ LAN เรียบร้อยแล้ว หากไม่เกิดขึ้น อาจเกิดปัญหากับการทำงานของไคลเอนต์ DHCP บนคอมพิวเตอร์ของคุณ สาเหตุส่วนใหญ่มักเกิดจากไฟร์วอลล์ แต่มีสาเหตุอื่น... ในกรณีนี้ เราสามารถแนะนำให้คุณป้อนที่อยู่ IP ที่จำเป็นในการตั้งค่าการ์ดเครือข่ายด้วยตนเอง ในการดำเนินการนี้ ก็เพียงพอที่จะระบุพารามิเตอร์ IP ต่อไปนี้บนพีซีหรือแล็ปท็อปของคุณ:
เราจะถือว่าคุณได้เชื่อมต่อเราเตอร์กับหน่วยระบบของคอมพิวเตอร์ส่วนบุคคลของคุณ ดำเนินการตั้งค่าเราเตอร์ Dlink โดยตรง การตั้งค่า D-Link DIR-300 NRU / D-Link DIR-320เราจะกำหนดค่า D-Link DIR-300 (DIR-320) ผ่านทางเว็บอินเตอร์เฟส ในการดำเนินการนี้ คุณต้องใช้เบราว์เซอร์คอมพิวเตอร์เครื่องใดก็ได้ (Opera, อินเทอร์เน็ตเอ็กซ์พลอเรอร์, Mozilla) ในแถบที่อยู่ ให้ไปที่: http://192.168.0.1 (Delinks ทั้งหมดจะมีที่อยู่นี้ตามค่าเริ่มต้น) คุณจะเห็นข้อความต้อนรับของเราเตอร์บนหน้าจอคอมพิวเตอร์ของคุณ (ดูรูปที่ 4)
ในการเข้าสู่ระบบเว็บอินเตอร์เฟสของเราเตอร์ คุณจะต้องป้อนชื่อผู้ใช้และรหัสผ่านของคุณ จากนั้นคลิกที่เข้าสู่ระบบ ตามค่าเริ่มต้น ชื่อผู้ใช้คือผู้ดูแลระบบ รหัสผ่านว่างเปล่า หลังจากป้อนข้อมูลรับรองแล้ว คุณจะเข้าสู่เมนูหลักของเราเตอร์ (ดูรูปที่ 5)
อัพเดตเฟิร์มแวร์สำหรับเราเตอร์ D-Link DIR-300 / Dlink DIR-320ต่อไป เราขอแนะนำอย่างยิ่งให้คุณแน่ใจว่าได้ติดตั้ง D-Link ของคุณแล้ว เวอร์ชันล่าสุดเฟิร์มแวร์ (ซอฟต์แวร์ภายใน)! นี่เป็นเพราะการแก้ไขข้อผิดพลาดที่มีอยู่ในซอฟต์แวร์เวอร์ชันก่อนหน้ารวมถึงการเพิ่มความเสถียรของเราเตอร์หลังจากอัปเดตเฟิร์มแวร์ คุณสามารถตรวจสอบเวอร์ชันเฟิร์มแวร์ปัจจุบันได้ในการบำรุงรักษา – การอัปเดตเฟิร์มแวร์ (ดูรูปที่ 6)
ในรายการเมนูเดียวกัน DIR-300/nru คุณสามารถอัปเดตเฟิร์มแวร์ได้ในรายการอัพเกรดเฟิร์มแวร์ แต่ก่อนอื่น คุณต้องดาวน์โหลดเวอร์ชันล่าสุดลงในคอมพิวเตอร์ของคุณจากเว็บไซต์ของผู้ผลิต
หลังจากดาวน์โหลดเฟิร์มแวร์ล่าสุด คุณจะต้องอัปโหลดไปยังเราเตอร์ หากต้องการทำสิ่งนี้ ในส่วนอัปเกรดเฟิร์มแวร์ ให้คลิกที่ปุ่มเรียกดู... และไปที่ไฟล์ที่มีเฟิร์มแวร์ใน Explorer ทำเครื่องหมายแล้วคลิกอัปโหลด ความสนใจ!!! ในช่วง 2 นาทีข้างหน้า ห้ามปิดเราเตอร์ไร้สายหรือขัดจังหวะกระบวนการกะพริบด้วยการกระทำอื่นใด! ในระหว่างกระบวนการกระพริบ คุณจะเห็นความคืบหน้าของการดำเนินการบนหน้าจอพร้อมตัวจับเวลาจนกว่าการดำเนินการจะเสร็จสิ้น (ดูรูปที่ 7)
ทันทีที่ตัวจับเวลานับถอยหลังบนหน้าจอระบุว่ากระบวนการเสร็จสมบูรณ์ ให้ลองลงชื่อเข้าใช้เราเตอร์อีกครั้งผ่านเบราว์เซอร์ (ดูรูปที่ 4) หากเราเตอร์ DLink DIR-300nru อนุญาตให้คุณเข้าสู่เว็บอินเตอร์เฟสได้อย่างปลอดภัยแสดงว่าคุณยอมรับความยินดีของเราได้ขั้นตอนนี้สำเร็จ! หากเราเตอร์ไม่ตอบสนอง คุณอาจต้องติดต่อ ศูนย์บริการ- เพื่อให้แน่ใจว่าเฟิร์มแวร์ที่คุณอัปโหลดนั้นอยู่ในตำแหน่งที่ถูกต้องในเราเตอร์ เพียงไปที่การบำรุงรักษา – การอัปเดตเฟิร์มแวร์อีกครั้ง (ดูรูปที่ 6) หลังจากกระพริบ ข้อมูลเกี่ยวกับเฟิร์มแวร์ที่ติดตั้งใหม่จะแสดงในส่วนข้อมูลเฟิร์มแวร์ (ดูรูปที่ 8)
การอัพเดตเฟิร์มแวร์เสร็จสมบูรณ์ แต่ในนามของ TRADE Telecom เรายังคงแนะนำให้ตรวจสอบเวอร์ชันใหม่บนเว็บไซต์ D-Link เป็นระยะ! บางครั้ง (ไม่บ่อยนัก แต่เกิดขึ้น) พบช่องโหว่ในเฟิร์มแวร์เวอร์ชันปัจจุบันที่สร้างภัยคุกคามด้านความปลอดภัย ซึ่งผู้ผลิตจะกำจัดในซอฟต์แวร์เราเตอร์เวอร์ชันใหม่ ในบางกรณี ดังที่เราได้กล่าวไปแล้ว การอัพเดตเฟิร์มแวร์จะเพิ่มความเร็วของเราเตอร์โดยใช้โปรโตคอลเครือข่ายบางอย่าง (เช่น PPTP หรือ L2TP) จริงอยู่ เป็นที่น่าสังเกตว่ายังมีการอัปเดตที่ก่อให้เกิดปัญหามากกว่าประโยชน์ แต่ในกรณีนี้ ไม่มีอะไรขัดขวางไม่ให้คุณย้อนกลับไปใช้เฟิร์มแวร์เวอร์ชันก่อนหน้า การตั้งค่าการเชื่อมต่ออินเทอร์เน็ตสำหรับ Dlink DIR-300 NRU / D-Link DIR-320ได้เวลาเริ่มตั้งค่าการเข้าถึงอินเทอร์เน็ตบน D-Link DIR-300 Nru ในการดำเนินการนี้ คุณจะต้องกำหนดค่าการเชื่อมต่อกับผู้ให้บริการของคุณ คุณสามารถเริ่มการตั้งค่าส่วนเครือข่ายของเราเตอร์ได้ในการตั้งค่า – การตั้งค่าอินเทอร์เน็ต (ดูรูปที่ 5) เราจะเลือกส่วน การตั้งค่าด้วยตนเอง- การตั้งค่าการเชื่อมต่ออินเทอร์เน็ตด้วยตนเองในส่วนตัวเลือกการเชื่อมต่ออินเทอร์เน็ตด้วยตนเอง โหมดนี้ช่วยให้คุณเลือกประเภทการเชื่อมต่อที่จะใช้ได้อย่างอิสระ รวมถึงกำหนดพารามิเตอร์ IP ทั้งหมด ก่อนอื่น มากำหนดค่า DIR-300 NRU ในโหมด DHCP กันก่อน (ดูรูปที่ 9)
ในโหมด DHCP (รับที่อยู่ IP จากผู้ให้บริการโดยอัตโนมัติ) ไม่มีปัญหาพิเศษใดเกิดขึ้นกับการตั้งค่าเราเตอร์ D-Link DIR-320 เมื่อต้องการทำเช่นนี้ ในฟิลด์ Internet Connection Type คุณต้องเปลี่ยนตัวเลือก My Internet Connection is: เป็นตำแหน่ง Dynamic IP (DHCP) ในฟิลด์ชื่อโฮสต์ คุณสามารถกำหนดชื่อโฮสต์ของเราเตอร์ของคุณในเครือข่ายของผู้ให้บริการได้ (คุณสามารถปล่อยให้เป็นค่าเริ่มต้นได้หากผู้ให้บริการไม่ต้องการอะไรพิเศษ) ในฟิลด์ที่อยู่ MAC คุณสามารถป้อนค่าพิเศษของคุณเองสำหรับที่อยู่ทางกายภาพของอุปกรณ์เครือข่าย สิ่งนี้มีประโยชน์มากเมื่อผู้ให้บริการดำเนินการผูกข้อมูลในเครือข่าย ที่อยู่ MACและไปยังที่อยู่ IP ของลูกค้า ตั้งแต่ทุกๆ อุปกรณ์เครือข่ายมีที่อยู่ MAC ที่เป็นเอกลักษณ์ของตัวเอง ตัวเลือกนี้ช่วยให้คุณหลีกเลี่ยงการโทรหาผู้ให้บริการได้ คุณสามารถตั้งค่าที่อยู่ MAC ในเราเตอร์ให้เหมือนกับที่อยู่ MAC ของคอมพิวเตอร์ที่คุณใช้งานอยู่ก่อนที่จะติดตั้งเราเตอร์ ด้านล่างนี้คือปุ่ม Clone MAC Address ซึ่งเราเตอร์จะรับค่าของที่อยู่ MAC ของการ์ดเครือข่ายของคอมพิวเตอร์ของคุณ ซึ่งช่วยให้คุณไม่ต้องป้อนค่านี้ด้วยตนเอง หากคุณต้องการใช้เราเตอร์ที่มีที่อยู่ MAC “ที่ไม่ใช่เจ้าของภาษา” ในเครือข่ายของผู้ให้บริการ ให้กรอกข้อมูล ตัวเลือกนี้หากคุณต้องการลงทะเบียนที่อยู่ MAC ของเราเตอร์ คุณจะต้องโทรหาผู้ให้บริการของคุณและบอกที่อยู่ MAC ของเขาซึ่งสามารถพบได้ที่ด้านล่างของเราเตอร์ (ตัวอักษรและตัวเลขหกคู่) ในฟิลด์ที่อยู่ DNS หลักและที่อยู่ DNS รอง คุณต้องป้อนค่าของที่อยู่หลักและทางเลือก เซิร์ฟเวอร์ DNS- ความหมายสามารถอธิบายได้ในการสนับสนุนทางเทคนิคของผู้ให้บริการของคุณหรือในข้อตกลงของคุณกับผู้ให้บริการ ในกรณีของ BIG Telecom - Khimki นั้น DNS มีค่าตามที่คุณเห็นในรูปที่ 9 ในฟิลด์ MTU คุณสามารถระบุขนาดสูงสุดของบล็อกข้อมูลสำหรับการส่งข้อมูลผ่านเครือข่าย ค่านี้สามารถปล่อยให้เป็นค่าเริ่มต้นได้ ในฟิลด์โหมดจุดเข้าใช้งานคุณสามารถตั้งค่าเราเตอร์ D-Link ให้ทำงานในโหมดจุดเข้าใช้งาน ในกรณีนี้ เราเตอร์จะปิดพอร์ต LAN และเปลี่ยนเป็นจุดเข้าใช้งานแบบไร้สาย จุดเชื่อมต่อซึ่งแตกต่างจากเราเตอร์ไม่ได้สร้างซับเน็ตภายในซึ่งช่วยให้คุณเชื่อมต่อคอมพิวเตอร์เพียงเครื่องเดียวกับอินเทอร์เน็ตภายในกรอบข้อตกลงมาตรฐานกับผู้ให้บริการ หากต้องการเปิดใช้งานตัวเลือกนี้ เพียงทำเครื่องหมายในช่องเปิดใช้งานโหมดจุดเข้าใช้งาน หลังจากกรอกรายการเมนูที่จำเป็นทั้งหมดสำหรับการตั้งค่าเราเตอร์ D-Link DIR-320 ในโหมด DHCP คุณเพียงแค่คลิกที่ปุ่มบันทึกการตั้งค่าเพื่อบันทึกและใช้การตั้งค่า คุณสามารถตรวจสอบการทำงานของการตั้งค่าได้ในส่วนสถานะ - ข้อมูลอุปกรณ์ (ดูรูปที่ 10)
ที่นี่ในฟิลด์อินเทอร์เน็ต คุณสามารถดูข้อมูลที่ไคลเอนต์ DHCP ของเราเตอร์เชื่อมต่อกับเซิร์ฟเวอร์ของผู้ให้บริการได้สำเร็จ และได้รับที่อยู่ที่จำเป็นทั้งหมดจากนั้น ที่จริงแล้วคุณสามารถทำงานบนอินเทอร์เน็ตจากคอมพิวเตอร์ที่เชื่อมต่อกับอินเทอร์เฟซ LAN ของเราเตอร์ DIR-320 ได้แล้ว ตอนนี้มากำหนดค่า DIR-320 / Dlink DIR-300 NRU ในโหมด PPTP VPNการกำหนดค่าเราเตอร์ D-Link DIR-300 NRU ในโหมด PPTP จำเป็นต้องมีการจัดการมากกว่าในกรณีของ DHCP การกำหนดค่า DIR-300nru ให้ทำงานในโหมด VPN (PPTP) เริ่มต้นในส่วนที่คุ้นเคยอยู่แล้ว การตั้งค่า - การตั้งค่าอินเทอร์เน็ต - การตั้งค่าการเชื่อมต่ออินเทอร์เน็ตด้วยตนเอง (ดูรูปที่ 11)
ในการดำเนินการนี้ ให้ตั้งค่าตัวเลือก My Internet Connection is: ไปที่ตำแหน่ง Russia PPTP (Dual Access) ที่นี่ฉันอยากจะชี้แจงบางอย่าง นอกจากโหมด PPTP แล้วเราเตอร์ D-Link DIR-300 ยังช่วยให้คุณทำงานในโหมด Russia PPTP (Dual Access) เมื่อทำงานใน Dual Access เราเตอร์ยังคงสามารถเข้าถึงทรัพยากรท้องถิ่นของเครือข่ายของผู้ให้บริการด้วยการเชื่อมต่ออินเทอร์เน็ตที่ใช้งานได้ ความต้องการนี้เกิดขึ้นเนื่องจากลักษณะเฉพาะของการเข้าถึงอินเทอร์เน็ตและเครือข่ายท้องถิ่นในขนาดใหญ่หลายแห่ง ผู้ให้บริการชาวรัสเซีย(ในกรณีที่เกตเวย์ภายในและเซิร์ฟเวอร์ VPN ของผู้ให้บริการอยู่ในเครือข่ายย่อยที่แตกต่างกัน) มาดูการตั้งค่าเราเตอร์ D-link ในภาคสนามกันดีกว่า - Russia PPTP (Dual Access) [บนลงล่าง] IP แบบไดนามิกหรือ IP แบบคงที่ – เลือกโหมดการเชื่อมต่อ: DHCP (Dynamic IP) หรือกำหนดที่อยู่ IP ด้วยตนเอง (IP แบบคงที่) (ขึ้นอยู่กับคุณสมบัติการเข้าถึงของผู้ให้บริการอินเทอร์เน็ตของคุณ) ที่อยู่ IP – ที่อยู่เครือข่ายซึ่งออกให้กับคุณโดยผู้ให้บริการของคุณ (คุณสามารถดูได้ในสัญญาอินเทอร์เน็ตของคุณหรือในฝ่ายสนับสนุนด้านเทคนิคของผู้ให้บริการ) กรอกเฉพาะในกรณีที่เลือกโหมด - IP แบบคงที่ Subnet Mask – ซับเน็ตมาสก์ที่ผู้ให้บริการกำหนด (ดูสัญญาของคุณ) กรอกเฉพาะในกรณีที่เลือกโหมด - IP แบบคงที่ เกตเวย์ – เกตเวย์หลัก (ดูสัญญาของคุณ) กรอกเฉพาะในกรณีที่เลือกโหมด - IP แบบคงที่ DNS ที่อยู่ DNSเซิร์ฟเวอร์ (เซิร์ฟเวอร์ระบบชื่อโดเมน) (ดูข้อตกลงของคุณ) กรอกเฉพาะในกรณีที่เลือกโหมด - IP แบบคงที่ ที่อยู่ MAC – ค่าส่วนบุคคลของที่อยู่ทางกายภาพของอุปกรณ์เครือข่าย หากมีการลงทะเบียนบนเครือข่ายตามที่อยู่ MAC คุณสามารถป้อนค่าของที่อยู่ MAC ที่ผู้ให้บริการบันทึกไว้ก่อนที่จะติดตั้งเราเตอร์ D-Link DIR-300 NRU ให้กับคุณ ตัวเลือกนี้สามารถเว้นว่างไว้ได้ แต่คุณจะต้องติดต่อฝ่ายสนับสนุนด้านเทคนิคของผู้ให้บริการและแจ้งให้ทราบเกี่ยวกับการติดตั้งเราเตอร์ จากนั้นให้ระบุที่อยู่ MAC "ดั้งเดิม" ของเราเตอร์ ที่อยู่ MAC "ดั้งเดิม" สามารถพบได้บนสติกเกอร์ที่อยู่ด้านล่างของเราเตอร์ (ตัวเลขและตัวอักษรหกคู่) ด้านล่างนี้เป็นปุ่ม Clone MAC Address ซึ่งเราเตอร์ DLink DIR-300 จะรับค่าของที่อยู่ MAC ของการ์ดเครือข่ายของคอมพิวเตอร์ของคุณ โดยไม่จำเป็นต้องป้อนค่านี้ด้วยตนเอง IP/ชื่อเซิร์ฟเวอร์ – ที่อยู่ของเซิร์ฟเวอร์ PPTP VPN ของผู้ให้บริการ (คุณสามารถดูได้จากฝ่ายสนับสนุนด้านเทคนิคของผู้ให้บริการ) บัญชี PPTP – ชื่อผู้ใช้ (เข้าสู่ระบบ) สำหรับเชื่อมต่อกับเซิร์ฟเวอร์ VPN (ดูสัญญาของคุณ) MPPE – การเปิดใช้งานการเข้ารหัสข้อมูลที่ส่งผ่าน VPN (โดยปกติแล้วผู้ให้บริการจะไม่ใช้การเข้ารหัสอุโมงค์ VPN) รหัสผ่าน PPTP – รหัสผ่านสำหรับเชื่อมต่อกับเซิร์ฟเวอร์ VPN ของผู้ให้บริการ (ดูสัญญาของคุณ) PPTP ยืนยันรหัสผ่าน – การยืนยันรหัสผ่าน (เพียงทำซ้ำรหัสผ่านที่นี่เพื่อหลีกเลี่ยงข้อผิดพลาดในการป้อนข้อมูล) เวลาว่างสูงสุด – เวลาว่างก่อนที่การเชื่อมต่อจะขาดหากไม่มีการรับส่งข้อมูลไปยัง VPN (เป็นนาที) MTU – ขนาดบล็อกข้อมูลเครือข่ายสูงสุด (สามารถปล่อยให้เป็นค่าเริ่มต้นได้) ตามที่แสดงในทางปฏิบัติในกรณีนี้ งานไม่มั่นคงสำหรับเราเตอร์ DIR-300 คุณสามารถลองลดค่านี้เป็น 1200-1300 ได้ การเลือกโหมดการเชื่อมต่อ – การเลือกโหมดการเชื่อมต่อ: เราขอแนะนำ เสมอ (ตั้งค่าไว้เสมอ) หรือ ความต้องการในการเชื่อมต่อ (การเชื่อมต่อตามความจำเป็น - หากมีการรับส่งข้อมูลไปยังเซิร์ฟเวอร์ VPN) หลังจากกรอกการตั้งค่าที่จำเป็นทั้งหมดแล้ว เหลือเพียงคลิกปุ่มบันทึกการตั้งค่าเพื่อบันทึกการตั้งค่า ขั้นตอนต่อไปเมื่อกำหนดค่า D-Link DIR-300 NRU ในโหมด PPTP VPN มักจะกรอกตารางเส้นทาง ขั้นตอนนี้จำเป็นสำหรับการเข้าถึงทรัพยากรท้องถิ่นของเครือข่ายของผู้ให้บริการพร้อมกันเมื่อใด การเชื่อมต่อวีพีเอ็น- จริงๆ แล้ว หากคุณไม่สนใจทรัพยากรในท้องถิ่นมากนัก คุณสามารถข้ามขั้นตอนนี้ได้ สำหรับผู้ที่วางแผนจะใช้บริการในพื้นที่ เช่น FTP หรือ DC++ ในอนาคต จะต้องกำหนดค่าการกำหนดเส้นทาง (หรือการกำหนดเส้นทาง) คุณสามารถกำหนดค่าการกำหนดเส้นทางได้ในรายการขั้นสูง – การกำหนดเส้นทาง (ดูรูปที่ 12)
เมนูนี้เป็นตารางเส้นทางในรูปแบบ 32 ช่องสำหรับป้อนเส้นทางคงที่ เส้นทางคงที่ที่จำเป็นในตัวคุณโดยเฉพาะ กรณีเฉพาะคุณสามารถตรวจสอบกับฝ่ายสนับสนุนด้านเทคนิคของผู้ให้บริการของคุณได้ เมื่อเชื่อมต่อกับผู้ให้บริการในโหมด PPTP Dual Access คุณต้องเลือกอินเทอร์เฟซ WAN (ฟิสิคัลพอร์ต) ในฟิลด์ปลายทางคุณต้องระบุที่อยู่ปลายทางของเส้นทางนี้ในฟิลด์ Subnet Mask คุณต้องระบุซับเน็ตมาสก์สำหรับเฉพาะ เส้นทาง และในฟิลด์เกตเวย์ คุณต้องระบุที่อยู่ของเกตเวย์ในพื้นที่ของคุณ (คุณสามารถดูข้อมูลนี้ได้ในสัญญาของคุณ) ดังนั้นคุณจึงป้อนข้อมูลสำหรับแต่ละเส้นทาง (เส้นทาง) จากนั้นทำเครื่องหมายที่ด้านซ้ายของเส้นทางทั้งหมดที่ควรเปิดใช้งาน หลังจากเข้าสู่เส้นทาง สิ่งที่เหลืออยู่คือการบันทึกพารามิเตอร์เส้นทางโดยคลิกปุ่มบันทึกการตั้งค่า หลังจากนี้การตั้งค่าการกำหนดเส้นทางในเราเตอร์ D-Link ก็ถือว่าเสร็จสมบูรณ์ การตั้งค่าการเชื่อมต่อของเราเตอร์กับอินเทอร์เน็ตบน ในขั้นตอนนี้สิ้นสุด ถึงเวลาตรวจสอบความสำเร็จของการตั้งค่าในเมนูสถานะ - ข้อมูลอุปกรณ์ (ดูรูปที่ 10) คำจารึกที่เชื่อมต่อ PPTP (สร้างเซสชัน PPTP) ในช่องอินเทอร์เน็ตบ่งบอกว่าคุณทำทุกอย่างสำเร็จแล้ว หากคุณเห็นข้อความที่ระบุว่า PPTP Disconnected แสดงว่าเกิดข้อผิดพลาดที่ไหนสักแห่งในขั้นตอนก่อนหน้า... การตั้งค่าการเชื่อมต่อ Wi-Fi ในเราเตอร์ D-Link DIR-300/NRU (DIR-320)เราเตอร์ D-Link DIR-300/NRU ซึ่งแตกต่างจากรุ่นก่อน - Dlink DIR-300 รองรับมาตรฐานการสื่อสาร Wi-Fi ความเร็วสูงกว่า ซึ่งช่วยให้คุณถ่ายโอนข้อมูลผ่าน เครือข่ายไร้สายด้วยความเร็วสูงสุด 150 Mbit/s เมื่อใช้อุปกรณ์ Wi-Fi ที่เหมาะสมบนฝั่งไคลเอ็นต์ (เหมาะสม อแดปเตอร์ ดีลิงค์ดีดับเอ-125) การตั้งค่า Wi-Fi ในเราเตอร์ซีรีส์ D-Link DIR เริ่มต้นในการตั้งค่า – การตั้งค่าไร้สาย (ดูรูปที่ 13)
เราขอแนะนำให้ตั้งค่า Wi-Fi โดยไม่ใช้ตัวช่วยสร้างในตัว (ตัวช่วยสร้างการตั้งค่าการเชื่อมต่อไร้สาย) แต่ด้วยตนเอง (การตั้งค่าการเชื่อมต่อไร้สายด้วยตนเอง) โดยคลิกที่รายการตั้งค่าการเชื่อมต่อไร้สายด้วยตนเองและดำเนินการขั้นตอนต่อไปของการตั้งค่าพารามิเตอร์เครือข่าย Wi-Fi ไร้สาย (ดูรูปที่ 14):
เปิดใช้งานระบบไร้สาย - เปิดและปิดโมดูล Wi-Fi ของเราเตอร์ บริเวณใกล้เคียงมีปุ่มกำหนดการใหม่ซึ่งช่วยให้คุณตั้งเวลาการทำงานของ Wi-Fi ในเราเตอร์ได้ด้วยตนเอง ชื่อเครือข่ายไร้สาย - ชื่อของเครือข่าย Wi-Fi ไร้สายในอนาคตของคุณ ที่นี่คุณสามารถป้อนค่าของคุณเองที่คุณต้องการได้ คุณจะเห็นเครือข่ายภายใต้ชื่อนี้ในไคลเอนต์ Wi-Fi ของคุณ เปิดใช้งานการเลือกช่องสัญญาณอัตโนมัติ - เปิดใช้งานการเลือกช่องสัญญาณการสื่อสารไร้สายโดยอัตโนมัติ ช่องสัญญาณไร้สาย - การเลือกช่องสัญญาณสำหรับการสื่อสาร Wi-Fi ด้วยตนเอง เราไม่แนะนำให้จัดการกับช่องหมายเลข 6 เนื่องจากอุปกรณ์ Wi-Fi ส่วนใหญ่ทำงานในช่องนี้ตามค่าเริ่มต้น ตามหลักการแล้ว เราขอแนะนำให้เลือกช่อง 1 หรือช่อง 12 เพื่อลดโอกาสที่จะเกิดการรบกวนกับเครือข่ายใกล้เคียง Transmission Rate – อัตราการถ่ายโอนข้อมูลผ่านเครือข่ายไร้สาย เราแนะนำให้ทิ้งค่า Best (อัตโนมัติ) ไว้ เปิดใช้งาน WMM – เปิดใช้งานการสนับสนุน QoS (คุณภาพของบริการ) สำหรับการสื่อสารไร้สาย ในฟิลด์โหมดความปลอดภัยไร้สาย (ดูรูปที่ 14) ตัวเลือกโหมดความปลอดภัยจะควบคุมการเลือกประเภทการเข้ารหัสในตัวคุณ เครือข่าย Wi-Fi- เนื่องจากช่องโหว่ของโปรโตคอล WEP เราขอแนะนำให้ใช้การเข้ารหัส WPA/WPA2 บนเครือข่ายของคุณโดยเฉพาะ ดังนั้นเราจึงเลือกรายการ เปิดใช้งานความปลอดภัยไร้สาย WPA/WPA2 (ปรับปรุง) ในฟิลด์ WPA/WPA2 (ดูรูปที่ 14) คุณสามารถป้อนได้ การปรับแต่งอย่างละเอียดการเข้ารหัส WPA ใน DIR-300 NRU ตัวเลือก Cipher Type รับผิดชอบประเภทของอัลกอริทึมสำหรับการเข้ารหัส WPA ตัวเลือกที่ไร้ปัญหาที่สุดคืออัตโนมัติ (TKIP/AES) เนื่องจากครอบคลุมอุปกรณ์ไคลเอนต์ Wi-Fi ส่วนใหญ่ในแง่ของความเข้ากันได้ คุณสามารถเหลือเพียงตัวเลือก AES ได้เนื่องจากปลอดภัยที่สุด แต่คุณต้องแน่ใจว่าอุปกรณ์ไคลเอนต์ Wi-Fi ของคุณสามารถทำงานได้โดยไม่มีปัญหา ตัวเลือก PSK/EAP รับผิดชอบโหมดการทำงานของการเข้ารหัส WPA - โหมดส่วนบุคคล (สำหรับการใช้งานส่วนตัว) หรือโครงสร้างพื้นฐาน (สำหรับองค์กร ต้องใช้เซิร์ฟเวอร์ Radius) สำหรับใช้ในบ้าน เราจะปล่อยให้ตัวเลือกอยู่ในโหมด PSK ในฟิลด์คีย์เครือข่าย คุณต้องระบุคีย์เข้ารหัสของเครือข่ายไร้สายของคุณ ต้องมีความยาวอย่างน้อย 8 ตัวอักษร ในนามของผู้เชี่ยวชาญ TRADE Telecom เราขอแนะนำให้ใช้ตัวพิมพ์ใหญ่ ตัวเลข และ อักขระพิเศษ- ซึ่งจะช่วยลดความเป็นไปได้ในการคาดเดารหัสผ่านไปยังเครือข่ายไร้สายของคุณ ความยาวรหัสผ่าน WPA ที่เหมาะสมสำหรับเครือข่ายไร้สายภายในบ้านคือ 8-12 ตัวอักษร หลังจากป้อนข้อมูลที่จำเป็นแล้วให้คลิกที่บันทึกการตั้งค่าซึ่งจะบันทึกการตั้งค่าเครือข่าย อินเตอร์เน็ตไร้สายที่บ้านใน D-Link DIR-300 ของคุณ เครือข่าย Wi-Fi ในบ้านจะเปิดโอกาสให้คุณสร้างกล้องวงจรปิดไร้สายโดยใช้กล้อง IP ไร้สายได้หากต้องการ หากคุณต้องการบริการวิดีโอวงจรปิดคุณภาพสูง แผนกบูรณาการระบบของเราก็พร้อมที่จะช่วยเหลือในเรื่องนี้ เป็นไปได้มากว่าจะไม่สามารถจัดให้มีกล้องวงจรปิดในร้านค้าที่ใช้ Dir-300 ได้ แต่ในอพาร์ทเมนต์กำลังไฟก็ควรจะเพียงพอ
ลองดูตัวเลือกหลักในฟิลด์การตั้งค่าไร้สายขั้นสูงในเราเตอร์ D-Link DIR-300NRU: กำลังส่ง - กำลังการแผ่รังสีของส่วนไร้สายของเราเตอร์ Wi-Fi เมื่อใช้ตัวเลือกนี้ คุณสามารถทดลองจำกัดพื้นที่ครอบคลุมของเครือข่าย Wi-Fi ของคุณได้ ซึ่งจะช่วยลดความเสี่ยงที่ผู้โจมตีจะเชื่อมต่อกับเครือข่าย Wi-Fi ตัวอย่างเช่น คุณต้องสร้างเครือข่าย Wi-Fi ของคุณเองในอพาร์ตเมนต์ในอาคารหลายชั้น ด้วยการลดกำลังส่ง คุณสามารถมั่นใจได้ว่าเครือข่ายจะพร้อมใช้งานเฉพาะในห้องเดียวและในห้องครัว ในขณะที่เครือข่ายจะไม่เข้าถึงเพื่อนบ้านของคุณอีกต่อไป เป็นต้น ในฟิลด์โหมดการส่งคุณสามารถเปิดใช้งานการรองรับมาตรฐานการส่งข้อมูลบางอย่างในเครือข่าย Wi-Fi ของเราเตอร์ D-Link แต่โปรดจำไว้ว่าการมีอุปกรณ์ 802.11g ที่ใช้งานได้อย่างน้อยหนึ่งเครื่องบนเครือข่ายที่มี 802.11n จะลดความเร็วโดยรวมของเครือข่าย Wi-Fi ลงเหลือระดับ 802.11g! เช่นเดียวกันอาจกล่าวได้เกี่ยวกับความสัมพันธ์ระหว่างอุปกรณ์ของมาตรฐาน 802.11b ที่ล้าสมัยกับอุปกรณ์ที่ได้รับความนิยมสูงสุดในปัจจุบัน - 802.11g เสร็จสิ้นการตั้งค่าความสามารถไร้สายขั้นพื้นฐาน เครือข่าย WiFiในเราเตอร์ D-Link ก็ถือว่าสมบูรณ์ เปิดแล็ปท็อปของคุณแล้วลองเชื่อมต่อกับเครือข่าย Wi-Fi ไร้สายของคุณ การกำหนดค่าคุณสมบัติเพิ่มเติมของ D-Link DIR-300 NRU (DIR-320)เราขอนำเสนออีกหนึ่งเมนู DIR-300 / DIR-320 ตั้งอยู่ในส่วนขั้นสูง – เครือข่ายขั้นสูง (ดูรูปที่ 16)
ในเมนูเราเตอร์นี้ ให้เปิดใช้งานโปรโตคอลในช่อง UPNP การตั้งค่าอัตโนมัติแนท - อัพแอนด์พี ตัวเลือกนี้จะมีประโยชน์มากสำหรับการทำงานเป็นส่วนหนึ่ง เครือข่ายภายในบ้านอุปกรณ์และแอพพลิเคชั่นที่รองรับ UPnP ตัวเลือก เปิดใช้งานการตอบสนอง Ping ของ WAN จะเปิดใช้งานความสามารถของเราเตอร์ในการตอบสนองต่อคำขอ Ping จากเครือข่ายของผู้ให้บริการ (ผ่านโปรโตคอล ICMP จากอินเทอร์เฟซ WAN) ในฟิลด์ความเร็วพอร์ต WAN คุณสามารถตั้งค่าโหมดการทำงานของอินเทอร์เฟซ WAN ของเราเตอร์ Dlink DIR-300 ในโหมด 10 หรือ 100 Mbit/s ในสภาพที่สายเคเบิลอีเทอร์เน็ตคุณภาพต่ำทั่วทั้งอพาร์ทเมนท์ การใช้พอร์ต WAN ของเราเตอร์ที่ 10 Mbit/s จะมีประโยชน์มาก ในรูป ตามข้อ 16 ข้างต้นในฟิลด์ Multicast Streams โดยใช้ตัวเลือก Enable Multicast Streams คุณสามารถเปิดใช้งานการถ่ายทอดการรับส่งข้อมูล "multicast" ไปยังเครือข่ายในบ้านของคุณได้ จะต้องดำเนินการนี้หากคุณวางแผนที่จะใช้บริการ โทรทัศน์ระบบดิจิตอล(IPTV) จากผู้ให้บริการของคุณ การตั้งค่า IPTV ใน D-Link DIR-300 / DIR-320 ไม่ใช่เรื่องยากเลยตัวเลือกเดียวนี้ก็เพียงพอแล้ว หลังจากนั้นคุณสามารถรับชมช่องทีวีได้โดยตรงบนคอมพิวเตอร์ส่วนบุคคลของคุณโดยใช้ซอฟต์แวร์พิเศษ (VLC, IPTV Player, PC Player ฯลฯ ) การส่งต่อพอร์ตสำหรับ DC และ torrent ใน D-Link DIR-320 และ DIR-300 NRUการตั้งค่าการส่งต่อพอร์ต (การส่งต่อพอร์ต) ในเราเตอร์ D-Link DIR-300/NRU ของเราจะต้องดำเนินการหากคุณวางแผนที่จะใช้โปรแกรมและอุปกรณ์บนเครือข่ายในบ้านของคุณที่ต้องการการเข้าถึงที่ไม่พึงประสงค์จากเครือข่ายของผู้ให้บริการหรืออินเทอร์เน็ตภายนอก ตัวอย่างเช่น อาจจำเป็นเมื่อเข้าถึงกล้อง IP VEB หรือเมื่อทำงานกับบริการแชร์ไฟล์ เช่น ทอร์เรนต์หรือ DC++ หลักการของการส่งต่อพอร์ตมีดังนี้: คุณบอกเราเตอร์ DIR-320 อย่างอิสระว่าการรับส่งข้อมูลที่ไม่พึงประสงค์ประเภทใดจากภายนอกเราเตอร์ควรส่งต่อไปยังที่อยู่ IP เฉพาะของเครือข่ายในบ้านของคุณ ลองพิจารณาการส่งต่อพอร์ตใน D-Link DIR-300 NRU (หรือ DIR-320) สำหรับ DC และ Utorrent: คุณสามารถกำหนดค่าการส่งต่อพอร์ตในเราเตอร์ D-Link ในขั้นสูง – การส่งต่อพอร์ต (ดูรูปที่ 17)
ในเมนูของเราเตอร์ Dlink นี้ คุณสามารถสร้างกฎการส่งต่อพอร์ต 24 พอร์ตได้ ซึ่งสามารถทำได้ทั้งตามเทมเพลตสำเร็จรูปหรือสำหรับการรับส่งข้อมูลบางประเภท มาดูวิธีกำหนดค่าการส่งต่อพอร์ตในเราเตอร์ D-Link DIR-320 สำหรับโปรแกรมแชร์ไฟล์ DC++ (ดูรูปที่ 18):
ในการตั้งค่าการเชื่อมต่อ DC คุณจะต้องเปิดใช้งานโหมดการเชื่อมต่อไฟร์วอลล์ด้วยการส่งต่อพอร์ตด้วยตนเอง ในกรณีของการแชร์ไฟล์ภายในเครือข่ายของผู้ให้บริการ ในช่อง IP ภายนอก / WAN คุณควรป้อนที่อยู่ IP ของอินทราเน็ตที่ผู้ให้บริการออกให้คุณภายใต้สัญญา หากคุณตั้งใจที่จะทำงานกับไคลเอนต์ DC++ บนอินเทอร์เน็ตภายนอกคุณจะต้องป้อนที่อยู่ IP เฉพาะของคุณในช่อง IP ภายนอก / WAN (สำหรับข้อมูลเพิ่มเติม ข้อมูลรายละเอียดติดต่อผู้ให้บริการของคุณ) ในฟิลด์ Ports: TCP และ UDP คุณต้องป้อนค่าของพอร์ตที่คุณวางแผนการทำงานเพิ่มเติมของไคลเอ็นต์ DC ในนามของ TRADE Telecom เราขอแนะนำให้คุณเลือกค่าพอร์ตที่จดจำได้ง่าย และในขณะเดียวกัน พอร์ตต่างๆ ก็ไม่ถูกครอบครองโดยระบบ จากนั้นเราจะกลับไปที่เมนูการส่งต่อพอร์ตใน D-Link DIR-320 ของเรา (ดูรูปที่ 17) โดยที่ในช่องชื่อเราจะระบุชื่อของกฎการส่งต่อแรกของเรา (ไม่บังคับ) จากนั้นในฟิลด์ Public Port เราจะระบุค่าของพอร์ตที่เราจำเป็นต้องเปลี่ยนเส้นทางการรับส่งข้อมูลภายนอกไปยังเครือข่ายย่อยภายในด้านหลังเราเตอร์ ตัวเลือกนี้ช่วยให้คุณระบุพอร์ตได้ไม่เฉพาะเจาะจง แต่ระบุช่วงของพอร์ตพร้อมกัน แต่ในกรณีของเราไม่จำเป็นต้องใช้ ในฟิลด์ประเภทการรับส่งข้อมูลเราระบุประเภทของการรับส่งข้อมูล (TCP, UDP หรือทั้งหมดในครั้งเดียว) ที่ต้องส่งต่อไปยังเราเตอร์ D-Link ของเราตามกฎนี้ เราเลือกตัวเลือกใดก็ได้ ดังนั้นจึงฆ่านกสองตัวด้วยหินนัดเดียว เพื่อไม่ให้สร้างโปรโตคอลแยกกันสำหรับ TCP และ UDP ตามกฎ ในฟิลด์ที่อยู่ IP คุณต้องระบุค่าของที่อยู่ IP ภายในของคอมพิวเตอร์บนเครือข่ายท้องถิ่นของคุณที่เราเตอร์จำเป็นต้องส่งต่อการรับส่งข้อมูลนี้ คุณสามารถค้นหาที่อยู่ IP ภายในในสถานะการเชื่อมต่อเครือข่ายท้องถิ่น (ดูรูปที่ 3) ค่าของมันจะต้องตรงกับค่าในกฎการส่งต่อพอร์ตของเราเตอร์ D-Link ของเราทุกประการ! ในฟิลด์พอร์ตส่วนตัว คุณควรระบุค่าของพอร์ตที่จะส่งการรับส่งข้อมูลจากที่อยู่ IP ภายใน (ต้องตรงกับพอร์ตในไคลเอนต์ DC) ตอนนี้เรามาดูการส่งต่อพอร์ตสำหรับ Utorrent ใน D-Link DIR-300/NRU (ดูรูปที่ 19):
ในช่องป้อนค่าพอร์ตในไคลเอนต์ torrent เราจะระบุพอร์ตที่เราต้องการส่งต่อในเราเตอร์ของเรา ต่อไปเราจะกลับไปที่เมนูการส่งต่อพอร์ตของเราเตอร์ของเราและสร้างกฎเพื่อส่งต่อการเชื่อมต่อขาเข้าสำหรับ Utorrent ไปยัง IP ของคอมพิวเตอร์เครื่องที่สองของเราบนเครือข่ายในบ้าน (ดูรูปที่ 17) เมื่อสร้างกฎการส่งต่อ โปรดทราบว่าคอมพิวเตอร์เครื่องที่สองมีที่อยู่ IP ภายใน 192.168.0.222 อย่างไรก็ตาม คราวนี้เราจะส่งต่อเฉพาะการรับส่งข้อมูล TCP เท่านั้น ด้วยวิธีง่ายๆ นี้ คุณสามารถทำการส่งต่อพอร์ตในเราเตอร์ DIR-320 หรือ DIR-300NRU นอกจากนี้เรายังทราบด้วยว่าเพื่อให้ Utorrent ทำงานได้อย่างถูกต้อง คุณจะต้องเชื่อมต่อกับบริการที่อยู่ IP เฉพาะจากผู้ให้บริการของคุณ การส่งต่อพอร์ตเพียงอย่างเดียวในเราเตอร์จะไม่เพียงพอ! หากไม่มีที่อยู่ IP เฉพาะ คุณจะไม่สามารถเผยแพร่ทอร์เรนต์ได้อย่างเต็มที่ เนื่องจาก... จะรบกวน NAT ของ ISP ในกรณีส่วนใหญ่ หากไม่มี IP เฉพาะ การกระจายทอร์เรนต์จะมีขนาดเพียง 1/3 ของความกว้างของช่องเท่านั้น นอกจากนี้บนเว็บไซต์ของเรา คุณสามารถค้นหาเคล็ดลับเพิ่มเติมได้ การตั้งค่าที่เหมาะสมที่สุดเราเตอร์สำหรับการทำงานกับทอร์เรนต์ นั่นอาจเป็นทั้งหมด การตั้งค่าที่จำเป็น DIR-320 / DIR-300nru ซึ่งอาจจำเป็นต้องใช้ระหว่างการทำงานที่บ้านของเราเตอร์เหล่านี้ หากคุณได้อ่านคู่มือทั้งหมดนี้กับเราเตอร์ D-Link DIR-300nru/ DIR-320 จนจบแล้ว คุณก็สามารถยอมรับความยินดีของเราได้! คุณชอบคำแนะนำในการตั้งค่าของเราหรือไม่? ถ้าใช่ ขอขอบคุณอย่างดีที่สุดในส่วนของคุณคือการโพสต์ลิงก์ไปยังเนื้อหานี้ในบล็อกของคุณหรือในฟอรัมของผู้ให้บริการในพื้นที่ วิธีนี้จะปรับปรุงตำแหน่งของหน้านี้ในผลการค้นหาหลังจากพิจารณาลิงก์แล้ว เครื่องมือค้นหายานเดกซ์หรือกูเกิล นอกจากนี้บนเว็บไซต์ของเราคุณสามารถค้นหาสิ่งอื่น ๆ ได้ คำแนะนำโดยละเอียดในการตั้งค่า เราเตอร์ Wi-Fiและจุดเข้าใช้งาน:
คำแนะนำสำหรับการติดตั้งและกำหนดค่าเราเตอร์อินเทอร์เน็ต DLink DIR-300NRU v1.3ขั้นแรก คุณต้องเชื่อมต่อสายเคเบิลทั้งหมดเข้ากับขั้วต่อที่เหมาะสม:
สำหรับวินโดวส์ XP: ไปที่เมนู ในหน้าต่างการเชื่อมต่อเครือข่าย (รูปที่ 1) ให้คลิกขวาที่ “ " และเลือก " คุณสมบัติ».
รูปที่ 1 หน้าต่างการเชื่อมต่อเครือข่ายใน Windows XP ในหน้าต่าง " คุณสมบัติการเชื่อมต่อท้องถิ่น"(รูปที่ 2) เลือก" อินเทอร์เน็ตโปรโตคอลทีซีพี/ไอพีคุณสมบัติ».
รูปที่ 2. คุณสมบัติการเชื่อมต่อเครือข่ายท้องถิ่น ในหน้าต่าง " คุณสมบัติอินเทอร์เน็ตโปรโตคอลทีพีซี/ไอพี» (รูปที่ 3) เลือก: · « รับที่อยู่ IP โดยอัตโนมัติ» · « รับที่อยู่เซิร์ฟเวอร์ DNS โดยอัตโนมัติ» และคลิกปุ่ม ตกลง»
รูปที่ 3 โปรโตคอล TCP/IP สำหรับวินโดวส์ 7: ไปที่เมนู , ในหน้าต่าง " ศูนย์เครือข่ายและการแบ่งปัน การเข้าถึงที่ใช้ร่วมกัน
» (รูปที่ 4) คลิก
รูปที่ 4 หน้าต่าง Network and Sharing Center ใน Windows 7 ในหน้าต่าง " การเชื่อมต่อเครือข่าย"(รูปที่ 5) ค้นหา" การเชื่อมต่อเครือข่ายท้องถิ่น" ให้คลิกขวาที่มันแล้วเลือก " คุณสมบัติ».
รูปที่ 5 หน้าต่างการเชื่อมต่อเครือข่ายใน Windows 7 ในหน้าต่าง " คุณสมบัติการเชื่อมต่อท้องถิ่น" (รูปที่ 6)) เลือกรายการ " อินเทอร์เน็ตโปรโตคอลเวอร์ชัน 4 (ทีพีซี/IPv4)"(โดยไม่ยกเลิกการเลือกช่องทำเครื่องหมาย) และคลิกที่ปุ่ม " คุณสมบัติ».
รูปที่ 6. คุณสมบัติการเชื่อมต่อเครือข่ายท้องถิ่นในหน้าต่าง 7 ในหน้าต่าง " คุณสมบัติ: Internet Protocol เวอร์ชัน 4 (ทีพีซี/IPv4)"(รูปที่ 7) เลือก: · « รับที่อยู่ IP โดยอัตโนมัติ» · « รับที่อยู่เซิร์ฟเวอร์ DNS โดยอัตโนมัติ» และคลิกปุ่ม ตกลง»
รูปที่ 7. โปรโตคอล TCP/IP ถัดไปในการตั้งค่าการเชื่อมต่ออินเทอร์เน็ตภายนอกคุณต้องไปที่อินเทอร์เฟซการจัดการเว็บของเราเตอร์ หากต้องการไปที่นั่น ให้เปิดเว็บเบราว์เซอร์ที่มีอยู่แล้วป้อนที่อยู่ IP ของเราเตอร์ในแถบที่อยู่ เข้า http://และที่อยู่ IP เริ่มต้น 192.168.0.1 (192.168.1.1) วี แถบที่อยู่เบราว์เซอร์ URL ในแถบที่อยู่จะมีลักษณะดังนี้: http://192.168.0.1 (http://192.168.1.1) เมื่อคุณเข้าสู่ระบบ คุณจะถูกขอให้ป้อนชื่อผู้ใช้และรหัสผ่าน (รูปที่ 8) เพื่อเข้าถึงเว็บอินเตอร์เฟสของเราเตอร์ ป้อนพวกเขา (โดยค่าเริ่มต้นเข้าสู่ระบบ "ผู้ดูแลระบบ" รหัสผ่าน "ผู้ดูแลระบบ") และคลิกปุ่ม " ทางเข้า».
หน้าต่างหลักของเว็บอินเตอร์เฟสของเราเตอร์จะเปิดขึ้น คุณจะได้รับแจ้งให้เปลี่ยนรหัสผ่านเพื่อเข้าสู่เว็บอินเตอร์เฟส (รูปที่ 9) คลิกตกลง
รูปที่ 9 ข้อความเปลี่ยนรหัสผ่าน เข้า รหัสผ่านใหม่ในสนาม” รหัสผ่าน“และในสนาม” การยืนยัน"(รูปที่ 10) คลิก " บันทึก».
รูปที่ 10 การตั้งรหัสผ่านระบบ เมนูหลักของเว็บอินเตอร์เฟสของเราเตอร์จะเปิดขึ้น (รูปที่ 11) คลิก " บันทึก».
รูปที่ 11 หน้าต่างหลักของเว็บอินเตอร์เฟส การตั้งค่าการเชื่อมต่ออินเทอร์เน็ตและเครือข่ายไร้สายโดยใช้ตัวช่วยสร้าง 1. เลือก " เชื่อมต่ออินเทอร์เน็ต"(รูปที่ 12)
รูปที่ 12. การเชื่อมต่ออินเทอร์เน็ต 2. คลิก " เพิ่มใหม่"(รูปที่ 13)
รูปที่ 13. รายการอินเทอร์เฟซ 3. ในหน้าต่างที่เปิดขึ้น ให้เลือกประเภทการเชื่อมต่อ " พีพีโปอี" และคลิก " ต่อไป"(รูปที่ 14)
รูปที่ 14 การกำหนดค่าอินเทอร์เฟซ - การเลือก PPPoE 4. ระบุ " ชื่อ" (ชื่อการเชื่อมต่อ) และคลิก " ต่อไป"(รูปที่ 15)
รูปที่ 15 การตั้งค่าอินเทอร์เฟซ – ชื่อ 5. กรอกข้อมูลในช่อง " ชื่อผู้ใช้», « รหัสผ่าน», « การยืนยันรหัสผ่าน"(ข้อมูลนี้จัดทำโดยผู้ให้บริการเมื่อเชื่อมต่อ) และคลิกปุ่ม " ต่อไป"(รูปที่ 16)
รูปที่ 17 การตั้งค่าอินเทอร์เฟซ – เบ็ดเตล็ด 7. ตรวจสอบข้อมูลที่คุณกรอกไว้ก่อนหน้านี้แล้วคลิก “ บันทึก"(รูปที่ 18)
รูปที่ 18 การใช้การตั้งค่า 8. คุณจะถูกนำไปที่เมนูหลักของเว็บอินเตอร์เฟสของเราเตอร์ คลิก " บันทึก"(รูปที่ 19)
รูปที่ 19. การบันทึก
รูปภาพ 20. การตั้งค่าการเชื่อมต่อไร้สาย 10. ตรวจสอบให้แน่ใจว่าอยู่ตรงข้ามกับรายการ “ เปิดเครื่อง การเชื่อมต่อไร้สาย " ถูกเลือกแล้ว และคลิก " ต่อไป"(รูปที่ 22)
รูปที่ 21. การตั้งค่าการเชื่อมต่อไร้สาย - การเปิดใช้งานจุดเข้าใช้งาน 11. ป้อนค่าต่อไปนี้ (รูปที่ 22):
รูปภาพ 22. การตั้งค่าการเชื่อมต่อไร้สาย - การตั้งค่าพื้นฐาน 12.ถัดไปเลือกค่า “ WPA-พีเอสเค/WPA2-พีเอสเคผสม"สำหรับรายการ" การรับรองความถูกต้องของเครือข่าย" และ " เออีเอส"สำหรับรายการ" การเข้ารหัส WPA"แล้วกรอกข้อมูลลงในช่อง" คีย์การเข้ารหัสPSK:» ( ได้รับกุญแจจะถูกนำไปใช้ในการเข้าถึงเครือข่ายไร้สายในภายหลัง) (รูปที่ 23) คลิกปุ่ม ต่อไป».
รูปภาพ 23 การตั้งค่าการเชื่อมต่อไร้สาย - การตั้งค่าความปลอดภัย
รูปที่ 24 การใช้การตั้งค่า 14. คุณจะถูกนำไปที่เมนูหลักของเว็บอินเตอร์เฟสของเราเตอร์ คลิก " บันทึก"(รูปที่ 25)
รูปที่ 25. การออม เราเตอร์อินเทอร์เน็ตของคุณดีลิงค์กำหนดค่าไว้เพื่อประสบการณ์ที่น่าพึงพอใจบนเครือข่าย Smile! การตั้งค่าเราเตอร์สำหรับ IP-TV 1. เลือก " ปรับแต่งไอพีทีวี"(รูปที่ 26)
รูปที่ 26. การตั้งค่า IPTV 2. เลือกพอร์ตที่เชื่อมต่อสายเคเบิลที่นำไปสู่ STB แล้วคลิก “ เปลี่ยน"(รูปที่ 27)
รูปที่ 27 การตั้งค่า IPTV – การเลือกพอร์ต 3. คุณจะถูกนำไปที่เมนูหลักของเว็บอินเตอร์เฟสของเราเตอร์ คลิก " บันทึก"(รูปที่ 28)
รูปที่ 28. การออม 4. คลิก " ตกลง"(รูปที่ 29)
รูปภาพ 29. คำเตือนการรีบูต 5. รอจนกระทั่งเราเตอร์รีบูต (รูปที่ 30)
6. คลิก " ตกลง"(รูปที่ 31)
รูปที่ 31 เสร็จสิ้น เราเตอร์อินเทอร์เน็ตของคุณดีลิงค์กำหนดค่าให้ทำงานไอพี- ทีวี เครือข่ายยิ้ม! ดูบันทึกของเราเตอร์ 1. เลือก " กำหนดค่าด้วยตนเอง"(รูปที่ 32)
รูปภาพ 32. การกำหนดค่าด้วยตนเอง 2. ในส่วน " ระบบ» เลือกแท็บ « บันทึกเหตุการณ์", แล้ว " นิตยสาร"(รูปที่ 33)
รูปที่ 33 บันทึกเหตุการณ์ การตั้งค่าเราเตอร์ DIR-300 NRU ไม่ทำงาน โปรดช่วยด้วยคำแนะนำ ซื้อแล้ว รุ่นนี้เราเตอร์ ร้านค้าทำให้ฉันมั่นใจ พวกเขาบอกว่ามันติดตั้งได้ง่ายที่สุดและผู้ให้บริการอินเทอร์เน็ตในรัสเซียเกือบทั้งหมดก็ใช้งานได้ และทุกคนก็มีคำแนะนำในการติดตั้งบนเว็บไซต์ทางการของพวกเขา แน่นอนว่าไม่มีคำแนะนำสำหรับรุ่นนี้บนเว็บไซต์ของผู้ให้บริการของเรา และฉันก็ตระหนักว่าเราเตอร์ DIR-300 มีการแก้ไขที่แตกต่างกันบางส่วน b1-b5 (ปรากฎว่าฉันมี NRU b5) และผู้ให้บริการอินเทอร์เน็ตแต่ละรายกำหนดค่าเราเตอร์แตกต่างกันหรือดูเหมือนกับฉัน สำหรับหนังสือคู่มือที่มาพร้อมกับเราเตอร์นั้นจะมีคำอธิบายการเชื่อมต่อ DIR-300NRU b5 เข้ากับระบบปฏิบัติการ XP ฉันต้องการเชื่อมต่อมันก่อน หน่วยระบบด้วยระบบปฏิบัติการ Windows 7 จากนั้นเชื่อมต่อแล็ปท็อปของลูกสาวกับเครือข่ายเสมือนที่สร้างขึ้น แต่ก็มีการติดตั้ง Windows 7 ด้วย ฉันพยายามคิดออกเองแล้วคุณก็รู้ IPoE และ PPPoE ทั้งหมดนี้ PPTP ทำให้ฉันปวดหัว ฉันมีคำถามสำหรับคุณ: ฉันยังสามารถเชื่อมต่อคอมพิวเตอร์สองเครื่องของเรากับเราเตอร์หรือโทรหาผู้เชี่ยวชาญเช่นคุณได้ทันที และอธิบายเป็นภาษารัสเซียว่า WAN และ VPN แตกต่างกันอย่างไร วลาดิเมียร์. ซามารา. เป็นเวลานานแล้วที่เพื่อนของฉันขอให้ฉันซื้อและตั้งค่าเราเตอร์ให้พวกเขา เราไปที่ร้านซื้อและตั้งค่าทีละขั้นตอนและคุณดูทุกสิ่งที่เกิดขึ้นทุกอย่างจะชัดเจนแม้กระทั่งกับมือใหม่ คุณสามารถเชื่อมต่อเราเตอร์ใดก็ได้ทุกอย่างขึ้นอยู่กับความพากเพียรของคุณและแน่นอนความอดทน การตั้งค่าเราเตอร์ DIR-300 NRUไม่ซับซ้อนเราเตอร์นี้ได้รับความนิยมอย่างมากเนื่องจากมีราคาไม่แพง 1,000-1100 รูเบิล และความน่าเชื่อถือที่ดีและใช้งานได้กับ ระบบปฏิบัติการ Windows XP, Windows Vista, Windows 7 มีคำแนะนำในการติดตั้งบนเว็บไซต์อย่างเป็นทางการของผู้ให้บริการรัสเซีย แต่เมื่อฉันสังเกตเห็นการแก้ไขที่ล้าสมัย b1, b2, b3 อินเทอร์เฟซการตั้งค่าเว็บจะเป็นสีดำและสีน้ำตาล
ความสนใจ! การตั้งค่าเราเตอร์ D-Link DIR-300 NRU (การแก้ไข HW: b1, b2, b3) แตกต่างจากการตั้งค่าเราเตอร์ DIR-300NRU b5 เล็กน้อย แต่สาระสำคัญโดยพื้นฐานแล้วเหมือนกันตอนนี้คุณจะเห็นทุกอย่างด้วยตัวคุณเอง .
ตอนนี้เกี่ยวกับการตั้งค่า ก่อนที่จะเข้าสู่อินเตอร์เน็ตนั่นเอง (global เครือข่ายคอมพิวเตอร์) จากบ้านของเรา คุณและฉันจะไปที่ผู้ให้บริการอินเทอร์เน็ตหรือผู้ให้บริการของเราในระบบเสมือนจริงก่อน เครือข่ายส่วนตัว, (เช่น Beeline) มีผู้ให้บริการจริงเพียงไม่กี่รายในรัสเซีย มีผู้ให้บริการย่อยหลายราย พูดง่ายๆ ก็คือตัวกลาง แต่วิธีกำหนดค่าเราเตอร์นั้นขึ้นอยู่กับว่าผู้ให้บริการเหล่านี้จัดระเบียบเครือข่ายของตนอย่างไร ผู้ให้บริการทั้งหมด (การให้บริการอินเทอร์เน็ต) แตกต่างกันอย่างไร และสิ่งนี้ส่งผลต่อการตั้งค่าเราเตอร์อย่างไร ทุกวันนี้ ผู้ให้บริการครึ่งหนึ่งใช้โปรโตคอลเครือข่ายสมัยใหม่ DHCP หรือ IPoE โดยที่ที่อยู่ IP และ DNS จะถูกแจกจ่ายโดยอัตโนมัติ (ต้องบอกว่าสะดวกมากสำหรับผู้ให้บริการอินเทอร์เน็ต) และในการเข้าถึงอินเทอร์เน็ต พวกเขาใช้โปรโตคอลทันเนลที่ล้าสมัยหรือโปรโตคอลใหม่ โปรโตคอลการขุดอุโมงค์ระดับที่สอง L2TP (รวม PPTP และ L2F) ผู้ให้บริการอีกครึ่งหนึ่งทำงานโดยใช้โปรโตคอล PPPoE ที่ล้าสมัยซึ่งส่วนใหญ่เกี่ยวข้องกับเทคโนโลยี xDSL (เช่น Rostelecom) นั่นคือพวกเขาใช้โมเด็ม DSL ในการตั้งค่าเราเตอร์เราจะเลือกประเภทการเชื่อมต่อ PPPoE อีกครั้ง (ข้อมูลที่ส่วนท้ายของ บทความ) และกำหนดค่าให้แตกต่างจากในกรณีแรกเล็กน้อย แน่นอนว่าบางครั้งก็มีคุณสมบัติอื่นๆ ดังนั้นก่อนที่คุณจะซื้อเราเตอร์ นี่คือคำแนะนำของฉันสำหรับคุณ โทรหาผู้ให้บริการของคุณและค้นหาข้อมูลทั้งหมดที่คุณต้องการในการกำหนดค่าเราเตอร์ สอบถามว่าเราเตอร์รุ่นใดให้เลือก เพื่อจะได้ไม่ต้องกังวลกับการตั้งค่า เฟิร์มแวร์ในภายหลัง และอย่างที่คุณพูด ผู้เชี่ยวชาญเช่นฉัน ตอนนี้เรามาดูการตั้งค่าให้ละเอียดยิ่งขึ้นในความคิดของฉันมาก เราเตอร์ที่ดีจาก D-Link, DIR-300NRU b5. โดยทั่วไปฉันตั้งค่าเราเตอร์นี้หลายครั้งในเจ็ดและใน แต่น่าเสียดายที่ฉันไม่ได้ดูคู่มือประกอบ แต่ปรากฎว่าในความเป็นจริงตามที่ผู้อ่านของเรากล่าวว่าไม่มีการเขียนเกี่ยวกับ Windows 7 ที่นั่น แต่ มีข้อมูลเกี่ยวกับ XP ไม่ต้องกังวล เราเตอร์ของเราทำงานได้ดีบนระบบปฏิบัติการทั้งสอง
เริ่มต้นด้วยความจริงที่ว่าคุณต้องค้นหาว่าผู้ให้บริการอินเทอร์เน็ตของคุณใช้โปรโตคอลเครือข่ายใด - PPPoE หรือ L2TP คุณสามารถดูได้โดยดูที่สัญญากับมันหรือคุณต้องโทรติดต่อฝ่ายบริการสนับสนุนของผู้ให้บริการของคุณและเพียงแค่ถามสิ่งนี้ ยังไงก็ตามเป็นวิธีที่ดีที่สุด เริ่มจาก DHCP ที่ใช้กันทั่วไปและง่ายที่สุดในการกำหนดค่าโปรโตคอลเครือข่าย คุณต้องค้นหาด้วยว่าผู้ให้บริการของคุณออกที่อยู่ IP อย่างไร ในกรณีที่โปรโตคอล DHCP เกิดขึ้นโดยอัตโนมัติ คุณสามารถตรวจสอบได้โดยดูที่คุณสมบัติ การเชื่อมต่อท้องถิ่นของคุณ อะแดปเตอร์เครือข่าย. เริ่ม - แผงควบคุม - การเชื่อมต่อเครือข่าย - การเชื่อมต่อท้องถิ่น - คุณสมบัติ - อินเทอร์เน็ตโปรโตคอล (TCP/IP) - คุณสมบัติ - รับที่อยู่ IP โดยอัตโนมัติและ รับที่อยู่เซิร์ฟเวอร์ DNS โดยอัตโนมัติ.
วินโดวส์ 7 เริ่ม - ประเภท ดูการเชื่อมต่อเครือข่าย - การเชื่อมต่อเฉพาะที่ - คุณสมบัติ - Internet Protocol เวอร์ชัน 4 (TCP/IPv4) และคุณสมบัติ - รับที่อยู่ IP โดยอัตโนมัติและรับที่อยู่เซิร์ฟเวอร์ DNS โดยอัตโนมัติ.
หากคุณได้เลือก ใช้ที่อยู่ IP ต่อไปนี้ ในคุณสมบัติอินเทอร์เน็ตโปรโตคอล และที่อยู่ถูกลงทะเบียนแล้ว จะต้องระบุที่อยู่เดียวกันในข้อตกลงของคุณกับผู้ให้บริการของคุณ ผู้ให้บริการอินเทอร์เน็ตของคุณจะทำงานโดยใช้โปรโตคอล PPTP หรือ PPPoE มาดูการตั้งค่าเราเตอร์ด้วยโปรโตคอลเหล่านี้ในตอนท้าย แต่ก่อนที่จะเชื่อมต่อเราเตอร์ด้วยโปรโตคอลเหล่านี้ คุณจะต้องตั้งค่าการรับ IP โดยอัตโนมัติและการรับที่อยู่เซิร์ฟเวอร์ DNS โดยอัตโนมัติในคุณสมบัติการเชื่อมต่ออินเทอร์เน็ต
ผู้ใช้ที่จัดหาอินเทอร์เน็ตให้ เทคโนโลยี ADSLคุณต้องเชื่อมต่อโมเด็ม DSL และเราเตอร์ด้วยสายเคเบิลเครือข่าย จากนั้นเชื่อมต่อเราเตอร์ด้วยสายเคเบิลเครือข่ายเข้ากับยูนิตระบบ เราเตอร์ DIR-300 มีพอร์ต LAN เพียง 4 พอร์ต ซึ่งคุณและฉันสามารถเชื่อมต่อได้สูงสุด 4 พอร์ต คอมพิวเตอร์ส่วนบุคคลที่ไม่มี Wi-Fi
เปิดเราเตอร์ เปิดเบราว์เซอร์ใดก็ได้: Chrome, Opera, Mozilla, Internet Explorer และป้อน 192.168.0.1 ในแถบที่อยู่แล้วกด Enter
และที่นี่เราอยู่ในหน้าต่างเริ่มต้นของเราเตอร์ DIR-300 ก่อนอื่นผู้ใช้ที่มีประสบการณ์จะดาวน์โหลดเฟิร์มแวร์เวอร์ชันล่าสุดจากเว็บไซต์อย่างเป็นทางการ ( ซอฟต์แวร์) สำหรับเราเตอร์และติดตั้ง ขณะนี้เราเตอร์ของเราติดตั้งเฟิร์มแวร์ล่าสุดแล้ว ดังนั้นจึงไม่จำเป็นต้องดาวน์โหลดหรือแฟลชอะไรเลย และคำแนะนำของฉันถึงคุณแม้ว่าเฟิร์มแวร์จะออกมา ก่อนอื่นให้ลองกำหนดค่าเราเตอร์เหมือนเดิมโดยไม่ต้องแฟลช มันง่ายสำหรับผู้เริ่มต้นที่จะทำผิดพลาด จากนั้นคุณสามารถกู้คืนเราเตอร์ได้ที่ศูนย์บริการเท่านั้น
ชื่อ - บีไลน์ ประเภทการเชื่อมต่อ - L2TP จะเชื่อมต่ออัตโนมัติ- ใส่เห็บ ชื่อบริการ - tp.internet.beeline.ru ชื่อผู้ใช้ PPP - การเข้าสู่ระบบ Beeline ของเราเริ่มต้นด้วย 089... รหัสผ่าน - รหัสผ่านอินเทอร์เน็ตของคุณ การเข้ารหัส - โดยปกติจะไม่มีการเข้ารหัส การกำหนดค่าอุปกรณ์มีการเปลี่ยนแปลง- บันทึกเพื่อที่หลังจากรีสตาร์ทคอมพิวเตอร์ การเปลี่ยนแปลงที่คุณทำกับการตั้งค่าเราเตอร์จะถูกบันทึก
จากนั้นคลิกการเชื่อมต่ออีกครั้ง เลือก Beeline ที่เราเพิ่งสร้างขึ้น ประเภทการเชื่อมต่อ l2tp และกำหนด เกตเวย์เริ่มต้น(ตรวจสอบรายการนี้) คลิกบันทึก
คลิกที่ปุ่ม สถานะ - สถิติเครือข่าย- ในฟิลด์ WAN คุณและฉันเห็นข้อมูลที่เราเตอร์ของเราได้รับข้อมูลที่จำเป็นจากผู้ให้บริการสำเร็จแล้วและเรามีอินเทอร์เน็ต
ตอนนี้เราเชื่อมต่อแล็ปท็อปกับเราเตอร์ผ่าน Wi-Fi
คลิกในการตั้งค่าเราเตอร์ ปุ่ม Wi-Fi. การตั้งค่าทั่วไป- เราปล่อยให้ทุกอย่างเป็นค่าเริ่มต้น
คีย์เข้ารหัส PSK:เรามาด้วยคีย์เข้ารหัสโดยเฉพาะ 10 หลักซึ่งประกอบด้วยตัวอักษรและตัวเลขตามลำดับแบบสุ่มมีความน่าเชื่อถือมากกว่า
บางครั้งการตั้งค่าของเราเตอร์จะหายไปเมื่อปิดเครื่อง ดังนั้นอย่าลืมเปิดเมนู "ระบบ" ที่มุมขวาบนของหน้าแล้วคลิก " บันทึกและโหลดซ้ำ" ตอนนี้การตั้งค่าที่เปลี่ยนแปลงของเราเตอร์ของคุณจะถูกบันทึกไว้ในหน่วยความจำแบบไม่ลบเลือน แผงควบคุม\เครือข่ายและอินเทอร์เน็ต\ ศูนย์เครือข่ายและการแบ่งปัน\การจัดการเครือข่ายไร้สาย,
ดับเบิลคลิกที่เครือข่าย DIR-300 NRU คุณสมบัติของเครือข่ายไร้สาย DIR-300 NRU แท็บการเชื่อมต่อ คุณควรมีเครื่องหมายถูกในรายการ เชื่อมต่ออัตโนมัติหากเครือข่ายอยู่ในระยะ.
ในหน้าต่างคุณสมบัติเครือข่ายไร้สาย DIR-300 NRU แท็บความปลอดภัย ให้ตรวจสอบการตั้งค่าความปลอดภัย – ประเภทการรักษาความปลอดภัย,ประเภทการเข้ารหัส, คีย์ความปลอดภัยเครือข่ายทุกอย่างควรตรงกับการตั้งค่าเราเตอร์
นี่คือเพื่อนและการตั้งค่าทั้งหมดของเราเตอร์ของเรา โปรโตคอลเครือข่ายดีเอชซีพี.
D-Link DIR-300NRUB5 ช่วยให้คุณสามารถเชื่อมต่ออุปกรณ์ได้สูงสุด 4 เครื่องในอพาร์ทเมนต์โดยใช้สายสื่อสารแบบมีสายที่ความเร็วสูงถึง 100 เมกะบิต/วินาที และยังให้การทำงานกับอุปกรณ์ไร้สายอีกด้วย ในบทความนี้เราจะบอกวิธีกำหนดค่าเราเตอร์ D-Link DIR-300NRUB5... ความสนใจ! อ่านคำแนะนำให้ครบถ้วนก่อนทำการปรับเปลี่ยนใดๆ 1. ข้อมูลจำเพาะของเราเตอร์: D-Link DIR-300NRUB5 ให้คุณเชื่อมต่ออุปกรณ์ได้สูงสุด 4 เครื่อง ข้อดี: ราคาต่ำ. ข้อบกพร่อง: ประสิทธิภาพต่ำ ความสนใจ!ทุกอย่างที่ระบุไว้ในคู่มือนี้ใช้กับรุ่น D-Link DIR-300NRUB5 เท่านั้น D-Link DIR-300 และ D-Link DIR-300NRU รุ่นเก่าถูกยกเลิกการผลิตแล้ว เพื่อให้ระบุการแก้ไขฮาร์ดแวร์ของเราเตอร์ได้อย่างถูกต้อง ให้ดูที่ฉลากที่ด้านล่างของอุปกรณ์ ค้นหาบรรทัดที่ขึ้นต้นด้วย \”H/W Ver.:\” ตัวอักษรและตัวเลขถัดไปบ่งบอกถึงการแก้ไขฮาร์ดแวร์ ดีลิงค์ DIR-300
ดีลิงค์ DIR-300NRU
ดีลิงค์ DIR-300NRUB5
2. การอัพเดตเฟิร์มแวร์ของเราเตอร์ 2.1. ดาวน์โหลดและบันทึกไฟล์เฟิร์มแวร์บนคอมพิวเตอร์ของคุณ ลิงก์ไปยังเฟิร์มแวร์ 1.2.94 D-Link DIR-300NRUB5: http://promo.weburg.net/firmware_routers/DIR_300NRUB5-1.2.94-20110414.fwz 2.2. ดาวน์โหลดและบันทึกไฟล์บนคอมพิวเตอร์ของคุณเพื่อกำหนดค่าเราเตอร์ของคุณโดยอัตโนมัติ: http://promo.weburg.net/firmware_routers/DIR_300NRUB5_1.2.94_config.tar.gz 2.3. ถอดสายเคเบิลออกจากพอร์ต INTERNET ของเราเตอร์
2.4. เชื่อมต่อคอมพิวเตอร์ของคุณเข้ากับพอร์ต LAN ของเราเตอร์พอร์ตใดพอร์ตหนึ่ง
2.5. ในการตั้งค่าอะแดปเตอร์เครือข่ายของคอมพิวเตอร์ของคุณ ให้ระบุรายละเอียดต่อไปนี้: ที่อยู่ IP 192.168.0.10, ซับเน็ตมาสก์ 2.6. รีเซ็ตเราเตอร์ของคุณเป็นการตั้งค่าจากโรงงาน ในการดำเนินการนี้ ให้เปิดเราเตอร์ รอให้บูตแล้วคลิก 2.7. เปิดอินเทอร์เน็ตเบราว์เซอร์บนคอมพิวเตอร์ของคุณแล้วไปที่ http://192.168.0.1 เข้าสู่อินเทอร์เฟซการจัดการ 2.8. ตรวจสอบเวอร์ชันเฟิร์มแวร์ปัจจุบันของเราเตอร์ของคุณ 2.9. หากต้องการอัพเดตเฟิร์มแวร์ในเมนู “ระบบ” > “อัพเดตซอฟต์แวร์” ให้คลิก “เรียกดู...” เลือกไฟล์ที่บันทึกไว้ก่อนหน้านี้ 2.10. รอให้การอัปเดตเสร็จสิ้น (ประมาณ 5 นาที) 2.11. หลังจากอัปเดต หน้าเข้าสู่ระบบจะเปิดขึ้นโดยอัตโนมัติในอินเทอร์เน็ตเบราว์เซอร์ของคุณ ใช้ชื่อผู้ใช้ผู้ดูแลระบบ 3. การตั้งค่าพารามิเตอร์ 3.1. ความสนใจ! เราเตอร์ D-Link DIR-300NRUB5 พร้อมการตั้งค่ามาตรฐานจากโรงงานช่วยให้คุณเชื่อมต่อได้ 3.2. เพื่อยกเว้น ข้อผิดพลาดที่เป็นไปได้- ใช้ไฟล์กำหนดค่าของเราสำหรับการกำหนดค่าอัตโนมัติ 3.3. ตกลงที่จะโหลดการตั้งค่าด้วยปุ่ม "ตกลง" 3.4. เพื่อให้การตั้งค่าเสร็จสมบูรณ์ ให้เข้าสู่ระบบอินเทอร์เฟซการจัดการของเราเตอร์โดยใช้ชื่อผู้ใช้ ผู้ดูแลระบบ และ ผู้ดูแลระบบรหัสผ่าน 3.5. หากคุณวางแผนที่จะใช้ การเชื่อมต่อไร้สายไปยังเราเตอร์ ให้ตั้งค่าดังต่อไปนี้: 3.5.1. ไปที่ Wi-Fi > การตั้งค่าทั่วไป เลือกตัวเลือก เปิดใช้งานการเชื่อมต่อไร้สาย แล้วกดปุ่ม 3.5.2. ในส่วน "การตั้งค่าพื้นฐาน" ในช่อง "SSID" ให้ป้อนชื่อเครือข่ายไร้สายของคุณ คุณสามารถใช้หมายเลขของคุณ 3.5.3. ในส่วน "การตั้งค่าความปลอดภัย" ในช่อง "คีย์การเข้ารหัส PSK" ให้ป้อนรหัสผ่านสำหรับเชื่อมต่อกับเครือข่ายไร้สาย ความสนใจ!อย่าใช้รหัสผ่านง่ายๆ ที่สามารถคาดเดาได้ง่าย ไม่เช่นนั้นจะมีคนสามารถเชื่อมต่อกับเครือข่ายในบ้านของคุณได้ ความสนใจ!หากคุณไม่ได้วางแผนที่จะใช้ฟังก์ชันไร้สาย อย่าลืมยกเลิกการเลือก "เปิดใช้งาน" 3.6. ตั้งรหัสผ่านเพื่อจัดการเราเตอร์ของคุณ โดยไปที่เมนู “ระบบ” > “รหัสผ่าน” 3.7. หากต้องการบันทึกการตั้งค่า ให้ไปที่เมนู “ระบบ” > “การกำหนดค่า” แล้วคลิกปุ่ม “บันทึก” 3.8. ตรวจสอบอีกครั้งว่าการตั้งค่าทั้งหมดทำอย่างถูกต้องและบันทึกไว้ในหน่วยความจำของเราเตอร์ (รายการ Error! Source 3.9. ในการตั้งค่าอะแดปเตอร์เครือข่ายของคอมพิวเตอร์ของคุณ ให้ตั้งค่าให้รับที่อยู่ IP และที่อยู่ DNS โดยอัตโนมัติ 3.10. เชื่อมต่อสายขาเข้าเข้ากับพอร์ต INTERNET ของเราเตอร์:
3.11. เชื่อมต่ออุปกรณ์อื่นๆ ในอพาร์ทเมนต์ของคุณเข้ากับพอร์ต “LAN” ฟรี เพื่อเชื่อมต่ออุปกรณ์ไร้สาย 3.12. ความสนใจ! การขาดการเข้าถึงบริการ Planeta อาจเนื่องมาจากการเปลี่ยนแปลงพารามิเตอร์ของคุณ 4. ข้อจำกัดและแนวทางแก้ไขที่ทราบ ความสนใจ!เนื่องจากประสิทธิภาพต่ำของเราเตอร์ D-Link DIR-300NRUB5 คุณภาพของบริการ Weburg.TV จะเป็น 4.1. ในเมนู "การตั้งค่า" ของโปรแกรม uTorrent ให้เลือก "การกำหนดค่า" (คุณสามารถกด Ctrl-P เพื่อใช้ทางลัดได้) 4.2. บันทึกการตั้งค่าด้วยปุ่ม \"นำไปใช้\" 4.3. ความสนใจ! หากคุณใช้การเชื่อมต่อไร้สายกับเราเตอร์นี้ อย่าลืมพิจารณาด้วย 4.3.1. อะแดปเตอร์เครือข่ายไร้สายในคอมพิวเตอร์ของคุณต้องใช้มาตรฐาน IEEE 802.11n 4.3.2. หากความแรงของสัญญาณที่ได้รับของอะแดปเตอร์เครือข่ายไร้สายลดลง (เนื่องจากระยะทางไกลหรือการรบกวน) - 5. การสมัคร สำเนาหน้าจอเพื่อตรวจสอบการตั้งค่าเราเตอร์ของคุณ 5.1. ความสนใจ!การตั้งค่าทั้งหมดด้านล่างจะดำเนินการโดยอัตโนมัติหลังจากโหลดไฟล์การกำหนดค่าตาม 5.2. เมนู “เครือข่าย” > “การเชื่อมต่อ” คลิกที่บรรทัด “WAN” 5.3. เมนู “เครือข่าย” > “การเชื่อมต่อ” คลิกที่บรรทัด “LAN”: ตรวจสอบให้แน่ใจว่าได้ตั้งค่าต่อไปนี้แล้ว: ส่วน “เซิร์ฟเวอร์ DHCP” > “โหมด: อนุญาต” 5.4. เมนู Wi-Fi: - “การตั้งค่าทั่วไป”: ตรวจสอบให้แน่ใจว่าได้เลือก “เปิดใช้งานการเชื่อมต่อไร้สาย” แล้ว: - "การตั้งค่าพื้นฐาน": ตรวจสอบให้แน่ใจว่าได้ตั้งค่าชื่อเครือข่ายไร้สาย (SSID) ที่ถูกต้อง: - "การตั้งค่าความปลอดภัย": 5.5. เมนูขั้นสูง: - "UPnP": ตรวจสอบให้แน่ใจว่าตัวเลือกเป็น "เปิดใช้งาน" - "IGMP": ตรวจสอบให้แน่ใจว่าเปิดใช้งานการรองรับ IGMP และติดตั้งโปรโตคอลเวอร์ชัน 2 แล้ว 5.6. เมนู “ระบบ > “บันทึกเหตุการณ์” ตรวจสอบให้แน่ใจว่าโหมด “การบันทึก” ปิดอยู่ (การปิดใช้งานการบันทึกจะให้ 5.7. เมนู "ระบบ" > "ไคลเอนต์ NTP" ตรวจสอบให้แน่ใจว่าเปิดใช้งานไคลเอนต์ NTP และตั้งค่าพารามิเตอร์ต่อไปนี้: - “เขตเวลา”: (GMT +5 ชั่วโมง) เอคาเทรินเบิร์ก 5.8. บันทึกการเปลี่ยนแปลงของคุณโดยไปที่ระบบ > การกำหนดค่า > บันทึก จากตัวอย่างบทความนี้ ฉันคิดว่าตอนนี้คุณสามารถกำหนดค่าเราเตอร์ D-Link DIR-300NRUB5 ให้เหมาะกับความต้องการของเครือข่ายของคุณได้อย่างง่ายดาย ในบทความนี้เราจะดูการแกะกล่องและการตั้งค่าเราเตอร์ ดีลิงค์ DIR-300- ในบทความนี้ การแก้ไขเราเตอร์มีหมายเลขกำกับอยู่ B5เพื่อแกะการแก้ไขของคุณออก (เขียนไว้ใต้เราเตอร์บนฉลาก ดูเหมือน H/W ver.: B5)อาจแตกต่างกัน แต่กระบวนการตั้งค่าควรเหมือนกัน 95% โดยที่เราเตอร์ของคุณมี เวอร์ชันใหม่ซอฟต์แวร์. บทความนี้เหมาะสำหรับเราเตอร์ทั้งหมดในสายนี้ ซึ่งอาจเป็น D-Link DIR-300/NRU, NRU/B7, B6A, B5 เป็นต้น อย่างไรก็ตาม ในบทช่วยสอนนี้ เราจะดูวิธีอัปเดตซอฟต์แวร์ด้วยตนเองด้วย และเราจะดำเนินการนี้ก่อนเริ่มตั้งค่า D-Link DIR-300 การแกะกล่องเราเตอร์ DIR-300 (การแก้ไข B5)มาเริ่มแกะกล่องกันเลย
มาดูตัวอุปกรณ์กันดีกว่า มีพอร์ต Ethernet 5 พอร์ต รวมถึง LAN และ พอร์ต WAN (พอร์ต LAN สี่พอร์ตและพอร์ต WAN หนึ่งพอร์ต)- นี่คืออุปกรณ์จากด้านข้าง:
การตั้งค่าเราเตอร์ D-Link DIR-300 และใช้งานมาเสียบเราเตอร์เข้ากับเต้ารับไฟฟ้า หลังจากเปิดใช้งานแล้วคำถามก็เกิดขึ้น - จะกำหนดค่าได้อย่างไร? ให้ฉันลองตอบคำถามนี้ หากต้องการเข้าถึงแผงควบคุม เราต้องตรวจสอบเวอร์ชันซอฟต์แวร์ก่อน ในการดำเนินการนี้หลังจากเชื่อมต่อเราเตอร์เข้ากับเต้ารับไฟฟ้าและคอมพิวเตอร์โดยใช้สายหรือใช้เครือข่าย Wi-Fi ที่ไม่มีการป้องกันที่สร้างขึ้นที่เรียกว่า DIR-300NRU ไปที่แผงควบคุมเพื่อทำสิ่งนี้เปิดเบราว์เซอร์แล้วป้อนแถบที่อยู่: http://192.168.0.1.หากคุณมีปัญหาในการเข้าถึงแผงควบคุม โปรดดูบทความ คุณควรถูกถามถึงการเข้าสู่ระบบและรหัสผ่าน การเข้าสู่ระบบและรหัสผ่านมาตรฐาน - คำ ผู้ดูแลระบบทั้งสำหรับการเข้าสู่ระบบและรหัสผ่าน
การพิจารณาการแก้ไขเราเตอร์ DIR-300 เพียงดูการแก้ไขโมเดลของคุณที่ด้านล่างของเราเตอร์ นี่เป็นสิ่งจำเป็นเพื่อที่จะรู้ว่าต้องดาวน์โหลดเฟิร์มแวร์ตัวใด
จากนั้นไปที่แผงควบคุมเราเตอร์แล้วเปิดแท็บ: ระบบ → อัพเดตซอฟต์แวร์: ความสนใจ! คุณสามารถแฟลชเราเตอร์ได้โดยเชื่อมต่อด้วยสายเคเบิลเครือข่ายเข้ากับคอมพิวเตอร์เท่านั้น! คุณไม่สามารถอัปเดตซอฟต์แวร์ผ่าน Wi-Fi เลือกไฟล์ที่ดาวน์โหลดมาจากไซต์ก่อนหน้านี้แล้วคลิกที่ปุ่ม: “ อัปเดต».
เชื่อมต่อสายเคเบิลเครือข่ายเข้ากับพอร์ต WAN ของเราเตอร์สายเคเบิลที่ผู้ให้บริการอินเทอร์เน็ตของคุณวางไว้ในอพาร์ตเมนต์ของคุณ คลิกที่ปุ่ม: “ คลิก'n'เชื่อมต่อ”.
โดยปกติแล้วนี่คือ Dynamic IP แต่หากไม่เหมาะกับคุณ เราขอแนะนำให้คุณติดต่อฝ่ายสนับสนุนทางโทรศัพท์ พวกเขาจะตอบคุณที่นั่นอย่างแน่นอน หากคุณมี เช่น PPPoE คุณจะต้องระบุ ตัวเลือกเพิ่มเติมเช่น การเข้าสู่ระบบ รหัสผ่าน
กลับไปที่ หน้าแรกและคลิกที่ปุ่ม: “ ตัวช่วยสร้างการตั้งค่าเครือข่ายไร้สาย». คุณจะได้รับแจ้งให้เลือกโหมด ปล่อยไว้เหมือนเดิม นั่นคือ - เราเตอร์.
ในหน้าการเลือกวิธีการตรวจสอบสิทธิ์ ให้เลือก: “ เครือข่ายที่ปลอดภัย" และป้อนคีย์ที่ต้องการลงในช่องที่เหมาะสม จากนั้นคลิกปุ่ม บันทึก- จดรหัสผ่านสำหรับเครือข่ายไร้สายของคุณเพื่อที่คุณจะได้ไม่ลืม เกี่ยวกับเรื่องนี้ การตั้งค่าพื้นฐานเราเตอร์เสร็จสมบูรณ์ ในอนาคตคุณจะต้องใช้การตั้งค่าเหล่านี้เท่านั้น วิซาร์ดการติดตั้งสามารถรันได้ไม่จำกัดจำนวนครั้ง หากคุณต้องการ การตั้งค่าเพิ่มเติมจากนั้นอ้างถึงย่อหน้า: “ การตั้งค่าขั้นสูง». อย่าลืมบันทึกการกำหนดค่า คุณจะได้รับแจ้งเกี่ยวกับสิ่งนี้ในการแจ้งเตือนที่ด้านบนของหน้า อเล็กซานเดอร์อยู่กับคุณ อย่าลังเลที่จะถามคำถามในความคิดเห็น นี่เป็นบทความแรกของเขาซึ่งออกมาค่อนข้างดี |
| อ่าน: |
|---|
ใหม่
- หากรองเท้าไม่พอดีกับ Aliexpress: การกระทำที่ถูกต้องในกรณีนี้ ผลิตภัณฑ์ Aliexpress มีขนาดที่เหมาะสม
- ข้อพิพาทใน AliExpress เข้าร่วมข้อพิพาทใน AliExpress
- 3 ฐานข้อมูลแบบกระจาย
- ผู้จัดการเนื้อหา - ความรับผิดชอบ เงินเดือน การฝึกอบรม ข้อเสียและข้อดีของการทำงานเป็นผู้เชี่ยวชาญด้านเนื้อหา
- จะป้องกันตัวเองจากการขุดที่ซ่อนอยู่ในเบราว์เซอร์ของคุณได้อย่างไร?
- การกู้คืนรหัสผ่านใน Ask
- วิธีเปิดกล้องบนแล็ปท็อป
- ทำไมเพลงไม่เล่นบน VKontakte?
- วิธีเพิ่มขนาดของไดรฟ์ C โดยเสียค่าใช้จ่ายของไดรฟ์ D โดยไม่สูญเสียข้อมูล
- สาเหตุของการทำงานผิดพลาดบนเมนบอร์ด หากชิปเซ็ตบนเมนบอร์ดเกิดไฟไหม้

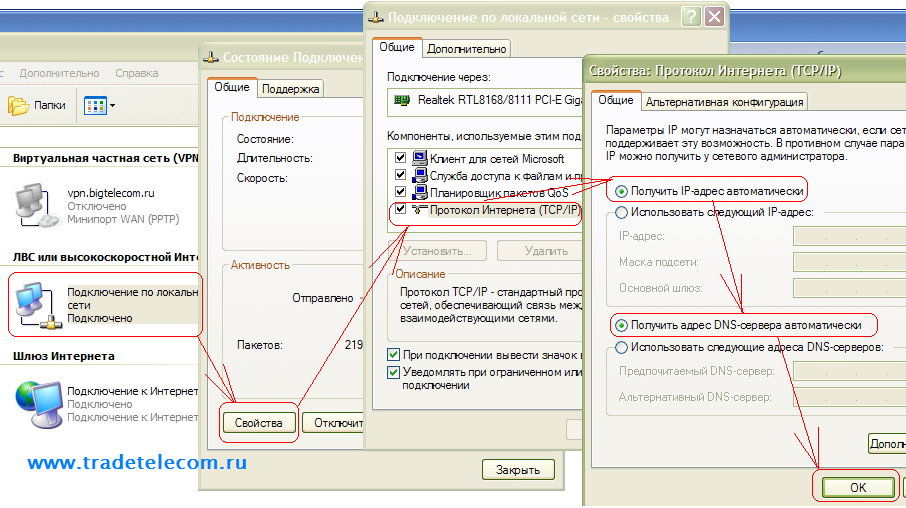
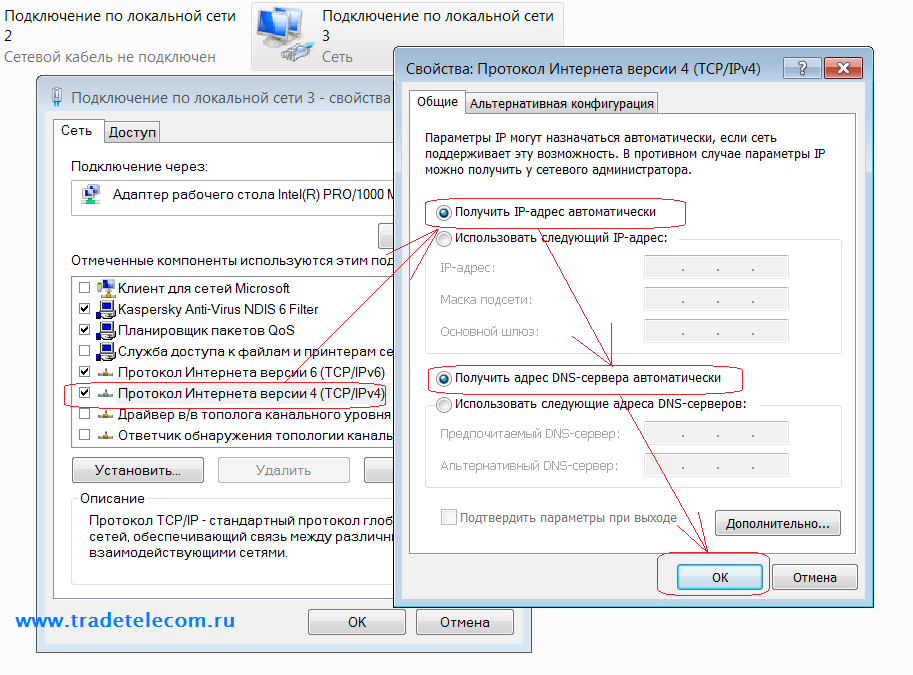
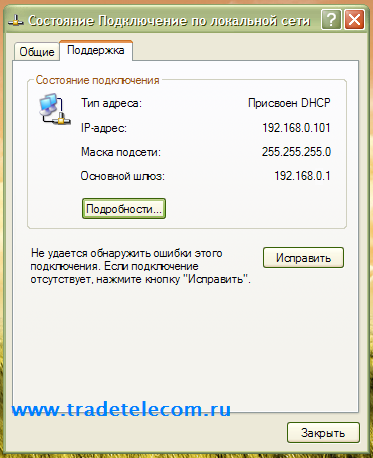
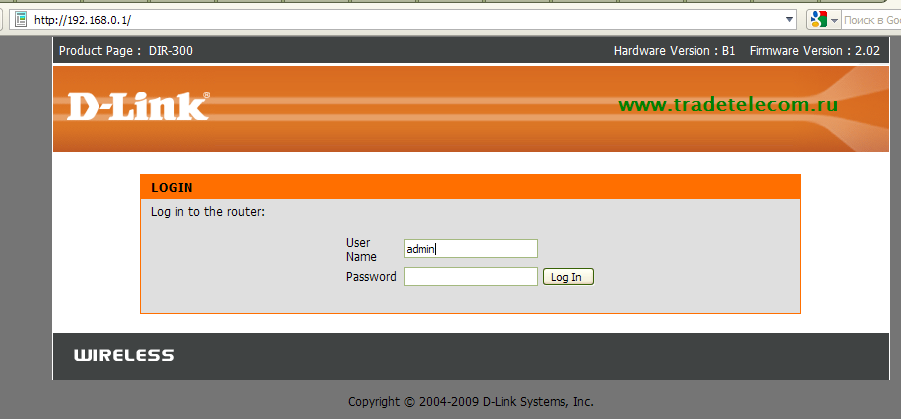
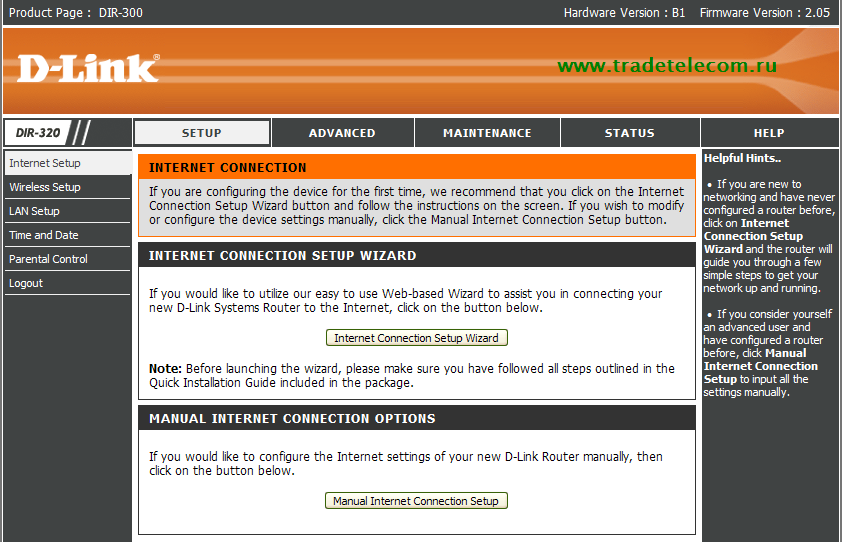
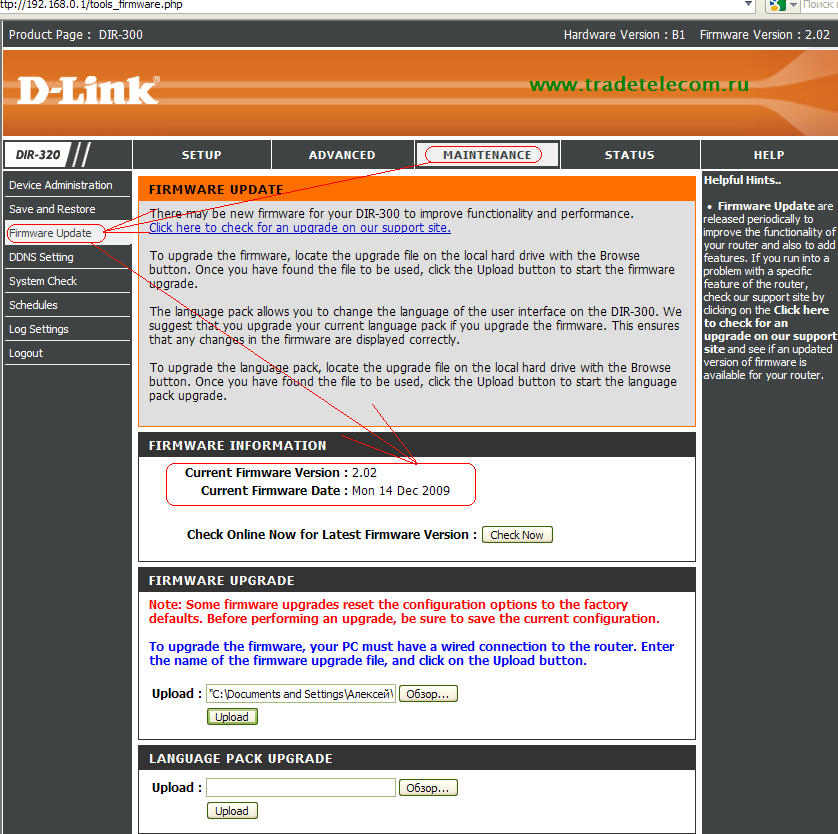
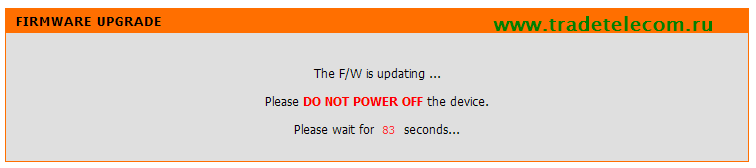
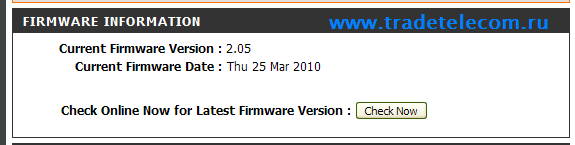

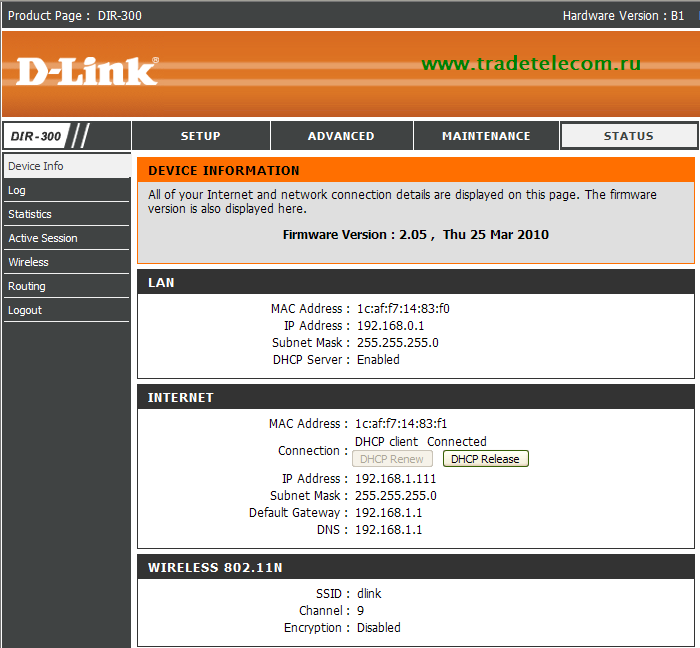
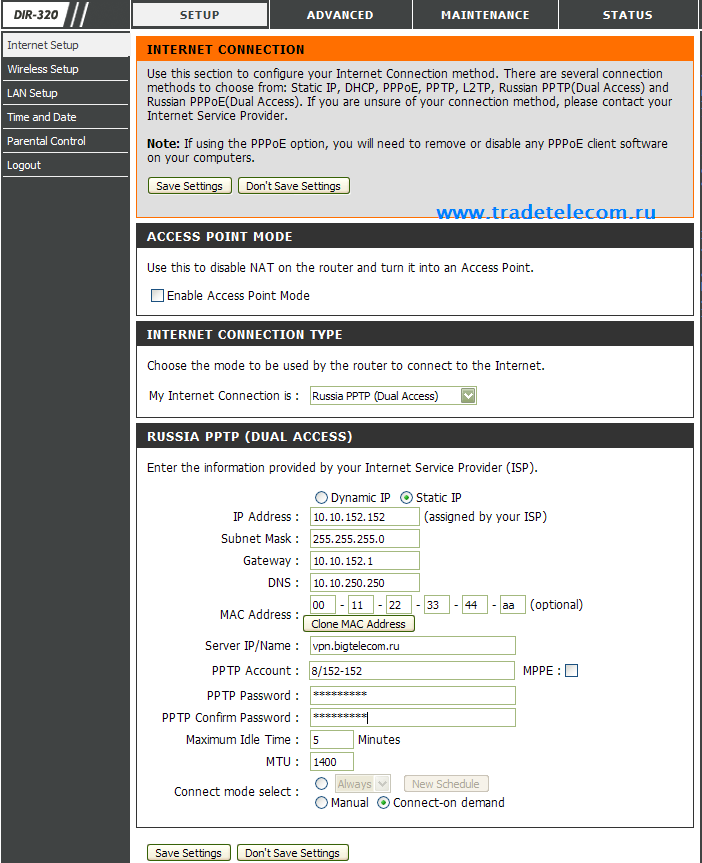
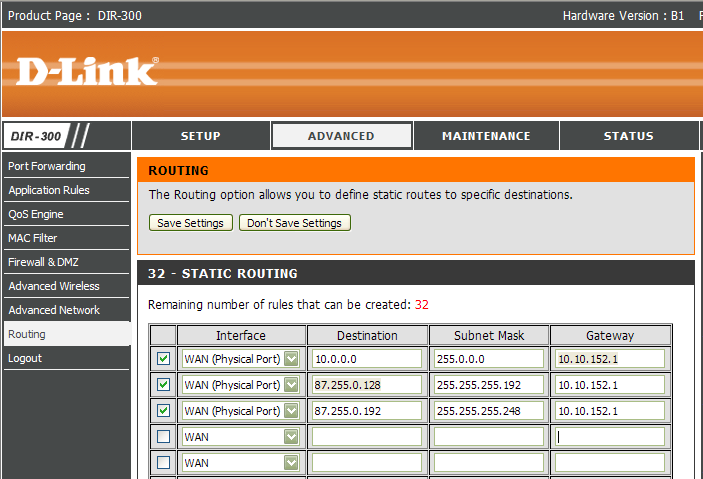
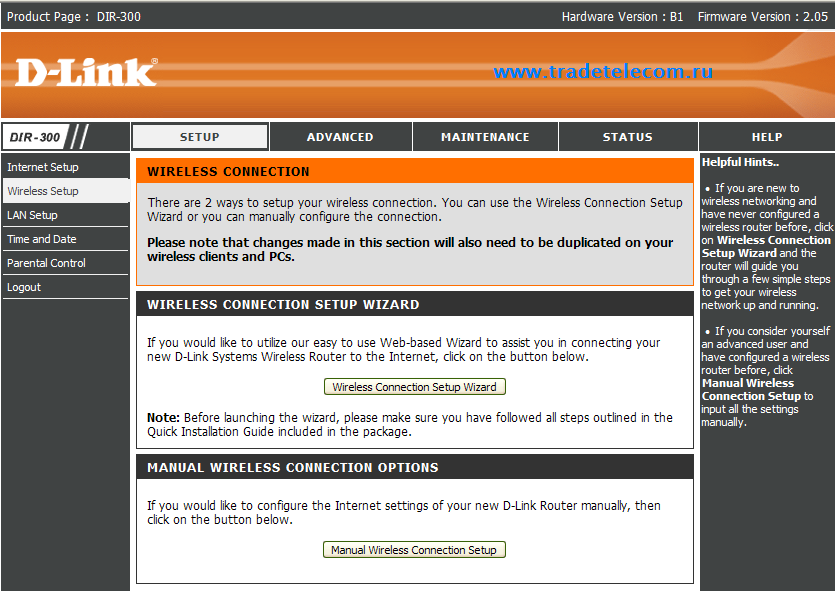
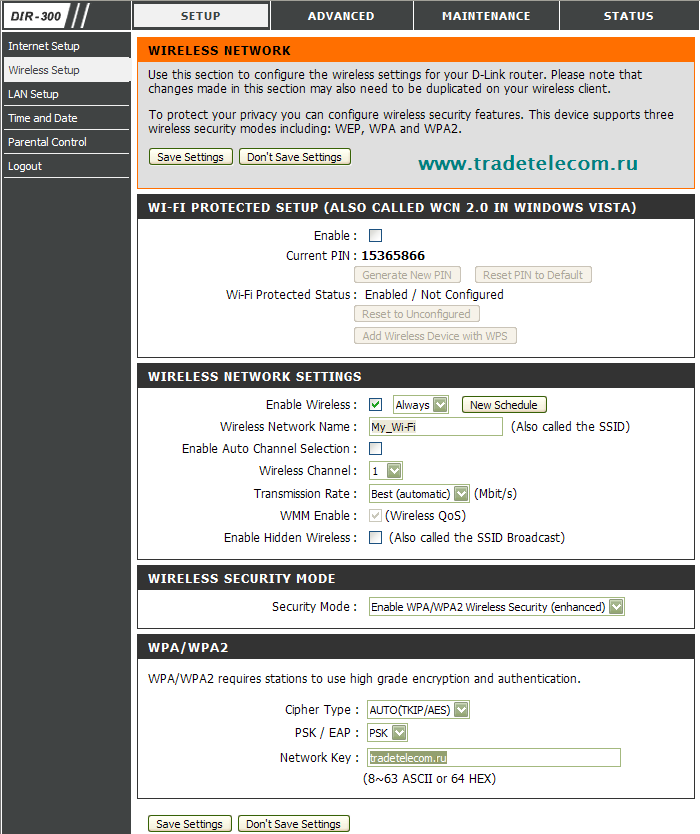


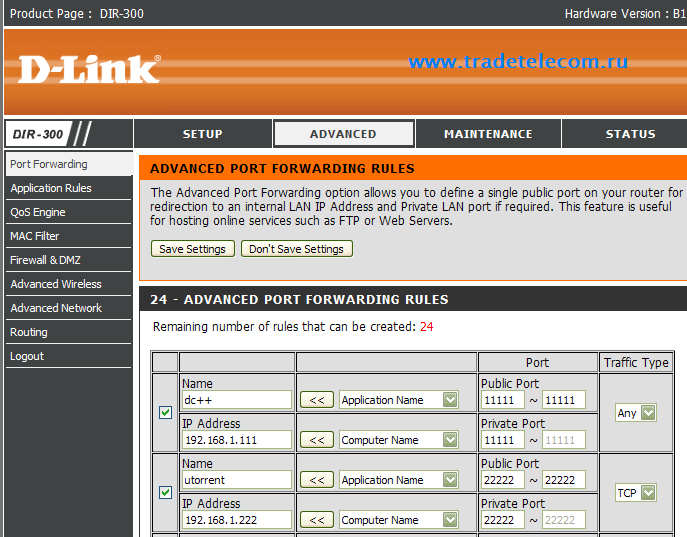
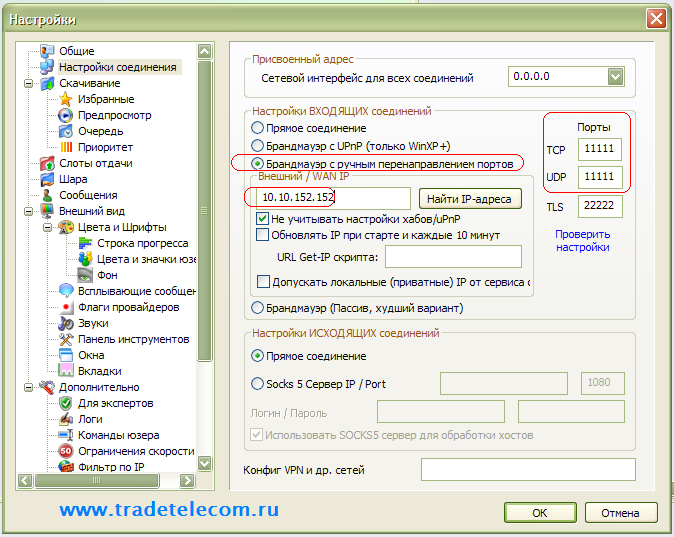
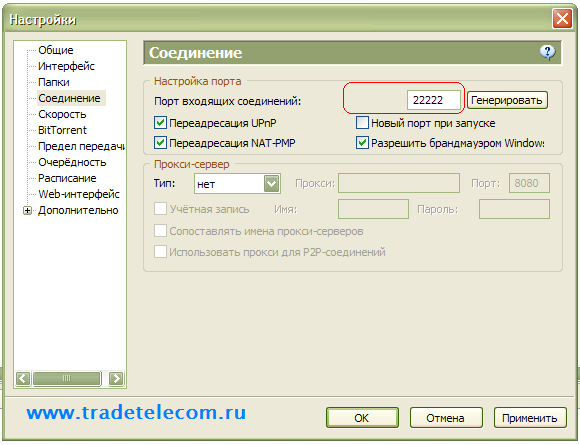

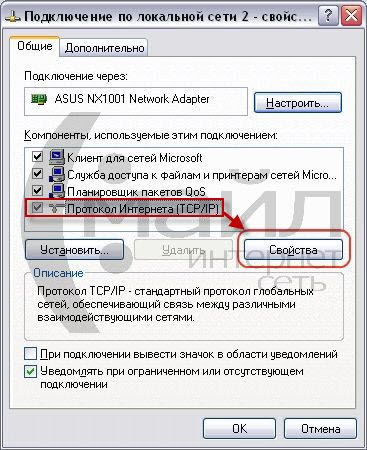

 ,.
,.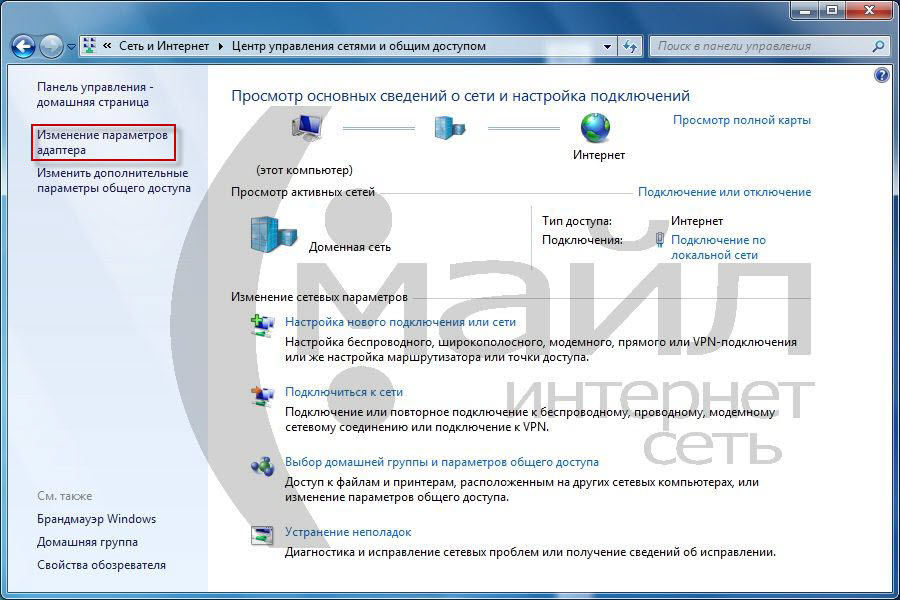
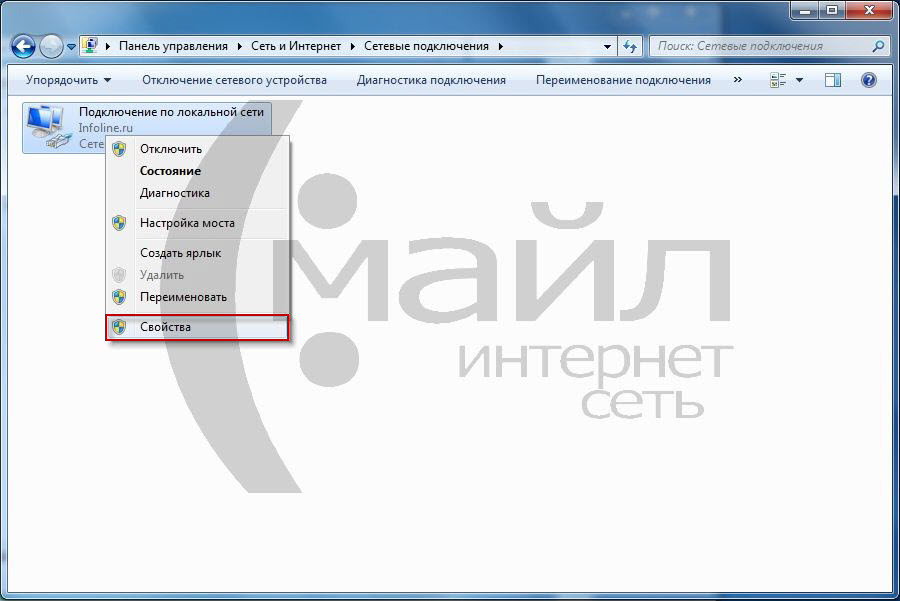



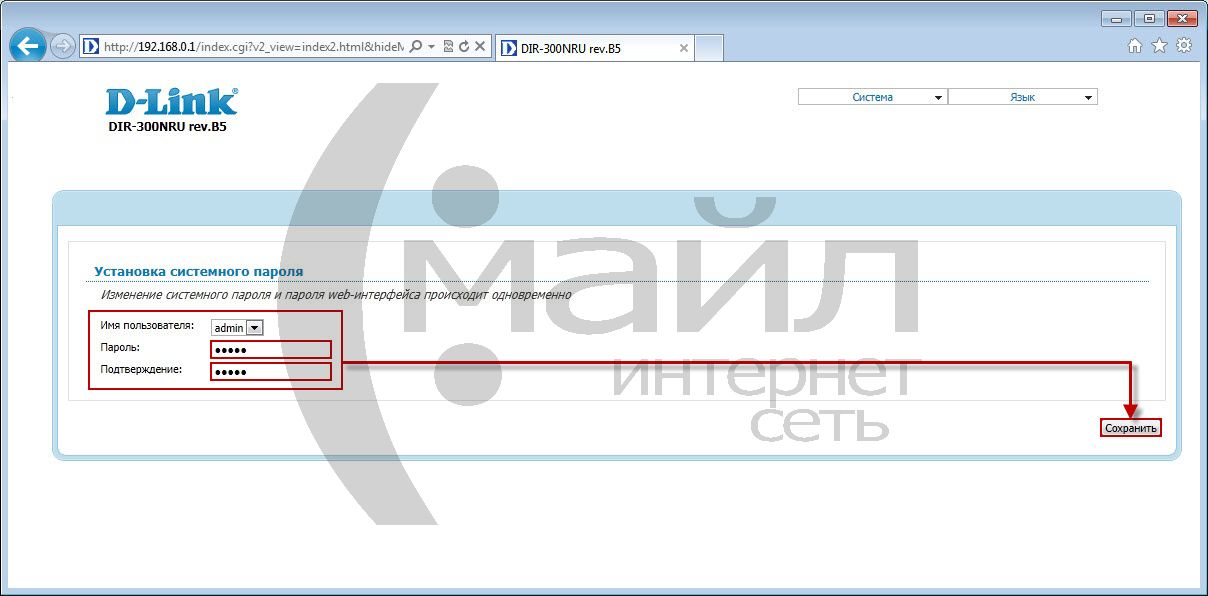

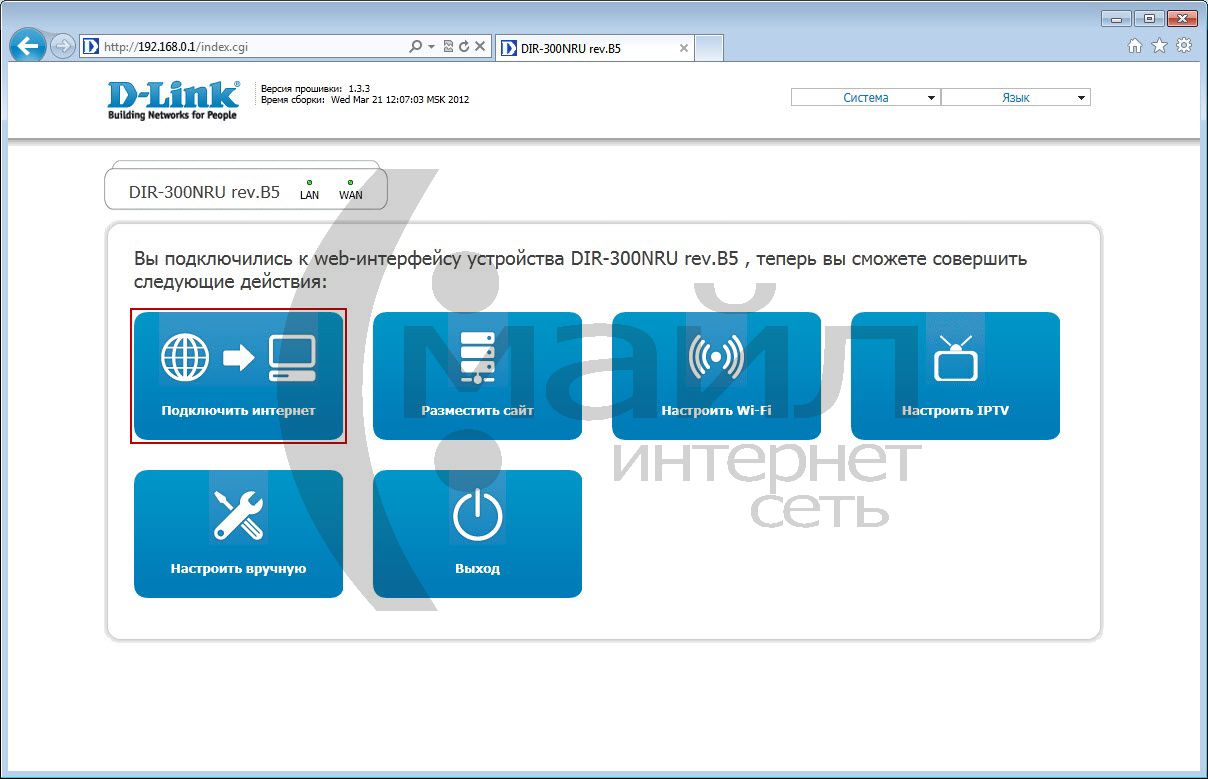
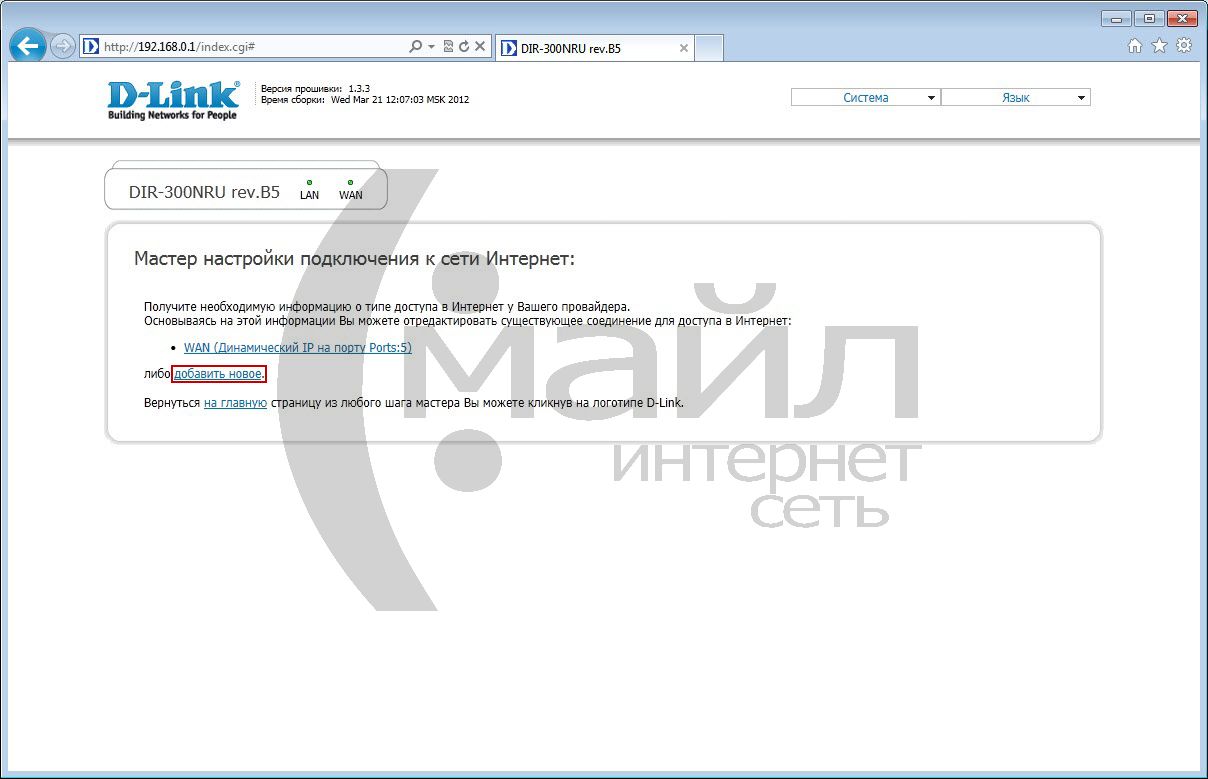
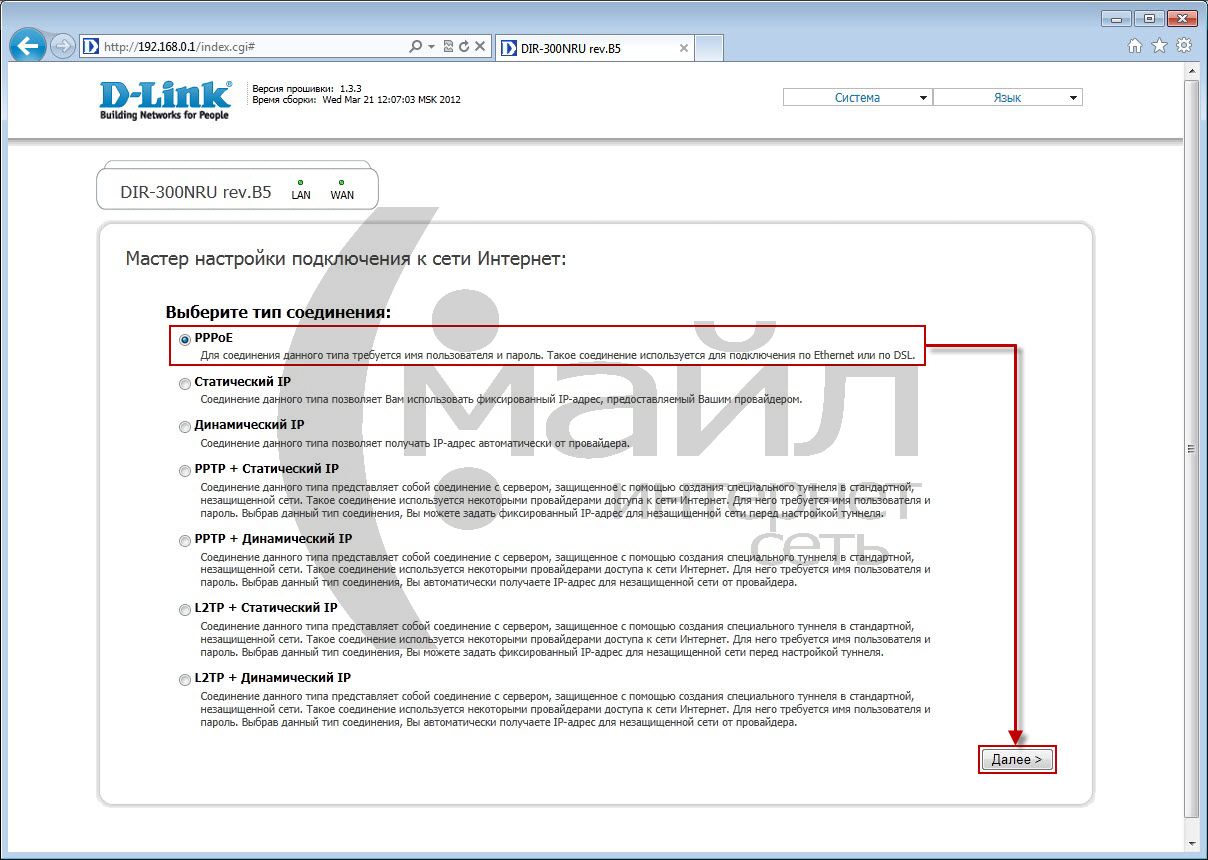
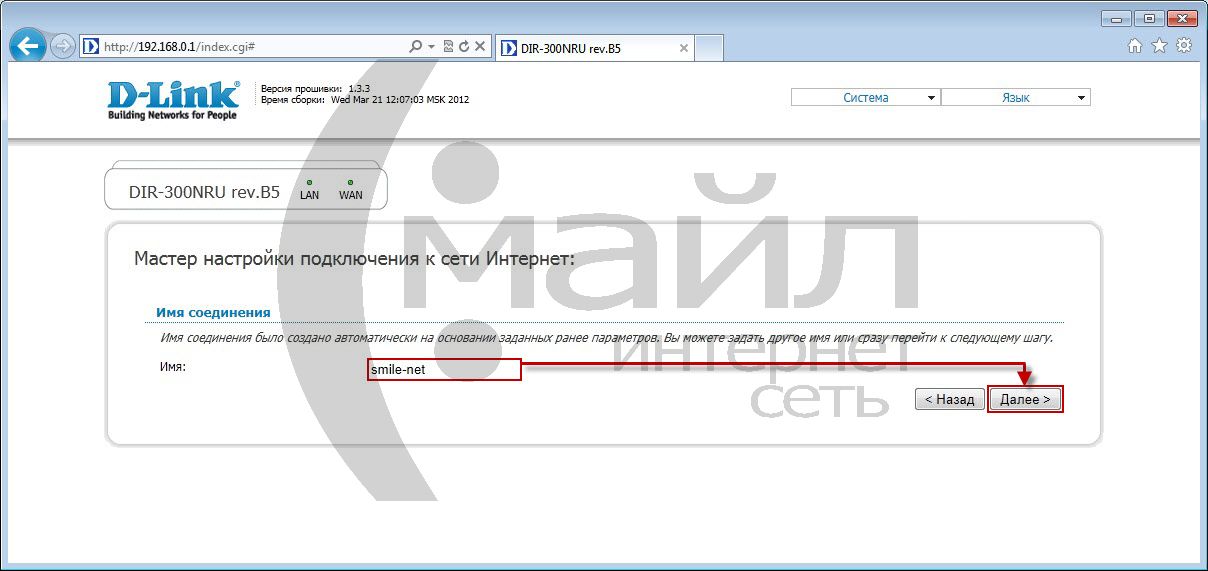



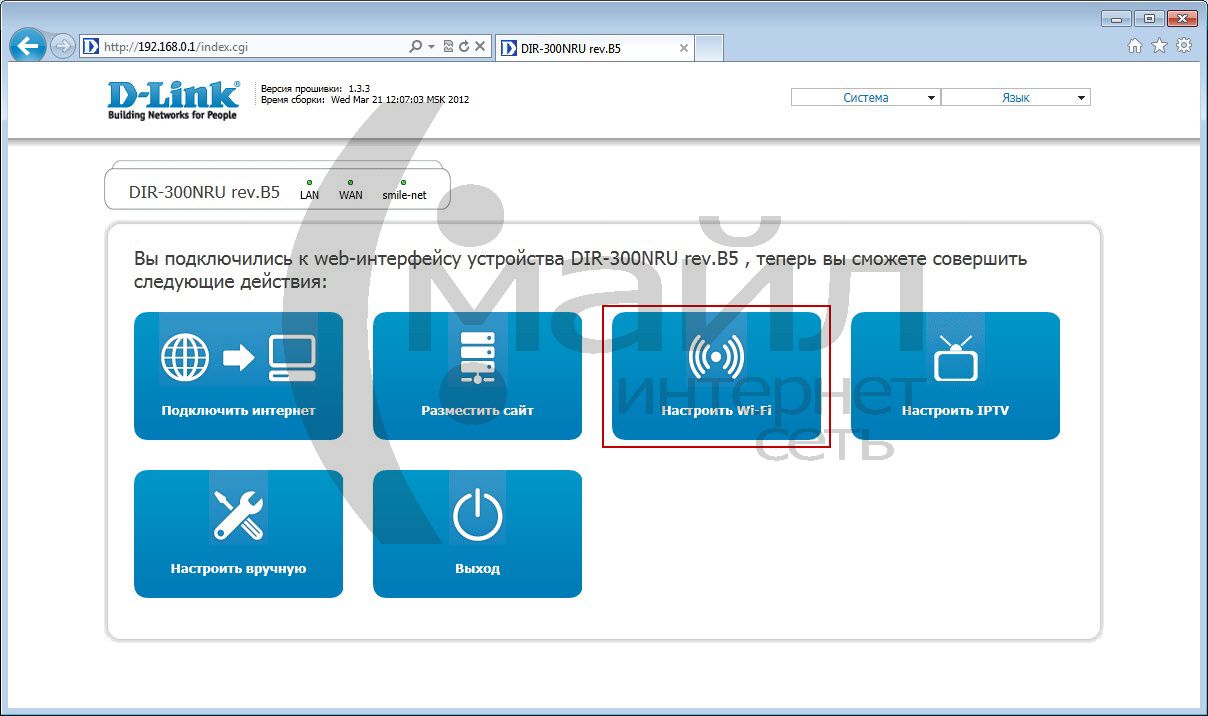

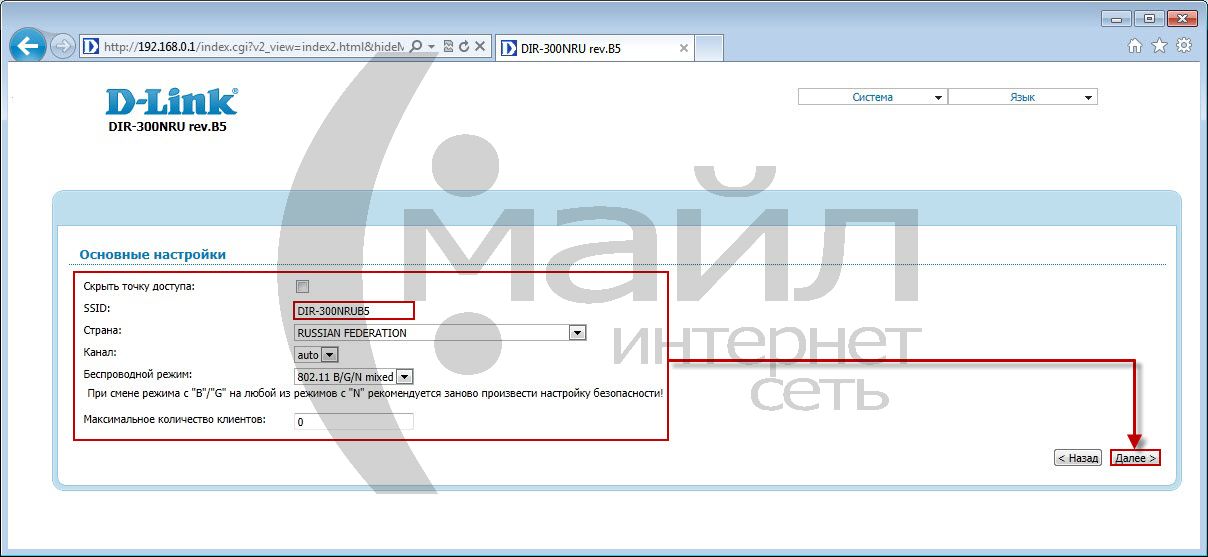
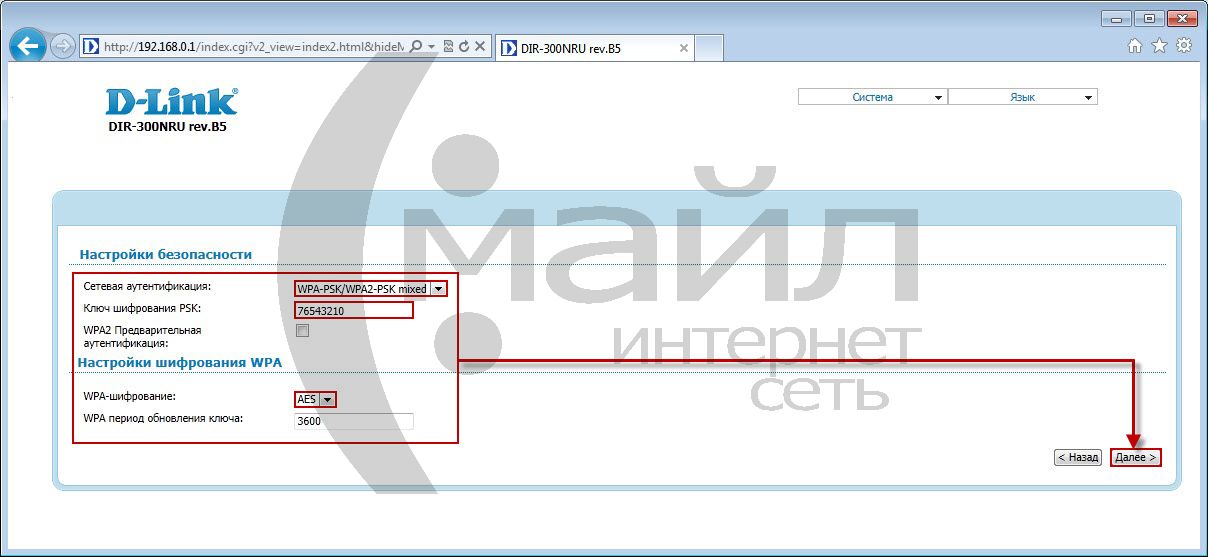

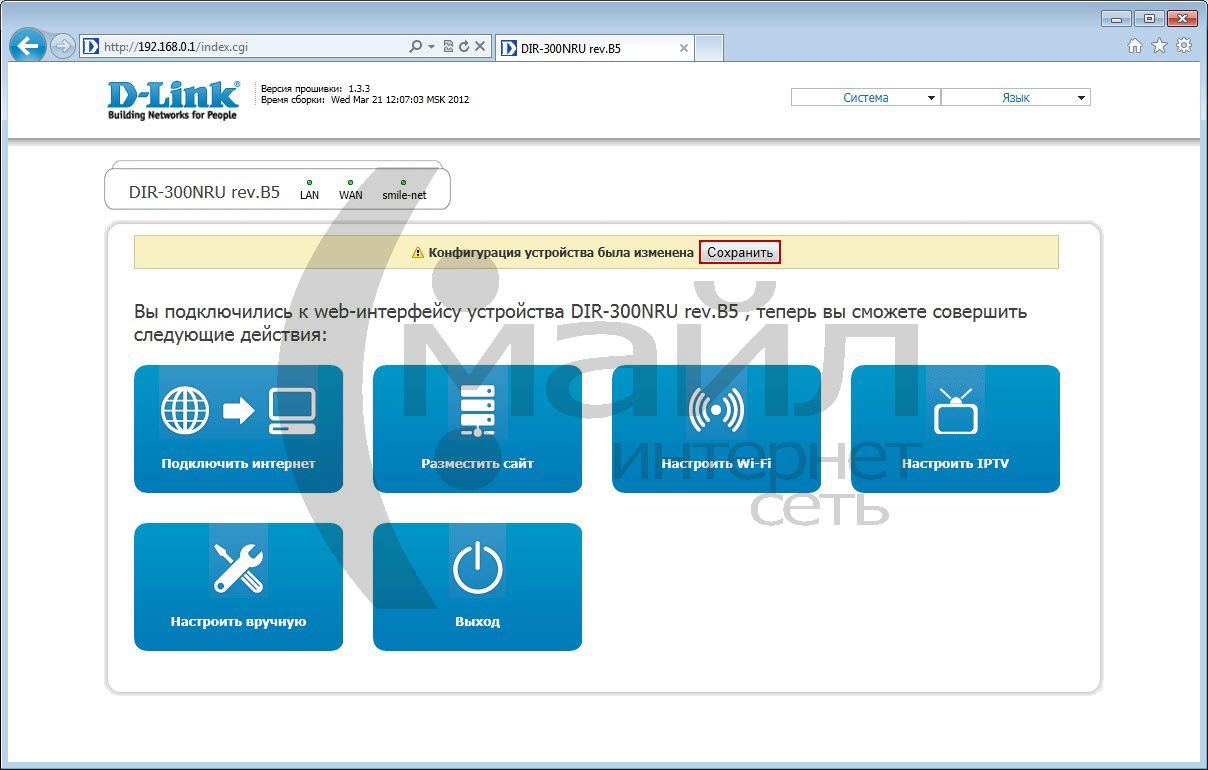
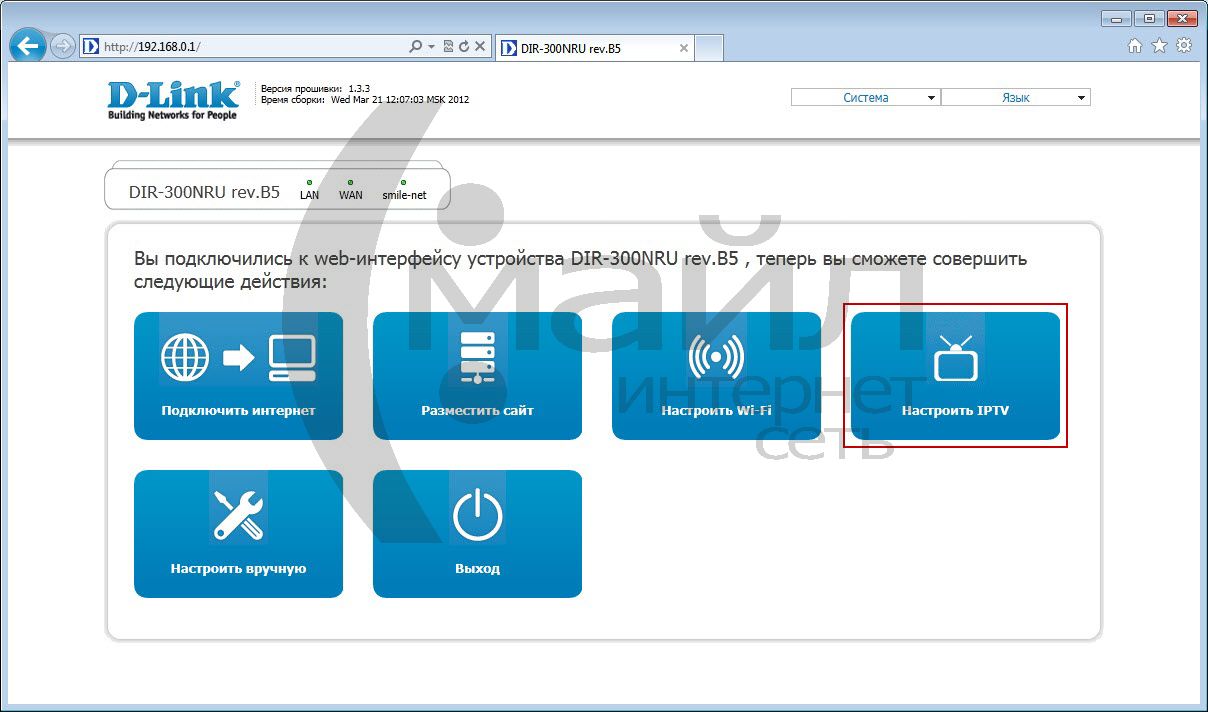

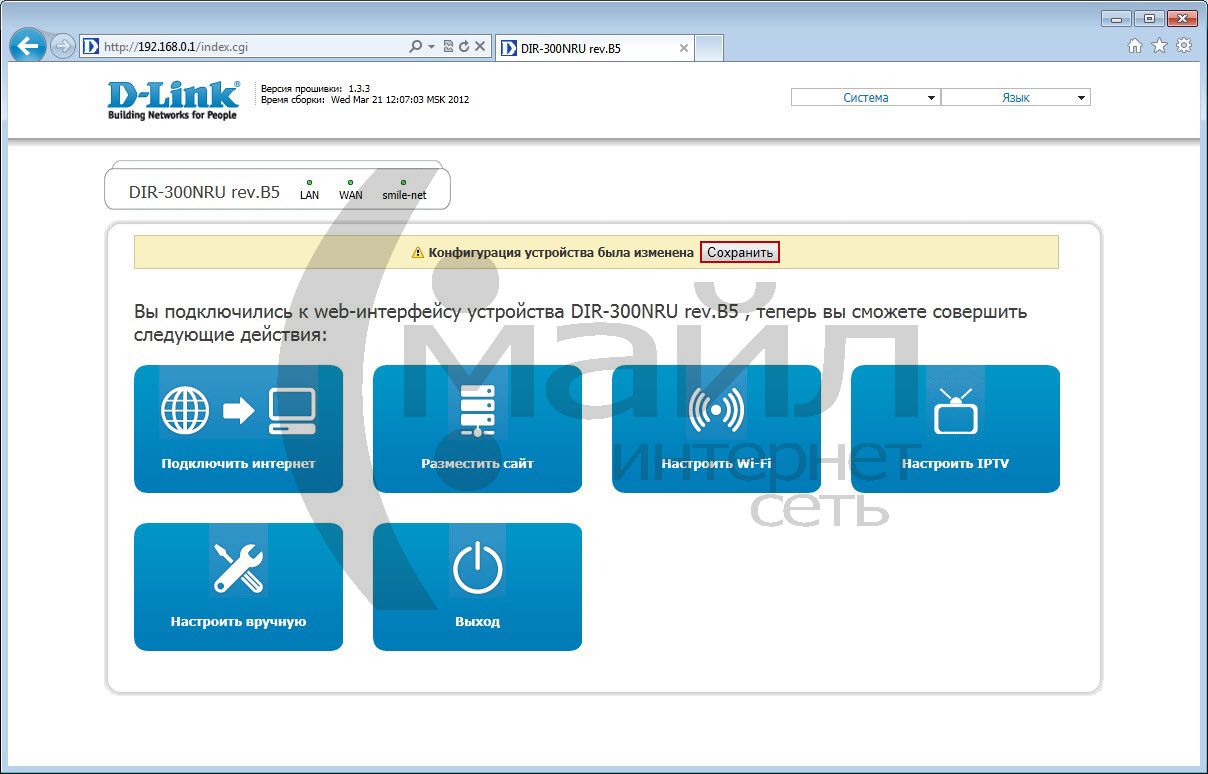

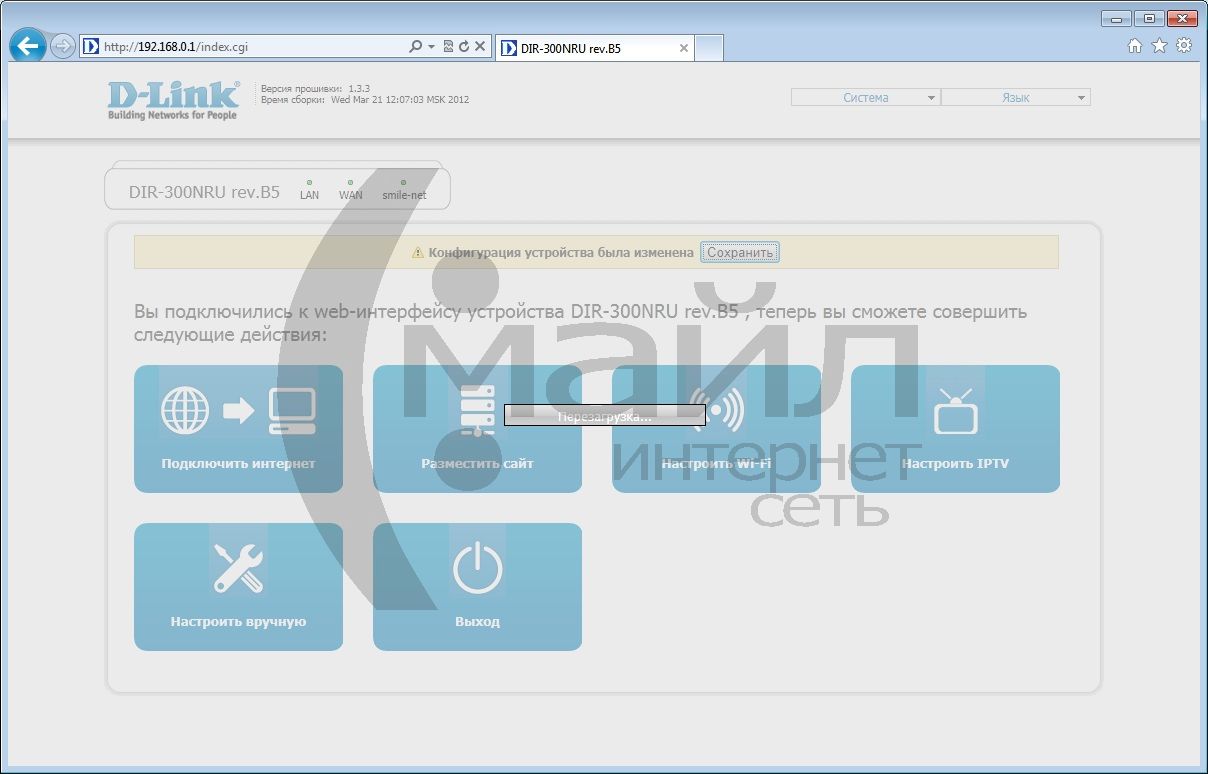

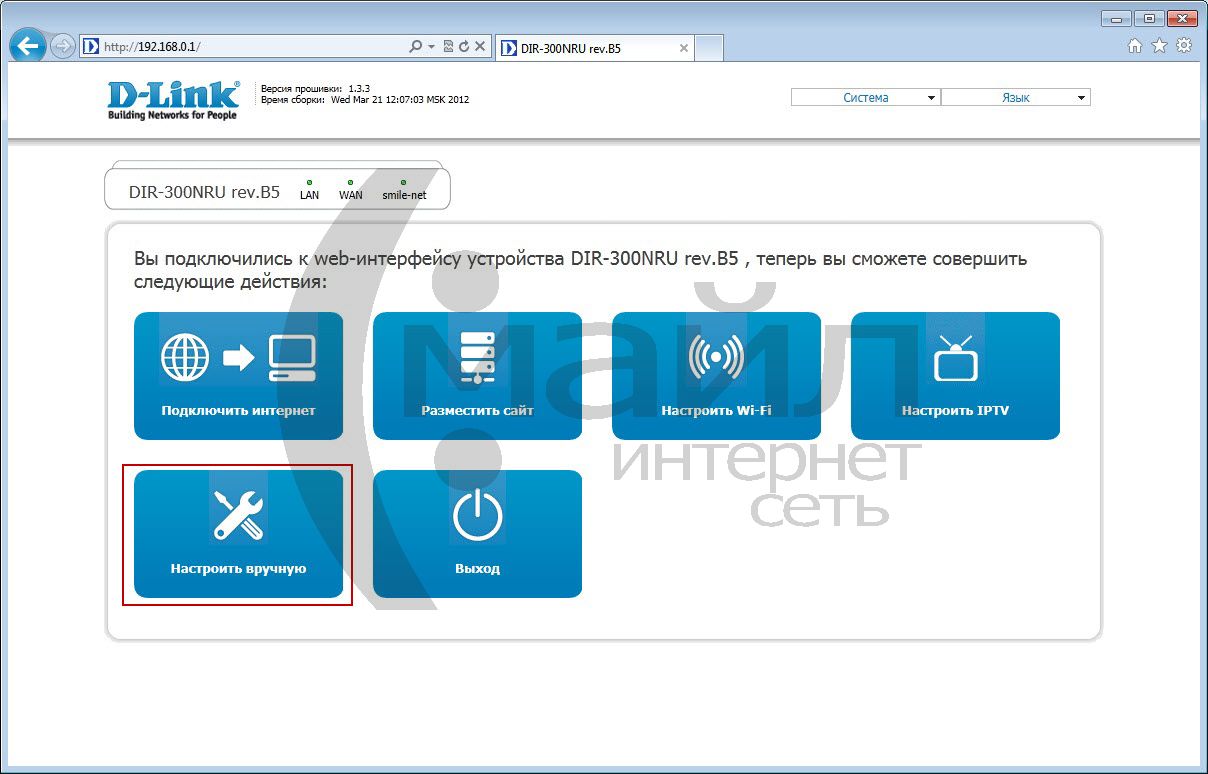
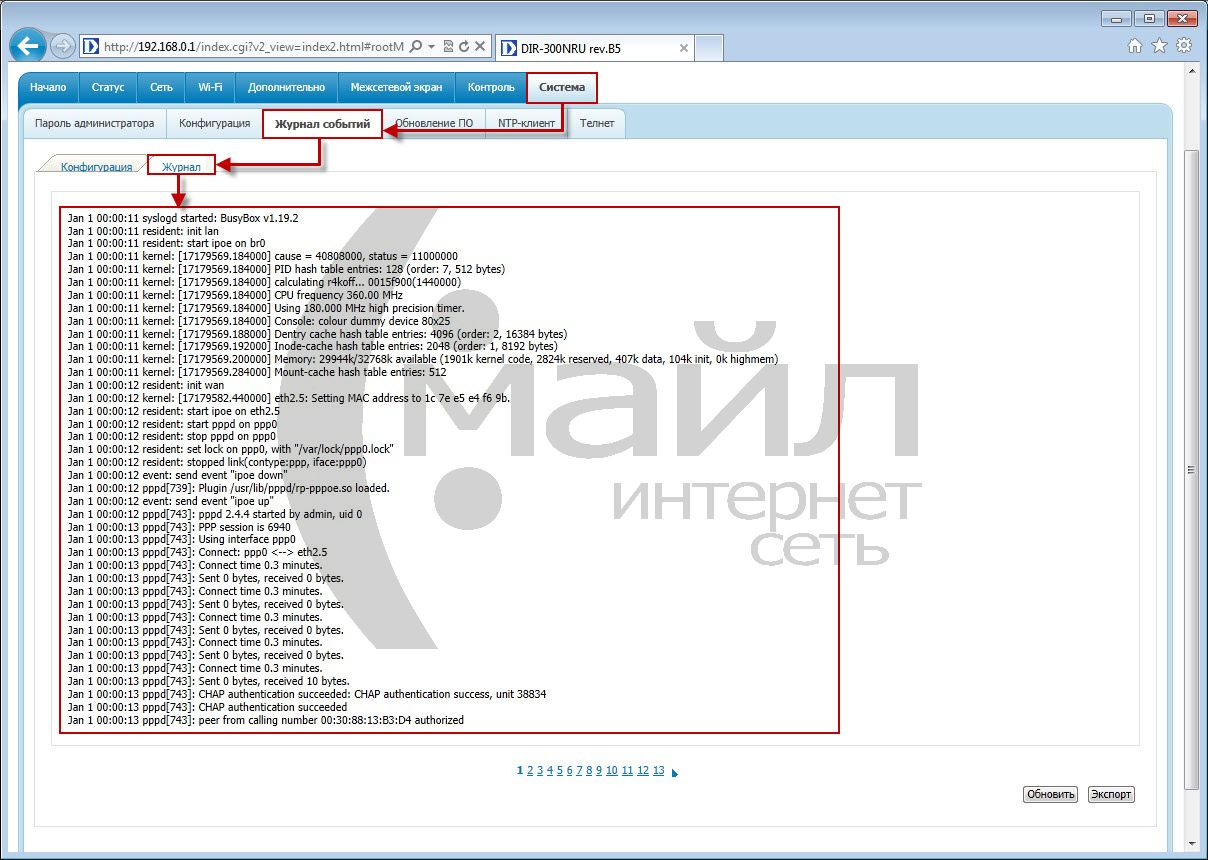



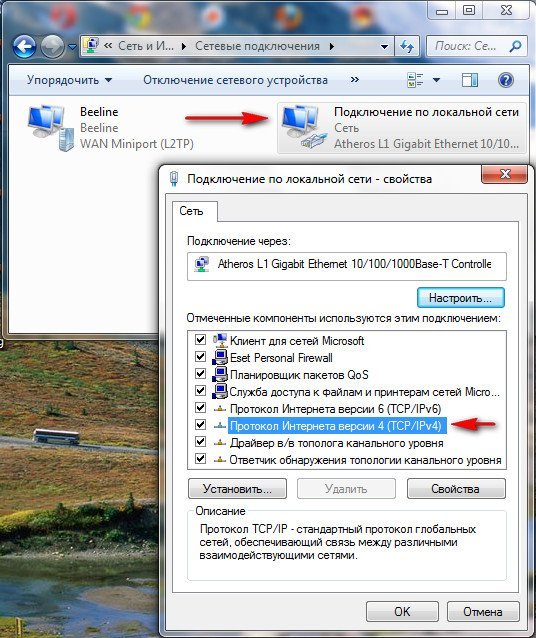

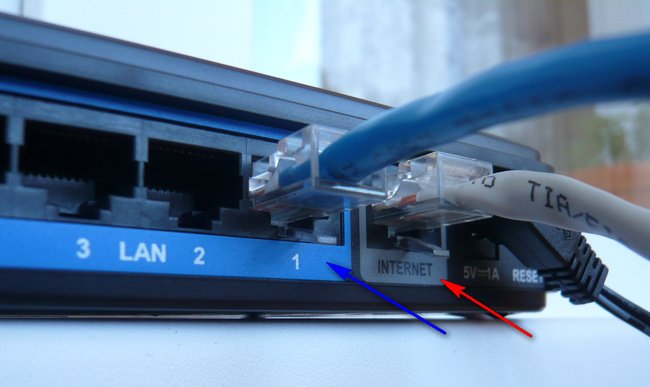
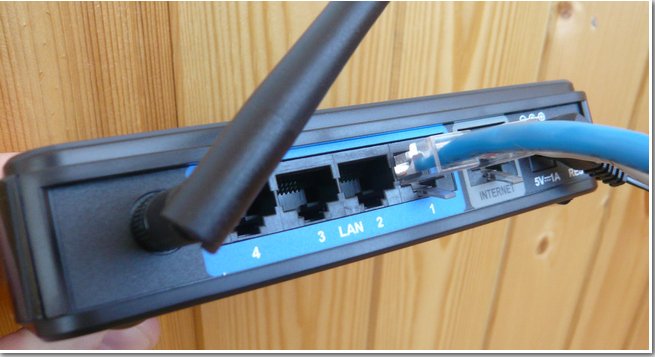

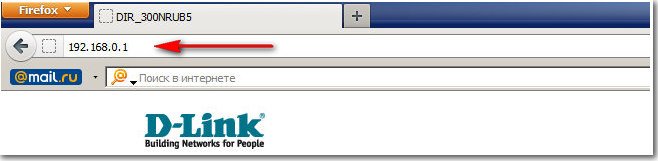
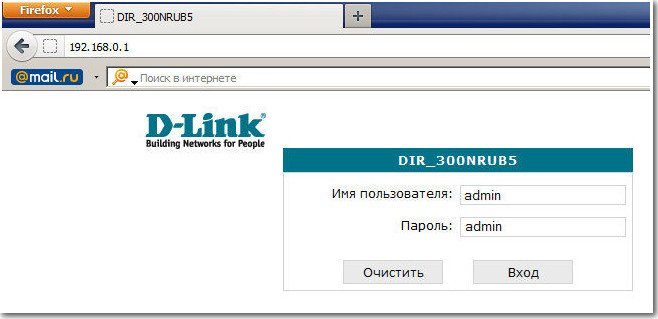

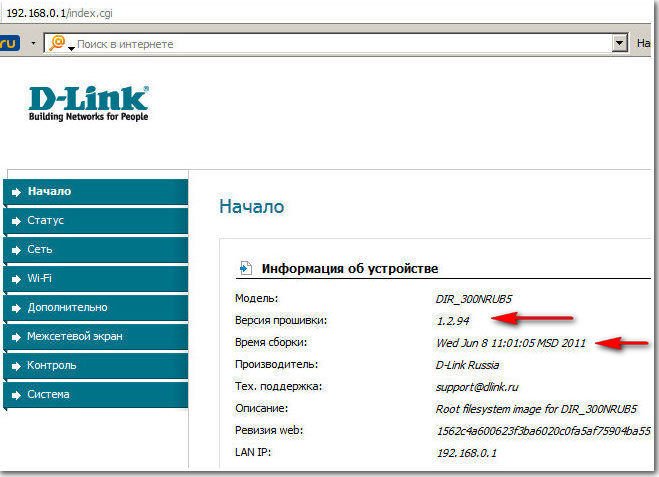

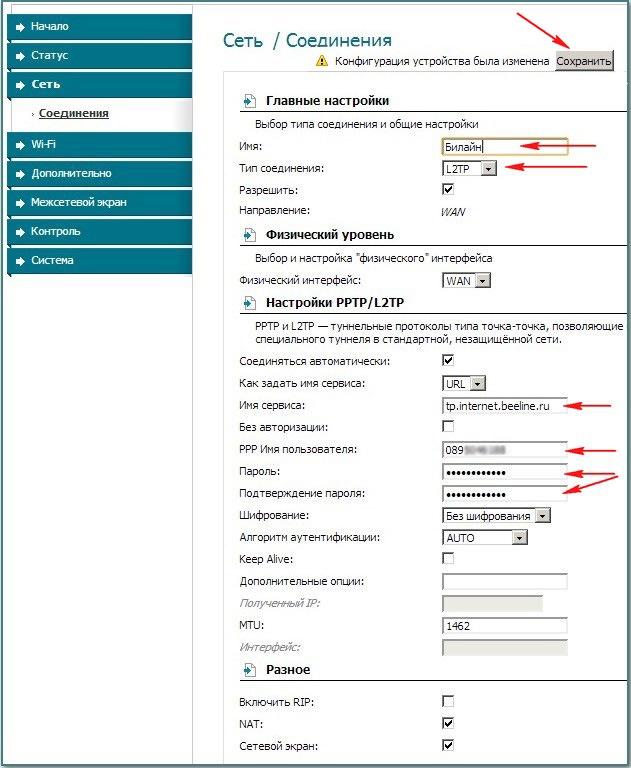
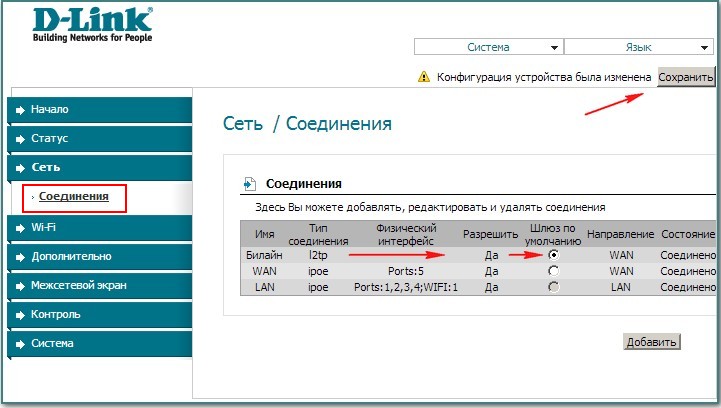



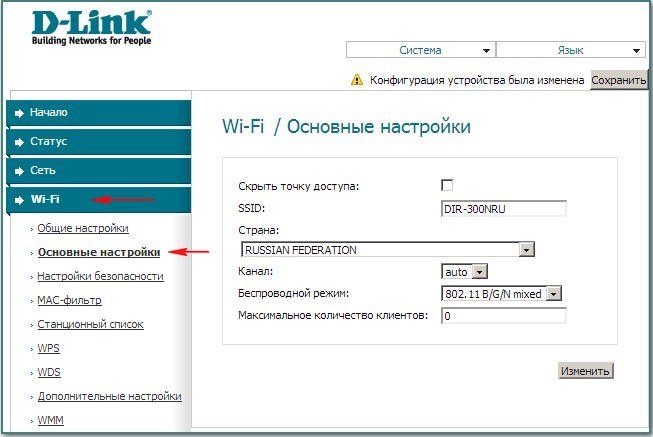
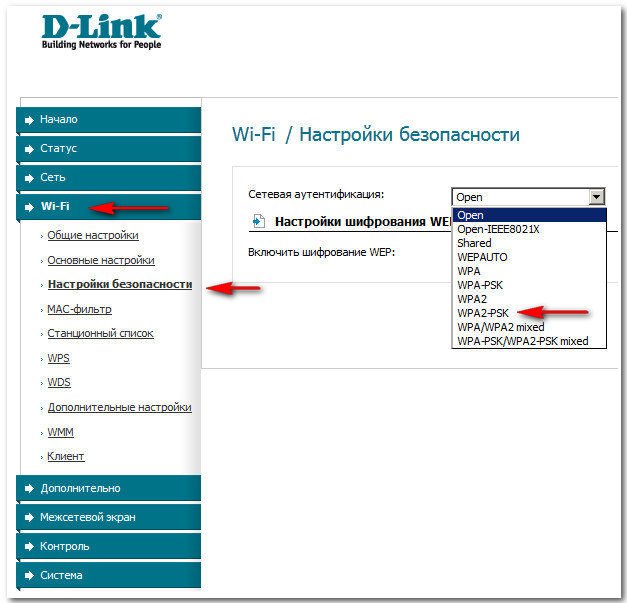
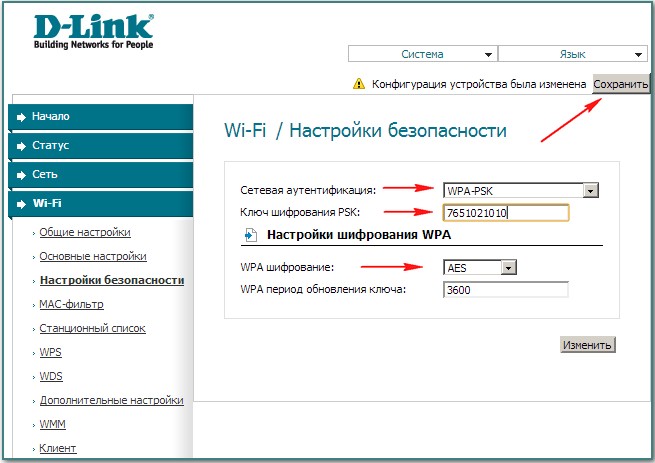
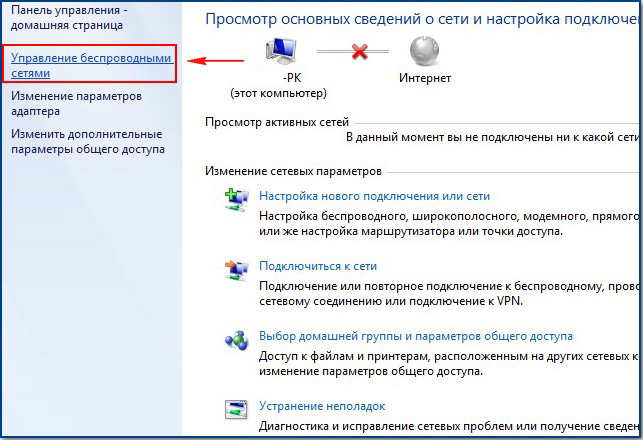
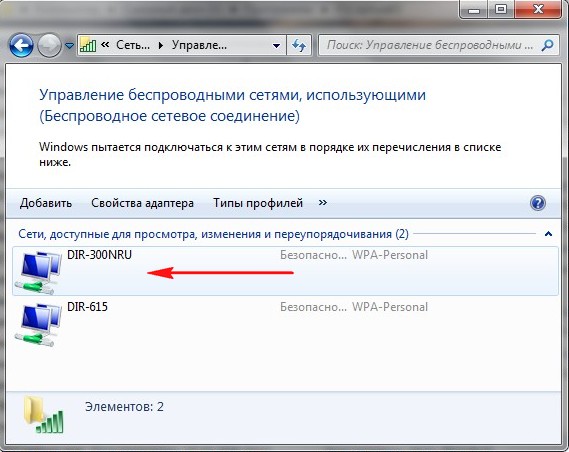

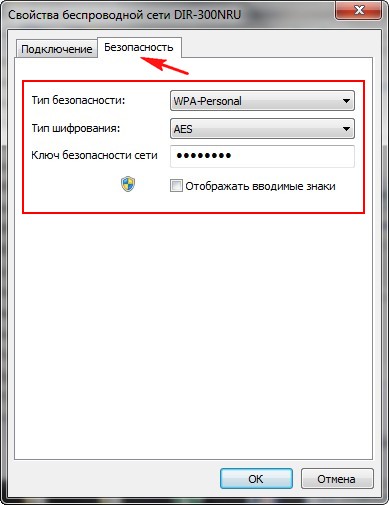
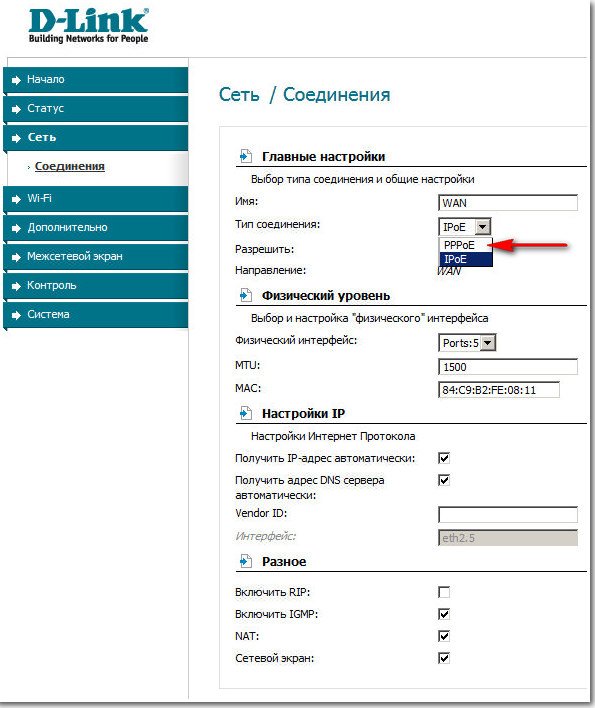






 เมื่อเปิดกล่องออกมาเราจะเห็นภาพนี้:
เมื่อเปิดกล่องออกมาเราจะเห็นภาพนี้: ในกรณีของฉัน แพ็คเกจบางส่วนหายไป นั่นคือสาย LAN และเสาอากาศ แต่นั่นไม่สำคัญ มันจะทำเป็นตัวอย่าง
ในกรณีของฉัน แพ็คเกจบางส่วนหายไป นั่นคือสาย LAN และเสาอากาศ แต่นั่นไม่สำคัญ มันจะทำเป็นตัวอย่าง การประกอบอุปกรณ์ไม่น่าจะมีปัญหาเนื่องจากการติดตั้งเสาอากาศในซ็อกเก็ตควรจะค่อนข้างง่าย มาดูกระบวนการตั้งค่าเราเตอร์กันดีกว่า
การประกอบอุปกรณ์ไม่น่าจะมีปัญหาเนื่องจากการติดตั้งเสาอากาศในซ็อกเก็ตควรจะค่อนข้างง่าย มาดูกระบวนการตั้งค่าเราเตอร์กันดีกว่า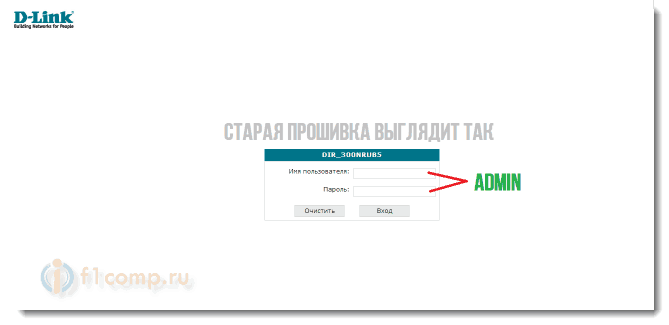 หากหน้าต่างของคุณมีลักษณะเช่นนี้ คุณจะต้องดาวน์โหลด
หากหน้าต่างของคุณมีลักษณะเช่นนี้ คุณจะต้องดาวน์โหลด 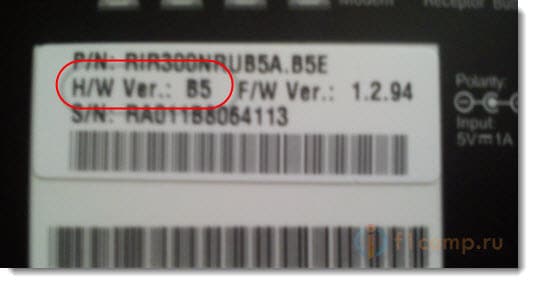 ในหน้านี้ คุณจะพบรุ่นของเราเตอร์ของคุณ:
ในหน้านี้ คุณจะพบรุ่นของเราเตอร์ของคุณ: คลิกที่มันแล้วคุณจะเข้าสู่เมนูย่อยที่คุณต้องเลือกเฟิร์มแวร์:
คลิกที่มันแล้วคุณจะเข้าสู่เมนูย่อยที่คุณต้องเลือกเฟิร์มแวร์: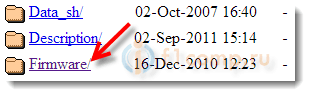 จะมีเมนูย่อยอื่นที่คุณเลือกการแก้ไขเราเตอร์
จะมีเมนูย่อยอื่นที่คุณเลือกการแก้ไขเราเตอร์ 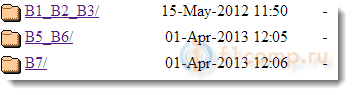 หลังจากนั้นให้ดาวน์โหลดไฟล์ที่มีนามสกุล .bin:
หลังจากนั้นให้ดาวน์โหลดไฟล์ที่มีนามสกุล .bin: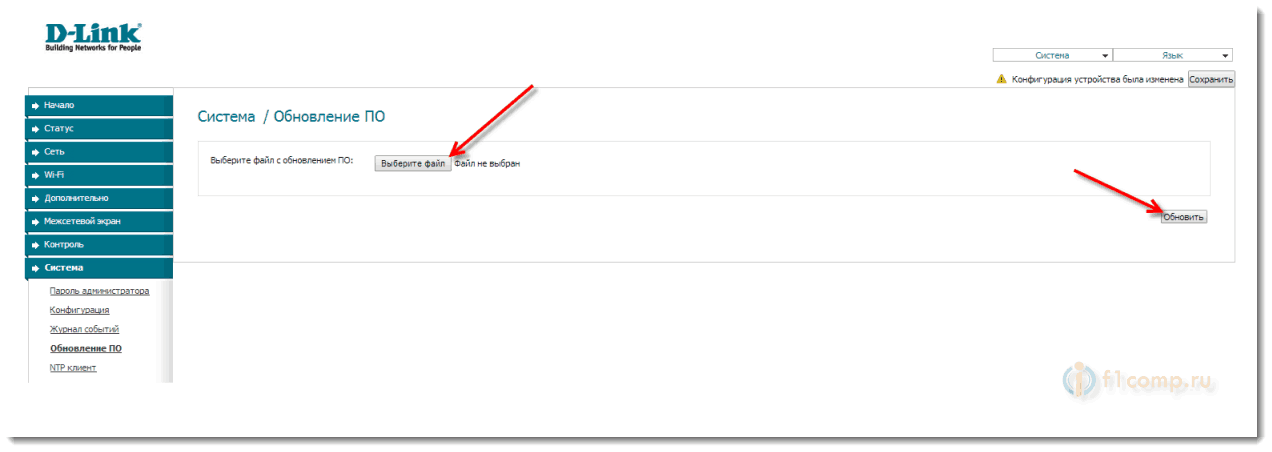 หลังจากนี้เราเตอร์จะรีบูตและคุณสามารถเข้าสู่แผงที่อัปเดตได้โดยใช้ข้อมูลเข้าสู่ระบบและรหัสผ่าน - ผู้ดูแลระบบ
หลังจากนี้เราเตอร์จะรีบูตและคุณสามารถเข้าสู่แผงที่อัปเดตได้โดยใช้ข้อมูลเข้าสู่ระบบและรหัสผ่าน - ผู้ดูแลระบบ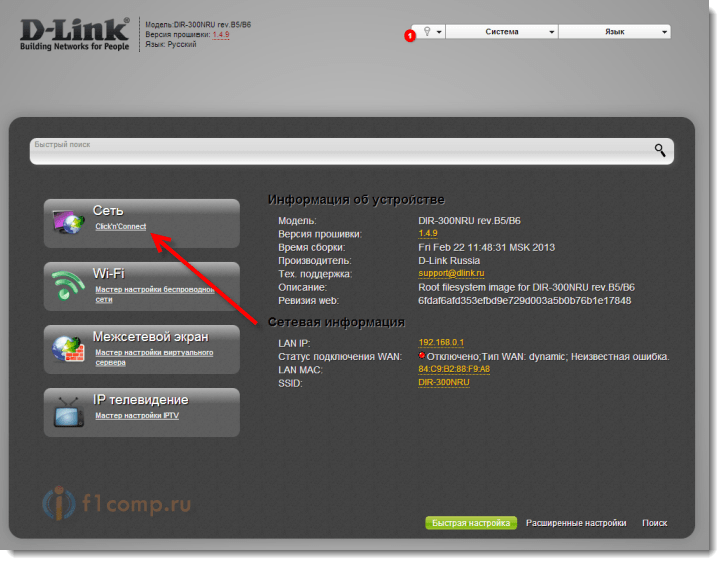 เราจำเป็นต้องเลือกวิธีการเชื่อมต่อ
เราจำเป็นต้องเลือกวิธีการเชื่อมต่อ 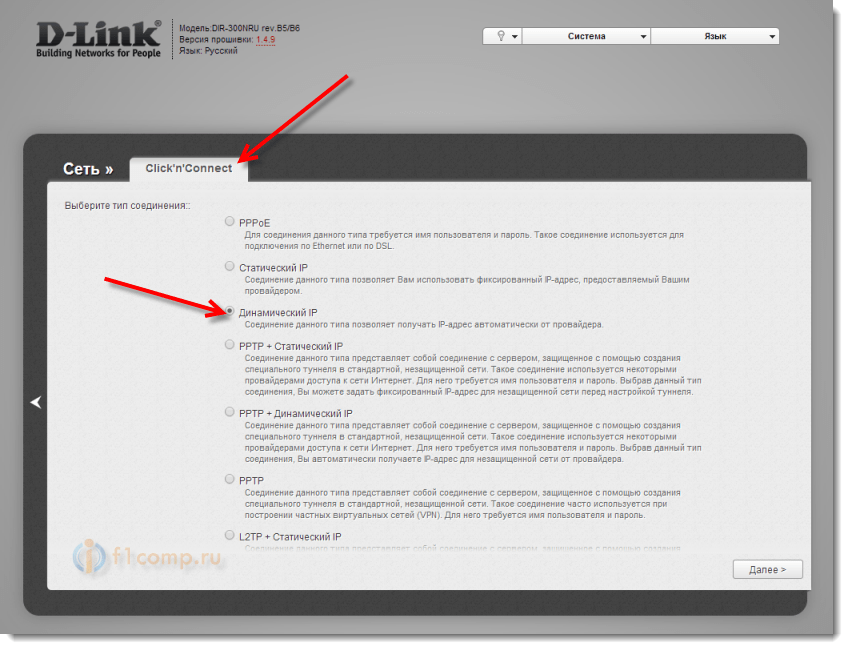 หากคุณเลือก Dynamic IP เราจะคงการตั้งค่าทั้งหมดไว้เหมือนเดิม แต่หากคุณเลือกตัวเลือกอื่น คุณจะถูกขอให้กรอกข้อมูลในฟิลด์เพิ่มเติม อย่าลืมบันทึกการตั้งค่าของคุณ
หากคุณเลือก Dynamic IP เราจะคงการตั้งค่าทั้งหมดไว้เหมือนเดิม แต่หากคุณเลือกตัวเลือกอื่น คุณจะถูกขอให้กรอกข้อมูลในฟิลด์เพิ่มเติม อย่าลืมบันทึกการตั้งค่าของคุณ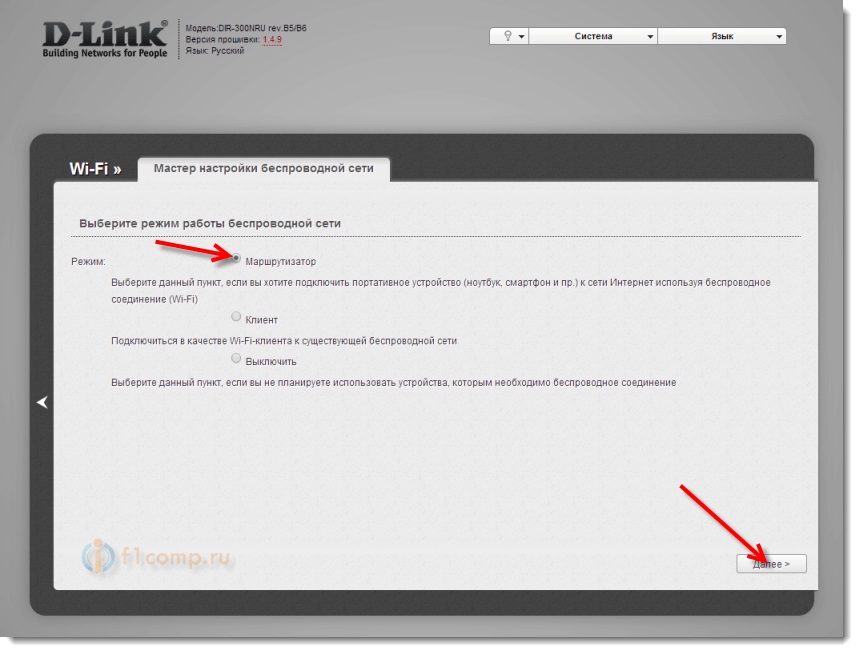 จากนั้นป้อน SSID นั่นคือชื่อเครือข่ายไร้สายของคุณแล้วคลิก ต่อไป.
จากนั้นป้อน SSID นั่นคือชื่อเครือข่ายไร้สายของคุณแล้วคลิก ต่อไป.




