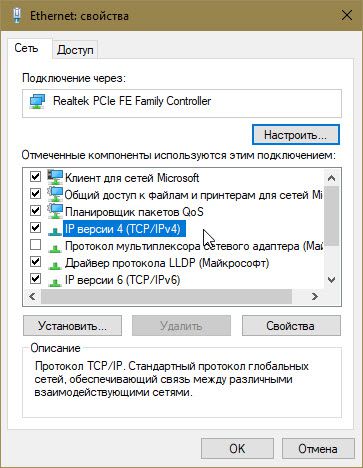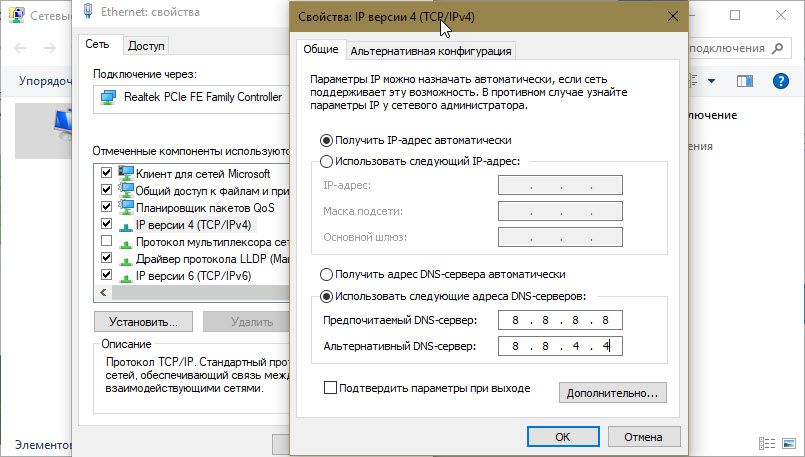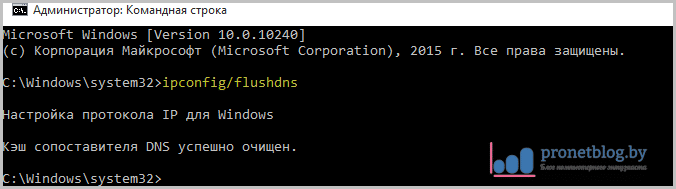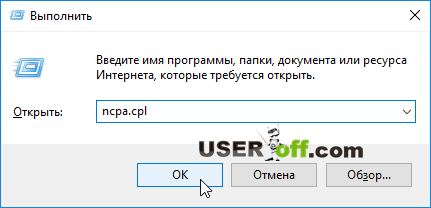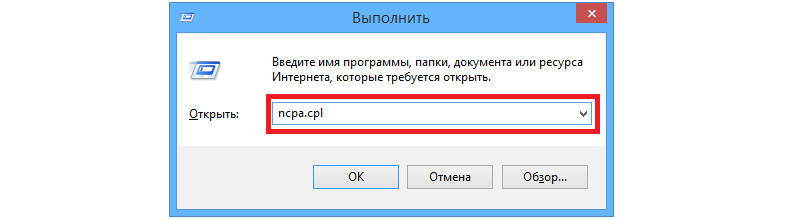ส่วนของเว็บไซต์
ตัวเลือกของบรรณาธิการ:
- การเปลี่ยนอินเทอร์เฟซ Steam - จากรูปภาพธรรมดาไปจนถึงการนำเสนอทั้งหมดบนหน้าจอ การออกแบบไอน้ำใหม่
- วิธียกเลิกการสมัครสมาชิก Megogo บนทีวี: คำแนะนำโดยละเอียด วิธียกเลิกการสมัครสมาชิก Megogo
- วิธีแบ่งพาร์ติชันดิสก์โดยติดตั้ง Windows โดยไม่สูญเสียข้อมูล แบ่งพาร์ติชันดิสก์ 7
- เหตุใดผู้จัดพิมพ์จึงไม่สามารถแก้ไขทุกหน้าได้
- ไม่มีการบู๊ตจากแฟลชไดรฟ์ใน BIOS - จะกำหนดค่าได้อย่างไร?
- รหัสโปรโมชั่น Pandao สำหรับคะแนน
- ไวรัสแรนซัมแวร์ที่เป็นอันตรายกำลังแพร่กระจายอย่างหนาแน่นบนอินเทอร์เน็ต
- การติดตั้ง RAM เพิ่มเติม
- จะทำอย่างไรถ้าหูฟังไม่สร้างเสียงบนแล็ปท็อป
- ไดเรกทอรีไดโอด ไดโอดเรียงกระแสกำลังสูง 220V
การโฆษณา
| เซิร์ฟเวอร์ DNS ไม่ตอบสนอง Yota ไม่สามารถแปลงที่อยู่ DNS ของเซิร์ฟเวอร์: วิธีแก้ปัญหาอย่างรวดเร็ว |
|
หากคุณไม่สามารถเชื่อมต่อเครือข่ายใน Windows 10 และการวินิจฉัยได้ เครือข่ายวินโดวส์รายงานว่า: “เซิร์ฟเวอร์ DNS ไม่ตอบสนอง” ต่อไปนี้เป็นวิธีแก้ไข หนึ่งใน ข้อผิดพลาดของ Windows 10 ที่เกี่ยวข้องกับการเชื่อมต่ออินเทอร์เน็ตมีข้อผิดพลาด: “เซิร์ฟเวอร์ DNS ไม่ตอบสนอง” เมื่อคุณพยายามเปิดเว็บไซต์ใด ๆ คุณจะพบข้อผิดพลาด: “ไม่พบที่อยู่ DNS ของเซิร์ฟเวอร์” “รหัสข้อผิดพลาด: INET_E_RESOURCE_NOT_FOUND” ปัญหานี้เกิดจากการทำงานผิดพลาดของเซิร์ฟเวอร์ DNS (ระบบชื่อโดเมนภาษาอังกฤษ) ซึ่งรับผิดชอบในการเปลี่ยนเส้นทางที่อยู่ IP ไปยังที่อยู่โดเมนของเว็บไซต์ใด ๆ ดังนั้น หากคอมพิวเตอร์ของคุณไม่สามารถติดต่อกับเซิร์ฟเวอร์ DNS ได้ อินเทอร์เน็ตจะไม่ทำงานบนอุปกรณ์ของคุณ ในบทความนี้ เราจะดูวิธีแก้ปัญหาหากคุณไม่สามารถเชื่อมต่อกับเครือข่ายที่ DNS มีบทบาทสำคัญได้ เมื่อเร็ว ๆ นี้ในคอมพิวเตอร์ที่ทำงานด้วย Windows 10 Pro ฉันพบปัญหาในการเชื่อมต่ออินเทอร์เน็ต เพื่อแก้ไขปัญหานี้ ฉันรัน Windows Network Diagnostics และ Network Adapter Troubleshooter ในทั้งสองกรณี ผลการวินิจฉัยจะเหมือนกัน:
เนื่องจากตัวแก้ไขปัญหาพบปัญหาแต่ไม่สามารถแก้ไขได้ คุณจึงต้องดำเนินการด้วยตนเอง หากคุณพบปัญหานี้ด้วย ให้ตรวจสอบว่าคำแนะนำต่อไปนี้ช่วยคุณได้หรือไม่: วิธีแก้ไข: ไม่พบที่อยู่ DNS ของเซิร์ฟเวอร์ใน Windows 10วิธีที่ 1
ipconfig /release ipconfig /flushdns ipconfig / ต่ออายุ ปิดพรอมต์คำสั่งและรีบูตระบบ วิธีที่ 2 การเปลี่ยนการตั้งค่า DNS ใน Windows 101. กด Win + R เพื่อเปิดหน้าต่างคำสั่ง ดำเนินการ, เข้า ncpa.cplและกด ตกลง. 2. ในหน้าต่าง ให้เลือกอันหลัก อะแดปเตอร์เครือข่ายคลิกขวาที่มันแล้วเลือก "คุณสมบัติ".
3. จากนั้นในหน้าคุณสมบัติ ให้เลือกและคลิก "คุณสมบัติ".
4. สุดท้ายนี้ ในหน้าคุณสมบัติ Internet Protocol เวอร์ชัน 4 (TCP/IPv4) – เลือก “ใช้ที่อยู่เซิร์ฟเวอร์ DNS ต่อไปนี้” แล้วป้อน "เซิร์ฟเวอร์ DNS ที่ต้องการ"ยังไง 8.8.8.8 "เซิร์ฟเวอร์ DNS สำรอง"ยังไง 8.8.4.4
นี่คือค่าเซิร์ฟเวอร์ Google DNS แทนที่จะใช้เซิร์ฟเวอร์ DNS ของ Google คุณสามารถใช้ที่อยู่เซิร์ฟเวอร์ OpenDNS ได้ ในการดำเนินการนี้ ให้ใช้ค่าที่เหมาะสมสำหรับเซิร์ฟเวอร์ DNS ที่ต้องการเป็น 208.67.222.222 และเซิร์ฟเวอร์ DNS สำรองเป็น 208.67.220.220 คลิก "ตกลง"และการตั้งค่าจะถูกบันทึกไว้ ดังนั้นปัญหาเครือข่ายที่คุณเผชิญอยู่ควรได้รับการแก้ไข หวังว่านี่จะช่วยได้! สวัสดีทุกคน! ในบทความนี้เราจะพูดถึงปัญหาที่พบบ่อยมากในหมู่ผู้ใช้คอมพิวเตอร์ เราจะมองหาทางออกจากสถานการณ์เมื่อเราไม่สามารถหาเหตุผลบางอย่างได้ ที่อยู่เซิร์ฟเวอร์ DNS. แล้วคุณจะทำอย่างไรถ้าคอมพิวเตอร์ของคุณเริ่มแสดงข้อความแปลก ๆ และไม่สามารถเข้าใจได้สำหรับคนทั่วไป? จริงๆ แล้วเพื่อนๆ ไม่ควรกลัวเกินไป เพราะเรื่องนี้แก้ไขได้ง่าย ดังนั้นพยายามเข้าถึงเว็บไซต์โปรดของคุณอีกครั้งโดยใช้ การเชื่อมต่อแบบมีสายเราจบลงด้วยความล้มเหลว นี่คือข่าวดีจากภาคสนาม:
บางครั้งในกรณีดังกล่าวอาจมีถ้อยคำที่แตกต่างกันเล็กน้อย เช่น เซิร์ฟเวอร์ DNSไม่ตอบ แต่สิ่งนี้ไม่ได้เปลี่ยนสาระสำคัญ แต่เหตุผลที่นี่จะเหมือนกัน และโดยวิธีการทั้งหมดนี้ส่วนใหญ่จะได้ผล:
ดังนั้นหากคุณไม่ทราบคุณค่าของผู้ให้บริการอินเทอร์เน็ตของคุณ ให้ระบุค่าสาธารณะก่อน นั่นคือในการตั้งค่า การ์ดเครือข่ายมันควรมีลักษณะดังนี้:
หากคุณไม่รู้ว่าการตั้งค่าดังกล่าวอยู่ที่ใด ให้อ่านอย่างละเอียด ทุกสิ่งในนั้นจะถูกจัดเรียงจนถึงรายละเอียดที่เล็กที่สุด หลังจากตรวจสอบและแก้ไขทั้งหมดแล้ว อย่าลืมรีสตาร์ทพีซีพร้อมกับโมเด็ม แล้วลองอีกครั้งเพื่อเข้าถึงไซต์ที่ต้องการ ในกรณีที่มีคนเกียจคร้านอื่น คุณควรตรวจสอบให้แน่ใจว่าบริการไคลเอ็นต์ DNS ทำงานอยู่บนคอมพิวเตอร์ ท้ายที่สุดแล้ว เธอคือผู้ที่รับผิดชอบการทำงานที่เหมาะสมของชื่อโดเมน ในการดำเนินการนี้ใน Windows 10 ให้คลิกขวาที่ปุ่ม "Start" และเลือกแท็บ "การจัดการคอมพิวเตอร์":
จากนั้นเราไปที่ส่วน "บริการ" และค้นหาลูกค้าที่เราต้องการ ซึ่งดำเนินการและเปิดใช้งานแล้ว โหมดอัตโนมัติ:
ถ้าไม่เช่นนั้นให้คลิกขวาอีกครั้งบนบรรทัดไคลเอนต์ DNS และในเมนูที่เปิดขึ้นให้เลือก "คุณสมบัติ" ซึ่งคุณสามารถตั้งค่าพารามิเตอร์ที่ถูกต้องได้:
เพื่อน ๆ หวังว่าในขั้นตอนนี้ข้อผิดพลาด “ไม่พบที่อยู่ DNS ของเซิร์ฟเวอร์” หายไปอย่างไร้ร่องรอย มิฉะนั้นเราจะค้นหาสาเหตุของปัญหานี้ต่อไป
และป้อนคำสั่งต่อไปนี้ลงไป:
หลังจากนี้คุณจะต้องรีสตาร์ทคอมพิวเตอร์และในกรณีที่มีโมเด็มอยู่ด้วย ตอนนี้ข้อความ “ไม่พบที่อยู่เซิร์ฟเวอร์ DNS” (หรือที่รู้จักในชื่อ “เซิร์ฟเวอร์ DNS ไม่ตอบสนอง”) ควรจะปล่อยให้คุณอยู่คนเดียวอย่างแน่นอน หากคุณมีคำถามใด ๆ ถามพวกเขาในความคิดเห็นของบทความ และตอนนี้ก็เหลือเพียงการชมวิดีโอเจ๋งๆ เกี่ยวกับความบันเทิงโง่ๆ ของวัยรุ่น
ขณะท่องอินเทอร์เน็ต แทนที่จะเปิดหน้าเว็บ คุณอาจเห็นข้อผิดพลาด: ข้อผิดพลาด 105 “ที่อยู่ DNS ของเซิร์ฟเวอร์ไม่สามารถแก้ไขได้” - ในภาษาอังกฤษ “net:: ERR NAME NOT RESOLVED” มีเหตุผลหลายประการที่ทำให้ข้อความดังกล่าวปรากฏทั้งภายนอกและด้านข้างของคุณ เราจะจัดการกับทุกอย่างตามลำดับ ใช่ หากวิธีการบางอย่างช่วยคุณได้ โปรดเขียนความคิดเห็นว่าตัวเลือกใดช่วยคุณลบข้อผิดพลาดนี้ได้ วิธีนี้จะช่วยผู้ใช้รายอื่นที่พบข้อผิดพลาดนี้ สมมติว่าเราเห็นข้อผิดพลาดเมื่อเราเข้าถึงไซต์ทั้งหมด ในสถานการณ์นี้ คุณต้องตรวจสอบให้แน่ใจว่าข้อผิดพลาดนี้ปรากฏขึ้นหรือไม่เมื่อคุณเข้าถึงอินเทอร์เน็ตจากอุปกรณ์ใด ๆ ที่มีอยู่ (พีซี สมาร์ทโฟน แท็บเล็ต คอมพิวเตอร์เครื่องอื่น หรือแล็ปท็อป) หากคุณไม่สามารถเข้าสู่ระบบจากอุปกรณ์อื่นได้ ก็มีความเป็นไปได้ ในขณะนี้ปัญหาเกิดขึ้นกับผู้ให้บริการของคุณ (บริษัทที่ให้บริการอินเทอร์เน็ตแก่คุณ) หากเป็นกรณีนี้ ฉันขอแนะนำให้รอสักครู่ เนื่องจากอาจเป็นไปได้ที่ผู้ให้บริการกำลังประสบปัญหาอยู่ ดังนั้นจึงเป็นไปไม่ได้ที่จะลงชื่อเข้าใช้เว็บไซต์ใดๆ ในสถานการณ์นี้ คุณสามารถติดต่อผู้ให้บริการของคุณและค้นหาว่าปัญหาคืออะไร หากคุณไม่สามารถเข้าถึงไซต์ใดไซต์หนึ่งได้ คุณสามารถค้นหาได้ด้วยตัวเองว่าเกิดอะไรขึ้นกับแหล่งข้อมูล เช่น ในชุมชนอย่างเป็นทางการของไซต์ - เครือข่ายสังคมออนไลน์หรือติดต่อฝ่ายบริหารด้วยวิธีอื่น การรีบูตเราเตอร์/โมเด็มบางครั้งเราเตอร์มีปัญหา ดังนั้น เมื่อคุณติดต่อผู้ให้บริการของคุณ พวกเขาอาจขอให้คุณรีบูตเราเตอร์ มีหลายตัวเลือกสำหรับการรีบูตเราเตอร์:
คุณต้องค้นหาคำว่า "ปิด / เปิด" หรือ "พลังงาน" ในภาพด้านล่างมี 2 ตัวเลือกพร้อมกัน แต่ในกรณีนี้ "พลังงาน" ใช้สำหรับเชื่อมต่อแหล่งจ่ายไฟ และ "ปิด / เปิด" ใช้สำหรับเปิดและปิดเราเตอร์ ตอนนี้กดปุ่มนี้แล้วปล่อย จากนั้นคุณต้องรอสักครู่ - หลังจาก 50-60 วินาทีให้กดปุ่มอีกครั้งแล้วปล่อยเพื่อให้เราเตอร์เปิด หากต้องการรีบูตเราเตอร์ คุณสามารถใช้แหล่งจ่ายไฟได้ ผู้ผลิตบางรายไม่สร้างปุ่มเปิด/ปิดเนื่องจากเชื่อว่าอุปกรณ์ของตนควรใช้งานได้และใช้งานได้ แต่อย่างที่คุณเข้าใจ มันไม่ได้เป็นเช่นนั้นเสมอไป หากต้องการรีบูทเราเตอร์ คุณสามารถถอดปลั๊กแหล่งจ่ายไฟออกจากเต้ารับ จากนั้นหลังจากผ่านไป 60 วินาที ให้เสียบกลับเข้าไปในเต้ารับ เพื่อเริ่มต้นเราเตอร์ใหม่ นี่คือลักษณะของแหล่งจ่ายไฟของเราเตอร์:
หลังจากรีบูตเครื่องแล้ว ให้ลองไปที่ไซต์ที่แสดงข้อผิดพลาด การเริ่มต้นไคลเอ็นต์ DNSหากขั้นตอนก่อนหน้านี้ไม่สามารถแก้ไขสถานการณ์ข้อผิดพลาดได้ ให้ลองตรวจสอบว่าบริการ DNS ทำงานอยู่หรือไม่ ในการดำเนินการนี้ ให้เปิด "แผงควบคุม" ไปที่ "ระบบและความปลอดภัย" และไปที่ส่วน "การดูแลระบบ"
บริการนี้ควรทำงานตามค่าเริ่มต้นและควรเริ่มต้นโดยอัตโนมัติเสมอ (สังเกตสถานะที่เกี่ยวข้องในคอลัมน์สถานะและประเภทการเริ่มต้น) หากไม่เป็นเช่นนั้น ให้ดับเบิลคลิกที่บรรทัด และในหน้าต่างที่เปิดขึ้น ให้แก้ไขพารามิเตอร์ตามที่แสดงในภาพหน้าจอ (คลิกปุ่ม "เรียกใช้" และเลือก "อัตโนมัติ"):
ลองตรวจสอบอีกครั้งเพื่อดูว่าปัญหายังคงมีอยู่หรือไม่ ถ้าใช่เรามาต่อกันดีกว่า ล้างแคช DNSเคล็ดลับถัดไปที่คุณควรทำบนคอมพิวเตอร์หรือแล็ปท็อปของคุณคือการล้างแคช DNS ผ่านทางบรรทัดคำสั่ง เมื่อต้องการทำสิ่งนี้:
ด้วยการปรับเปลี่ยนเหล่านี้ คุณจะล้างแคช DNS และหลังจากนั้นบางทีไซต์อาจจะเปิดขึ้นมาได้ หมายเหตุ: หากคุณไม่สามารถดำเนินการคำสั่งนี้ได้ คุณจะต้องเรียกใช้พรอมต์คำสั่งในฐานะผู้ดูแลระบบ รีเซ็ตการตั้งค่าทีพีซี/ไอพีบางครั้งสาเหตุของความล้มเหลว DNS อาจเป็นการลบซอฟต์แวร์ป้องกันไวรัสบางตัวหรือเนื่องจาก การตั้งค่าไม่ถูกต้อง- ในกรณีนี้ การรีเซ็ตการตั้งค่า TCP/IP จะช่วยได้ และเพื่อไม่ให้ทำด้วยตนเองเราจะใช้ยูทิลิตี้ที่สะดวกจาก Microsoft ที่เรียกว่า "Fix it" คุณสามารถค้นหายูทิลิตี้นี้และข้อมูลการใช้งานได้ที่ลิงค์ต่อไปนี้: . เมื่อคุณไปที่ลิงค์คุณจะต้องคลิกที่ปุ่ม "ดาวน์โหลด"
เว็บไซต์จะมีคำแนะนำเกี่ยวกับวิธีใช้ยูทิลิตี้นี้ ฉันคิดว่าคุณจะรับมือกับงานนี้ได้ คุณต้องดาวน์โหลดไฟล์ เรียกใช้บนคอมพิวเตอร์ที่มีปัญหาซึ่งไซต์ไม่เปิดขึ้น คลิกปุ่ม "ถัดไป" จากนั้นการวิเคราะห์ระบบของคุณจะเริ่มขึ้น เราใช้ Google DNSหากวิธีการข้างต้นไม่ช่วยในการแก้ไขข้อผิดพลาดนี้ เรามาเจาะลึกปัญหากันดีกว่า เปิดหน้าต่าง “ ” (กด “Win” + “R”) ในหน้าต่างที่ปรากฏขึ้น ให้พิมพ์ “ncpa.cpl” คลิก “OK”
เป็นผลให้หน้าต่างการเชื่อมต่อเครือข่ายจะเปิดขึ้น เลือก การเชื่อมต่อที่ใช้งานอยู่(ที่คุณใช้อินเทอร์เน็ต) จะเป็นสีน้ำเงิน คลิกขวาที่การเชื่อมต่อของคุณแล้วคลิกที่ "คุณสมบัติ" ในเมนู จากนั้นเราจะไปที่หน้าต่างคุณสมบัติการเชื่อมต่อ
ที่นี่คุณต้องเลือกบรรทัด "Internet Protocol version 4 (TCP/IPv4)" หรือ "IP version 4 (TCP/IPv4)" ก่อน - ขึ้นอยู่กับ เวอร์ชันของ Windowsคลิกซ้ายที่มันเพื่อเลือกจากนั้นคลิกปุ่ม "คุณสมบัติ"
หน้าต่างอื่นจะเปิดขึ้นซึ่งคุณต้องเปลี่ยนการตั้งค่ากล่าวคือ การตั้งค่า DNS-เซิร์ฟเวอร์ การตั้งค่าเริ่มต้นมักจะเป็น “รับที่อยู่เซิร์ฟเวอร์ DNS โดยอัตโนมัติ” หากเป็นกรณีของคุณ ให้เปลี่ยนไปใช้ตัวเลือกที่สอง และเขียนค่า "8.8.8.8" และ "8.8.4.4" ในช่องด้านล่าง นี่คือตัวอย่างที่ควรจะเป็น:
สำคัญ: หากคุณได้เลือกรายการที่สองในการตั้งค่าเซิร์ฟเวอร์ DNS และเซิร์ฟเวอร์ที่ลงทะเบียนแล้ว ฉันขอแนะนำอย่างยิ่งให้คุณจดข้อมูลนี้ไว้ที่ใดที่หนึ่งเพื่อให้คุณสามารถกู้คืนได้ในกรณีที่เกิดความล้มเหลว หลังจากดำเนินการทั้งหมดแล้วเราจะทำการเปลี่ยนแปลง - คลิกปุ่ม "ตกลง" ทุกที่ล้างแคช DNS (กระบวนการอธิบายไว้ข้างต้น) แล้วลองอีกครั้งเพื่อเข้าถึงไซต์ สิ่งสำคัญ: หากคุณได้ระบุพารามิเตอร์บางตัวในคุณสมบัติการเชื่อมต่อในคอลัมน์ "ใช้ที่อยู่เซิร์ฟเวอร์ DNS ต่อไปนี้" และไวรัสได้ทำลายพวกมันอย่างไร้ร่องรอย คุณอาจต้องติดต่อผู้ให้บริการอินเทอร์เน็ตของคุณเพื่อคืนค่าการตั้งค่า การสแกนต่อต้านไวรัสคุณได้ลองวิธีการทั้งหมดแล้ว แต่ยังคงเห็นข้อผิดพลาด "ERR NAME NOT RESOLVED" หรือไม่ มีแนวโน้มว่าซอฟต์แวร์ไวรัสบางตัวอาจรบกวนการตั้งค่า DNS ในกรณีนี้ ขอแนะนำให้สแกนคอมพิวเตอร์ของคุณด้วยโปรแกรมป้องกันไวรัส Kaspersky Anti-Virus, Dr.Web และ Nod32 มีประสิทธิภาพดีที่สุด แต่โปรแกรมป้องกันไวรัสอื่น ๆ ที่คุณรู้จักนั้นค่อนข้างเหมาะสม (เช่น มีข้อมูลวิธีใช้งาน) โดยปกติแล้วเป็นผลมาจากการตรวจสอบการเปลี่ยนแปลง มัลแวร์การตั้งค่าและไฟล์จะถูกส่งกลับไปยัง สถานะเริ่มต้นและปัญหา DNS อาจหายไป สำคัญ! หากคุณมีโปรแกรมป้องกันไวรัสติดตั้งอยู่ในคอมพิวเตอร์ของคุณ คุณก็ควรทำการสแกนไวรัส! เมื่อพบไวรัสและทำให้เป็นกลาง คุณต้องรีสตาร์ทคอมพิวเตอร์ การรีสตาร์ทการเชื่อมต่อเครือข่ายถอดปลั๊กสายอินเทอร์เน็ตและปิดใช้งานและเปิดใช้งานการเชื่อมต่อเครือข่าย หากอินเทอร์เน็ตของคุณ "มา" กับคอมพิวเตอร์ของคุณผ่านสายอีเธอร์เน็ต ให้ถอดออกแล้วเชื่อมต่ออีกครั้งหลังจากผ่านไป 5-10 วินาที
ไปที่ "ด้วย การเชื่อมต่อเครือข่าย" - เปิดหน้าต่าง "Run" ("Win" - "R") ป้อนคำสั่ง "ncpa.cpl" แล้วคลิก "OK" หลังจากนี้การเชื่อมต่อของคุณจะปรากฏขึ้น คลิกขวาที่การเชื่อมต่อที่ใช้งานอยู่ในปัจจุบัน (ในกรณีของฉันคือ Ethernet) และเลือก "ปิดการใช้งาน" หลังจากผ่านไป 5 วินาที ให้คลิกที่การเชื่อมต่อนี้อีกครั้งและเลือก "เปิดใช้งาน"
วิธีการทั้งหมดที่อธิบายไว้ข้างต้นมักจะแก้ไขข้อผิดพลาด 105 “ที่อยู่ DNS ของเซิร์ฟเวอร์ไม่สามารถแก้ไขได้” และฉันหวังว่าจะแก้ไขให้คุณได้เช่นกัน หากคุณได้ลองตัวเลือกทั้งหมดจากบทความนี้แล้ว แต่ยังได้รับข้อผิดพลาด ให้รีสตาร์ทคอมพิวเตอร์ บางทีนี่คือสิ่งที่คุณขาดหายไป หากคุณเปิดเว็บไซต์และแทนที่จะเห็นเนื้อหาของหน้าปกติ คุณเห็นข้อผิดพลาด 105 ซึ่งระบุว่า “ไม่สามารถแปลงได้ ที่อยู่ DNSเซิร์ฟเวอร์” ซึ่งหมายความว่ามีความล้มเหลวของระบบที่ไม่คาดคิด/ตามแผนเกิดขึ้นที่ฝั่งของผู้ให้บริการหรือเจ้าของไซต์ ปัญหาอาจเกิดขึ้นกับคุณด้วย เราจะดูสถานการณ์ มักเกิดขึ้นหลังจากติดตั้งโปรแกรมหรือหลังจากถอนการติดตั้งซอฟต์แวร์ป้องกันไวรัส มาตรการเบื้องต้นเพื่อหลีกเลี่ยงการค้นหาปัญหาที่ไม่มีอยู่ในคอมพิวเตอร์ของคุณโดยเปล่าประโยชน์ ให้ดำเนินการป้องกันหลายประการเพื่อแสดงให้คุณเห็นว่าต้องทำอะไร ขั้นแรก ตรวจสอบว่า “ไม่สามารถแก้ไขที่อยู่ DNS ของเซิร์ฟเวอร์” ปรากฏขึ้นเมื่อเข้าสู่ระบบทรัพยากรเดียวหรือทั้งหมด หากมีการตำหนิไซต์ใดไซต์หนึ่ง แสดงว่าผู้ให้บริการมีปัญหาหรือเจ้าของทรัพยากรกำลังเปลี่ยนการตั้งค่าอุปกรณ์ ในกรณีนี้ คุณสามารถลองล้างแคช DNS ผ่านทางบรรทัดคำสั่งได้ ไปที่ Start ค้นหา "Run" แล้วพิมพ์ คำสั่งซีเอ็มดี (เป็นตัวพิมพ์ใหญ่). บรรทัดคำสั่งจะเปิดขึ้นซึ่งเป็นอินเทอร์เฟซที่คุ้นเคยกับผู้ที่เคยพบ MS DOS เราลงทะเบียน ipconfig /flushdnsและกด Enter
อีกเหตุผลหนึ่งคือการตรวจสอบอุปกรณ์ทั้งหมดที่คุณสามารถเข้าสู่เว็บได้ หากคุณไม่สามารถเข้าถึงอินเทอร์เน็ตจากพีซีหรือจากโทรศัพท์/แท็บเล็ต/แล็ปท็อป ฯลฯ แสดงว่าผู้ให้บริการต้องรับผิดชอบ หากปัญหาเกิดขึ้นกับอุปกรณ์เพียงเครื่องเดียว ให้รอหรือลองใช้ Google Public DNS ใส่ใจ!หากการเชื่อมต่อเป็นแบบการเชื่อมต่อ ให้ตัดการเชื่อมต่อจากเครือข่าย รอ 10 วินาทีแล้วเปิดใหม่อีกครั้ง หลังจากดาวน์โหลด ปัญหาอาจทำลายตัวเองได้ หากคุณใช้การเชื่อมต่ออีเทอร์เน็ตปกติ ให้ถอดสายเคเบิลออกจากอุปกรณ์แล้วเสียบใหม่อีกครั้ง การแก้ไขข้อผิดพลาดหากคุณได้ทำตามขั้นตอนเบื้องต้นทั้งหมดแล้ว และ "สิ่งต่างๆ ยังคงอยู่ที่นั่น" คุณจะต้องใช้มาตรการที่รุนแรง โดยเฉพาะอย่างยิ่ง เราจะพยายามจำกัดขอบเขตข้อผิดพลาดโดยจัดการคำสั่ง Start และ "run" ป้อนค่าที่ระบุในภาพหน้าจอ
เลือกการเชื่อมต่อที่ใช้งานอยู่ (ควรเป็นสีน้ำเงิน) บ่อยครั้งที่รายการประกอบด้วยรายการเดียว ดังนั้นจึงเป็นเรื่องยากที่จะทำผิดพลาด
คลิกขวาที่มัน (ปุ่มเมาส์ขวา) และเลือกคุณสมบัติ หลังจากนี้เราพบว่าตัวเองอยู่ในสาขาที่มีพารามิเตอร์มากมาย เราขอให้คุณปฏิบัติตามคำแนะนำอย่างสุ่มสี่สุ่มห้าและไม่มีส่วนร่วมในกิจกรรมสมัครเล่น เราค้นหารายการที่ไฮไลต์ด้านล่างโดยคลิกที่ "คุณสมบัติ" อีกครั้ง
เราสนใจในค่าในบรรทัดเซิร์ฟเวอร์ DNS หากเป็นแบบอัตโนมัติให้เลื่อนปุ่มตัวเลือกไปที่ตำแหน่ง “ใช้ต่อไปนี้...” แล้วป้อนค่า 8.8.8.8 และ 8.8.4.4 ตามลำดับ
หากมีตัวเลขอยู่แล้ว ให้จำไว้ (ควรจดไว้จะดีกว่า) จากนั้นให้ปักธงในตำแหน่ง "รับโดยอัตโนมัติ" บันทึกการเปลี่ยนแปลง ทำความสะอาดตามที่อธิบายไว้ข้างต้น แล้วลองอีกครั้ง การเริ่มต้นไคลเอ็นต์ DNSถ้าไม่มีอะไรเกิดขึ้นบางที บริการดีเอ็นเอสไม่ได้ใช้งานอยู่ เราแก้ไขสถานการณ์โดยการเปิดแผงควบคุม เรากำลังมองหารายการ "การบริหาร"
หลังจากนั้นมองหาทางลัดคำสั่ง "บริการ" แล้วดับเบิลคลิกที่มัน ชุดพารามิเตอร์จะเปิดขึ้นซึ่งคุณต้องค้นหาไคลเอ็นต์ DNS
ตามค่าเริ่มต้น ควรทำงานในโหมดอัตโนมัติ หากบริการหยุดลง จะต้องเริ่มบริการด้วยตนเอง
ลองเข้าถึงทรัพยากรใดๆ อีกครั้ง |
เป็นที่นิยม:
ใหม่
- วิธียกเลิกการสมัครสมาชิก Megogo บนทีวี: คำแนะนำโดยละเอียด วิธียกเลิกการสมัครสมาชิก Megogo
- วิธีแบ่งพาร์ติชันดิสก์โดยติดตั้ง Windows โดยไม่สูญเสียข้อมูล แบ่งพาร์ติชันดิสก์ 7
- เหตุใดผู้จัดพิมพ์จึงไม่สามารถแก้ไขทุกหน้าได้
- ไม่มีการบู๊ตจากแฟลชไดรฟ์ใน BIOS - จะกำหนดค่าได้อย่างไร?
- รหัสโปรโมชั่น Pandao สำหรับคะแนน
- ไวรัสแรนซัมแวร์ที่เป็นอันตรายกำลังแพร่กระจายอย่างหนาแน่นบนอินเทอร์เน็ต
- การติดตั้ง RAM เพิ่มเติม
- จะทำอย่างไรถ้าหูฟังไม่สร้างเสียงบนแล็ปท็อป
- ไดเรกทอรีไดโอด ไดโอดเรียงกระแสกำลังสูง 220V
- การกู้คืน Microsoft Word สำหรับ Mac ใน OS X Yosemite Word ไม่ได้เริ่มต้นบน mac os sierra