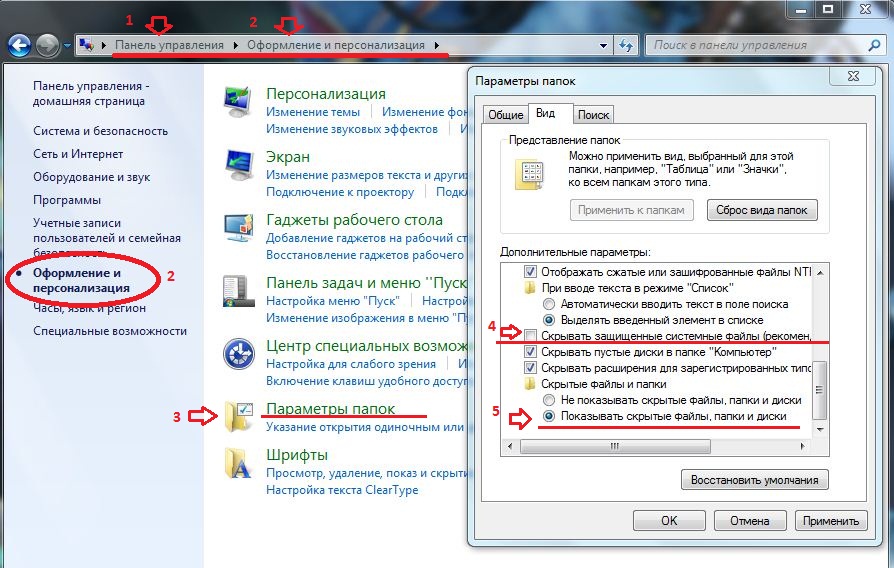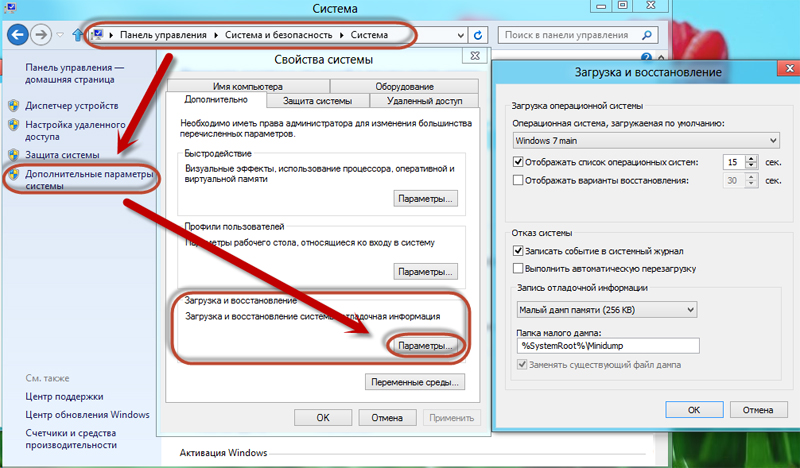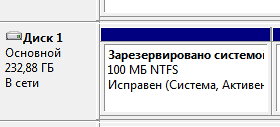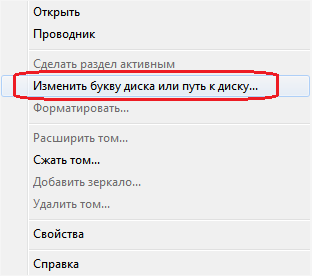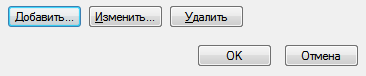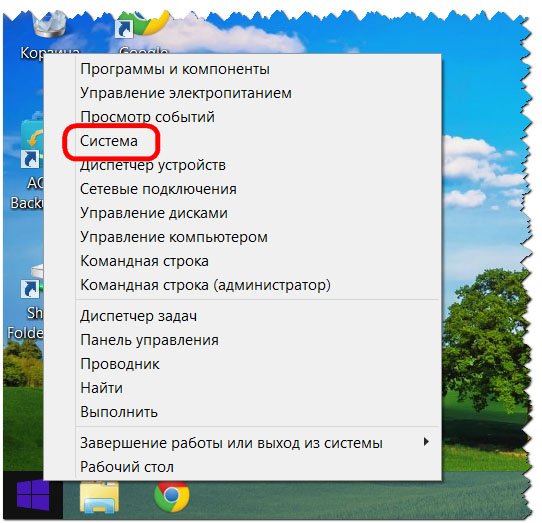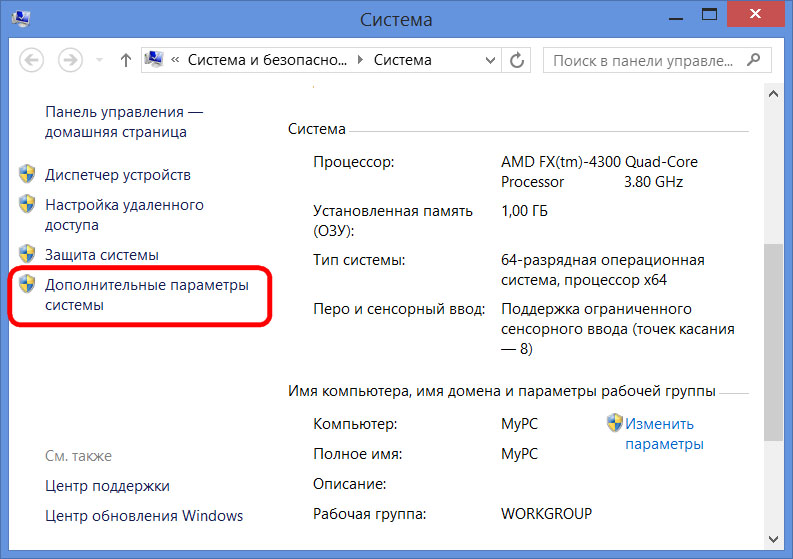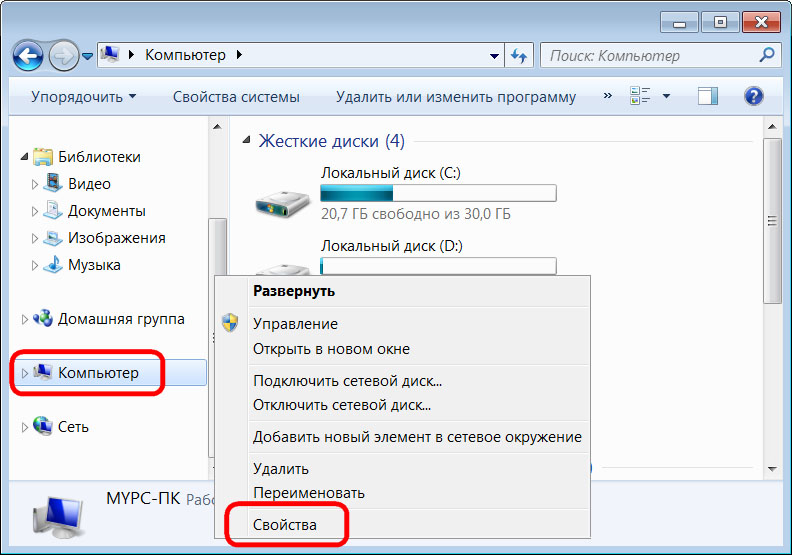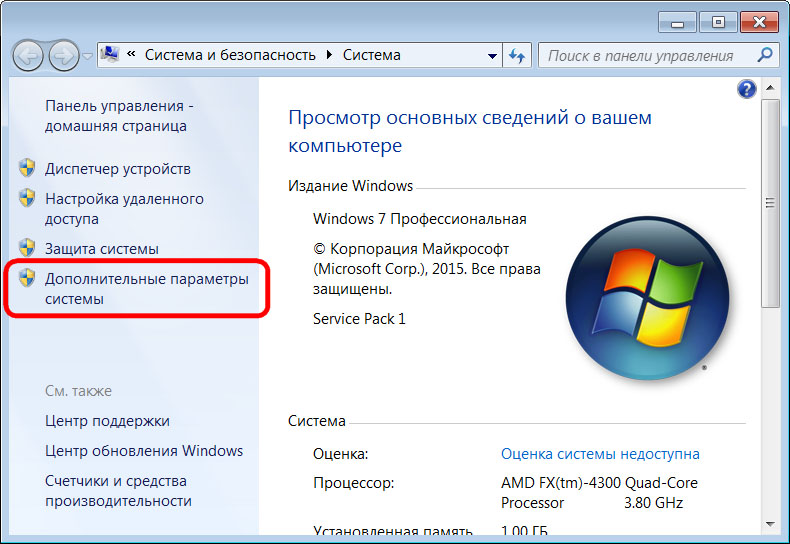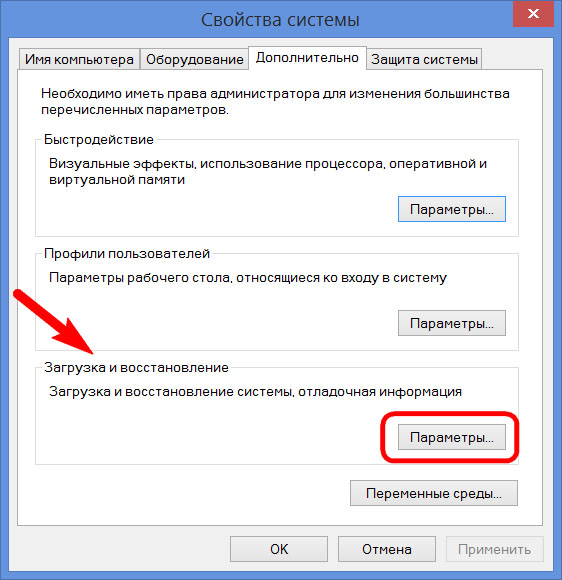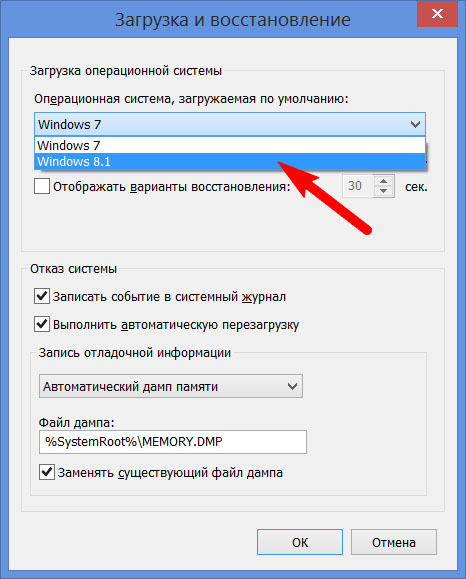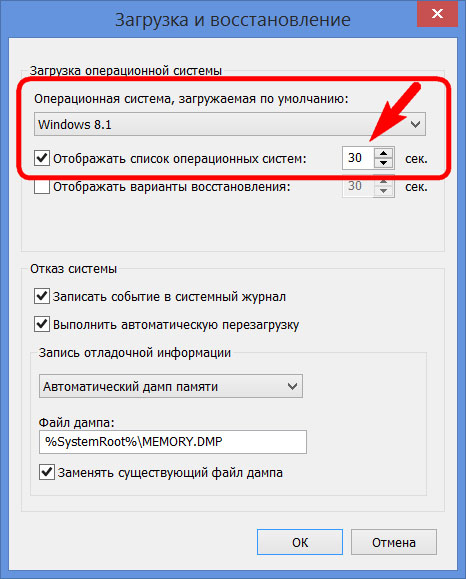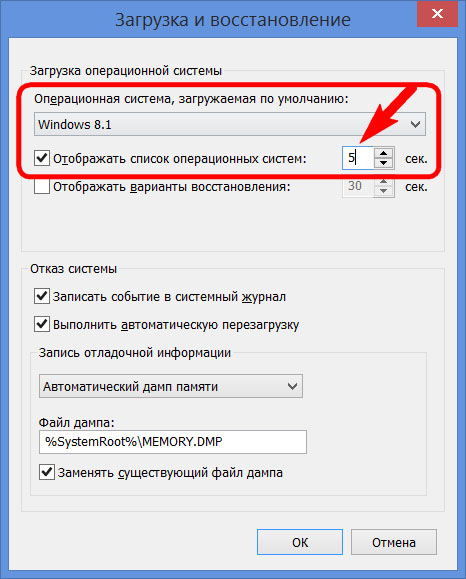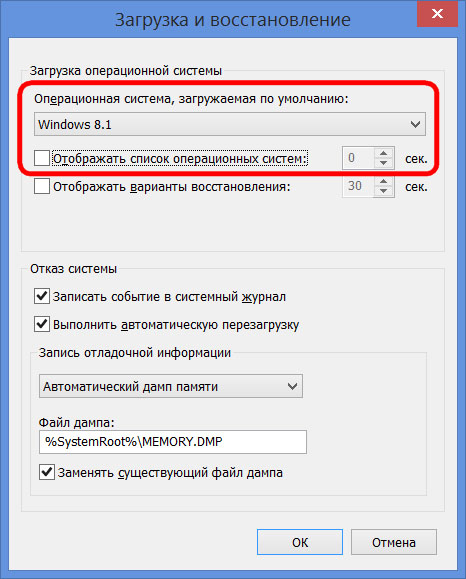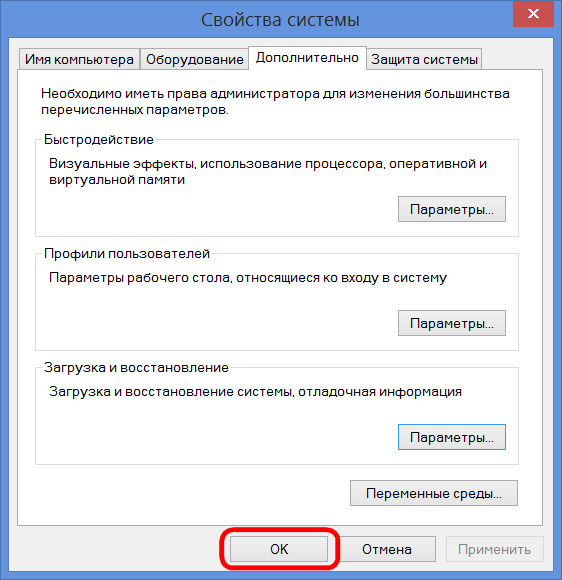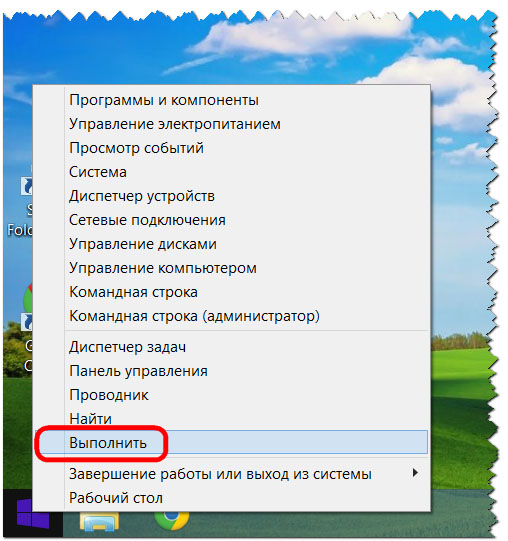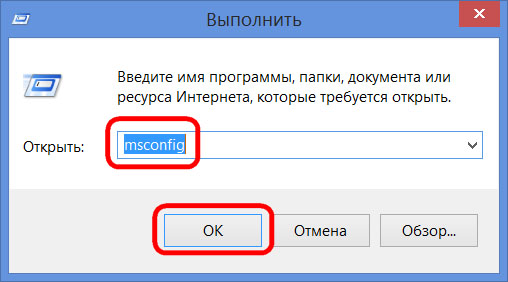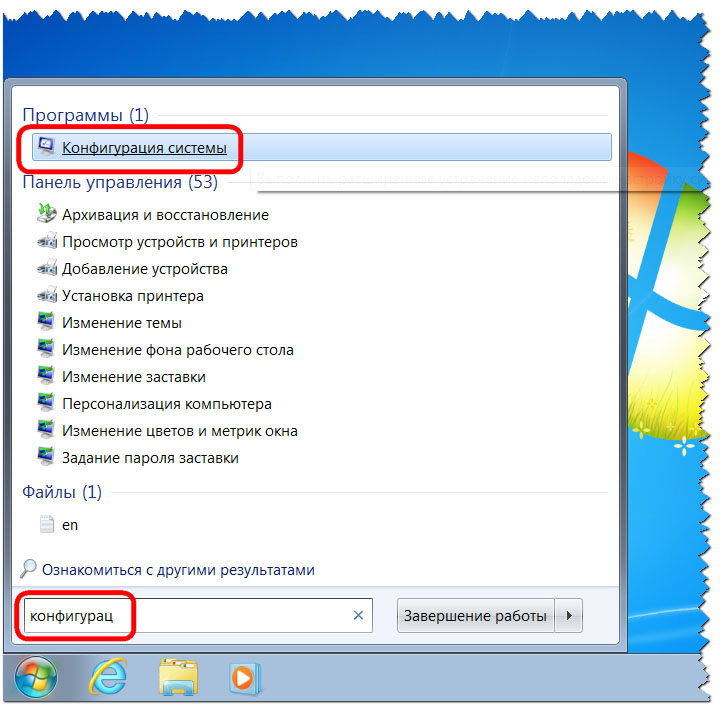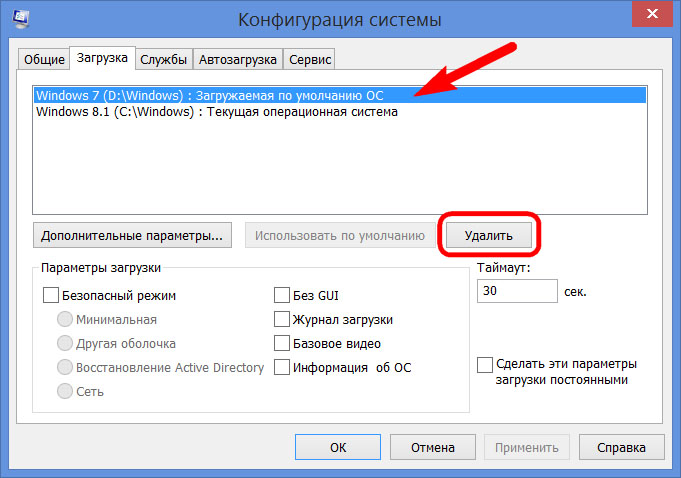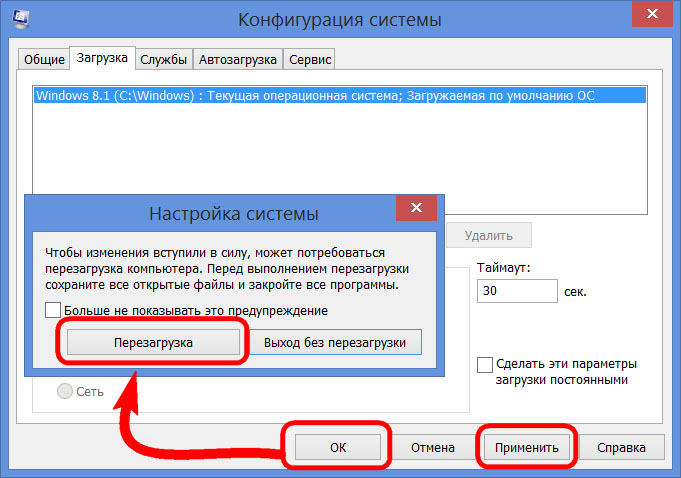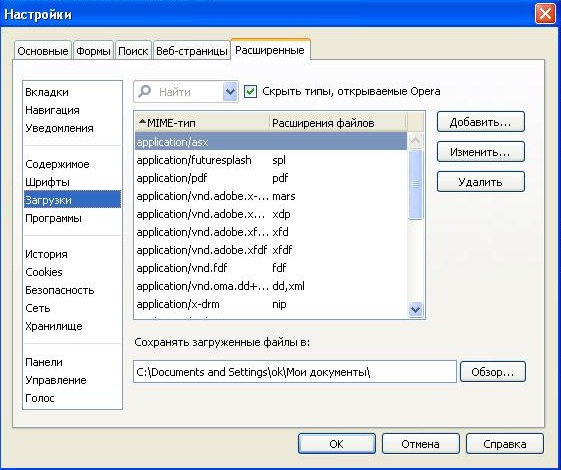ส่วนของเว็บไซต์
ตัวเลือกของบรรณาธิการ:
- การทดสอบโปรเซสเซอร์ว่ามีความร้อนสูงเกินไป
- บริการสาธารณะของ Yesia คืออะไร
- ตำแหน่งของหัวบนเสาอากาศ
- วิธีดาวน์โหลดและกำหนดค่าผู้ช่วยอัจฉริยะสำหรับอุปกรณ์ Android
- ตัวเลือก "ทุกที่ที่บ้าน" และ "ทุกที่ที่บ้านในรัสเซีย" MTS - คำอธิบายต้นทุนวิธีเชื่อมต่อ
- วิธีการกู้คืนหรือรีเซ็ตรหัสผ่านผู้ใช้ Windows
- วิธีลบโปรแกรม Avast อย่างสมบูรณ์เพื่อลบ Avast
- แอปพลิเคชั่นมือถือ Aliexpress
- รูปแบบแป้นพิมพ์ QWERTY และ AZERTY แป้นพิมพ์ Dvorak เวอร์ชันพิเศษ
- เกาะเซาวิเซนเต เกาะเซาวิเซนเต
การโฆษณา
| การแก้ไขบันทึกการบูต Windows 7 การแก้ไขการบูตระบบปฏิบัติการ Windows หลายระบบ |
|
BOOT.INI เป็นแบบภายใน ไฟล์วินโดว์ด้วยพารามิเตอร์การเปิดตัว ระบบปฏิบัติการสามารถเข้าถึงได้เมื่อคุณเปิดคอมพิวเตอร์ หากคุณไม่พอใจกับการตั้งค่าการเริ่มต้น คุณสามารถเปลี่ยนแปลงได้ คุณเพียงแค่ต้องทำการเปลี่ยนแปลงไฟล์นี้ แต่การค้นหาไม่ใช่เรื่องง่าย: โฟลเดอร์ระบบมักจะถูกซ่อนจากมุมมองของผู้ใช้เพื่อไม่ให้บุคคลนั้นลบหรือย้ายไดเร็กทอรีที่สำคัญโดยไม่ตั้งใจ ใน Windows ใหม่ไฟล์นี้หายไป หากคอมพิวเตอร์ของคุณมีระบบปฏิบัติการมากกว่าหนึ่งระบบ คุณจะได้รับตัวเลือกเมื่อเริ่มต้นระบบ นี่คือสิ่งที่ BOOT.INI รับผิดชอบ โดยระบุว่าระบบใดมีลำดับความสำคัญ ควรโหลดการตั้งค่าใด ฯลฯ ที่ กำลังเปิด Windowsเข้าถึงไฟล์หลายไฟล์ที่ควบคุมการดาวน์โหลดในแต่ละขั้นตอน เหล่านี้คือ ntbootdd.sys, ntdetect.com, ntldr, bootsect.dos และแน่นอนว่า BOOT.INI นั้นเอง หากมีการเปลี่ยนชื่อ ลาก ลบ หรือแก้ไขอย่างไม่ระมัดระวัง อาจทำให้เกิดปัญหาได้ คอมพิวเตอร์จะรีบูตไม่รู้จบ เกิดข้อผิดพลาด หรือไม่เปิดขึ้นมา ดังนั้นข้อมูลระบบปฏิบัติการภายในจึงต้องได้รับการจัดการด้วยความระมัดระวัง หมายเลขไม่ถูกต้องหรือใส่เส้นประผิดที่ - และคุณจะต้องกู้คืนระบบปฏิบัติการ
วิธีค้นหา BOOT.INIก่อนอื่นเรามาพูดถึง Windows XP กันก่อน BOOT.INI อยู่ที่ไหนในรุ่นนี้? สามารถพบได้โดยตรงในไดเร็กทอรีราก (ซึ่งมีการกระจายระบบหลัก) แต่คุณจะไม่สามารถมองเห็นได้หากไม่ได้เปิดใช้งานการแสดงวัตถุที่ซ่อนอยู่ หากต้องการเปิดใช้งานตัวเลือกนี้:
ตอนนี้คุณจะสามารถเห็น BOOT.INI มันตั้งอยู่ตรง ดิสก์ระบบ(โดยปกติจะเป็นไดรฟ์ C:\) ไฟล์นั้นมีไอคอนรูปใบไม้พร้อมเฟือง ก็จะมีความโปร่งแสง ซึ่งหมายความว่ามันถูกซ่อนอยู่ และไม่สามารถลบแอตทริบิวต์นี้ออกจากมันได้ หากคุณไม่ทราบว่าระบบปฏิบัติการของคุณติดตั้งไว้ที่ไหน ให้ไปที่เมนูเริ่ม - ค้นหา เลือก “ไฟล์และโฟลเดอร์” แล้วเขียนชื่อหรือส่วนหนึ่งของชื่อในช่องป้อนข้อมูล หน้าต่างจะแสดงผลลัพธ์ทั้งหมดที่มีชื่อนั้น หากคุณใช้ Windows 7 ทุกรุ่นตั้งแต่ Vista ได้แทนที่การตั้งค่าเหล่านี้ด้วยไฟล์การกำหนดค่า "BCD" ซึ่งไม่มีนามสกุล สามารถทำงานเป็นส่วนหนึ่งของรีจิสทรีได้ แต่จะเป็นการยากที่จะกำหนดค่าหรือเปลี่ยนแปลงสิ่งใดในนั้น ประกอบด้วยพารามิเตอร์และค่าจำนวนมากที่ไม่สะดวกในการนำทาง ใน Windows 10 BOOT.INI ก็หายไปเช่นกัน ดังนั้นคุณจะต้องเปลี่ยนการตั้งค่าการบูตในลักษณะอื่น BCD มีประโยชน์และใช้งานได้มากกว่า "รุ่นก่อน" มาก แต่ไฟล์นี้ไม่ได้มีไว้สำหรับ การตั้งค่าด้วยตนเอง- มันจำเป็นสำหรับความต้องการของระบบ และไม่มีประโยชน์ที่จะแก้ไขอะไรในระบบ แก้ไขอย่างไร?BOOT.INI สามารถแก้ไขได้ในทุกรูปแบบ โปรแกรมประมวลผลคำ- แผ่นจดบันทึก Windows ทั่วไปหรือแผ่นจดบันทึก "ขั้นสูง" จะทำ แต่ก่อนหน้านี้คุณต้องอนุญาตให้เข้าถึงไฟล์ได้ ไม่เช่นนั้นหลังจากทำการเปลี่ยนแปลงแล้วจะไม่สามารถบันทึกได้
หลังจากนี้คุณสามารถเปลี่ยนค่าใน BOOT.INI ได้ ไฟล์มีโครงสร้างที่ชัดเจน ไม่แนะนำให้ลบสิ่งใดๆ ในนั้น ย้ายตัวดำเนินการโดยไม่จำเป็น หรือลบวงเล็บหรือเครื่องหมายวรรคตอน สั้น ๆ เกี่ยวกับแต่ละพารามิเตอร์:
วิธีเปลี่ยนลำดับการบู๊ตโดยไม่มีไฟล์ BOOT.INIเนื่องจากการแก้ไข BOOT.INI ใน Windows 7 และเวอร์ชันที่ใหม่กว่าจะไม่ทำงานเนื่องจากไม่มีไฟล์นี้ คุณจะต้องกำหนดค่าลำดับการบูตด้วยวิธีอื่น แน่นอนคุณสามารถลองทำงานกับ BCD ได้ แต่การทำความเข้าใจตัวเลือกทั้งหมดนั้นไม่ใช่เรื่องง่าย หากคุณต้องการเปลี่ยนเวลาที่กำหนดในการเลือก OS หรือตั้งค่าระบบอื่นเป็นค่าเริ่มต้น คุณสามารถทำได้ดังนี้:
อีกวิธีหนึ่ง:
น่าเสียดายที่วิธีการเหล่านี้ไม่อนุญาตให้คุณตั้งค่าพารามิเตอร์พิเศษ
การใช้โปรแกรมงานที่อธิบายไว้ข้างต้นสามารถทำให้ง่ายขึ้นได้ สำหรับสิ่งนี้ก็มี สาธารณูปโภคพิเศษ- ผู้จัดการการดาวน์โหลด คุณสามารถทำได้โดยไม่ต้องใช้ BOOT.INI กับพวกเขา นี่คือบางส่วนของโปรแกรมเหล่านี้:
ใน Windows XP BOOT.INI รับผิดชอบลำดับการบูตระบบ สามารถเปลี่ยนแปลงได้โดยการป้อนคำสั่งด้วยตนเอง ในระบบปฏิบัติการเวอร์ชันถัดมา ไฟล์จะถูกลบออก แต่การตั้งค่าพารามิเตอร์การเปิดตัวยังคงมีอยู่ หากคุณไม่เข้าใจปัญหานี้ ให้ใช้โปรแกรมที่ออกแบบมาเพื่อสิ่งนี้ ด้วยวิธีนี้คุณไม่จำเป็นต้องแตะข้อมูล Windows ของคุณเอง
ก่อนอื่นเรามาดูกันว่าเหตุใด Microsoft จึงตัดสินใจละทิ้งไฟล์ข้อความที่เรียบง่ายและเข้าใจได้ boot.ini- ประเด็นที่มักจะเกิดขึ้นคือความปลอดภัย เพื่อให้เข้าถึงพารามิเตอร์ bootloader ได้ยากขึ้น จึงมีการคิดค้นที่เก็บข้อมูลการกำหนดค่า bootloader (BCD) พิเศษ ใน Windows Vista และเวอร์ชันใหม่กว่า ข้อมูลการกำหนดค่า bootloader จะถูกจัดเก็บเป็นออบเจ็กต์ซอฟต์แวร์พิเศษที่ไม่ธรรมดาอีกต่อไป องค์ประกอบข้อความ- แต่ละออบเจ็กต์ในพื้นที่เก็บข้อมูลมีตัวระบุเฉพาะ (GUID) และจัดเก็บในรูปแบบพิเศษ ตัวระบุแต่ละตัวจะไม่ซ้ำกันสำหรับสำเนาเฉพาะของระบบปฏิบัติการ เพื่อความสะดวกในการแก้ไขพารามิเตอร์ bootloader วัตถุบางส่วนนอกเหนือจากตัวระบุได้รับการกำหนดนามแฝงซึ่งสามารถเข้าถึงได้โดยใช้ยูทิลิตี้ bcdedit.exe นี่คือรายการนามแฝงหลัก:
เรามาสัมผัสกับคำสั่งที่มีอยู่ในยูทิลิตี้กันดีกว่า bcdedit.exe- หากต้องการรับรายการคำสั่ง ให้เปิด Command Prompt แล้วป้อน bcdedit.exe /?
เพื่อรับมากขึ้น ข้อมูลรายละเอียดสำหรับการใช้งานแต่ละคำสั่ง bcdedit.exe /? [ทีม]หากต้องการดูการตั้งค่าการบูต Windows ปัจจุบัน เพียงเรียกยูทิลิตี้บนบรรทัดคำสั่ง: bcdedit.exe bcdedit.exe > C:\bootconf.txtแน่นอนคุณสามารถระบุเส้นทางและชื่ออื่นสำหรับการบันทึกได้ หากคุณต้องการดู GUID แทนนามแฝง คำสั่งสามารถแก้ไขได้: bcdedit.exe /v > C:\bootconf.txtคุณสามารถใช้รูปแบบอื่นเพื่อส่งออกข้อมูลได้ ตัวอย่างเช่น rtf, doc (ไม่ใช่ docx) หรือ csv สิ่งนี้จะช่วยให้คุณไม่ถูกรบกวนจากปัญหาการเข้ารหัส ก่อนที่จะแก้ไข bootloader คุณควรสร้างมันขึ้นมาก่อนเสมอ สำเนาสำรอง- ทำได้โดยใช้คำสั่ง: bcdedit.exe / ส่งออก C:\BackupBCD\BCDfileคุณสามารถเลือกเส้นทางและชื่อไฟล์ได้ที่นี่ หากมีช่องว่างในเส้นทาง คุณต้องใช้เครื่องหมายคำพูดในคำสั่ง: bcdedit.exe / ส่งออก "C:\My BackupBCD\BCDfile"bootloader ถูกกู้คืนโดยใช้คำสั่ง bcdedit.exe /นำเข้าไฟล์ C:\BackupBCD\BCDมาดูการเปลี่ยนแปลงการตั้งค่าพื้นฐานของบูตเดอร์ Windows โดยใช้ยูทิลิตี้ bcdedit.exe bcdedit.exe /หมดเวลา 15คำสั่งดังกล่าวตั้งเวลาเอาต์พุตรายการดาวน์โหลดเป็น 15 วินาที หากนอกเหนือจาก Windows เวอร์ชันใหม่แล้ว คอมพิวเตอร์ยังมีระบบปฏิบัติการเวอร์ชันเก่าที่เป็นของตระกูล NT (2000, XP, Server 2003 เป็นต้น) คุณสามารถติดตั้งระบบปฏิบัติการดังกล่าวเป็นการบูตเริ่มต้นด้วยคำสั่ง bcdedit.exe / ค่าเริ่มต้น (ntldr)หากคุณต้องการใช้ระบบปฏิบัติการปัจจุบันเป็นการบูตเริ่มต้น ให้ใช้คำสั่ง bcdedit.exe / ค่าเริ่มต้น (ปัจจุบัน)โดยทั่วไป ไม่มีอะไรป้องกันคุณจากการใช้ GUID ของระบบเพื่อระบุว่าเป็นการบูตเริ่มต้น คุณสามารถดู GUID ในไฟล์ข้อความที่เราบันทึกไว้ก่อนหน้านี้ ฮาร์ดไดรฟ์- คำสั่งในกรณีนี้จะมีลักษณะดังนี้: bcdedit.exe /defaultในกรณีนี้ ส่วนท้ายต้องมี GUID ในรูปแบบของชุดตัวอักษรและตัวเลข โปรดจำไว้ว่า GUID จะต้องอยู่ในวงเล็บปีกกา ( {} ). คุณยังสามารถแก้ไขตำแหน่งของระบบปฏิบัติการในรายการดาวน์โหลดได้ ทำได้โดยใช้คำสั่งต่อไปนี้ bcdedit.exe /displayorder (ntldr) (ปัจจุบัน)ในตัวอย่างนี้ สิ่งแรกในรายการจะปรากฏขึ้น รุ่นที่ล้าสมัย Windows จากนั้นเป็นอันปัจจุบันที่ป้อนคำสั่งนี้ แทนที่จะใช้นามแฝง คุณยังสามารถใช้ GUID ของระบบได้ ตอนนี้เรามาดูวิธีสร้างรายการใหม่ในบูตเดอร์ Windows โดยใช้ยูทิลิตี้ bcdedit.exe โดยทั่วไป คำสั่งในการสร้างเรกคอร์ดใหม่จะมีลักษณะดังนี้: bcdedit.exe / สร้าง [( มาดูไวยากรณ์คำสั่งโดยละเอียดกันดีกว่า บัตรประจำตัวประชาชน— ID ที่จะใช้สำหรับรายการดาวน์โหลดใหม่ ตัวระบุอาจเป็น GUID หรือนามแฝงก็ได้ คำอธิบาย— รายการดาวน์โหลดใหม่จะปรากฏในรายการอย่างไร แอปพลิเคชัน— ข้อบ่งชี้ว่ารายการใหม่เป็นรายการแอปพลิเคชัน ในกรณีนี้ application_typeอาจใช้ตัวเลือกใดตัวเลือกหนึ่งต่อไปนี้: บูทเซคเตอร์, ออสโหลดเดอร์, ประวัติย่อ, การเริ่มต้น. สืบทอด— ข้อบ่งชี้ว่าบันทึกใหม่เป็นบันทึกที่สืบทอดมา application_type สามารถเป็นหนึ่งในค่าต่อไปนี้: BOOTMGR, บูทเซคเตอร์, FWBOOTMGR, เมมเดียก, NTLDR, ออสโหลดเดอร์, ประวัติย่อ- ถ้า application_typeไม่ได้ระบุ รายการใหม่สามารถสืบทอดจากรายการใดก็ได้ สืบทอดอุปกรณ์— ข้อบ่งชี้ว่ารายการใหม่สามารถสืบทอดได้และสามารถสืบทอดโดยรายการพารามิเตอร์อุปกรณ์เท่านั้น อุปกรณ์— การบ่งชี้ว่ารายการใหม่เป็นรายการเพิ่มเติมของพารามิเตอร์อุปกรณ์ เพิ่ม รายการใหม่กำลังโหลดระบบปฏิบัติการ ครอบครัววินโดวส์ NT ด้วยคำสั่งนี้ค่อนข้างง่าย เราคุ้นเคยกับนามแฝง ntldr อยู่แล้ว ดังนั้นการสร้างคำสั่งที่จำเป็นจึงไม่ใช่เรื่องยาก ก่อนที่เราจะเริ่มสร้างโพสต์ใหม่ เราต้องคัดลอกไฟล์ก่อน ntldr, boot.ini, ntdetect.con, bootfont.binจากพาร์ติชันที่มีระบบปฏิบัติการเก่าไปยังพาร์ติชันที่มีตัวโหลดบูต Windows อาจเป็นได้ทั้งพาร์ติชันที่ติดตั้ง Windows เวอร์ชันล่าสุดหรือพาร์ติชันที่ซ่อนอยู่แยกต่างหากซึ่งอาจไม่แสดงใน Explorer แต่แสดงในคอนโซล การจัดการดิสก์- ส่วนนี้จะมีคำอธิบาย สงวนไว้โดยระบบ (ระบบสงวนไว้).
หากต้องการดูใน Explorer คุณสามารถกำหนดตัวอักษรให้ชั่วคราวได้ ทำได้โดยการคลิกขวาและเลือกรายการในเมนู เปลี่ยนอักษรระบุไดรฟ์หรือเส้นทางของไดรฟ์.
หลังจากคัดลอกไฟล์แล้ว ให้สร้างรายการดาวน์โหลดใหม่: bcdedit.exe /create (ntldr) /d "ตัวโหลด Windows NT"เราสร้างพารามิเตอร์สำหรับการถ่ายโอนไปยัง bootloader ของ Windows NT: bcdedit.exe /set อุปกรณ์=พาร์ทิชัน=x:xในกรณีนี้ นี่คือชื่อของพาร์ติชันซึ่งมีตัวโหลดการบูต Windows NT อยู่ หากส่วนนั้นถูกซ่อนและไม่มีตัวอักษร จะต้องระบุส่วนดังกล่าวในรูปแบบที่แสดงในการกำหนดค่าระบบปฏิบัติการปัจจุบัน เช่น: bcdedit.exe /set พาร์ติชันอุปกรณ์=\Device\HarddiskVolume2 bcdedit.exe /set (ntldr) เส้นทาง \ntldrและเพิ่มรายการนี้ที่ท้ายรายการดาวน์โหลด: bcdedit.exe /displayorder (ntldr) /addlastแต่นั่นไม่ใช่ทั้งหมด ท้ายที่สุด เราจำเป็นต้องตรวจสอบให้แน่ใจว่าตัวโหลด ntldr พบระบบปฏิบัติการ หากมีสิ่งผิดปกติเกิดขึ้น สิ่งแรกที่ต้องทำคือตรวจสอบให้แน่ใจว่าเส้นทางที่ถูกต้องไปยังเคอร์เนล Windows NT นั้นเขียนอยู่ในไฟล์ boot.ini ตัวอย่างเช่น หากเรากำลังพูดถึงพาร์ติชันแรกของฮาร์ดไดรฟ์ตัวที่สอง เส้นทางจะมีลักษณะดังนี้: หลาย (0) ดิสก์ (0) rdisk (1) พาร์ติชัน (1) \ WINDOWS = "ระบบปฏิบัติการตระกูล Windows NT" / fastdetect โปรดจำไว้ว่าการกำหนดหมายเลขดิสก์ใน ntldr bootloader เริ่มจากศูนย์และพาร์ติชันจากที่หนึ่ง ลองดูที่ไวยากรณ์ของคำสั่งลบบันทึกการบูต bcdedit.exe / ลบ ( storage_file— ข้อบ่งชี้การจัดเก็บที่ใช้ หากไม่ได้ระบุพารามิเตอร์อย่างชัดเจน ระบบจะใช้ที่เก็บข้อมูล OS ปัจจุบัน บัตรประจำตัวประชาชน— ID ของบันทึกที่ต้องการลบ ตัวระบุอาจเป็น GUID หรือนามแฝงก็ได้ ฉ— ตัวเลือกในการลบรายการที่ระบุ หากไม่มีพารามิเตอร์นี้ bcdedit.exe จะไม่ลบรายการที่มีนามแฝงที่รู้จัก การล้างข้อมูล— การลบรายการดาวน์โหลดและลบออกจากรายการดาวน์โหลดด้วย นอกจากนี้ ลิงก์ทั้งหมดไปยังรายการนี้จากพื้นที่เก็บข้อมูลจะถูกลบ พารามิเตอร์ถูกใช้เป็นค่าเริ่มต้นหากไม่ได้ระบุไว้ ไม่มีการล้างข้อมูล; ไม่มีการล้างข้อมูล— การลบรายการดาวน์โหลดโดยไม่ลบออกจากรายการดาวน์โหลด ตัวอย่างเช่น ตัวโหลดระบบปฏิบัติการตระกูล Windows NT มีนามแฝงที่รู้จักกันดี ntldr และดังนั้น บันทึกการบูตจะไม่ถูกลบโดยไม่มีพารามิเตอร์ f ตัวอย่างการกำจัด: bcdedit.exe /ลบ (ntldr) /fหากรายการไม่มีนามแฝง แต่มีเพียง GUID ก็เพียงพอที่จะระบุด้วยเครื่องหมายปีกกาและไม่เพิ่มพารามิเตอร์ f อันที่จริงความสามารถของ Windows bootloader ปัจจุบันนั้นค่อนข้างกว้างขวางที่จะอธิบายไว้ในบทความเดียว “เบื้องหลัง” มีปัญหาเช่นการสร้างการกำหนดค่าการบูตเฉพาะหรือตัวอย่างเช่นการเพิ่มรายการบูตสำหรับระบบปฏิบัติการอื่นลงในเมนูการบู๊ต (โดยพื้นฐานแล้วเรากำลังพูดถึง Linux) เราจะต้องกลับมาที่หัวข้อเหล่านี้อีกแน่นอนในอนาคต ผู้อ่านที่พิถีพิถันสามารถศึกษาความช่วยเหลือสำหรับยูทิลิตี้ bcdedit.exe ได้ด้วยตัวเองเสมอ จะไม่สามารถเรียกใช้จากระบบปฏิบัติการหนึ่งไปยังอีกระบบปฏิบัติการหนึ่งได้เป็นเวลานานหากมีการติดตั้งสองระบบไว้ในคอมพิวเตอร์ หลังจากศึกษาทั้งสองอย่างถี่ถ้วนแล้ว ไม่ช้าก็เร็วคุณจะต้องเลือกเพียงอันเดียว - หลักโดยงานจะดำเนินการเป็นหลัก หากส่วนใหญ่ใช้ระบบ Windows เพียงระบบเดียว เวอร์ชันหรือรุ่นอื่น ๆ นั้นจะอยู่บนพาร์ติชันดิสก์อื่น ไม่จำเป็นต้องถูกลบแน่นอนว่าหากว่าพื้นที่นั้น ฮาร์ดไดรฟ์ไม่จำกัดขนาด ความสามารถในการทำงานในอนาคตกับระบบคอมพิวเตอร์อื่น ๆ สามารถทิ้งไว้ได้ แต่เพื่อความสะดวกคุณสามารถทำให้ทางเข้าหลักง่ายขึ้นโดยการลบสิ่งที่ไม่ได้ใช้ชั่วคราวออกจากบูต ในกรณีนี้การสตาร์ทคอมพิวเตอร์จะง่ายขึ้น ดาวน์โหลดอัตโนมัติเฉพาะระบบปฏิบัติการที่จำเป็นเท่านั้น อีกทางเลือกหนึ่งที่จะช่วยให้เริ่มต้นใช้งานคอมพิวเตอร์ของคุณได้ง่ายขึ้น ไม่ใช่การถอดหน้าต่างสำหรับเลือกบูตระบบทั้งหมด แต่เป็นการกำหนด เวอร์ชันที่ต้องการ Windows เป็นการบูตเริ่มต้นและลดเวลาที่ใช้ในการเลือกตัวเลือกอื่นในหน้าต่างตัวโหลดการบูต วิธีแก้ไขกระบวนการบู๊ตสำหรับระบบปฏิบัติการหลายระบบ ระบบวินโดวส์ติดตั้งบนคอมพิวเตอร์เครื่องเดียว - ข้อมูลเพิ่มเติมด้านล่าง ในกรณีของเรา เรามีคอมพิวเตอร์ด้วย รุ่นที่ติดตั้งวินโดวส์ 7 และ 8.1 เมื่อคุณเปิดคอมพิวเตอร์ คุณจะเห็นหน้าต่างบูตโหลดเดอร์พร้อมรายการระบบให้เลือก แต่ละครั้งที่คุณบูตคอมพิวเตอร์ คุณสามารถไปยังระบบที่ต้องการได้โดยทำการเลือกที่เหมาะสม มิฉะนั้นหลังจากผ่านไประยะหนึ่ง - และโดยค่าเริ่มต้นจะเป็นเช่นนี้ 30 วินาที– Windows จะโหลดโดยอัตโนมัติ อันดับแรกในรายการในกรณีของเรามันเป็น วินโดวส์ 7เนื่องจากเป็นอันสุดท้ายที่ติดตั้งบนคอมพิวเตอร์และเป็น bootloader อย่างที่เราเห็นซึ่งทักทายเราหลังจากคอมพิวเตอร์เริ่มทำงาน เรามาเปลี่ยนสิ่งนั้นกันเถอะ มาตั้งค่าการโหลดระบบหลักอัตโนมัติ - Windows 8.1 แน่นอนว่าคุณต้องป้อนข้อมูลนี้ก่อนจึงจะทำเช่นนี้ได้ เราต้องการส่วนการตั้งค่า และใน Windows 8.1 คุณสามารถเข้าถึงได้โดยใช้ เมนูบริบทบนปุ่ม
ในหน้าต่างระบบให้เลือก ตัวเลือกเพิ่มเติม.
คุณยังสามารถไปที่ส่วนการตั้งค่าใน Windows 7 ได้โดยใช้เมนูบริบท แต่เรียกใช้ที่ไอคอน "คอมพิวเตอร์"ในเอ็กซ์พลอเรอร์ ในบรรดาคำสั่งที่คุณต้องเลือก
ใน Windows 7 เรายังเลือก ตัวเลือกเพิ่มเติม.
ขั้นตอนเพิ่มเติมในทั้งสองระบบจะเหมือนกัน ในหน้าต่างคุณสมบัติของระบบที่ปรากฏขึ้นในแท็บ "นอกจากนี้"คลิกปุ่มพารามิเตอร์ในส่วนสุดท้าย
ตอนนี้คุณสามารถเริ่มแก้ไขการบูตของหลายระบบได้แล้ว การเปลี่ยนซอฟต์แวร์สำหรับบู๊ต ค่าเริ่มต้นของ Windowsจากตัวเลือกในรายการแบบเลื่อนลง ในกรณีของเรา เราเปลี่ยน Windows 7 ที่ติดตั้งไว้ล่วงหน้าเป็น Windows 8.1
ตามที่กล่าวไว้ ตามค่าเริ่มต้นแล้ว บูตโหลดเดอร์ของ Windows จะรอ ครึ่งนาทีเพื่อให้ผู้ใช้สามารถเลือกระบบปฏิบัติการได้
หากงานหลักดำเนินการในระบบเดียวเท่านั้นมันไม่มีประโยชน์ที่จะปล่อยให้มันโหลดอัตโนมัติสักครึ่งนาที ระบบปฏิบัติการอื่นอาจไม่สามารถป้องกันไม่ให้เริ่มทำงานได้ แต่เวลาที่ตั้งไว้ล่วงหน้าสำหรับการเลือกตัวเลือกการบูตอาจลดลง ในการแสดงรายการระบบที่สามารถบู๊ตได้ ในกรณีของเราเราจะทำการติดตั้ง 5 วินาทีรอก่อนที่ระบบหลักของ Windows 8.1 จะบู๊ตโดยอัตโนมัติ เวลานี้จะมากเกินพอที่จะตัดสินใจได้หากคุณต้องการเข้าสู่ระบบ Windows 7
หากต้องการลบระบบอื่นออกจากรายการบูตโดยสมบูรณ์ คุณต้องยกเลิกการเลือกตัวเลือกนี้ แสดงรายการระบบ- ในกรณีนี้ เฉพาะระบบที่เลือกสำหรับการบู๊ตตามค่าเริ่มต้นเท่านั้นที่จะบู๊ตได้โดยไม่ล่าช้า
หากจำเป็นต้องใช้ระบบปฏิบัติการตัวที่สอง คุณสามารถป้อนได้โดยเลือกตัวเลือกนี้ ใช้งานอีกครั้ง. หลังจากทำการเปลี่ยนแปลงแล้ว คลิก "ตกลง"ที่ด้านล่างของหน้าต่างนี้ เช่นเดียวกับที่ด้านล่างของหน้าต่างคุณสมบัติของระบบ
เพียงเท่านี้ - รายการระบบปฏิบัติการที่กำลังโหลดได้รับการแก้ไขแล้ว ข้างต้นเราดูที่การแก้ไขการบูตของระบบปฏิบัติการที่มีอยู่ แต่บ่อยครั้งเมื่อสตาร์ทคอมพิวเตอร์ เราจะเห็นรายการระบบปฏิบัติการที่มีอยู่ในคอมพิวเตอร์อยู่แล้ว เลขที่- นี่เป็นการพัฒนาตามธรรมชาติของเหตุการณ์หลังจากที่ระบบปฏิบัติการที่สองถูกลบออกโดยเพียงแค่ฟอร์แมตพาร์ติชันดิสก์หรือทำลายมัน ไฟล์ระบบด้วยตนเอง แต่ในเวลาเดียวกัน รายการเกี่ยวกับความเป็นไปได้ของการโหลดในการกำหนดค่าระบบไม่ได้ถูกลบออกตัวโหลดการบูตอาจแสดงตัวเลือกเพื่อเริ่ม Windows หลักที่ไม่มีอยู่จริงหลังจากที่ระบบทำงานแล้ว ติดตั้งใหม่- อย่างไรก็ตามนี่ไม่ใช่สาเหตุหลัก แต่เป็นหนึ่งในเหตุผลที่ผู้เชี่ยวชาญด้านระบบแนะนำให้ใช้สิ่งที่เรียกว่าสะอาด การติดตั้งวินโดวส์– โดยไม่ต้องบันทึกไฟล์จากระบบก่อนหน้าและฟอร์แมตพาร์ติชันดิสก์ เป็นการดีกว่าที่จะลบระบบปฏิบัติการที่มีอยู่ออกจากตัวเลือกการบูตโดยสมบูรณ์เพื่อไม่ให้กระบวนการเริ่มต้น Windows หลักล่าช้า ในระบบหลักเราเรียกคำสั่ง บนวินโดวส์ 8.1 เข้าถึงได้อย่างรวดเร็วมันถูกนำไปใช้ในเมนูบริบทบนปุ่ม
เราต้องการ ส่วนการกำหนดค่าระบบ- ป้อนค่าในช่องคำสั่ง: คลิก "ตกลง".
ใน Windows 7 คุณสามารถเปิดหน้าต่างการกำหนดค่าระบบได้ง่ายขึ้นโดยป้อนคำค้นหาที่สำคัญในช่องค้นหาเมนู
หน้าต่างการกำหนดค่าระบบจะปรากฏขึ้น ไปที่แท็บ เลือกรายการเกี่ยวกับการโหลดระบบที่ไม่มีอยู่และลบออก
ในกรณีของเรา มีรายการดาวน์โหลดอยู่ รุ่นที่แตกต่างกัน Windows และตัดสินใจว่าจะลบอันใดอันหนึ่ง "เซเว่น"เห็นได้ชัดว่ามันไม่ใช่เรื่องยากสำหรับเรา แต่หากรายการดาวน์โหลดมีรายการที่เหมือนกันสองรายการ เวอร์ชันของ Windowsคำอธิบายของระบบจะช่วยในการวางแนวกับคำอธิบายที่ต้องการลบ Windows ที่เราอยู่จริงจะถูกกำหนดให้เป็นปัจจุบัน บันทึกการเปลี่ยนแปลงที่ทำโดยใช้ปุ่ม หลังจากคลิก "ตกลง"ระบบจะนำเสนอ รีบูต.
หลังจากรีสตาร์ทคอมพิวเตอร์แล้ว เราจะสังเกตการเริ่มต้นระบบหลักได้ทันที คำแนะนำ การติดตั้งระบบปฏิบัติการตั้งแต่สองระบบขึ้นไปจะช่วยเพิ่มความน่าเชื่อถือในการจัดเก็บข้อมูลได้อย่างมาก และให้โอกาสมากขึ้นในการคืนค่าคอมพิวเตอร์ของคุณในกรณีที่เกิดความล้มเหลวร้ายแรง แต่หากระบบที่คุณต้องการไม่ได้โหลดตามค่าเริ่มต้น คุณต้องเลือกระบบด้วยตนเองแล้วกด Enter อย่างไรก็ตาม คำสั่ง ดาวน์โหลดสามารถปรับเปลี่ยน Windows ได้อย่างง่ายดาย เปิด: "เริ่ม" - "แผงควบคุม" - "ระบบ" - "ขั้นสูง" - "การบูตและการกู้คืน" คุณจะเห็นรายการระบบปฏิบัติการแบบเลื่อนลงและเวลาที่กำหนดไว้สำหรับการเลือก ขยายรายการและเลือกระบบปฏิบัติการที่ควรบูตตามค่าเริ่มต้น โดยปกติรายการจะสอดคล้องกับเมนูที่คุณเห็นเมื่อระบบเริ่มทำงาน ตัวอย่างเช่น หากคุณต้องการระบบปฏิบัติการตัวที่สองในรายการเริ่มต้น ให้เลือกระบบปฏิบัติการตัวที่สองที่นี่ด้วย เปลี่ยนเวลาในการเลือกจาก 30 วินาทีเป็น 3 สามวินาทีก็เพียงพอที่จะเลือกระบบปฏิบัติการอื่นหากจำเป็น คุณสามารถลบรายการบูตทั้งหมดได้โดยยกเลิกการเลือกบรรทัด "แสดงรายการระบบปฏิบัติการ" ในกรณีนี้ OS ที่คุณเลือกจะโหลดทันที แต่ไม่แนะนำให้ทำเช่นนี้ เนื่องจากหากระบบล่มหรือปัญหาอื่น ๆ คุณจะไม่สามารถบูตจากระบบปฏิบัติการที่สองได้ อย่ายกเลิกการเลือกบรรทัด "ตัวเลือกการกู้คืนการแสดงผล" ปล่อยให้เวลาแสดงผลอยู่ที่ 30 วินาที หากคุณประสบปัญหาในการโหลด คุณสามารถกด F8 และเลือกตัวเลือกการกู้คืนที่เหมาะสมจากเมนูที่เปิดขึ้น ตัวอย่างเช่น “โหลดการกำหนดค่าที่ทราบล่าสุด” ผู้ใช้จำนวนมากนอกเหนือจาก Windows ยังติดตั้งระบบปฏิบัติการบนคอมพิวเตอร์ของตน ระบบลินุกซ์- ตัวโหลดการบูตในกรณีนี้มักจะเป็นด้วง เมื่อระบบเริ่มทำงาน เมนูการบูตจะปรากฏขึ้น โดยที่ Linux ปรากฏขึ้นเป็นครั้งแรก จากนั้น Windows หากต้องการเปลี่ยนลำดับนี้ ให้ค้นหาไฟล์ /boot/grub/menu.lst แล้วแก้ไขโดยสลับชื่อระบบปฏิบัติการในนั้น หลังจากการแก้ไขนี้ Windows จะบูตตามค่าเริ่มต้น การเปลี่ยนลำดับ ดาวน์โหลดในไคลเอนต์ torrent ช่วยให้คุณสามารถกำหนดลำดับความสำคัญสำหรับไฟล์ใดไฟล์หนึ่งเพื่อที่จะดาวน์โหลดด้วยความเร็วที่เร็วกว่าเอกสารอื่น ๆ คุณจะต้อง
คำแนะนำ การเปลี่ยนลำดับ ดาวน์โหลดโดยใช้แถบนำทาง ในขณะที่ไคลเอนต์ฝนตกหนักทำงานอยู่ ให้ใส่ใจกับแถบเครื่องมือที่อยู่ด้านบน เปิดหน้าต่างโปรแกรม ที่นี่คุณจะเห็นทางลัดทุกประเภทโดยที่คุณต้องการเพียงสองรายการเท่านั้น - ไอคอนลูกศรชี้ขึ้น (ลดหมายเลขซีเรียล) ดาวน์โหลด) และไอคอนลูกศรชี้ลง (เพิ่มหมายเลขซีเรียล ดาวน์โหลด- หากต้องการวางไฟล์ใดไฟล์หนึ่งไว้ในคิว ให้ไฮไลต์ไฟล์นั้น จากนั้นคลิกไอคอนที่มีลูกศรชี้ขึ้น การเปลี่ยนลำดับ ดาวน์โหลดในกรณีที่ไม่มีแถบนำทาง หากไคลเอนต์ฝนตกหนักไม่แสดงแถบนำทาง (ซึ่งเกิดขึ้นในโปรแกรมบางเวอร์ชัน) คุณสามารถตั้งค่าหมายเลขซีเรียลของไฟล์ได้ดังต่อไปนี้ คลิกขวาที่เอกสารที่คุณกำลังโหลดและคลิกที่ตัวเลือก "ขึ้นในคิว" ดังนั้นไฟล์จะได้รับการกำหนดหมายเลขลำดับลำดับความสำคัญ เพื่อให้บรรลุ ความเร็วสูงสุดเมื่อดาวน์โหลดไฟล์จากตัวติดตามทอร์เรนต์ คุณสามารถกำหนดลำดับความสำคัญให้กับไฟล์ได้ ในการดำเนินการนี้ให้คลิกขวาที่ไฟล์ที่ดาวน์โหลดแล้วเลื่อนเคอร์เซอร์ไปที่รายการ "กำหนดลำดับความสำคัญ" ในหน้าต่างที่ปรากฏขึ้น ให้ตั้งค่าเป็น "สูง" ในกรณีนี้ ในระหว่างการดาวน์โหลดเป็นชุด ไฟล์นี้จะมีข้อได้เปรียบหลักเหนือไฟล์อื่น วิดีโอในหัวข้อ
ตัวเลือกการเลือกตัวแปร ดาวน์โหลดระบบปฏิบัติการ Windows XP เกิดจากการมีระบบปฏิบัติการที่เป็นไปได้หลายตัวในระบบ ที่ การใช้งานอย่างต่อเนื่องมีเพียงหนึ่งในนั้นเท่านั้นที่ผู้ใช้จำนวนมากต้องการปิดการใช้งานการเลือกตัวเลือกที่ไม่จำเป็นซึ่งดำเนินการตามมาตรฐาน ใช้วินโดวส์.
คำแนะนำ คลิกปุ่ม "Start" เพื่อเปิดเมนูหลักของระบบและไปที่ "Run" เพื่อแก้ไขเมนู ดาวน์โหลด. ป้อน msconfig.exe ในแถบค้นหาที่เปิดขึ้นแล้วกด Enter เพื่อยืนยันว่าคำสั่งถูกดำเนินการ (อีกวิธีหนึ่งในการเปิดยูทิลิตี้ msconfig.exe คือการกดปุ่ม Win+R พร้อมกัน) ไปที่แท็บ "ดาวน์โหลด" และสำรวจข้อเสนอทั้งหมด ตัวเลือก ดาวน์โหลด. เลือกการกำหนดค่าที่ต้องการและลบทุกอย่างออก องค์ประกอบที่ไม่จำเป็นเมนู ดาวน์โหลด. กดปุ่ม Enter เพื่อใช้การเปลี่ยนแปลงที่เลือก สามารถติดตั้งระบบปฏิบัติการหลายระบบที่อยู่ในพาร์ติชันที่แตกต่างกันได้ หากต้องการลบไฟล์ OS ก่อนหน้า ให้ทำตามขั้นตอนเหล่านี้ กลับไปที่เมนู Start หลักแล้วไปที่ Run เพื่อระบุพาร์ติชันที่มีระบบปฏิบัติการที่ไม่จำเป็น พิมพ์ diskmgmt.msc ลงในแถบค้นหาแล้วกด Enter เพื่อยืนยันคำสั่ง เลือกไฟล์ระบบปฏิบัติการที่มีพาร์ติชันชื่อ "พาร์ติชันหลัก" ลบไฟล์ที่เลือกทั้งหมดแล้วรีสตาร์ทคอมพิวเตอร์เพื่อใช้การเปลี่ยนแปลง อีกวิธีหนึ่งในการลบการเลือกที่ไม่จำเป็น ดาวน์โหลดระบบปฏิบัติการเกี่ยวข้องกับการดำเนินการต่อไปนี้ กลับไปที่เมนู Start หลักแล้วไปที่ Run พิมพ์ sysdm.cpl ในแถบค้นหาแล้วกด Enter เพื่อยืนยันคำสั่ง ไปที่แท็บ "ขั้นสูง" ในหน้าต่างที่เปิดขึ้นแล้วคลิกปุ่ม "การตั้งค่า" ในส่วน "การบูตและการกู้คืน" ยกเลิกการทำเครื่องหมายที่ช่อง "แสดงรายการระบบปฏิบัติการ" ในพื้นที่ "โหลดระบบปฏิบัติการ" แล้วคลิกตกลง วิดีโอในหัวข้อ
การดำเนินการข้างต้นทั้งหมดจำเป็นต้องมีการเข้าถึงคอมพิวเตอร์ระดับผู้ดูแลระบบ แหล่งที่มา:
เบราว์เซอร์สมัยใหม่ทั้งหมดมีการติดตั้งสิ่งนี้ ฟังก์ชั่นที่มีประโยชน์ในฐานะผู้จัดการการดาวน์โหลด แต่บางครั้งคุณอาจสับสนได้ว่าเบราว์เซอร์บันทึกไฟล์ที่ดาวน์โหลดล่าสุดไว้ที่ใด
คุณจะต้อง
คำแนะนำ เปิดเบราว์เซอร์ของคุณ กูเกิลโครมเพื่อเปลี่ยนโฟลเดอร์บันทึกการดาวน์โหลด ของเบราว์เซอร์นี้- ระบุโฟลเดอร์บนคอมพิวเตอร์ของคุณที่ควรบันทึกไฟล์ทั้งหมดที่คุณดาวน์โหลด หรือเลือกที่จะระบุโฟลเดอร์ในแต่ละครั้งที่คุณดาวน์โหลด จากนั้นโปรแกรมจะถามคุณทุกครั้งที่จะบันทึกไฟล์ในโฟลเดอร์ใด คลิกปุ่มประแจบนแถบเครื่องมือ Google Chrome เพื่อเปลี่ยนตำแหน่งการดาวน์โหลดเริ่มต้น เลือกรายการเมนู "ตัวเลือก" เลือกแท็บ "ขั้นสูง" ไปที่ส่วน "ดาวน์โหลด" เพื่อเปลี่ยนโฟลเดอร์ดาวน์โหลดเริ่มต้น คลิกปุ่ม "เปลี่ยน" จากนั้นเลือกโฟลเดอร์ที่ต้องการ หากต้องการเลือกโฟลเดอร์แยกต่างหากสำหรับการดาวน์โหลดแต่ละครั้ง ให้ทำเครื่องหมายในช่องถัดจาก “ถามตำแหน่งที่จะบันทึกแต่ละไฟล์” ค้นหาไฟล์ที่ดาวน์โหลด เบราว์เซอร์ Google Chrome หากคุณไม่ได้เปลี่ยนตำแหน่งการดาวน์โหลดเริ่มต้น: Windows XP: / เอกสารและการตั้งค่า / “ชื่อผู้ใช้” / เอกสารของฉัน / ดาวน์โหลด; ระบบปฏิบัติการ Windows Vista: /Users/"Username"/Downloads; Mac OS: /ผู้ใช้/ดาวน์โหลด; Linux: home/"ชื่อผู้ใช้"/ดาวน์โหลด เปิด เบราว์เซอร์โอเปร่าเพื่อเปลี่ยนโฟลเดอร์ดาวน์โหลด ไปที่เมนู “เครื่องมือ” – “ การตั้งค่าทั่วไป" - เลือกแท็บ "ขั้นสูง" ในแท็บนี้เลือกรายการ "ดาวน์โหลด" ที่ด้านล่างของหน้าต่างระบุเส้นทางไปยังโฟลเดอร์ที่จะดาวน์โหลดไฟล์ โดยคลิกปุ่ม "เรียกดู" เลือกโฟลเดอร์แล้วคลิก "ตกลง" เปิดเบราว์เซอร์ของคุณ มอซซิลา ไฟร์ฟอกซ์เพื่อเปลี่ยนตำแหน่งการดาวน์โหลดเริ่มต้น ไปที่เมนู “เครื่องมือ” – “การตั้งค่า” – “ทั่วไป” ในกลุ่มการตั้งค่า "ดาวน์โหลด" ให้เลือกช่องทำเครื่องหมาย "เส้นทางเพื่อบันทึกไฟล์" คลิกปุ่ม "เรียกดู" และระบุโฟลเดอร์ที่คุณต้องการบันทึกการดาวน์โหลด แหล่งที่มา:
บางครั้งมีบางกรณีที่เมนูสำหรับเลือกตัวเลือกปรากฏขึ้นบนหน้าจอแทนที่จะโหลดระบบปฏิบัติการตามปกติ โดยทั่วไป สถานการณ์นี้อาจเกิดขึ้นได้หากคุณมีระบบปฏิบัติการหลายระบบติดตั้งอยู่ในคอมพิวเตอร์ของคุณ แต่ก็ไม่เสมอไป บางครั้งแม้ว่าจะติดตั้งระบบปฏิบัติการเพียงระบบเดียว เมนูนี้ก็ยังคงปรากฏอยู่ แน่นอนว่านี่ไม่สะดวกอย่างยิ่ง ท้ายที่สุดแล้ว การเลือกโหมดการบูตทุกครั้งค่อนข้างน่าเบื่อ แน่นอน หากคุณไม่เลือกสิ่งใดเลย ระบบจะเริ่มบูตตามปกติ แต่จะใช้เวลานานกว่าในการสตาร์ทพีซี
คุณจะต้อง
คำแนะนำ หากคุณมีระบบปฏิบัติการหลายระบบติดตั้งอยู่ในคอมพิวเตอร์ของคุณ แต่คุณใช้ระบบปฏิบัติการใดระบบหนึ่งน้อยกว่ามาก คุณสามารถลบเมนูเริ่มได้ด้วยวิธีนี้ คลิกขวาที่ไอคอน "My Computer" จากนั้นเลือก "คุณสมบัติ" และไปที่ " ตัวเลือกเพิ่มเติม- ในหน้าต่างที่ปรากฏขึ้น ให้ค้นหาส่วน "ดาวน์โหลดและการกู้คืน" ในส่วนนี้คลิกที่ "ตัวเลือก" จากนั้นคลิกที่ลูกศรที่ด้านบนของหน้าต่างและเลือกระบบปฏิบัติการที่จะใช้งานได้ตามค่าเริ่มต้น จากนั้นค้นหาบรรทัด “แสดงรายการระบบปฏิบัติการ” ในบรรทัดนี้ ให้ยกเลิกการเลือกช่องแล้วคลิกตกลง ปิดหน้าต่างทั้งหมดโดยคลิกตกลงในแต่ละหน้าต่าง ตอนนี้จะไม่มีหน้าต่างที่มีตัวเลือกการดาวน์โหลดให้เลือก ระบบปฏิบัติการที่คุณเลือกจะโหลดแทน หากคุณต้องการคืนหน้าต่างที่คุณสามารถเลือกระบบปฏิบัติการและตัวเลือกการบูตได้ ให้ทำเครื่องหมายที่ช่อง "การเลือกระบบปฏิบัติการแสดงผล" อีกครั้ง หากคุณจำเป็นต้องใช้ระบบปฏิบัติการตัวที่สองเพียงเล็กน้อย คุณไม่จำเป็นต้องกลับไปที่หน้าต่างบูตทุกครั้ง เพียงกด F8 หรือ F5 เมื่อคุณเปิดคอมพิวเตอร์ หน้าต่างจะปรากฏขึ้นซึ่งคุณสามารถเลือกระบบปฏิบัติการที่คุณต้องการได้ หากคุณมีระบบปฏิบัติการเพียงระบบเดียว คุณสามารถลบตัวเลือกสำหรับการโหลดด้วยวิธีนี้ได้ คลิกเริ่ม ในรายการโปรแกรม ให้เลือก โปรแกรมทั้งหมด จากนั้นเปิด "มาตรฐาน" โปรแกรมมาตรฐานมี” บรรทัดคำสั่ง- เรียกใช้จากนั้นป้อนคำสั่ง msconfig.exe แล้วกด Enter หลังจากนั้นไม่กี่วินาที หน้าต่าง System Configuration จะปรากฏขึ้น เลือกแท็บทั่วไป มีส่วนที่เรียกว่า "ตัวเลือกการเปิดตัว" ในนั้นให้ค้นหาบรรทัด "การเริ่มต้นปกติ" ตรวจสอบบรรทัดนี้ จากนั้นคลิก "ใช้และตกลง" หน้าต่างจะปิดและการตั้งค่าจะถูกบันทึก รีสตาร์ทคอมพิวเตอร์ของคุณ ครั้งถัดไปที่คุณเริ่มระบบปฏิบัติการ ระบบควรจะบู๊ตได้ตามปกติ ผู้ใช้บางคนชอบรูปลักษณ์ใหม่ของเมนู Start ที่มาพร้อมกับ Windows 8 ส่วนคนอื่นๆ จะคุ้นเคยกับเมนูรุ่นเก่ามากกว่า คุณสามารถปรับแต่งการตั้งค่าเมนู Start ได้ วิธีการมาตรฐาน Windows หรือใช้แอปพลิเคชันพิเศษ
มีหลายวิธีในการเปลี่ยนเมนู Start ในระบบปฏิบัติการ Windows 8 บางส่วนมีอยู่แล้วในระบบในตอนแรก ส่วนบางวิธีอนุญาตให้คุณเปลี่ยนเมนูโดยใช้โปรแกรมบุคคลที่สาม การเปลี่ยนเมนู Start โดยใช้เครื่องมือ Windowsหากต้องการเพิ่มโปรแกรมที่ใช้บ่อยลงในเมนู คุณต้องค้นหาไอคอนในรายการล่าสุด โปรแกรมที่กำลังรันอยู่คลิกขวาแล้วเลือก "ปักหมุดที่เมนูเริ่ม" ในเมนูบริบทที่เปิดขึ้น คุณสามารถลบไอคอนโปรแกรมออกจากเมนูได้ในลักษณะเดียวกัน - โดยเลือก "ลบออกจากเมนูเริ่ม" หากต้องการเปลี่ยนตำแหน่งของปุ่ม Start คุณจะต้องคลิกบนพื้นที่ว่างในทาสก์บาร์ด้วยปุ่มซ้ายของเมาส์แล้วลากไปที่ขอบใดก็ได้ของหน้าจอ แถบงานจะย้ายไปยังตำแหน่งที่ระบุพร้อมกับปุ่มเริ่ม หากไม่เกิดขึ้น ให้คลิกที่พื้นที่ว่างบนทาสก์บาร์และตรวจดูว่าไม่ได้เลือกช่องทำเครื่องหมาย "ปักหมุดแถบงาน" หรือไม่ หากต้องการกำหนดจำนวนทางลัดไปยังโปรแกรมที่ใช้บ่อยในเมนู เพียงเปิดแผงควบคุม ไปที่ส่วน "ลักษณะที่ปรากฏและการตั้งค่าส่วนบุคคล" จากนั้นไปที่ "แถบงานและเมนูเริ่ม" แล้วเปิดแท็บการตั้งค่าเมนูเริ่ม หลังจากนั้น สิ่งที่เหลืออยู่คือระบุจำนวนโปรแกรมในช่อง "แสดงโปรแกรมที่ใช้ล่าสุด" คุณสามารถปรับแต่งลักษณะที่ปรากฏของพื้นที่เมนูด้านขวาซึ่งส่วนประกอบต่างๆ เช่น แผงควบคุม คอมพิวเตอร์ ฯลฯ ปรากฏขึ้นได้ในแท็บการตั้งค่าเมนู Start เดียวกัน การเปลี่ยนเมนู Start โดยใช้โปรแกรมของบุคคลที่สามผู้ใช้บางคนไม่ชอบมัน รูปร่างเมนู Start ใน Windows 8 หากต้องการกลับสู่ลักษณะปกติคุณสามารถใช้โปรแกรมฟรีจำนวนหนึ่งได้ แอปพลิเคชัน Start8 ช่วยให้คุณสามารถคืนเมนู Start ให้เป็นลักษณะทั่วไปสำหรับ Windows 7 หลังจากติดตั้งโปรแกรมนี้รายการเพิ่มเติม "ปรับแต่ง Start8" จะปรากฏในเมนูบริบทของปุ่ม Start ซึ่งคุณสามารถทำทุกอย่างได้ การตั้งค่าที่จำเป็นลักษณะเมนู โดยไปที่การตั้งค่าคุณสามารถเลือกรูปแบบของเมนู, ขนาดของไอคอนที่แสดงในนั้น, ปิดกั้นหรืออนุญาตให้แสดงทางลัดเมื่อเร็ว ๆ นี้ แอปพลิเคชันที่ทำงานอยู่ฯลฯ อีกหนึ่ง โปรแกรมยอดนิยมซึ่งช่วยให้เมนู Start มีลักษณะตามแบบฉบับของ Windows XP และ Windows 7 เรียกว่า คลาสสิคเชลล์- แอปพลิเคชั่นนี้ยังให้คุณปรับแต่งเมนู Start ตามที่คุณต้องการ นอกจากนี้คุณยังสามารถใช้เพื่อเปลี่ยนรูปลักษณ์ของปุ่มเริ่ม ตัวเลือกเมนูบริบท และอื่นๆ อีกมากมาย ในระบบปฏิบัติการตระกูล Windows การกระทำของผู้ใช้ส่วนใหญ่จะได้รับมอบหมาย เสียงซึ่งนำมารวมกันเป็นโครงร่าง โครงร่างเสียงดังกล่าวสามารถแก้ไขหรือแทนที่ด้วยรูปแบบเสียงอื่นได้ เช่น รายการที่คัดลอกมาจากอินเทอร์เน็ต
คุณจะต้อง
คำแนะนำ วงจรเสียงมีประมาณ 30 ไฟล์ที่แตกต่างกันพร้อมนามสกุล wav หากต้องการฟังพวกเขาเพียงแค่ใช้ โปรแกรมมาตรฐานการดูและการฟังไฟล์มีเดีย Windows เครื่องเล่นมีเดีย- คุณต้องฟังไฟล์ทั้งหมดเพื่อค้นหาไฟล์ที่ควรถูกแทนที่ |
เป็นที่นิยม:
รหัสโปรโมชั่น Pandao สำหรับคะแนน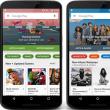
|
ใหม่
- บริการสาธารณะของ Yesia คืออะไร
- ตำแหน่งของหัวบนเสาอากาศ
- วิธีดาวน์โหลดและกำหนดค่าผู้ช่วยอัจฉริยะสำหรับอุปกรณ์ Android
- ตัวเลือก "ทุกที่ที่บ้าน" และ "ทุกที่ที่บ้านในรัสเซีย" MTS - คำอธิบายต้นทุนวิธีเชื่อมต่อ
- วิธีการกู้คืนหรือรีเซ็ตรหัสผ่านผู้ใช้ Windows
- วิธีลบโปรแกรม Avast อย่างสมบูรณ์เพื่อลบ Avast
- แอปพลิเคชั่นมือถือ Aliexpress
- รูปแบบแป้นพิมพ์ QWERTY และ AZERTY แป้นพิมพ์ Dvorak เวอร์ชันพิเศษ
- เกาะเซาวิเซนเต เกาะเซาวิเซนเต
- กฎที่เราฝ่าฝืน สามารถวางข้อศอกบนโต๊ะได้หรือไม่?