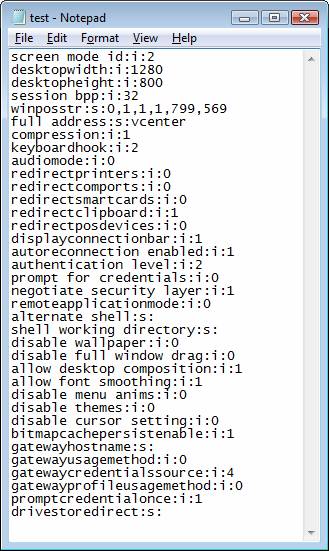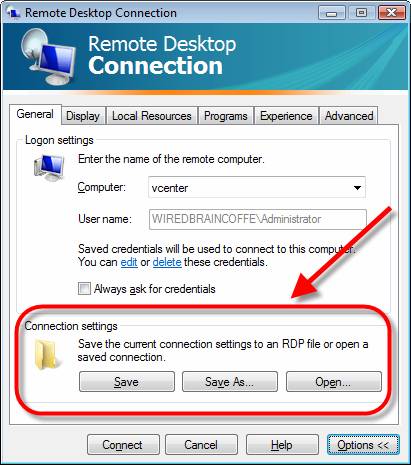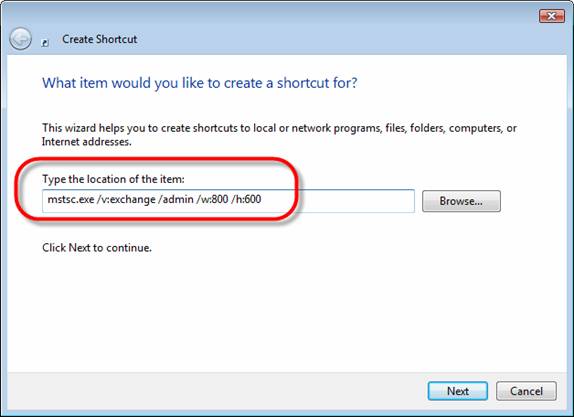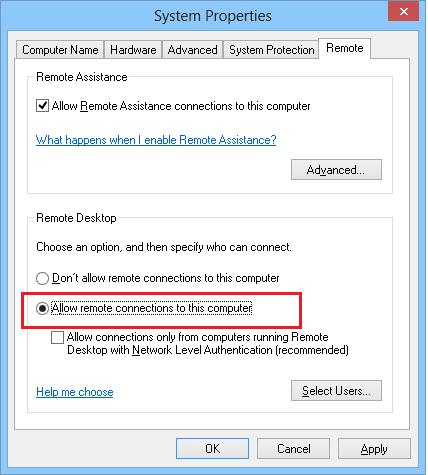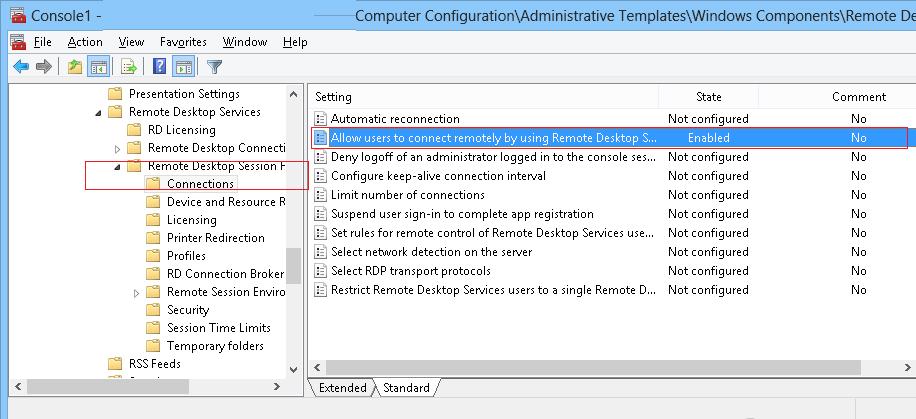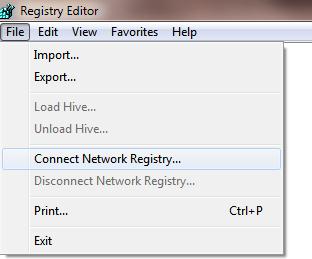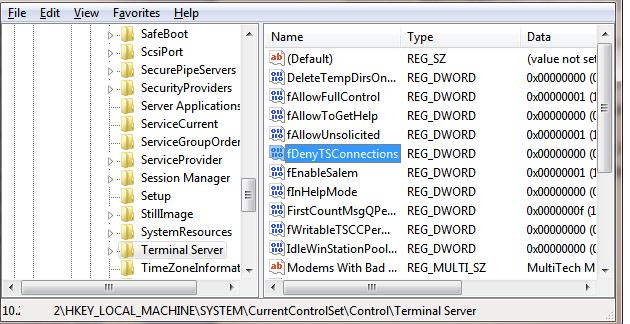ส่วนของเว็บไซต์
ตัวเลือกของบรรณาธิการ:
- แฟลชไดรฟ์ USB ตัวใดที่น่าเชื่อถือและเร็วที่สุด?
- การเชื่อมต่อแล็ปท็อปเข้ากับทีวีผ่านสาย USB เพื่อเชื่อมต่อแล็ปท็อปเข้ากับทีวี VGA
- การเปลี่ยนอินเทอร์เฟซ Steam - จากรูปภาพธรรมดาไปจนถึงการนำเสนอทั้งหมดบนหน้าจอ การออกแบบไอน้ำใหม่
- วิธียกเลิกการสมัครสมาชิก Megogo บนทีวี: คำแนะนำโดยละเอียด วิธียกเลิกการสมัครสมาชิก Megogo
- วิธีแบ่งพาร์ติชันดิสก์โดยติดตั้ง Windows โดยไม่สูญเสียข้อมูล แบ่งพาร์ติชันดิสก์ 7
- เหตุใดผู้จัดพิมพ์จึงไม่สามารถแก้ไขทุกหน้าได้
- ไม่มีการบู๊ตจากแฟลชไดรฟ์ใน BIOS - จะกำหนดค่าได้อย่างไร?
- รหัสโปรโมชั่น Pandao สำหรับคะแนน
- ไวรัสแรนซัมแวร์ที่เป็นอันตรายกำลังแพร่กระจายอย่างหนาแน่นบนอินเทอร์เน็ต
- การติดตั้ง RAM เพิ่มเติม
การโฆษณา
| เปิดใช้งานบริการเดสก์ท็อประยะไกล การตั้งค่า Windows Remote Desktop บนบรรทัดคำสั่ง |
|
ไม่สำคัญว่าคุณจะใช้ระบบปฏิบัติการเซิร์ฟเวอร์หรือไม่ แอปพลิเคชันเดียวกันนี้จะถูกใช้เพื่อเชื่อมต่อกับเดสก์ท็อประยะไกล - เดสก์ท็อประยะไกลการเชื่อมต่อ- ไฟล์ปฏิบัติการเรียกว่า mstsc.exeและตั้งอยู่ใน %systemroot%/system32/mstsc.exe- มาดูความสามารถของมันกันดีกว่า การเริ่มต้นการเชื่อมต่อเดสก์ท็อประยะไกลจากบรรทัดคำสั่ง ถ้าคุณใช้ วินโดวส์วิสต้าและรันคำสั่ง เอ็มเอสทีเอสซี/?คุณจะเห็นตัวเลือกที่ใช้ได้ดังต่อไปนี้: เพื่อไม่ให้เสียเวลาดูเมนูและค้นหาตำแหน่งของลูกค้า คลิก เริ่ม -> วิ่งแล้วเข้า ปริญญาโทและกด เข้า. คุณสามารถบันทึกการเชื่อมต่อที่กำหนดค่าไว้เป็นไฟล์ RDP ซึ่งเป็นไฟล์ข้อความธรรมดาได้ คุณสามารถสร้างไฟล์ RDP หนึ่งไฟล์แล้วแก้ไขให้เหมาะกับความต้องการของคุณและกำหนดค่าใหม่ให้กับเซิร์ฟเวอร์อื่น หรือเปลี่ยนการตั้งค่าการเชื่อมต่อเป็นเซิร์ฟเวอร์เฉพาะ ด้านล่างนี้เป็นหนึ่งในไฟล์ rdp ที่เปิดในแผ่นจดบันทึก
คุณสามารถแก้ไขไฟล์ RDP ได้โดยใช้อินเทอร์เฟซแบบกราฟิกที่มีตัวเลือกต่างๆ เปิด บันทึก และบันทึกเป็น:
คุณยังสามารถเริ่มแก้ไขไฟล์ RDP เฉพาะได้โดยใช้ GUI แต่เรียกการแก้ไขนี้จากบรรทัดคำสั่ง ทำได้โดยใช้ตัวเลือก /แก้ไข: mstsc / แก้ไข test.rdp
สร้างทางลัดสำหรับการเชื่อมต่อกับเดสก์ท็อประยะไกลสมมติว่าเราต้องการทางลัดบนเดสก์ท็อปเพื่อเชื่อมต่อกับเซิร์ฟเวอร์เฉพาะ สมมติว่าเราต้องการการเชื่อมต่อกับการตั้งค่าต่อไปนี้:
เมื่อต้องการทำเช่นนี้ ให้สร้างทางลัดที่มีเนื้อหาต่อไปนี้:
อย่างไรก็ตาม หากตัวเลือกพื้นฐานไม่เพียงพอ คุณสามารถใช้ตัวเลือกที่บันทึกไว้ก่อนหน้านี้ได้ ไฟล์ .rdp. เมื่อต้องการทำเช่นนี้ให้เรียกใช้ mstsc.exeสร้างและกำหนดค่าการเชื่อมต่อให้คลิกปุ่ม บันทึกเป็นในหน้าต่าง ทั่วไป- ตั้งชื่อการเชื่อมต่อที่บันทึกไว้ซึ่งจะเข้าใจได้ในอนาคต หลังจากนี้ คุณสามารถปิดไคลเอ็นต์การเชื่อมต่อเดสก์ท็อประยะไกลและสร้างทางลัดได้ ตอนนี้คุณควรระบุสิ่งต่อไปนี้: Mstsc.exe c:\users\david\documents\exchange.rdp หรือหลังจากที่คุณบันทึกไฟล์ rdp แล้ว ก็ไม่จำเป็นต้องสร้างทางลัดอีกต่อไป คุณสามารถนำทางไปยังโฟลเดอร์ที่มี แลกเปลี่ยน.rdpและเรียกใช้มัน อารักขา เว็บไซต์ยานยนต์สุดชิคเกี่ยวกับรถยนต์ Audi รถใหม่ รถมือสอง อะไหล่ Audi และอื่นๆ อีกมากมาย ระบบ AUTOTRACKER เป็นโซลูชั่นที่สมบูรณ์แบบสำหรับองค์กรขนาดต่างๆ สำหรับการจัดการกลุ่มยานพาหนะ โดยมีระบบในตัวสำหรับตรวจสอบปริมาณการใช้เชื้อเพลิง ติดตามยานพาหนะบนท้องถนน ฯลฯ ฉันแนะนำให้บริษัทขนส่งใส่ใจกับระบบนี้ Remote Desktop Protocol (RDP) เป็นเทคโนโลยีที่ช่วยให้คุณเชื่อมต่อกับเดสก์ท็อปของคอมพิวเตอร์ของคุณจากระยะไกล เริ่มแรก RDP เป็นเทคโนโลยีเซิร์ฟเวอร์ แต่ Microsoft เริ่มรวม Remote Desktop ไว้ในระบบปฏิบัติการไคลเอนต์ทั้งหมดที่เริ่มต้นด้วย Windows XP ในความพยายามที่จะทำให้ผู้ใช้พอใจ ก็ไม่มีข้อยกเว้น เวอร์ชันล่าสุดระบบปฏิบัติการไคลเอ็นต์ - Windows 8 Remote Desktop มีอยู่ใน Windows 8 เวอร์ชันต่อไปนี้:
เพื่อเปิดใช้งาน RDP ในฐาน (Core) เวอร์ชันของ Windowsเวอร์ชัน 8.0 คุณจะต้องอัปเกรดระบบปฏิบัติการเป็นเวอร์ชัน Pro ค่าเริ่มต้นด้วยเหตุผลด้านความปลอดภัย การเข้าถึงระยะไกลถึงคนงาน เดสก์ท็อป Windowsปิดเวอร์ชัน 8 แล้ว ในบทความนี้เราจะดูหลายวิธีในการเปิดใช้งานเดสก์ท็อประยะไกลบนไคลเอนต์ที่ใช้ Windows 8 วิธีเปิดใช้งาน Remote Desktop ใน Windows 8 จาก GUIวิธีที่ง่ายและธรรมดาที่สุดในการเปิดใช้งาน rdp คือการใช้กราฟิก อินเตอร์เฟซวินโดวส์- การดำเนินการนี้จะต้องดำเนินการภายใต้ บัญชีด้วยสิทธิ์ของผู้ดูแลระบบท้องถิ่น เปิดตัวคอนโซลการจัดการ ระบบ(คุณสามารถค้นหาได้ในแผงควบคุมหรือใน Explorer โดยคลิกขวาที่ไอคอน Computer และเลือกเมนู Properties) เปิดหน้าต่างการตั้งค่าการเชื่อมต่อระยะไกลโดยคลิกที่ลิงค์ในคอลัมน์ด้านซ้าย การตั้งค่าระยะไกล(หน้าต่างเดียวกันนี้ถูกเรียกโดยคำสั่ง SystemPropertiesRemote.exe). เพื่ออนุญาต rdp ระยะไกลเข้าถึงเครื่องนี้ให้หมุนสวิตช์ไปที่ อนุญาตการเชื่อมต่อระยะไกลกับคอมพิวเตอร์เครื่องนี้(สำหรับข้อมูลเพิ่มเติม การเชื่อมต่อที่ปลอดภัยคุณสามารถอนุญาตการเชื่อมต่อจากไคลเอนต์ rdp เท่านั้นด้วย – อนุญาตการเชื่อมต่อจากคอมพิวเตอร์ที่ใช้เดสก์ท็อประยะไกลพร้อมการตรวจสอบสิทธิ์ระดับเครือข่ายเท่านั้น) และคลิกตกลง
สิทธิ์เริ่มต้น การเชื่อมต่อระยะไกลสมาชิกของกลุ่มผู้ดูแลระบบท้องถิ่นสามารถเข้าถึงเดสก์ท็อปของคอมพิวเตอร์ได้ สามารถระบุผู้ใช้เพิ่มเติมได้โดยใช้ปุ่ม เลือกผู้ใช้. ตอนนี้คุณสามารถเชื่อมต่อกับพีซีเครื่องนี้ด้วย Windows 8 จากระยะไกลโดยใช้ไคลเอนต์ rdp (โดยวิธีการ)
หากคอมพิวเตอร์เปิดใช้งานอยู่ ไฟร์วอลล์วินโดวส์(ไฟร์วอลล์) คุณต้องตรวจสอบว่าอนุญาตให้เข้ามาได้ การเชื่อมต่อ RDP- ไปที่แผงควบคุมแล้วเลือกรายการ ไฟร์วอลล์วินโดวส์ล. เปิดรายการกฎที่ตั้งไว้ล่วงหน้า ไฟร์วอลล์วินโดวส์โดยคลิกที่ลิงค์ในคอลัมน์ด้านซ้าย อนุญาตแอพหรือคุณสมบัติผ่านไฟร์วอลล์ Windows- ตรวจสอบว่ากฎ เดสก์ท็อประยะไกลเปิดใช้งานสำหรับโปรไฟล์ส่วนตัว (บ้านหรือ เครือข่ายการทำงาน) และหากจำเป็น สำหรับโปรไฟล์สาธารณะ (เครือข่ายสาธารณะ) เปิดใช้งานการเข้าถึง RDP โดยใช้นโยบายกลุ่มในกรณีที่จำเป็นต้องเปิดใช้งาน RDP บนพีซีจำนวนมากพร้อมกัน ความสามารถของนโยบายกลุ่มจะมาช่วยเรา (ถือว่าคอมพิวเตอร์ทุกเครื่อง) สร้างนโยบายกลุ่มใหม่ (หรือแก้ไขที่มีอยู่) และเชื่อมโยงกับ OU เป้าหมาย เราสนใจพารามิเตอร์ที่ชื่อ อนุญาตให้ผู้ใช้เชื่อมต่อระยะไกลโดยใช้บริการเดสก์ท็อประยะไกลซึ่งตั้งอยู่ในส่วน การกำหนดค่าคอมพิวเตอร์ -> เทมเพลตการดูแลระบบ -> ส่วนประกอบของ Windows -> บริการเดสก์ท็อประยะไกล -> โฮสต์เซสชันเดสก์ท็อประยะไกล -> การเชื่อมต่อ- เปิดพารามิเตอร์นี้และเปลี่ยนค่าเป็น เปิดใช้งาน. หลังจากใช้นโยบายนี้ คอมพิวเตอร์เป้าหมายทั้งหมดจะสามารถเข้าถึงได้สำหรับการเชื่อมต่อเดสก์ท็อประยะไกล นโยบายนี้อนุญาตให้คุณเปิดใช้งานการเข้าถึง RDP บนไคลเอนต์ทั้งสองที่ใช้ Windows 8 และ Windows Server 2012 หากเปิดใช้งาน Windows Firewall บนคอมพิวเตอร์ของคุณ คุณต้องอนุญาตการรับส่งข้อมูล RDP ในโปรไฟล์โดเมนของไฟร์วอลล์ ในการดำเนินการนี้ คุณจะต้องเปิดใช้งานกฎ ไฟร์วอลล์ Windows: อนุญาตข้อยกเว้นเดสก์ท็อประยะไกล(อยู่ในส่วน การกำหนดค่าคอมพิวเตอร์ -> เทมเพลตการดูแลระบบ -> เครือข่าย -> การเชื่อมต่อเครือข่าย -> ไฟร์วอลล์ Windows -> โปรไฟล์โดเมน). เปิดใช้งาน RDP จากระยะไกลใน Windows 8ข้างต้นเราได้ดูวิธีการเปิดใช้งานเดสก์ท็อประยะไกลในเครื่องใน Windows 8 และเปิดใช้งานจำนวนมากในโดเมนที่ใช้ นโยบายกลุ่ม- ต่อไปเราจะมาดูเทคนิคเฉพาะกัน การเปิดใช้งานระยะไกล RDP ผ่านเครือข่ายโดยใช้เครื่องมือต่างๆ โดยปกติแล้ว เราถือว่าพีซีระยะไกลสามารถเข้าถึงได้ผ่านเครือข่าย (การเข้าถึงไม่ได้ถูกบล็อกโดยไฟร์วอลล์) และคุณมีสิทธิ์ของผู้ดูแลระบบในเครื่องนั้น เปิดใช้งานเดสก์ท็อประยะไกลจากระยะไกลผ่านรีจิสทรีRDP ใน Windows 8 สามารถเปิดใช้งานจากระยะไกลได้โดยใช้ความสามารถในการแก้ไขรีจิสทรีผ่านบริการ รีจิสทรีระยะไกล– การลงทะเบียนระยะไกล ตามค่าเริ่มต้น บริการ RemoteRegistry ใน Windows 8 จะถูกปิดใช้งานด้วยเหตุผลด้านความปลอดภัย หากต้องการเปิดใช้งาน ให้เชื่อมต่อกับพีซี Win 8 ของคุณโดยใช้คอนโซล การจัดการคอมพิวเตอร์ไปที่ส่วน บริการและแอปพลิเคชัน -> บริการ, ค้นหาบริการ รีจิสทรีระยะไกลให้เปลี่ยนประเภทการเริ่มต้นเป็น คู่มือ(คู่มือ) จากนั้นเริ่มบริการ – เริ่ม.
เช่นเดียวกันนี้สามารถทำได้จากระยะไกลโดยใช้คำสั่ง sc (อนุญาตให้คุณสร้าง จัดการ หรือ): Sc \\Win8_RDP_PC..ไซต์เริ่ม RemoteRegistry จากนั้นบนเครื่องของคุณ ให้เรียกใช้ตัวแก้ไขรีจิสทรี regedit.exe เลือก (เชื่อมต่อรีจิสทรีเครือข่าย) จากเมนูไฟล์ ระบุชื่อหรือที่อยู่ IP ของคอมพิวเตอร์ Windows 8 ที่คุณต้องการเปิดใช้งาน RDP
ไปที่ส่วน HKEY_LOCAL_MACHINE\SYSTEM\CurrentControlSet\Control\Terminal เซิร์ฟเวอร์- ค้นหาพารามิเตอร์ fDenyTSConnection(พิมพ์ REG_DWORD) ถ้า ได้รับกุญแจหายไป - สร้างมันขึ้นมา
คีย์ fDenyTSConnection สามารถใช้ค่าต่อไปนี้:
เหล่านั้น. เพื่อเปิดใช้งานการเข้าถึง RDP คอมพิวเตอร์เครื่องนี้, ชุด พารามิเตอร์นี้ความหมาย 0 - หลังจากนี้ โดยไม่ต้องรีบูตเครื่อง คอมพิวเตอร์ระยะไกลที่ใช้ Windows 8 จะสามารถเข้าถึงได้ผ่าน RDP เปิดใช้งานเดสก์ท็อประยะไกลผ่านเครือข่ายจากบรรทัดคำสั่งเคล็ดลับการแก้ไขรีจิสทรีระยะไกลข้างต้นสามารถทำได้ง่ายยิ่งขึ้นและสวยงามยิ่งขึ้นด้วยคำสั่งเดียว เรากำลังดำเนินการอยู่ ความช่วยเหลือจะมาคำสั่ง REG ADD ใช้สำหรับเพิ่มและเปลี่ยนแปลงข้อมูล รีจิสทรีของ Windows- ไม่ใช่ทุกคนที่รู้ว่าเธอสามารถทำงานกับรีจิสทรีได้ คอมพิวเตอร์ระยะไกล(เช่นเดียวกับในกรณีก่อนหน้านี้ ต้องเปิดใช้งานบริการ Remote Registry บนคอมพิวเตอร์เป้าหมาย) คำสั่งเพื่อเปิดใช้งาน RDP จากระยะไกลบนคอมพิวเตอร์ไคลเอนต์ชื่อ Win8_RDP_PC อาจมีลักษณะดังนี้: REG เพิ่ม "\\Win8_RDP_PC\HKLM\SYSTEM\CurrentControlSet\Control\Terminal Server" /v fDenyTSConnections /t REG_DWORD /d 1 /f เปิดใช้งาน RDP โดยใช้ PowerShellและสุดท้าย เรามาดูวิธีอื่นในการเปิดใช้งาน PowerShell จากระยะไกล ลองใช้ความสามารถในการเชื่อมต่อจาก PowerShell กับ WMI เปิดคอนโซล Powershell และรันคำสั่ง PoSh ต่อไปนี้ตามลำดับ: $ts=get-WMIObject Win32_TerminalServiceSetting - ชื่อคอมพิวเตอร์ Win8_RDP_PC $ts.SetAllowTSConnections(1) โดยที่ Win8_RDP_PC คือชื่อของคอมพิวเตอร์ Windows 8 ที่คุณต้องการเปิดใช้งาน RDP หากจำเป็นต้องปิดใช้งานเดสก์ท็อประยะไกล คำสั่งที่สองควรเป็น หากสนใจใช้งาน รีโมท Windows Desktop คุณอาจรู้อยู่แล้วว่าบริการนี้ทำอะไรได้บ้าง แต่คุณอาจยังไม่เข้าใจถึงความสามารถของบริการนี้อย่างถ่องแท้ Windows Remote Desktop ช่วยให้คุณควบคุมพีซีหรือเซิร์ฟเวอร์ Windows เกือบทุกชนิดจากระยะไกล คุณสามารถควบคุมพีซีจากพีซี เซิร์ฟเวอร์จากเซิร์ฟเวอร์ พีซีจากเซิร์ฟเวอร์ หรือเซิร์ฟเวอร์จากพีซีจากระยะไกลได้ ส่วนประกอบเซิร์ฟเวอร์ RDP ถูกสร้างขึ้นใน ระบบปฏิบัติการ Windows - บน XP, Vista และ Windows 7 และ 8 (แต่คุณต้องเปิดใช้งานเดสก์ท็อประยะไกลบนคอมพิวเตอร์เป้าหมาย) หากคุณทำงานจากระยะไกลบนคอมพิวเตอร์ นี่เป็นการเชื่อมต่อกับพีซีเพียงอย่างเดียว และคุณเป็นผู้ควบคุมคอนโซล หากคุณใช้เซิร์ฟเวอร์ (เช่น Windows 2003 หรือ 2008) คุณสามารถเชื่อมต่อผู้ใช้จำนวนมากกับเซิร์ฟเวอร์โดยใช้ Terminal Services อย่างไรก็ตาม ไม่ว่าคุณจะใช้ระบบปฏิบัติการเซิร์ฟเวอร์หรือไม่ก็ตาม ฝั่งไคลเอ็นต์ก็เหมือนกัน - การเชื่อมต่อเดสก์ท็อประยะไกลหรือไคลเอนต์เดสก์ท็อประยะไกลตามที่ฉันเรียกมัน ไฟล์ปฏิบัติการสำหรับ การเชื่อมต่อระยะไกลเรียกว่า mstsc.exeมันตั้งอยู่ใน %systemroot%/system32/mstsc.exe. มาดูกันว่าคุณสามารถทำอะไรกับ mstsc.exe" การเริ่มการเชื่อมต่อ Windows Remote Desktop จาก Command Lineเคล็ดลับของผู้ดูแลระบบจาก Chris Sander บน WindowsNetworking.com (การใช้ไคลเอ็นต์เดสก์ท็อประยะไกลจากบรรทัดคำสั่ง) อธิบายพื้นฐานของการใช้ Windows Remote Desktop จากบรรทัดคำสั่ง ตามที่ Chris ชี้ให้เห็น ไวยากรณ์พื้นฐานสำหรับคำสั่ง mstsc.exe คือ: mstsc.exe (ไฟล์การเชื่อมต่อ | /v:ชื่อเซิร์ฟเวอร์[:พอร์ต]) แต่ถ้าคุณวิ่ง เอ็มเอสทีเอสซี/?ใน Vista, 7 และ 8 คุณจะพบตัวเลือกเพิ่มเติมบางประการ: ในคอมพิวเตอร์ส่วนใหญ่ที่ฉันเคยพบผ่าน เมนูเริ่มการตรวจจับการเชื่อมต่อเดสก์ท็อประยะไกลไม่ใช่เรื่องง่าย ด้วยเหตุนี้ ฉันจึงคุ้นเคยกับการใช้ Remote Desktop ในลักษณะนี้: เริ่ม - วิ่งจากนั้นคุณจะต้องโทรออก ปริญญาโทและกด เข้า. สาเหตุทั่วไปในการรัน mstsc.exe ผ่านทางบรรทัดคำสั่งฉันชอบ Remote Desktop เพราะเมื่อใช้มันฉันสามารถเชื่อมต่อจากแล็ปท็อปหรือ คอมพิวเตอร์ที่บ้านกับคอมพิวเตอร์หรือเซิร์ฟเวอร์ใดๆ ในโครงสร้างพื้นฐานของคุณ เรื่องนี้น่าให้กำลังใจมาก ฉันมักจะต้องใช้ตัวเลือกบรรทัดคำสั่ง บางครั้งก็ต้องประหยัด ไฟล์ RDPซึ่งเป็นไฟล์การกำหนดค่าที่บันทึกไว้สำหรับการเชื่อมต่อ RDP ที่ใช้บ่อยเฉพาะกับเซิร์ฟเวอร์หรือพีซีเฉพาะ โดยปกติแล้ว คุณสามารถมีไฟล์ RDP ได้หลายไฟล์สำหรับเซิร์ฟเวอร์เดียว หากคุณต้องการการกำหนดค่าหลายรายการ ไฟล์ .rdp เหล่านี้เป็นไฟล์ข้อความธรรมดา สามารถสร้างและแก้ไขได้โดยใช้แผ่นจดบันทึก นี่คือตัวอย่างหนึ่ง: แม้ว่าสามารถทำได้โดยใช้ Notepad แต่การแก้ไขไฟล์ .rdp มักจะทำได้ผ่าน GUI ไคลเอนต์เดสก์ท็อประยะไกล เนื่องจากมีความสามารถในการเปิดและบันทึก ( เปิด บันทึก และบันทึกเป็น) ไฟล์การกำหนดค่า: ฉันยังสามารถแก้ไขไฟล์เฉพาะผ่าน GUI ได้โดยเริ่มกระบวนการนี้บนบรรทัดคำสั่งโดยใช้ตัวเลือก /แก้ไขทีม ปริญญาโท: mstsc / แก้ไข test.rdp เหตุผลบางประการในการบันทึกไฟล์ RDP เพื่อใช้ในภายหลัง:
และเป็นตัวอย่าง การใช้ RDP เป็นตัวเลือกในโปรแกรม ping และแผนที่โครงสร้างพื้นฐาน ค้นหาโหนดที่ต้องการบนแผนที่และเชื่อมต่อกับโหนดนั้นทันที แต่ในการทำเช่นนี้คุณต้องตั้งค่าตัวเลือกบรรทัดคำสั่งในโปรแกรม (รูปที่ 4.1)รูปที่ 5: การสร้างทางลัดบนเดสก์ท็อปสำหรับการเชื่อมต่อ RDP อย่างไรก็ตาม หากตัวเลือกพื้นฐานเหล่านี้ไม่เพียงพอ คุณจะต้องใช้ไฟล์การเชื่อมต่อ ไฟล์การเชื่อมต่อ .rdp. เมื่อต้องการทำเช่นนี้ คุณจะต้องเรียกใช้ mstsc.exeจากนั้นกำหนดค่าการเชื่อมต่อของคุณตามที่คุณต้องการ เพิ่มเสียง ปรับแต่ง ปริมาณงานระบุแอปพลิเคชันที่จะเปิดตัว เพิ่มประสิทธิภาพการทำงาน เชื่อมต่ออุปกรณ์และทรัพยากรภายในเครื่อง เช่น เครื่องพิมพ์และคลิปบอร์ด เมื่อทุกอย่างพร้อมแล้วเพียงกดปุ่ม บันทึกเป็นบนแท็บ ทั่วไปภายใต้การตั้งค่าคอนฟิกูเรชัน เมื่อบันทึกให้ตั้งชื่อเช่น ชื่อเซิร์ฟเวอร์- ตรวจสอบให้แน่ใจว่าคุณรู้ว่าไฟล์ RDP ถูกส่งไปยังโฟลเดอร์ใดเมื่อบันทึก ฉันขอแนะนำให้ทดสอบการเชื่อมต่อเพื่อให้แน่ใจว่าทุกอย่างทำงานได้อย่างถูกต้อง หลังจากบันทึก คุณสามารถปิดหน้าต่างการเชื่อมต่อเดสก์ท็อประยะไกลและดำเนินการสร้างทางลัดบนเดสก์ท็อปของคุณได้ เมื่อคุณต้องการระบุเส้นทางสำหรับทางลัด ให้ป้อนไฟล์การเชื่อมต่อหลัง mstsc.exe ตรวจสอบให้แน่ใจว่าได้ป้อนเส้นทางแบบเต็มไปยังไฟล์ RDP ไฟล์นี้จะต้องอยู่ในเส้นทางที่คุณระบุ หรือทางลัดและไฟล์ .rdp ต้องอยู่ในโฟลเดอร์เดียวกัน นั่นคือมันควรมีลักษณะดังนี้: Mstsc.exe c:\users\david\documents\exchange.rdp หรือหากคุณต้องการเรียกใช้ mstsc.exe ผ่านไฟล์กำหนดค่า คุณไม่จำเป็นต้องสร้างทางลัดเลย สิ่งที่คุณต้องทำคือบันทึกไฟล์การตั้งค่า RDP แล้วเรียกใช้งาน เมื่อเปิดตัวไฟล์จะเชื่อมโยงกับ mstsc.exe และการเชื่อมต่อกับเซิร์ฟเวอร์ที่ระบุในไฟล์การกำหนดค่าจะเริ่มต้นขึ้น เคล็ดลับสุดท้าย "หากคุณต้องการเปลี่ยนการตั้งค่าเริ่มต้นที่ใช้โดย mstsc.exe เพื่อให้ทำงานโดยไม่มีการกำหนดค่าบางอย่าง คุณสามารถแก้ไขไฟล์ได้ Default.rdpในโฟลเดอร์เอกสาร หากคุณสนใจ ใช้วินโดวส์ Remote Desktop คุณอาจรู้อยู่แล้วว่าบริการนี้ทำอะไรได้บ้าง แต่คุณอาจยังไม่เข้าใจถึงความสามารถของบริการนี้อย่างถ่องแท้ Windows Remote Desktop ช่วยให้คุณควบคุมพีซีหรือเซิร์ฟเวอร์ Windows เกือบทุกชนิดจากระยะไกล คุณสามารถควบคุมพีซีจากพีซี เซิร์ฟเวอร์จากเซิร์ฟเวอร์ พีซีจากเซิร์ฟเวอร์ หรือเซิร์ฟเวอร์จากพีซีจากระยะไกลได้ ส่วนประกอบเซิร์ฟเวอร์ RDP ถูกสร้างขึ้นในระบบปฏิบัติการ ระบบวินโดวส์- ใน XP, Vista และ Windows 7 (แต่คุณต้องเปิดใช้งานเดสก์ท็อประยะไกลบนคอมพิวเตอร์เป้าหมาย) หากคุณทำงานจากระยะไกลบนคอมพิวเตอร์ นี่เป็นการเชื่อมต่อกับพีซีเพียงอย่างเดียว และคุณเป็นผู้ควบคุมคอนโซล หากคุณใช้เซิร์ฟเวอร์ (เช่น Windows 2003 หรือ 2008) คุณสามารถเชื่อมต่อผู้ใช้จำนวนมากกับเซิร์ฟเวอร์โดยใช้ Terminal Services อย่างไรก็ตาม ไม่ว่าคุณจะใช้ระบบปฏิบัติการเซิร์ฟเวอร์หรือไม่ก็ตาม ฝั่งไคลเอ็นต์ก็เหมือนกัน - การเชื่อมต่อเดสก์ท็อประยะไกลหรือไคลเอนต์เดสก์ท็อประยะไกลตามที่ฉันเรียกมัน ไฟล์ปฏิบัติการสำหรับการเชื่อมต่อระยะไกลเรียกว่า mstsc.exeมันตั้งอยู่ใน %systemroot%/system32/mstsc.exe. มาดูกันว่าคุณสามารถทำอะไรกับ mstsc.exe" การเริ่มการเชื่อมต่อ Windows Remote Desktop จาก Command Lineเคล็ดลับของผู้ดูแลระบบจาก Chris Sander บน WindowsNetworking.com (การใช้ไคลเอ็นต์เดสก์ท็อประยะไกลจากบรรทัดคำสั่ง) อธิบายพื้นฐานของการใช้ Windows Remote Desktop จากบรรทัดคำสั่ง ตามที่ Chris ชี้ให้เห็น ไวยากรณ์พื้นฐานสำหรับคำสั่ง mstsc.exe คือ: mstsc.exe (ไฟล์การเชื่อมต่อ | /v:ชื่อเซิร์ฟเวอร์[:พอร์ต]) แต่ถ้าคุณวิ่ง เอ็มเอสทีเอสซี/?ใน Vista คุณจะพบตัวเลือกเพิ่มเติมสองสามอย่าง: รูปที่ 1: หน้าจอช่วยเหลือสำหรับการใช้การเชื่อมต่อเดสก์ท็อประยะไกล ในคอมพิวเตอร์ส่วนใหญ่ที่ฉันเคยพบมา การค้นหาการเชื่อมต่อเดสก์ท็อประยะไกลผ่านเมนู Start ไม่ใช่เรื่องง่าย ด้วยเหตุนี้ ฉันจึงคุ้นเคยกับการใช้ Remote Desktop ในลักษณะนี้: เริ่ม - วิ่งจากนั้นคุณจะต้องโทรออก ปริญญาโทและกด เข้า. วิธีนี้ไม่ต้องใช้การนำทางยาวผ่านเมนูโปรแกรม สาเหตุทั่วไปในการรัน mstsc.exe ผ่านทางบรรทัดคำสั่งฉันชอบ Remote Desktop เพราะเมื่อใช้มัน ฉันสามารถเชื่อมต่อจากแล็ปท็อปหรือคอมพิวเตอร์ที่บ้านไปยังคอมพิวเตอร์หรือเซิร์ฟเวอร์เครื่องใดก็ได้ในโครงสร้างพื้นฐานของฉัน เรื่องนี้น่าให้กำลังใจมาก ฉันมักจะต้องใช้ตัวเลือกบรรทัดคำสั่ง บางครั้งก็ต้องประหยัด ไฟล์ RDPซึ่งเป็นไฟล์การกำหนดค่าที่บันทึกไว้สำหรับการเชื่อมต่อ RDP ที่ใช้บ่อยเฉพาะกับเซิร์ฟเวอร์หรือพีซีเฉพาะ โดยปกติแล้ว คุณสามารถมีไฟล์ RDP ได้หลายไฟล์สำหรับเซิร์ฟเวอร์เดียว หากคุณต้องการการกำหนดค่าหลายรายการ ไฟล์ .rdp เหล่านี้เป็นไฟล์ข้อความธรรมดา สามารถสร้างและแก้ไขได้โดยใช้แผ่นจดบันทึก นี่คือตัวอย่างหนึ่ง:
รูปที่ 2: ไฟล์ RDP ที่เปิดใน Notepad แม้ว่าสามารถทำได้โดยใช้ Notepad แต่การแก้ไขไฟล์ .rdp มักจะทำได้ผ่าน GUI ไคลเอนต์เดสก์ท็อประยะไกล เนื่องจากมีความสามารถในการเปิดและบันทึก ( เปิด บันทึก และบันทึกเป็น) ไฟล์การกำหนดค่า:
รูปที่ 3: การเปิดและบันทึกการตั้งค่าการกำหนดค่า RDP ฉันยังสามารถแก้ไขไฟล์เฉพาะผ่าน GUI ได้โดยเริ่มกระบวนการนี้บนบรรทัดคำสั่งโดยใช้ตัวเลือก /แก้ไขทีม ปริญญาโท: mstsc / แก้ไข test.rdp เหตุผลบางประการในการบันทึกไฟล์ RDP เพื่อใช้ในภายหลัง:
รูปที่ 4: การสร้างการเชื่อมต่อ RDP หลายรายการในเมนู Start
สร้างทางลัดบนเดสก์ท็อปเพื่อเปิดใช้ Remote Desktopสมมติว่าคุณต้องการสร้างทางลัดบนเดสก์ท็อปเพื่อเชื่อมต่อกับเซิร์ฟเวอร์เฉพาะ คุณสามารถใช้ชุดตัวเลือกบรรทัดคำสั่งพื้นฐาน หรือใช้ตัวเลือกเหล่านี้และไฟล์ Connection.rdp อีกวิธีหนึ่งคือการป้อนบรรทัดอินเทอร์เฟซคำสั่งแบบเต็มในตัวช่วยสร้างทางลัดการเชื่อมต่อบนเดสก์ท็อปของคุณ สมมติว่าคุณต้องการสร้างทางลัดบนเดสก์ท็อปสำหรับ:
ในการดำเนินการนี้คุณต้องรันคำสั่ง: mstsc.exe /v:แลกเปลี่ยน /ผู้ดูแลระบบ /w:800 /h:600 และในการสร้างทางลัดบนเดสก์ท็อปคุณต้องป้อนบรรทัดนี้ สร้างตำแหน่งทางลัด, ตัวอย่างเช่น: อย่างไรก็ตาม หากตัวเลือกพื้นฐานเหล่านี้ไม่เพียงพอ คุณจะต้องใช้ไฟล์การเชื่อมต่อ ไฟล์การเชื่อมต่อ .rdp. เมื่อต้องการทำเช่นนี้ คุณจะต้องเรียกใช้ mstsc.exeจากนั้นกำหนดค่าการเชื่อมต่อของคุณตามที่คุณต้องการ เพิ่มเสียง ปรับแบนด์วิธ ระบุแอปพลิเคชันที่จะเปิดใช้งาน เพิ่มประสิทธิภาพการทำงาน เชื่อมต่ออุปกรณ์และทรัพยากรภายในเครื่อง เช่น เครื่องพิมพ์และคลิปบอร์ด เมื่อทุกอย่างพร้อมแล้วเพียงกดปุ่ม บันทึกเป็นบนแท็บ ทั่วไปภายใต้การตั้งค่าคอนฟิกูเรชัน เมื่อบันทึกให้ตั้งชื่อเช่น ชื่อเซิร์ฟเวอร์- ตรวจสอบให้แน่ใจว่าคุณรู้ว่าไฟล์ RDP ถูกส่งไปยังโฟลเดอร์ใดเมื่อบันทึก ฉันขอแนะนำให้ทดสอบการเชื่อมต่อเพื่อให้แน่ใจว่าทุกอย่างทำงานได้อย่างถูกต้อง หลังจากบันทึก คุณสามารถปิดหน้าต่างการเชื่อมต่อเดสก์ท็อประยะไกลและดำเนินการสร้างทางลัดบนเดสก์ท็อปของคุณได้ เมื่อคุณต้องการระบุเส้นทางสำหรับทางลัด ให้ป้อนไฟล์การเชื่อมต่อหลัง mstsc.exe ตรวจสอบให้แน่ใจว่าได้ป้อนเส้นทางแบบเต็มไปยังไฟล์ RDP ไฟล์นี้จะต้องอยู่ในเส้นทางที่คุณระบุ หรือทางลัดและไฟล์ .rdp ต้องอยู่ในโฟลเดอร์เดียวกัน นั่นคือมันควรมีลักษณะดังนี้: Mstsc.exe c:\users\david\documents\exchange.rdp หรือหากคุณต้องการเรียกใช้ mstsc.exe ผ่านไฟล์กำหนดค่า คุณไม่จำเป็นต้องสร้างทางลัดเลย สิ่งที่คุณต้องทำคือบันทึกไฟล์การตั้งค่า RDP แล้วเรียกใช้งาน เมื่อเปิดตัวไฟล์จะเชื่อมโยงกับ mstsc.exe และการเชื่อมต่อกับเซิร์ฟเวอร์ที่ระบุในไฟล์การกำหนดค่าจะเริ่มต้นขึ้น เคล็ดลับสุดท้าย "หากคุณต้องการเปลี่ยนการตั้งค่าเริ่มต้นที่ใช้โดย mstsc.exe เพื่อให้ทำงานโดยไม่มีการกำหนดค่าบางอย่าง คุณสามารถแก้ไขไฟล์ได้ Default.rdpในโฟลเดอร์เอกสาร ผลลัพธ์Windows Remote Desktop เป็นเครื่องมือที่ทรงพลังอย่างน่าอัศจรรย์ซึ่งยากจะจินตนาการถึงชีวิตที่ไม่มี และในขณะที่การเชื่อมต่อกับเซิร์ฟเวอร์โดยใช้ GUI RDP นั้นค่อนข้างง่าย แต่หลังจากใช้ RDP มาระยะหนึ่งแล้ว คุณจะต้องการทำอะไรมากกว่านี้อย่างแน่นอน การใช้ตัวเลือกบรรทัดคำสั่งกับ mstsc.exe และการสร้างทางลัดบนเดสก์ท็อปเพื่อเชื่อมต่อกับเซิร์ฟเวอร์ต่างๆ เป็นขั้นตอนถัดไปที่คุณต้องดำเนินการ |
| อ่าน: |
|---|
เป็นที่นิยม:
ใหม่
- การเชื่อมต่อแล็ปท็อปเข้ากับทีวีผ่านสาย USB เพื่อเชื่อมต่อแล็ปท็อปเข้ากับทีวี VGA
- การเปลี่ยนอินเทอร์เฟซ Steam - จากรูปภาพธรรมดาไปจนถึงการนำเสนอทั้งหมดบนหน้าจอ การออกแบบไอน้ำใหม่
- วิธียกเลิกการสมัครสมาชิก Megogo บนทีวี: คำแนะนำโดยละเอียด วิธียกเลิกการสมัครสมาชิก Megogo
- วิธีแบ่งพาร์ติชันดิสก์โดยติดตั้ง Windows โดยไม่สูญเสียข้อมูล แบ่งพาร์ติชันดิสก์ 7
- เหตุใดผู้จัดพิมพ์จึงไม่สามารถแก้ไขทุกหน้าได้
- ไม่มีการบู๊ตจากแฟลชไดรฟ์ใน BIOS - จะกำหนดค่าได้อย่างไร?
- รหัสโปรโมชั่น Pandao สำหรับคะแนน
- ไวรัสแรนซัมแวร์ที่เป็นอันตรายกำลังแพร่กระจายอย่างหนาแน่นบนอินเทอร์เน็ต
- การติดตั้ง RAM เพิ่มเติม
- จะทำอย่างไรถ้าหูฟังไม่สร้างเสียงบนแล็ปท็อป