ส่วนของเว็บไซต์
ตัวเลือกของบรรณาธิการ:
- ไดเรกทอรีไดโอด ไดโอดเรียงกระแสกำลังสูง 220V
- การกู้คืน Microsoft Word สำหรับ Mac ใน OS X Yosemite Word ไม่ได้เริ่มต้นบน mac os sierra
- วิธีรีเซ็ตรหัสผ่านผู้ดูแลระบบบน Mac OS X โดยไม่ต้องใช้แผ่นดิสก์การติดตั้ง
- การตั้งค่า Shadow Defender
- ทำไมโปรเซสเซอร์ในคอมพิวเตอร์ของฉันถึงร้อนจัด?
- iPhone ไม่ค้นหาผู้ติดต่อผ่านการค้นหาใช่ไหม
- โหมด "เทอร์โบ" ในเบราว์เซอร์สมัยใหม่คืออะไร: Chrome, Yandex, Opera
- เทมเพลตที่ง่ายที่สุด เทมเพลต HTML อย่างง่าย Mamba - เทมเพลตหน้าเดียว
- วิธีการยืมเงินจาก MTS?
- การสร้างทางลัดบนเดสก์ท็อปสำหรับเพื่อนร่วมชั้น
การโฆษณา
| มีชีวิตที่ไม่มีโปรแกรมป้องกันไวรัสหรือไม่? การตั้งค่า Shadow Defender ทางเลือกอื่นในการแทนที่ Shadow Defender วิธีตรวจสอบว่า Shadow Defender ทำงานอยู่ |
|
และอีกมากมาย โดยเฉพาะอย่างยิ่ง เราได้กล่าวถึงสิ่งต่างๆ เช่น (ซึ่งสามารถทำหน้าที่เป็นการป้องกันการติดเชื้อ หรืออย่างน้อยก็เป็นวิธีในการคืนความสมบูรณ์หลังจากความเสียหาย) และวิธีแก้ปัญหาเฉพาะเจาะจงเช่นเดียวกัน วันนี้เรามาพูดถึงอีกสิ่งที่น่าสนใจที่ช่วยให้คุณรักษาความสมบูรณ์ของโปรแกรมโดยการสร้างภาพเงา มาเริ่มกันเลย การป้องกันทำงานอย่างไรโดยอิงตามสำเนาแบบไดนามิกดังนั้นเราจะพูดถึงยูทิลิตี้ Shadow Defender ซึ่งคุณเข้าใจแล้วจากชื่อและคำบรรยาย สาระสำคัญของงานมีภาพประกอบอย่างดีบน Wikipedia และดูเหมือนว่า:
ในแง่หนึ่ง มันถูกสร้างขึ้นบนหลักการของแซนด์บ็อกซ์ แต่สำหรับการจำลองและการจำลองเสมือนนั้น จะใช้แนวทางที่แตกต่างออกไปเล็กน้อยกับรูปแบบการป้องกัน อย่างไรก็ตาม ในบางแง่ มันก็คล้ายกับ Rollback RX ที่น่าสนใจที่เราเขียนถึง ดาวน์โหลด ติดตั้ง และรัน Shadow Defenderโปรแกรมได้รับการชำระเงินแล้ว ดังนั้นเราจะเขียนบทความแยกต่างหากเกี่ยวกับอะนาล็อกฟรี สำหรับตอนนี้ เราขอแนะนำให้คุณลองใช้มัน เพื่อทำความคุ้นเคยกับหลักการป้องกันนี้ เพื่อทำความเข้าใจว่านอกเหนือจากโปรแกรมป้องกันไวรัสที่ใช้งานได้ยาวนานแล้ว ยังมีโซลูชันที่น่าสนใจในแง่ของความปลอดภัยของคอมพิวเตอร์อีกด้วย การติดตั้งนั้นเรียบง่ายแบบดั้งเดิม แม้ว่าจะไม่รองรับภาษารัสเซีย (เช่นเดียวกับตัวโปรแกรมเอง) จริงอยู่ ด้วยเหตุผลบางประการ จึงไม่ชัดเจน โปรแกรมติดตั้งมีคำขอข้อมูลผู้ใช้โบราณ:
หลังจากการติดตั้งคุณจะถูกขอให้รีบูต ทำด้วยตนเอง (โดยเลือกวงกลมที่สอง) หรือโดยอัตโนมัติ (โดยเลือกวงกลมแรก) ก่อนโหมดอัตโนมัติอย่าลืมปิดและบันทึกสิ่งที่มีค่าไว้
หลังจากรีบูตคุณควรมีไอคอนในถาด (ตรงที่มีนาฬิกา) และบนเดสก์ท็อป (หากคุณไม่ได้ยกเลิกการเลือกช่องที่เกี่ยวข้อง):
เมื่อดับเบิลคลิกที่โปรแกรมจะเปิดตัวอย่างแม่นยำยิ่งขึ้นในตอนแรกไม่ใช่ตัวโปรแกรม แต่เป็นข้อเสนอโดยตรงในการลงทะเบียน (ลงทะเบียน) ซื้อ (ซื้อ) หรือตอนนี้ใช้การทดลองใช้ 30 วัน (ภายหลัง) การใช้งานโปรแกรมและเปิดใช้งานการป้องกันเงามาดูจุดสุดท้ายซึ่งเป็นจุดที่สอง (ตรงกลาง) ในภาพหน้าจอ:
หลังจากนี้หน้าต่างโปรแกรม Shadow Defender จะเปิดขึ้น โดยระบบจะขอให้คุณเลือกดิสก์ที่คุณต้องการ " ส่งไปยังเงา"นั่นคือเพียงป้องกันโดยการจำลองและสร้างสำเนาเสมือนตามที่อธิบายไว้ในหลักการทำงาน (คลิกได้): เลือกดิสก์ที่ต้องการและคลิกที่ปุ่ม "เข้าสู่โหมดเงา" เพื่อเริ่มกระบวนการ อย่างไรก็ตามหากคุณมี RAM จำนวนมากก็สามารถใช้เพื่อเร่งความเร็วในการเขียนบางส่วนได้ซึ่งมีหน้าต่างที่เกี่ยวข้องทางด้านขวาเหนือปุ่ม
หลังจากคลิกปุ่มที่เกี่ยวข้อง คุณจะได้รับคำเตือนพร้อมตัวเลือกที่ไม่ชัดเจนทั้งหมด "เข้าสู่โหมดเงาเมื่อบูต" (เข้าสู่โหมดการป้องกันเมื่อบูต) และ "ออกจากโหมดเงาเมื่อปิดเครื่อง" (ออกจากโหมดเมื่อปิดเครื่อง) และ คำเตือนเช่น:
ซึ่งแปลได้ประมาณว่า:
คลิก "ยกเลิก" และไปที่แท็บ "รายการยกเว้นไฟล์" เพื่อกำหนดค่าการยกเว้น (โดยใช้ปุ่ม "เพิ่มไฟล์" และ "เพิ่มโฟลเดอร์") หรือตรวจสอบให้แน่ใจว่าไม่มี: หรือคลิก "ตกลง" ทันที (ฉันขอแนะนำให้เลือกการเข้าสู่โหมดเงาโดยอัตโนมัติเมื่อบูตเนื่องจากคุณสามารถเข้าสู่ระบบและลืมได้ แต่การออกจากระบบด้วยตนเองนั้นไม่สำคัญนักจากมุมมองระดับความปลอดภัย) หลังจากนี้คุณจะถูกขอให้รอและหากทุกอย่างสำเร็จระบบจะแจ้งให้คุณทราบว่าการดำเนินการเสร็จสมบูรณ์และดิสก์ได้รับการป้องกัน:
นอกจากนี้ยังสามารถเห็นได้ในรายการดิสก์โดยที่ไอคอนที่ได้รับการป้องกันจะถูกทำเครื่องหมายด้วยไอคอนพิเศษ:
และด้านบนของเดสก์ท็อปจะมีคำจารึกที่เกี่ยวข้อง:
ตอนนี้เรามาพูดถึงแท็บและการตั้งค่ากันสักหน่อย การตั้งค่าและอธิบายแท็บโปรแกรมในโปรแกรม Shadow Defender บนแท็บ "สถานะระบบ" คุณสามารถดูสถานะของงานได้ เช่น จำนวนที่ต้องการในการป้องกัน (พื้นที่ที่ใช้โดย SD) มีข้อยกเว้นอะไรบ้าง ฯลฯ:
ส่วน "รายการยกเว้นรีจิสทรี" จะช่วยให้คุณสามารถตั้งค่าข้อยกเว้น เช่นเดียวกับในกรณีของ "รายการยกเว้นไฟล์" แต่ไม่เหมือนกับรายการหลัง สำหรับบันทึกหรือ:
การใช้แท็บ "ยอมรับทันที" และปุ่ม "เพิ่มไฟล์" และ "เพิ่มโฟลเดอร์" ที่เกี่ยวข้อง (หรือปุ่มเมาส์ขวาในเมนูบริบทของ Explorer) คุณสามารถบันทึกการเปลี่ยนแปลงในโฟลเดอร์หรือไฟล์ใด ๆ ในขณะปัจจุบันได้นั่นคือ นี่ไม่ใช่ทั้งหมด ข้อยกเว้นของกฎคือจำนวนการเปลี่ยนแปลงที่ "เชื่อมโยง" กับโวลุ่มปัจจุบัน
ฉันไม่รู้ว่าฉันอธิบายได้ชัดเจนแค่ไหน บางทีคำใบ้อาจจะชัดเจนกว่านี้:
การแปลโดยประมาณ:
นั่นคือด้วยวิธีนี้ คุณสามารถบันทึกขั้นตอนต่างๆ ของการเปลี่ยนแปลง และบันทึกบางส่วนไว้ ณ จุดใดจุดหนึ่งได้ แท็บการดูแลระบบ Shadow Defender ให้คุณตั้งค่าการตั้งค่าได้
ชอบดังต่อไปนี้:
จริงๆ แล้ว คุณสามารถปล่อยไว้ตามเดิมหรือปรับแต่งได้ตามดุลยพินิจของคุณ ฉันคิดว่าทุกอย่างชัดเจนที่นี่ จะตรวจสอบได้อย่างไรว่า Shadow Defender ทำงานอยู่?ตอนนี้คุณจะตรวจสอบได้อย่างไรว่ามันใช้งานได้? ใช่ โดยทั่วไปแล้วมันง่ายมาก สำหรับการตรวจสอบง่ายๆ เพียงสร้างไฟล์ใดๆ บนดิสก์ที่คุณป้องกันหรือทำการเปลี่ยนแปลงใดๆ (ลบ/คัดลอก/ย้ายโฟลเดอร์ ไฟล์ หรือสิ่งอื่นใด):
ในกรณีของฉัน ฉันจะลบโฟลเดอร์ที่มีชื่อเกม Overwatch ซึ่งเป็นที่เก็บการตั้งค่า การสาธิต ฯลฯ ตรวจสอบให้แน่ใจว่าไม่มีโฟลเดอร์นั้นแล้วและสร้างโฟลเดอร์ว่างชื่อ "Sonikelf_shadow":
ตอนนี้ไปที่โปรแกรมแล้วปิดการใช้งานโหมดการป้องกัน (เช่นโหมด "เงา" หรือ "เสมือน") ด้วยปุ่มที่เกี่ยวข้อง:
สิ่งที่ฉันจะได้รับคือการแจ้งเตือนเช่น:
ซึ่งถ้าพูดโดยคร่าวก็แปลได้ว่า:
ซึ่งในตัวมันเองมีเหตุผลเพราะฉันเปลี่ยนดิสก์ระบบเป็นโหมดเงาซึ่งในทางตรรกะนั้นถูกใช้โดยระบบเองเบราว์เซอร์และโปรแกรมและแอปพลิเคชัน Windows อื่น ๆ ดังนั้นจะมีตัวเลือกต่อไปนี้:
ฉันจะเลือกรายการแรก รอการรีบูตและ... ฉันจะเห็นว่าหลังจากนั้นการเปลี่ยนแปลงทั้งหมดที่ฉันทำ (ลบโฟลเดอร์ สร้างใหม่) ถูกย้อนกลับ:
แน่นอนว่าสิ่งนี้ส่งผลกระทบต่อการเปลี่ยนแปลงทั้งหมดบนดิสก์ที่ฉันป้องกัน (เช่น ระบบ) และดังนั้น แม้แต่แท็บในเบราว์เซอร์ที่ฉันยังมีอยู่ก็เป็นแท็บที่เปิดเมื่อเปิดใช้งาน Shadow Mode ใน Shadow Defender เช่น เบราว์เซอร์จัดเก็บและแคชข้อมูลในโฟลเดอร์ระบบบนดิสก์นี้ ฉันคิดว่าหลังจาก "หลอก" ด้วยหูของคุณแล้ว หลักการทำงานก็น่าจะชัดเจนสำหรับคุณแล้ว ฉันจะเพิ่มอย่างอื่นในคำหลังซึ่งอันที่จริงเราจะเดินหน้าต่อไป คำหลังโดยรวมแล้ว Shadow Defender เป็นเครื่องมือที่น่าทึ่งในการปกป้องข้อมูลและย้อนกลับการเปลี่ยนแปลงใดๆ ได้อย่างรวดเร็ว รวมถึงการเปลี่ยนแปลงที่เป็นอันตรายด้วย ด้วยทักษะบางอย่าง นี่เป็นวิธีที่ดีในการปกป้องความลับ พวกเขากล่าวว่าหากเกิดอะไรขึ้น ฉันไม่ใช่ฉัน และม้าก็ไม่ใช่ของฉัน คุณสามารถซื้อได้หากจำเป็น (หรือจากเว็บไซต์ของนักพัฒนา แม้ว่าจะไม่ใช่ทุกอย่างที่โปร่งใสและสะดวกนักก็ตาม) อย่างไรก็ตาม วิธีการนี้มีข้อบกพร่องที่สำคัญ - ไม่ได้ป้องกันการขโมยข้อมูลส่วนบุคคลใดๆ นั่นคือหากในขณะที่ทำงานในโหมดป้องกัน โทรจันเจาะเข้าไปในตัวคุณและจัดการให้ข้อมูลบัตรเครดิตรั่วไหลหรืออย่างอื่นบนอินเทอร์เน็ต เมื่อระบบถูกย้อนกลับ โทรจันอาจไม่อยู่ในดิสก์อีกต่อไป แต่ข้อมูล ดูเหมือนว่าจะรั่วไหลไปแล้ว และในขณะเดียวกัน เนื่องจากการย้อนกลับ คุณอาจไม่รู้ด้วยซ้ำ เนื่องจากไวรัสไม่อยู่ที่นั่นแล้ว และคุณไม่ได้สังเกตเห็นด้วยซ้ำว่าไวรัสอยู่ที่นั่นเมื่อใด :) เหนือสิ่งอื่นใด สิ่งนี้จะสร้างโหลดบนดิสก์ (และคอมพิวเตอร์โดยรวม โดยเฉพาะอย่างยิ่งหากคุณเข้ารหัสแคชการเขียน ฯลฯ ) ในทางใดทางหนึ่ง จะใช้พื้นที่และทรัพยากรอื่น ๆ จำนวนหนึ่งซึ่งควรคำนึงถึง . มันจ่ายแล้วใช่ แม้ว่าพูดตรงไปตรง. อย่างไรก็ตาม ยังมีแอนะล็อกฟรีที่เราอาจบอกคุณเมื่อเวลาผ่านไป ผู้พิทักษ์เงา– โปรแกรมที่ทำหน้าที่ที่เรียกว่าฟังก์ชั่นโหมดเงาของระบบปฏิบัติการ เมื่อสถานะได้รับการแก้ไข ณ เวลาที่เปิดใช้งานฟังก์ชันนี้ และการเปลี่ยนแปลงที่ตามมาทั้งหมดในดิสก์ระบบจะไม่ถูกบันทึก และหลังจากปิดการใช้งานโหมดเงา ระบบจะกลับสู่สถานะคงที่ “ โหมดเงา” ของ Windows เป็นสิ่งที่ไม่สามารถถูกแทนที่ได้อย่างแท้จริงในกรณีที่ผู้ใช้ที่ไม่ได้รับอนุญาตหรือเด็กได้รับอนุญาตให้เข้าถึงคอมพิวเตอร์หากคุณต้องการเยี่ยมชมแหล่งข้อมูลอินเทอร์เน็ตที่มีความเป็นไปได้สูงที่จะรับรหัสซอฟต์แวร์ที่เป็นอันตรายและหาก คุณต้องทดลองกับการตั้งค่าระบบหรือทดสอบซอฟต์แวร์บุคคลที่สาม เนื่องจากโหมดเงาไม่ได้บันทึกการเปลี่ยนแปลงทั้งหมดที่เกิดขึ้นกับระบบ หลังจากปิดโหมดนี้และรีบูตคอมพิวเตอร์แล้ว ไวรัส โทรจัน หรือสปายแวร์ที่แทรกซึมอยู่จะหายไป พารามิเตอร์การกำหนดค่าระบบทั้งหมดที่ได้รับผลกระทบจากเด็กหรือผู้ใช้ที่ไม่รู้ตัวจะกลับสู่สถานะดั้งเดิม และทั้งหมดที่บันทึกไว้ในระบบจะถูกลบออกระหว่างไฟล์โหมดเงา Shadow Defender – ผู้พิทักษ์เงาของระบบปฏิบัติการใน Shadow Defender "โหมดเงา" เรียกว่าโหมดที่ได้รับการป้องกัน และชื่อของโปรแกรม “Shadow Defender” (แปลจากภาษาอังกฤษ) – มาจากหลักการทำงานของมัน เมื่ออยู่ในเงามืดนั่นคือทำงานในพื้นหลังโปรแกรมจะปกป้องคอมพิวเตอร์จากอันตรายต่างๆ แม้ว่าข้อเท็จจริงที่ว่าใน Shadow Defender ฟังก์ชั่นจะไม่เรียกว่า "การแช่แข็ง" เช่นเดียวกับในโปรแกรมอื่น ๆ เช่น Toolwiz Time Freeze หรือ Deep Freeze แต่เป็นการป้องกันเงา แต่สาระสำคัญของมันยังคงเหมือนเดิม - ป้องกันการเปลี่ยนแปลงที่ไม่พึงประสงค์ไม่ให้เกิดขึ้นกับระบบ และกลไกการทำงานไม่แตกต่างจากโปรแกรมอะนาล็อกที่ระบุ: Shadow Defender สร้างสแน็ปช็อตเสมือนของดิสก์และงานเพิ่มเติมทั้งหมดจะเกิดขึ้นในสแน็ปช็อตไม่ใช่บนดิสก์จริง ข้อยกเว้นอาจเป็นแต่ละโฟลเดอร์และไฟล์ซึ่งคุณสามารถตั้งค่าตัวเลือกสำหรับการใช้การเปลี่ยนแปลงภายในกรอบงานของโหมดที่ได้รับการป้องกัน และเฉพาะไฟล์และโฟลเดอร์ที่เพิ่มเป็นพิเศษในโปรแกรม Shadow Defender เท่านั้นที่จะมีการเปลี่ยนแปลงล่าสุดหลังจากออกจากโหมดป้องกันและรีสตาร์ทคอมพิวเตอร์ พารามิเตอร์ระบบอื่นๆ ทั้งหมดจะเหมือนกับก่อนเริ่มโหมดป้องกันทุกประการ ไฟล์ทั้งหมดที่ถูกลบระหว่างโหมดป้องกันจะถูกส่งกลับ และไฟล์ที่สร้างขึ้นจะหายไป ธีม วอลเปเปอร์ แบบอักษร และการตั้งค่าส่วนบุคคลอื่นๆ จะกลับมา โปรแกรมที่ติดตั้งจะถูกลบ และโปรแกรมที่ถูกลบจะปรากฏขึ้น บริการและส่วนประกอบมาตรฐานที่เปิดใช้งานจะถูกปิดใช้งาน และในทางกลับกัน บริการและส่วนประกอบที่ถูกปิดใช้งานจะถูกเปิดใช้งาน ข้อได้เปรียบอย่างมากของ Shadow Defender คืออินเทอร์เฟซภาษารัสเซียที่มีการจัดระเบียบโปรแกรมที่ชัดเจนและเข้าใจได้ แยกส่วนที่มีตัวเลือกต่างๆ ไว้อย่างเรียบร้อยในปุ่มเพื่อสลับไปทางขวา มาดูความสามารถของโปรแกรม Shadow Defender กันดีกว่า ข้อมูลเนื้อที่ดิสก์และการตั้งค่าโปรแกรมส่วน "สถานะระบบ" จะแสดงข้อมูลเกี่ยวกับพื้นที่ว่างในดิสก์และที่ใช้แล้วบนคอมพิวเตอร์ของคุณ ส่วน "สถานะระบบ" อินเทอร์เฟซ Shadow Defender ยังสะดวกเพราะในส่วน "สถานะระบบ" จะแสดงเป็นหมายเลขแยกต่างหากว่าใช้พื้นที่ดิสก์เท่าใดในการทำงานของโปรแกรมเอง ดังนั้นคุณจึงสามารถตอบสนองได้อย่างรวดเร็วเมื่อใดก็ได้หากดิสก์ระบบเกะกะ และคุณไม่จำเป็นต้องเครียดในการค้นหาไฟล์หรือโฟลเดอร์ใดที่ใช้พื้นที่ดิสก์จำนวนมากซึ่งส่งผลเสียต่อการทำงานเต็มรูปแบบของระบบ ในส่วน "การดูแลระบบ" เราสามารถลบหรือใช้การตั้งค่าบางอย่างสำหรับการทำงานของโปรแกรมได้ โดยเฉพาะอย่างยิ่ง คุณสามารถลบโปรแกรมออกจากการเริ่มต้นได้ เนื่องจากมีการเพิ่มโปรแกรมเข้าไปที่นั่นอย่างไม่ตั้งใจระหว่างการติดตั้ง
ส่วน "การบริหาร" รายการข้อยกเว้นดังที่ได้กล่าวไปแล้ว ส่วน "รายการข้อยกเว้น" มีไว้สำหรับการบันทึกแต่ละไฟล์และเนื้อหาของโฟลเดอร์ที่เลือกในขณะที่ระบบอยู่ในโหมดป้องกัน หลังจากที่ระบบออกจากโหมดป้องกัน สถานะของดิสก์ระบบจะไม่ถูกบันทึก และเฉพาะไฟล์และโฟลเดอร์ที่เพิ่มในส่วนนี้เท่านั้นที่จะได้รับผลกระทบจากการเปลี่ยนแปลงทั้งหมดที่ทำ นับตั้งแต่วินาทีที่คุณเริ่มโหมดป้องกัน Shadow Defender จะสร้างสำเนาแบบไดนามิกของไฟล์และโฟลเดอร์เหล่านี้ และหลังจากคืนระบบกลับสู่สถานะก่อนเริ่มโหมดป้องกัน ข้อมูลจากสำเนาจะถูกถ่ายโอนไปยังดิสก์จริง ดังนั้น แม้จะอยู่ในโหมดป้องกัน คุณก็สามารถทำงานกับเอกสาร รูปภาพ ดาวน์โหลดเพลงและวิดีโอได้อย่างอิสระโดยเพิ่มไฟล์ด้วยตนเองหรือโฟลเดอร์ที่เก็บข้อมูลลงในส่วน "รายการข้อยกเว้น" ของ Shadow Defender จุดสำคัญ:คุณต้องเพิ่มไฟล์และโฟลเดอร์ลงในรายการยกเว้นก่อนที่จะเริ่มโหมดที่ได้รับการป้องกัน หากต้องการเพิ่มไฟล์หรือโฟลเดอร์ลงในรายการยกเว้น ให้คลิกปุ่ม "ไฟล์" หรือ "โฟลเดอร์" แล้วเลือกใน Explorer
จากนั้นคลิกปุ่ม "สมัคร"
เพียงเท่านี้ ไฟล์และโฟลเดอร์เหล่านี้ก็ได้รับการปกป้องจากการสูญหายของข้อมูลแล้ว หากต้องการลบไฟล์และโฟลเดอร์ออกจากรายการยกเว้น ให้เลือกไฟล์และโฟลเดอร์เหล่านั้นแล้วคลิกปุ่ม "ลบ"
เช่นเดียวกับไฟล์หรือโฟลเดอร์ คุณสามารถสร้างรายการข้อยกเว้นสำหรับรายการรีจิสทรีแต่ละรายการได้ในส่วนข้อยกเว้นของรีจิสทรี และการเปลี่ยนแปลงในรายการรีจิสทรีเหล่านี้ภายในกรอบของโหมดที่ได้รับการป้องกันจะถูกบันทึก
หากจำเป็นต้องบันทึกไฟล์หรือทั้งโฟลเดอร์หลังจากเปิดใช้งานโหมดที่ได้รับการป้องกัน ปัญหาจะสามารถแก้ไขได้ในส่วน "บันทึกทันที" เท่านั้น หลักการของการเพิ่มและการลบไฟล์และโฟลเดอร์จะเหมือนกับในกรณีของส่วน "รายการยกเว้น" ต่างจากส่วนหลังตรงที่ส่วน "บันทึกทันที" ช่วยให้คุณสามารถเพิ่มไฟล์และโฟลเดอร์หลังจากเริ่มโหมดที่ได้รับการป้องกัน
เปลี่ยนเป็นโหมดที่ได้รับการป้องกันปุ่มสำหรับเปิดโหมดที่ปลอดภัยที่สุดจะอยู่ในส่วน "การตั้งค่าโหมด" ที่นี่คุณต้องเลือกดิสก์ที่คุณต้องการป้องกัน จากนั้นคลิกปุ่ม "โหมดที่ได้รับการป้องกัน"
โปรแกรมเสนอโหมดการป้องกันให้เลือกสองประเภท อย่างแรกคือเมื่อโหมดจะไม่ทำงานอีกต่อไปหลังจากรีบูต และระบบจะกลับสู่สถานะก่อนหน้า อย่างที่สองคือเมื่อหลังจากการรีบูต ระบบจะยังคงอยู่ในโหมดป้องกันจนกว่าจะออกจากคำสั่งแยกต่างหาก (ชี้แจง: Shadow Defender เริ่มโหมดอีกครั้งหลังจากรีบูต และหากคุณไม่ได้เพิ่มไฟล์ (ซึ่งคุณกำลังทดลองด้วย) ลงในโฟลเดอร์ข้อยกเว้น ไฟล์นั้นจะหายไปหลังจากรีบูตพีซี) อย่างไรก็ตาม ไม่ใช่ทุกโปรแกรมที่คล้ายกับ Shadow Defender ที่จะเสนอความสามารถในการทำงานแม้ว่าจะรีบูตในโหมดเงาก็ตาม ตามกฎแล้วเมื่อรีบูตการทดลองซอฟต์แวร์ที่ยังไม่เสร็จทั้งหมดจะหายไปจากการลืมเลือน เช่น ในกรณีทดสอบโปรแกรมที่ต้องรีบูตหลังการติดตั้ง ดังนั้นโปรแกรม Shadow Defender จึงมีข้อดีพิเศษสำหรับโอกาสนี้ เราเลือกสิ่งที่เหมาะสมกับสถานการณ์ที่สุดแล้วคลิก "ตกลง"
เพียงเท่านี้ - ตอนนี้ดิสก์ระบบได้รับการป้องกันแล้ว และสิ่งนี้จะถูกระบุเพิ่มเติมด้วยคำจารึกที่ด้านบนของเดสก์ท็อป
ตอนนี้การตั้งค่า Windows ใด ๆ ตั้งแต่การเปลี่ยนรูปพื้นหลังบนเดสก์ท็อปโดยไม่เป็นอันตรายไปจนถึงการทำลายไฟล์ระบบที่สำคัญจะไม่มีผลใด ๆ หลังจากออกจากโหมดที่ได้รับการป้องกันและรีบูตคอมพิวเตอร์ สิ่งเดียวที่จะยังคงอยู่เมื่อบันทึกการเปลี่ยนแปลงล่าสุดคือไฟล์ โฟลเดอร์ และรายการรีจิสตรีในรายการยกเว้น ออกจากโหมดที่ได้รับการป้องกันหากคุณไม่ต้องการโหมดที่ได้รับการป้องกันอีกต่อไป คุณสามารถออกจากโหมดนั้นได้ ซึ่งสามารถทำได้โดยการรีบูตเครื่องหากเลือกประเภท "ออกจากโหมดป้องกันหลังจากรีบูต" หากเลือกประเภท "คงอยู่ในโหมดป้องกัน" ให้คลิกปุ่ม "ปิดใช้งานการป้องกันทั้งหมด" ในส่วน "การตั้งค่าโหมด" เดียวกัน ในกรณีหลัง คุณจะต้องรีสตาร์ทคอมพิวเตอร์ด้วย
หลังจากรีบูตระบบจะอยู่ในสถานะเดิมก่อนเปิดโหมดป้องกัน - ด้วยวอลเปเปอร์เดียวกันด้วยการตั้งค่าเดียวกันพร้อมโปรแกรมที่ติดตั้งเหมือนกัน
วันนี้ฉันอยากจะแนะนำคุณเกี่ยวกับสิ่งที่น่าสนใจซึ่งน่าจะมีประโยชน์อย่างแน่นอนหากคุณรองรับเวิร์กสเตชันแบบสมัครสมาชิก ในระหว่างนี้ฉันจะอธิบายปัญหาข้อดีและข้อเสียของมันและดำเนินการกับโปรแกรมที่น่าสนใจได้อย่างราบรื่นต่อไป ฉันต้องเผชิญกับความจำเป็นในการติดตั้ง Windows OS ชุดซอฟต์แวร์และกำหนดค่าคอมพิวเตอร์หลายครั้งเพื่อให้ผู้ใช้สามารถทำงานได้ค่อนข้างสะดวกสบายและในเวลาเดียวกันก็ไม่ทำให้เสียอะไรเลย ติดตั้งโปรแกรมที่ไม่ถูกต้อง ดาวน์โหลดไฟล์ ทำให้เดสก์ท็อปไม่เกะกะ เปลี่ยนการตั้งค่า... แน่นอนว่าคุณสามารถตัดสิทธิ์ทั้งหมดได้ เราจะพูดถึงเรื่องนี้ในภายหลังอย่างแน่นอน แต่กิจกรรมอย่างหนึ่งคือการมอบสำเนา "เงา" ของฮาร์ดไดรฟ์ให้กับผู้ใช้ เมื่อการเปลี่ยนแปลงไฟล์ทั้งหมดจริง ๆ แล้วไม่ใช่ไฟล์ต้นฉบับ แต่เป็น "การส่ง" ที่จะหายไปหลังจากรีบูต โปรแกรม ShadowDefenderฉันจะบอกทันทีว่าโปรแกรมนี้ไม่ใช่ FreeWare ซึ่งน่าเสียดาย มีน้ำหนักประมาณหนึ่งเมกะไบต์ครึ่ง ติดตั้งด้วยการเตะเพียงครึ่งเดียว หลังจากการติดตั้งระบบจะขอให้รีบูต ได้โปรดรีบูท! ต่อไปเราขอแนะนำให้ตั้งค่า เปิดทางลัดและไปที่การตั้งค่าการดูแลระบบ ให้ฉันอธิบายตัวเลือกบางอย่าง:
ต่อไปเราไปที่ส่วนรายการยกเว้น - ข้อยกเว้น เราเพิ่มไดเร็กทอรีเหล่านั้นซึ่งการเปลี่ยนแปลงจะถูกบันทึกอย่างอิสระ ตัวอย่างเช่น ฉันเพิ่มโฟลเดอร์ที่มีฐานข้อมูลต่อต้านไวรัสให้กับ All Users/… โดยทั่วไป มีข้อยกเว้นบางประการที่ควรเกิดการสะสมข้อมูล คุณสามารถสร้างไดเร็กทอรีการทำงานของผู้ใช้และเพิ่มลงในข้อยกเว้นได้ และทุกสิ่งที่จะเขียนลงในไดเร็กทอรีนี้จะยังคงไม่ถูกแตะต้องหลังจากการรีบูต และทุกอย่างจะกลับสู่ช่วงเวลาที่สร้าง "สำเนาเงา" แค่นั้นแหละ. ตอนนี้เราเปิดใช้งาน Shadow Mode แล้วเลือก “คงอยู่ในโหมดนี้หลังจากรีบูต”) ตอนนี้ระบบของเราได้รับการปกป้องแล้ว และจะทำงานกับมันอย่างไร?โดยทั่วไปแล้ว โปรแกรมสำหรับสิ่งที่สำคัญคือ "ตั้งค่าและลืมมัน" ฉันจะพิจารณาสองตัวเลือกเมื่อเราติดตั้งและผู้ใช้ไม่ทราบเกี่ยวกับการมีอยู่ของมัน แต่ทุกครั้งที่ระบบดั้งเดิมปรากฏต่อหน้าเขาและเขาและเราพอใจกับสิ่งนี้ ตัวเลือกที่สองคือเมื่อเราต้องการปกป้องระบบจากตัวเราเอง เช่น ทดสอบการติดตั้งโปรแกรมหรือไวรัสต่างๆ บางอย่างเช่น ฉันคิดว่าคุณอ่านเนื้อหาแล้ว จากมุมมองของผู้ใช้และนั่นมัน ผู้ใช้นั่งลงที่คอมพิวเตอร์ เขาท่องอินเทอร์เน็ตและทำงาน ดาวน์โหลดไฟล์ หากคุณมีสิทธิ์เพียงพอ มันจะติดตั้งซอฟต์แวร์หรือลบโฟลเดอร์ที่มีไฟล์ด้วย เปลี่ยนพื้นหลังของเดสก์ท็อป มันสร้างทางลัด ไฟล์ชั่วคราว ฯลฯ มากมาย มันเข้าไปในรีจิสทรีและเกิดข้อผิดพลาด หลังจากรีบูต ระบบจะปรากฏขึ้นต่อหน้าเขาในรูปแบบดั้งเดิม! เขากลับมาเล่นได้แล้ว! และสิ่งที่เราในฐานะผู้ดูแลระบบทำได้คือ... พักผ่อน! โดยหลักการแล้วไวรัสจะไม่ทำให้ระบบติดเชื้ออีกต่อไป อย่างน้อยสิ่งนี้ก็ไม่เกิดขึ้นกับฉัน จากมุมมองของผู้ดูแลระบบเราทำงานกับเครื่องที่ได้รับการป้องกันในโฟลเดอร์ที่กำหนดไว้อย่างเคร่งครัด เราบันทึกผลงานทั้งหมดไว้ในโฟลเดอร์ที่บันทึกไว้ในรายการยกเว้น หากคุณต้องการบันทึกวัตถุในตำแหน่งอื่นโดยฉับพลัน ให้เลือกรายการ Commit จากเมนูบริบท เท่านี้ก็เรียบร้อย แน่นอนว่ามันไม่มีประโยชน์ที่จะบอกว่าไฟล์ต้องสะอาด เพราะเมื่อติดไวรัสเราจะประสบปัญหา คุณจะชอบ:เปิดใช้งานการแสดงไฟล์ที่ซ่อนอยู่ใน Windows
หากหลังจากเดินบนอินเทอร์เน็ตโดยไม่เป็นอันตรายคอมพิวเตอร์ของคุณเริ่มทำงานผิดปกติ โปรแกรมหยุดทำงาน การตั้งค่าผู้ใช้เปลี่ยนไป ข้อความป๊อปอัปแปลก ๆ เริ่มปรากฏขึ้น มีเหตุผลทุกประการที่เชื่อได้ว่าคอมพิวเตอร์ของคุณไม่สามารถรับมือกับงานได้ และซอฟต์แวร์ที่เป็นอันตรายสามารถเจาะทะลุระบบป้องกันได้ อนิจจา สิ่งนี้ไม่ได้เกิดขึ้นบ่อยนักอีกต่อไป บางครั้งการกระทำที่ไม่ระมัดระวังของผู้ใช้ในการติดตั้งโปรแกรมที่ไม่ได้รับการยืนยันและ . อย่างไรก็ตามผู้ใช้สามารถหลีกเลี่ยงปัญหาเหล่านี้ได้หากเขาขอความช่วยเหลือจากโปรแกรมที่ยอดเยี่ยมได้ทันเวลา ผู้พิทักษ์เงา. Shadow Defender แทนโปรแกรมป้องกันไวรัส
Shadow Defender ซึ่งแปลตามตัวอักษรว่า “Shadow Defender” เป็นโปรแกรมพิเศษที่ออกแบบมาเพื่อปกป้องคอมพิวเตอร์ของคุณจากการเปลี่ยนแปลงที่ไม่ต้องการ โดยพื้นฐานแล้ว Shadow Defender คือเครื่องมือการจำลองเสมือนที่ให้คุณสร้างแชโดว์ก็อปปี้ของระบบตลอดจนองค์ประกอบแต่ละอย่างของมัน การทำงานในโหมดเงา ของคุณหรือจะเป็น "โคลน" ของมันสามารถรับการโจมตีใดๆ แม้แต่การโจมตีที่หนักที่สุด การเปลี่ยนแปลงใดๆ ไม่ว่าจะเกิดจากใครหรือเกิดจากอะไร จะส่งผลต่อสำเนาเสมือนเท่านั้น ในขณะที่ตัวระบบจะยังคงไม่เสียหาย หากวัตถุประสงค์ของโปรแกรมยังไม่ชัดเจนสำหรับคุณ โปรดอ่านบทความนี้ให้จบ การใช้ปาฏิหาริย์นี้ค่อนข้างง่าย ภาษารัสเซียไม่ได้รับการรองรับอย่างเป็นทางการ แต่สามารถทำให้เป็น Russified ได้โดยการดาวน์โหลดโปรแกรมเวอร์ชันก่อนหน้าที่มี Russifier จากไซต์ที่เกี่ยวข้องกับ Varez และนำไปใช้กับเวอร์ชันใหม่
อินเทอร์เฟซการทำงานของ “Shadow Defender” นั้นเรียบง่ายและชัดเจน ในหน้าต่างหลัก คุณจะเห็นรายการพาร์ติชั่น ขนาดพาร์ติชั่นที่ใช้บนฮาร์ดไดรฟ์ รวมถึงสถานะของระบบ Shadow Defender มีเพียงสองสถานะ - ระบบได้รับการป้องกันหรือไม่ มองไปข้างหน้าเล็กน้อย สมมติว่ามีคำสองสามคำเกี่ยวกับการตั้งค่าคอนฟิกูเรชัน ทำได้ง่ายมาก และในกรณีส่วนใหญ่ไม่จำเป็นต้องมีการแก้ไขใดๆ นอกจากนี้คุณสามารถตั้งรหัสผ่านเพื่อเปิดโปรแกรมได้ แต่นี่เป็นทางเลือก และตอนนี้เกี่ยวกับการตั้งค่าการป้องกัน ดังที่คุณเห็นจากภาพหน้าจอนี้ ส่วนการตั้งค่าจะแสดงพาร์ติชันฮาร์ดไดรฟ์ที่มีอยู่ทั้งหมด ตามค่าเริ่มต้น การป้องกันจะถูกปิดใช้งาน
ทีนี้ลองจินตนาการว่าเราจำเป็นต้องติดตั้งซอฟต์แวร์ที่น่าสงสัยมากบนคอมพิวเตอร์ของเรา เพื่อไม่ให้ระบบปฏิบัติการเสี่ยงโดยไม่จำเป็น เราจะปกป้องระบบปฏิบัติการโดย "เปลี่ยนเส้นทาง" การเปลี่ยนแปลงทั้งหมดที่เกิดจากซอฟต์แวร์คัดลอกเสมือนที่ติดตั้ง ก่อนที่จะเปิดใช้งานการป้องกัน โปรแกรมจะขอให้คุณบันทึกเอกสารที่เปิดอยู่ทั้งหมด และเสนอตัวเลือกการป้องกันสองตัวเลือก คุณสามารถอยู่ในโหมดป้องกันได้หลังจากรีสตาร์ทคอมพิวเตอร์ หรือคุณสามารถออกจากโหมดนั้นได้ ในกรณีที่สอง การเปลี่ยนแปลงทั้งหมดจะถูกยกเลิกและไฟล์เสมือนจะถูกทำลาย ภายนอกจะไม่มีอะไรเปลี่ยนแปลง แต่ตอนนี้ระบบของคุณอยู่ภายใต้การควบคุมของ Shadow Defender โดยสมบูรณ์ การแจ้งเตือนเพียงอย่างเดียวว่า Windows อยู่ในสถานะเงาจะเป็นไอคอนขนาดเล็กที่มีข้อความว่า "โหมดเงา" ที่ด้านบนของหน้าจอ
ตอนนี้คุณสามารถติดตั้งซอฟต์แวร์ที่ไม่ปลอดภัย ไดรเวอร์ที่ไม่ผ่านการตรวจสอบ และเปลี่ยนแปลงการตั้งค่าระบบปฏิบัติการที่สำคัญได้อย่างปลอดภัย มาทดสอบความน่าเชื่อถือของโปรแกรมด้วยตัวอย่างที่เป็นรูปธรรม ในการดำเนินการนี้ ขณะอยู่ในโหมดป้องกัน เราได้ทำการเปลี่ยนแปลงที่สำคัญในรีจิสทรี ลบไอคอนทั้งหมดออกจากเดสก์ท็อป รวมถึงโฟลเดอร์ระบบจำนวนหนึ่งที่มีการตั้งค่าผู้ใช้ สิ่งนี้ทำให้เกิดการหยุดชะงักอย่างรุนแรงต่อระบบ ส่งผลให้ระบบปฏิเสธที่จะรีบูต อย่างไรก็ตาม หลังจากที่เราบังคับรีบูต การเปลี่ยนแปลงทั้งหมดที่เราทำจะถูกยกเลิก
ได้รับการกู้คืนแล้ว โฟลเดอร์สำคัญและทางลัดบนเดสก์ท็อปกลับมาที่เดิมแล้ว หากคุณกำลังจะไปทำงานในโหมดเงาเป็นเวลานานและในขณะเดียวกันต้องการบันทึกเนื้อหาที่เปลี่ยนแปลงของโฟลเดอร์หรือไฟล์บางไฟล์คุณสามารถใช้ฟังก์ชันการยกเว้นที่ยอดเยี่ยมได้ ตัวอย่างเช่น คุณต้องการเก็บอัพเดตแอนติไวรัสของคุณไว้ เพิ่มโฟลเดอร์โปรแกรมป้องกันไวรัสลงในรายการยกเว้น และการเปลี่ยนแปลงทั้งหมดภายในไดเร็กทอรีนี้จะถูกบันทึก ฟังก์ชั่นการบันทึกไฟล์ที่เปลี่ยนแปลงลงในฮาร์ดไดรฟ์ของคุณก็ทำงานในลักษณะเดียวกัน
Shadow Defender เป็นโซลูชั่นรักษาความปลอดภัยที่ใช้งานง่าย (สำหรับระบบปฏิบัติการ Windows) ที่ปกป้องสภาพแวดล้อมที่แท้จริงของพีซี/แล็ปท็อปของคุณจากกิจกรรมที่เป็นอันตรายและการเปลี่ยนแปลงที่ไม่พึงประสงค์ Shadow Defender สามารถรันระบบของคุณในสภาพแวดล้อมเสมือนจริงที่เรียกว่า "โหมดเงา" "โหมดเงา" ส่งต่อการเปลี่ยนแปลงทุกระบบไปยังสภาพแวดล้อมเสมือนจริง โดยไม่มีการเปลี่ยนแปลงสภาพแวดล้อมจริงของคุณ หากคุณพบกิจกรรมที่เป็นอันตรายและ/หรือการเปลี่ยนแปลงที่ไม่พึงประสงค์ ให้ทำการรีบูตเพื่อกู้คืนระบบเดิมของคุณราวกับว่าไม่มีอะไรเกิดขึ้น ด้วย Shadow Defender คุณสามารถระบุไฟล์และโฟลเดอร์ที่จะจัดเก็บอย่างต่อเนื่องในสภาพแวดล้อมจริงได้ เพื่อให้แน่ใจว่าไฟล์และโฟลเดอร์ที่สำคัญจะยังคงอยู่หลังจากการรีบูต ลองใช้ Shadow Defender เพื่อรับโซลูชันความปลอดภัยที่มีประสิทธิภาพและใช้งานง่ายที่สุด เว็บไซต์โปรแกรม Shadow Defender ทางเลือกอื่นในการแทนที่ Shadow Defender
|
เป็นที่นิยม:
วิธีเปิดกล้องบนแล็ปท็อป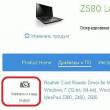
|
ใหม่
- การกู้คืน Microsoft Word สำหรับ Mac ใน OS X Yosemite Word ไม่ได้เริ่มต้นบน mac os sierra
- วิธีรีเซ็ตรหัสผ่านผู้ดูแลระบบบน Mac OS X โดยไม่ต้องใช้แผ่นดิสก์การติดตั้ง
- การตั้งค่า Shadow Defender
- ทำไมโปรเซสเซอร์ในคอมพิวเตอร์ของฉันถึงร้อนจัด?
- iPhone ไม่ค้นหาผู้ติดต่อผ่านการค้นหาใช่ไหม
- โหมด "เทอร์โบ" ในเบราว์เซอร์สมัยใหม่คืออะไร: Chrome, Yandex, Opera
- เทมเพลตที่ง่ายที่สุด เทมเพลต HTML อย่างง่าย Mamba - เทมเพลตหน้าเดียว
- วิธีการยืมเงินจาก MTS?
- การสร้างทางลัดบนเดสก์ท็อปสำหรับเพื่อนร่วมชั้น
- หากรองเท้าไม่พอดีกับ Aliexpress: การกระทำที่ถูกต้องในกรณีนี้ ผลิตภัณฑ์ Aliexpress มีขนาดที่เหมาะสม









































