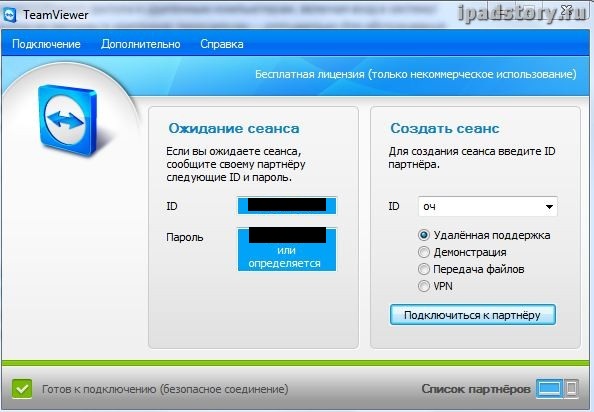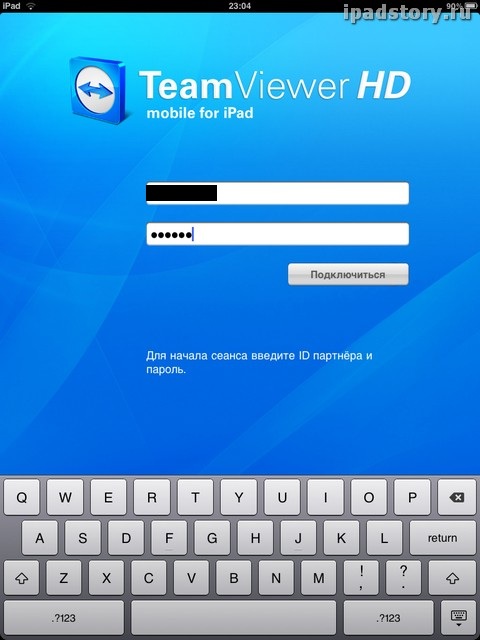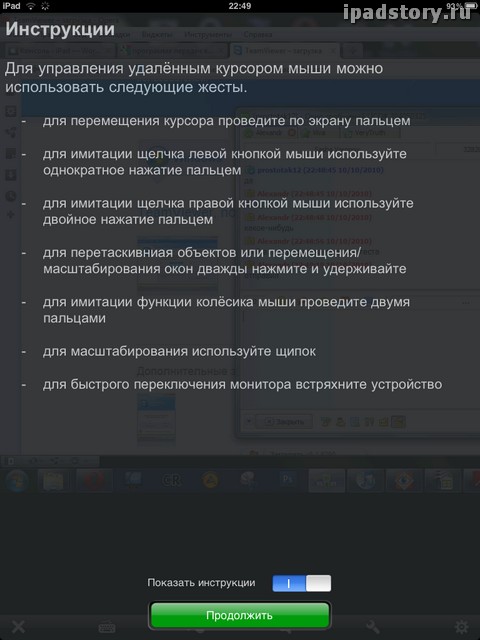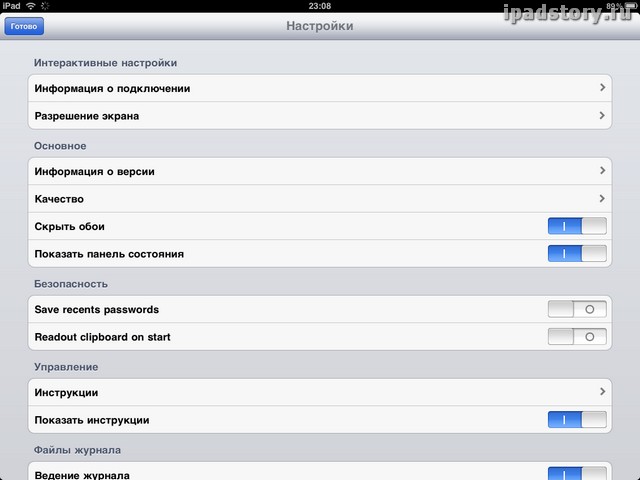ส่วนของเว็บไซต์
ตัวเลือกของบรรณาธิการ:
- วิธีแบ่งพาร์ติชันดิสก์โดยติดตั้ง Windows โดยไม่สูญเสียข้อมูล แบ่งพาร์ติชันดิสก์ 7
- เหตุใดผู้จัดพิมพ์จึงไม่สามารถแก้ไขทุกหน้าได้
- ไม่มีการบู๊ตจากแฟลชไดรฟ์ใน BIOS - จะกำหนดค่าได้อย่างไร?
- รหัสโปรโมชั่น Pandao สำหรับคะแนน
- ไวรัสแรนซัมแวร์ที่เป็นอันตรายกำลังแพร่กระจายอย่างหนาแน่นบนอินเทอร์เน็ต
- การติดตั้ง RAM เพิ่มเติม
- จะทำอย่างไรถ้าหูฟังไม่สร้างเสียงบนแล็ปท็อป
- ไดเรกทอรีไดโอด ไดโอดเรียงกระแสกำลังสูง 220V
- การกู้คืน Microsoft Word สำหรับ Mac ใน OS X Yosemite Word ไม่ได้เริ่มต้นบน mac os sierra
- วิธีรีเซ็ตรหัสผ่านผู้ดูแลระบบบน Mac OS X โดยไม่ต้องใช้แผ่นดิสก์การติดตั้ง
การโฆษณา
| ฉันจะจัดระเบียบแอพและเดสก์ท็อปบน iPhone ได้อย่างไร Team Viewer - เดสก์ท็อประยะไกลบน iPad |
|
หากขนาดของจอแสดงผลพีซีมาตรฐานไม่เพียงพอสำหรับคุณ (โดยเฉพาะอย่างยิ่งหากคุณใช้แล็ปท็อปที่มีเส้นทแยงมุมของจอแสดงผลขนาดเล็ก) คุณสามารถขยายได้โดย หน้าจอไอโฟนหรือไอแพด อ่านเกี่ยวกับวิธีการทำเช่นนี้ในเนื้อหานี้ เราจะใช้เพื่อขยายพื้นที่ทำงานของ Windows PC บริการฟรี- มีการติดตั้งโปรแกรมที่เป็นส่วนของเซิร์ฟเวอร์บนคอมพิวเตอร์ และใช้เบราว์เซอร์บนสมาร์ทโฟนแทนไคลเอนต์ หลังจากเสร็จสิ้นการตั้งค่าง่ายๆ เข้าร่วมเครือข่าย Wi-Fi เดียวกันและเริ่มบริการ คุณจะได้รับเดสก์ท็อปแบบขยาย ความเร็วในการทำงานค่อนข้างสูงและความล่าช้าน้อยที่สุด จะขยายเดสก์ท็อป Windows ของคุณโดยใช้ iPhone หรือ iPad ได้อย่างไร1
2 - ไปที่แท็บ " ดาวน์โหลด».
3 - ดาวน์โหลดส่วนเซิร์ฟเวอร์ของแอปพลิเคชัน " ไดรเวอร์โต๊ะอวกาศ สำหรับวินโดวส์พีซีหลัก (เซิร์ฟเวอร์)» โดยคลิกที่ปุ่ม “ดาวน์โหลด 32/64 บิต” ขึ้นอยู่กับความลึกของบิตของระบบ 4 - ติดตั้งแอปพลิเคชันที่ดาวน์โหลดมาและรีสตาร์ทพีซี Windows ของคุณ 5 - หลังจากรีบูต ไอคอนแอปพลิเคชันจะปรากฏในถาด
6 - เชื่อมต่อ iPhone และ iPad เข้ากับระบบไร้สายเดียวกัน เครือข่าย Wi-Fiร่วมกับคอมพิวเตอร์ (ผ่านเครือข่ายเราเตอร์หรือโดยการสร้างการเชื่อมต่อระหว่างคอมพิวเตอร์กับคอมพิวเตอร์) บันทึก:บน Windows 8 การสร้างเครือข่ายคอมพิวเตอร์ต่อคอมพิวเตอร์ (เฉพาะกิจ) จะไม่แสดงขึ้นมา ในการสร้างมันคุณต้องใช้บรรทัดคำสั่งในการดำเนินการนี้โปรดดูคำแนะนำต่อไปนี้ที่โพสต์บนเว็บไซต์ทางการของ Microsoft มากกว่า ด้วยวิธีง่ายๆการสร้างเครือข่ายแบบนี้จะใช้โปรแกรม Connectify 7 - เปิด เบราว์เซอร์ซาฟารีบนไอโฟน ไอพอดทัชและไอแพด 8 - ไปที่เว็บไซต์อย่างเป็นทางการของบริการ 9 - คลิกปุ่มเมนูแล้วไปที่แท็บ " ดาวน์โหลด».
10 - เปิด " เริ่ม BasicView».
11 - ป้อนที่อยู่ IP ของพีซีที่คุณต้องการเชื่อมต่อ
ฉันจะตั้งค่าเดสก์ท็อป Windows ได้อย่างไรเมื่อใช้ iPhone หรือ iPad เป็นจอแสดงผลรองขั้นแรก คุณต้องแน่ใจว่า iPhone หรือ iPad ไม่ได้ถูกบล็อกโดยอัตโนมัติ ซึ่ง: 1 - เปิด การตั้งค่า → ขั้นพื้นฐาน → ล็อคอัตโนมัติ. 2 - ตั้งค่าเป็น " ไม่เคย». ในตอนแรก การเชื่อมต่อไอโฟนหรือ iPad ไปยังพีซีผ่านบริการ Spacedesk อุปกรณ์ iOS จะทำหน้าที่เป็นตัวตรวจสอบอุปกรณ์สำรอง
วิธีใช้ iPhone หรือ iPad เป็นจอแสดงผลรอง: 1 - คลิกขวาที่เดสก์ท็อปแล้วเลือก " ความละเอียดหน้าจอ».
2 - ในสนาม" จอแสดงผลหลายจอ"แทนรายการ" ทำซ้ำหน้าจอเหล่านี้" เลือก " ขยายหน้าจอเหล่านี้" และคลิกปุ่ม " นำมาใช้».
3 - หากการแสดงผลของอุปกรณ์มือถือของคุณกลายเป็นหน้าจอหลักให้ไปที่การตั้งค่าอีกครั้ง” ความละเอียดหน้าจอ“และในสนาม” แสดง" เลือก " จอแสดงผลพีซีแบบเคลื่อนที่" และทำเครื่องหมายที่ช่องถัดจาก " ตั้งเป็นจอแสดงผลหลัก" และคลิกปุ่ม " นำมาใช้».
ตามค่าเริ่มต้น จอแสดงผลย่อยจะอยู่ในนั้น หน้าไอโฟนหรือ iPad จะอยู่ทางด้านขวาของจอคอมพิวเตอร์ เพียงลากหน้าต่างโปรแกรมใด ๆ บนพีซี Windows ไปทางขวาก็เพียงพอแล้วและหน้าต่างดังกล่าวจะปรากฏบนหน้าจอเพิ่มเติมทันที
ข้อจำกัดเฉพาะ Windows PC เท่านั้นที่สามารถทำหน้าที่เป็นส่วนของเซิร์ฟเวอร์ได้ ด้วยเหตุผลบางประการ นักพัฒนาไม่ได้เผยแพร่ซอฟต์แวร์เวอร์ชันสำหรับ macOS แต่อุปกรณ์ iOS/Windows Phone/Android สามารถทำหน้าที่เป็นหน้าจอเสริมได้ แท็บเล็ต Surface, แมค และพีซี จะต้องติดตั้ง เบราว์เซอร์ Chrome, ไฟร์ฟอกซ์, อินเทอร์เน็ตเอ็กซ์พลอเรอร์หรือซาฟารี โดยทั่วไปแล้ว การควบคุมระยะไกล- สะดวกมากเพราะคุณสามารถเชื่อมต่อจากทุกที่ได้ คอมพิวเตอร์ที่บ้านและแก้ไขปัญหาที่สำคัญ เช่นเดียวกับพีซีที่ทำงาน คุณยังสามารถช่วยเพื่อนๆ ของคุณตั้งค่าแล็ปท็อปได้ หากพวกเขาไม่รู้เรื่องนี้มากนัก TeamViewer HD สำหรับการควบคุมระยะไกล
TeamViewer โบราณเริ่มมีอยู่ในปี 2548 เมื่อ คอมพิวเตอร์แท็บเล็ตอยู่ในความฝันของเราเท่านั้น มาดูกันว่าการพัฒนาที่ยาวนานเช่นนี้พาเขาไปที่ไหน ข้อดี:ติดตั้งง่าย ความเร็วที่ดีการทำงาน, การควบคุมที่สะดวก, การสลับความละเอียดหน้าจออัตโนมัติ, รองรับภาษารัสเซีย ข้อบกพร่อง:ข้อจำกัดในการส่งสัญญาณวิดีโอและเสียงเต็มรูปแบบในเวอร์ชันฟรี ราคา:ฟรี. PocketCloud เดสก์ท็อประยะไกล- RDP/VNC
ไม่ใช่ว่าฉันไม่ชอบแอปพลิเคชันถัดไปเลย แต่อย่างใดทุกอย่างก็ไม่ชัดเจน เริ่มจากข้อเท็จจริงที่ว่า PocketCloud นั้นมีข้อจำกัดด้านการใช้งาน และเพื่อให้ได้ระดับพรีเมียม คุณต้องจ่ายเงิน มีการสมัครสมาชิกรายเดือนและรายปี ข้อดี:ติดตั้งง่าย จัดการไฟล์ได้สะดวก ข้อบกพร่อง:ความเร็วในการทำงานต่ำ, ไม่มีการสลับความละเอียดหน้าจออัตโนมัติ, การควบคุมไม่สะดวกมาก, ไม่รองรับภาษารัสเซีย ราคา:ฟรี. ล็อกมีอิน
LogMeIn เวอร์ชันทดลองใช้ฟรีสร้างความประทับใจที่ดี โปรแกรมใช้ระบบการซื้อภายในแอป เมื่อสมัครสมาชิกแบบ 3 เดือน หกเดือน หรือหนึ่งปี คุณจะได้รับฟังก์ชันเพิ่มเติมในรูปแบบของการส่งวิดีโอ HD การถ่ายโอนไฟล์ การรองรับหลายจอภาพ ฯลฯ ข้อดี:ติดตั้งง่าย ความเร็วการทำงานที่ยอดเยี่ยม การควบคุมที่สะดวก การสลับความละเอียดหน้าจออัตโนมัติ รองรับภาษารัสเซีย ข้อบกพร่อง:สมัครสมาชิกแบบชำระเงิน ราคา:ฟรี. Splashtop 2 - เดสก์ท็อประยะไกล
โปรแกรมถัดไปได้รับการชำระแล้ว แต่ฉันคิดว่ามันคุ้มค่ากับเงินที่จ่ายไปโดยสิ้นเชิง จริงอยู่ โดยมีค่าธรรมเนียมเพิ่มเติม คุณสามารถสมัครสมาชิกเพื่อให้การเชื่อมต่อผ่านเซิร์ฟเวอร์เข้ารหัส super-duper รวมถึงอุปกรณ์การจัดการเพิ่มเติมอีกสองสามรายการ โดยทั่วไปแล้ว สำหรับผู้ใช้ที่เรียบง่ายและสิ่งที่มีเพียงพอสำหรับดวงตา ข้อดี:ติดตั้งง่าย ความเร็วการทำงานดีเยี่ยม การควบคุมที่สะดวก การสลับความละเอียดหน้าจออัตโนมัติ ข้อบกพร่อง:ไม่มีตัวจัดการไฟล์ ไม่รองรับภาษารัสเซีย ราคา: $6.99. AVStreamerHD - เดสก์ท็อประยะไกล + การสตรีมภาพยนตร์/ทีวี/เว็บแคม
และ แอปพลิเคชั่นล่าสุดที่อยากเล่าให้ฟังโดยส่วนตัวแล้วผมชอบมากกว่าคนอื่นๆ ส่วนหนึ่งเป็นเพราะราคาที่น่าดึงดูด ส่วนหนึ่งเป็นเพราะฟังก์ชั่นและการควบคุม มาดูกันดีกว่าว่ามีอะไรเจ๋งๆ บ้าง :) ข้อดี:เครื่องเล่นในตัวที่มีความสามารถในการเชื่อมต่อเว็บแคม ติดตั้งง่าย ความเร็วการทำงานที่ยอดเยี่ยม การควบคุมที่สะดวก การสลับความละเอียดหน้าจออัตโนมัติ ข้อบกพร่อง:เครื่องเล่นรองรับรูปแบบไม่กี่รูปแบบ ไม่มีการรองรับภาษารัสเซีย ราคา: $4.99. ผลลัพธ์. แอปพลิเคชันทั้งหมดที่กล่าวมาข้างต้นมีข้อดีและข้อเสีย ในการประเมินในระดับห้าจุด ฉันไม่ได้อธิบายแต่ละจุด และยิ่งกว่านั้น ฉันไม่ได้นำตัวบ่งชี้ทางการเงินมาเป็นพื้นฐาน ฉันพิจารณาเฉพาะฟังก์ชันการทำงาน (การควบคุม การตั้งค่า ฯลฯ) และคุณภาพ (ความเร็วการทำงาน อินเทอร์เฟซ ฯลฯ) เป็นเกณฑ์ นี่คือสิ่งที่เกิดขึ้น: TeamViewer HD สำหรับการควบคุมระยะไกล: PocketCloud ระยะไกลเดสก์ท็อป - RDP/VNC:ฟังก์ชั่น 3 คุณภาพ 2 เข้าสู่ระบบ:ฟังก์ชั่น 4 คุณภาพ 4 Splashtop 2 - เดสก์ท็อประยะไกล:ฟังก์ชั่น 5 คุณภาพ 4 AVStreamerHD - เดสก์ท็อประยะไกล + ภาพยนตร์/ทีวี/เว็บแคมสตรีมมิ่ง:ฟังก์ชั่น 5 คุณภาพ 5 ขอให้โชคดี! ยูทิลิตี้ที่ดีสำหรับการเชื่อมต่อกับคอมพิวเตอร์ Windows จากระยะไกลเมื่อใด ไอโฟนช่วยได้และมีไอแพดให้เลือกมากมาย อย่างไรก็ตาม มีเพียงไม่กี่คนที่รู้ว่าจะเลือกอะไร ไม่ค่อยซื้อผลิตภัณฑ์เหล่านี้เลย สร้างขึ้นใน ฟังก์ชั่นวินโดวส์การให้ การเข้าถึงระยะไกลทำงานร่วมกับ อุปกรณ์เคลื่อนที่แอปเปิ้ลเยี่ยมมาก ในคำแนะนำนี้ เราจะบอกคุณเกี่ยวกับขั้นตอนการตั้งค่าที่ง่ายมาก การตั้งค่าคอมพิวเตอร์หากต้องการเปิดใช้งานความสามารถในการเข้าถึงคอมพิวเตอร์ของคุณจากระยะไกลจาก iPhone และ iPad คุณจะต้องทำสองขั้นตอนเท่านั้น: การตั้งค่าง่ายๆ- ขั้นตอนแรกคือการอนุญาตให้คอมพิวเตอร์ของคุณยอมรับการเชื่อมต่อระยะไกล: ขั้นตอนที่ 1. ไปที่เมนู " แผงควบคุม» → « ระบบและความปลอดภัย» → « ระบบ» → « การตั้งค่าการเข้าถึงระยะไกล». ขั้นตอนที่ 2 เปิดใช้งาน " อนุญาตการเชื่อมต่อระยะไกลกับคอมพิวเตอร์เครื่องนี้».
นอกจากนี้ คุณต้องตรวจสอบให้แน่ใจว่าคุณได้ตั้งรหัสผ่านบนคอมพิวเตอร์ของคุณ หากไม่มีสิ่งนี้ จะไม่สามารถเชื่อมต่อระยะไกลได้ ขั้นตอนที่ 1. ไปที่เมนู " แผงควบคุม» → « บัญชีผู้ใช้» → « บัญชีผู้ใช้» → « การจัดการบัญชีอื่น».
ขั้นตอนที่ 3: คลิก " เปลี่ยนรหัสผ่าน» และกรอกรหัสผ่านที่ต้องการ
การสร้างการเชื่อมต่อขั้นตอนที่ 1: ดาวน์โหลดจาก แอพสโตร์ สมัครฟรี"เดสก์ท็อประยะไกล (Microsoft)" ขั้นตอนที่ 2 เปิดแอปพลิเคชันคลิกที่ปุ่ม + " ที่มุมขวาบนแล้วเลือก " โต๊ะ».
ขั้นตอนที่ 4 ในส่วน " บัญชีผู้ใช้» เพิ่มบัญชีของคุณโดยระบุชื่อเข้าสู่ระบบและรหัสผ่านของคุณ
โปรดทราบว่าก่อนบันทึกคุณสามารถระบุบางส่วนได้ ตัวเลือกเพิ่มเติมการเชื่อมต่อ:
เริ่มการเชื่อมต่อระยะไกลเพื่อที่จะเข้าถึงคอมพิวเตอร์ของคุณจากระยะไกลจาก iPhone หรือ iPad สิ่งที่คุณต้องทำคือคลิกที่ไอคอนที่ปรากฏบนหน้าต่างแอปพลิเคชันหลัก ในหน้าต่างที่เปิดขึ้น คุณจะต้องป้อนรหัสผ่าน (ซึ่งระบบอนุญาตให้คุณจดจำ) หลังจากนั้นคุณจะสามารถควบคุมคอมพิวเตอร์จากอุปกรณ์มือถือของคุณได้
ดูเพิ่มเติมที่: กรุณาให้คะแนน: บูรณาการเข้ากับ ระบบแบบครบวงจรระหว่างคอมพิวเตอร์หลายเครื่องรวมถึงโทรศัพท์มือถือเช่นสมาร์ทโฟนและแท็บเล็ตกำลังกลายเป็นกระแสในโลกดิจิทัลในปัจจุบัน เทคโนโลยีคลาวด์และช่องทางการสื่อสารไร้สายต่างๆ ทำให้เข้าถึงได้ง่ายขึ้น ต้องการข้อมูลเพิ่มเติมและทรัพยากรจากที่ต่างๆ การเข้าถึงคอมพิวเตอร์จากระยะไกลสามารถทำได้หลายวิธี หนึ่งในนั้นคือ การใช้งานพิเศษสำหรับอุปกรณ์เคลื่อนที่ เรานำเสนอ 6 แอปพลิเคชั่นสำหรับ iPhone และ iPad ที่ให้คุณเชื่อมต่อกับคอมพิวเตอร์บน Windows, Mac OS และ Linux จากระยะไกล แอพ Screens VNC สำหรับ iPhone และ iPad มีคุณภาพสูงใช้งานง่าย อินเตอร์เฟซที่ชัดเจนมันไม่ยากที่จะเข้าใจ เพื่อสร้าง การเชื่อมต่อระยะไกลด้วยคอมพิวเตอร์ของคุณ คุณจะต้องติดตั้งเซิร์ฟเวอร์ VNC สำหรับเครื่องที่ทำงานบน Mac OS คุณจะต้องเปิดใช้งาน "การแชร์หน้าจอ" (“ การตั้งค่าระบบ" จากนั้น "การแบ่งปัน") แอปพลิเคชัน Screens VNC ไม่ได้เชื่อมโยงกับการควบคุมเคอร์เซอร์บนคอมพิวเตอร์ระยะไกล เช่น การปรับแต่งทั้งหมด: การคลิก การย้ายหน้าต่าง การเลื่อน และการดำเนินการอื่น ๆ สามารถทำได้โดยใช้การสัมผัส จอแสดงผลไอโฟนหรือไอแพด ยูทิลิตี้นี้ยังมีความสามารถในการซิงโครไนซ์ผ่าน iCloud คุณสมบัติอื่นของ Screens VNC คือการรองรับปุ่มลัดและความสามารถในการมอบหมายงานที่จะดำเนินการหลังจากเซสชันสิ้นสุดลง ราคา: 649 รูเบิล
แอพฟรีสำหรับระยะไกล การเข้าถึงทีมวิวเวอร์สำหรับ iPhone และ iPad ช่วยให้คุณสามารถเชื่อมต่อกับคอมพิวเตอร์ที่ใช้ Windows, Mac และ Linux ได้โดยไม่ต้องผูกติดกับการควบคุมเคอร์เซอร์ ยูทิลิตี้นี้รองรับการควบคุมที่ใช้งานง่ายโดยใช้ท่าทาง รวมถึง "มัลติทัช" จาก Windows 8 นอกจากนี้ยังรองรับฟังก์ชั่นของแป้นพิมพ์มาตรฐานอย่างเต็มรูปแบบ รวมถึงทางลัดของยูทิลิตี้ เช่น "Ctrl+Alt+Del" จาก คุณสมบัติที่สำคัญ TeamViewer: การควบคุมระยะไกลเป็นสิ่งที่ควรค่าแก่การถ่ายโอนไฟล์ทั้งสองทิศทาง รองรับหลายจอภาพ ความสามารถในการสตรีมเสียงและวิดีโอแบบเรียลไทม์ รวมถึงฟังก์ชัน การเปิดใช้งานระยะไกลคอมพิวเตอร์. ราคา: ฟรี
ยูทิลิตี้ iTeleport Remote Desktop ถือเป็นหนึ่งในโปรแกรมการเข้าถึงคอมพิวเตอร์ระยะไกลที่ทันสมัยที่สุดในกลุ่มนี้ โปรโตคอล VNCดังนั้นคุณจะต้องกำหนดค่าเซิร์ฟเวอร์ VNC แอปพลิเคชันในเวอร์ชันแรกได้รับการพัฒนาสำหรับ iPhone โดยเฉพาะและเรียกว่า Jaadu VNC และตั้งแต่แรกเริ่มก็ได้รับคำวิจารณ์จากผู้ใช้ในเชิงบวก iTeleport Remote Desktop สำหรับ iPhone และ iPad สามารถทำงานร่วมกับเซิร์ฟเวอร์ VNC ที่แตกต่างกันจำนวนมากได้ อย่างไรก็ตาม เช่นเดียวกับที่เกิดขึ้นกับโปรแกรมที่มีชื่อเสียง มี iTeleport Connect ที่เป็นกรรมสิทธิ์ซึ่งสามารถติดตั้งได้บน แพลตฟอร์ม Windowsและแมคโอเอส ยูทิลิตี้นี้โดดเด่นด้วยการแสดงผลเดสก์ท็อปของคอมพิวเตอร์ระยะไกลที่ราบรื่นและการปรับขนาดที่มีความสามารถนอกจากนี้การโต้ตอบจะถูกปรับให้เหมาะสมโดยอัตโนมัติขึ้นอยู่กับช่องทางการสื่อสารที่ใช้ (Wi-Fi, LTE หรือ 3G) ในบรรดาฟังก์ชันการทำงานที่กว้างขวางของ iTeleport Remote Desktop เป็นเรื่องที่น่าสังเกตว่ารองรับปุ่มพิเศษทั้งหมดสำหรับแพลตฟอร์มแต่ละประเภท รวมถึงการควบคุมคลิปบอร์ด เครื่องเล่นสื่อ และการจำลองการทำงานด้วยเมาส์ ราคา: 799 รูเบิล
แอปพลิเคชัน Microsoft Remote Desktop ได้รับการออกแบบมาสำหรับ iPhone และ iPad แต่ยังสามารถติดตั้งบนคอมพิวเตอร์ที่ใช้ Mac OS ได้ด้วยการเชื่อมโยงคอมพิวเตอร์สองเครื่องเข้าด้วยกัน ยูทิลิตี้นี้ทำงานบน Remote Desktop Protocol (RDP) ซึ่งมีความสามารถคล้ายกับไคลเอนต์เดสก์ท็อปสำหรับ Windows ผู้ใช้ iPhone หรือ iPad จะสามารถเข้าถึงได้จากระยะไกล แอพพลิเคชั่นต่างๆและข้อมูล Microsoft Remote Desktop สำหรับ iPhone และ iPad ไม่ใช่ไคลเอ็นต์ RDP บนมือถือเพียงเครื่องเดียว แต่เป็นกรรมสิทธิ์ซึ่งมักจะรับประกันการทำงานที่เสถียรยิ่งขึ้นและฟังก์ชันการทำงานที่กว้างขึ้น ตัวอย่างเช่น แอปพลิเคชันมีการผสานรวมที่ยอดเยี่ยมกับเวอร์ชันเนทิฟ คีย์บอร์ดไอโฟนและ iPad และรองรับการป้อนข้อมูลแบบสัมผัส ราคา: ฟรี
Parallels Access เป็นหนึ่งในแอปพลิเคชั่นยอดนิยมและโฆษณากันอย่างแพร่หลายสำหรับการเข้าถึงคอมพิวเตอร์ระยะไกล ช่วยให้คุณทำงานโดยใช้ท่าทางต่างๆ ได้ โปรแกรมวินโดวส์และแมคโอเอส การเข้าถึง Parallels ต้องใช้การเชื่อมต่ออินเทอร์เน็ตที่เสถียรจึงจะทำงาน โปรแกรมที่ติดตั้งไว้บน คอมพิวเตอร์ระยะไกล Windows หรือ Mac OS บน iPad และ iPhone จะแสดงเป็นไอคอนบนหน้าจอเปิดใช้พิเศษ และการโต้ตอบกับไอคอนเหล่านี้เกิดขึ้นเสมือนว่าแอปพลิเคชันเหล่านี้ได้รับการติดตั้งบนแท็บเล็ตหรือสมาร์ทโฟน ท่าทางทั้งหมด การควบคุม iOSได้รับการสนับสนุนโดย Parallels Access ราคา: ฟรี สมัครสมาชิก 649 รูเบิล/ปี
ยูทิลิตี้คุณภาพสูงมากในราคาที่เหมาะสม Splashtop 2 Remote Desktop สำหรับ iPhone และ iPad แตกต่างจากแอปพลิเคชันก่อนหน้าในการจัดการเดสก์ท็อปของคอมพิวเตอร์ระยะไกล Splashtop 2 Remote Desktop รองรับคอมพิวเตอร์บน Windows, Mac OS และ Linux, มีความยืดหยุ่นในการทำงาน, ให้การเข้าถึงไฟล์และเกม, ความสามารถในการสลับระหว่างจอภาพสองจอ, สตรีมวิดีโอและเสียง และเลือกระหว่างวิธีการจัดการเคอร์เซอร์ ราคา: 169 รูเบิล Team Viewer เป็นโปรแกรมที่คุ้มค่าหากเพียงเพราะมันให้ความเห็นว่าผู้ดูแลระบบสามารถดูแลคอมพิวเตอร์จากระยะไกลได้อย่างไร หากเมื่อก่อนจะยิ่งใหญ่ โปรแกรมยอดนิยม Radmin ซึ่งพวกเขาเล่นตลกบนคอมพิวเตอร์ ตอนนี้คุณสามารถทำสิ่งนี้ได้ด้วย Team Viewer แม้ว่าโปรแกรมนี้ยังใช้งานได้อยู่ก็ตาม ทำไมฉันถึงพูดถึงการเล่นตลกและการทำงาน อ่านเพิ่มเติมเกี่ยวกับสิ่งนี้ในบทวิจารณ์สั้น ๆ ของ Team Viewer สำหรับ iPad เดสก์ท็อประยะไกลบน iPad - วิธีการทำงานจุดประสงค์ของ Team Viewer คือคุณติดตั้งโปรแกรมที่จะยอมรับการเชื่อมต่อบนอุปกรณ์เครื่องหนึ่ง (คอมพิวเตอร์ แล็ปท็อป เน็ตบุ๊ก) และใช้อุปกรณ์อื่นในกรณีนี้คือ iPad คุณสามารถใช้อินเทอร์เน็ตเพื่อเข้าถึงเดสก์ท็อประยะไกลได้ อุปกรณ์และดำเนินการใดๆ ตัวอย่างการใช้งานจริง คุณกำลังเดินไปรอบ ๆ เมือง: ทันใดนั้นคุณต้องทำอะไรบางอย่างบนคอมพิวเตอร์ของคุณอย่างเร่งด่วน สมมติว่าคุณต้องโอนเงินให้ใครสักคนหรือส่งไฟล์สำคัญ คุณจะไม่พกพาคอมพิวเตอร์ติดตัวไปด้วย คุณเข้าถึงอินเตอร์เน็ตด้วย ใช้ไอแพดจากร้านกาแฟที่ใกล้ที่สุดพร้อม Wi-Fi หรือหากคุณมี 3G ให้อยู่ภายในพื้นที่ครอบคลุมและทำทุกอย่างที่คุณต้องการบนคอมพิวเตอร์ของคุณ วิธีการตั้งค่าเดสก์ท็อประยะไกลโดยใช้ Team Viewer เป็นตัวอย่างโปรแกรมทั้งหมดสำหรับ การดูแลระบบระยะไกลได้รับการกำหนดค่าในลักษณะเดียวกันโดยพื้นฐานแล้ว ดาวน์โหลดไคลเอนต์สำหรับคุณ ระบบปฏิบัติการบนคอมพิวเตอร์
กรอก ID และรหัสผ่าน นอกจากนี้ ป้อน ID โดยไม่มีช่องว่างแล้วคลิกเชื่อมต่อ
เราจะแสดงคำแนะนำสั้น ๆ (สมบูรณ์ด้วย)
เพียงเท่านี้ เราอยู่บนเดสก์ท็อประยะไกล ซึ่งเราสามารถทำทุกอย่างที่เราต้องการได้ นอกจากนี้ ฉันยังมีไฟร์วอลล์และแอนตี้ไวรัสสองตัวเปิดใช้งานอยู่: พวกมันไม่ส่งเสียงดังด้วยซ้ำ
การตั้งค่าในโปรแกรมเกือบจะเหมือนกับในเวอร์ชันเดสก์ท็อป ดังนั้นจึงไม่มีอะไรใหม่เป็นพิเศษสำหรับผู้ใช้ที่มีประสบการณ์ และผู้ที่ไม่มีประสบการณ์ก็มีโอกาสได้ศึกษาด้วยตนเอง
วิธีแกล้งเพื่อนกลับมาที่การเล่นตลกกันเถอะ คุณสามารถติดตั้งไคลเอนต์โดยบุคคลที่ไม่เข้าใจคอมพิวเตอร์เป็นพิเศษและเชื่อมต่อกับคอมพิวเตอร์จากระยะไกลโดยใช้ iPad เพียงจำไว้ว่าโปรแกรมจะแจ้งเตือนบุคคลที่เชื่อมต่อเมื่อทำการเชื่อมต่อ ดังนั้นก่อนอื่นให้เชื่อมต่อกับเดสก์ท็อประยะไกล - ลดการแจ้งเตือนแล้วจึงทำการทดลองระยะไกลของคุณเท่านั้น และตามโปรแกรมฉันสามารถพูดได้สิ่งหนึ่ง - เป็นสิ่งที่จำเป็นสามารถช่วยได้ในยามยากลำบาก... |
| อ่าน: |
|---|
เป็นที่นิยม:
ผู้จัดการเนื้อหา - ความรับผิดชอบ เงินเดือน การฝึกอบรม ข้อเสียและข้อดีของการทำงานเป็นผู้เชี่ยวชาญด้านเนื้อหา
|
ใหม่
- เหตุใดผู้จัดพิมพ์จึงไม่สามารถแก้ไขทุกหน้าได้
- ไม่มีการบู๊ตจากแฟลชไดรฟ์ใน BIOS - จะกำหนดค่าได้อย่างไร?
- รหัสโปรโมชั่น Pandao สำหรับคะแนน
- ไวรัสแรนซัมแวร์ที่เป็นอันตรายกำลังแพร่กระจายอย่างหนาแน่นบนอินเทอร์เน็ต
- การติดตั้ง RAM เพิ่มเติม
- จะทำอย่างไรถ้าหูฟังไม่สร้างเสียงบนแล็ปท็อป
- ไดเรกทอรีไดโอด ไดโอดเรียงกระแสกำลังสูง 220V
- การกู้คืน Microsoft Word สำหรับ Mac ใน OS X Yosemite Word ไม่ได้เริ่มต้นบน mac os sierra
- วิธีรีเซ็ตรหัสผ่านผู้ดูแลระบบบน Mac OS X โดยไม่ต้องใช้แผ่นดิสก์การติดตั้ง
- การตั้งค่า Shadow Defender


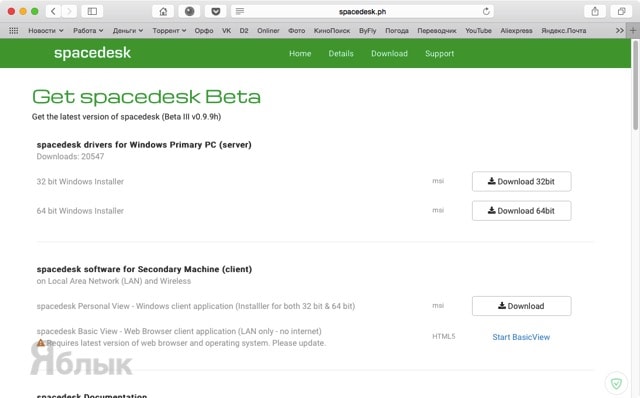
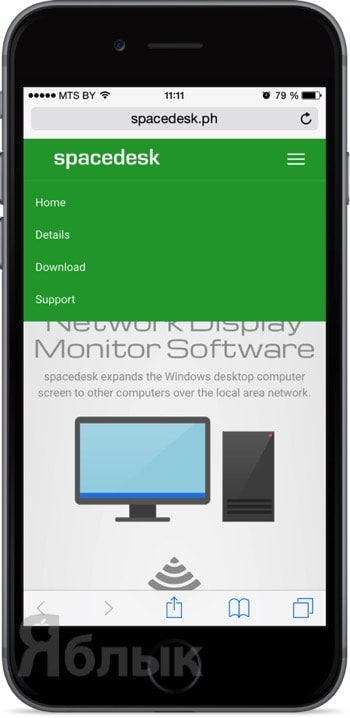
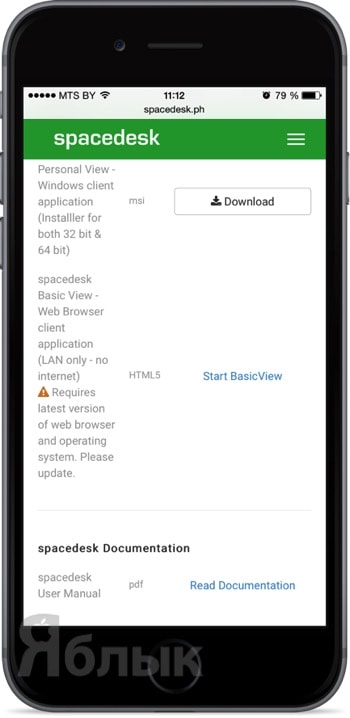
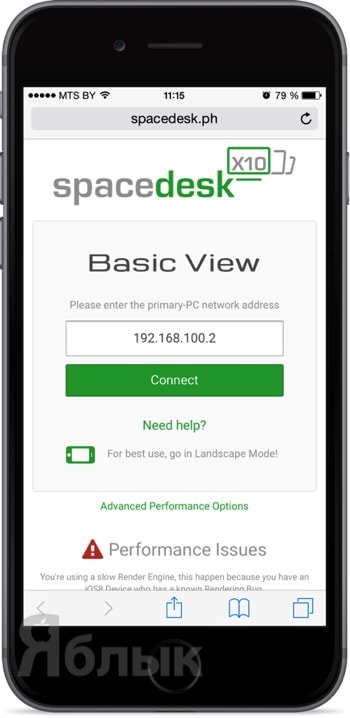
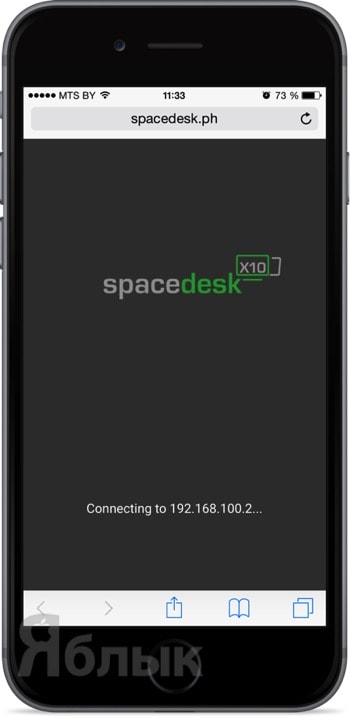
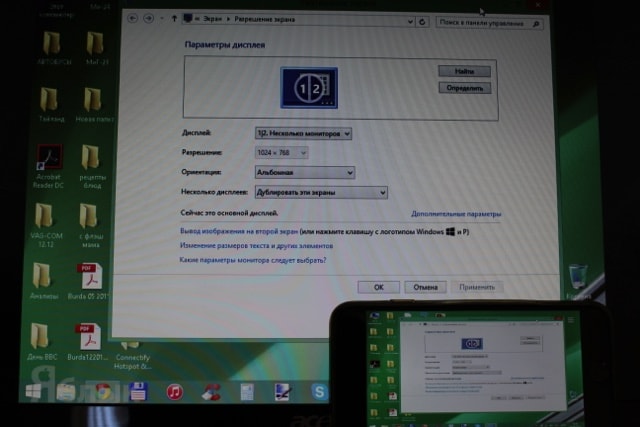

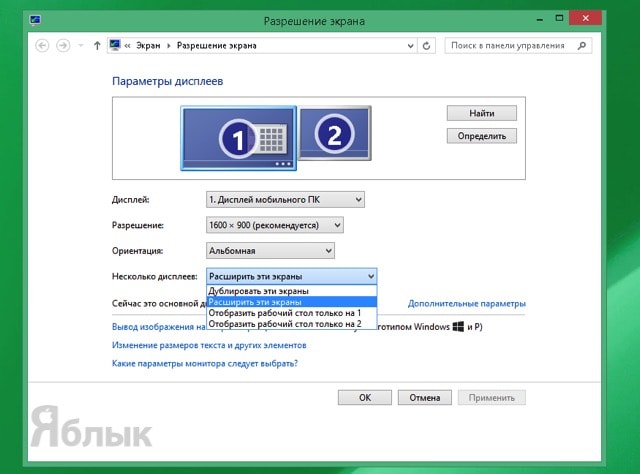
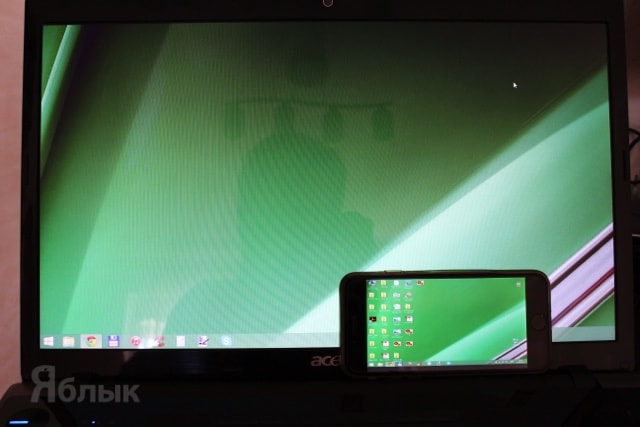

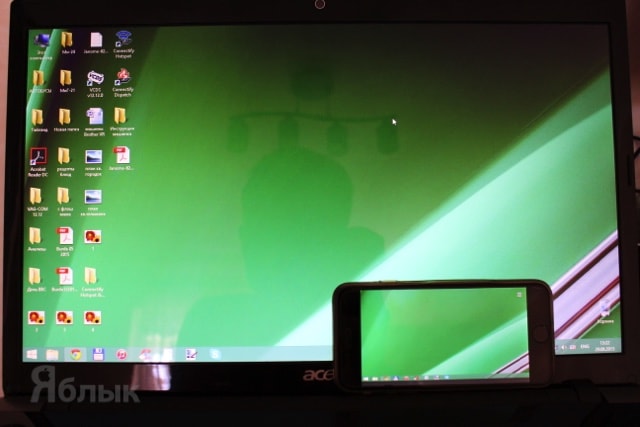
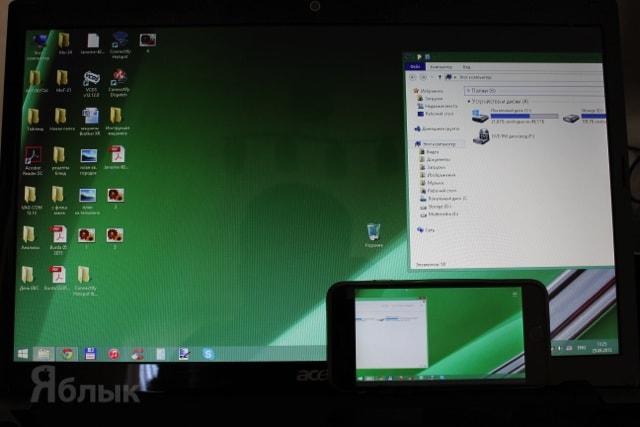
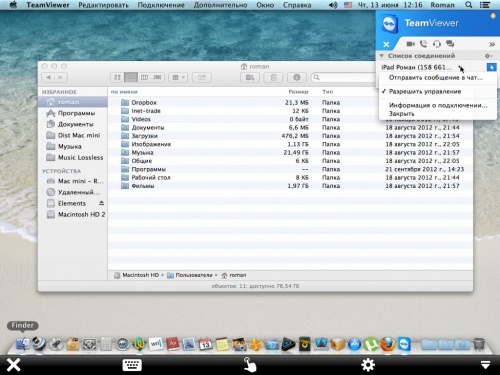


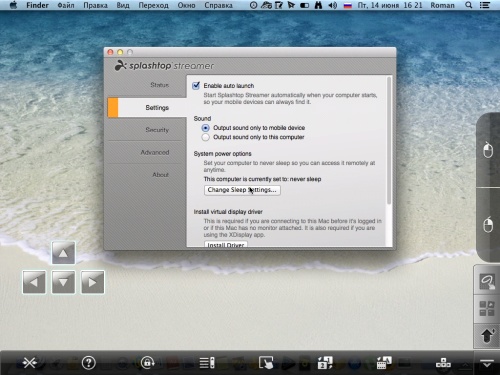
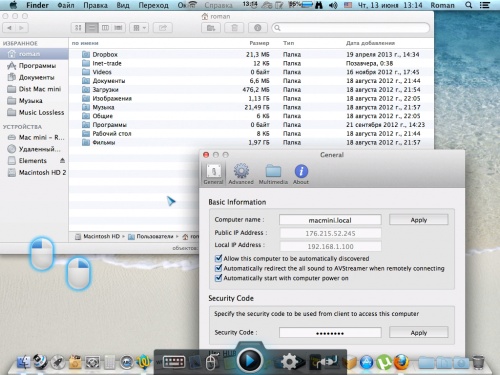
 ขั้นตอนที่ 3: คลิก " นำมาใช้» เพื่อบันทึกการตั้งค่าที่เปลี่ยนแปลง
ขั้นตอนที่ 3: คลิก " นำมาใช้» เพื่อบันทึกการตั้งค่าที่เปลี่ยนแปลง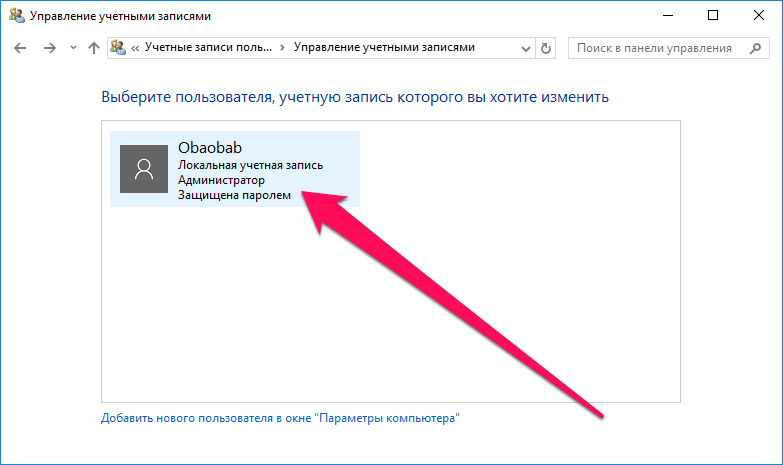 ขั้นตอนที่ 2: เลือกบัญชีของคุณ
ขั้นตอนที่ 2: เลือกบัญชีของคุณ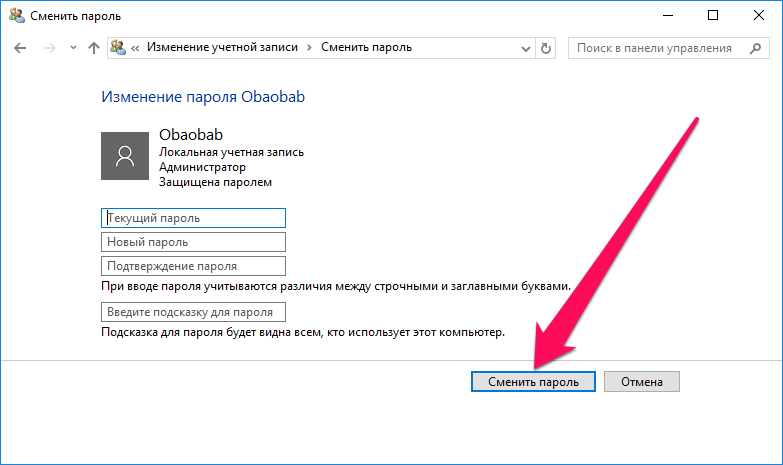 พร้อม! การเตรียมการทั้งหมดที่จำเป็นในการเชื่อมต่อระยะไกลจาก iPhone หรือ iPad ไปยังคอมพิวเตอร์เสร็จสิ้นแล้ว
พร้อม! การเตรียมการทั้งหมดที่จำเป็นในการเชื่อมต่อระยะไกลจาก iPhone หรือ iPad ไปยังคอมพิวเตอร์เสร็จสิ้นแล้ว ขั้นตอนที่ 3 ป้อนชื่อพีซีของคุณในคอลัมน์ชื่อเดียวกัน คุณสามารถค้นหาชื่อคอมพิวเตอร์ของคุณได้โดยไปที่เมนู “ แผงควบคุม» → « ระบบและความปลอดภัย» → « ระบบ- คุณสามารถเปลี่ยนชื่อคอมพิวเตอร์ของคุณได้ที่นั่น
ขั้นตอนที่ 3 ป้อนชื่อพีซีของคุณในคอลัมน์ชื่อเดียวกัน คุณสามารถค้นหาชื่อคอมพิวเตอร์ของคุณได้โดยไปที่เมนู “ แผงควบคุม» → « ระบบและความปลอดภัย» → « ระบบ- คุณสามารถเปลี่ยนชื่อคอมพิวเตอร์ของคุณได้ที่นั่น
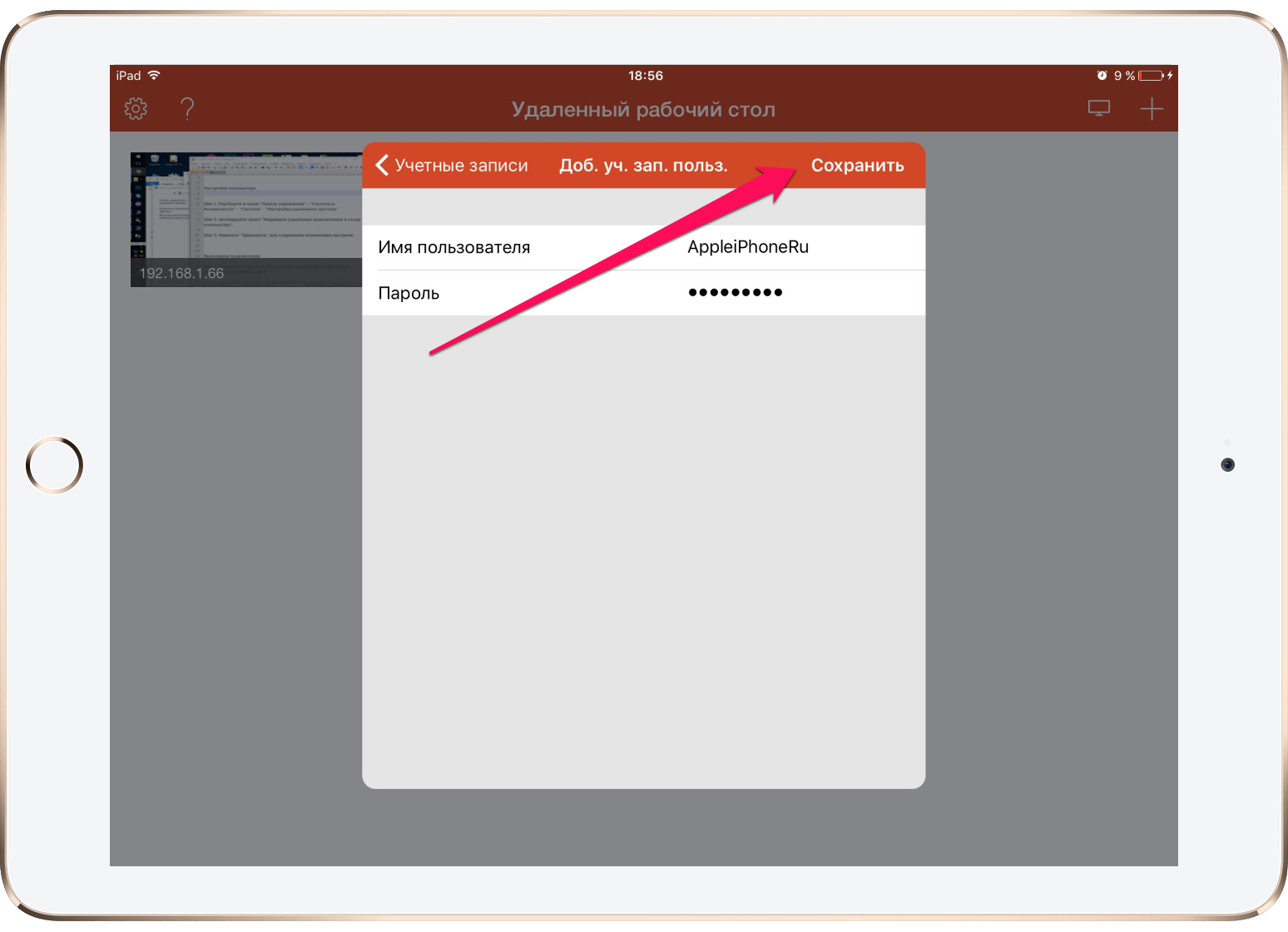 ขั้นตอนที่ 5. กลับไปที่หน้าต่างการตั้งค่าแรกแล้วคลิก " บันทึก».
ขั้นตอนที่ 5. กลับไปที่หน้าต่างการตั้งค่าแรกแล้วคลิก " บันทึก». การควบคุมระยะไกลดำเนินการอย่างสังหรณ์ใจที่สุดเท่าที่จะเป็นไปได้และที่สำคัญที่สุดคือรวดเร็วมาก โซลูชันเฉพาะทางของบุคคลที่สามจำนวนมากทำงานช้ากว่ามาก แต่เมื่อใด
การควบคุมระยะไกลดำเนินการอย่างสังหรณ์ใจที่สุดเท่าที่จะเป็นไปได้และที่สำคัญที่สุดคือรวดเร็วมาก โซลูชันเฉพาะทางของบุคคลที่สามจำนวนมากทำงานช้ากว่ามาก แต่เมื่อใด 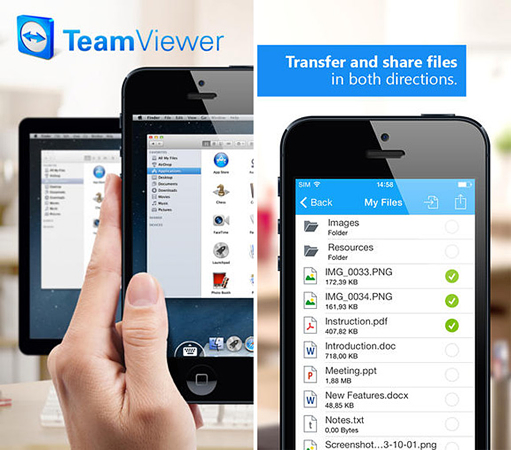

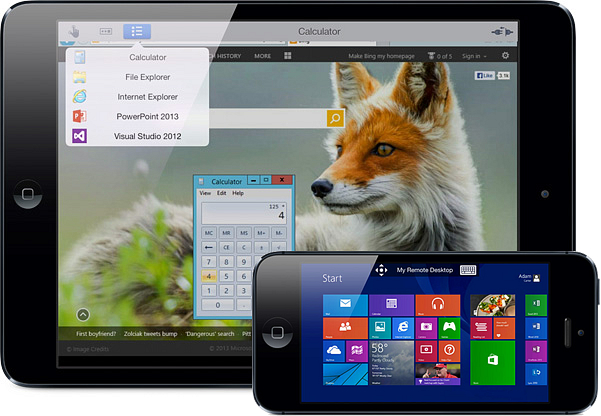


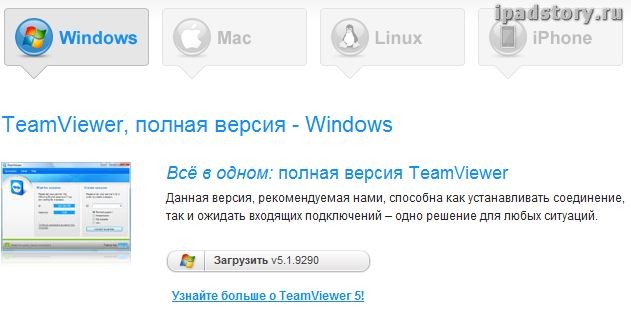 โปรแกรมดูทีมสำหรับ
โปรแกรมดูทีมสำหรับ