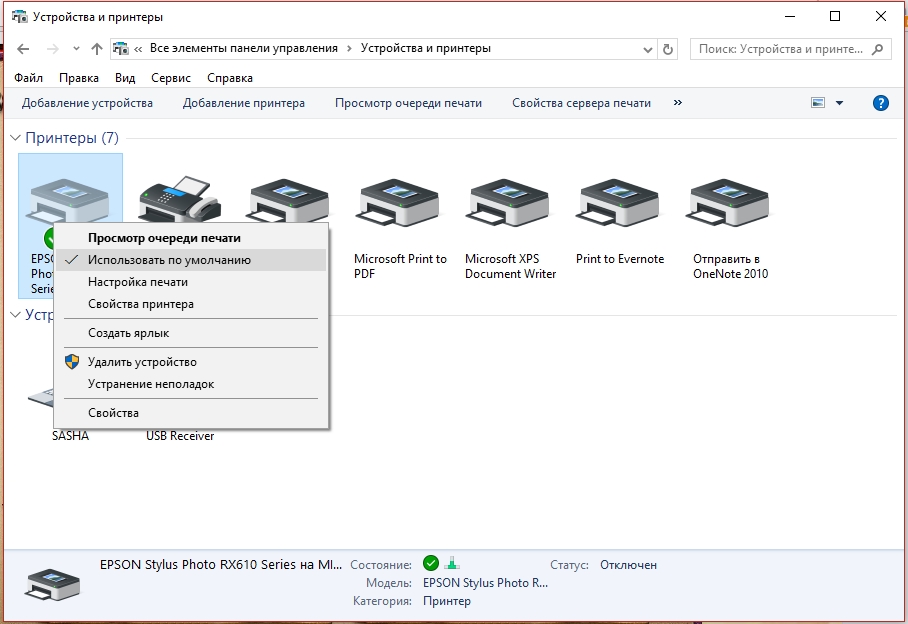ส่วนของเว็บไซต์
ตัวเลือกของบรรณาธิการ:
- แฟลชไดรฟ์ USB ใดที่น่าเชื่อถือและเร็วที่สุด?
- การเชื่อมต่อแล็ปท็อปเข้ากับทีวีผ่านสาย USB เพื่อเชื่อมต่อแล็ปท็อปเข้ากับทีวี VGA
- การเปลี่ยนอินเทอร์เฟซ Steam - จากรูปภาพธรรมดาไปจนถึงการนำเสนอทั้งหมดบนหน้าจอ การออกแบบไอน้ำใหม่
- วิธียกเลิกการสมัครสมาชิก Megogo บนทีวี: คำแนะนำโดยละเอียด วิธียกเลิกการสมัครสมาชิก Megogo
- วิธีแบ่งพาร์ติชันดิสก์โดยติดตั้ง Windows โดยไม่สูญเสียข้อมูล แบ่งพาร์ติชันดิสก์ 7
- เหตุใดผู้จัดพิมพ์จึงไม่สามารถแก้ไขทุกหน้าได้
- ไม่มีการบู๊ตจากแฟลชไดรฟ์ใน BIOS - จะกำหนดค่าได้อย่างไร?
- รหัสโปรโมชั่น Pandao สำหรับคะแนน
- ไวรัสแรนซัมแวร์ที่เป็นอันตรายกำลังแพร่กระจายอย่างหนาแน่นบนอินเทอร์เน็ต
- การติดตั้ง RAM เพิ่มเติม
การโฆษณา
| วิธีการเปลี่ยนเครื่องพิมพ์เริ่มต้น วิธีการตั้งค่าเครื่องพิมพ์เริ่มต้น |
|
ใน Windows 10 การตั้งค่าระบบหลายอย่างได้รับการปรับปรุงอย่างมาก และการดำเนินการหลายอย่างทำได้ง่ายและสะดวกกว่าที่เคยเป็นมาก นอกจากนี้ยังใช้กับ Add a Printer Wizard และตั้งค่าเป็นอุปกรณ์การพิมพ์เริ่มต้นด้วย อย่างไรก็ตาม ในบางกรณี ไม่ได้ติดตั้งเครื่องพิมพ์เริ่มต้น และระบบจะแสดงคำเตือน: “ไม่สามารถติดตั้งเครื่องพิมพ์เริ่มต้นได้” ลองดูหลายวิธีในการแก้ปัญหานี้ บังคับติดตั้งเครื่องพิมพ์จากแผงควบคุมไปที่แผงควบคุมแบบคลาสสิกไปที่ "อุปกรณ์และเครื่องพิมพ์" ค้นหาเครื่องพิมพ์ที่คุณต้องการคลิกขวาแล้วเลือก "ตั้งเป็นค่าเริ่มต้น" ในเมนูบริบท
น่าเสียดาย หากคุณไม่สามารถติดตั้งเครื่องพิมพ์โดยใช้วิซาร์ดได้ วิธีการนี้ก็ไม่น่าจะช่วยอะไรได้ ปรับแต่งรีจิสทรีปัญหาที่อธิบายไว้ข้างต้นสามารถแก้ไขได้ด้วยการเปลี่ยนแปลงเล็กน้อย รีจิสทรีของระบบ- ด้วยการปรับแต่งเล็กน้อย คุณสามารถตั้งค่าเครื่องพิมพ์เริ่มต้นได้โดยตรง โดยไม่ต้องผ่านกราฟิก อินเตอร์เฟซวินโดวส์- เราเปิดตัวแก้ไขรีจิสทรีและค้นหาที่อยู่ต่อไปนี้: ฮคีย์ _ ปัจจุบัน _ ผู้ใช้ \ ซอฟต์แวร์ \ ไมโครซอฟต์ \ หน้าต่าง นท \ เวอร์ชันปัจจุบัน \ หน้าต่าง เราค้นหาพารามิเตอร์ "อุปกรณ์" และเปลี่ยนเพื่อให้ก่อนและหลังองค์ประกอบ ", winspool" จะมีเครื่องพิมพ์และพอร์ตที่เราต้องการ ตัวอย่างเช่น บรรทัดที่แก้ไขของฉันมีลักษณะดังนี้ (เครื่องพิมพ์เชื่อมต่อเครือข่าย ดังนั้นชื่อจึงเหมาะสม): \\แมช เอ\เอปสัน ภาพถ่ายสไตลัสซีรีย์ RX610, วินสพูล, Ne05:
ขณะนี้ในส่วน "อุปกรณ์และเครื่องพิมพ์" ของแผงควบคุม เครื่องพิมพ์ของเราจะติดตั้งอย่างถูกต้อง และจะมีช่องทำเครื่องหมาย "ค่าเริ่มต้น" อยู่ข้างๆ
การเปลี่ยนการตั้งค่าการจัดการเครื่องพิมพ์ของระบบเพื่อให้การเปลี่ยนแปลงที่เกิดขึ้นยังคงมีผล เราจะห้ามไม่ให้ระบบปฏิบัติการเปลี่ยนเครื่องพิมพ์เริ่มต้น คลิก "เริ่ม" - "การตั้งค่า" และไปที่ส่วน "อุปกรณ์" จากนั้นคลิก "เครื่องพิมพ์และสแกนเนอร์" ซึ่งเราจะปิดฟังก์ชันที่เกี่ยวข้อง
ป.ล.คุณได้ตั้งค่าเครื่องพิมพ์เริ่มต้นอย่างถูกต้องใน Windows 10 หรือไม่? บางครั้งคุณจำเป็นต้องแก้ไขปัญหาที่เกี่ยวข้องกับวิธีการตั้งค่าเครื่องพิมพ์เริ่มต้น โดยเฉพาะอย่างยิ่งหากมีอุปกรณ์มากกว่าหนึ่งเครื่องเชื่อมต่อกับคอมพิวเตอร์ส่วนบุคคล แต่สามารถเข้าถึงอุปกรณ์หลายเครื่องในคราวเดียวหรืออุปกรณ์การพิมพ์ตัวใดตัวหนึ่งสามารถเข้าถึงได้ผ่านเครือข่ายท้องถิ่น แน่นอน แทนที่จะเปลี่ยนเครื่องพิมพ์เริ่มต้น คุณสามารถเลือกอุปกรณ์ที่ต้องการจากรายการทุกครั้งที่คุณเรียกหน้าต่างการตั้งค่าการพิมพ์ อย่างไรก็ตาม การดำเนินการดังกล่าวเป็นเรื่องที่น่าเบื่อมากเพราะว่า มันบังคับให้คุณดำเนินการหลายอย่างที่ไม่จำเป็นอย่างยิ่ง
วินโดวส์ 8หากพีซีของคุณไม่ได้ติดตั้ง Windows 7 แต่มีมากกว่านั้น เวอร์ชันใหม่- Windows 8 จากนั้นหากต้องการแก้ไขปัญหาวิธีสร้างเครื่องพิมพ์เริ่มต้น ให้ทำตามขั้นตอนเหล่านี้:
วินโดวส์ 10หากคุณไม่ได้ติดตั้งระบบปฏิบัติการใดๆ ข้างต้น เนื่องจาก... ของคุณ คอมพิวเตอร์ส่วนบุคคลทำงานภายใต้การควบคุม ระบบวินโดวส์ 10 จากนั้นอ่านคำแนะนำต่อไปนี้:
อีกทางเลือกหนึ่งสำหรับการแก้ปัญหาข้างต้นใน Windows 10 คือการตั้งค่าเครื่องพิมพ์เริ่มต้นเป็นอุปกรณ์ที่ใช้งานครั้งล่าสุด:
คำแนะนำ หากต้องการตั้งค่าเครื่องพิมพ์เริ่มต้น ให้คลิก Start หรือปุ่ม Windows ระบบปฏิบัติการ Vista และ Windows 7 จากนั้นเลือกการตั้งค่าและแผงควบคุม ใน วินโดวส์วิสต้าและ Windows 7 คุณสามารถเลือก “แผงควบคุม” ได้ทันที ถัดไปใน "แผงควบคุม" ค้นหาส่วน "เครื่องพิมพ์และแฟกซ์" ใน Windows 7 ภายใต้ฮาร์ดแวร์และเสียง เลือกดูอุปกรณ์และเครื่องพิมพ์ หากคุณเลือกโหมด Small Icons ใน Windows 7 ให้ไปที่อุปกรณ์และเครื่องพิมพ์ ตอนนี้ดับเบิลคลิกที่ ไปยังเครื่องพิมพ์ที่ต้องการจากนั้นไปที่เมนู "เครื่องพิมพ์" และทำเครื่องหมายในช่อง "ใช้เป็นค่าเริ่มต้น" เพื่อความสะดวก หากคุณคิดว่าจะต้องเปลี่ยนเครื่องพิมพ์เริ่มต้นเป็นระยะๆ คุณสามารถตั้งค่าได้ เข้าถึงได้อย่างรวดเร็วโฟลเดอร์ "เครื่องพิมพ์และแฟกซ์" บนเดสก์ท็อปหรือทาสก์บาร์ โดยคลิกขวาที่โฟลเดอร์นี้ใน "แผงควบคุม" จากนั้นคลิก "สร้างทางลัด" หากคุณใช้เครื่องพิมพ์เพียงเครื่องเดียวตลอดเวลา และไม่จำเป็นต้องใช้เครื่องพิมพ์อื่นๆ ทั้งหมด วิธีแก้ไขปัญหาอื่นคือการถอดเครื่องพิมพ์เหล่านี้ออก โดยคลิกขวาที่เครื่องพิมพ์ที่คุณต้องการลบ แล้วคลิก "ลบ" จากนั้นคลิกตกลง บางครั้งอาจไม่สามารถถอดเครื่องพิมพ์ออกได้ทันทีด้วยวิธีนี้ ในกรณีนี้ ให้ตรวจสอบว่าได้ส่งงานพิมพ์ไปแล้วหรือไม่ คุณสามารถดูงานเหล่านี้ได้โดยคลิกที่ไอคอนเครื่องพิมพ์ หากมี ให้รอจนกว่าการพิมพ์จะเสร็จสิ้น จากนั้นทำซ้ำขั้นตอนการลบออก คุณยังสามารถปิด/เปิดเครื่องพิมพ์และลบงานพิมพ์ทั้งหมดได้ (งานเหล่านั้นอาจค้างอยู่) โดยปกติ หลังจากนี้ คุณยังคงสามารถถอดเครื่องพิมพ์ออกได้ เครื่องพิมพ์เป็นอุปกรณ์สำนักงานประเภทหนึ่งที่ออกแบบมาเพื่อการพิมพ์ (ถ่ายโอนไปยังกระดาษ) เอกสารอิเล็กทรอนิกส์- เมื่อติดตั้งและเปิดเครื่องพิมพ์อย่างถูกต้อง ไฟแสดงสถานะบนตัวเครื่องจะสว่างขึ้นเพื่อระบุว่าพร้อมใช้งาน ด้วยเหตุผลบางประการ ผู้ใช้อาจต้องปิดเครื่องพิมพ์หรือป้องกันไม่ให้พิมพ์เอกสาร มีหลายวิธีในการปิดเครื่องพิมพ์ มีบางสถานการณ์ที่เครื่องพิมพ์หลายเครื่องเชื่อมต่อกับคอมพิวเตอร์ หรือเครื่องพิมพ์ตัวใดตัวหนึ่งอาจจะใช้งานได้บนคอมพิวเตอร์เครื่องนี้ผ่านทาง เครือข่ายท้องถิ่น- แน่นอนคุณสามารถคลิก "พิมพ์ไฟล์" ได้ในแต่ละครั้ง โดยเลือกเครื่องพิมพ์ที่ต้องการจากรายการ แต่สิ่งนี้บังคับให้คุณดำเนินการที่ไม่จำเป็นหลายประการ นอกจากนี้ การดำเนินการที่น่าเบื่อนี้มักจะทำให้ผู้ใช้เบื่อหน่าย ตัวเลือกที่ดีที่สุดวิธีแก้ไขปัญหานี้คือความสามารถในการตั้งค่าเครื่องพิมพ์เริ่มต้น คุณจะต้อง
คำแนะนำ |
| อ่าน: |
|---|
เป็นที่นิยม:
ใหม่
- การเชื่อมต่อแล็ปท็อปเข้ากับทีวีผ่านสาย USB เพื่อเชื่อมต่อแล็ปท็อปเข้ากับทีวี VGA
- การเปลี่ยนอินเทอร์เฟซ Steam - จากรูปภาพธรรมดาไปจนถึงการนำเสนอทั้งหมดบนหน้าจอ การออกแบบไอน้ำใหม่
- วิธียกเลิกการสมัครสมาชิก Megogo บนทีวี: คำแนะนำโดยละเอียด วิธียกเลิกการสมัครสมาชิก Megogo
- วิธีแบ่งพาร์ติชันดิสก์โดยติดตั้ง Windows โดยไม่สูญเสียข้อมูล แบ่งพาร์ติชันดิสก์ 7
- เหตุใดผู้จัดพิมพ์จึงไม่สามารถแก้ไขทุกหน้าได้
- ไม่มีการบู๊ตจากแฟลชไดรฟ์ใน BIOS - จะกำหนดค่าได้อย่างไร?
- รหัสโปรโมชั่น Pandao สำหรับคะแนน
- ไวรัสแรนซัมแวร์ที่เป็นอันตรายกำลังแพร่กระจายอย่างหนาแน่นบนอินเทอร์เน็ต
- การติดตั้ง RAM เพิ่มเติม
- จะทำอย่างไรถ้าหูฟังไม่สร้างเสียงบนแล็ปท็อป