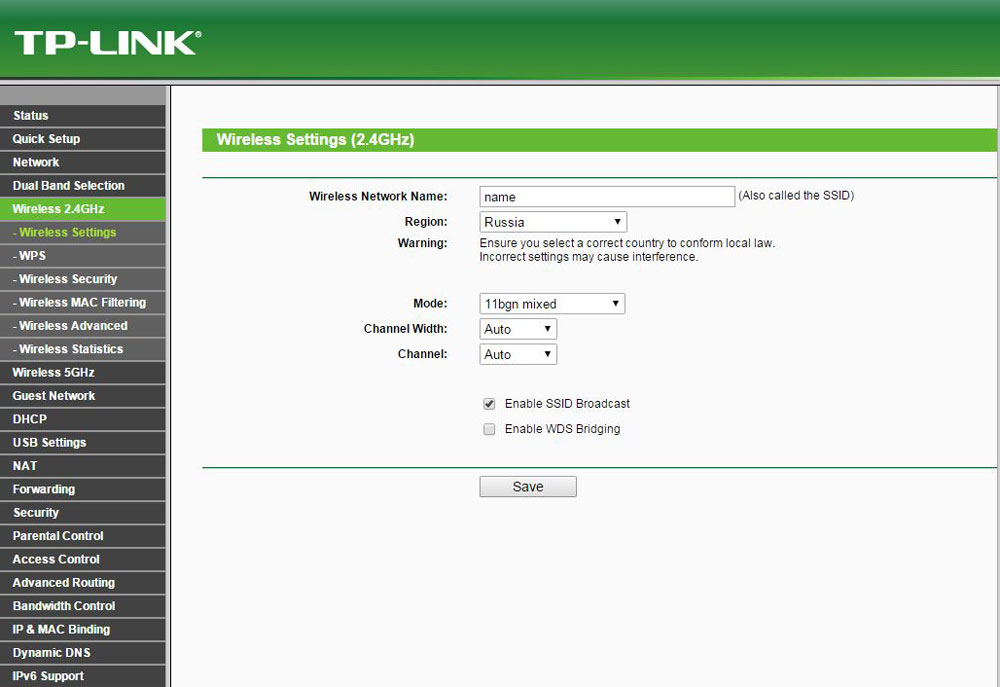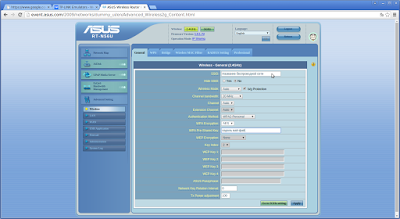ส่วนของเว็บไซต์
ตัวเลือกของบรรณาธิการ:
- 3 ฐานข้อมูลแบบกระจาย
- ผู้จัดการเนื้อหา - ความรับผิดชอบ เงินเดือน การฝึกอบรม ข้อเสียและข้อดีของการทำงานเป็นผู้เชี่ยวชาญด้านเนื้อหา
- จะป้องกันตัวเองจากการขุดที่ซ่อนอยู่ในเบราว์เซอร์ของคุณได้อย่างไร?
- การกู้คืนรหัสผ่านใน Ask
- วิธีเปิดกล้องบนแล็ปท็อป
- ทำไมเพลงไม่เล่นบน VKontakte?
- วิธีเพิ่มขนาดของไดรฟ์ C โดยเสียค่าใช้จ่ายของไดรฟ์ D โดยไม่สูญเสียข้อมูล
- สาเหตุของการทำงานผิดพลาดบนเมนบอร์ด หากชิปเซ็ตบนเมนบอร์ดเกิดไฟไหม้
- ชื่อเดิมสำหรับการแชท
- การใช้สไตล์ใน Excel วิธีสร้างสไตล์ใหม่ของคุณเอง
การโฆษณา
| วิธีเปลี่ยนชื่อและรหัสผ่าน Wi-Fi วิธีการเปลี่ยนชื่อเครือข่ายไร้สาย (SSID) บนเราเตอร์ Wi-Fi |
|
หลังจากติดตั้งเราเตอร์และตั้งค่าการแพร่ภาพแล้ว คุณอาจพบว่าอุปกรณ์ทั้งหมดที่มีเสาอากาศ Wi-Fi สามารถเชื่อมต่อกับเสาอากาศใหม่ได้แล้ว เครือข่ายไร้สาย- อย่างไรก็ตาม ชื่อของมันมักจะซ้ำกับแบรนด์ของผู้พัฒนาเราเตอร์หรือรุ่นของอุปกรณ์ที่ระบุ วิธีการนี้ไม่สะดวกเสมอไป เช่น หากคุณอาศัยอยู่ในอาคารหลายชั้นสมัยใหม่หรือทำงานในศูนย์สำนักงาน อาจมีชื่อที่คล้ายกันประมาณ 20-30 ชื่อ เพื่อให้การเชื่อมต่ออุปกรณ์ใด ๆ กับอินเทอร์เน็ตสะดวกที่สุดเท่าที่จะเป็นไปได้คุณจะต้องเปลี่ยนชื่อเครือข่าย ผู้ใช้ควรรู้วิธีเปลี่ยนชื่อเครือข่าย Wi-Fi เนื่องจากกระบวนการนี้ใช้เวลาขั้นต่ำและไม่ต้องใช้ทักษะพิเศษ ผู้ใช้มักจะทิ้งชื่อ Wi-Fi มาตรฐานไว้ตามรุ่นของเราเตอร์ ทำงานกับชื่อเรื่องสมมติว่ามีการสร้างเครือข่ายไร้สายแล้ว และคุณสามารถสร้างการเชื่อมต่อกับเครือข่ายนั้นได้ และตอนนี้คุณเพียงต้องการเปลี่ยนชื่อเครือข่าย ก่อนอื่นคุณต้องเข้าถึงเว็บไคลเอ็นต์ของเราเตอร์โดยพิมพ์ที่อยู่ในบรรทัดเบราว์เซอร์ ตามค่าเริ่มต้น ผู้ผลิตส่วนใหญ่ใช้ 192.168.0.1 แม้ว่าในบางกรณี ศูนย์จะถูกแทนที่ด้วยหนึ่งก็ตาม หากคุณไม่ได้ตั้งค่าการเข้าสู่ระบบและรหัสผ่านด้วยตนเอง คุณจะต้องป้อน "ผู้ดูแลระบบ" ในทั้งสองบรรทัดของกล่องโต้ตอบที่ปรากฏขึ้น อย่างไรก็ตามคล้ายกัน การตั้งค่าพื้นฐานเราเตอร์บางตัวไม่ได้ใช้ - เพื่อเปลี่ยนชื่อเครือข่ายไร้สายบางครั้งคุณต้องศึกษาคำแนะนำโดยละเอียด เมื่อเข้าถึงไคลเอนต์ได้แล้ว ให้ใช้แท็บการตั้งค่าการออกอากาศแบบไร้สาย - ในอินเทอร์เฟซภาษาอังกฤษ คุณสามารถค้นหาได้จากคำว่า "ไร้สาย" มีตัวเลือกต่อไปนี้สำหรับชื่อของแท็บที่คุณสามารถเปลี่ยนชื่อเครือข่ายไร้สายได้:
ไปที่แท็บที่ต้องการค้นหาบรรทัดที่มีชื่อการเชื่อมต่อ - ในนั้นคุณจะเห็นชื่อที่เคยแสดงในหน้าต่างเครือข่ายไร้สายของคอมพิวเตอร์หรือสมาร์ทโฟนของคุณ ตัวเชื่อมโยงบางตัวเรียกสตริงการค้นหาว่า "ชื่อเครือข่ายไร้สาย" แต่ส่วนใหญ่ใช้ "SSID" มาตรฐาน
หากต้องการเปลี่ยนชื่อ เพียงวางเคอร์เซอร์ในบรรทัดนี้ ลบอักขระที่มีอยู่แล้วป้อนชื่อใหม่ที่สะดวกสำหรับคุณ ไม่พึงประสงค์อย่างยิ่งที่จะเลือกชื่อ Wi-Fi ที่มีอยู่แล้วในบริเวณใกล้เคียงของคุณ ในกรณีนี้คอมพิวเตอร์แท็บเล็ตและสมาร์ทโฟนจะสับสนโดยพยายามเชื่อมต่อกับเราเตอร์ของคนอื่นอยู่ตลอดเวลา - ไม่มีอะไรดีเกิดขึ้นอย่างแน่นอน ผู้เชี่ยวชาญขอแนะนำอย่างยิ่งว่าอย่าใช้อักขระบริการ รวมถึงเครื่องหมายทับและเครื่องหมายทับ เครื่องหมายดอลลาร์ เครื่องหมายคำพูด เครื่องหมายแฮช และเปอร์เซ็นต์ อาจป้องกันไม่ให้สมาร์ทโฟนและอุปกรณ์มือถืออื่น ๆ บางรุ่นเชื่อมต่อกับ Wi-Fi สิ่งที่เหลืออยู่คือบันทึกการตั้งค่าเหล่านี้และรีบูตเราเตอร์โดยใช้รายการเมนู “ การตั้งค่าระบบ- หากหลังจากรีบูตแล้วคุณไม่พบ เครือข่ายที่ต้องการหรือทำการเชื่อมต่อกับมัน คุณจะต้องทำการรีเซ็ตเป็นค่าเริ่มต้นจากโรงงาน คุณสามารถกู้คืนได้โดยใช้ปุ่มพิเศษบนเราเตอร์ที่มีเครื่องหมาย "รีเซ็ต" หลังจากนั้นคุณจะต้องกำหนดค่าเราเตอร์อีกครั้ง หากอุปกรณ์มาพร้อมกับเฟิร์มแวร์ของผู้ให้บริการ คุณควรปรึกษาฝ่ายสนับสนุนด้านเทคนิคก่อนที่จะรีเซ็ต สวัสดีเพื่อนๆ! ถึงเวลาสำหรับบทความที่มีประโยชน์อื่นแล้ว :) วันนี้ฉันอยากจะบอกคุณเกี่ยวกับวิธีเปลี่ยนชื่อเครือข่าย Wi-Fi (SSID) บนเราเตอร์ ฉันคิดว่าคำแนะนำนี้จะมีประโยชน์และจะเป็นประโยชน์กับหลาย ๆ คน ในระหว่างกระบวนการตั้งค่าเราเตอร์ จะไม่สามารถเปลี่ยนชื่อเครือข่ายได้เสมอไป และค่าเริ่มต้นที่เราเตอร์จะตั้งไว้จะยังคงอยู่ แต่เมื่อคุณเริ่มใช้งานอย่างจริงจังแล้ว อินเทอร์เน็ตไร้สายจากนั้นคุณเริ่มสังเกตเห็นว่าเครือข่ายเพื่อนบ้านของคุณเรียกว่า "musya", "dusya", "kukusya" และเครือข่ายของคุณเรียกว่า "Tp-link..." ความผิดปกติ :). มาแก้ไขกันตอนนี้! การเปลี่ยนชื่อเครือข่าย Wi-Fi ไร้สายมาดูกระบวนการนี้กันก่อน บนเราเตอร์ Tp-link . เราจำเป็นต้องเข้าไปที่การตั้งค่าเราเตอร์ หากคุณไม่ทราบวิธีการทำเช่นนี้ ฉันจะบอกคุณว่า: เชื่อมต่อเราเตอร์เข้ากับคอมพิวเตอร์ โดยควรใช้ผ่านสายเคเบิลเครือข่าย เราเข้าไปในการตั้งค่าแล้วไปที่แท็บทันที ไร้สาย – การตั้งค่าไร้สาย. ตรงข้ามจุด ชื่อเครือข่ายไร้สายคิดและเขียนชื่อใหม่ และกดปุ่ม บันทึกเพื่อบันทึกผลลัพธ์ รีบูทเราเตอร์ของคุณ
ทุกอย่างพร้อมแล้ว ตอนนี้เรามาดูวิธีการทำทุกอย่างกัน บนเราเตอร์ Asus . ไปที่การตั้งค่าเราเตอร์ของคุณ กระบวนการนี้แทบไม่แตกต่างจากที่ฉันอธิบายไว้สำหรับ Tp-link (ดูด้านบน) ในแผงควบคุม ไปที่แท็บ เครือข่ายไร้สาย. และอยู่ด้านบนสุดตรงข้ามจุดนั้น SSIDเขียนชื่อใหม่สำหรับเครือข่ายของคุณ คลิกปุ่ม นำมาใช้(ด้านล่าง).
หากคุณสนใจ ฉันมีเครือข่ายบนเราเตอร์ Tp-link ที่เรียกว่า "Tp-link" บน ASUS เรียกว่า "ASUS" อย่างที่เห็น เป็นคนจินตนาการไม่เก่ง :) แค่นั้นแหละ. ฉันหวังว่าฉันจะไม่เสียเวลาและบทความของฉันก็มีประโยชน์กับใครบางคน หากตอนตั้งค่าเราเตอร์คุณลืม เปลี่ยนชื่อเครือข่าย Wi-Fiจากนั้นคุณสามารถเปลี่ยนเป็นสิ่งที่สะดวกสำหรับคุณได้ตลอดเวลา สิ่งนี้จะสร้างความไม่สะดวกให้กับเพื่อนบ้านที่เชื่อมต่อกับ Wi-Fi ของคุณเท่านั้น แต่จะไม่ใช่เรื่องยากสำหรับคุณหากคุณใช้คำแนะนำด้านล่าง ท้ายที่สุดแล้ว การมีเครือข่ายที่มีชื่อเป็นของตัวเองจะดีกว่าการมีชื่อผู้ผลิตเราเตอร์ของคุณจะดีกว่าก่อนอื่นเรามาดูขั้นตอนการเปลี่ยนชื่อเครือข่าย Wi-Fi บนเราเตอร์ TP-LINKคุณต้องเข้าไปที่การตั้งค่าเราเตอร์ ในการดำเนินการนี้ ให้เชื่อมต่อเราเตอร์เข้ากับคอมพิวเตอร์ด้วยสายเคเบิล คู่บิด(สายเคเบิลเครือข่าย)ใน แถบที่อยู่ในอินเทอร์เน็ตเบราว์เซอร์ของคุณ ให้ป้อนที่อยู่ 192.168.0.1 (เขียนไว้ที่ด้านล่างของเราเตอร์) บนหน้าที่เปิดขึ้น ให้ป้อนรหัสผ่านด้วยการเข้าสู่ระบบเพื่อเข้าถึงการตั้งค่า (การเข้าสู่ระบบและรหัสผ่านเริ่มต้นคือผู้ดูแลระบบและผู้ดูแลระบบซึ่งเขียนไว้ที่ด้านล่างของเราเตอร์ด้วย)
เราเข้าสู่การตั้งค่าและไปที่แท็บ "ไร้สาย" ทันที - "การตั้งค่าไร้สาย" ("โหมดไร้สาย" - "การตั้งค่าโหมดไร้สาย") ในช่อง "ชื่อเครือข่ายไร้สาย" ให้จดชื่อใหม่ของเครือข่าย Wi-Fi และคลิกปุ่ม "บันทึก" เพื่อบันทึกผลลัพธ์ รีบูทเราเตอร์ของคุณ มาดูวิธีทำทั้งหมดนี้บนเราเตอร์ ASUSคุณสามารถเข้าไปที่การตั้งค่าเราเตอร์โดยใช้วิธีการที่กล่าวไว้ข้างต้น เราเตอร์ TP-LINKเฉพาะที่อยู่การตั้งค่าสำหรับ ASUS ไม่ใช่ 192.168.0.1 แต่เป็น 192.168.1.1
ในหน้าต่างที่เปิดขึ้นให้คลิกลิงก์ "Wireles" ในช่อง SSID ให้ป้อนชื่อใหม่สำหรับเครือข่ายของคุณ คลิกปุ่ม "ใช้" ดังนั้นเราจึงเปลี่ยนชื่อเครือข่ายบนเราเตอร์ ASUS มาดูขั้นตอนการเปลี่ยนชื่อเครือข่ายไร้สายบนเราเตอร์ Zyxelในแถบที่อยู่ของอินเทอร์เน็ตเบราว์เซอร์ของคุณ ให้ป้อนที่อยู่ 192.168.0.1 (เขียนไว้ที่ด้านล่างของเราเตอร์) บนหน้าที่เปิดขึ้น ให้ป้อนรหัสผ่านด้วยการเข้าสู่ระบบของคุณเพื่อเข้าถึงการตั้งค่า (การเข้าสู่ระบบและรหัสผ่านเริ่มต้นคือผู้ดูแลระบบและผู้ดูแลระบบ เขียนไว้ที่ด้านล่างของเราเตอร์)
ในหน้าต่างที่เปิดขึ้น "เครือข่าย Wi-Fi" - "การเชื่อมต่อ" ในฟิลด์ชื่อเครือข่าย (SSID) ให้ป้อนชื่อใหม่สำหรับเครือข่ายของคุณ คลิกปุ่ม "นำไปใช้" เพื่อบันทึกการตั้งค่า หากคุณเปลี่ยนรหัสผ่านแทนชื่อเครือข่าย ข้อผิดพลาดในการเชื่อมต่ออาจเกิดขึ้นเนื่องจากอุปกรณ์ของคุณจำพารามิเตอร์เครือข่ายไร้สายได้ และพยายามเชื่อมต่อโดยใช้ข้อมูลเก่า เพื่อหลีกเลี่ยงปัญหานี้ คุณจะต้องลบการตั้งค่าเครือข่ายไร้สายด้วยชื่อนี้ เครือข่ายปฏิบัติการที่แตกต่างกันมีวิธีของตนเองในการดำเนินการนี้ ฉันอธิบายสิ่งนี้ในบทความ "" ขอบคุณสำหรับความสนใจของคุณ ฉันหวังว่าบทความนี้จะช่วยคุณได้ ฉันยินดีรับคำวิจารณ์และความคิดเห็น |
| อ่าน: |
|---|
ใหม่
- ผู้จัดการเนื้อหา - ความรับผิดชอบ เงินเดือน การฝึกอบรม ข้อเสียและข้อดีของการทำงานเป็นผู้เชี่ยวชาญด้านเนื้อหา
- จะป้องกันตัวเองจากการขุดที่ซ่อนอยู่ในเบราว์เซอร์ของคุณได้อย่างไร?
- การกู้คืนรหัสผ่านใน Ask
- วิธีเปิดกล้องบนแล็ปท็อป
- ทำไมเพลงไม่เล่นบน VKontakte?
- วิธีเพิ่มขนาดของไดรฟ์ C โดยเสียค่าใช้จ่ายของไดรฟ์ D โดยไม่สูญเสียข้อมูล
- สาเหตุของการทำงานผิดพลาดบนเมนบอร์ด หากชิปเซ็ตบนเมนบอร์ดเกิดไฟไหม้
- ชื่อเดิมสำหรับการแชท
- การใช้สไตล์ใน Excel วิธีสร้างสไตล์ใหม่ของคุณเอง
- เกิดข้อผิดพลาดอะไรระหว่างการติดตั้ง?