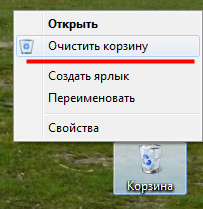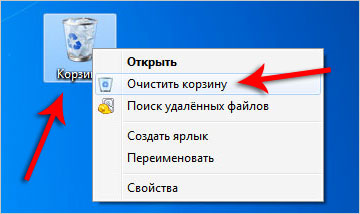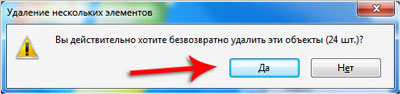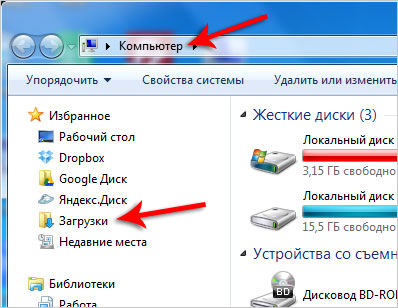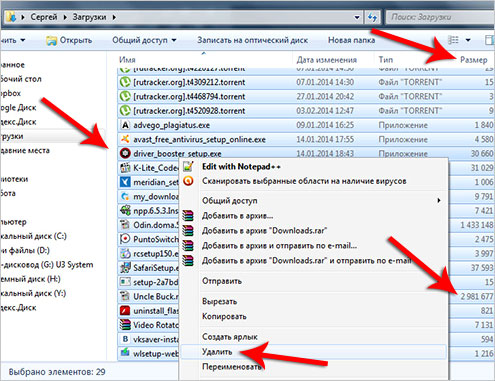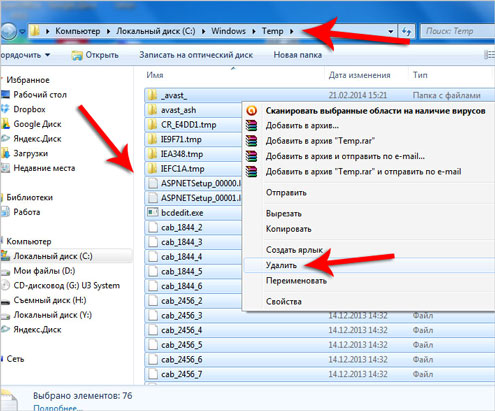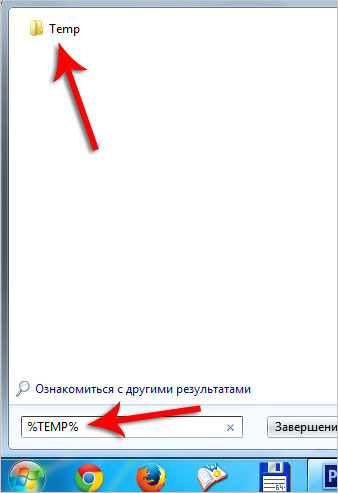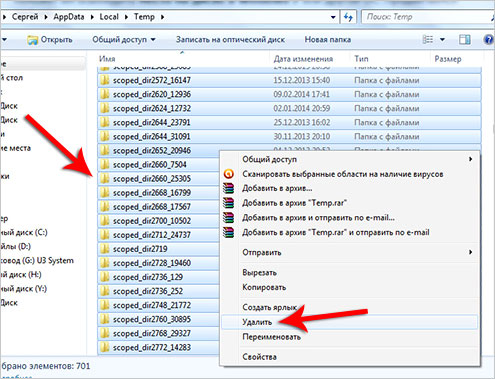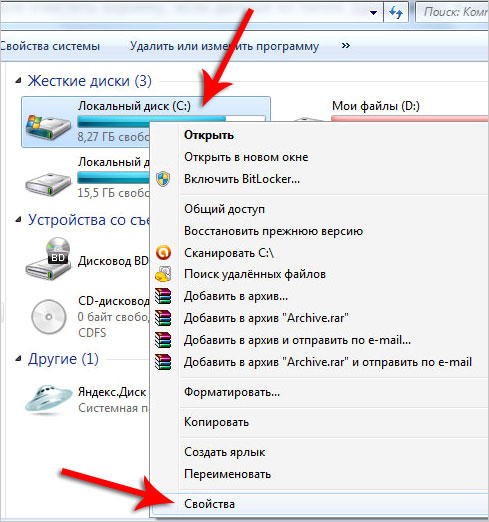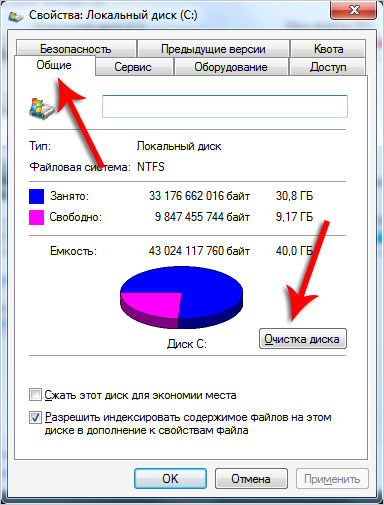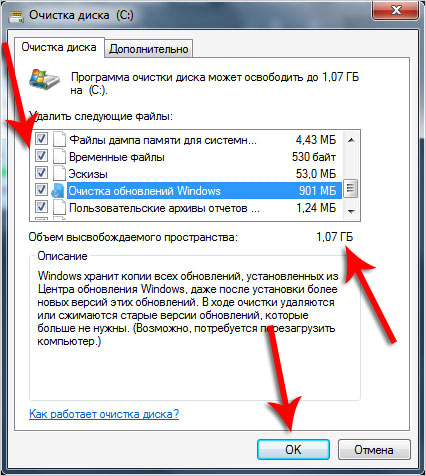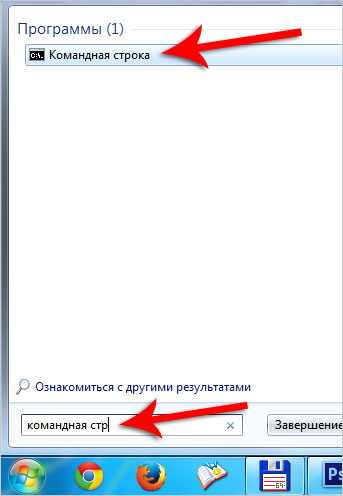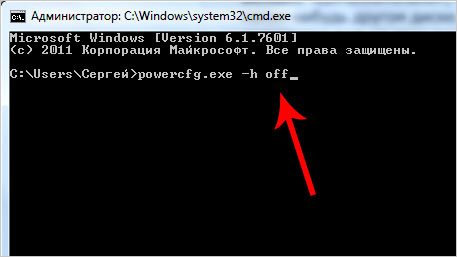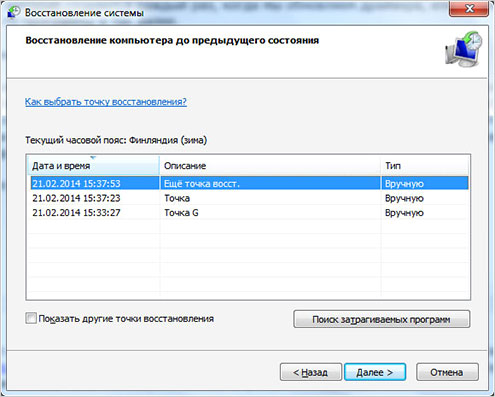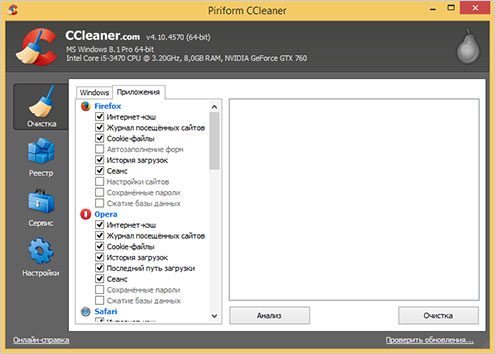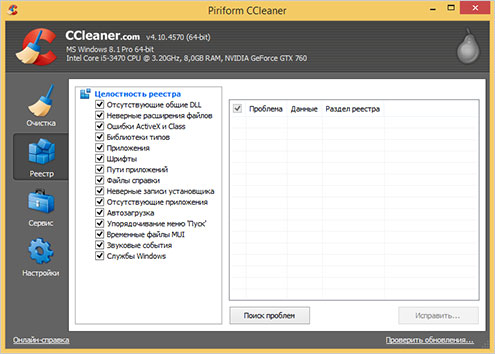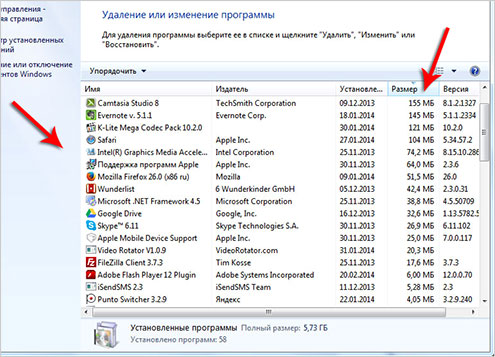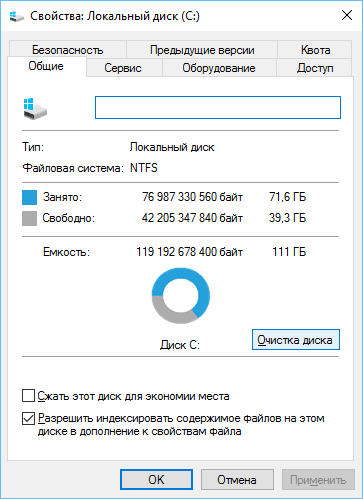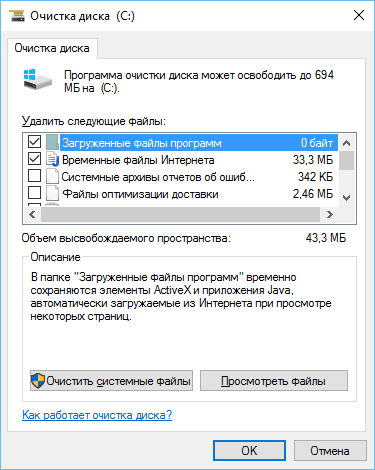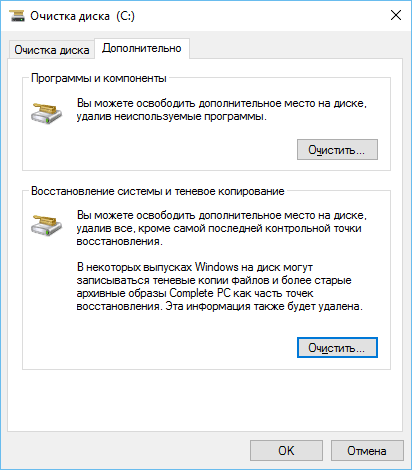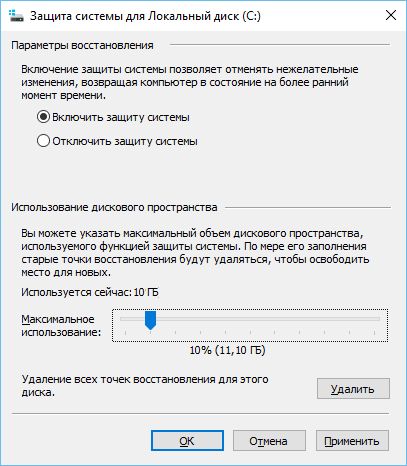ส่วนของเว็บไซต์
ตัวเลือกของบรรณาธิการ:
- วิธีลบโปรแกรม Avast อย่างสมบูรณ์เพื่อลบ Avast
- แอปพลิเคชั่นมือถือ Aliexpress
- รูปแบบแป้นพิมพ์ QWERTY และ AZERTY แป้นพิมพ์ Dvorak เวอร์ชันพิเศษ
- เกาะเซาวิเซนเต เกาะเซาวิเซนเต
- กฎที่เราฝ่าฝืน สามารถวางข้อศอกบนโต๊ะได้หรือไม่?
- แฟลชไดรฟ์ USB ตัวใดที่น่าเชื่อถือและเร็วที่สุด?
- การเชื่อมต่อแล็ปท็อปเข้ากับทีวีผ่านสาย USB เพื่อเชื่อมต่อแล็ปท็อปเข้ากับทีวี VGA
- การเปลี่ยนอินเทอร์เฟซ Steam - จากรูปภาพธรรมดาไปจนถึงการนำเสนอทั้งหมดบนหน้าจอ การออกแบบไอน้ำใหม่
- วิธียกเลิกการสมัครสมาชิก Megogo บนทีวี: คำแนะนำโดยละเอียด วิธียกเลิกการสมัครสมาชิก Megogo
- วิธีแบ่งพาร์ติชันดิสก์โดยติดตั้ง Windows โดยไม่สูญเสียข้อมูล แบ่งพาร์ติชันดิสก์ 7
การโฆษณา
| วิธีทำความสะอาดดิสก์ภายในเครื่อง สิ่งที่สามารถลบได้จากไดรฟ์ C: เคล็ดลับ |
|
ถ้า พื้นที่ว่างบนไดรฟ์ "C"กำลังจะจบลงอย่างรวดเร็วแล้วก็ถึงเวลาที่จะปล่อยมัน ในรูปแบบต่างๆซึ่งเราจะดูในบทความนี้ ท้ายที่สุดมีพื้นที่จำนวนเล็กน้อย ดิสก์ระบบนำไปสู่ผลที่ตามมาทุกประเภทเช่นสถานการณ์ที่คอมพิวเตอร์เริ่มทำงานช้าลงหรือทำงานในบางโปรแกรมเป็นไปไม่ได้ ไม่ว่าใครจะพูดอะไรก็ตาม ควรมีพื้นที่ว่างบนไดรฟ์ระบบ "C" อย่างน้อยหลายกิกะไบต์ คุณสามารถเพิ่มพื้นที่ว่างบนไดรฟ์ C ได้ ในรูปแบบที่แตกต่างกัน- นอกจากนี้ คุณสามารถเพิ่มพื้นที่ดิสก์โดยใช้ดิสก์อื่นได้ แต่สิ่งแรกก่อน หลังจากอ่านบทความนี้แล้วคุณจะรู้ว่าคุณทำได้ที่ไหน สูญเสียพื้นที่ในไดรฟ์ "C"และต้องทำอย่างไรจึงจะได้คืน คุณสามารถทำตามขั้นตอนที่อธิบายไว้ตอนนี้และใช้งานได้ หรือคุณสามารถใช้เคล็ดลับทั้งหมดอย่างครอบคลุมและล้างพื้นที่บนไดรฟ์ระบบ โปรแกรมที่ติดตั้ง แน่นอนว่าพื้นที่ส่วนใหญ่บนดิสก์ระบบถูกครอบครองโดยโปรแกรมที่ติดตั้งดังนั้นก่อนอื่นให้ใส่ใจกับประเด็นนี้ ถอนการติดตั้งโปรแกรมที่ไม่ได้ใช้โดยใช้ยูทิลิตี้ Windows มาตรฐาน ด้วยการเปิด "เริ่ม - แผงควบคุม - ถอนการติดตั้งโปรแกรม" คุณสามารถเรียงลำดับได้ แอปพลิเคชันที่ติดตั้งตามวันที่ ขนาด หรือชื่อเรื่อง ถอนการติดตั้งสิ่งที่คุณไม่ต้องการ
ด้วยวิธีนี้คุณสามารถเพิ่มพื้นที่ว่างได้หากไม่ใช่หลายกิกะไบต์หรืออย่างน้อยหลายร้อยเมกะไบต์ซึ่งจะทำให้ไดรฟ์ "C" "หายใจ" ได้อย่างอิสระ ฉันอธิบายขั้นตอนการถอนการติดตั้งโปรแกรมใน Windows 7 โดยละเอียดในบทเรียนที่เกี่ยวข้องในไซต์นี้ ตะกร้า จำไว้ว่าทุกสิ่ง ไฟล์ที่ถูกลบส่วนใหญ่มักจะจบลงที่ถังขยะก่อน โฟลเดอร์ชื่อ "ถังขยะ" ทำหน้าที่เป็นที่เก็บข้อมูลชั่วคราวสำหรับทุกสิ่งที่ถูกลบ แต่จริงๆ แล้ว มันกินพื้นที่บนคอมพิวเตอร์ของเรา หากต้องการลบข้อมูลออกจากถังรีไซเคิลอย่างถาวร เพียงคลิกขวาที่ข้อมูลนั้นแล้วเลือกรายการ "Empty Recycle Bin" ที่เหมาะสม
โฟลเดอร์ดาวน์โหลด บ่อยครั้งที่ไฟล์ที่ดาวน์โหลดจากอินเทอร์เน็ตจะถูกบันทึกเป็นค่าเริ่มต้นไปยังโฟลเดอร์ "ดาวน์โหลด" ในไดรฟ์ "C" ไม่ใช่เรื่องยากที่จะคาดเดาว่าหากคุณดาวน์โหลดบางสิ่งบางอย่างอยู่ตลอดเวลา แต่ไม่ย้ายไฟล์ไปที่ใด ไฟล์เหล่านั้นจะเริ่มใช้พื้นที่หลายร้อยเมกะไบต์หรือแม้แต่หลายกิกะไบต์ และพื้นที่ว่างในดิสก์ก็จะน้อยลงเรื่อยๆ ดังนั้นคุณต้องเปิด "คอมพิวเตอร์" และไปที่โฟลเดอร์ "ดาวน์โหลด"
และตรวจสอบให้แน่ใจว่าไม่มีไฟล์ขนาดใหญ่อยู่ที่นั่น และหากมี ให้ลบออกหรือย้ายไปยังไดรฟ์อื่น
นี่เป็นอีกขั้นตอนหนึ่งที่พบได้ทั่วไปสำหรับผู้ใช้มือใหม่และจะช่วยให้พวกเขาว่างมากขึ้น พื้นที่ดิสก์ใน หน้าต่าง 7 หรือระบบอื่น เดินหน้าต่อไป โฟลเดอร์ชั่วคราว ใน Windows มีโฟลเดอร์ Temp สองโฟลเดอร์สำหรับบันทึกไฟล์ชั่วคราวต่างๆ เช่น ไฟล์ต่างๆ ที่จำเป็นในการติดตั้งโปรแกรม ไดร์เวอร์ อัพเดตวินโดวส์หรือโปรแกรมป้องกันไวรัสเป็นต้น แต่หลังจากที่มันไร้ประโยชน์ คุณสามารถลบมันออกเพื่อเพิ่มพื้นที่ว่างบนไดรฟ์ C เปิด "คอมพิวเตอร์ - ไดรฟ์ C - โฟลเดอร์ Windows" ค้นหาโฟลเดอร์ Temp ที่นั่นและลบเนื้อหาทั้งหมด
หากไฟล์บางไฟล์ไม่ถูกลบ ก็ไม่เป็นไร เพียงคลิกปุ่ม "ข้าม" สิ่งสำคัญคือ "ขยะ" ที่ไม่จำเป็นส่วนใหญ่จะถูกกำจัดออกไป โฟลเดอร์ Temp ที่สองสามารถเปิดได้โดยการค้นหาใน Start โดยป้อนข้อความค้นหา %TEMP% แล้วเปิดโฟลเดอร์ที่พบ เราล้างเนื้อหา
ป.ล. อย่าลืมล้างข้อมูลในถังรีไซเคิลหากมีข้อมูลจากโฟลเดอร์ Temp เข้าไป การล้างข้อมูลบนดิสก์ ทำความสะอาดไดรฟ์ "C"จากไฟล์ที่ไม่จำเป็นอื่นๆ คุณสามารถใช้มาตรฐานได้ ยูทิลิตี้วินโดวส์- ในการดำเนินการนี้เพียงคลิกขวาที่ดิสก์แล้วเลือก "คุณสมบัติ" จากรายการแบบเลื่อนลง
ทันทีที่แท็บ "ทั่วไป" เราต้องคลิกปุ่ม "ล้างข้อมูลบนดิสก์"
และรอสักครู่จนกว่าโปรแกรมจะวิเคราะห์ข้อมูลและพบว่าเป็นไปได้ ไฟล์ที่ไม่จำเป็น- จากนั้นเธอจะเสนอให้เราลบพวกเขาโดยทำเครื่องหมายที่ช่องถัดจากพวกเขา
สลับไฟล์ Windows มีไฟล์สลับซึ่งเป็นสิ่งจำเป็นสำหรับกรณีเหล่านั้นเมื่อไฟล์หลัก แรมไม่เพียงพอต่อการทำงานในโปรแกรม โดยทั่วไปแล้ว ไฟล์เพจจิ้งจะใช้เวลาสองสามกิกะไบต์จากไดรฟ์ระบบ "C" ตามความต้องการ เราจำเป็นต้องตรวจสอบให้แน่ใจว่ากิกะไบต์เหล่านี้ถูกนำมาจากดิสก์อื่น คุณต้องไปที่ "คุณสมบัติ" ของคอมพิวเตอร์ เปิด " ตัวเลือกเพิ่มเติม system" คลิกปุ่มแรก "ตัวเลือก" ที่นี่และบนแท็บ "ขั้นสูง" ผ่านปุ่ม "เปลี่ยน" ระบุขนาดของไฟล์เพจจิ้งบนไดรฟ์อื่น วิธีนี้ทำให้เราสามารถเพิ่มพื้นที่ว่างบนไดรฟ์ "C" ได้เพิ่มอีกสองสามกิกะไบต์ แต่นั่นไม่ใช่ทั้งหมด โหมดไฮเบอร์เนต หากคุณต้องการประหยัดพื้นที่บนดิสก์ระบบของคุณมากขึ้น ฉันแนะนำให้ปิดการใช้งานโหมดไฮเบอร์เนต แต่เป็นทางเลือกสุดท้ายเท่านั้น นี่เป็นคุณสมบัติที่สะดวกมากที่ช่วยให้คุณสามารถนำคอมพิวเตอร์ของคุณเข้าสู่โหมดสลีปได้ เปิดโฟลเดอร์, โปรแกรม ฯลฯ และปิดแม้กระทั่งจากเครือข่าย ไม่ทางใดก็ทางหนึ่งโดยการเปิดคอมพิวเตอร์อีกครั้งโฟลเดอร์โปรแกรมและข้อมูลที่เปิดอยู่ทั้งหมดจะถูกกู้คืนด้วยโหมดไฮเบอร์เนต คุณสามารถปิดใช้งานโหมดไฮเบอร์เนตได้โดยเปิดบรรทัดคำสั่งผ่านการค้นหาใน Start
และโดยการเขียนคำสั่ง: “powercfg.exe -h off” - เพื่อปิดใช้งานโหมดไฮเบอร์เนต คลิก " เข้า ».
ตอนนี้หลังจากรีสตาร์ทคอมพิวเตอร์เราจะเห็นว่ามีพื้นที่ว่างในดิสก์เพิ่มขึ้นเล็กน้อย และเพื่อเปิดใช้งานอีกครั้ง โหมดนี้เราต้องเขียนคำสั่งที่คล้ายกัน: “ powercfg.exe -h เปิด- โดยธรรมชาติแล้วทั้งหมดนี้ทำได้โดยไม่มีเครื่องหมายคำพูด การคืนค่าระบบ อีกวิธีหนึ่ง เพิ่มพื้นที่ว่างในไดรฟ์ "C"- ลบจุดตรวจสอบการกู้คืน เนื่องจากจุดเหล่านี้ใช้พื้นที่เมกะไบต์จำนวนหนึ่งด้วย หากต้องการดูคุณต้องไปที่ "เริ่ม - โปรแกรมทั้งหมด - อุปกรณ์เสริม - เครื่องมือระบบ - การคืนค่าระบบ" หน้าต่างจะเปิดขึ้นโดยเราสามารถสังเกตจุดตรวจสอบที่สร้างขึ้นทุกครั้งที่เราอัพเดตไดรเวอร์หรือติดตั้งบางโปรแกรมเป็นต้น
นี้ คุณสมบัติที่มีประโยชน์เปิดโอกาสให้เรากู้คืนคอมพิวเตอร์ของเราให้อยู่ในสถานะที่มีประสิทธิภาพมากขึ้น ตัวอย่างเช่น หลังจากพยายามอัปเดตไดรเวอร์ไม่สำเร็จ หรือหลังจากถูกไวรัสโจมตี หากสถานการณ์ดังกล่าวเกิดขึ้น สิ่งแรกที่คุณสามารถทำได้คือกู้คืนพีซีของคุณโดยใช้จุดตรวจสอบ ฉันแนะนำให้ทิ้งจุดสุดท้ายไว้หนึ่งจุดแล้วลบส่วนที่เหลือออก โปรแกรมซีคลีนเนอร์ หากคุณติดตั้ง คุณจะเห็นหน้าต่างต่อไปนี้:
แท็บที่น่าสนใจที่สุดที่นี่คือ "การทำความสะอาด" และ "บริการ" ซึ่งคุณสามารถ: ลบทุกสิ่งที่ไม่จำเป็น ล้างแคช ลบโปรแกรมออกจากการเริ่มต้นระบบ และอื่นๆ และบนแท็บ " ทะเบียน“คุณสามารถทำความสะอาดได้ง่ายๆ โดยการคลิกปุ่ม “ค้นหาปัญหา” ฉันมักจะทิ้งช่องทำเครื่องหมายทั้งหมดที่ถูกทำเครื่องหมายไว้ที่นั่น
และสิ่งสุดท้ายอย่างหนึ่ง โบนัส ทางเลือกสุดท้ายหากคุณมีภัยพิบัติ เรื้อรัง และถาวร เนื้อที่ดิสก์ไม่เพียงพอจากนั้นคุณสามารถเพิ่มได้โดยใช้ดิสก์อื่น แหล่งที่มา การเพิ่มพื้นที่ว่างบนฮาร์ดไดรฟ์ของคุณ C - เคล็ดลับจากมืออาชีพจะเพิ่มพื้นที่ว่างในไดรฟ์ C: ได้อย่างไร?ในศตวรรษของเรา - ศตวรรษ เทคโนโลยีชั้นสูงและใหญ่โต ฮาร์ดไดรฟ์ด้วยปริมาตร 1-1.5-2 เทราไบต์แม้จะมีพื้นที่ดิสก์ขนาดใหญ่ แต่ปัญหาบางอย่างก็ยังคงเหมือนเดิม พื้นที่บนดิสก์ระบบหมดเช่นเคย และตอนนี้มีการเปลี่ยนแปลงเล็กน้อย มีโปรแกรมพิเศษจำนวนมากที่ออกแบบมาเพื่อช่วยผู้ใช้ในงานที่ดูเหมือนยากนี้ แต่ส่วนใหญ่ได้รับค่าตอบแทน ในบทความนี้เราจะดูวิธีการเพิ่มพื้นที่ว่างในดิสก์ด้วยตนเองและใช้งาน โปรแกรมฟรีและสาธารณูปโภค. พื้นที่ว่างบนไดรฟ์ C: อยู่ที่ไหนนอกเหนือจากความจริงที่ว่าพื้นที่ดิสก์หมดเนื่องจากความพยายามของผู้ใช้เองซึ่งใช้ที่จัดเก็บข้อมูลของเขาอย่างแข็งขันและผ่านความพยายามของโปรแกรมต่าง ๆ และระบบปฏิบัติการเอง ในกรณีแรกนี่คือภาพยนตร์และเพลงจำนวนมากที่เก็บไว้บนเดสก์ท็อป (ท้ายที่สุดเรากำลังพูดถึงดิสก์ระบบ ค:และไม่เกี่ยวกับผู้อื่น และโดยค่าเริ่มต้น เนื้อหาทั้งหมดของเดสก์ท็อปจะถูกเก็บไว้ในดิสก์ระบบ) หากคุณมีดิสก์หลายแผ่น ไม่ว่าจะเป็นแบบฟิสิคัลหรือแบบลอจิคัล คุณสามารถคัดลอกเนื้อหาทั้งหมดของเดสก์ท็อปของคุณไปยังดิสก์เหล่านี้ได้ ขึ้นอยู่กับว่าดิสก์ใดมีพื้นที่มากกว่า หากคุณมีเพียงดิสก์ ค:แต่น่าเสียดายที่สิ่งนี้ไม่พร้อมใช้งานสำหรับคุณ ในกรณีที่สอง ไฟล์เหล่านี้เป็นไฟล์ชั่วคราวของโปรแกรมที่สร้างไฟล์ชั่วคราวเดียวกันนี้เพื่อเก็บข้อมูลบางอย่างที่จำเป็นในขณะที่โปรแกรมกำลังทำงานจนกว่าจะปิด เมื่อปิดโปรแกรม ไฟล์เดียวกันนี้ควรถูกลบออก แต่สิ่งนี้ไม่ได้เกิดขึ้นเสมอไป และมีแนวโน้มที่จะสะสมโฆษณาไม่สิ้นสุด ไฟล์อินเทอร์เน็ตชั่วคราวหากคุณใช้ อินเทอร์เน็ตเบราว์เซอร์ Explorer ก็มีแนวโน้มที่จะสะสมเช่นกัน แน่นอนเพื่อเพิ่มพื้นที่ว่างในดิสก์คุณสามารถลบโปรแกรมและเกมที่ไม่ได้ใช้ได้ แต่วันนี้เราจะมาดูวิธีการทำโดยไม่ต้องเสียสละ ได้แก่... จะเพิ่มพื้นที่ว่างบนไดรฟ์ C: โดยไม่ต้องลบโปรแกรมที่นั่นได้อย่างไรก่อนอื่นเรามาเตรียมการกันเล็กน้อยซึ่งเราจะต้องกำจัดไฟล์ชั่วคราวได้สำเร็จและมีประสิทธิภาพยิ่งขึ้น เพื่อความบริสุทธิ์ของการทดลอง เราจะวัดว่าผู้เขียนบทความนี้มีพื้นที่ว่างบนฮาร์ดไดรฟ์เท่าใด และจะตรวจสอบค่าเหล่านี้หลังจากการทำความสะอาดดิสก์แต่ละขั้นตอน 1. ไปที่โฟลเดอร์ คอมพิวเตอร์ของฉันและเลือกเมนูที่นั่น เครื่องมือ>ตัวเลือกโฟลเดอร์.  2. ไปที่แท็บ ดูและในหน้าต่าง ตัวเลือกเพิ่มเติมเลือก แสดง ไฟล์ที่ซ่อนอยู่และโฟลเดอร์- เราจะต้องสิ่งนี้เพื่อ ล้างไฟล์ชั่วคราวจากโปรไฟล์ของเรา ตามค่าเริ่มต้น สิ่งเหล่านี้จะถูกซ่อนไม่ให้ผู้ใช้เห็น แต่เราไม่พอใจกับสถานการณ์นี้ คลิก ตกลงเพื่อบันทึกการตั้งค่า สำหรับ ผู้ใช้วินโดวส์ Vista/7 - เพื่อไปที่หน้าต่างนี้ คุณต้องไปที่ เริ่ม>แผงควบคุมให้เลือกในคอลัมน์ ดู ไอคอนขนาดเล็ก และดับเบิลคลิกที่ไอคอน ตัวเลือกโฟลเดอร์. 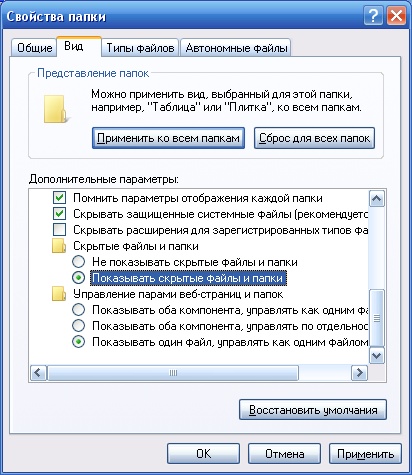 3. ตอนนี้กด เริ่มค้นหาคำสั่ง Run ที่นั่น (ใน Windows Vista/7 จะไม่แสดงตามค่าเริ่มต้น - ดูวิธีเปิดใช้งานคำสั่ง Run) และพิมพ์ (หรือคัดลอกจากที่นี่) คำสั่ง %USERPROFILE% แล้วกดปุ่ม ตกลง- ในหน้าต่างที่เปิดขึ้น ให้ไปที่โฟลเดอร์ การตั้งค่าท้องถิ่น > อุณหภูมิ. 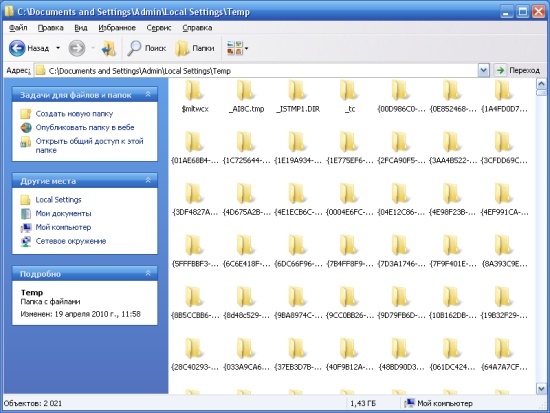 4. คลิก Ctrl+Aและหลังจากนั้นคีย์ผสม Shift+ลบ(ลบไฟล์โดยข้ามถังขยะ) แล้วคลิก ใช่.  ไฟล์ทั้งหมดนี้สามารถลบได้อย่างปลอดภัย เพราะ... เนื่องจากมาอยู่ในโฟลเดอร์นี้ จึงไม่สามารถแสดงค่าใดๆ ได้ อย่างไรก็ตาม ในระหว่างกระบวนการลบ สถานการณ์ต่อไปนี้จะเกิดขึ้นอย่างแน่นอน:  ที่นี่เราตอบ ใช่สำหรับทุกคน แล้วสิ่งนี้:  ที่นี่เรากดตกลงหลังจากนั้นเรากดปุ่ม Ctrlและคลิกซ้ายที่ไฟล์ที่มีชื่อระบุไว้ในข้อความเพื่อยกเลิกการเลือก หลังจากนั้นอีกครั้ง Shift+ลบและเดินหน้าต่อไปจนกว่าทุกสิ่งที่ถอดออกได้จะถูกกำจัดออกไป 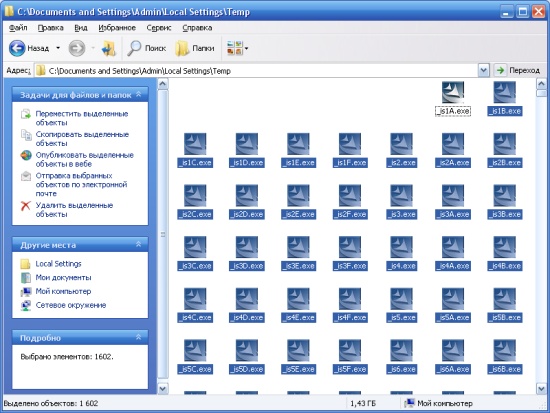 เหตุใดจึงเกิดสถานการณ์เช่นนี้? ความจริงก็คือเรากำลังลบไฟล์ออกจากโปรไฟล์ปัจจุบัน ดังนั้นจึงมีไฟล์ที่ระบบปฏิบัติการและโปรแกรมใช้อยู่ในปัจจุบัน โดยปกติแล้ว Windows จะไม่อนุญาตให้คุณลบมันเพื่อไม่ให้ระบบล่ม ทุกสิ่งทุกอย่างจะต้องถูกลบออก นี่คือลักษณะของโฟลเดอร์ อุณหภูมิหลังจากการล้างข้อมูลทั่วโลก: 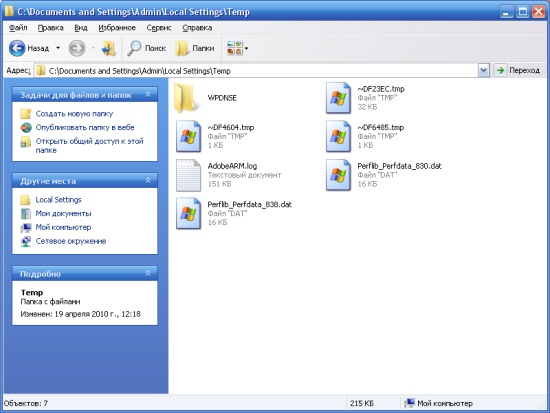 ต่อไปนี้คือพื้นที่ว่างในดิสก์ที่เพิ่มขึ้น กับ: 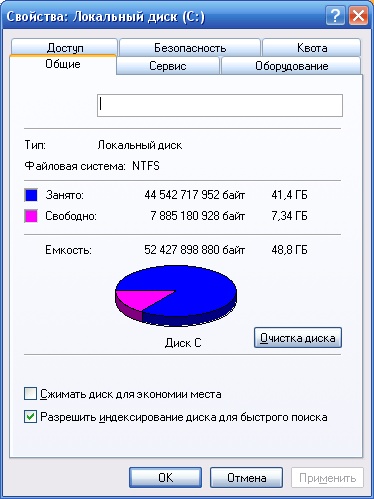 คอมพิวเตอร์เครื่องนี้ผ่านการทำความสะอาดเป็นประจำ ดังนั้นในกรณีของคุณ ผลลัพธ์ที่ได้อาจสังเกตเห็นได้ชัดเจนยิ่งขึ้น ผู้เขียนเคยได้รับอิสรภาพในลักษณะนี้ 20(!) กิกะไบต์พื้นที่ดิสก์และทำได้โดยการลบเนื้อหาของโฟลเดอร์ Temp เท่านั้น จริงอยู่ มันเป็นคอมพิวเตอร์ของคนอื่น เรามาดูขั้นตอนต่อไปกันดีกว่า ไปที่โฟลเดอร์กันเถอะ คอมพิวเตอร์ของฉัน, ดิสก์ กับ:, โฟลเดอร์ หน้าต่างและมีโฟลเดอร์อยู่ในนั้น อุณหภูมิ- หากในระหว่างการเดินทางอันยาวนานนี้ข้อความปรากฏขึ้น: 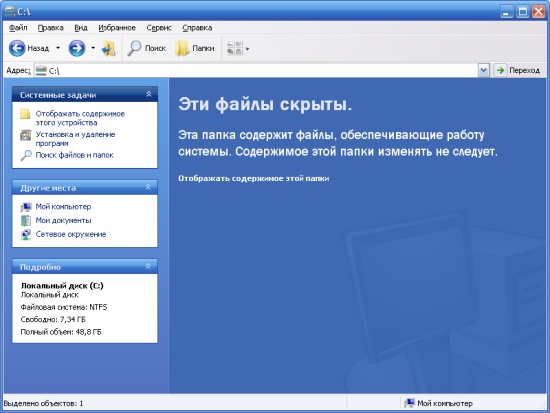 เลือกด้วยความมั่นใจ แสดงเนื้อหาของโฟลเดอร์นี้และเดินหน้าต่อไป 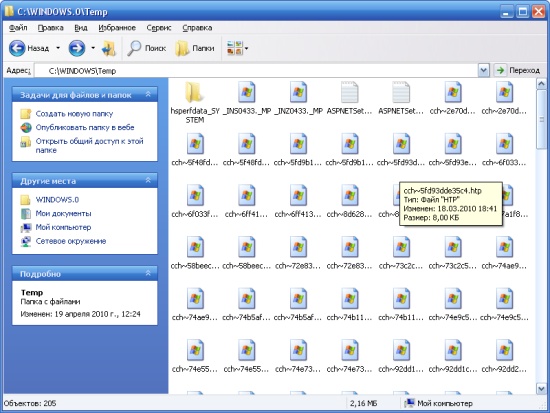 ที่จริงแล้วโฟลเดอร์นี้ อุณหภูมิปล่อยให้เป็นส่วนหนึ่งของระบบปฏิบัติการเพื่อให้เข้ากันได้กับโปรแกรมรุ่นเก่าเท่านั้นดังนั้นจึงน่าจะว่างเปล่าในทางปฏิบัติ แต่ไก่จิกทุกเม็ดเราก็จะทำความสะอาดทุกอย่างที่ทำได้และผลลัพธ์ก็จะออกมาดี เราทำสิ่งเดียวกันกับโฟลเดอร์นี้ทุกประการเหมือนกับโฟลเดอร์ก่อนหน้าที่มีชื่อเดียวกัน กล่าวคือ Ctrl+Aและ Shift+ลบ. ในกรณีนี้ พื้นที่ว่างประมาณสามเมกะไบต์ ดังนั้นลองดูวิธีการ พื้นที่ดิสก์ดิสก์อยู่ระหว่างการทดสอบ ยังไม่มีประเด็นใดๆ การทำความสะอาดไฟล์อินเทอร์เน็ตชั่วคราว วิธีนี้ใช้ได้ผลถ้าคุณใช้ อินเทอร์เน็ตเอ็กซ์พลอเรอร์- แม้ว่าในเบราว์เซอร์อื่นทุกอย่างจะถูกลบในลักษณะเดียวกัน ไปกันเลย เริ่ม>(การตั้งค่า>)แผงควบคุมและดับเบิลคลิกที่ไอคอน ตัวเลือกอินเทอร์เน็ต.  กดปุ่ม ลบ. 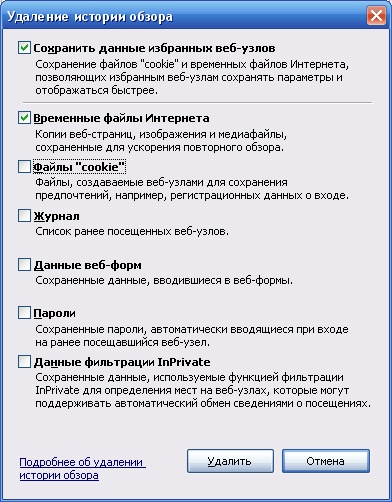 ทำเครื่องหมายในช่องเช่นนี้แล้วคลิก ลบ- แล้ว ตกลงหลังจากการกำจัดเสร็จสิ้น มาดูกันว่าตัวบ่งชี้พื้นที่ว่างในดิสก์มีการเปลี่ยนแปลงอย่างไร: 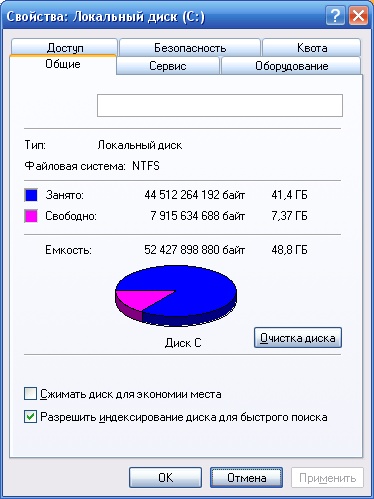 ในคอมพิวเตอร์เครื่องนี้ Internet Explorer แทบจะไม่ได้ใช้งาน ดังนั้นในกรณีของคุณ ผลกระทบอาจสังเกตเห็นได้ชัดเจนยิ่งขึ้น ตอนนี้คลิกขวาที่ รถเข็นและเลือก ถังขยะเปล่า- ทำเช่นนี้เผื่อมีบางสิ่งอาจลอยลงถังขยะ คุณไม่เก็บมันไว้ รถเข็นไฟล์ที่จำเป็นที่สุดใช่ไหม? เช่นเดียวกับการไม่เก็บอาหารไว้ในถังขยะ ต่อไปเราจะใช้โปรแกรม ดับเบิ้ลคิลเลอร์- โปรแกรมนี้จะช่วยเรากำจัดรายการที่ซ้ำกัน โปรแกรมนี้ฟรีอย่างแน่นอน คุณสามารถดาวน์โหลดได้จากเว็บไซต์ของเรา (ดาวน์โหลด DupKiller) หรือ เวอร์ชันล่าสุดจากเว็บไซต์ของผู้ผลิต DupKiller มีข้อสงสัยว่าในอนาคตอันใกล้นี้จะกลายเป็นผลิตภัณฑ์เชิงพาณิชย์แบบชำระเงินเต็มรูปแบบ แต่จนถึงตอนนี้ก็ยังไม่เกิดขึ้น (โปรแกรมอยู่ใน เบต้า) - เราใช้มัน! การติดตั้งโปรแกรม DupKiller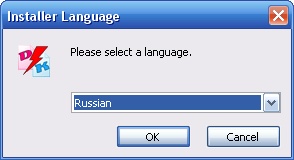 เลือกภาษาการติดตั้ง  เรายอมรับเงื่อนไข ข้อตกลงใบอนุญาต. 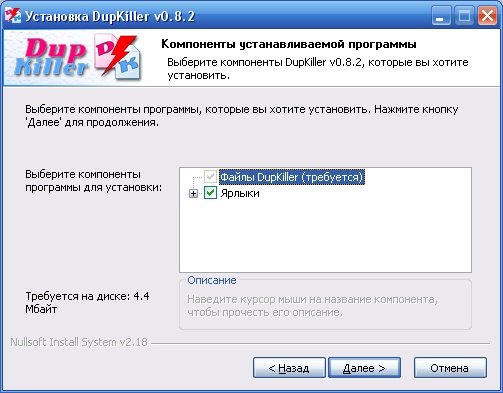 คุณไม่สามารถเปลี่ยนแปลงอะไรได้ที่นี่ ดังนั้นคลิก ต่อไป.   หน้าต่างความคืบหน้าการติดตั้ง  คลิก พร้อม. 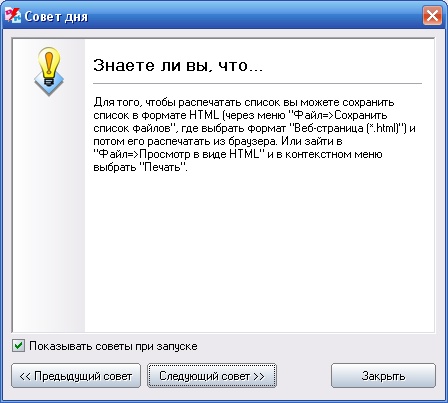 ตอนนี้เราต้องไป เริ่ม>(ทั้งหมด) โปรแกรม>DupKiller>DupKiller- เมื่อเริ่มต้นคำแนะนำจะปรากฏขึ้น หากจำเป็น ให้ยกเลิกการเลือกช่อง แสดงเคล็ดลับในการเริ่มต้น- คลิก ปิด. นี่คือลักษณะของหน้าต่างโปรแกรมหลัก สิ่งที่คุณต้องทำคือเลือกดิสก์ ค:- ฉันไม่มีข้อมูลซ้ำซ้อน ดังนั้นเพื่อความชัดเจนยิ่งขึ้น ฉันจึงเลือกดิสก์ทั้งหมด ฉันมีรายการซ้ำแน่นอนเพราะ... โดยเฉพาะ ข้อมูลสำคัญฉันทำซ้ำใน ไดรฟ์ที่แตกต่างกัน(โดยทางกายภาพฉันมี 3 อัน) 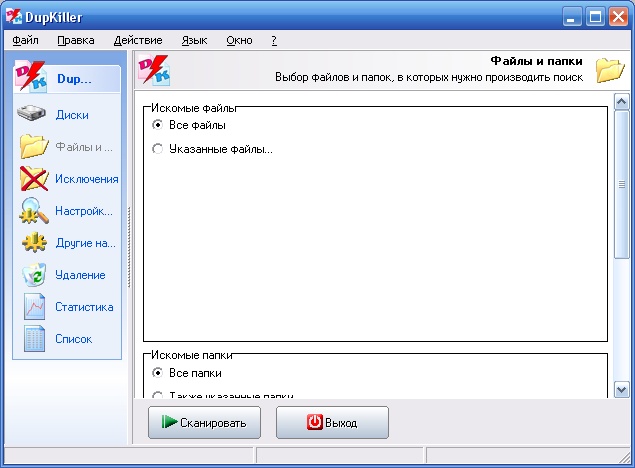 ไฟล์และโฟลเดอร์เมนู - เลือก ไฟล์ทั้งหมด. 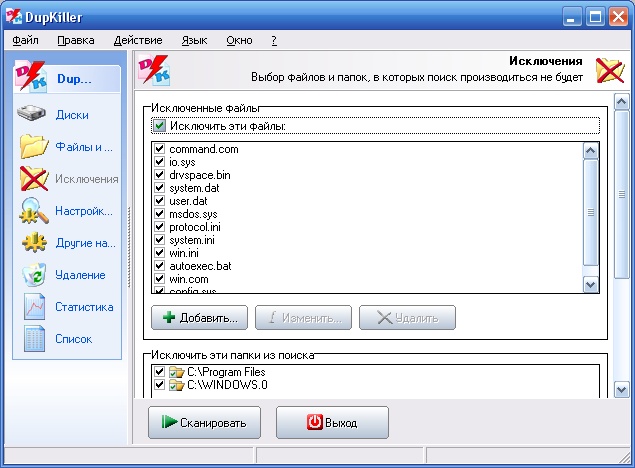 เมนู ข้อยกเว้น- คุณสามารถปล่อยไว้ตามเดิมเพื่อให้คุณเข้าใจหลักการที่โปรแกรมทำการเลือก หลังจากวิเคราะห์ผลการเลือกแล้ว คุณสามารถเพิ่มข้อยกเว้นและสแกนดิสก์อีกครั้งได้ 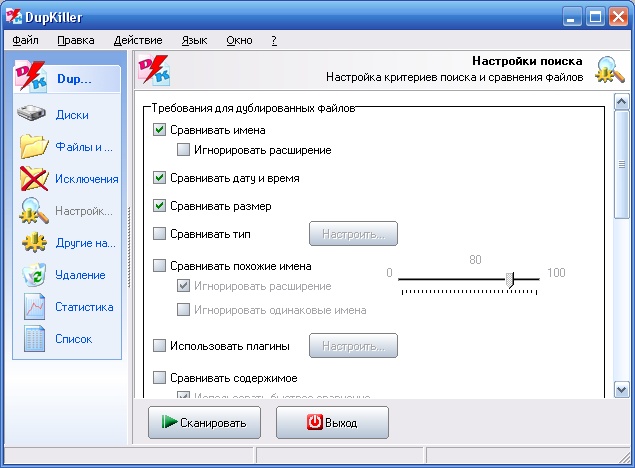 เมนู การตั้งค่าการค้นหา- เราทิ้งทุกอย่างไว้เหมือนเดิม 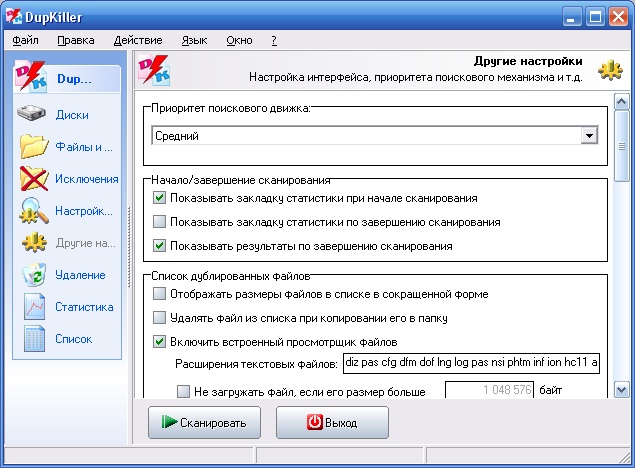 เมนู การตั้งค่าอื่นๆ- เราทิ้งทุกอย่างไว้เหมือนเดิม 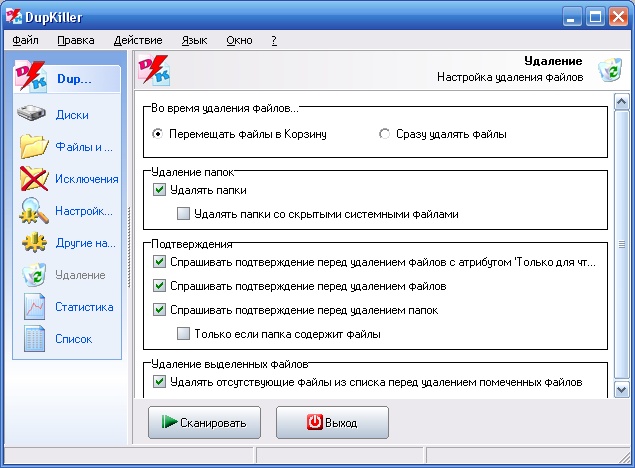 เมนู การกำจัด- คุณสามารถปล่อยทุกอย่างไว้เหมือนเดิม คุณสามารถเลือก ลบไฟล์ ได้ทันที หากคุณไม่กลัวที่จะลบบางสิ่งที่สำคัญโดยไม่ตั้งใจ เป็นครั้งแรกจะดีกว่าถ้าทิ้งตัวเลือกไว้ ตะกร้า. 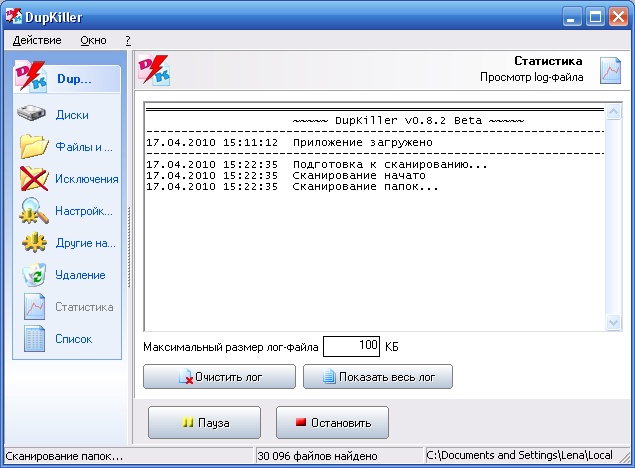 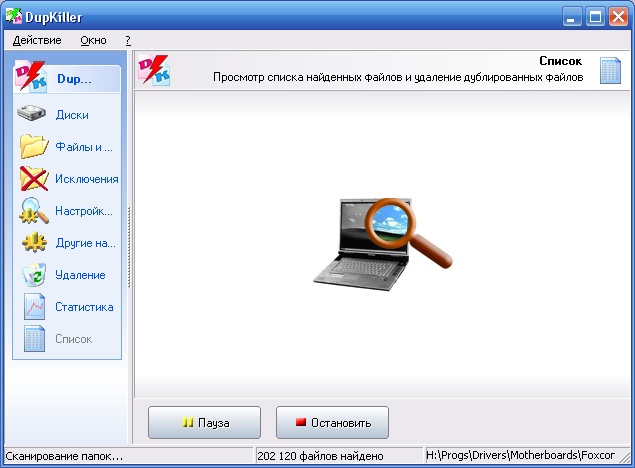 กดปุ่ม สแกนและเรารอ...  นี่คือจำนวนเนื้อที่ที่ซ้ำกันในไดรฟ์ทั้งหมด 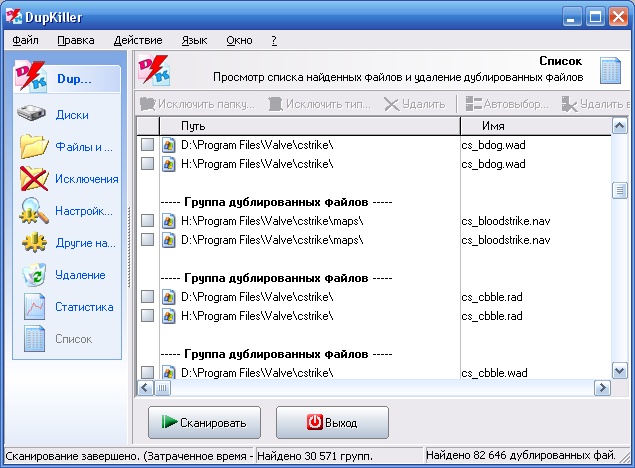 และตอนนี้กิจวัตรก็เริ่มต้นขึ้น - เราใส่ช่องทำเครื่องหมายลงในไฟล์ที่เราไม่ต้องการซ้ำซ้อนอย่างแน่นอน โปรดทราบว่าต้องทำเครื่องหมายที่ช่องทำเครื่องหมายสำหรับสำเนาสำเนาเดียวเท่านั้น มิฉะนั้น มีความเป็นไปได้สูงที่ทั้งไฟล์ต้นฉบับและสำเนาของไฟล์จะถูกลบ ไม่ต้องสงสัยเลยว่าในกรณีนี้จะมีพื้นที่ว่างมากขึ้น (ยิ้ม) แต่เราตกลงที่จะทำโดยไม่ต้องเสียสละ ขั้นตอนสุดท้ายในมหากาพย์ของเรา - การจัดเรียงข้อมูลบนดิสก์- โปรแกรมจัดเรียงข้อมูลจะปรับตำแหน่งของไฟล์บนดิสก์ให้เหมาะสม (หลังจากดำเนินการแล้วมีบางอย่างที่ต้องดำเนินการตามคำพูดของฉัน) และบีบอัดไฟล์ที่ไม่ได้ใช้งานมาเป็นเวลานานซึ่งจะช่วยเพิ่มพื้นที่ว่างในดิสก์เพิ่มเติม หากต้องการเปิดใช้งานคุณต้องคลิกขวาที่ดิสก์ กับ:ให้ไปที่แท็บ บริการและกดปุ่ม เรียกใช้การจัดเรียงข้อมูล. 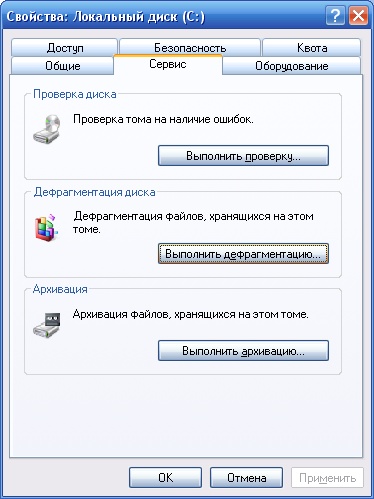 ในหน้าต่างที่เปิดขึ้นให้คลิก - การจัดเรียงข้อมูลแล้วเราก็ไปสูบบุหรี่ กิน ซื้อขนมปัง ฯลฯ เนื่องจากขั้นตอนนี้ค่อนข้างยาว ขอแนะนำให้ทำเช่นนี้ทุกๆ 3-6 เดือน ขึ้นอยู่กับการใช้งานคอมพิวเตอร์ โดยหลักการแล้วในระหว่างการจัดเรียงข้อมูลคุณสามารถลองทำอะไรบางอย่างได้อย่างไรก็ตามคอมพิวเตอร์จะทำงานช้ามาก วิธีฉุกเฉินในการทำความสะอาด (เพิ่มพื้นที่ว่าง) ไดรฟ์ C:ตามที่ฉันสัญญาไว้ในตอนต้นของบทความฉันจะนำเสนอวิธีการปล่อยพื้นที่ดิสก์ฉุกเฉินจากการคายประจุ "เมื่อมันติดจริงๆ". คุณสามารถซื้อได้ ใหม่ยาก(อาจเป็นภายนอก) และถ่ายโอนข้อมูลบางส่วนลงในดิสก์ แต่คุณไม่มีเวลา โอกาส หรือเงินสำหรับสิ่งนี้เสมอไป ในกรณีนี้มันมาเพื่อช่วยเหลือ การบีบอัดดิสก์- ถ้าคุณไป คอมพิวเตอร์ของฉันให้คลิกขวาที่ไดรฟ์ กับ:(และเพื่อวัตถุประสงค์อื่นใด ยกเว้นแฟลชไดรฟ์และฟล็อปปี้ดิสก์) แล้วเลือก คุณสมบัติจากนั้นคุณจะเห็นช่องทำเครื่องหมาย ย่อขนาดดิสก์เพื่อประหยัดพื้นที่- หลังจากใส่แล้วคลิกที่ปุ่มตกลงหรือ นำมาใช้หน้าต่างจะปรากฏขึ้น: 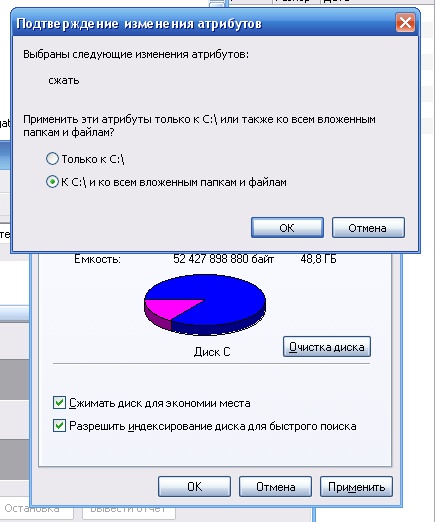 ที่นี่คุณต้องเลือก ไปที่ C:\ และโฟลเดอร์ย่อยและไฟล์ทั้งหมดและกด ตกลง- ขั้นตอนจะใช้เวลาตั้งแต่ 10 นาทีถึงครึ่งชั่วโมงและจะเพิ่มพื้นที่ว่างในดิสก์จำนวนหนึ่ง อีกด้านหนึ่งของเหรียญ ในกรณีนี้ คุณจะสังเกตเห็นว่าความเร็วของคอมพิวเตอร์ลดลง สิ่งนี้เกิดขึ้นเพราะว่า ดิสก์ที่ถูกบีบอัดเมื่อเปิดไฟล์ ระบบปฏิบัติการจะต้องแตกไฟล์ จากนั้นดำเนินการบางอย่าง การ "แกะกล่อง" อย่างมากนี้ใช้ประสิทธิภาพของโปรเซสเซอร์และเวลาของเครื่อง ดังนั้น แม้ว่าคุณจะต้องย่อขนาดดิสก์ระบบ พยายามหาโอกาสที่จะขยายกลับโดยเร็วที่สุดเพื่อให้คอมพิวเตอร์กลับสู่ประสิทธิภาพการทำงานก่อนหน้านี้
ความจุของฮาร์ดไดรฟ์มีจำกัด แม้ว่าจะมีข้อมูลเป็นเทราไบต์ แต่ไม่ช้าก็เร็วพื้นที่ว่างก็จะหมด คำถามเกิดขึ้น: จะเพิ่มพื้นที่ว่างในไดรฟ์ C ได้อย่างไร เพราะมันเป็นเช่นนั้น พาร์ติชันระบบบนฮาร์ดไดรฟ์ โปรแกรมที่ติดตั้งจะถูกเก็บไว้ที่นี่ที่สำคัญ ไฟล์ระบบ- ส่วนอื่นๆ มักจะใช้เพื่อจัดเก็บข้อมูลที่สามารถลบออกได้อย่างง่ายดายหากต้องการ หากคุณต้องการให้ระบบของคุณไม่ช้าลงและทำงานได้อย่างราบรื่น และเพื่อให้มีพื้นที่ว่างบนฮาร์ดไดรฟ์ของคุณอยู่เสมอ การเรียนรู้วิธีเพิ่มพื้นที่ว่างบนไดรฟ์ C จะมีประโยชน์มาก งานหลักจะดำเนินการโดยไม่ต้องใช้ส่วนเพิ่มเติม ซอฟต์แวร์- นักพัฒนา Windows OS ได้สร้างความเป็นไปได้มากมายเพื่อให้ผู้ใช้ทุกคนสามารถรองรับได้ ความสะอาดของระบบและสั่งซื้อ ตรวจสอบรถเข็นของคุณ
หลังจากล้างข้อมูลใน Recycle Bin แล้ว ยังมีพื้นที่ดิสก์ไม่เพียงพอหรือไม่ ลองลบโปรแกรมที่ไม่ได้ใช้ออก ใช้เครื่องมือ Windows มาตรฐานสำหรับสิ่งนี้ - ถอนการติดตั้งโปรแกรมจากแผงควบคุม เปิดรายการแอปพลิเคชันทั้งหมดและศึกษาอย่างละเอียด แน่นอนว่าคุณจะพบโปรแกรมที่เคยติดตั้งไว้ แต่ตอนนี้ไม่จำเป็นแล้วหรือเพียงแค่ทำซ้ำฟังก์ชันของกันและกัน ตัวอย่างเช่น ผู้ใช้มักติดตั้งเครื่องเล่นมัลติมีเดียตั้งแต่สองตัวขึ้นไป ลบทุกสิ่งที่ไม่จำเป็นออก การล้างพาร์ติชัน C ทั่วโลกจะไม่ช่วย แต่ค่อนข้างเป็นไปได้ที่จะได้รับคืนสองสามกิกะไบต์
การทำงานกับคุณสมบัติของดิสก์หากต้องการใช้เครื่องมือตัวใดตัวหนึ่งคุณต้องผ่าน My Computer ไปยังคุณสมบัติของพาร์ติชัน C บนแท็บทั่วไปถัดจากกราฟวงกลมที่แสดงอัตราส่วนของพื้นที่ว่างและพื้นที่ใช้งานจะมีปุ่มล้างข้อมูลบนดิสก์ หลังจากคลิกปุ่มนี้ การวิเคราะห์ไฟล์และสถานที่บนคอมพิวเตอร์ที่สามารถทำความสะอาดได้จะเริ่มขึ้น จากนั้นหน้าต่างพิเศษจะปรากฏขึ้นโดยจะแสดงข้อมูลทั้งหมดที่สามารถลบได้เพื่อระบุขนาด คุณต้องทำเครื่องหมายที่ช่องถัดจากไฟล์ที่คุณต้องการลบออกจากระบบ
เครื่องมือนี้สามารถเปิดใช้งานได้โดยใช้เมนูเรียกใช้ มันเข้าสู่คำสั่ง cleanmgr ซึ่งจะเปิดหน้าต่าง Disk Cleanup คำสั่งนี้ทำงานเหมือนกันใน Windows OS ทุกเวอร์ชัน ช่วยให้คุณแก้ไขปัญหาการจัดเก็บบันทึกที่ไม่จำเป็นได้สำเร็จ ซึ่งทำให้พื้นที่ในไดรฟ์ C หายไป การจัดเรียงข้อมูลในคุณสมบัติของพาร์ติชันระบบ C นอกเหนือจากการทำความสะอาดแล้วยังมีเครื่องมือที่น่าสนใจอีกอย่างหนึ่งนั่นคือการจัดเรียงข้อมูล คุณสามารถค้นหาได้ในแท็บบริการ
การใช้ปุ่ม Defragment คุณสามารถปรับตำแหน่งของไฟล์ให้เหมาะสมและบีบอัดไฟล์เหล่านั้นหากไม่ได้ใช้งานเป็นเวลานาน วิธีนี้ช่วยให้คุณแก้ไขปัญหาได้เมื่อพื้นที่ว่างในดิสก์ไม่เพียงพอสำหรับเขียนข้อมูลใหม่ หลังจากเริ่มกระบวนการจัดเรียงข้อมูลแล้วคุณจะต้องรอสักครู่ เป็นการยากที่จะตั้งชื่อเวลาที่เฉพาะเจาะจงเนื่องจากขึ้นอยู่กับขนาดของพาร์ติชันระบบ แต่ควรถอยห่างจากคอมพิวเตอร์จะดีกว่าและไม่ดำเนินการใด ๆ เพิ่มเติม ขอแนะนำให้จัดเรียงข้อมูลปีละ 3-4 ครั้งเพื่อป้องกันไม่ให้ระบบเกะกะเกินไป หากไม่มีสิ่งใดเหลือให้ลบยังไม่มีที่ว่างและพื้นที่ว่างในดิสก์มีความสำคัญในอนาคตอันใกล้นี้คุณสามารถใช้ตัวเลือกอื่น - การบีบอัดพาร์ติชัน C ขั้นตอนนี้ช่วยให้คุณสามารถแก้ปัญหาวิธีเพิ่มพื้นที่ว่างได้ค่อนข้างสำเร็จ พื้นที่บนไดรฟ์ระบบ C แต่ไม่แนะนำสำหรับ การใช้งานอย่างต่อเนื่องซึ่งจะกล่าวถึงในรายละเอียดด้านล่าง ในการดำเนินการตามขั้นตอนนี้คุณต้องมี:
ขั้นตอนการบีบอัดจะใช้เวลาตั้งแต่ 10 นาทีถึงครึ่งชั่วโมง ผลลัพธ์ที่ได้คือจำนวนพื้นที่ว่างในระบบเพิ่มขึ้นอย่างเห็นได้ชัด เหตุใดการทำความสะอาดอย่างหนักจึงไม่ใช่ทางออกที่ดีที่สุดความจริงก็คือในระหว่างการบีบอัดไฟล์ทั้งหมดจะถูกเก็บถาวร ดังนั้น ก่อนที่จะเปิดไฟล์ ระบบจะทำการแตกไฟล์ก่อน จากนั้นจึงดำเนินการใดๆ เท่านั้น การเคลื่อนไหวที่ไม่จำเป็นทำให้ประสิทธิภาพของคอมพิวเตอร์ลดลงและระบบเริ่มช้าลงอย่างไร้ความปราณี ดังนั้นหากคุณยังต้องใช้การบีบอัด ให้ปิดการใช้งานฟังก์ชันนี้โดยเร็วที่สุด ทำตามหลักการเดียวกับการเปิดเครื่องจะต้องยกเลิกการเลือกช่องทำเครื่องหมายเท่านั้น การล้างโฟลเดอร์และวิธีอื่นๆ ในการเพิ่มพื้นที่ดิสก์เราดูเครื่องมือที่คุณสามารถใช้ได้โดยตรงในคุณสมบัติของพาร์ติชันระบบ มาดูวิธีอื่นกันดีกว่า หากมีพื้นที่บนไดรฟ์ C น้อยมาก ขอแนะนำให้ใช้ตัวเลือกการทำความสะอาดให้มากที่สุด จัดระเบียบโฟลเดอร์ Temp ของคุณขณะท่องเว็บตลอดจนเมื่อติดตั้งโปรแกรม ไฟล์ชั่วคราวจะสะสม มักเป็นสาเหตุที่ทำให้พื้นที่บนไดรฟ์ C หายไป หากต้องการลบคุณต้องไปที่ โฟลเดอร์วินโดวส์- ที่นี่คุณจะต้องค้นหาโฟลเดอร์ Temp ซึ่งเก็บไฟล์ชั่วคราวไว้ อย่างไรก็ตามไม่สามารถลบได้ - เป็นองค์ประกอบสำคัญสำหรับการทำงานที่ถูกต้องของระบบ
แต่คุณสามารถล้างเนื้อหาได้สำเร็จ ในการทำเช่นนี้คุณต้องมี:
ล้างโฟลเดอร์ดาวน์โหลดของคุณหลังจากทำตามขั้นตอนข้างต้น แทบไม่มีอะไรเปลี่ยนแปลงและคุณยังสูญเสียพื้นที่ว่างในไดรฟ์ C หรือไม่? จากนั้นเราจะสำรวจโฟลเดอร์เพิ่มเติมที่สามารถล้างได้ ตัวติดตั้งโปรแกรมต่าง ๆ ที่ดาวน์โหลดจากอินเทอร์เน็ต, ไฟล์ทอร์เรนต์, เอกสารที่บันทึกไว้ - ทั้งหมดนี้ยังคงอยู่ในโฟลเดอร์ดาวน์โหลดและใช้พื้นที่ ผ่าน My Computer ไปยังโฟลเดอร์ Downloads และดูว่ามีไฟล์ใดบ้างที่สะสมอยู่ที่นั่น ถ่ายโอนทุกสิ่งที่คุณต้องการเพื่อขับ D และลบสิ่งที่คุณไม่ต้องการ
แอตทริบิวต์ที่ถูกบีบอัดคุณสามารถบีบอัดแต่ละโฟลเดอร์แยกกันได้ ทำได้ผ่านตัวเลือกโฟลเดอร์ โดยคุณจะต้องค้นหาแอตทริบิวต์ในแท็บทั่วไปแล้วคลิกปุ่มอื่น ๆ หน้าต่างคุณสมบัติเพิ่มเติมจะปรากฏขึ้น โดยคุณจะต้องทำเครื่องหมายในช่องถัดจากฟังก์ชันบีบอัดเนื้อหา หลังจากคลิกตกลง ระบบจะเสนอให้ใช้ฟังก์ชันการบีบอัดกับไฟล์ทั้งหมดที่แนบมากับโฟลเดอร์ ระบุความยินยอมของคุณโดยคลิกใช่แล้วรอ - กระบวนการอาจใช้เวลานานกว่านี้เล็กน้อย โฟลเดอร์ที่บีบอัดจะถูกทำเครื่องหมายเป็นสีน้ำเงินโดยอัตโนมัติ ข้อมูลที่ถูกบีบอัดทุกๆ 50 GB จะให้พื้นที่ว่างประมาณ 2 GB ผลลัพธ์สุดท้ายจะขึ้นอยู่กับประเภทของไฟล์ รวมถึงความสามารถในการบีบอัดไฟล์เหล่านั้น โหมดไฮเบอร์เนตช่วยให้คุณสามารถกำหนดให้คอมพิวเตอร์ของคุณเข้าสู่โหมดสลีปได้ ในขณะเดียวกัน แอปพลิเคชันทั้งหมดยังคงเปิดอยู่ ทันทีที่กลับมาทำงานต่อทุกอย่าง เปิดไฟล์จะพร้อมทำงาน ฟังก์ชั่นนี้ค่อนข้างสะดวก แต่ก็ไม่ได้ขาดไปโดยเฉพาะอย่างยิ่งหากมีพื้นที่บนไดรฟ์ C น้อย การไฮเบอร์เนตใช้พื้นที่ว่างจำนวนหนึ่งตามความต้องการ - ไม่มากขนาดนั้น แต่ถ้านับเป็นเมกะไบต์ก็ค่อนข้างสังเกตได้ชัดเจน ดังนั้นการปิดใช้งานจะเป็นขั้นตอนที่ดีมากในการเพิ่มจำนวนพื้นที่ดิสก์ที่ไม่ได้ถูกจัดสรร คุณสามารถปิดใช้งานการไฮเบอร์เนตได้โดยใช้บรรทัดคำสั่ง สตริงของ Windows- เปิดผ่านเมนู Start และป้อนคำสั่ง powercfg.exe -h off กด Enter และรีสตาร์ทระบบ
คอมพิวเตอร์ไม่สามารถเข้าสู่โหมดสลีปได้อีกต่อไป แต่จะมีพื้นที่ว่างเพิ่มขึ้นเล็กน้อย การลดจำนวนเงินที่จัดสรรสำหรับการกู้คืนระบบอีกวิธีหนึ่งในการแก้ปัญหาคือการเพิ่มพื้นที่ว่างบนไดรฟ์ C จุดตรวจสอบการคืนค่าระบบใช้พื้นที่น้อย แต่หากมีจำนวนมากปริมาณก็อาจน่าประทับใจได้ แต่คุณไม่สามารถปิดการใช้งานการคืนค่าระบบได้อย่างสมบูรณ์ - จุดตรวจอาจมีประโยชน์หากเกิดปัญหากับไดรเวอร์หรือ โปรแกรมที่ติดตั้ง- อย่างไรก็ตาม คุณสามารถเพิ่มประสิทธิภาพพื้นที่ดิสก์ของคุณได้เล็กน้อย กดชุดค่าผสม Win+Pause - หน้าต่างระบบจะเปิดขึ้น ไปที่หน้าการตั้งค่าขั้นสูง จากนั้นไปที่แท็บการป้องกันระบบ เลือกพาร์ติชันระบบ C คลิกปุ่มกำหนดค่า ในหน้าต่างที่ปรากฏด้านล่าง คุณจะเห็นแถบเลื่อนที่ให้คุณตั้งค่าระดับเสียงสูงสุดที่จะใช้โดยฟังก์ชันการป้องกันระบบ ตั้งค่าเป็นค่าต่ำสุด
คุณยังสามารถลบจุดตรวจสอบการกู้คืนเฉพาะได้ ตรงใต้แถบเลื่อนจะมีปุ่ม Delete หลังจากคลิกที่หน้าต่างอื่นจะเปิดขึ้น จุดคืนค่าระบบที่มีอยู่ทั้งหมดจะแสดงอยู่ที่นี่ อย่าลบทุกอย่าง - เหลืออย่างน้อยหนึ่งอัน ซึ่งเป็นอันล่าสุด การล้างแคชและประวัติเบราว์เซอร์แต่ละเบราว์เซอร์มีแคช ซึ่งเป็นรายงานประเภทหนึ่งบนหน้าเว็บที่ดู ช่วยให้เข้าถึงได้อย่างรวดเร็ว ในเบราว์เซอร์ส่วนใหญ่ หากต้องการล้าง เพียงกดคีย์ผสม Ctrl+Shift+Del หน้าต่างพิเศษจะเปิดขึ้นโดยคุณสามารถเลือกช่วงเวลาที่ต้องการได้ (ตั้งแต่ชั่วโมงสุดท้ายจนถึงประวัติทั้งหมด) รวมถึงองค์ประกอบที่ต้องการลบ ความจุของฮาร์ดไดรฟ์นั้นใหญ่ขึ้นเรื่อย ๆ ทุกวัน แต่ก็มีพื้นที่ไม่เพียงพอเสมอไป และสิ่งนี้จะรู้สึกได้มากกว่าในกรณีของไดรฟ์ SSD ซึ่งตามกฎแล้วจะมีปริมาณน้อยกว่าไดรฟ์ HDD หากคุณประสบปัญหาพื้นที่ว่างในดิสก์ไม่เพียงพอ วิธีการที่เราแนะนำจะช่วยคุณเพิ่มพื้นที่ว่างสำหรับไฟล์หรือโปรแกรมที่สำคัญกว่า ใน ระบบปฏิบัติการ Windows มีเครื่องมือในตัวที่จะลบไฟล์ชั่วคราวและข้อมูลที่ไม่สำคัญ หากต้องการเปิดใช้งานให้คลิกขวาที่ไดรฟ์ตัวใดตัวหนึ่งแล้วเลือก "คุณสมบัติ" ในหน้าต่างคุณสมบัติ เลือก Disk Cleanup
เลือกประเภทไฟล์ที่คุณต้องการลบ (ล้าง) แล้วคลิกตกลง การล้างข้อมูลบนดิสก์จะส่งผลต่อไฟล์ชั่วคราว ไฟล์บันทึก และไฟล์ที่อยู่ในถังขยะในปัจจุบันด้วย คุณยังสามารถล้างไฟล์ระบบได้อีกด้วย หากคุณต้องการทำเช่นนี้ ให้คลิกปุ่ม "ล้างไฟล์ระบบ"
หลังจากนั้นคุณสามารถเลือกแท็บขั้นสูงแล้วคลิกปุ่ม "ล้าง" ในส่วนการคืนค่าระบบและสำเนาเงาเพื่อลบไฟล์การกู้คืนระบบ ปุ่มนี้จะลบจุดคืนค่าล่าสุดของคุณ ดังนั้นตรวจสอบให้แน่ใจว่าคอมพิวเตอร์ของคุณทำงานอย่างถูกต้องก่อนที่จะคลิก เนื่องจากจะไม่สามารถใช้งานได้อีกต่อไป
การลบแอปพลิเคชันที่ใช้ทรัพยากรมากการลบโปรแกรมออกจะทำให้พื้นที่ดิสก์ว่างมากขึ้น แต่บางโปรแกรมมีขนาดเล็กมาก ในแผงโปรแกรมและคุณลักษณะ คุณสามารถดูคอลัมน์ขนาดเพื่อดูว่าแต่ละโปรแกรมใช้พื้นที่เท่าใด หากไม่เห็นคอลัมน์ดังกล่าว ให้เลือก "ตาราง" จากเมนู "มุมมอง" (ขวาบน) แต่โปรดทราบว่าไม่ใช่ทุกโปรแกรมที่แสดงพื้นที่ดิสก์ที่ใช้ไป โปรแกรมอาจใช้พื้นที่มาก แต่ไม่แสดงข้อมูลในคอลัมน์ "ขนาด" 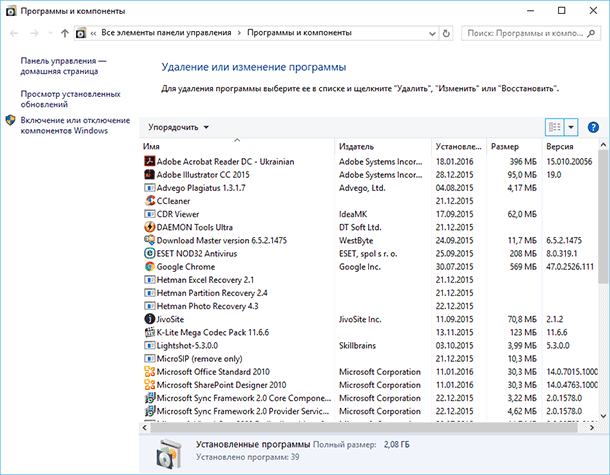 ในกรณีของ Windows 10. คุณยังสามารถเปิดการตั้งค่าพีซีและเลือกระบบ > แอพและคุณสมบัติได้ 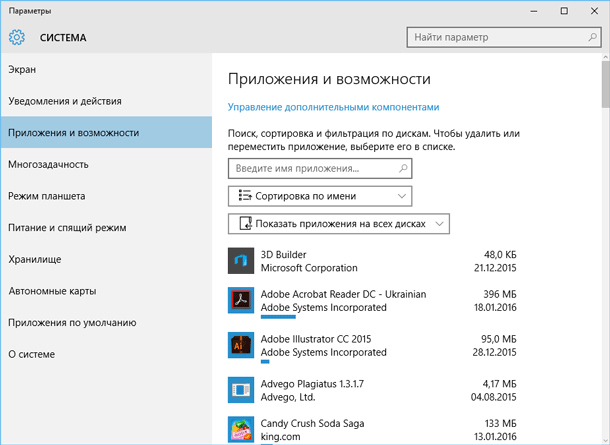 การใช้เมนูนี้ทำให้คุณสามารถลบแอปพลิเคชันที่ติดตั้งไว้ได้ วินโดวส์สโตร์ (วินโดวส์สโตร์- เมนูนี้มีอยู่บนแท็บเล็ตด้วย การวิเคราะห์พื้นที่ดิสก์เพื่อทำความเข้าใจว่าอะไรกำลังใช้พื้นที่บนฮาร์ดไดรฟ์ของคุณ คุณสามารถใช้โปรแกรมวิเคราะห์ฮาร์ดไดรฟ์ได้ แอปพลิเคชันดังกล่าวจะสแกน ฮาร์ดไดรฟ์และแสดงว่าไฟล์และโฟลเดอร์ใดใช้พื้นที่มากที่สุด ลองดู WinDirStat เป็นตัวอย่าง หลังจากสแกนระบบแล้ว โปรแกรมจะแสดงโฟลเดอร์ ประเภทไฟล์ และไฟล์ที่ใช้พื้นที่มากที่สุด ตรวจสอบให้แน่ใจว่าคุณไม่ได้ลบไฟล์ระบบที่สำคัญใดๆ แต่ควรลบไฟล์ข้อมูลส่วนบุคคลแทน หากโฟลเดอร์ของโปรแกรมใน Program Files ใช้พื้นที่มาก คุณสามารถลบออกได้ - WinDirStat จะแสดงจำนวนพื้นที่ที่โปรแกรมใช้ แม้ว่าจะไม่ปรากฏในโปรแกรมและคุณลักษณะก็ตาม 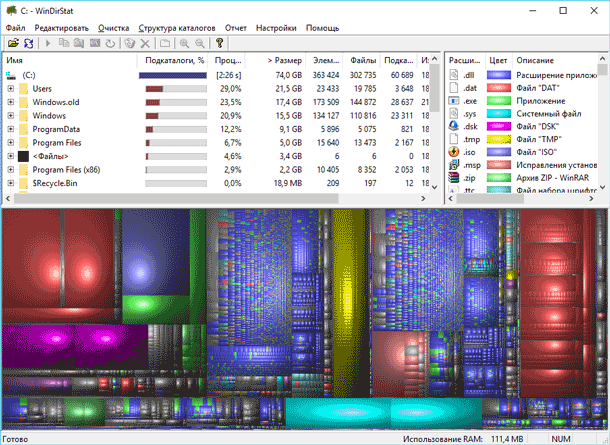 การลบไฟล์ชั่วคราวเครื่องมือ การทำความสะอาดหน้าต่างสะดวกแต่ไม่ลบไฟล์ชั่วคราวของโปรแกรมอื่น เช่น จะไม่ล้างแคช เบราว์เซอร์ไฟร์ฟอกซ์หรือ Chrome ซึ่งสามารถใช้พื้นที่กิกะไบต์ แคชของเบราว์เซอร์ใช้ฮาร์ดไดรฟ์ของคุณเพื่อประหยัดเวลาในการเข้าถึงเว็บไซต์ในอนาคต แต่ไม่สำคัญว่าคุณจะต้องล้างข้อมูลในไดรฟ์และเพิ่มพื้นที่ว่างหรือไม่ หากต้องการทำความสะอาดดิสก์แบบเข้มข้นยิ่งขึ้น คุณสามารถใช้ CCleaner ได้ จะลบไฟล์ที่ไม่มีประโยชน์ออกจากโปรแกรมบุคคลที่สาม รวมถึงไฟล์ที่ Cleanup ดิสก์วินโดวส์ไม่ได้สัมผัส 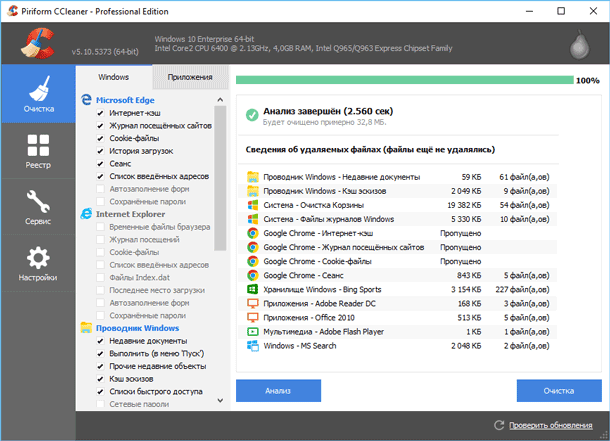 ค้นหาไฟล์ที่ซ้ำกันคุณสามารถใช้แอพเพื่อค้นหาไฟล์ซ้ำที่ไม่จำเป็นและสามารถลบได้ โปรแกรมดังกล่าวไม่เพียงแค่ลบไฟล์ที่ซ้ำกัน แต่ยังแสดงและให้คุณเลือกไฟล์ที่ต้องการลบ มีโปรแกรมทั้งสำหรับการค้นหาไฟล์ที่ซ้ำกันของทุกรูปแบบและสำหรับการค้นหาไฟล์ที่ซ้ำกันในบางรูปแบบ - ตัวอย่างเช่นรูปภาพ 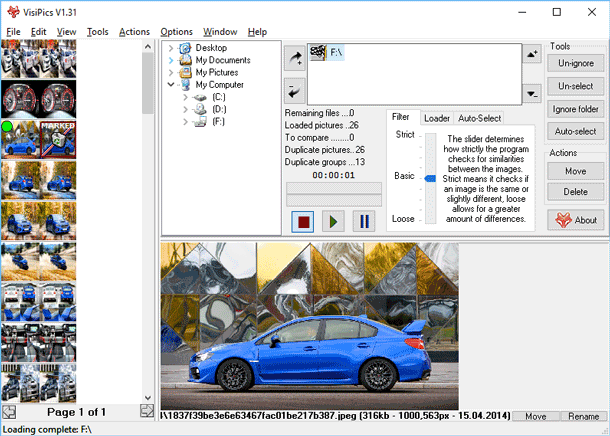 ลดจำนวนพื้นที่ที่ใช้สำหรับการคืนค่าระบบหากการคืนค่าระบบกินเนื้อที่ดิสก์มาก คุณสามารถลดจำนวนเนื้อที่ที่ใช้ได้ ข้อเสียในกรณีนี้คือ คุณจะมีจุดคืนค่าน้อยลงและน้อยลง สำเนาก่อนหน้าไฟล์ที่จะกู้คืน ที่นี่คุณต้องตัดสินใจด้วยตัวเองว่าอะไรสำคัญกว่าในกรณีนี้ - พื้นที่ว่างในดิสก์หรือความสามารถในการกู้คืนระบบ
คุณสมบัติ Windows ที่สำคัญอื่น ๆวิธีการเหล่านี้จะช่วยเพิ่มพื้นที่ว่างในดิสก์ แต่จะปิดการใช้งานที่สำคัญ คุณสมบัติของวินโดวส์- เราไม่แนะนำให้ใช้ แต่หากมีความต้องการพื้นที่ว่างในดิสก์มาก หากไม่มีพื้นที่ว่างก็ทำไม่ได้ การปิดใช้งานไฮเปอร์เนชั่น (โหมดสลีป)- เมื่อคอมพิวเตอร์เข้าสู่โหมดสลีป คอมพิวเตอร์จะบันทึกเนื้อหาในหน่วยความจำ (RAM) ลงในฮาร์ดไดรฟ์ สิ่งนี้ช่วยให้คุณรักษาระบบให้ทำงานได้โดยไม่ต้องใช้ไฟฟ้า ครั้งถัดไปที่คุณบูตคอมพิวเตอร์ คอมพิวเตอร์จะเริ่มทำงานในสถานะที่ถูกส่งไปยัง "โหมดสลีป" Windows จะบันทึกเนื้อหาของหน่วยความจำเข้าถึงโดยสุ่ม (RAM) ลงในไดรฟ์ C: (ไฟล์ C:\hiberfil.sys) เพื่อประหยัดเนื้อที่ดิสก์ คุณสามารถปิดความสามารถของคอมพิวเตอร์ในการเข้าสู่โหมดสลีปได้ ปิดการใช้งานการคืนค่าระบบ- หากการลดพื้นที่ดิสก์สำหรับการกู้คืนระบบยังไม่เพียงพอ คุณสามารถปิดใช้งานได้ ฟังก์ชั่นนี้อย่างเต็มที่ แต่ในกรณีที่คุณต้องการคืนค่าระบบเป็นสถานะก่อนหน้า คุณจะไม่มีโอกาสทำเช่นนี้ โดยสรุป เราขอเสริมไว้ก่อนที่คุณจะเริ่มทำความสะอาด ฮาร์ดไดรฟ์ประเมินจำนวนเนื้อที่ว่างที่คุณต้องการและไฟล์ใดบ้างที่คุณสามารถลบได้โดยไม่มีความเสี่ยงว่าคุณจะต้องใช้มันในอนาคต หรือการลบออกจะส่งผลเสียต่องานหรือการทำงานของคอมพิวเตอร์ของคุณในอนาคต และโปรดจำไว้ว่าไฟล์ที่ถูกลบตามมาตรฐาน เครื่องมือวินโดวส์เพื่อทำความสะอาดดิสก์และ โปรแกรมของบุคคลที่สาม,อย่าเข้าไปในรถเข็น. และด้วยเหตุนี้จึงไม่สามารถกู้คืนได้ |
| อ่าน: |
|---|
ใหม่
- แอปพลิเคชั่นมือถือ Aliexpress
- รูปแบบแป้นพิมพ์ QWERTY และ AZERTY แป้นพิมพ์ Dvorak เวอร์ชันพิเศษ
- เกาะเซาวิเซนเต เกาะเซาวิเซนเต
- กฎที่เราฝ่าฝืน สามารถวางข้อศอกบนโต๊ะได้หรือไม่?
- แฟลชไดรฟ์ USB ตัวใดที่น่าเชื่อถือและเร็วที่สุด?
- การเชื่อมต่อแล็ปท็อปเข้ากับทีวีผ่านสาย USB เพื่อเชื่อมต่อแล็ปท็อปเข้ากับทีวี VGA
- การเปลี่ยนอินเทอร์เฟซ Steam - จากรูปภาพธรรมดาไปจนถึงการนำเสนอทั้งหมดบนหน้าจอ การออกแบบไอน้ำใหม่
- วิธียกเลิกการสมัครสมาชิก Megogo บนทีวี: คำแนะนำโดยละเอียด วิธียกเลิกการสมัครสมาชิก Megogo
- วิธีแบ่งพาร์ติชันดิสก์โดยติดตั้ง Windows โดยไม่สูญเสียข้อมูล แบ่งพาร์ติชันดิสก์ 7
- เหตุใดผู้จัดพิมพ์จึงไม่สามารถแก้ไขทุกหน้าได้