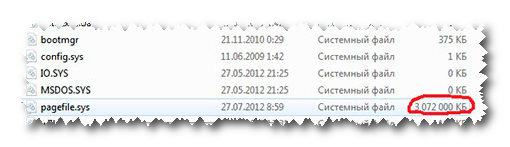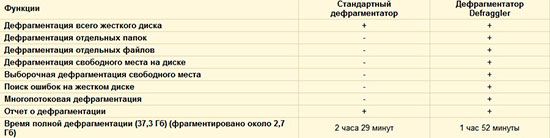ส่วนของเว็บไซต์
ตัวเลือกของบรรณาธิการ:
- วิธีเพิ่มขนาดของไดรฟ์ C โดยเสียค่าใช้จ่ายของไดรฟ์ D โดยไม่สูญเสียข้อมูล
- สาเหตุของการทำงานผิดพลาดบนเมนบอร์ด หากชิปเซ็ตบนเมนบอร์ดเกิดไฟไหม้
- ชื่อเดิมสำหรับการแชท
- การใช้สไตล์ใน Excel วิธีสร้างสไตล์ใหม่ของคุณเอง
- เกิดข้อผิดพลาดอะไรระหว่างการติดตั้ง?
- สถานภาพทางสังคมของบุคคลในสังคม
- การตีความข้อผิดพลาดแบบเต็ม
- วิธีโทรหาผู้ให้บริการ Beeline "สด" โดยตรง: หมายเลขโทรศัพท์โทรฟรี
- โปรแกรมอ่าน PDF ที่จำเป็น
- Lineage II - Interlude: The Chaotic Throne จะไม่เริ่มต้นใช่ไหม
การโฆษณา
| วิธีทำความสะอาดคอมพิวเตอร์ของคุณจากขยะส่วนเกิน ปิดใช้งานโหมดสลีป ทำไมคุณต้องทำความสะอาดคอมพิวเตอร์ของคุณจากไฟล์ชั่วคราว? |
ทำไมคุณต้องทำความสะอาดคอมพิวเตอร์ของคุณจากไฟล์ชั่วคราว?เมื่อเวลาผ่านไป คุณสังเกตเห็นว่าคอมพิวเตอร์เริ่มช้าลงและ "ล่าช้า" - โฟลเดอร์และไฟล์ไม่เปิดเร็วเหมือนเมื่อก่อน พื้นที่ว่างบนไดรฟ์ C จะลดลง เมื่อระบบกำลังทำงาน ขยะจะสะสม - ไฟล์ชั่วคราวที่ไม่จำเป็น ล้น ฮาร์ดไดรฟ์และรบกวน การทำงานปกติระบบปฏิบัติการวินโดวส์ ไฟล์เหล่านี้จะยังคงอยู่หลังการติดตั้ง - การลบโปรแกรม เกม การเยี่ยมชมหน้าอินเทอร์เน็ต ฯลฯ หากไม่ทำความสะอาดเป็นระยะๆ ฮาร์ดไดรฟ์คอมพิวเตอร์จากสิ่งเหล่านี้ ไฟล์ที่ไม่จำเป็น- สิ่งนี้สามารถนำไปสู่ไม่เพียงแต่ทำให้คอมพิวเตอร์ทำงานผิดปกติเท่านั้น แต่ยังรวมถึงความผิดพลาดและการติดตั้ง Windows ใหม่ด้วย มีโปรแกรมมากมายบนอินเทอร์เน็ตสำหรับทำความสะอาดคอมพิวเตอร์ของคุณจากไฟล์ที่ไม่จำเป็น คุณสามารถดาวน์โหลดบางส่วนได้จากเว็บไซต์ของเราในส่วนนี้ หลังจากอ่านแล้ว คุณจะพบวิธีลบไฟล์ที่ไม่จำเป็นและเหมือนกัน - ซ้ำซ้อนและเพิ่มพื้นที่ว่าง ฮาร์ดไดรฟ์คอมพิวเตอร์และสื่อ USB อาจจะ ไฟล์พิเศษ"ซ่อน" ในไฟล์และโฟลเดอร์ที่ซ่อน - วิธีแสดงทั้งไฟล์และโฟลเดอร์ วิธีทำความสะอาดคอมพิวเตอร์ของคุณจากขยะอย่างปลอดภัยหากคุณเป็นผู้ใช้คอมพิวเตอร์มือใหม่และกลัวที่จะลบไฟล์ที่ไม่จำเป็นเมื่อทำความสะอาดหรือไม่ต้องการติดตั้งโปรแกรมเพื่อล้างรีจิสทรีคุณสามารถใช้ระบบปฏิบัติการในตัวได้ ยูทิลิตี้วินโดวส์การล้างข้อมูลบนดิสก์ cleanmgr.exe ด้วยคุณสามารถกำจัดขยะที่สะสมได้ ไม่จำเป็นต้องดาวน์โหลดและติดตั้งเลย ระบบปฏิบัติการบน Windows จะอยู่ในโฟลเดอร์ WINDOWS\system32 คุณสามารถเรียกใช้ Disk Cleanup ได้จากเดสก์ท็อป: Start - All Programs - Accessories - System Tools - Disk Cleanup หรือเริ่ม - เรียกใช้ - ป้อน cleanmgr.exe - คลิกตกลง
หลังจากเปิดตัว คุณจะถูกขอให้เลือกอักษรระบุไดรฟ์ที่คุณต้องการล้างข้อมูล
ในช่วงเวลาหนึ่ง ยูทิลิตี้จะประเมินจำนวนไฟล์ที่ไม่ได้ใช้ที่สามารถลบได้ โดยไม่กระทบต่อการทำงานของระบบปฏิบัติการ
หลังจากนั้น ทำเครื่องหมายที่ช่องถัดจากรายการที่คุณพิจารณาว่าจำเป็น แล้วคลิกตกลง
การบีบอัดไฟล์เก่าและการลบไฟล์ออกจาก Recycle Bin สามารถประหยัดเงินได้มาก เพิ่มพื้นที่ว่างบนฮาร์ดไดรฟ์ของคุณคอมพิวเตอร์. บนแท็บขั้นสูง คุณสามารถเพิ่มพื้นที่ว่างในดิสก์ได้โดยการลบที่ไม่ได้ใช้ ส่วนประกอบของวินโดวส์รวมถึงโปรแกรมและเกมที่คุณไม่ต้องการอีกต่อไป
การลบจุดตรวจสอบการกู้คืน (ยกเว้นอันสุดท้าย) จะเพิ่มพื้นที่ว่างในดิสก์อย่างมาก
เคล็ดลับที่เป็นประโยชน์สำหรับหุ่นคอมพิวเตอร์ สวัสดีทุกคน! ในที่สุด มือเล็กๆ ของฉันก็มาถึงส่วนที่สอง “ทำความสะอาดคอมพิวเตอร์ของคุณจากขยะ” ถ้าใครยังไม่ได้อ่านภาคแรกก็สามารถอ่านได้ ในส่วนนี้ ฉันจะบอกวิธีลบขยะบนพีซีด้วยตนเอง แต่ก่อนอื่นคุณต้องอนุญาตการแสดงผล ไฟล์ที่ซ่อนอยู่และโฟลเดอร์ ฉันจะไม่อธิบายอย่างชัดเจนว่าต้องทำอย่างไร เนื่องจากนี่เป็นหัวข้อที่แตกต่างไปจากเดิมอย่างสิ้นเชิง 1. ขั้นแรก คุณต้องค้นหาว่าขยะถูกเก็บไว้ที่ไหนสำหรับ Windows 7 และ 8C:\Windows\Temp C:\Users\ชื่อผู้ใช้ของคุณ\AppData\Local\Temp C:\Users\ผู้ใช้ทั้งหมดของคุณ\TEMP C:\Users\Default\AppData\Local\Temp C:\Users\ผู้ใช้ทั้งหมด\ TEMP เอกสารล่าสุด: C:\Users\ชื่อผู้ใช้ของคุณ\AppData\Roaming\Microsoft\Windows\Recent\ ไฟล์อินเทอร์เน็ตชั่วคราว: C:\Users\ชื่อผู้ใช้ของคุณ\AppData\Local\Microsoft\Windows\Temporary Internet Files\ 2. เครื่องมือมาตรฐานสำหรับทำความสะอาดดิสก์จากไฟล์ชั่วคราวหรือไฟล์ที่ไม่ได้ใช้ในขั้นตอนแรก คุณต้องไปที่ "->" โปรแกรมทั้งหมด" -> จากนั้นไปที่ "อุปกรณ์เสริม" -> จากนั้นไปที่ "บริการ" และเรียกใช้โปรแกรม "Disk Cleanup" ในขั้นตอนที่สอง คุณต้องเลือกดิสก์ที่จะล้าง:
คลิกที่ "ตกลง" และกระบวนการสแกนดิสก์จะเริ่มขึ้น... ในขั้นตอนที่สาม คุณจะเห็นหน้าต่างพร้อมข้อมูลที่คุณสามารถเพิ่มพื้นที่ว่างจากไฟล์ชั่วคราวได้
ตอนนี้คุณต้องเลือกพาร์ติชันที่คุณต้องการปล่อยจากไฟล์ชั่วคราว ในการดำเนินการนี้ คุณจะต้องทำเครื่องหมายในช่องถัดจากแต่ละส่วนที่เลือก จากนั้นจึงคลิก "ตกลง" มาดูขั้นตอนที่สี่กันดีกว่า สิ่งสำคัญคือถ้าคุณติดตั้ง Windows 7 บนพีซีของคุณ แต่ไม่ใช่บนดิสก์เปล่า ทำไมไม่อยู่บนดิสก์เปล่า? แต่มันเกิดขึ้นว่ามีการติดตั้ง Windows บนพื้นผิวของ Windows เก่า และหลังจากการกระทำดังกล่าว คุณจะพบกับโฟลเดอร์เช่น $WINDOWS.~Q, Windows.old ซึ่งใช้พื้นที่มาก อย่างไรก็ตาม คุณยังสามารถลบจุดตรวจสอบการกู้คืนระบบได้ แต่ฉันต้องการทราบว่าคุณไม่ควรลบจุดตรวจสอบหลัง ดังนั้นเพื่อทำตามขั้นตอนเหล่านี้ให้เสร็จสิ้นคุณต้องทำตามขั้นตอนที่ 1 ถึง 3 แต่คราวนี้คลิกที่รายการ "ล้างไฟล์ระบบ"
3. ไฟล์ pagefile.sys และ hiberfil.sysไฟล์เหล่านี้อยู่ในรูทของดิสก์และใช้พื้นที่มาก ฉันจะอธิบายให้คุณฟังเล็กน้อยว่ามันเป็นไฟล์ประเภทไหนและมันเคี้ยวอะไรอยู่ 1. ไฟล์ pagefile.sys คือ ไฟล์ระบบแลกเปลี่ยน ด้วยคำพูดง่ายๆหน่วยความจำเสมือน ไฟล์นี้ไม่สามารถลบได้ แต่สามารถและควรโอนไปยังดิสก์อื่น วิธีการทำเช่นนี้? ง่ายมากที่จะกดปุ่ม win+R ค้างไว้ และในหน้าต่างนี้ ให้ป้อนคำสั่งนี้ “SystemPropertiesAdvanced” ดังนั้น หน้าต่างจึงเปิดขึ้น ในหน้าต่างนี้ ให้เรียงลำดับ "ขั้นสูง" => "ประสิทธิภาพ" จากนั้น "ขั้นสูง" อีกครั้ง และคลิกที่ "เปลี่ยนแปลง" ฉันแนะนำให้คุณกำหนดขนาดตามตัวเลือกของระบบ จากนั้นเลือกดิสก์ที่คุณต้องการถ่ายโอนไฟล์และคลิกที่ "ตกลง"
4. การลบโปรแกรมที่คุณไม่ต้องการออกจากดิสก์ส่วนนี้ช่วยเพิ่มพื้นที่ว่างได้เป็นอย่างดีและเพิ่มประสิทธิภาพของระบบ นอกจากนี้ เหตุใดจึงต้องเก็บโปรแกรมที่คุณไม่ได้ใช้ไว้
วิธีที่ง่ายที่สุดในการทำเช่นนี้คือไปที่แผงควบคุมแล้วคลิกที่ส่วน "ถอนการติดตั้งโปรแกรม" หน้าต่างรายการจะเปิดขึ้นโดยที่คุณไม่สามารถเลือกได้ โปรแกรมที่จำเป็นและลบ 5. การจัดเรียงข้อมูลฉันจะพยายามอธิบายด้วยคำง่ายๆว่าการจัดเรียงข้อมูลคืออะไร ดังนั้นการจัดเรียงข้อมูลคือเมื่อโปรแกรมเขียนไฟล์ใหม่ตามลำดับตามลำดับ จึงเป็นอย่างมาก วิธีที่ดีเพิ่มความเร็วพีซีของคุณ โดยทั่วไปแล้ว คุณเปิดตัว โปรแกรมมาตรฐานการจัดเรียงข้อมูล ฉันจะหามันได้ที่ไหน? ง่ายมาก ไปที่ "โปรแกรมทั้งหมด" ค้นหา "อุปกรณ์เสริม" จากนั้น "เครื่องมือระบบ" และคลิกที่ "การจัดเรียงข้อมูลบนดิสก์"
โปรแกรมนี้ติดตั้งอยู่ใน Windows แล้ว หากคุณดูภาพหน้าจอด้านบน หน้าตาของโปรแกรมนี้จะเป็นเช่นนี้ ก่อนอื่นจำเป็นต้องวิเคราะห์ดิสก์ และหลังจากนั้นจะแจ้งให้คุณทราบว่าคุณจำเป็นต้องจัดเรียงข้อมูลหรือไม่ ฉันยังสามารถแนะนำโปรแกรมได้ โปรแกรมจัดเรียงข้อมูล,คุณสามารถดาวน์โหลดได้ ที่นี่, อินเทอร์เฟซของมันยังค่อนข้างเรียบง่าย .
ในภาพหน้าจอนี้ ฉันต้องการแสดงให้คุณเห็นถึงข้อดีเหนือโปรแกรมมาตรฐาน
6. ลบทุกสิ่งที่ไม่จำเป็นออกจากเดสก์ท็อปสิ่งที่จะลบอย่างแน่นอนนั้นขึ้นอยู่กับคุณ เพียงเท่านี้ พบกันในบทความหน้า ป.ล. สมัครสมาชิกเพื่ออัปเดตบทความแล้วคุณจะพบว่าเมื่อใดจะมีการแข่งขันชิงรางวัลเงินสดรวมถึงชิปเจ๋ง ๆ และ เคล็ดลับที่เป็นประโยชน์ไปยังอีเมลของคุณ การทำงานของคอมพิวเตอร์เป็นกระบวนการที่ซับซ้อนซึ่งเกี่ยวข้องกับกระบวนการต่างๆ มากมาย ส่งผลให้ข้อมูลที่มักจะยังคงอยู่ในระบบแม้ว่าจะไม่ได้ใช้งานก็ตาม บทความนี้มีเนื้อหาเกี่ยวกับการทำความสะอาด Windows 7 ใน 2 วิธีที่แตกต่างกัน วิธีทำความสะอาด Windows 7 โดยใช้วิธีมาตรฐานเพื่อ ทำความสะอาด Windows 7,ไม่จำเป็นต้องใช้ยูทิลิตี้ของบุคคลที่สาม คุณสามารถใช้ความสามารถของระบบได้ โดยไปที่ Start -> All Programs -> Accessories -> Utilities -> Disk Cleanup คุณยังสามารถเปิดเริ่มต้นใน แถบค้นหาป้อนวลี "การล้างข้อมูลบนดิสก์" ระบบจะค้นหาฟังก์ชันที่คุณต้องการเอง หน้าต่างจะปรากฏขึ้นบนหน้าจอซึ่งคุณสามารถเลือกการกระทำทั้งหมดที่คุณต้องการได้ ก่อนอื่นคุณต้องเลือกดิสก์ที่จะทำความสะอาด (หากมีหลายดิสก์) และรอจนกว่าระบบจะประเมินว่าอะไรสามารถทำความสะอาดได้และสิ่งที่ไม่สามารถทำได้ วิธีทำความสะอาดวินโดวส์ 7 โดยใช้ CCleanerมักจะมีสถานการณ์เช่นนี้บ่อยครั้ง การใช้งานมาตรฐาน หน้าต่าง 7 ไม่ให้ผลลัพธ์ที่ต้องการ ในกรณีนี้คุณสามารถใช้โปรแกรมที่ออกแบบมาเพื่อสิ่งนี้โดยเฉพาะ การใช้เครื่องมือระดับมืออาชีพคุณสามารถตอบคำถามได้ วิธีทำความสะอาดหน้าต่าง 7
? หนึ่งในสิ่งที่ดีที่สุดและใช้งานได้ดีที่สุดคือ CCleaner คุณสามารถใช้มันได้ไม่เพียง แต่เพื่อกำจัดขยะที่ไม่จำเป็นในฮาร์ดไดรฟ์ของคุณเท่านั้น แต่ยังเพื่อดำเนินการต่อไปนี้:
เราไม่ได้ระบุความเป็นไปได้ทั้งหมดที่มีไว้ที่นี่ โปรแกรมที่ระบุ- เธอสบายมาก นอกจากนี้ ไม่เพียงแต่สามารถทำความสะอาดคอมพิวเตอร์ของคุณจากไฟล์จำนวนมากเท่านั้น CCleaner จะสแกนฮาร์ดไดรฟ์ของคุณโดยอัตโนมัติ จากนั้นจะแนะนำการดำเนินการที่จะช่วยให้คอมพิวเตอร์ของคุณทำงานเร็วขึ้น โพสต์ที่เกี่ยวข้อง เพื่อให้คอมพิวเตอร์ทำงานได้ตามปกติ คุณไม่เพียงต้องตรวจสอบความสามารถในการให้บริการและความสะอาดของส่วนประกอบฮาร์ดแวร์เท่านั้น แต่ยังต้องตรวจสอบระบบด้วย ระบบปฏิบัติการมีแนวโน้มที่จะอุดตันกับไฟล์เมื่อเวลาผ่านไป ดังนั้นจึงจำเป็นต้อง "ล้าง" ระบบปฏิบัติการเป็นประจำ ที่สุด... |
||||||||||||||||||||||||||||||||
| อ่าน: |
|---|
เป็นที่นิยม:
ใหม่
- สาเหตุของการทำงานผิดพลาดบนเมนบอร์ด หากชิปเซ็ตบนเมนบอร์ดเกิดไฟไหม้
- ชื่อเดิมสำหรับการแชท
- การใช้สไตล์ใน Excel วิธีสร้างสไตล์ใหม่ของคุณเอง
- เกิดข้อผิดพลาดอะไรระหว่างการติดตั้ง?
- สถานภาพทางสังคมของบุคคลในสังคม
- การตีความข้อผิดพลาดแบบเต็ม
- วิธีโทรหาผู้ให้บริการ Beeline "สด" โดยตรง: หมายเลขโทรศัพท์โทรฟรี
- โปรแกรมอ่าน PDF ที่จำเป็น
- Lineage II - Interlude: The Chaotic Throne จะไม่เริ่มต้นใช่ไหม
- การกู้คืนรหัสผ่าน Excel




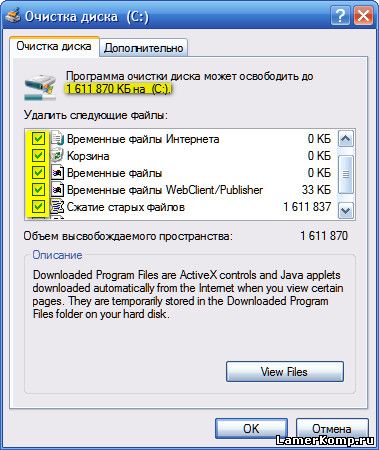
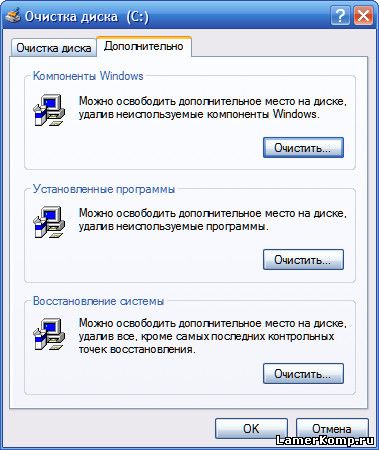



 ในขั้นตอนที่ห้า คุณต้องเปิดหน้าต่าง "Disk Cleanup" อีกครั้งตามที่เขียนไว้ในขั้นตอนที่ 2 แต่ตอนนี้คุณต้องคลิกที่ส่วน "ขั้นสูง" ในส่วนนี้ คุณคลิกที่ปุ่ม "ล้าง" ที่ด้านล่างสุดซึ่งมีข้อความว่า "System Restore and Shadow..."
ในขั้นตอนที่ห้า คุณต้องเปิดหน้าต่าง "Disk Cleanup" อีกครั้งตามที่เขียนไว้ในขั้นตอนที่ 2 แต่ตอนนี้คุณต้องคลิกที่ส่วน "ขั้นสูง" ในส่วนนี้ คุณคลิกที่ปุ่ม "ล้าง" ที่ด้านล่างสุดซึ่งมีข้อความว่า "System Restore and Shadow..."