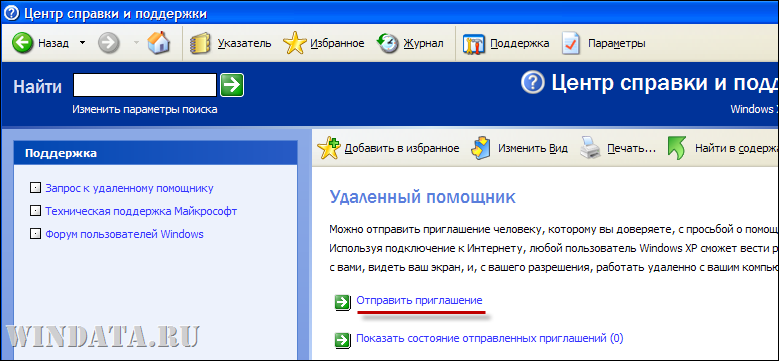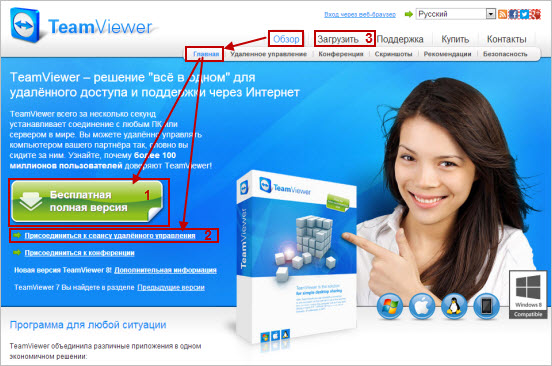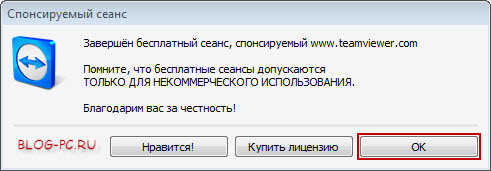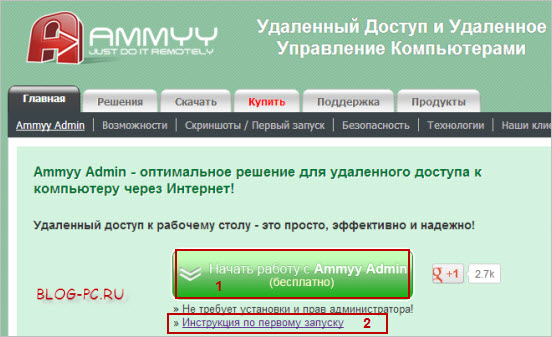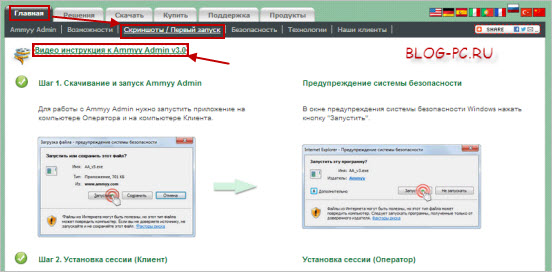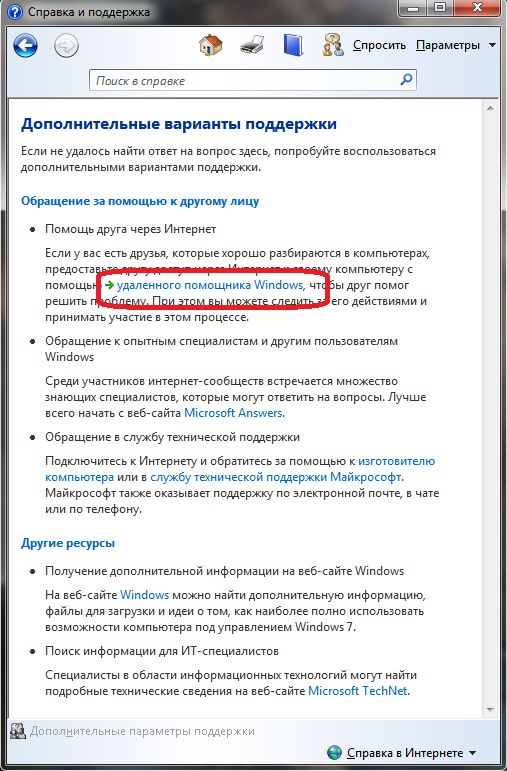ส่วนของเว็บไซต์
ตัวเลือกของบรรณาธิการ:
- วิธีแบ่งพาร์ติชันดิสก์โดยติดตั้ง Windows โดยไม่สูญเสียข้อมูล แบ่งพาร์ติชันดิสก์ 7
- เหตุใดผู้จัดพิมพ์จึงไม่สามารถแก้ไขทุกหน้าได้
- ไม่มีการบู๊ตจากแฟลชไดรฟ์ใน BIOS - จะกำหนดค่าได้อย่างไร?
- รหัสโปรโมชั่น Pandao สำหรับคะแนน
- ไวรัสแรนซัมแวร์ที่เป็นอันตรายกำลังแพร่กระจายอย่างหนาแน่นบนอินเทอร์เน็ต
- การติดตั้ง RAM เพิ่มเติม
- จะทำอย่างไรถ้าหูฟังไม่สร้างเสียงบนแล็ปท็อป
- ไดเรกทอรีไดโอด ไดโอดเรียงกระแสกำลังสูง 220V
- การกู้คืน Microsoft Word สำหรับ Mac ใน OS X Yosemite Word ไม่ได้เริ่มต้นบน mac os sierra
- วิธีรีเซ็ตรหัสผ่านผู้ดูแลระบบบน Mac OS X โดยไม่ต้องใช้แผ่นดิสก์การติดตั้ง
การโฆษณา
| วิธีการตั้งค่าคอมพิวเตอร์ของผู้อื่นจากระยะไกลโดยใช้ Microsoft Quick Assist วิธีลบโปรแกรม Remote Assistance ออกจากคอมพิวเตอร์ของคุณ |
|
Windows Remote Assistance คือ แอปพลิเคชันมาตรฐานซึ่งอนุญาตให้คุณอนุญาตให้ผู้ใช้ระยะไกลเชื่อมต่อกับคอมพิวเตอร์ของคุณได้ เมื่อเชื่อมต่อแล้วเขาจะสามารถดูหน้าจอคอมพิวเตอร์และแบ่งปันข้อมูลเกี่ยวกับสิ่งที่เกิดขึ้นบนหน้าจอได้ Remote Assistance เป็นแอพพลิเคชั่นที่มีไฟล์ปฏิบัติการ Msra.exeซึ่งรองรับตัวเลือกบรรทัดคำสั่งหลายตัวที่ช่วยให้คุณเพิ่มความเร็วในการทำงานกับโปรแกรมและทำหน้าที่เฉพาะได้ทันทีโดยไม่ต้องผ่านอินเทอร์เฟซหลักของโปรแกรม Msra.exe /noviceคำอธิบาย: เปิดตัวความช่วยเหลือระยะไกลในโหมดขอความช่วยเหลือและให้ทางเลือกแก่ผู้ใช้ - ส่งคำเชิญผ่านแอปพลิเคชันอีเมล SMAPI ( วินโดวส์เมล์เป็นต้น) หรือบันทึกคำเชิญลงในไฟล์ หลังจากที่ผู้ใช้ได้เลือกแล้ว Windows Remote Assistance จะเริ่มทำงานในโหมดสแตนด์บายการเชื่อมต่อ รองรับบน: Windows 7, วินโดวส์วิสต้า คำอธิบาย: เปิดตัวความช่วยเหลือระยะไกลในโหมดช่วยเหลือ คุณจะได้รับแจ้งให้ดาวน์โหลดไฟล์คำเชิญหรือเลือกคอมพิวเตอร์ตามชื่อหรือที่อยู่ จำเป็นต้องเชื่อมต่อโดยไม่ต้องใช้ไฟล์คำเชิญ ที่ตั้งไว้ล่วงหน้าคอมพิวเตอร์ที่คุณกำลังเชื่อมต่ออยู่
Msra.exe /offerRA คอมพิวเตอร์รองรับบน: Windows 7, Windows Vista คำอธิบาย: เปิดใช้ Remote Assistance ในโหมดความช่วยเหลือ และใช้ DCOM เพื่อเปิด Remote Assistance บนคอมพิวเตอร์ที่คุณกำลังเชื่อมต่ออยู่ จากนั้นเชื่อมต่อกับคอมพิวเตอร์เพื่อสร้างเซสชัน Remote Assistance ชื่อคอมพิวเตอร์สามารถเป็นชื่อโฮสต์ได้ เครือข่ายท้องถิ่น, ชื่อ DNS หรือที่อยู่ IP4/6 Msra.exe / รหัสผ่านอีเมลรองรับบน: Windows 7, Windows Vista คำอธิบาย: เปิดตัวความช่วยเหลือระยะไกลในโหมดขอความช่วยเหลือและสร้างคำเชิญที่มีการป้องกันด้วยรหัสผ่านซึ่งจะแนบไปกับข้อความอีเมลที่เปิดในไคลเอ็นต์ SMAPI เริ่มต้น รหัสผ่านต้องมีความยาวอย่างน้อย 6 ตัวอักษรและจะต้องมอบให้กับผู้ที่ให้ความช่วยเหลือ หลังจากเปิดตัวใน โหมดนี้โปรแกรมรับส่งอีเมลจะแสดงหน้าต่างพร้อมตัวอักษรใหม่ โดยผู้ใช้จะต้องป้อนที่อยู่อีเมลของบุคคลที่ให้ความช่วยเหลือและส่งจดหมาย รหัสผ่านเส้นทาง Msra.exe /saveasfileรองรับบน: Windows 7, Windows Vista คำอธิบาย: เปิดตัวความช่วยเหลือระยะไกลในโหมดคำขอความช่วยเหลือและสร้างไฟล์คำเชิญที่มีการป้องกันด้วยรหัสผ่านในเส้นทางที่ระบุในเส้นทาง ผู้ใช้จะต้องมีสิทธิ์ในการสร้างไฟล์ในโฟลเดอร์ที่ระบุในพาธ ซึ่งอาจเป็นแบบโลคัลหรือแบบเครือข่ายก็ได้ คุณต้องระบุชื่อของไฟล์คำเชิญ นามสกุล .MsRcIncident จะถูกเพิ่มโดยอัตโนมัติ รหัสผ่านต้องมีอย่างน้อย 6 ตัวอักษร รหัสผ่านเส้นทาง Msra.exe /openfileรองรับบน: Windows 7, Windows Vista คำอธิบาย: เปิดตัวความช่วยเหลือระยะไกลในโหมดช่วยเหลือ และเปิดไฟล์คำเชิญที่สร้างไว้ก่อนหน้านี้ซึ่งอยู่บนเส้นทาง ไฟล์อาจจะอยู่ที่ คอมพิวเตอร์ท้องถิ่นหรือบน โฟลเดอร์เครือข่ายผู้ใช้ที่ให้ความช่วยเหลือจะต้องได้รับอนุญาตให้เปิดไฟล์ได้ รองรับบน: Windows 7 คำอธิบาย: เปิดตัวความช่วยเหลือระยะไกลในโหมดขอความช่วยเหลือและเลือกตัวเลือก "การเชื่อมต่อแบบง่าย" เมื่อเผยแพร่คำเชิญไปยังคลาวด์ PNRP แล้ว ผู้ใช้ที่ขอความช่วยเหลือจะได้รับรหัสผ่าน 12 ตัวอักษรที่ต้องใช้เพื่อสร้างการเชื่อมต่อด้วย ผู้ช่วย
ที่อยู่ Msra.exe /offereasyhelpรองรับบน: Windows 7 คำอธิบาย: เปิดตัวความช่วยเหลือระยะไกลในโหมดวิธีใช้โดยเลือกตัวเลือก "การเชื่อมต่อแบบง่าย" ที่เลือกไว้ หน้าต่างจะปรากฏขึ้นเพื่อป้อนรหัสผ่าน 12 ตัวอักษรที่ต้องใช้เพื่อสร้างการเชื่อมต่อกับผู้ใช้ที่จะได้รับการช่วยเหลือ ที่อยู่ Msra.exe /getcontacthelpรองรับบน: Windows 7 คำอธิบาย: เปิดตัวความช่วยเหลือระยะไกลในโหมดขอความช่วยเหลือโดยเลือกตัวเลือก "การเชื่อมต่อแบบง่าย" ที่เลือกไว้และที่อยู่ที่เลือกจากประวัติการเชื่อมต่อ คุณสามารถค้นหาที่อยู่ในไฟล์ RAContacthistory.xml ซึ่งอยู่ในโฟลเดอร์ \Users\Username\Appdata\Local ซึ่งที่อยู่จะแสดงด้วยสตริง 40 อักขระ 16 หลัก พร้อมด้วย postfix .RAContact ที่อยู่ Msra.exe / offercontacthelpรองรับบน: Windows 7 คำอธิบาย: เปิดตัวความช่วยเหลือระยะไกลในโหมดช่วยเหลือโดยเลือกตัวเลือก "การเชื่อมต่อแบบง่าย" ที่เลือกไว้ และด้วยที่อยู่ที่เลือกจากประวัติการเชื่อมต่อ คุณสามารถค้นหาที่อยู่ในไฟล์ RAContacthistory.xml ซึ่งอยู่ในโฟลเดอร์ \Users\Username\Appdata\Local ซึ่งที่อยู่จะแสดงด้วยสตริง 40 อักขระ 16 หลัก พร้อมด้วย postfix .RAContact คุณเคยต้องการความช่วยเหลือจากเพื่อน/เพื่อนร่วมงานที่ใช้ Remote Assistance หรือไม่?แบ่งปันประสบการณ์เชิงบวก/เชิงลบของคุณในความคิดเห็น ฉันสนใจที่จะอ่านมันมาก หากคุณรู้จักสวิตช์บรรทัดคำสั่ง Remote Assistance ที่เป็นประโยชน์อื่นๆ โปรดรายงานสวิตช์เหล่านั้น Windows Remote Assistance เป็นแอปพลิเคชั่นมาตรฐานที่อนุญาตให้ผู้ใช้ระยะไกลเชื่อมต่อกับคอมพิวเตอร์ของคุณ เมื่อเชื่อมต่อแล้วเขาจะสามารถดูหน้าจอคอมพิวเตอร์และแบ่งปันข้อมูลเกี่ยวกับสิ่งที่เกิดขึ้นบนหน้าจอได้ โปรแกรมนี้ถูกสร้างขึ้นเพื่อให้ผู้ใช้ Windows สามารถช่วยเหลือซึ่งกันและกันได้ง่ายขึ้น ความช่วยเหลือระยะไกลใน Windows 7 และ Windows Vista ถูกนำมาใช้โดยไฟล์ปฏิบัติการที่แยกต่างหาก Msra.exe คุณสามารถเริ่มต้นการช่วยเหลือระยะไกลได้โดยตรงจากบรรทัดคำสั่งหรือไฟล์สคริปต์/แบตช์ ไวยากรณ์บรรทัดคำสั่งอธิบายไว้ด้านล่าง /พารามิเตอร์สามเณรเปิดตัวความช่วยเหลือระยะไกลในโหมดขอความช่วยเหลือและให้ทางเลือกแก่ผู้ใช้ - ส่งคำเชิญผ่านแอปพลิเคชันเมล SMAPI (เช่น Windows Mail) หรือบันทึกคำเชิญลงในไฟล์ หลังจากที่ผู้ใช้ทำการเลือกแล้ว Windows Remote Assistance จะเริ่มทำงานในโหมดสแตนด์บายการเชื่อมต่อ /พารามิเตอร์ผู้เชี่ยวชาญรองรับบน: Windows 7, Windows Vista เปิดตัวความช่วยเหลือระยะไกลในโหมดช่วยเหลือ คุณจะได้รับแจ้งให้ดาวน์โหลดไฟล์คำเชิญหรือเลือกคอมพิวเตอร์ตามชื่อหรือที่อยู่ การเชื่อมต่อโดยไม่มีไฟล์คำเชิญจำเป็นต้องมีการกำหนดค่าเบื้องต้นของคอมพิวเตอร์ที่คุณกำลังเชื่อมต่อ /offerRA พารามิเตอร์คอมพิวเตอร์รองรับบน: Windows 7, Windows Vista เริ่มความช่วยเหลือระยะไกลในโหมดข้อเสนอวิธีใช้ และใช้ DCOM เพื่อเปิดความช่วยเหลือระยะไกลบนคอมพิวเตอร์ที่คุณกำลังเชื่อมต่ออยู่ จากนั้นเชื่อมต่อกับคอมพิวเตอร์เพื่อสร้างเซสชันความช่วยเหลือระยะไกล ชื่อคอมพิวเตอร์อาจเป็นชื่อโฮสต์เครือข่ายท้องถิ่น ชื่อ DNS หรือที่อยู่ IP4/6 /พารามิเตอร์รหัสผ่านอีเมลรองรับบน: Windows 7, Windows Vista เปิดตัวความช่วยเหลือระยะไกลในโหมดขอความช่วยเหลือและสร้างพรอมต์ที่มีการป้องกันด้วยรหัสผ่านซึ่งจะแนบไปกับข้อความอีเมลที่เปิดในไคลเอ็นต์ SMAPI เริ่มต้น รหัสผ่านต้องมีความยาวอย่างน้อย 6 ตัวอักษรและจะต้องมอบให้กับบุคคลที่ให้ความช่วยเหลือ หลังจากเปิดตัวในโหมดนี้ ไคลเอนต์เมลจะแสดงหน้าต่างพร้อมตัวอักษรใหม่ โดยที่ผู้ใช้จะต้องป้อนที่อยู่อีเมลของบุคคลที่ให้ความช่วยเหลือและส่งจดหมาย /saveasfile พารามิเตอร์รหัสผ่านเส้นทางรองรับบน: Windows 7, Windows Vista เปิดตัวความช่วยเหลือระยะไกลในโหมดคำขอความช่วยเหลือและสร้างไฟล์คำเชิญที่ป้องกันด้วยรหัสผ่านในเส้นทางที่ระบุในเส้นทาง ผู้ใช้จะต้องมีสิทธิ์ในการสร้างไฟล์ในโฟลเดอร์ที่ระบุในพาธ ซึ่งอาจเป็นแบบโลคัลหรือแบบเครือข่ายก็ได้ คุณต้องระบุชื่อของไฟล์คำเชิญ นามสกุล .MsRcIncident จะถูกเพิ่มโดยอัตโนมัติ รหัสผ่านต้องมีอย่างน้อย 6 ตัวอักษร /openfile พารามิเตอร์รหัสผ่านเส้นทางรองรับบน: Windows 7, Windows Vista เปิดตัวความช่วยเหลือระยะไกลในโหมดช่วยเหลือและเปิดไฟล์คำเชิญที่สร้างไว้ก่อนหน้านี้ซึ่งอยู่ที่เส้นทาง ไฟล์สามารถอยู่ในเครื่องคอมพิวเตอร์หรือในโฟลเดอร์เครือข่าย ผู้ใช้ที่ให้ความช่วยเหลือจะต้องได้รับอนุญาตให้เปิดไฟล์ /geteasyhelp ตัวเลือกรองรับบน: Windows 7 เปิดตัวความช่วยเหลือระยะไกลในโหมดขอความช่วยเหลือและเลือกตัวเลือก "เชื่อมต่ออย่างง่าย" เมื่อเผยแพร่คำเชิญไปยังคลาวด์ PNRP ผู้ใช้ที่ขอความช่วยเหลือจะได้รับรหัสผ่าน 12 ตัวอักษรที่ต้องใช้เพื่อสร้างการเชื่อมต่อกับตัวช่วยเหลือ . พารามิเตอร์ / ที่อยู่ offereasyhelpรองรับบน: Windows 7 เปิดตัวความช่วยเหลือระยะไกลในโหมดช่วยเหลือโดยเลือกตัวเลือก "การเชื่อมต่อแบบง่าย" ที่เลือกไว้ หน้าต่างจะปรากฏขึ้นเพื่อป้อนรหัสผ่าน 12 ตัวอักษรที่ต้องใช้เพื่อสร้างการเชื่อมต่อกับผู้ใช้ที่จะได้รับการช่วยเหลือ พารามิเตอร์ /ที่อยู่ getcontacthelpรองรับบน: Windows 7 เปิดตัวความช่วยเหลือระยะไกลในโหมดขอความช่วยเหลือโดยเลือกตัวเลือก "การเชื่อมต่อแบบง่าย" ที่เลือกไว้และที่อยู่ที่เลือกจากประวัติการเชื่อมต่อ คุณสามารถค้นหาที่อยู่ในไฟล์ RAContacthistory.xml ซึ่งอยู่ในโฟลเดอร์ \Users\Username\Appdata\Local ซึ่งที่อยู่จะแสดงด้วยสตริง 40 อักขระ 16 หลัก พร้อมด้วย postfix .RAContact พารามิเตอร์ /offercontacthelp ที่อยู่รองรับบน: Windows 7 เปิดตัวความช่วยเหลือระยะไกลในโหมดช่วยเหลือโดยเลือกตัวเลือก "การเชื่อมต่อแบบง่าย" ที่เลือกไว้ และที่อยู่ที่เลือกจากประวัติการเชื่อมต่อ คุณสามารถค้นหาที่อยู่ในไฟล์ RAContacthistory.xml ซึ่งอยู่ในโฟลเดอร์ \Users\Username\Appdata\Local ซึ่งที่อยู่จะแสดงด้วยสตริง 40 อักขระ 16 หลัก พร้อมด้วย postfix .RAContact ข้อควรสนใจ: ไม่มีการสนับสนุนสคริปต์ WMI (Windows Management Instrumentation) สำหรับ Msra.exe หากต้องการใช้ความช่วยเหลือระยะไกล ผู้ใช้จะต้องเชิญผู้ใช้รายอื่นให้เข้าร่วม การแบ่งปันการประชุม. คุณต้องเปิดใช้งานความช่วยเหลือระยะไกลก่อน เมื่อเปิดใช้งานคุณสมบัตินี้แล้ว คุณสามารถเชิญผู้ใช้รายอื่นได้โดยใช้วิธีใดวิธีหนึ่งจากหลายวิธี วิธีการเชิญผู้ใช้สำหรับ Remote Assistance ที่ได้รับความนิยมมากที่สุดคือการใช้อีเมลและ MSN Messenger อีเมลมักใช้เพื่อส่งคำเชิญ ดังนั้นจึงควรพิจารณากระบวนการนี้ให้ละเอียดยิ่งขึ้น หากต้องการส่งคำเชิญไปยังความช่วยเหลือระยะไกล ให้ทำตามขั้นตอนเหล่านี้: 1. เลือก เริ่มต้น > ช่วยเหลือและสนับสนุน. 2. ในแผงด้านขวา ขอการสนับสนุนคลิกที่ลิงค์ คำเชิญการเชื่อมต่อสำหรับความช่วยเหลือระยะไกล.
4. ในขั้นตอนนี้ คุณสามารถใช้ Windows Messenger หรือส่งคำขอผ่านทาง อีเมล- หากต้องการใช้อีเมล ให้ป้อนที่อยู่อีเมลของผู้ใช้ที่ควรจัดการระบบ หลังจากนี้คลิกที่ปุ่ม เชิญ- หรือคุณสามารถบันทึกคำเชิญลงในไฟล์และส่งไปยังผู้รับด้วยวิธีอื่นก็ได้ 5. กรอกชื่อของคุณ (ซึ่งจะปรากฏในคำเชิญ) และข้อความ คลิกที่ปุ่ม ต่อไป. 6. ระบุระยะเวลาที่คำเชิญจะยังคงใช้ได้ (ตามค่าเริ่มต้น คำเชิญจะยังคงใช้ได้เป็นเวลาหนึ่งชั่วโมง) หลังจากนั้นให้ป้อนและยืนยันรหัสผ่านสำหรับการเชื่อมต่อนี้ ในที่สุดคลิกที่ปุ่ม ส่งคำเชิญ- รหัสผ่านไม่ได้ส่งไปพร้อมกับการแจ้งเตือน ดังนั้นให้ส่งรหัสผ่านด้วยวิธีอื่น อย่างน้อยก็ทาง SMS 7. เมื่อคุณได้รับการแจ้งเตือนว่ามีการส่งคำเชิญเรียบร้อยแล้ว ให้ปิดกล่องโต้ตอบ ช่วยเหลือและสนับสนุน. เมื่อผู้รับอ่านอีเมลแล้ว พวกเขาจะเห็นไฟล์ที่แนบมากับข้อความ เมื่อต้องการเริ่มต้นการเชื่อมต่อความช่วยเหลือระยะไกล ผู้รับต้องคลิกสองครั้งที่ไฟล์ที่แนบมา นี่จะเป็นการเปิดกล่องโต้ตอบ ความช่วยเหลือระยะไกล- ในขั้นตอนนี้ผู้รับจะต้องป้อนรหัสผ่านสำหรับการเชื่อมต่อและคลิกที่ปุ่ม ใช่ (ใช่). หลังจากนี้ข้อความจะแสดงคำแนะนำในการเชื่อมต่อกับความช่วยเหลือระยะไกล หากต้องการอนุญาตการเชื่อมต่อให้คลิกที่ปุ่ม ใช่ (ใช่)- ในขั้นตอนนี้ ผู้ใช้เชื่อมต่อกับระบบระยะไกลแล้ว ค่าเริ่มต้น การเชื่อมต่อระยะไกลรองรับการทำงานในโหมดการแสดงผล กล่าวคือ ผู้ใช้ระยะไกลสามารถดูได้เฉพาะเนื้อหาของหน้าจอเท่านั้น และไม่ได้ให้การควบคุมเดสก์ท็อป ทันทีที่ผู้ใช้ระยะไกลต้องการควบคุมเดสก์ท็อป ผู้ใช้ภายในจะได้รับข้อความที่อนุญาตให้ผู้ใช้ระยะไกลได้รับโอกาสนี้ เมื่อผู้ใช้ท้องถิ่นคลิกที่ปุ่ม ใช่ (ใช่)เขาจะสามารถสังเกตได้ว่าผู้ใช้ระยะไกลควบคุมเดสก์ท็อปอย่างไร ผู้ใช้ระยะไกลได้รับข้อความแจ้งว่ามีการถ่ายโอนการควบคุมเดสก์ท็อปแล้ว ผู้ใช้ระยะไกลยังคงควบคุมได้จนกว่าผู้ใช้รายใดรายหนึ่งจะกดปุ่ม หากต้องการสิ้นสุดเซสชัน ให้คลิกที่ปุ่ม ตัดการเชื่อมต่อในกล่องโต้ตอบ ความช่วยเหลือระยะไกล. ความช่วยเหลือระยะไกลมอบโอกาสที่ดีในการแก้ไขปัญหา ระบบปฏิบัติการบนคอมพิวเตอร์ของญาติหรือเพื่อนโดยตรงผ่านทางอินเทอร์เน็ต เป็นผลให้ครอบครัวหรือเพื่อนสามารถขอความช่วยเหลือจากคุณทางออนไลน์ได้อย่างง่ายดายโดยไม่ต้องกลัวว่าระบบจะถูกโจมตีโดยสมบูรณ์ ความช่วยเหลือระยะไกลสื่อสารบนพอร์ตเดียวกันกับบริการเทอร์มินัล ดังนั้นหากมีไฟร์วอลล์ระหว่างจุดเชื่อมต่อ คุณต้องตรวจสอบให้แน่ใจว่าพอร์ตนี้ไม่ถูกบล็อก ความช่วยเหลือระยะไกลคืออะไร? จะใช้โปรแกรมการเข้าถึงระยะไกลสำหรับผู้ใช้พีซีมือใหม่ได้อย่างไร ในบทช่วยสอนนี้ เราจะสำรวจคำถามเหล่านี้โดยใช้สองข้อ โปรแกรมยอดนิยมการเข้าถึงระยะไกล - โปรแกรม ทีมวิวเวอร์และ แอมมี่ซึ่งสามารถใช้งานได้ฟรีโดยสมบูรณ์สำหรับการใช้ที่ไม่ใช่เชิงพาณิชย์ ดังนั้น, ความช่วยเหลือระยะไกลคืออะไร? พูดง่ายๆ ก็คือ ผู้ช่วยระยะไกลเป็นโปรแกรมที่อนุญาตให้ผู้ใช้รายอื่นเชื่อมต่อระยะไกลผ่านอินเทอร์เน็ตกับคอมพิวเตอร์ของผู้ใช้รายอื่น เพื่อช่วยเขาแก้ไขปัญหาบางอย่าง โปรแกรมดังกล่าวสามารถเรียกได้ว่าเป็นโปรแกรมการเข้าถึงระยะไกลและสาระสำคัญของงานคือผู้ใช้สองคนบนอินเทอร์เน็ตจะสื่อสารกันก่อน จากนั้น พวกเขาเปิดตัวโปรแกรมพิเศษบนคอมพิวเตอร์ของพวกเขา และหนึ่งในนั้น (ผู้ที่ต้องการความช่วยเหลือ) ให้อีกคนหนึ่ง (ผู้ที่จะช่วยเขา) เข้าถึงคอมพิวเตอร์ของเขา ราวกับว่าเขานั่งอยู่ข้างๆ และควบคุมคอมพิวเตอร์ของเขา บ่อยครั้งอาจเป็นในกรณีที่คุณไม่สามารถติดตั้งหรือใช้บางโปรแกรมได้ ตามกฎแล้ว ในกรณีเช่นนี้ ผู้เริ่มต้นจะโทรหาผู้ใช้ที่มีประสบการณ์มากกว่า (เพื่อนและคนรู้จัก) มาที่บ้านเพื่อช่วยให้พวกเขาเข้าใจปัญหาบางอย่าง เพื่อให้ชัดเจนยิ่งขึ้น เรามาดูวิธีใช้ความช่วยเหลือระยะไกลโดยใช้โปรแกรมยอดนิยมสองโปรแกรมที่กล่าวถึงข้างต้นกันดีกว่า ซอฟต์แวร์การเข้าถึงระยะไกลของ TeamViewerTeamViewer เป็นโปรแกรมการเข้าถึงระยะไกลที่พบบ่อยที่สุด ดังนั้นเราจะพิจารณาก่อน นอกจากนี้ ยังช่วยให้คุณไม่เพียงแต่ให้ความช่วยเหลือระยะไกลเท่านั้น แต่ยังจัดการประชุมและควบคุมคอมพิวเตอร์ของคุณหรือคอมพิวเตอร์ไคลเอนต์ของคุณจากระยะไกลได้อีกด้วย แต่ภายในกรอบของหัวข้อของบทความนี้เราจะพิจารณาเฉพาะสิ่งที่เกี่ยวข้องกับผู้ใช้มือใหม่เท่านั้นคือพวกเขาสามารถให้การเข้าถึงคอมพิวเตอร์แก่บุคคลที่จะช่วยเขาในการแก้ปัญหาบางอย่างได้อย่างไรด้วยความช่วยเหลือของโปรแกรมนี้ ทำงานบนคอมพิวเตอร์ หากต้องการดาวน์โหลดโปรแกรม TeamViewer ให้ไปที่เว็บไซต์อย่างเป็นทางการของโปรแกรมนี้และใช้หนึ่งในสองเวอร์ชัน กิน เวอร์ชันเต็มฟรี(1) ซึ่งช่วยให้คุณสามารถให้ความช่วยเหลือระยะไกลได้โดยการเชื่อมต่อกับคอมพิวเตอร์เครื่องอื่นผ่านทางอินเทอร์เน็ต และให้ผู้ใช้รายอื่นสามารถเชื่อมต่อกับคอมพิวเตอร์ของคุณได้ และยังมีเวอร์ชันเล็ก ๆ ที่อนุญาตให้คุณให้สิทธิ์การเข้าถึงคอมพิวเตอร์ของคุณแก่ผู้ใช้รายอื่นที่มีคุณสมบัติครบถ้วนเท่านั้น เวอร์ชันทีมวิวเวอร์- ในกรณีนี้สามารถดาวน์โหลดเวอร์ชันขนาดเล็กได้จากลิงก์ เข้าร่วมเซสชัน การควบคุมระยะไกล (2):
หากคุณต้องการดาวน์โหลดเวอร์ชันสำหรับระบบปฏิบัติการอื่น (ไม่ใช่ Windows) หรือสำหรับ โทรศัพท์มือถือ, - ตามลิงค์ ดาวน์โหลด(3). สำหรับผู้ใช้ที่มีประสบการณ์มากขึ้น การทำความเข้าใจวิธีใช้ TeamViewer จะไม่ใช่เรื่องยาก และสำหรับผู้ใช้มือใหม่ที่ต้องการให้ความช่วยเหลือจากระยะไกล ก็เพียงพอแล้วที่จะทราบวิธีเปิดโปรแกรม ให้สิทธิ์เข้าถึงคอมพิวเตอร์ของตน และโดยทั่วไปแล้วจะเข้าใจโดยทั่วไปว่ามันทำงานอย่างไร ดังนั้นหากคุณเป็นผู้ใช้พีซีมือใหม่และในบางครั้งคุณจำเป็นต้องได้รับความช่วยเหลือจากระยะไกลโดยการเชื่อมต่อกับเดสก์ท็อปคอมพิวเตอร์ของคุณ ให้ใช้เวอร์ชันที่สอง (ธรรมดา) โดยการดาวน์โหลดและตัวอย่างเช่น วางไว้บนเดสก์ท็อปของคุณ - ไฟล์ : : |
| อ่าน: |
|---|
เป็นที่นิยม:
ผู้จัดการเนื้อหา - ความรับผิดชอบ เงินเดือน การฝึกอบรม ข้อเสียและข้อดีของการทำงานเป็นผู้เชี่ยวชาญด้านเนื้อหา
|
ใหม่
- เหตุใดผู้จัดพิมพ์จึงไม่สามารถแก้ไขทุกหน้าได้
- ไม่มีการบู๊ตจากแฟลชไดรฟ์ใน BIOS - จะกำหนดค่าได้อย่างไร?
- รหัสโปรโมชั่น Pandao สำหรับคะแนน
- ไวรัสแรนซัมแวร์ที่เป็นอันตรายกำลังแพร่กระจายอย่างหนาแน่นบนอินเทอร์เน็ต
- การติดตั้ง RAM เพิ่มเติม
- จะทำอย่างไรถ้าหูฟังไม่สร้างเสียงบนแล็ปท็อป
- ไดเรกทอรีไดโอด ไดโอดเรียงกระแสกำลังสูง 220V
- การกู้คืน Microsoft Word สำหรับ Mac ใน OS X Yosemite Word ไม่ได้เริ่มต้นบน mac os sierra
- วิธีรีเซ็ตรหัสผ่านผู้ดูแลระบบบน Mac OS X โดยไม่ต้องใช้แผ่นดิสก์การติดตั้ง
- การตั้งค่า Shadow Defender