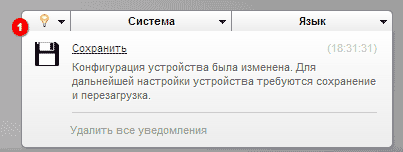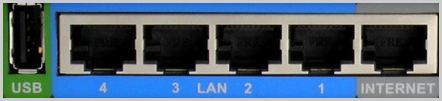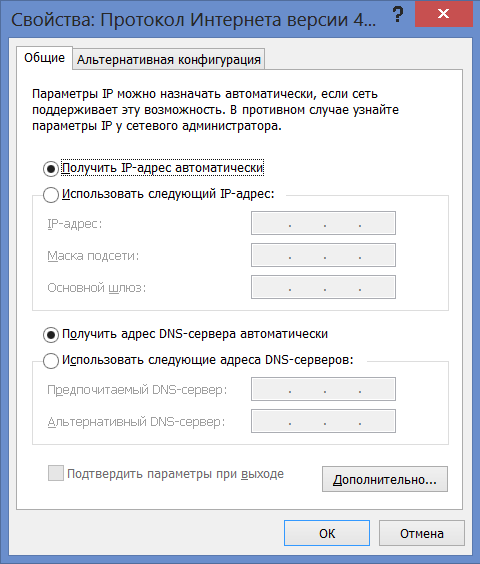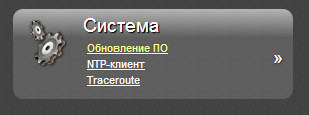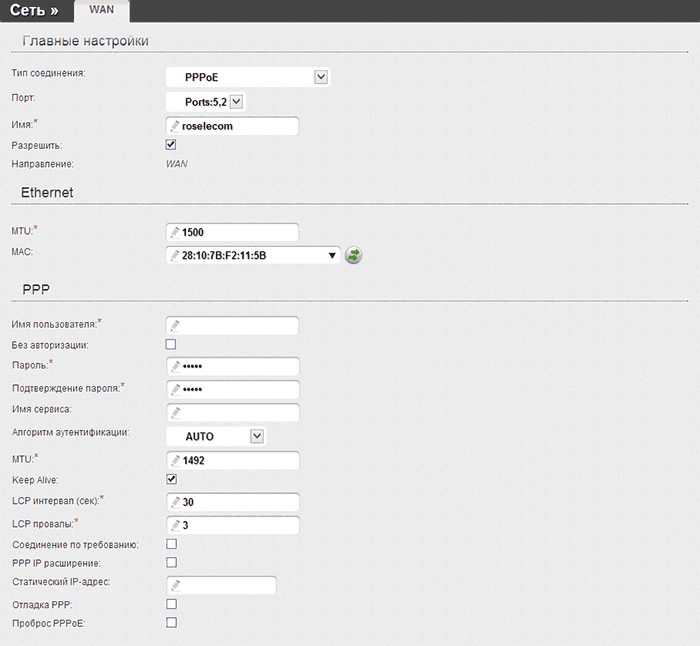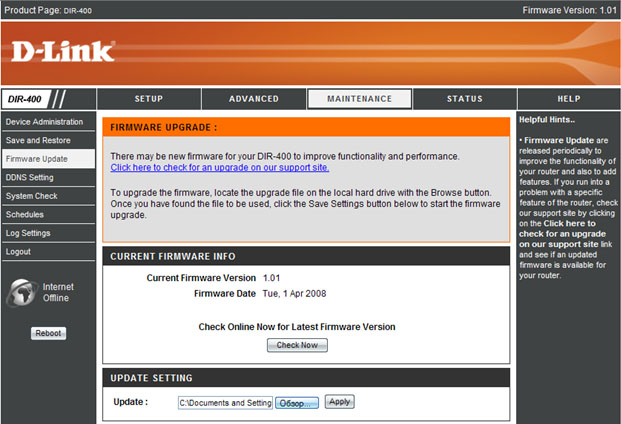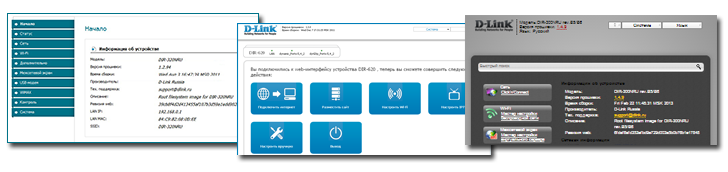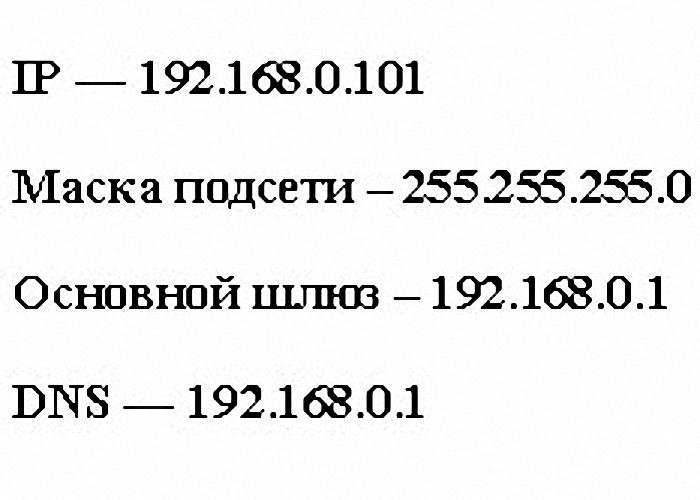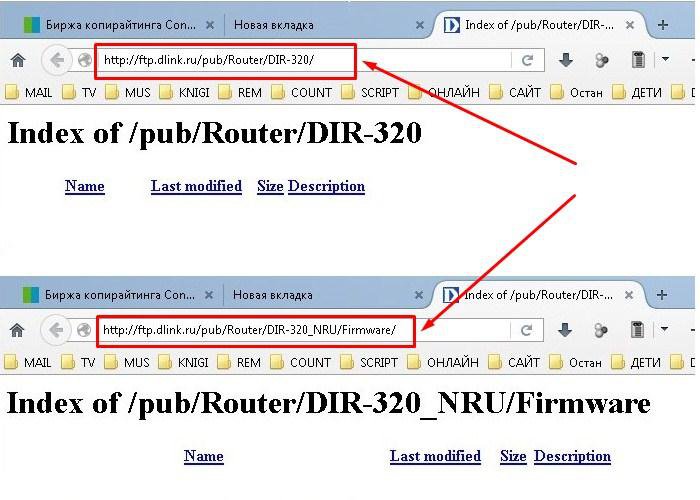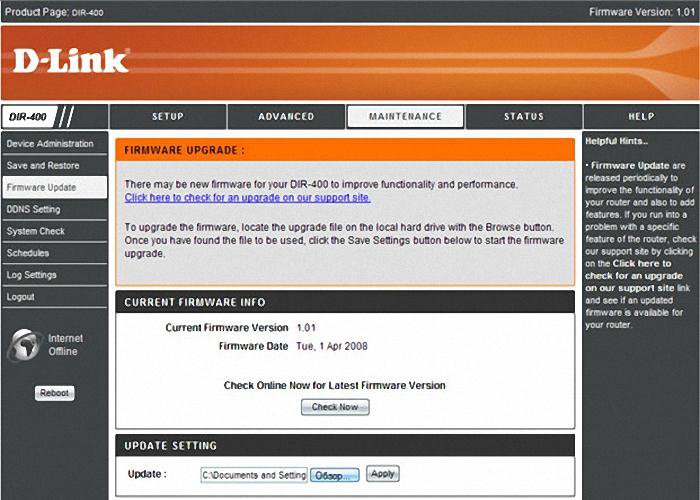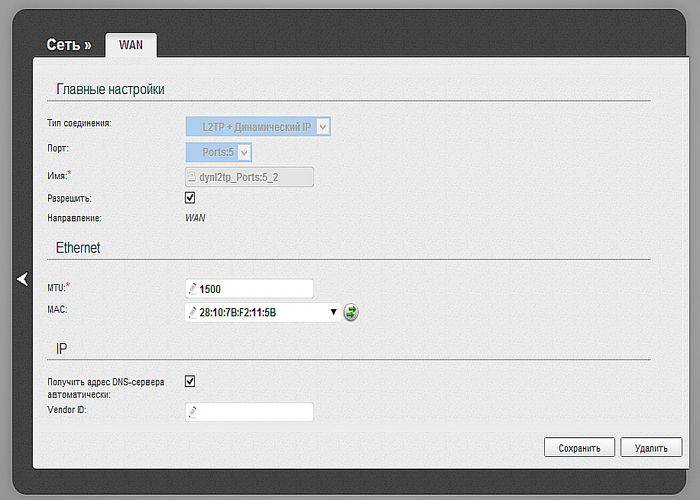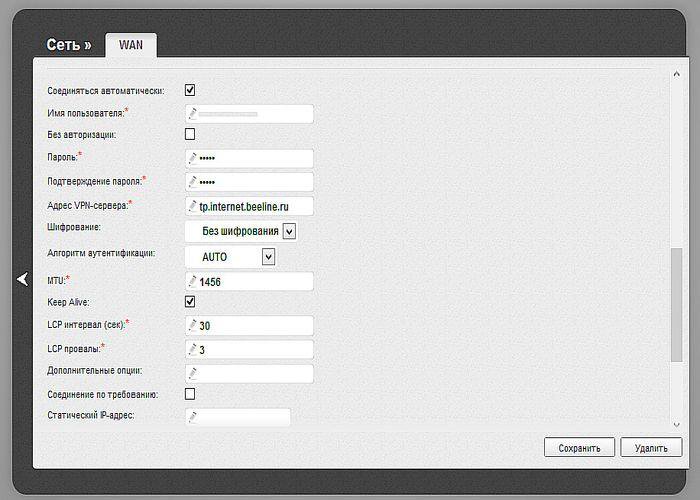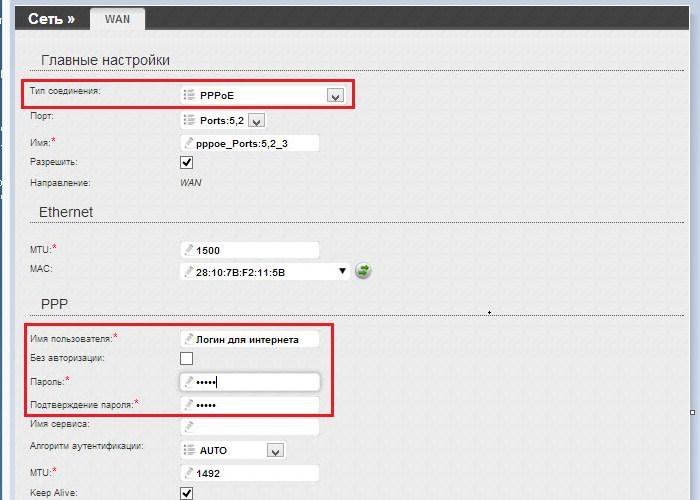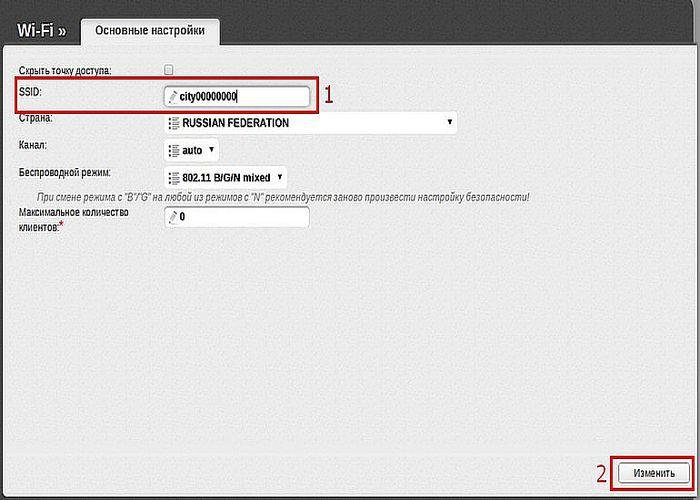ส่วนของเว็บไซต์
ตัวเลือกของบรรณาธิการ:
- รูปแบบแป้นพิมพ์ QWERTY และ AZERTY แป้นพิมพ์ Dvorak เวอร์ชันพิเศษ
- เกาะเซาวิเซนเต เกาะเซาวิเซนเต
- กฎที่เราฝ่าฝืน สามารถวางข้อศอกบนโต๊ะได้หรือไม่?
- แฟลชไดรฟ์ USB ใดที่น่าเชื่อถือและเร็วที่สุด?
- การเชื่อมต่อแล็ปท็อปเข้ากับทีวีผ่านสาย USB เพื่อเชื่อมต่อแล็ปท็อปเข้ากับทีวี VGA
- การเปลี่ยนอินเทอร์เฟซ Steam - จากรูปภาพธรรมดาไปจนถึงการนำเสนอทั้งหมดบนหน้าจอ การออกแบบไอน้ำใหม่
- วิธียกเลิกการสมัครสมาชิก Megogo บนทีวี: คำแนะนำโดยละเอียด วิธียกเลิกการสมัครสมาชิก Megogo
- วิธีแบ่งพาร์ติชันดิสก์โดยติดตั้ง Windows โดยไม่สูญเสียข้อมูล แบ่งพาร์ติชันดิสก์ 7
- เหตุใดผู้จัดพิมพ์จึงไม่สามารถแก้ไขทุกหน้าได้
- ไม่มีการบู๊ตจากแฟลชไดรฟ์ใน BIOS - จะกำหนดค่าได้อย่างไร?
การโฆษณา
| วิธีกำหนดค่าโมเด็ม d link dir 320 ตรวจสอบส่วน LAN แบบมีสาย เปลี่ยนไมโครวงจรเก่าหรือแฟลชใหม่ |
|
ใช้กันอย่างแพร่หลายในการสร้างเครือข่ายไร้สาย หนึ่งในความนิยมมากที่สุด เราเตอร์ D-Link– รุ่น DIR-320. มาดูกันว่าเราเตอร์ D-Link DIR-320 ได้รับการกำหนดค่าอย่างไรโดยใช้ผู้ให้บริการอินเทอร์เน็ต Beeline เป็นตัวอย่าง การตั้งค่าการ์ดเครือข่ายสำหรับเราเตอร์ D-Link DIR-320ก่อนที่คุณจะเริ่มเชื่อมต่อเราเตอร์ คุณต้องกำหนดค่าก่อน การ์ดเครือข่ายบนคอมพิวเตอร์หรือแล็ปท็อป สิ่งนี้ใช้ได้กับเราเตอร์ทุกรุ่นรวมถึง D-Link DIR-320 เราเตอร์นี้รองรับการกระจายที่อยู่ IP อัตโนมัติ ดังนั้นคุณจึงต้องตั้งค่าที่คล้ายกันในไดรเวอร์เครือข่าย ดังนั้นให้เปิดคอมพิวเตอร์หรือแล็ปท็อปที่คุณวางแผนจะกำหนดค่าเราเตอร์ หากคอมพิวเตอร์ของคุณติดตั้งระบบปฏิบัติการ Windows XP ให้ไปที่เมนู "Start" จากนั้นไปที่ "Control Panel" คลิกที่ไอคอน " การเชื่อมต่อเครือข่าย" และในหน้าต่างที่ปรากฏขึ้น ให้ค้นหารายการ "เชื่อมต่อผ่าน" เครือข่ายท้องถิ่น- คลิกขวาที่ไอคอนนี้และไปที่ "คุณสมบัติ" ในหน้าต่างใหม่ เลือกแท็บ "ทั่วไป" ในรายการส่วนประกอบให้ค้นหารายการ "Internet Protocol (TCP/IP)" แล้วคลิกปุ่ม "Properties" หน้าต่างอื่นจะเปิดขึ้นโดยคุณต้องตั้งค่าจุดตรงข้ามรายการ "รับที่อยู่ IP โดยอัตโนมัติ" และ "รับที่อยู่เซิร์ฟเวอร์ DNS โดยอัตโนมัติ" บันทึกการเปลี่ยนแปลงโดยคลิกปุ่ม "ตกลง" หากคุณเป็นผู้ใช้ ระบบปฏิบัติการวินโดว 7, การตั้งค่า ที่อยู่ IP อัตโนมัติเกิดขึ้นตามอัลกอริทึมที่แตกต่างกัน ไปที่เมนู Start แล้วพิมพ์คำว่า "เครือข่าย" ในแถบค้นหา รายการผลลัพธ์จะปรากฏขึ้นโดยคุณต้องเลือกตัวเลือก "ดูการเชื่อมต่อเครือข่าย" ในหน้าต่างที่ปรากฏขึ้น ให้ค้นหาไอคอน "การเชื่อมต่อเครือข่ายท้องถิ่น" แล้วดับเบิลคลิก จากนั้นคลิกปุ่ม "คุณสมบัติ" ในรายการส่วนประกอบให้เลือกรายการ "Internet Protocol Version 4" แล้วดับเบิลคลิกเพื่อกำหนดค่า ในหน้าต่างใหม่ ให้ทำเครื่องหมายที่ตัวเลือก “รับที่อยู่ IP โดยอัตโนมัติ” และ “รับที่อยู่เซิร์ฟเวอร์ DNS โดยอัตโนมัติ” จากนั้นคลิก “ตกลง” เพื่อสิ้นสุดการติดตั้ง
การแก้ไขปัญหาเมื่อเชื่อมต่อเราเตอร์ D-Link DIR-320เมื่อตั้งค่าการ์ดเครือข่าย อาจเกิดปัญหาซึ่งแก้ไขได้ดีที่สุดในระยะนี้ ปัญหาอย่างหนึ่งคือการตั้งค่าที่อยู่ IP ไม่ถูกต้อง ดังนั้นคุณต้องตรวจสอบอย่างทันท่วงทีว่าคุณได้รับที่อยู่ที่ถูกต้องหรือไม่ ไปที่หน้าต่างดูการเชื่อมต่อเครือข่ายและเลือก "การเชื่อมต่อเครือข่ายท้องถิ่น" ดับเบิลคลิกเพื่อเปิดหน้าต่างใหม่ หากคุณติดตั้ง Windows XP ไว้ในคอมพิวเตอร์หรือแล็ปท็อป คุณจะเห็นส่วน "รายละเอียดเพิ่มเติม" ที่ด้านบนของหน้าต่าง ในกรณีของ Windows 7 จะมีปุ่ม “รายละเอียด” อยู่ที่ส่วนกลางของหน้าต่าง เราเลือกตัวเลือกของเราและค้นหาฟิลด์ที่ระบุที่อยู่ IP ที่อยู่ IP ที่ถูกต้องคือ "192.168.0.xxx" แทนที่จะเป็น xxx สามารถแสดงตัวเลขใดก็ได้ตั้งแต่ 0 ถึง 999 หากมีปัญหาในการตั้งค่าที่อยู่ IP หมายเลขนั้นจะถูกเขียนในรูปแบบ "169.xxx.xxx.xxx" อาจมีสาเหตุหลายประการสำหรับปัญหานี้ แต่สามารถแก้ไขได้ด้วยวิธีเดียวเสมอ - คุณต้องตั้งค่าที่อยู่ IP ที่ถูกต้องในการตั้งค่าการ์ดเครือข่าย เรากลับไปที่ "คุณสมบัติ" ของรายการ "การเชื่อมต่อท้องถิ่น" หากคุณติดตั้ง Windows XP ไว้ ให้เลือกตัวเลือก “Internet Protocol (TCP/IP)” หากคุณมี Windows 7 ให้เลือก “Internet Protocol version 4 (TCP/IPv4)” จากนั้นตั้งค่าต่อไปนี้: IP – 192.168.0.101, ซับเน็ตมาสก์ – 255.255.255.0, เกตเวย์เริ่มต้น – 192.168.0.1, DNS – 192.168.0.1 คลิกปุ่ม "ตกลง" หลังจากนี้เราเตอร์ควรเชื่อมต่อกับการ์ดเครือข่ายของคอมพิวเตอร์หรือแล็ปท็อปของคุณโดยไม่มีปัญหาใด ๆ การเปลี่ยนเฟิร์มแวร์ของเราเตอร์ D-Link DIR-320เพื่อการปฏิบัติงานที่ถูกต้อง การเชื่อมต่อไร้สายคุณต้องติดตั้งเฟิร์มแวร์เราเตอร์ล่าสุด หากอุปกรณ์ของคุณไม่ได้ใช้เฟิร์มแวร์ล่าสุด คุณจะต้องอัปเดต อย่างไรก็ตามข้อมูลที่นำเสนอด้านล่างจะไม่ฟุ่มเฟือยไม่ว่าในกรณีใด ๆ เมื่อเวลาผ่านไปเฟิร์มแวร์จะล้าสมัยและมีการเปิดตัวเวอร์ชันใหม่ซึ่งจำเป็นต้องติดตั้งในอุปกรณ์ของคุณ หากต้องการอัปเดตเฟิร์มแวร์ คุณต้องดาวน์โหลดเวอร์ชันล่าสุดจากเว็บไซต์ D-Link อย่างเป็นทางการ โปรดทราบว่าคุณต้องมีเฟิร์มแวร์สำหรับรุ่น DIR 320 โดยเฉพาะ ดาวน์โหลดเฟิร์มแวร์และปิดอินเทอร์เน็ตเพื่อดำเนินการตั้งค่าเราเตอร์ต่อไป ขั้นแรก ไปที่อินเทอร์เฟซการกำหนดค่าเราเตอร์ เราใช้วิธีมาตรฐานเหมาะสำหรับเราเตอร์ทุกรุ่น: เปิดอินเทอร์เน็ตเบราว์เซอร์ใดก็ได้แล้วเข้า แถบที่อยู่ที่อยู่ IP ของเราเตอร์ โดยค่าเริ่มต้นจะตั้งค่าเป็น 192.168.0.1 หากตัวเลือกนี้ใช้ไม่ได้ ให้ดูที่อยู่ IP บนสติกเกอร์ที่ด้านหลังหรือด้านล่างของอุปกรณ์
หลังจากป้อนที่อยู่ IP แล้วกด "Enter" หน้าต่างการอนุญาตจะเปิดขึ้นตรงหน้าคุณ ที่นี่คุณจะต้องป้อนชื่อผู้ใช้และรหัสผ่านของคุณในช่องที่เหมาะสม การเข้าสู่ระบบและรหัสผ่านอาจแตกต่างกันไปขึ้นอยู่กับเฟิร์มแวร์ ดังนั้นสำหรับเฟิร์มแวร์ใหม่ของเราเตอร์ D-Link DIR-320 ชุดค่าผสม "เข้าสู่ระบบ / รหัสผ่าน" จะดูเหมือน "ผู้ดูแลระบบ / ผู้ดูแลระบบ" สำหรับข้อมูลเพิ่มเติม รุ่นก่อนหน้าคุณต้องใช้ข้อมูลเข้าสู่ระบบ "ผู้ดูแลระบบ" และไม่ต้องกรอกข้อมูลในช่องรหัสผ่านเลย หลังจากการอนุญาต คุณจะถูกนำไปที่เมนูการกำหนดค่าเราเตอร์หลัก ไปที่แท็บ "การบำรุงรักษา" จากนั้นเลือก "อัปเดตเฟิร์มแวร์" ในคอลัมน์ด้านซ้าย ในส่วน "การตั้งค่าการอัปเดต" เราระบุเส้นทางไปยังไฟล์เฟิร์มแวร์ คลิกปุ่ม "เรียกดู" และระบุตำแหน่งของไฟล์ จากนั้นคลิกปุ่ม "นำไปใช้" และรอให้กระบวนการติดตั้งเสร็จสิ้น ตัวเลือกนี้เหมาะสำหรับรุ่นก่อนหน้า เฟิร์มแวร์ D-Link DIR-320 (อินเทอร์เฟซเฟิร์มแวร์ทำในโทนสีส้ม) มาดูกันว่าเวอร์ชั่นเฟิร์มแวร์ที่เปิดตัวค่อนข้างเร็ว ๆ นี้ได้รับการอัปเดตอย่างไร รุ่นต่างๆเฟิร์มแวร์แตกต่างกันไปตามสีของอินเทอร์เฟซ ดังนั้นหากอุปกรณ์ของคุณมีเฟิร์มแวร์ที่มีพื้นหลังสีขาวและเมนูสีฟ้าครามอยู่ทางด้านซ้าย การอัปเดตจะเกิดขึ้นดังนี้ เลือกตัวเลือก "ระบบ" จากเมนู จากนั้นคลิกที่ปุ่ม "อัพเดตซอฟต์แวร์" และระบุเส้นทางไปยังไฟล์โดยคลิกที่ "เรียกดู" เลือกไฟล์เฟิร์มแวร์ใหม่และติดตั้ง ถ้าอินเทอร์เฟซ บัญชีส่วนตัวออกแบบในโทนสีขาวและสีน้ำเงิน และไอคอนขนาดใหญ่ที่อยู่ตรงกลางของหน้าต่าง ให้เลือกตัวเลือก “กำหนดค่าด้วยตนเอง” จากนั้นเปิดส่วน "ระบบ" และคลิก "อัปเดตซอฟต์แวร์" ตอนนี้เราระบุตำแหน่งของเฟิร์มแวร์เวอร์ชันใหม่แล้วทำการติดตั้ง และสุดท้าย หากอินเทอร์เฟซเฟิร์มแวร์ถูกครอบงำด้วยโทนสีดำและสีเทา ให้คลิกที่ตัวเลือก "การตั้งค่าขั้นสูง" ไปที่บล็อก "ระบบ" คลิกปุ่ม "ส่งต่อ" และเลือกรายการ "อัปเดตซอฟต์แวร์" หลังจากที่คุณระบุตำแหน่งของไฟล์เฟิร์มแวร์แล้วคลิกปุ่ม "อัปเดต" คุณอาจรู้สึกว่าระบบค้าง อย่าดำเนินการใดๆ เป็นเวลา 5-7 นาที หากไม่มีการเปลี่ยนแปลงใดๆ ให้ป้อนที่อยู่ IP ลงในแถบที่อยู่ของเบราว์เซอร์ของคุณอีกครั้ง และทำซ้ำกระบวนการอัปเดตเฟิร์มแวร์ตั้งแต่ต้น เมื่อติดตั้งเฟิร์มแวร์เวอร์ชันปัจจุบันแล้วคุณสามารถดำเนินการขั้นตอนต่อไปได้ - การตั้งค่าอินเทอร์เน็ตและ Wi-Fi บนเราเตอร์ D-Link DIR-320 การตั้งค่าอินเทอร์เน็ตบนเราเตอร์ D-Link DIR-320 สำหรับ Beelineมาดูวิธีการตั้งค่าอินเทอร์เน็ตบนเราเตอร์ D-Link DIR-320 โดยใช้ตัวอย่างยอดนิยม ผู้ให้บริการชาวรัสเซียเส้นตรง. หากต้องการสร้างการเชื่อมต่อกับผู้ให้บริการ ให้ไปที่อินเทอร์เฟซการตั้งค่าและเลือก "การตั้งค่าขั้นสูง" จากนั้นในคอลัมน์ "เครือข่าย" คลิกตัวเลือก "WAN" หลังจากนั้นคลิกปุ่ม "เพิ่ม" และทำการตั้งค่าต่อไปนี้
ผู้ให้บริการ Beeline ใช้การเชื่อมต่อ L2TP และ IP แบบไดนามิก นี่เป็นสิ่งสำคัญที่ต้องพิจารณาเมื่อตั้งค่าการเชื่อมต่อ ดังนั้นเราจึงไปที่ "WAN" และในหน้าต่างที่เปิดขึ้นให้ตั้งค่าประเภทการเชื่อมต่อเป็น "L2TP + Dynamic IP" จากนั้นกรอกข้อมูลในช่อง "ชื่อ": ที่นี่คุณจะต้องระบุชื่อเครือข่ายของคุณที่จะแสดงในผลการค้นหา คุณสามารถเลือกชื่อใดก็ได้และเขียนเป็นตัวอักษรละติน คุณต้องกรอกข้อมูลในช่อง "ชื่อผู้ใช้" และ "รหัสผ่าน"
คุณต้องป้อนข้อมูลที่ได้รับจากผู้ให้บริการและระบุไว้ในข้อตกลงการเชื่อมต่ออินเทอร์เน็ต หากสัญญาไม่ได้รับการบันทึก ให้ค้นหาข้อมูลโดยโทรติดต่อฝ่ายสนับสนุนด้านเทคนิค จากนั้นป้อนที่อยู่เซิร์ฟเวอร์ VPN: “tp.internet.beeline.ru” คลิกที่ปุ่ม "บันทึก" หากมีปุ่ม "บันทึก" อีกปุ่มที่ด้านบนของหน้าต่าง ให้คลิกที่ปุ่มนั้นด้วย นี่เป็นการเสร็จสิ้นการตั้งค่าอินเทอร์เน็ตสำหรับ D-Link DIR-320 หากคุณให้ข้อมูลที่ถูกต้อง อินเทอร์เน็ตจาก Beeline จะทำงานได้อย่างถูกต้อง การตั้งค่า Wi-Fi บนเราเตอร์ D-Link DIR-320 สำหรับ Beelineตอนนี้เรามาดูวิธีตั้งค่าเครือข่าย Wi-Fi บนเราเตอร์ D-Link DIR-320 เรากลับไปที่เมนู "การตั้งค่าขั้นสูง" และในส่วน "Wi-Fi" เลือก " การตั้งค่าทั่วไป- กรอกข้อมูลในช่อง "SSID" - นี่คือชื่อเครือข่ายที่จะแสดงในรายการ การเชื่อมต่อไร้สาย- คุณสามารถป้อนชื่อใด ๆ ที่คุณต้องการ จากนั้นคลิกที่ปุ่ม "แก้ไข" ซึ่งอยู่ที่มุมขวาล่าง
หลังจากบันทึกการเปลี่ยนแปลงแล้ว ให้ไปที่การตั้งค่าความปลอดภัย เลือก "การตั้งค่าความปลอดภัย" ที่นี่คุณต้องตั้งค่าพารามิเตอร์สองตัว อันแรกคือ "การตรวจสอบเครือข่าย" ในรายการแบบเลื่อนลง เลือกตัวเลือก "WPA-PSK2" ซึ่งให้การป้องกันเครือข่ายที่เชื่อถือได้ ในช่อง "คีย์การเข้ารหัส PSK" ให้ป้อนชุดค่าผสมที่จะใช้เป็นรหัสผ่านสำหรับการเชื่อมต่อกับเครือข่ายของคุณ รหัสผ่านต้องมีความยาวอย่างน้อย 8 ตัวอักษร จากนั้นคลิกที่ปุ่ม "เปลี่ยน" และบันทึกการตั้งค่า
เสร็จสิ้นการตั้งค่าเราเตอร์ D-Link DIR-320 คุณสามารถใช้อินเทอร์เน็ตและ เครือข่ายไร้สายอินเตอร์เน็ตไร้สาย วิดีโอสอน: การตั้งค่า D-link DIR-320 รุ่น DIR-320 จาก D-Link เป็นอุปกรณ์ยอดนิยมสำหรับการสร้างเครือข่ายไร้สายภายในบ้าน ที่ปรึกษาร้านค้ามักแนะนำเราเตอร์นี้ว่าเป็นหนึ่งในเราเตอร์ที่น่าเชื่อถือที่สุดและในเวลาเดียวกันก็มีราคาไม่แพง นอกจากนี้ผู้ให้บริการหลายรายยังใช้ DIR-320 เป็นเราเตอร์มาตรฐานที่ไคลเอนต์ติดตั้งเมื่อเชื่อมต่อกับบริการอินเทอร์เน็ต โดยทั่วไปแล้ว พารามิเตอร์ของเราเตอร์จะถูกปรับโดยผู้เชี่ยวชาญที่ได้รับเชิญให้ติดตั้งสายเคเบิลของผู้ให้บริการในสถานที่ อย่างไรก็ตาม มีบางสถานการณ์ที่คุณต้องทำเอง เพื่อให้แน่ใจว่าการสร้างการเชื่อมต่อจะไม่กลายเป็นปัญหาที่ไม่สามารถแก้ไขได้ คุณจำเป็นต้องทราบวิธีกำหนดค่าเราเตอร์ d ลิงค์ผบ 320. การติดตั้งเราเตอร์และการเตรียมระบบเราเตอร์เชื่อมต่อด้วยวิธีมาตรฐาน ที่ด้านหลังของเคสเราเตอร์คุณจะพบตัวเชื่อมต่อจำนวนหนึ่งซึ่งเราสนใจ พอร์ต WANและแลน
การเตรียมระบบเกี่ยวข้องกับการตรวจสอบพารามิเตอร์การ์ดเครือข่ายและคุณสมบัติการเชื่อมต่อเครือข่ายท้องถิ่น: การตั้งค่า WAN
อินเทอร์เฟซดูเป็นมาตรฐานสำหรับเราเตอร์ D-Link ที่ติดตั้งไว้ เวอร์ชันล่าสุดเฟิร์มแวร์: การเชื่อมต่อ PPPoEในส่วน "เครือข่าย" ให้เปิดรายการ "WAN" เพื่อเปิดรายการการเชื่อมต่ออินเทอร์เน็ตที่มีอยู่
ปล่อยให้พารามิเตอร์ที่เหลือไม่เปลี่ยนแปลง คลิกปุ่ม "บันทึก" เพื่อกลับไปยังรายการการเชื่อมต่อ ไฟควรสว่างขึ้นในเมนูการแจ้งเตือนที่ด้านบน - คลิกเพื่ออัปเดตการกำหนดค่าฮาร์ดแวร์ การเชื่อมต่อ L2TPหากคุณกำหนดค่าเราเตอร์ 315bn ที่อัปเกรดเพื่อเชื่อมต่อกับ Beeline คุณอาจพบว่าจำเป็นต้องระบุที่อยู่เซิร์ฟเวอร์ VPN อย่างไรก็ตาม นี่เป็นข้อแตกต่างเพียงอย่างเดียวระหว่างการตั้งค่า L2TP และ PPPoE มิฉะนั้นขั้นตอนจะเหมือนกันโดยสิ้นเชิง 
การสร้างเครือข่ายไร้สายผู้ใช้ที่ต้องเผชิญกับความจำเป็นในการกำหนดค่าเราเตอร์ Wi-Fi ASUS RT-G32 หรือเราเตอร์อื่น ๆ รู้ดีว่าต้องระบุพารามิเตอร์ใดเพื่อสร้างเครือข่ายไร้สายที่บ้าน ที่ การตั้งค่าดีลิงค์ DIR 320 ไม่ได้เปลี่ยนแปลงสิ่งใดในแง่นี้: 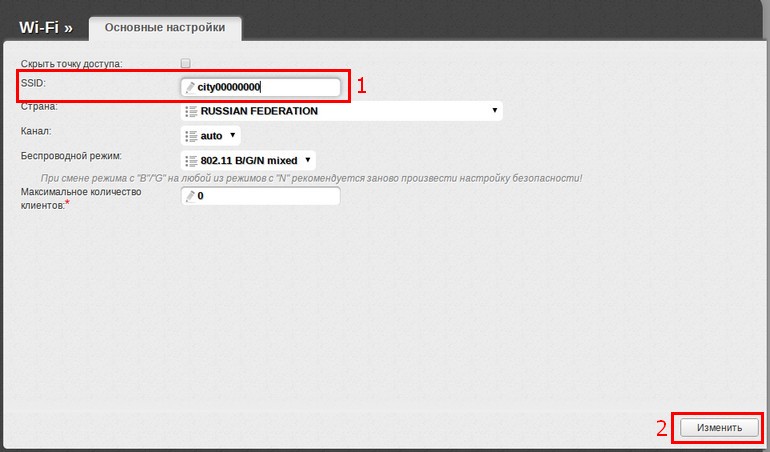
ตอนนี้คุณสามารถปิดอินเทอร์เฟซของเราเตอร์แล้วลองค้นหาจุดเชื่อมต่อที่สร้างขึ้นจากอุปกรณ์ใด ๆ ที่มีโมดูล Wi-Fi
บทความนี้จะให้คำแนะนำโดยละเอียดสำหรับการตั้งค่าเราเตอร์ D-Link DIR-320 เพื่อทำงานร่วมกับผู้ให้บริการ Rostelecom มาดูการอัพเดตเฟิร์มแวร์การตั้งค่าการเชื่อมต่อ PPPoE จาก Rostelecom ในอินเทอร์เฟซเราเตอร์รวมถึงการติดตั้งไร้สาย เครือข่าย Wi-Fiและความปลอดภัยของเธอ มาเริ่มกันเลย
ก่อนที่จะตั้งค่าก่อนอื่น ฉันขอแนะนำให้ดำเนินการตามขั้นตอน เช่น การอัพเดตเฟิร์มแวร์ ไม่ยากเลยและไม่จำเป็นต้องมีความรู้พิเศษใดๆ เหตุใดจึงดีกว่าการทำเช่นนี้: ตามกฎแล้วเราเตอร์ที่ซื้อในร้านค้าจะมีเฟิร์มแวร์เวอร์ชันแรกและเมื่อคุณซื้อเว็บไซต์ D-Link อย่างเป็นทางการก็มีเฟิร์มแวร์ใหม่อยู่แล้วซึ่งแก้ไขข้อผิดพลาดมากมายที่นำไปสู่ ขาดการเชื่อมต่อและสิ่งที่ไม่พึงประสงค์อื่น ๆ ก่อนอื่นคุณควรดาวน์โหลดไฟล์เฟิร์มแวร์ DIR-320NRU ลงในคอมพิวเตอร์ของคุณ โดยไปที่ ftp://ftp.dlink.ru/pub/Router/DIR-320_NRU/Firmware/ ไฟล์ที่มี ส่วนขยายถังเป็นไฟล์เฟิร์มแวร์ล่าสุดสำหรับเราเตอร์ไร้สายของคุณ บันทึกลงในคอมพิวเตอร์ของคุณ
จุดต่อไปคือการเชื่อมต่อเราเตอร์:
หลังจากทำตามขั้นตอนข้างต้นทั้งหมดแล้ว ให้เปิดอินเทอร์เน็ตเบราว์เซอร์ใดก็ได้แล้วป้อน 192.168.0.1 ในแถบที่อยู่และไปที่ที่อยู่นี้ เป็นผลให้คุณจะเห็นกล่องโต้ตอบขอชื่อผู้ใช้และรหัสผ่านเพื่อเข้าสู่การตั้งค่าเราเตอร์ การเข้าสู่ระบบและรหัสผ่านมาตรฐานสำหรับ D-Link DIR-320 คือผู้ดูแลระบบและผู้ดูแลระบบในทั้งสองฟิลด์ หลังจากเข้าสู่ระบบ คุณจะเห็นแผงการดูแลระบบ (แผงผู้ดูแลระบบ) ของเราเตอร์ ซึ่งส่วนใหญ่จะมีลักษณะดังนี้: หากดูแตกต่างออกไป อย่าเพิ่งตกใจ แทนที่จะไปที่เส้นทางที่อธิบายไว้ในย่อหน้าถัดไป คุณควรไปที่ "กำหนดค่าด้วยตนเอง" - "ระบบ" - "อัปเดตซอฟต์แวร์"
ที่ด้านล่างเลือก "การตั้งค่าขั้นสูง" จากนั้นบนแท็บ "ระบบ" คลิกลูกศรขวาคู่ที่แสดงทางด้านขวา คลิก "อัพเดตซอฟต์แวร์" ในช่อง "เลือกไฟล์อัพเดต" คลิก "เรียกดู" และระบุเส้นทางไปยังไฟล์เฟิร์มแวร์ที่คุณดาวน์โหลดไว้ก่อนหน้านี้ คลิกอัปเดต ในระหว่างกระบวนการกระพริบเฟิร์มแวร์ D-Link DIR-320 การเชื่อมต่อกับเราเตอร์อาจถูกขัดจังหวะและตัวบ่งชี้ที่วิ่งไปมาบนหน้าเว็บพร้อมกับเราเตอร์จะแสดงสิ่งที่แตกต่างไปจากที่เกิดขึ้นจริงอย่างสิ้นเชิง ยังไงก็รอจนกว่าจะถึงจุดสิ้นสุดหรือถ้าหน้าหายไปก็ให้รอประมาณ 5 นาทีให้แน่ใจ หลังจากนั้นให้ไปที่ 192.168.0.1 อีกครั้ง ตอนนี้ในแผงผู้ดูแลระบบเราเตอร์คุณจะเห็นว่าเวอร์ชันเฟิร์มแวร์เปลี่ยนไป มาดูการตั้งค่าเราเตอร์กันดีกว่า การตั้งค่าการเชื่อมต่อ Rostelecom ใน DIR-320ไปที่การตั้งค่าขั้นสูงของเราเตอร์และบนแท็บ "เครือข่าย" เลือก WAN คุณจะเห็นรายการการเชื่อมต่อซึ่งมีอยู่แล้ว คลิกที่มันและในหน้าถัดไปให้คลิกปุ่ม "ลบ" หลังจากนั้นคุณจะกลับสู่สถานะเดิม รายการว่างเปล่าการเชื่อมต่อ คลิกเพิ่ม ตอนนี้เราต้องป้อนการตั้งค่าการเชื่อมต่อทั้งหมดสำหรับ Rostelecom:
โดยพื้นฐานแล้วป้อนบางส่วน การตั้งค่าเพิ่มเติมไม่จำเป็น. คลิก "บันทึก" หลังจากดำเนินการนี้ หน้าที่มีรายการการเชื่อมต่อจะเปิดขึ้นต่อหน้าคุณอีกครั้ง และที่ด้านบนขวาจะมีการแจ้งเตือนว่าการตั้งค่ามีการเปลี่ยนแปลงและจำเป็นต้องบันทึก อย่าลืมทำเช่นนี้ ไม่เช่นนั้นเราเตอร์จะต้องได้รับการกำหนดค่าใหม่ทุกครั้งที่ปิดเครื่อง หลังจากผ่านไป 30-60 วินาที ให้รีเฟรชหน้า คุณจะเห็นว่าการเชื่อมต่อเปลี่ยนจากเสียเป็นเชื่อมต่อแล้ว หมายเหตุสำคัญ: เพื่อให้เราเตอร์สร้างการเชื่อมต่อ Rostelecom จะต้องปิดการใช้งานการเชื่อมต่อที่คล้ายกันบนคอมพิวเตอร์ที่คุณใช้ก่อนหน้านี้ และในอนาคตคุณไม่จำเป็นต้องเชื่อมต่อ - เราเตอร์จะทำเช่นนี้หลังจากนั้นจะให้การเข้าถึงอินเทอร์เน็ตผ่านเครือข่ายท้องถิ่นและไร้สาย การตั้งค่าฮอตสปอต Wi-Fiตอนนี้เรามาตั้งค่าเครือข่ายไร้สายซึ่งในส่วน "การตั้งค่าขั้นสูง" เดียวกันในรายการ "Wi-Fi" ให้เลือก "การตั้งค่าพื้นฐาน" ในการตั้งค่าหลัก คุณมีโอกาสตั้งค่าได้ ชื่อที่ไม่ซ้ำสำหรับจุดเข้าใช้งาน (SSID) ที่แตกต่างจากมาตรฐาน DIR-320: จะทำให้ระบุได้ง่ายขึ้นในหมู่เพื่อนบ้าน ฉันยังแนะนำให้เปลี่ยนภูมิภาคจาก " สหพันธรัฐรัสเซีย" ถึง "สหรัฐอเมริกา" - โดย ประสบการณ์ส่วนตัวอุปกรณ์จำนวนหนึ่งไม่ "เห็น" Wi-Fi ในภูมิภาครัสเซีย แต่ทุกคนที่อยู่ในสหรัฐอเมริกาสามารถเห็นได้ บันทึกการตั้งค่าของคุณ ประเด็นต่อไปคือการตั้งรหัสผ่านสำหรับ Wi-Fi วิธีนี้จะช่วยปกป้องเครือข่ายไร้สายของคุณจากการเข้าถึงโดยไม่ได้รับอนุญาตจากเพื่อนบ้านและผู้สัญจรไปมา หากคุณอาศัยอยู่ที่ชั้นล่าง คลิก "การตั้งค่าความปลอดภัย" ในแท็บ Wi-Fi
ระบุ WPA2-PSK เป็นประเภทการเข้ารหัส และป้อนตัวอักษรละตินและตัวเลขอย่างน้อย 8 ตัวอักษรผสมกันเป็นคีย์เข้ารหัส (รหัสผ่าน) จากนั้นบันทึกการตั้งค่าทั้งหมดที่คุณทำ ณ จุดนี้ การตั้งค่าเครือข่ายไร้สายเสร็จสมบูรณ์ และคุณสามารถเชื่อมต่อผ่าน Wi-Fi ไปยังอินเทอร์เน็ตจาก Rostelecom จากอุปกรณ์ทั้งหมดที่รองรับ การตั้งค่า IPTVในการตั้งค่าโทรทัศน์บนเราเตอร์ DIR-320 สิ่งที่คุณต้องทำคือเลือกรายการที่เหมาะสม หน้าแรกการตั้งค่าและระบุพอร์ต LAN ที่คุณจะเชื่อมต่อกล่องรับสัญญาณ โดยทั่วไป นี่คือการตั้งค่าที่จำเป็นทั้งหมด หากคุณต้องการเชื่อมต่อสมาร์ททีวีกับอินเทอร์เน็ตนี่เป็นสถานการณ์ที่แตกต่างออกไปเล็กน้อย: ในกรณีนี้คุณเพียงแค่ต้องเชื่อมต่อด้วยสายกับเราเตอร์ (หรือเชื่อมต่อผ่าน Wi-Fi ทีวีบางรุ่นสามารถทำได้) . ในบทความนี้เราจะดูหัวข้อวิธีกำหนดค่าเราเตอร์ d link dir 320 เราเตอร์ dir 320 ได้รับความนิยมเป็นอันดับสามในหมู่เราเตอร์ของ บริษัท Dlink ดังนั้นจึงมักแนะนำในร้านค้า หลายคนมีคำถามเกี่ยวกับการตั้งค่ารุ่นนี้ ในบทความนี้เราจะพูดถึงรายละเอียด คำแนะนำในการตั้งค่า เราเตอร์ไร้สาย d ลิงค์ dir 320- เราจะดูการเชื่อมต่ออินเทอร์เน็ตทุกประเภทโดยใช้ผู้ให้บริการ Beeline เป็นตัวอย่าง สิ่งสำคัญที่สุดคือ ก่อนที่จะทำอะไรกับเราเตอร์ โปรดอ่านคำแนะนำให้จบก่อน การตั้งค่าการ์ดเครือข่ายใน Windows 7 และ XPก่อนที่คุณจะเริ่มตั้งค่าเราเตอร์ใด ๆ คุณต้องกำหนดค่าการ์ดเครือข่ายบนคอมพิวเตอร์ของคุณ สิ่งนี้ยังใช้กับเราเตอร์ d link dir 320 ด้วย ในเราเตอร์ Dlink ที่การตั้งค่าจากโรงงาน ที่อยู่ IP จะถูกกระจายโดยอัตโนมัติตามค่าเริ่มต้น ดังนั้นเราจึงจำเป็นต้องตั้งค่าที่อยู่ IP ที่จะได้รับโดยอัตโนมัติในไดรเวอร์เครือข่ายของเรา การตั้งค่าที่อยู่ IP โดยอัตโนมัติใน Windows XP ไปที่ "เริ่มต้น" และค้นหา "แผงควบคุม" หลังจากไปที่ “แผงควบคุม” ค้นหาไอคอน "การเชื่อมต่อเครือข่าย" คลิกที่มันและในหน้าต่างถัดไปให้คลิกขวาที่ไอคอน "การเชื่อมต่อเครือข่ายท้องถิ่น" และเลือก "คุณสมบัติ" จากรายการ ในหน้าต่างที่ปรากฏขึ้น ในรายการที่มีเครื่องหมายถูก ให้เลือก “Internet Protocol (TCP/IP)” แล้วคลิกที่ปุ่มคุณสมบัติ จากนั้นเราตรวจสอบว่ามีการกำหนดจุดไว้ในจุดที่มีคำปรากฏโดยอัตโนมัติหรือไม่ หากไม่เป็นเช่นนั้น ให้ตั้งค่าเหล่านั้นแล้วกดปุ่ม "ตกลง" ดูรูปด้านล่าง การตั้งค่าที่อยู่ IP โดยอัตโนมัติใน Windows 7 ไปที่ Start ในแถบค้นหา (ซึ่งอยู่ที่ด้านล่างสุดของหน้าต่าง Start) เราพิมพ์คำว่า "เครือข่าย" จากรายการผลลัพธ์ ให้เลือก "ดูการเชื่อมต่อเครือข่าย" จากนั้นในหน้าต่างที่เปิดขึ้น ให้ดับเบิลคลิกที่ไอคอน "Local Area Connection" ค้นหาปุ่ม "คุณสมบัติ" และคลิกที่มัน ตอนนี้ในรายการที่มีเครื่องหมายถูกให้ค้นหา "Internet Protocol Version 4" แล้วดับเบิลคลิก ตอนนี้เราใส่จุดในจุดที่ระบุคำโดยอัตโนมัติแล้วคลิก "ตกลง" ดูรูปที่ ด้านล่าง.
การแก้ไขปัญหาเมื่อเชื่อมต่อเราเตอร์ d link dir 320หลังจากตั้งค่าการ์ดเครือข่ายแล้ว คุณต้องตรวจสอบว่าคุณได้รับที่อยู่ IP ที่ถูกต้องหรือไม่ ในการดำเนินการนี้คุณต้องกลับไปที่ "การเชื่อมต่อเครือข่ายท้องถิ่น" ดับเบิลคลิกแล้วเลือกรายการในหน้าต่างที่เปิดขึ้น:
คุณจะเห็นที่อยู่ IP ซึ่งควรมีลักษณะดังนี้ 192.168.0.xxx โดยที่ xxx คือตัวเลขใดๆ เช่น 101 หรือ 3 หากเกิดปัญหาขึ้น ที่อยู่ IP จะเป็น 169.xxx.xxx.xxx ฉันจะไม่ลงรายละเอียดว่าทำไมสิ่งนี้ถึงเกิดขึ้น ฉันจะอธิบายวิธีแก้ปัญหา คุณต้องระบุที่อยู่ IP ที่ถูกต้องในการตั้งค่าการ์ดเครือข่าย เราจะต้องกลับไปที่จุด:
และระบุการตั้งค่าดังต่อไปนี้:
จากนั้นคลิก "ตกลง" และเราเตอร์ควรเชื่อมต่อกับการ์ดเครือข่ายของคุณ แทนที่เฟิร์มแวร์เก่า d link dir 320 ด้วยเฟิร์มแวร์ปัจจุบันหลังจากเชื่อมต่อเราเตอร์กับคอมพิวเตอร์แล้ว คุณควรอัปเดตเฟิร์มแวร์เป็นเวอร์ชันล่าสุดเพื่อไม่ให้เกิดปัญหาในการเชื่อมต่ออินเทอร์เน็ตและ WiFi ในอนาคต นอกจากนี้ยังช่วยให้คุณเรียนรู้วิธีดำเนินการได้ทันทีเพื่อให้ในอนาคตคุณสามารถเปลี่ยนเฟิร์มแวร์ของเราเตอร์ d link dir 320 และสำหรับรุ่นอื่น ๆ ของตระกูล Dlink ได้อย่างง่ายดาย ขั้นแรก คุณจะต้องดาวน์โหลดเฟิร์มแวร์ล่าสุด ที่ http://ftp.dlink.ru/pub/Router/DIR-320_NRU/Firmware/ (สำหรับ DIR-320NRU) และ http://ftp.dlink.ru/pub/Router/DIR-320/ (สำหรับ DIR - 320) จะมีไฟล์ที่มีเฟิร์มแวร์เราเตอร์เวอร์ชันล่าสุด dir 320
ดาวน์โหลดลงในคอมพิวเตอร์ของคุณก่อนที่คุณจะยกเลิกการเชื่อมต่ออินเทอร์เน็ตเพื่อตั้งค่าเราเตอร์ของคุณ เข้าสู่ระบบเราเตอร์ Dlink dir 320 สำหรับเฟิร์มแวร์ใดๆก็มี อินพุตมาตรฐานเข้าสู่อินเทอร์เฟซการกำหนดค่าเราเตอร์ เมื่อเปิดเบราว์เซอร์ใด ๆ ให้พิมพ์ 192.168.0.1 ลงในแถบที่อยู่หลังจากกด "Enter" คุณจะถูกขอให้อนุญาต คุณจะต้องป้อนข้อมูลเข้าสู่ระบบ (ชื่อผู้ใช้) และรหัสผ่าน มีเพียงสองตัวเลือกเท่านั้น
หากเราเตอร์ของคุณซื้อมานานแล้ว แสดงว่าคุณมีเฟิร์มแวร์ตัวแรก 1.0.1 เธอดูเหมือนดูรูป ด้านล่าง. ดังที่คุณเข้าใจจากภาพหลังจากเข้าสู่การตั้งค่าเราเตอร์แล้วให้ไปที่แท็บ "การบำรุงรักษา" จากนั้นไปที่ส่วนเมนูทางด้านซ้าย "อัปเดตเฟิร์มแวร์" คลิกปุ่ม "เรียกดู" และเลือกไฟล์ที่มีเฟิร์มแวร์ใหม่ . เมื่อเลือกแล้ว ให้คลิกปุ่ม “นำไปใช้” จากนั้นรอการติดตั้ง
มาจัดการกับเฟิร์มแวร์รุ่นใหม่พร้อมกัน:
ฉันต้องการเตือนคุณทันทีว่าหลังจากที่คุณคลิกที่ปุ่ม "อัปเดต" เบราว์เซอร์อาจหยุดทำงานและคุณจะได้รับความรู้สึกว่าคุณทำอะไรผิด อย่าทำอะไรเป็นเวลา 4-7 นาที จากนั้นป้อนที่อยู่เราเตอร์ (192.168.0.1) ลงในเบราว์เซอร์อีกครั้ง หลังจากติดตั้ง "ซอฟต์แวร์" ใหม่แล้ว คุณสามารถไปยังสิ่งที่สำคัญที่สุดได้ - การตั้งค่าอินเทอร์เน็ตและ wifi บนเราเตอร์ การตั้งค่าอินเทอร์เน็ตของเราเตอร์ d link dir 320การตั้งค่าอินเทอร์เน็ตใน เวอร์ชันใหม่เฟิร์มแวร์ค่อนข้างเรียบง่ายและไม่แตกต่างจากรุ่นอื่นของ บริษัท Dlink นั่นเป็นเหตุผล การตั้งค่าพื้นฐานและประเภทการเชื่อมต่อเช่น "PPPoE", "Dynamic IP", "Static IP" ฉันขอแนะนำให้คุณพิจารณา "" สำหรับผู้ที่ต้องการการกำหนดค่าสำหรับ Rostelecom ในบทความนี้ฉันจะพูดถึงการตั้งค่าการเชื่อมต่อกับผู้ให้บริการ Beeline การตั้งค่าเราเตอร์ d link dir 320 เส้นตรง หากคุณอ่านบทความที่ฉันแนะนำข้างต้น คุณจะรู้ว่าคุณต้องไปที่ใดเพื่อตั้งค่าอินเทอร์เน็ต ถ้าไม่เช่นนั้นฉันจะอธิบายสั้น ๆ :
หากต้องการทำงานร่วมกับผู้ให้บริการ Beeline ในประเภทการเชื่อมต่อให้เลือก L2TP + Dynamic IP นี่คือสิ่งที่สำคัญที่สุด ในช่องชื่อการเชื่อมต่อ คุณสามารถป้อนสิ่งที่คุณต้องการ เช่น mybeeline ช่องชื่อผู้ใช้และรหัสผ่านก็มีความสำคัญเช่นกัน คุณต้องป้อนข้อมูลที่ผู้ติดตั้งให้ไว้กับคุณเมื่อทำการเชื่อมต่อ (หากคุณทำหาย โปรดตรวจสอบกับฝ่ายสนับสนุนด้านเทคนิค) ที่อยู่เซิร์ฟเวอร์ Beeline VPN tp.internet.beeline.ru หลังจากป้อนข้อมูลแล้วให้คลิกที่ปุ่มบันทึก ที่ด้านบนสุดคุณจะเห็นปุ่มบันทึก คลิกที่มัน การตั้งค่าเราเตอร์ d link dir 320 สำหรับ Beeline เสร็จสมบูรณ์และหากคุณป้อนการตั้งค่าทั้งหมดอย่างถูกต้องอินเทอร์เน็ตควรจะใช้งานได้แล้ว เพื่อความชัดเจน โปรดดูรูปด้านล่าง
การตั้งค่า Wi-Fi dir 320หลังจากตั้งค่าอินเทอร์เน็ตแล้ว คุณควรกำหนดค่าและ เครือข่ายไร้สายบนเราเตอร์ ในการดำเนินการนี้ เราต้องกลับไปที่ "การตั้งค่าขั้นสูง" และในบล็อก "WIFI" ให้เลือก "การตั้งค่าทั่วไป" ที่นี่เราสนใจเฉพาะการตั้งค่า "SSID" เท่านั้น - นี่คือชื่อเครือข่ายเช่น ชื่อที่จะมองเห็นได้ในรายการการเชื่อมต่อไร้สาย เลือกชื่อที่คุณชอบแล้วคลิกเปลี่ยน
นอกจากนี้ยังควรตั้งค่าความปลอดภัยเพื่อไม่ให้เพื่อนบ้านที่เป็นอันตรายเข้ามาเล่น ในบล็อกเดียวกันคลิกที่ลิงก์ "การตั้งค่าความปลอดภัย" ตอนนี้เราสนใจสองประเด็น:
หลังจากป้อนข้อมูลทั้งหมดแล้วคลิก "เปลี่ยน"
เพียงเท่านี้การตั้งค่าเราเตอร์ก็เสร็จสมบูรณ์ แต่นี่ไม่ใช่ความสามารถทั้งหมดของเราเตอร์นี้ บทความต่างๆ ระบุความสามารถที่เป็นไปได้ทั้งหมดของเราเตอร์นี้ หากต้องการค้นหาให้เข้าไป แถบค้นหาที่ด้านบนสุด “320” และคุณจะได้รับบทความทั้งหมดที่พูดถึงเราเตอร์ dir 320 ในอุปกรณ์หลายๆ เครื่อง การตั้งค่าจะค่อนข้างง่ายหากคุณทราบถึงความแตกต่างทั้งหมด ในการเชื่อมต่อคุณต้องร่างแผนสำหรับลำดับการทำงานเพื่อกำหนดค่าอุปกรณ์หลักให้ทำงานบนเครือข่ายทั่วโลกร่วมกับอุปกรณ์และใช้การตั้งค่าเราเตอร์ D-Link Dir 320 สั่งงานคำแนะนำที่เราจะปฏิบัติตามมีดังนี้:
การตั้งค่าการ์ดเครือข่ายก่อนติดตั้งเราเตอร์ คอมพิวเตอร์จำเป็นต้องจดจำการ์ดเครือข่าย จากนั้นคุณต้องตั้งค่าที่อยู่ IP ให้เป็นตำแหน่ง "อัตโนมัติ" นี่เป็นสิ่งจำเป็นในการซิงโครไนซ์การตั้งค่าพีซีของคุณกับอุปกรณ์ D-Link ซึ่งระบุไว้ในการตั้งค่าจากโรงงานเราดำเนินการตามโครงการต่อไปนี้:
โครงการมีดังนี้:
วิธีการตั้งค่าเราเตอร์ D-Link Dir 320 NRU โดยไม่มีปัญหาหลังจากตั้งค่าการ์ดบนพีซีของคุณแล้ว คุณต้องตรวจสอบให้แน่ใจว่าที่อยู่ IP ถูกต้องกลับไปที่รายการชื่อ "พื้นที่ท้องถิ่น" และในหน้าต่างที่เปิดขึ้นหลังจากดับเบิลคลิกให้เลือก:
ที่อยู่ IP จะเป็นประมาณ 192. 168. 0. XXX หากไม่ได้รับที่อยู่ หมายเลขจะเป็น 169.XXXXX XXX. XXX. XXX – ตัวเลขใดก็ได้ (เช่น 101, 204, 3) ไม่เกิน 255 หากต้องการใส่ที่อยู่ที่ถูกต้อง คุณจะต้องส่งคืน:
ในตอนท้ายคลิก "ตกลง" เปลี่ยนไมโครวงจรเก่าหรือแฟลชใหม่เราจะอธิบายทีละขั้นตอนวิธีการแฟลชเฟิร์มแวร์เราเตอร์โดยใช้พีซีหรืออีกนัยหนึ่งคือวิธีรีเซ็ตพารามิเตอร์ดั้งเดิมขั้นแรกให้ดาวน์โหลดอุปกรณ์เวอร์ชันปัจจุบันของคุณจากหน้าที่ระบุในรูป:
เพื่อรีเซ็ตและสร้าง การตั้งค่าที่จำเป็นบางรุ่นจำเป็นต้องถอดสายอินเทอร์เน็ตออกจากพีซี ดังนั้นตรวจสอบทั้งสองตัวเลือก วิธีเข้าสู่ระบบ - ลิงค์ 320:
วิธีแฟลช:
ตัวเลือกแรก. เรามองหาคำว่า "ระบบ" ในเมนูด้านซ้ายแล้วคลิกที่ปุ่ม ถัดไปใน "การอัปเดตซอฟต์แวร์" ให้เปิดเครื่องสแกน "เรียกดู" และเลือกไฟล์ที่ต้องการ ตัวเลือกที่สอง “กำหนดค่าด้วยตนเอง” – “ระบบ” ไปที่รายการ “อัพเดตซอฟต์แวร์” และเลือกไฟล์ ตัวเลือกที่สาม “การตั้งค่าขั้นสูง” – “ระบบ” จากนั้นคลิกไปข้างหน้าและคลิกที่ “การอัปเดตซอฟต์แวร์”
การเชื่อมต่อกับผู้ให้บริการและ Wi-Fiบีไลน์ คอมมิวนิเคชั่นส์ขั้นแรกไปที่ "การตั้งค่าขั้นสูง" - "เครือข่าย" - "WAN" - "เพิ่ม"
การตั้งค่า เราเตอร์ดีลิงค์ Dir 320 Beeline เสร็จแล้วครับ การสื่อสาร Rostelecom การดำเนินการหลักจะเหมือนกับการดำเนินการกับ Beeline ต่อไป:
การตั้งค่าเครือข่าย Wi-Fi นอกจากนี้ยังเริ่มต้นด้วย "การตั้งค่าขั้นสูง" แต่จากนั้นคลิก "Wi Fi" - "ทั่วไป" - "SSID" ป้อนคำจารึกใด ๆ - ชื่อของคุณ เครือข่ายส่วนบุคคลและคลิกที่ "เปลี่ยน"
จากนั้นไปที่ "ความปลอดภัย" - "การตรวจสอบเครือข่าย:" - "WPA-PSK2" ป้อนอักขระ 8 ตัวขึ้นไปใน "คีย์การเข้ารหัส" แล้วคลิก "เปลี่ยน"
ยินดีด้วย. คุณทำทุกอย่างถูกต้องแล้ว คำแนะนำแบบภาพสำหรับการตั้งค่า Dir 320 (วิดีโอ)วิดีโอที่มีประโยชน์พร้อมการตั้งค่าเราเตอร์:คุณสามารถกำหนดค่าเราเตอร์ได้ด้วยตัวเอง ด้วยการทำเช่นนี้ คุณจะประหยัดเงิน เรียนรู้วิธีตั้งค่าอุปกรณ์ และอาจเริ่มต้นธุรกิจของคุณเองโดยเชื่อมต่อผู้ใช้กับเครือข่าย Beeline และ Rostelecom |
| อ่าน: |
|---|
ใหม่
- เกาะเซาวิเซนเต เกาะเซาวิเซนเต
- กฎที่เราฝ่าฝืน สามารถวางข้อศอกบนโต๊ะได้หรือไม่?
- แฟลชไดรฟ์ USB ใดที่น่าเชื่อถือและเร็วที่สุด?
- การเชื่อมต่อแล็ปท็อปเข้ากับทีวีผ่านสาย USB เพื่อเชื่อมต่อแล็ปท็อปเข้ากับทีวี VGA
- การเปลี่ยนอินเทอร์เฟซ Steam - จากรูปภาพธรรมดาไปจนถึงการนำเสนอทั้งหมดบนหน้าจอ การออกแบบไอน้ำใหม่
- วิธียกเลิกการสมัครสมาชิก Megogo บนทีวี: คำแนะนำโดยละเอียด วิธียกเลิกการสมัครสมาชิก Megogo
- วิธีแบ่งพาร์ติชันดิสก์โดยติดตั้ง Windows โดยไม่สูญเสียข้อมูล แบ่งพาร์ติชันดิสก์ 7
- เหตุใดผู้จัดพิมพ์จึงไม่สามารถแก้ไขทุกหน้าได้
- ไม่มีการบู๊ตจากแฟลชไดรฟ์ใน BIOS - จะกำหนดค่าได้อย่างไร?
- รหัสโปรโมชั่น Pandao สำหรับคะแนน

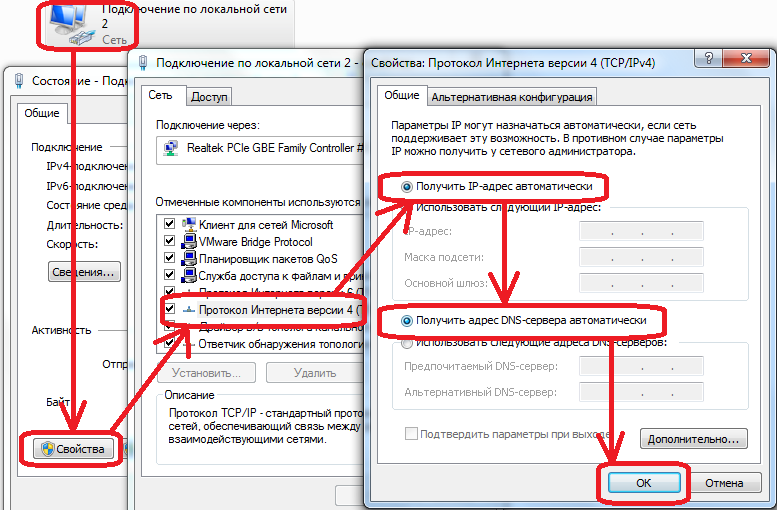

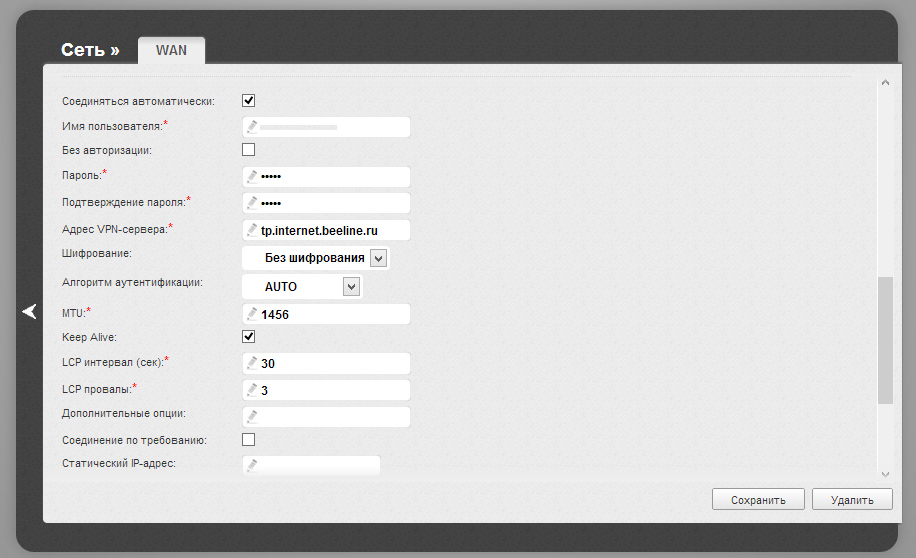
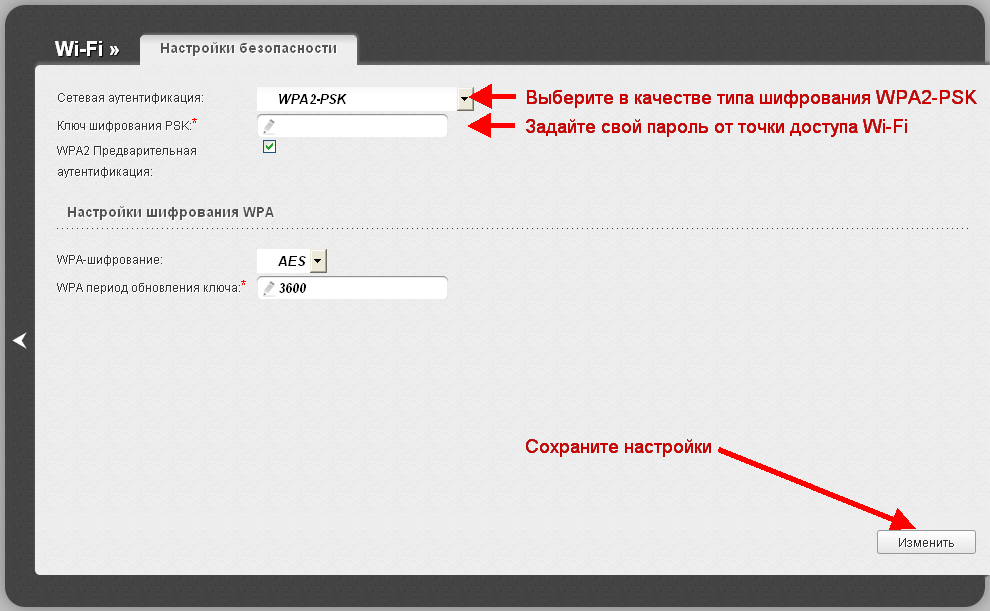
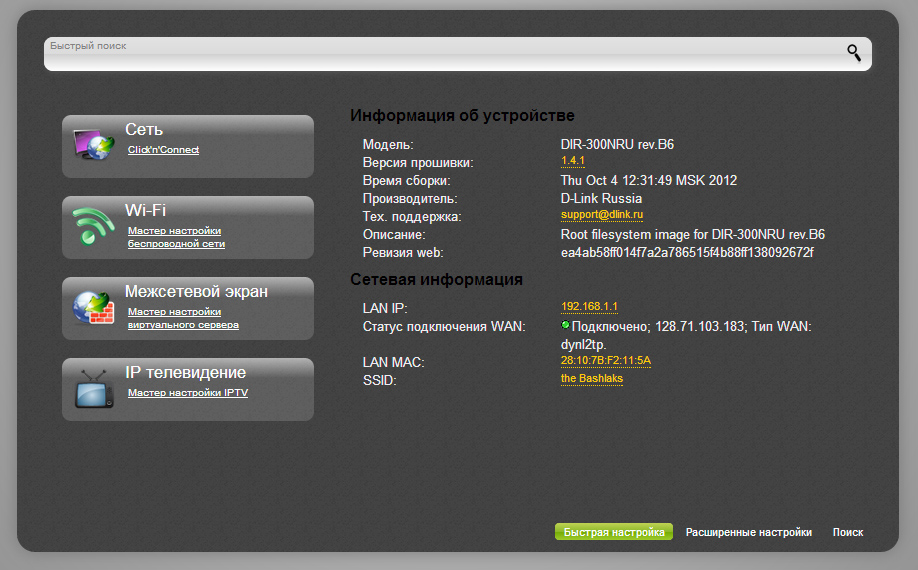 หากคุณตั้งค่าเราเตอร์ D-Link DIR-615 หรือเราเตอร์บ้านราคาประหยัดรุ่นอื่นจาก D-Link คุณควรเข้าใจส่วนต่างๆ ที่มีอยู่ทั้งหมดของอินเทอร์เฟซแล้ว หากนี่เป็นประสบการณ์ครั้งแรกของคุณในการสร้างการเชื่อมต่ออินเทอร์เน็ต คุณจะได้เรียนรู้การนำทางที่นี่อย่างรวดเร็ว
หากคุณตั้งค่าเราเตอร์ D-Link DIR-615 หรือเราเตอร์บ้านราคาประหยัดรุ่นอื่นจาก D-Link คุณควรเข้าใจส่วนต่างๆ ที่มีอยู่ทั้งหมดของอินเทอร์เฟซแล้ว หากนี่เป็นประสบการณ์ครั้งแรกของคุณในการสร้างการเชื่อมต่ออินเทอร์เน็ต คุณจะได้เรียนรู้การนำทางที่นี่อย่างรวดเร็ว