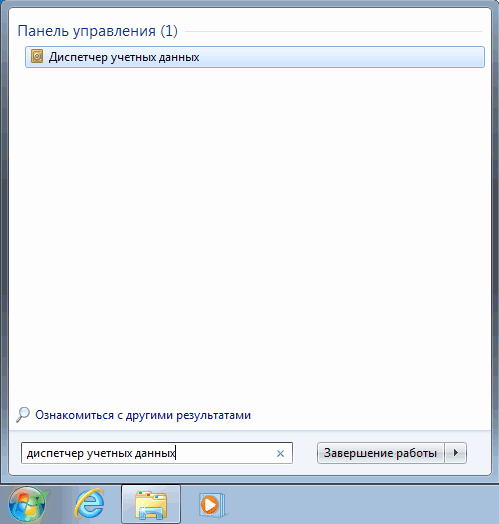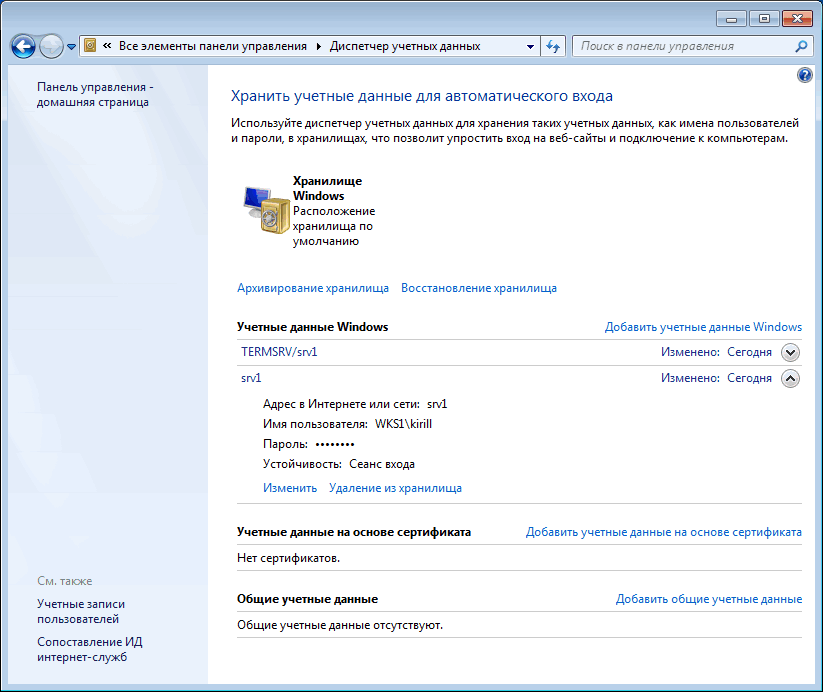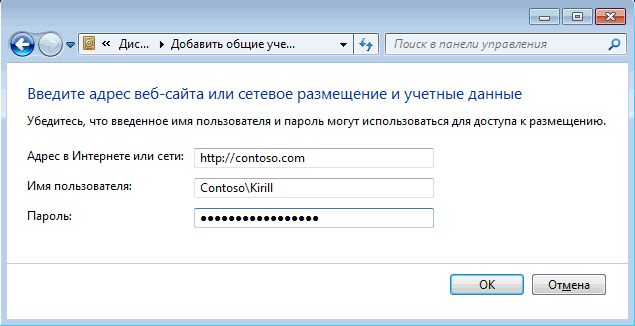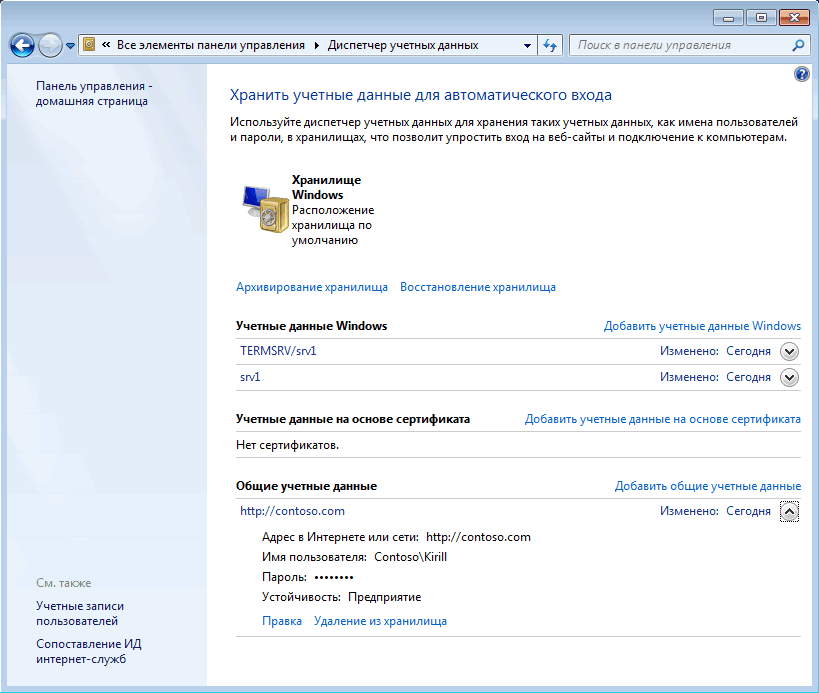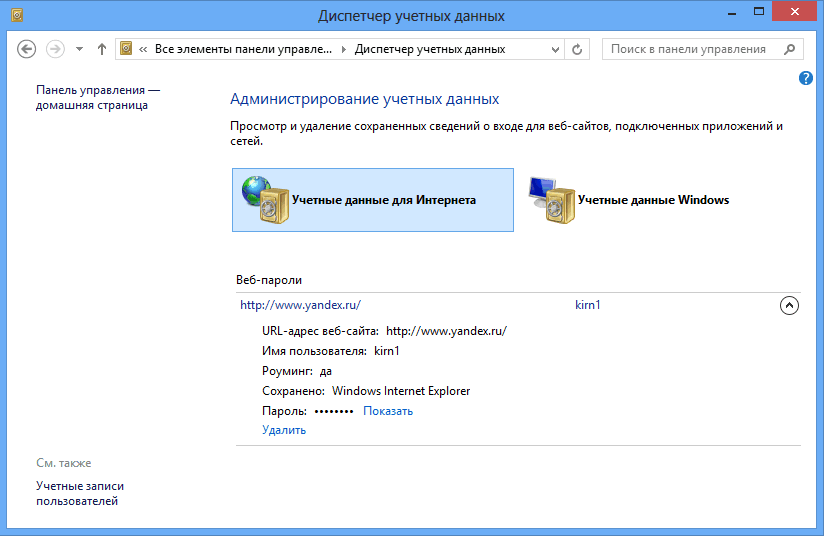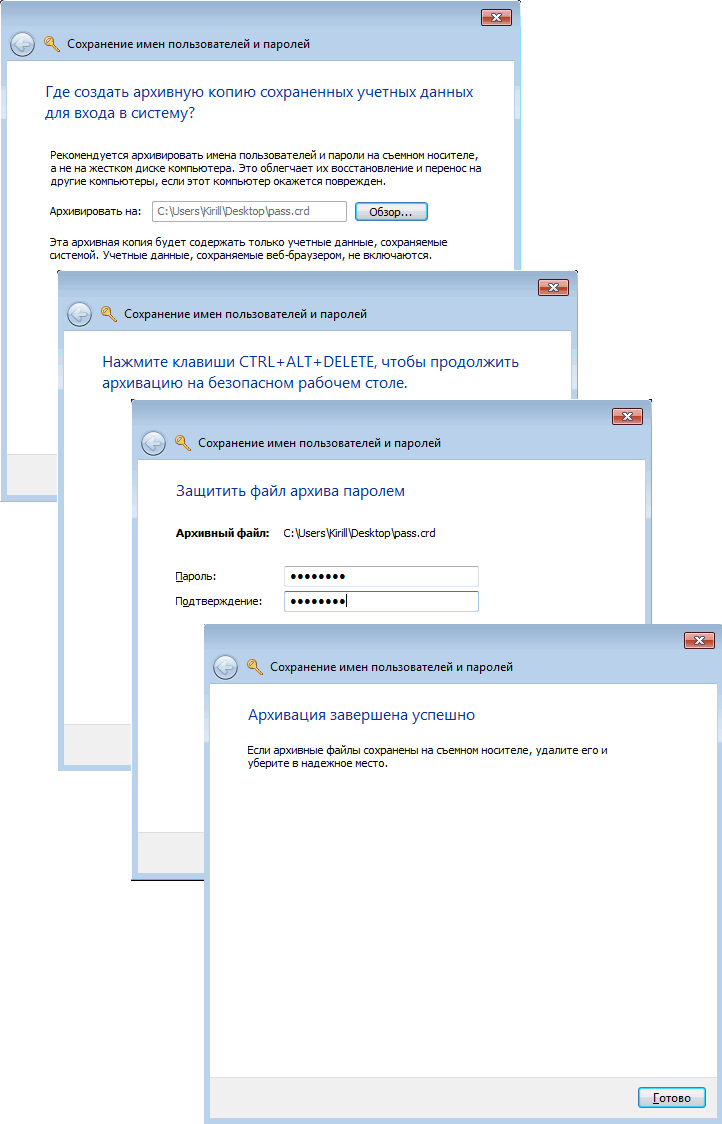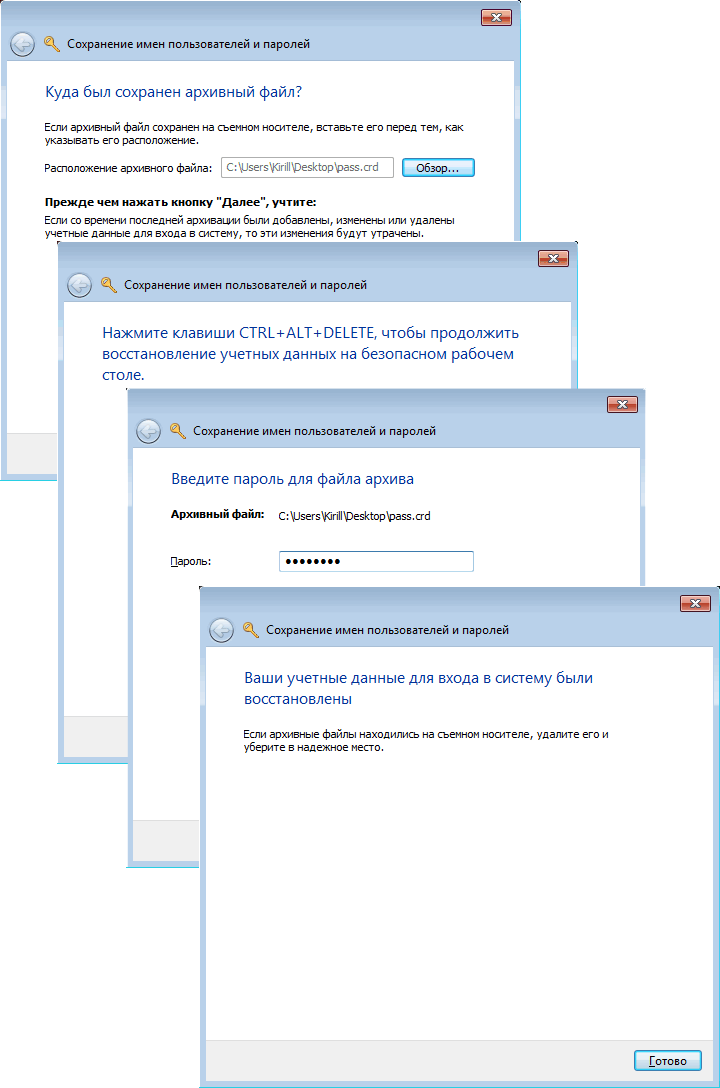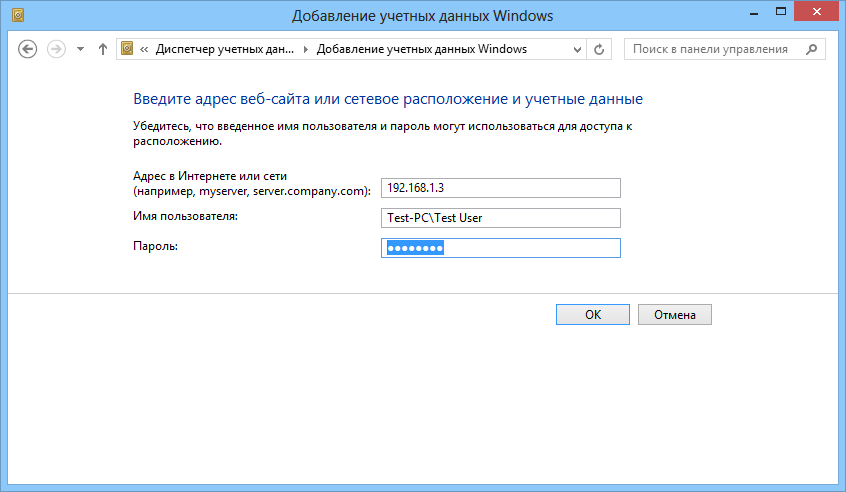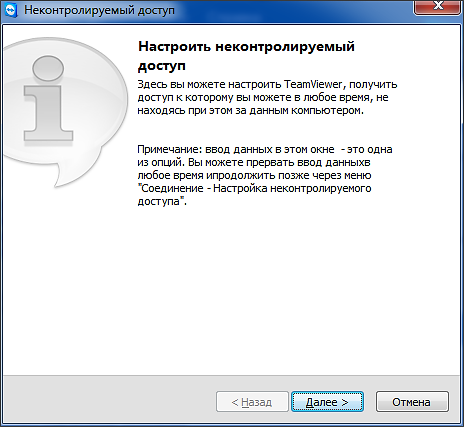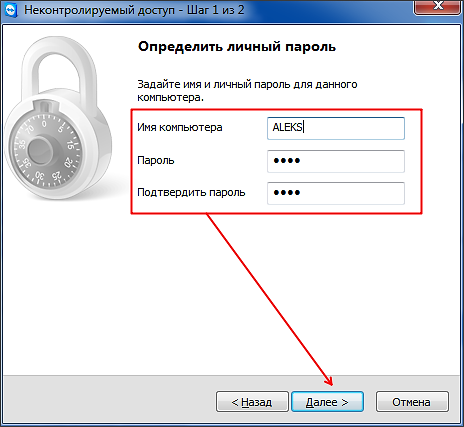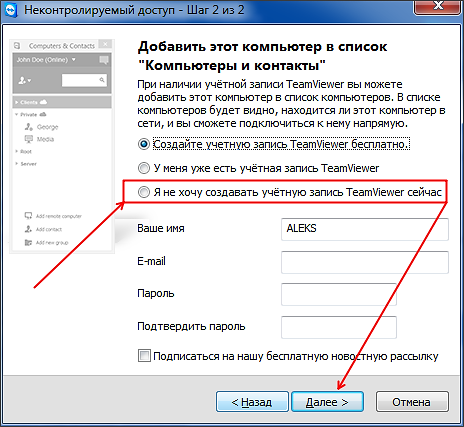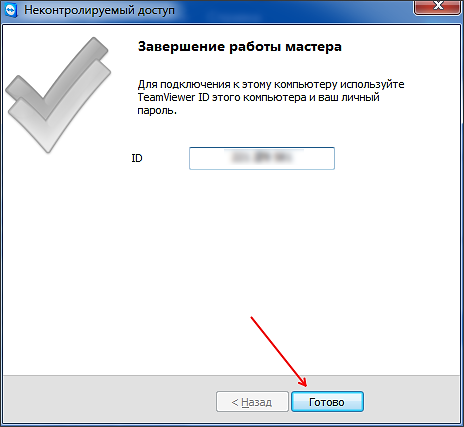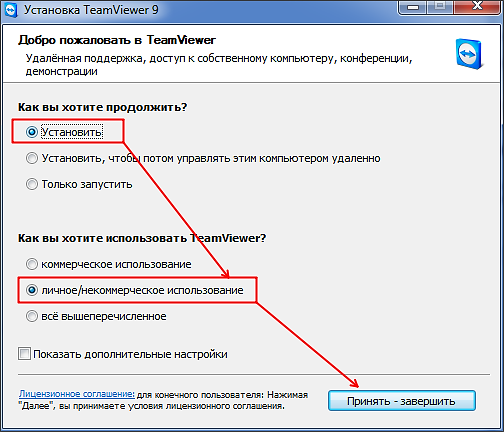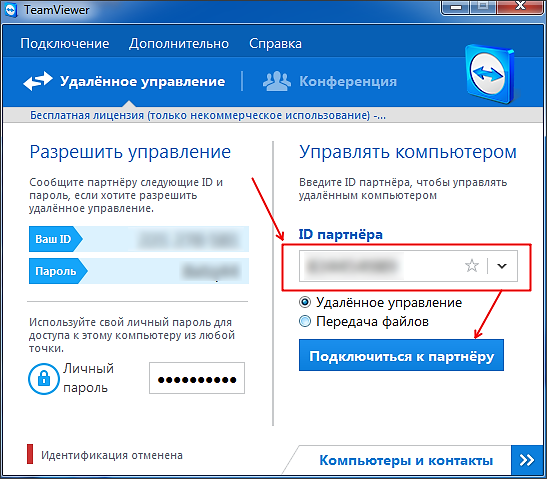ส่วนของเว็บไซต์
ตัวเลือกของบรรณาธิการ:
- 3 ฐานข้อมูลแบบกระจาย
- ผู้จัดการเนื้อหา - ความรับผิดชอบ เงินเดือน การฝึกอบรม ข้อเสียและข้อดีของการทำงานเป็นผู้เชี่ยวชาญด้านเนื้อหา
- จะป้องกันตัวเองจากการขุดที่ซ่อนอยู่ในเบราว์เซอร์ของคุณได้อย่างไร?
- การกู้คืนรหัสผ่านใน Ask
- วิธีเปิดกล้องบนแล็ปท็อป
- ทำไมเพลงไม่เล่นบน VKontakte?
- วิธีเพิ่มขนาดของไดรฟ์ C โดยเสียค่าใช้จ่ายของไดรฟ์ D โดยไม่สูญเสียข้อมูล
- สาเหตุของการทำงานผิดพลาดบนเมนบอร์ด หากชิปเซ็ตบนเมนบอร์ดเกิดไฟไหม้
- ชื่อเดิมสำหรับการแชท
- การใช้สไตล์ใน Excel วิธีสร้างสไตล์ใหม่ของคุณเอง
การโฆษณา
| วิธีเชื่อมต่อการเข้าถึงระยะไกลกับคอมพิวเตอร์ที่ทำงาน เปิดหรือปิดใช้งานการใช้ข้อมูลรับรองที่ใช้ร่วมกันสำหรับการเชื่อมต่อผ่านเกตเวย์เดสก์ท็อประยะไกล |
|
ตัวจัดการข้อมูลประจำตัวใน Windows 7 Credential Manager หรือ Credential Manager เป็นกลไกที่ช่วยให้คุณจัดการข้อมูลรับรองผู้ใช้ (ล็อกอินและรหัสผ่าน) สำหรับการเข้าถึงทรัพยากรเครือข่าย รวมถึงใบรับรองและข้อมูลรับรองสำหรับ แอพพลิเคชั่นต่างๆ (อีเมล, บริการบนเว็บ ฯลฯ) ตัวอย่างเช่นเราต้องการเข้าถึงโฟลเดอร์ที่อยู่ในคอมพิวเตอร์เครื่องอื่นและ คอมพิวเตอร์ระยะไกลขอหนังสือรับรองของเรา ป้อนข้อมูลเข้าสู่ระบบและรหัสผ่านของคุณแล้วทำเครื่องหมายที่ช่อง "จดจำข้อมูลรับรอง" หรือเมื่อเชื่อมต่อกับเดสก์ท็อประยะไกล เราอนุญาตให้บันทึกข้อมูลประจำตัวเพื่อไม่ให้ป้อนข้อมูลทุกครั้ง
ข้อมูลประจำตัวทั้งหมดที่บันทึกไว้ในลักษณะนี้จะจบลงในสิ่งที่เรียกว่า Windows Vault ซึ่งเป็นที่ที่ข้อมูลรับรองทั้งหมดจะถูกเก็บไว้ตามค่าเริ่มต้น ที่จริงแล้ว ห้องนิรภัยเป็นเพียงชื่อที่สื่อความหมายมากกว่าสำหรับโฟลเดอร์หนังสือรับรอง สำหรับผู้ใช้โดเมน โฟลเดอร์นี้จะอยู่ที่: C:\Users\Username\AppData\Roaming\Microsoft (ในเวอร์ชันภาษาอังกฤษ C:\Users\Username\AppData\Roaming\Microsoft) สำหรับผู้ใช้ภายในเครื่อง - C:\Users\ ชื่อผู้ใช้\ AppData\Local\Microsoft (ในเวอร์ชันภาษาอังกฤษ C:\Users\Username\AppData\Local\Microsoft) แน่นอนว่าไฟล์ทั้งหมดในโฟลเดอร์นี้ได้รับการเข้ารหัส และการเข้าถึงไฟล์เหล่านี้ทำได้โดยใช้ Credential Manager คุณสามารถเปิดผ่านแผงควบคุมหรือเพียงพิมพ์ Credentials Manager ในแถบค้นหา (Credentials Manager สำหรับเวอร์ชันภาษาอังกฤษ)
นี่คือลักษณะของ Credential Manager ข้อมูลทั้งหมดในนั้นแบ่งออกเป็นสามประเภท:
ข้อมูลประจำตัวทั้งหมดสามารถขยายและดูรายละเอียดได้ และหากต้องการ ก็สามารถแก้ไขได้
ข้อมูลรับรองไม่เพียงแต่สามารถบันทึกได้ในระหว่างขั้นตอนการเชื่อมต่อเท่านั้น แต่ยังป้อนข้อมูลลงในผู้จัดการได้โดยตรงอีกด้วย ในการดำเนินการนี้ ให้เลือกส่วนแล้วคลิกลิงก์ "เพิ่มข้อมูลรับรอง" ตามตัวอย่าง ลองเพิ่มข้อมูลประจำตัวเพื่อเชื่อมต่อกับเว็บไซต์ส่วนตัว http://contoso.com ในส่วน ข้อมูลประจำตัวทั่วไป
ตอนนี้ข้อมูลถูกบันทึกไว้ในที่จัดเก็บข้อมูล และเมื่อเชื่อมต่อกับทรัพยากรนี้ คุณไม่จำเป็นต้องป้อนข้อมูลดังกล่าว
พูดอย่างเคร่งครัด เว็บไซต์เป็นเรื่องราวที่แตกต่าง Credential Manager จะไม่รับผิดชอบต่อข้อมูลทั้งหมดที่ใช้ในการเข้าถึงทรัพยากรอินเทอร์เน็ต ข้อมูลส่วนใหญ่นี้ได้รับการประมวลผลและจัดเก็บไว้ในเบราว์เซอร์เอง ใน อินเทอร์เน็ตเอ็กซ์พลอเรอร์ตัวอย่างเช่น มีฟังก์ชันเติมข้อความอัตโนมัติพิเศษสำหรับสิ่งนี้ (การทำให้สมบูรณ์อัตโนมัติ) พวกเขาพยายามแก้ไขข้อบกพร่องนี้ใน Windows 8 ซึ่งมีส่วนแยกต่างหากใน Credential Manager ที่เรียกว่า "Internet Credentials" และถ้าคุณระบุให้บันทึก เช่น รหัสผ่านสำหรับเมล Yandex ก็จะถูกบันทึกไว้ที่นี่ อย่างไรก็ตาม คุณลักษณะนี้ใช้งานได้กับ Internet Explorer เท่านั้น เบราว์เซอร์อื่น ๆ จะไม่ใช้งานและยังคงจัดเก็บข้อมูลทั้งหมดด้วยตนเอง
การเก็บถาวรและการกู้คืน
การเก็บข้อมูลจะดำเนินการโดยผู้เชี่ยวชาญพิเศษ ขั้นตอนนั้นง่าย - เราระบุตำแหน่งที่จะบันทึกไฟล์เก็บถาวร (แนะนำให้ใช้สื่อแบบถอดได้) จากนั้นตั้งรหัสผ่านเพื่อเข้าถึง ต้องตั้งค่ารหัสผ่านโดยใช้เดสก์ท็อปที่ปลอดภัย (Secure Desktop) นี่เป็นสิ่งจำเป็นแม้ว่าจะปิดการใช้งานเดสก์ท็อปที่ปลอดภัยก็ตาม
การกู้คืนเป็นไปตามสถานการณ์ที่คล้ายกัน - เราระบุตำแหน่งของไฟล์เก็บถาวรและป้อนรหัสผ่านบน Secure Desktop ด้วย
Credential Manager จะสะดวกเป็นพิเศษเมื่อไม่มีโดเมน เมื่อมีการลงทะเบียนการอนุญาตทั้งหมดสำหรับทรัพยากรเครือข่ายในเครื่อง ในกรณีนี้ การเก็บถาวรข้อมูลรับรองสามารถใช้เพื่อทำให้กระบวนการมอบหมายสิทธิ์เป็นไปโดยอัตโนมัติ อย่างไรก็ตาม Credential Manager ยังสามารถนำมาใช้ในโดเมนเพื่อเข้าถึงทรัพยากรภายนอกได้ โดยทั่วไปสิ่งที่มีประโยชน์ การตั้งค่าพิเศษไม่ต้องการ บันทึกข้อมูล จริงอยู่ บางครั้งข้อมูลรับรองส่วนบุคคลอาจหายไปโดยไม่คาดคิด ดังนั้นจึงยังคงคุ้มค่าที่จะทำการเก็บถาวร การรักษาความปลอดภัยระดับสูงใน Windows 10 ต้องใช้ข้อมูลรับรองเครือข่าย ในเวลาเดียวกัน ผู้ใช้แต่ละคนจะต้องเข้าใจวิธีจัดการฟังก์ชันที่นำเสนอเพื่อรับประกันการป้องกันและขจัดความเสี่ยงที่อาจเกิดขึ้น มิฉะนั้น ความเสี่ยงที่เพิ่มขึ้นตามความเป็นไปได้ที่บุคคลที่สามจะสามารถเข้าถึงคอมพิวเตอร์จะเป็นสิ่งที่หลีกเลี่ยงไม่ได้ คุณสมบัติของการตั้งค่าสำหรับทุกสิ่ง การตั้งค่าที่สำคัญตอบ Credential Manager ซึ่งสามารถเปิดได้จากแผงควบคุมสิ่งสำคัญคือต้องเข้าใจว่าเพื่อที่จะเชื่อมต่อกับระยะไกล ทรัพยากรคอมพิวเตอร์ต้องใช้ชื่อผู้ใช้และรหัสผ่านที่บันทึกไว้ รูปแบบคลาสสิกเกี่ยวข้องกับการเรียงลำดับรหัสผ่านตามชื่อบัญชีรหัสผ่าน โดยข้อมูลทั้งหมดจะจัดเก็บไว้ในที่เก็บข้อมูล Windows ที่ใช้ร่วมกันเสมอ ผู้ใช้แต่ละคนที่มีสิทธิ์เข้าถึงผู้จัดการสามารถเพิ่มข้อมูลใหม่ ดู และแก้ไขข้อมูลที่บันทึกไว้ได้ ในการเพิ่มข้อมูลรับรอง คลิกที่ “ ” จากนั้นป้อนชื่อผู้ใช้และรหัสผ่านของคุณ หากต้องการบันทึก ให้คลิกตกลง หากต้องการดูหรือแก้ไขข้อมูล ให้คลิกรายการใดก็ได้ การออกแบบที่เหมือนส่วนต่อท้ายช่วยหลีกเลี่ยงปัญหาที่อาจเกิดขึ้นและความไม่สอดคล้องกัน การป้อนข้อมูลรับรองเครือข่าย Windows 10 เป็นหนึ่งในสิ่งที่สำคัญที่สุด ตัวเลือกที่ดีที่สุดการเพิ่มระดับความปลอดภัย ผู้ใช้คอมพิวเตอร์จำนวนมากจึงใช้งานฟังก์ชันที่ให้มา จะปิดการใช้งานการป้อนรหัสผ่านเครือข่ายได้อย่างไร?คุณควรดำเนินการตั้งค่าที่ง่ายและรวดเร็ว
ในเวลาเดียวกัน คุณสามารถให้ตัวเลือกในการเข้าสู่ระบบอัตโนมัติได้ เมื่อต้องการทำเช่นนี้ จะต้องตั้งค่าเพิ่มเติมบางอย่าง
จำเป็นต้องรีสตาร์ทคอมพิวเตอร์ ในกรณีส่วนใหญ่ ขอแนะนำให้บันทึกข้อมูลรับรองเครือข่ายเนื่องจากเป็นการรับประกัน ระดับสูงการใช้ฟังก์ชันคอมพิวเตอร์อย่างปลอดภัย ฉันพนันได้เลยว่าแทบไม่มีใครเคยได้ยินเกี่ยวกับ Credential Manager เลย ไม่ต้องพูดถึงว่ามันคืออะไรหรือใช้งานอย่างไร อย่างไรก็ตาม จนกระทั่งเมื่อไม่นานมานี้ จุดประสงค์ของเครื่องดนตรีนี้ยังคงเป็นปริศนาสำหรับฉัน แม้ว่าฉันจะรู้เกี่ยวกับการมีอยู่ของมันก็ตาม ในบทความนี้ ฉันจะบอกคุณทุกสิ่งที่ฉันรู้เกี่ยวกับมันและวิธีใช้งาน ตัวจัดการข้อมูลประจำตัวคืออะไร?Credential Manager คือ "ตู้นิรภัยดิจิทัล" ซึ่ง Windows จะจัดเก็บข้อมูลประจำตัว (ชื่อผู้ใช้ รหัสผ่าน ฯลฯ) สำหรับคอมพิวเตอร์เครื่องอื่นบนเครือข่าย เซิร์ฟเวอร์ หรือเว็บไซต์ ข้อมูลนี้ถูกใช้ทั้งโดยระบบปฏิบัติการเองและโดยแอปพลิเคชันที่รู้วิธีใช้งาน เช่น เครื่องมือที่รวมอยู่ในนั้น วินโดว์ไลฟ์สิ่งจำเป็น, ไมโครซอฟต์ ออฟฟิศหรือแอพพลิเคชั่นสำหรับใช้งานเครื่องเสมือน หนังสือรับรองแบ่งออกเป็นสามประเภท:
ข้อมูลประจำตัวเหล่านี้ทั้งหมดจะถูกจัดเก็บและจัดการโดย Windows และแอปพลิเคชันที่คุณใช้โดยอัตโนมัติ หากต้องการดูข้อมูลรับรองที่จัดเก็บไว้ในคอมพิวเตอร์ของคุณ หรือหากต้องการลบหรือแก้ไขบางส่วน ให้ใช้ Credential Manager สำคัญ: Windows 8 เพิ่มข้อมูลประจำตัวอีกประเภทหนึ่งที่เรียกว่า Internet Credentials ตามชื่อที่แนะนำ ข้อมูลดังกล่าวจะถูกใช้ อินเทอร์เน็ตเบราว์เซอร์ Explorer เพื่อเข้าสู่ระบบบางเว็บไซต์โดยอัตโนมัติ
"ข้อมูลรับรองอินเทอร์เน็ต" ถูกสร้างและลบผ่านคุณสมบัติการจัดการรหัสผ่านในตัวของ Internet Explorer คุณจะไม่สามารถสร้างข้อมูลนี้ผ่านทาง Credential Manager ได้ - คุณสามารถดูได้เฉพาะข้อมูลที่มีอยู่และลบออกได้ วิธีการเปิดตัวจัดการข้อมูลประจำตัว?วิธีหนึ่งในการเปิด Credential Manager: เปิดแผงควบคุม จากนั้นไปที่บัญชีผู้ใช้และความปลอดภัยของครอบครัว จากนั้นเลือก Credential Manager
ข้อมูลประจำตัวที่พบบ่อยที่สุดในคอมพิวเตอร์ Windows 7 และ Windows 8 ส่วนใหญ่ คุณจะเห็นข้อมูลรับรองเดียวกัน ในบรรดาสิ่งที่พบบ่อยที่สุด:
การเพิ่มข้อมูลรับรองกระบวนการเพิ่มข้อมูลรับรองนั้นง่ายมาก ขั้นแรก ตัดสินใจเลือกประเภทของข้อมูลรับรอง คุณต้องการอันไหนในสามอัน? สมมติว่าคุณต้องการเพิ่ม "Windows Credentials" เพื่อให้คุณสามารถเปิดโฟลเดอร์บนคอมพิวเตอร์เครื่องอื่นได้ จากนั้นคุณจะต้องป้อนข้อมูลการเข้าสู่ระบบที่จำเป็น ขั้นแรกให้ป้อนที่อยู่ IP หรือชื่อคอมพิวเตอร์ จากนั้นกรอกชื่อผู้ใช้ที่จะใช้ในการเข้าสู่ระบบ โดยวิธีการอย่าลืมใส่ชื่อคอมพิวเตอร์ก่อนชื่อผู้ใช้ตามที่แสดงในภาพหน้าจอด้านล่าง ตอนนี้ป้อนรหัสผ่านของคุณแล้วคลิกตกลง
ข้อมูลรับรองจะถูกบันทึกไว้และจะถูกใช้โดยอัตโนมัติทุกครั้งที่คุณเข้าถึง คอมพิวเตอร์เครื่องนี้เครือข่ายของคุณ กำลังลบข้อมูลประจำตัวหากต้องการลบข้อมูลรับรอง ขั้นแรกให้ค้นหาและขยายโดยคลิกที่ชื่อหรือลูกศรทางด้านขวา
คุณจะถูกขอให้ยืนยันการลบ คลิกที่ปุ่ม "ใช่"
ข้อมูลรับรองถูกลบแล้วและจะไม่ถูกนำมาใช้อีกต่อไป การแก้ไขข้อมูลรับรองที่มีอยู่หากต้องการเปลี่ยนรายละเอียดของข้อมูลรับรองที่มีอยู่ เช่นเดียวกับการลบ ให้ค้นหาและขยาย จากนั้นคลิก "แก้ไข"
หลังจากแก้ไขแล้ว อย่าลืมคลิกที่ปุ่ม “บันทึก” เพื่อให้การเปลี่ยนแปลงมีผล บทสรุปดังที่เราเห็น Credential Manager มีบทบาทสำคัญในคอมพิวเตอร์ของคุณ สิ่งเดียวคือฉันยังไม่ทราบว่าข้อมูลนี้ได้รับการเข้ารหัสได้ดีเพียงใด ดังนั้นฉันจะศึกษาเครื่องมือนี้ต่อไปและเขียนบทความเกี่ยวกับมันอย่างน้อยหนึ่งบทความ ขอให้มีวันที่ดี! บางครั้งสถานการณ์เกิดขึ้นเมื่อคุณต้องการใช้คอมพิวเตอร์ที่ติดตั้งอยู่อย่างเร่งด่วน ระยะทางไกลจากคุณ เช่น เพื่อแก้ไขบางอย่างในคอมพิวเตอร์ของเพื่อน หรือคัดลอกเอกสารที่คุณลืม คอมพิวเตอร์ที่บ้าน- ตอนนี้ ต้องขอบคุณอินเทอร์เน็ต มันค่อนข้างเป็นไปได้ ยิ่งกว่านั้น มันง่ายมากที่จะทำ ในบทความนี้เราจะพูดถึงวิธีเชื่อมต่อกับคอมพิวเตอร์เครื่องอื่นผ่านทางอินเทอร์เน็ตและเข้าถึงแหล่งข้อมูลทั้งหมดได้อย่างเต็มที่ หากต้องการเชื่อมต่อกับคอมพิวเตอร์เครื่องอื่นผ่านทางอินเทอร์เน็ต คุณสามารถใช้คุณสมบัติ Remote Desktop ได้ ฟังก์ชั่นนี้รวมอยู่ใน ระบบปฏิบัติการอย่างไรก็ตาม Windows จำเป็นต้องมีการตั้งค่าที่ค่อนข้างซับซ้อนและมีข้อจำกัดหลายประการ ดังนั้นเราจะมาดูขั้นตอนการเชื่อมต่อโดยใช้ . TeamViewer ให้บริการฟรีสำหรับการใช้งานที่ไม่ใช่เชิงพาณิชย์ คุณสามารถดาวน์โหลดได้จากเว็บไซต์อย่างเป็นทางการ teamviewer.com เตรียมคอมพิวเตอร์ที่คุณจะเชื่อมต่อผ่านอินเทอร์เน็ตก่อนอื่น คุณต้องเตรียมคอมพิวเตอร์ที่คุณวางแผนจะเชื่อมต่อผ่านอินเทอร์เน็ต ดาวน์โหลดและติดตั้ง TeamViewer กระบวนการติดตั้งนั้นง่ายที่สุด หลังจากเปิดตัวโปรแกรมติดตั้ง หน้าต่างจะปรากฏขึ้นซึ่งคุณต้องเปิดใช้งานฟังก์ชัน "ติดตั้งเพื่อจัดการคอมพิวเตอร์เครื่องนี้" และ "การใช้งานส่วนบุคคล/ไม่ใช่เชิงพาณิชย์" ถัดไปคุณต้องคลิกที่ปุ่ม "ยอมรับ - เสร็จสิ้น" หลังจากนั้น โปรแกรมทีมวิวเวอร์มันจะติดตั้งและเริ่มทันที เมื่อคุณเปิดโปรแกรมครั้งแรก คุณจะถูกขอให้ตั้งค่าการเข้าถึงคอมพิวเตอร์ของคุณโดยไม่มีการควบคุม
ในขั้นตอนแรกของการตั้งค่าการเข้าถึงเราต้องป้อนชื่อคอมพิวเตอร์และรหัสผ่าน ป้อนข้อมูลนี้และคลิกที่ปุ่ม "ถัดไป"
หลังจากนี้คุณจะได้รับแจ้งให้สร้าง บัญชี- คุณสามารถข้ามขั้นตอนนี้ได้ ไม่จำเป็นต้องสร้างบัญชี เลือก “ฉันไม่ต้องการสร้างบัญชี” และคลิกที่ปุ่ม “ถัดไป”
เพียงเท่านี้ การตั้งค่าการเข้าถึงที่ไม่มีการควบคุมก็เสร็จสมบูรณ์ ในหน้าต่างสุดท้าย คุณจะเห็น ID (หมายเลขประจำตัวคอมพิวเตอร์)
ID นี้ใช้เป็นข้อมูลเข้าสู่ระบบเพื่อเชื่อมต่อกับคอมพิวเตอร์ คัดลอกหรือจดบันทึกไว้ในที่ปลอดภัย การเชื่อมต่อกับคอมพิวเตอร์เครื่องอื่นผ่านทางอินเทอร์เน็ตดังนั้น หลังจากที่คุณเตรียมคอมพิวเตอร์เครื่องหนึ่งสำหรับการเชื่อมต่อ (ติดตั้งและกำหนดค่า TeamViewer) แล้ว คุณสามารถเริ่มทำงานกับคอมพิวเตอร์หลักที่เราจะเชื่อมต่อได้ เราเปิดตัวโปรแกรมติดตั้ง TeamViewer บนคอมพิวเตอร์ที่เราจะทำ . ในหน้าต่างตัวติดตั้ง คุณต้องเลือกตัวเลือก "ติดตั้ง" และ "การใช้งานส่วนบุคคล/ไม่ใช่เชิงพาณิชย์"
หลังจากนี้ TeamViewer จะติดตั้ง เปิดใช้งาน และพร้อมใช้งานทันที คุณไม่จำเป็นต้องกำหนดค่าใดๆ บนคอมพิวเตอร์ที่คุณจะเชื่อมต่ออีกต่อไป ในการเชื่อมต่อกับคอมพิวเตอร์เครื่องอื่นผ่านทางอินเทอร์เน็ต คุณต้องป้อน "รหัสพันธมิตร" (รหัสคอมพิวเตอร์ที่เราได้รับหลังจากตั้งค่าการเข้าถึงที่ไม่มีการควบคุม) และคลิกที่ปุ่ม "เชื่อมต่อ"
หลังจากนี้โปรแกรมจะถามรหัสผ่าน
ป้อนรหัสผ่านที่เราระบุไว้เมื่อตั้งค่าการเข้าถึงที่ไม่มีการควบคุมและคลิกที่ปุ่ม "เข้าสู่ระบบ" หลังจากนั้นคุณจะเห็นเดสก์ท็อปของคอมพิวเตอร์เครื่องอื่นที่คุณเชื่อมต่อผ่านอินเทอร์เน็ต |
| อ่าน: |
|---|
ใหม่
- ผู้จัดการเนื้อหา - ความรับผิดชอบ เงินเดือน การฝึกอบรม ข้อเสียและข้อดีของการทำงานเป็นผู้เชี่ยวชาญด้านเนื้อหา
- จะป้องกันตัวเองจากการขุดที่ซ่อนอยู่ในเบราว์เซอร์ของคุณได้อย่างไร?
- การกู้คืนรหัสผ่านใน Ask
- วิธีเปิดกล้องบนแล็ปท็อป
- ทำไมเพลงไม่เล่นบน VKontakte?
- วิธีเพิ่มขนาดของไดรฟ์ C โดยเสียค่าใช้จ่ายของไดรฟ์ D โดยไม่สูญเสียข้อมูล
- สาเหตุของการทำงานผิดพลาดบนเมนบอร์ด หากชิปเซ็ตบนเมนบอร์ดเกิดไฟไหม้
- ชื่อเดิมสำหรับการแชท
- การใช้สไตล์ใน Excel วิธีสร้างสไตล์ใหม่ของคุณเอง
- เกิดข้อผิดพลาดอะไรระหว่างการติดตั้ง?