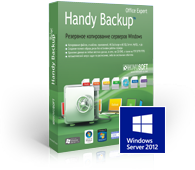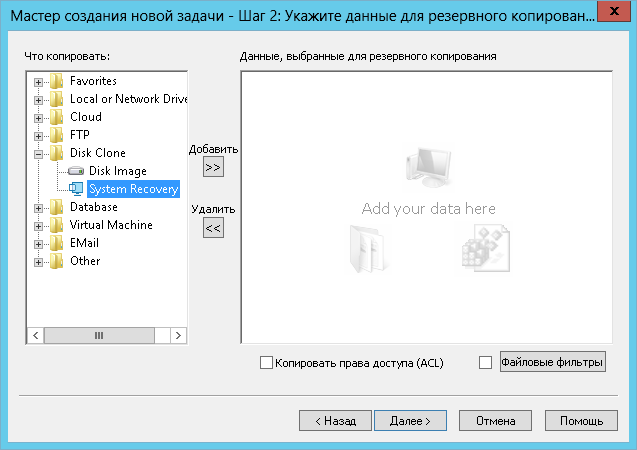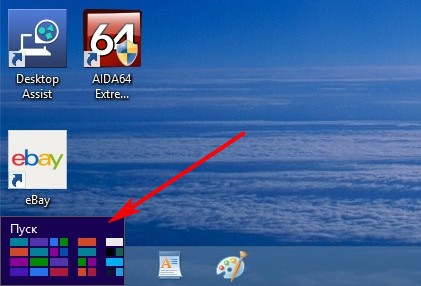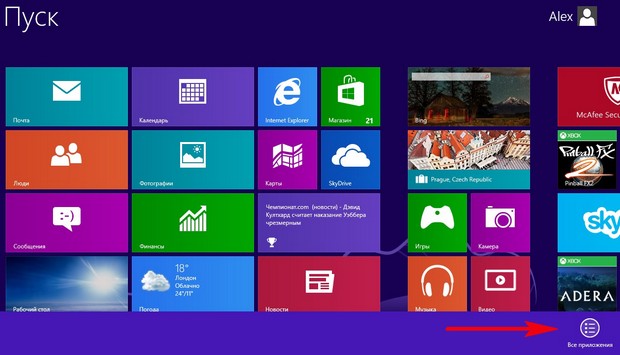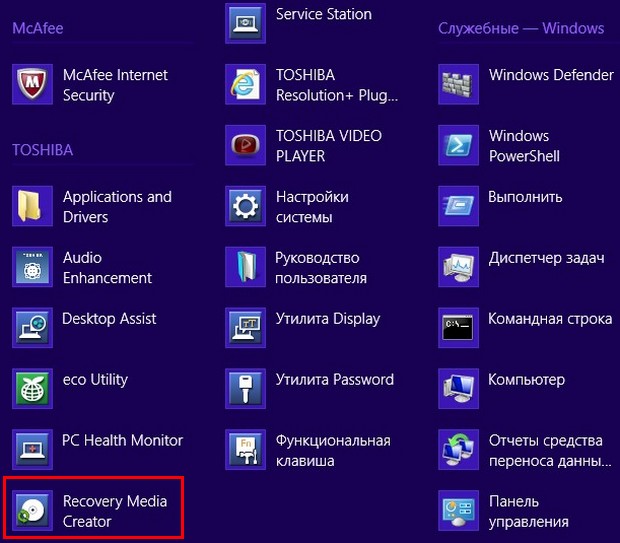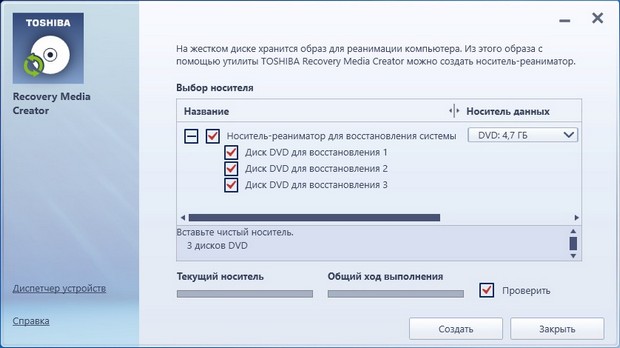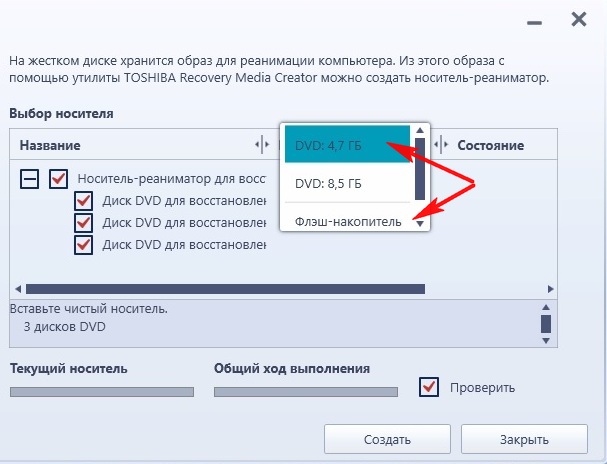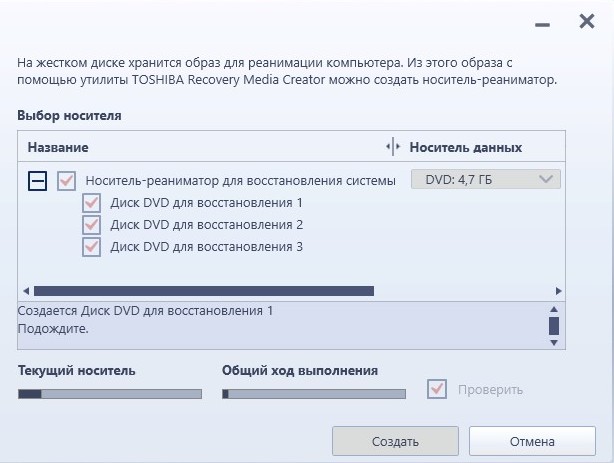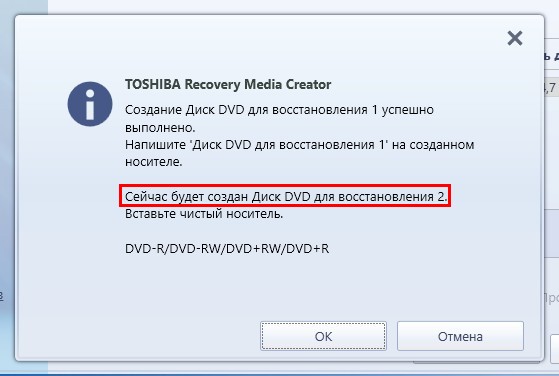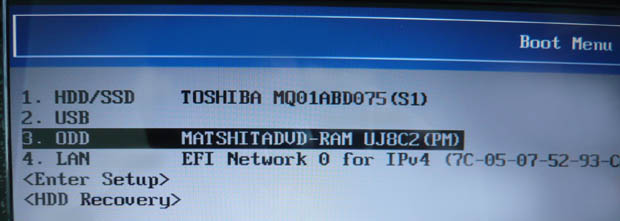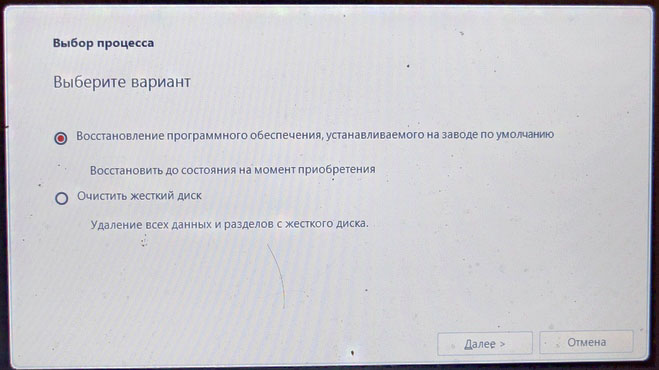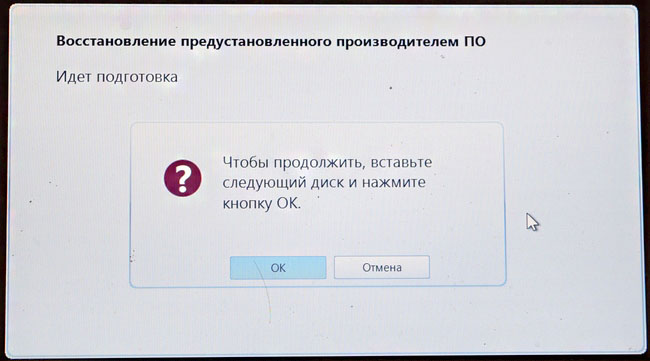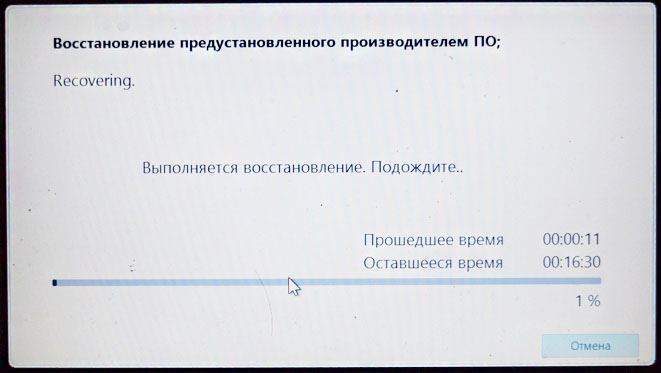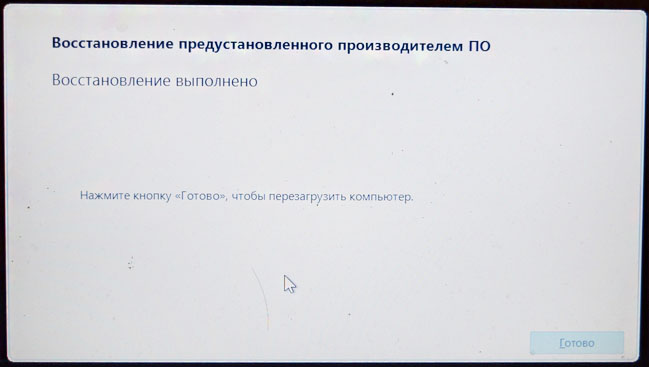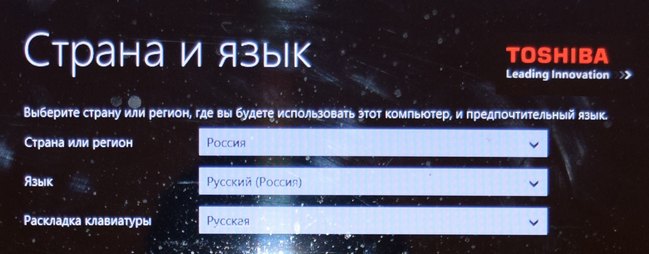ส่วนของเว็บไซต์
ตัวเลือกของบรรณาธิการ:
- การสร้างทางลัดบนเดสก์ท็อปสำหรับเพื่อนร่วมชั้น
- หากรองเท้าไม่พอดีกับ Aliexpress: การกระทำที่ถูกต้องในกรณีนี้ ผลิตภัณฑ์ Aliexpress มีขนาดที่เหมาะสม
- ข้อพิพาทใน AliExpress เข้าร่วมข้อพิพาทใน AliExpress
- 3 ฐานข้อมูลแบบกระจาย
- ผู้จัดการเนื้อหา - ความรับผิดชอบ เงินเดือน การฝึกอบรม ข้อเสียและข้อดีของการทำงานเป็นผู้เชี่ยวชาญด้านเนื้อหา
- จะป้องกันตัวเองจากการขุดที่ซ่อนอยู่ในเบราว์เซอร์ของคุณได้อย่างไร?
- การกู้คืนรหัสผ่านใน Ask
- วิธีเปิดกล้องบนแล็ปท็อป
- ทำไมเพลงไม่เล่นบน VKontakte?
- วิธีเพิ่มขนาดของไดรฟ์ C โดยเสียค่าใช้จ่ายของไดรฟ์ D โดยไม่สูญเสียข้อมูล
การโฆษณา
| วิธีสร้างสำเนาของดิสก์ใน Acronis การสร้างดิสก์อิมเมจ - คำแนะนำ |
|
การสร้างภาพ ฮาร์ดไดรฟ์ ประกอบด้วยการคัดลอกโครงสร้างลอจิคัลของเนื้อหาของ HDD หรือ SSD ลงในไฟล์พิเศษที่เรียกว่า "ดิสก์อิมเมจ" Handy Backup มีปลั๊กอินพิเศษ Disk Image และ System Recovery เพื่อสร้างดิสก์อิมเมจ การสร้างดิสก์อิมเมจบนแฟลชไดรฟ์ ไดรฟ์ภายนอกหรือสื่อเก็บข้อมูลเครือข่ายช่วยให้คุณบันทึกทั้งหมดได้ ข้อมูลสำคัญจากคอมพิวเตอร์ของคุณ เมื่อสร้างไฟล์อิมเมจของดิสก์ ข้อมูลทั้งหมดที่เก็บไว้ในนั้นจะถูกคัดลอกโดยสมบูรณ์ การโคลนและการซิงโครไนซ์ข้อมูลควบคู่ไปกับการสร้างดิสก์อิมเมจ คุณสามารถจัดระเบียบการกู้คืนข้อมูลจากอิมเมจไปยัง HDD หรือ SSD ตามจำนวนที่ต้องการได้ เพื่อให้มั่นใจว่าการโคลนฮาร์ดดิสก์จะมีประสิทธิภาพในสำเนาได้มากเท่าที่ต้องการ วิธีแก้ปัญหาที่แนะนำสำหรับการสร้างดิสก์อิมเมจไปยังอุปกรณ์ภายนอกดาวน์โหลด ซื้อ!
เวอร์ชัน 7.9.6 ลงวันที่ 13 พฤศจิกายน 2017 65.8 MB หากต้องการสร้างดิสก์อิมเมจของพีซีเครื่องเดียว เราขอแนะนำให้คุณซื้อ Handy Backup Office Expert รหัสการลงทะเบียนของเวอร์ชันนี้สามารถใช้เพื่อลงทะเบียน Handy Backup Disaster Recovery ได้ เครื่องมือและตัวเลือกสำหรับการสร้างดิสก์อิมเมจเพื่อสร้างอิมเมจฮาร์ดไดรฟ์อย่างมีประสิทธิภาพ Handy Backup ยังมีชุดเครื่องมือและฟังก์ชันยอดนิยมทั้งชุด นอกเหนือจากปลั๊กอินพื้นฐาน เช่น:
การสร้างไฟล์อิมเมจของดิสก์ด้วย Handy Backupเพื่อสร้างงานคัดลอกสำหรับดิสก์เฉพาะ เช่น การสร้างรูปภาพ ดิสก์วินโดวส์ 7 ไปยังแฟลชไดรฟ์ ให้ใช้ Handy Backup New Task Wizard สิ่งที่คุณต้องการ ปลั๊กอินการกู้คืนระบบถูกเลือกไว้ ขั้นตอนที่ 2ในกลุ่มแหล่งข้อมูล Disk Clone
ปลั๊กอินดิสก์อิมเมจต่างจากปลั๊กอิน การกู้คืนระบบ, เครื่องมือ ดิสก์อิมเมจช่วยให้คุณสร้างดิสก์อิมเมจ (หรือพาร์ติชันแยกต่างหาก) ในระดับลอจิคัล โดยมีข้อมูลที่เขียนลงในไฟล์อิมเมจดิสก์ที่มีความเสถียรในรูปแบบพิเศษ ไฟล์ดังกล่าวสามารถกู้คืนได้ แต่ไม่สามารถอ่านหรือแก้ไขได้ หมวดหมู่ ~ สาธารณูปโภคของระบบ – อิกอร์ (ผู้ดูแลระบบ)คุณสมบัติของการสร้างดิสก์อิมเมจโปรแกรมสร้างภาพดิสก์กลายเป็นเครื่องมือยอดนิยมอย่างรวดเร็วสำหรับผู้ใช้ส่วนใหญ่ เนื่องจากความสะดวก ความเร็ว และความสะดวกในการใช้งานเป็นหลัก ด้วยความช่วยเหลือของโปรแกรมดังกล่าว ผู้ใช้สามารถกู้คืนคอมพิวเตอร์ได้อย่างปลอดภัยหลังจากระบบล่มหรือติดไวรัสร้ายแรง โดยไม่ต้องกังวลกับความจำเป็นในการฟอร์แมตดิสก์ใหม่และติดตั้งใหม่ ระบบปฏิบัติการ- เครื่องมือดังกล่าวทำให้เหตุผลเกือบทั้งหมดเป็นโมฆะ การติดตั้ง Windows ใหม่เพราะมันให้ความสามารถในการกู้คืนฮาร์ดไดรฟ์ทั้งหมดของคุณเร็วขึ้นมากและทำสิ่งเดียวกันโดยยังคงรักษาโปรแกรมและข้อมูลทั้งหมดของคุณไว้ สำหรับผู้ใช้จำนวนมาก วิธีการนี้ทำให้โปรแกรมสำรองไฟล์ไม่จำเป็นเลย โปรแกรมสร้างภาพดิสก์มีสองประเภท: ออนไลน์และออฟไลน์ ปัจจุบันโปรแกรมเหล่านี้ส่วนใหญ่เป็นโปรแกรมออนไลน์ซึ่งหมายความว่าสามารถสร้างภาพในขณะที่ระบบปฏิบัติการกำลังทำงานอยู่ได้ โปรแกรมออฟไลน์จะทำงานบนระบบปฏิบัติการทางเลือกเท่านั้น เช่น ms-dos หรือระบบที่บูตจาก LiveCD เหล่านั้น. สร้างและกู้คืนอิมเมจสำรองในขณะที่ Windows ไม่ทำงาน แม้ว่าผู้ใช้ส่วนใหญ่จะชอบโปรแกรมประเภทแรกซึ่งมีอินเทอร์เฟซแบบกราฟิกปกติและไม่ต้องการการดำเนินการเพิ่มเติมใด ๆ ในส่วนของผู้ใช้ คุณควรจำไว้เสมอว่าแต่ละประเภทมีข้อดีและข้อเสียของตัวเอง แอปพลิเคชั่นส่วนใหญ่มีตัวเลือกต่าง ๆ สำหรับการสร้างดิสก์อิมเมจ ตัวอย่างเช่น คุณมีตัวเลือกในการสำรองข้อมูลเฉพาะพื้นที่ดิสก์ที่ใช้ ไม่รวมพื้นที่ที่ระบบไฟล์ไม่ได้ใช้ ตัวเลือกนี้จะทำให้ภาพสุดท้ายมีขนาดเล็กกว่าเมื่อสร้างภาพเต็มตัวมาก โคลนนิ่งอย่างหนักดิสก์. ชื่อ "โคลน" มาจากการที่สำเนาดังกล่าวมีทุกส่วนของดิสก์รวมถึงพื้นที่ที่ไม่ได้ใช้ด้วย รูปภาพที่ได้สามารถบันทึกลงในไดรฟ์ภายนอก แฟลชไดรฟ์ พาร์ติชันแยกต่างหากของฮาร์ดไดรฟ์ บนทรัพยากรเครือข่าย และโดยทั่วไปทุกที่ที่คุณต้องการ แอปพลิเคชั่นบางตัวอาจใช้อิมเมจที่สร้างขึ้นเป็นข้อมูลสำรองบางประเภท โดยติดตั้งอิมเมจเป็นดิสก์แยกกัน ดังนั้นคุณจึงสามารถกู้คืนไฟล์และโฟลเดอร์แต่ละไฟล์ แทนที่จะกู้คืนทั้งอิมเมจ มีหลายวิธีในการสร้างอิมเมจระบบที่ผู้ใช้อาจสนใจเช่นกัน แต่ดังที่แสดงให้เห็นในทางปฏิบัติ การเปิดโปรแกรมด้วยพารามิเตอร์เริ่มต้นคือสิ่งที่เพียงพอในกรณีส่วนใหญ่ แม้จะมีการกล่าวอ้าง แต่ฉันก็ไม่สามารถเป็นกลางได้อย่างสมบูรณ์ในรีวิวของฉัน ยิ่งกว่านั้น คำว่า "บุคคลที่เป็นกลาง" เองก็เป็นคำพูดที่ขัดแย้งกันเอง เมื่อเขียน รีวิวนี้ปัจจัยสองประการมีบทบาทสำคัญ: การมีอยู่ของสิ่งอำนวยความสะดวกเพิ่มเติมและการสนับสนุนคุณภาพสูงสำหรับลูกค้าปัจจุบันสำหรับแต่ละผลิตภัณฑ์ ไม่ว่านักพัฒนาจะอ้างอะไรเกี่ยวกับความสามารถของผลิตภัณฑ์ของตน โปรแกรมเหล่านี้จะต้องสามารถปฏิบัติงานของตนได้ แน่นอนว่าเมื่อเลือกทุกอย่างขึ้นอยู่กับความชอบส่วนตัวเป็นอย่างมาก แต่ประสบการณ์ของฉันแนะนำว่าภายในเกณฑ์ที่ผู้ใช้จำเป็นต้องใช้เมื่อเลือกโปรแกรมดังกล่าว สิ่งแรกควรยังคงเป็นเกณฑ์ "ไม่ว่าโปรแกรมจะสามารถสร้างและกู้คืนดิสก์อิมเมจได้อย่างซื่อสัตย์หรือไม่" สำหรับฉันแล้วดูเหมือนว่าปัจจัยต่างๆ เช่น อินเทอร์เฟซแบบกราฟิก ความเร็ว และอื่นๆ นั้นเป็นเรื่องของความชอบส่วนบุคคลมากกว่า หรือถูกกำหนดโดยกรอบการทำงานของฮาร์ดแวร์และระบบปฏิบัติการที่ใช้ ยอมรับว่าหากโปรแกรมไม่สามารถสร้างและกู้คืนสำเนาของรูปภาพได้อย่างสม่ำเสมอ ก็ไม่มีประโยชน์ คุณเห็นด้วยไหม? บันทึก: หากคุณใช้ดิสก์อิมเมจบ่อยๆ มีเครื่องมือสองสามอย่างที่ “ต้องมี” อย่างแน่นอน อย่างแรกคือ EasyBCD (ฟรีสำหรับการใช้ที่ไม่ใช่เชิงพาณิชย์) โปรแกรมนี้ออกแบบมาเพื่อกำหนดค่าการกำหนดค่าการบูตของระบบปฏิบัติการ Windows, Linux, Mac OS X และ BSD แต่นั่นไม่ใช่ทั้งหมดที่โปรแกรมสามารถทำได้ นอกจากนี้ยังสามารถบูตระบบจากอิมเมจ (ไฟล์ .ISO) ซึ่งจัดเก็บไว้ในดิสก์ของคุณ เป็นต้น โปรแกรมยังสามารถแก้ไขข้อผิดพลาดส่วนใหญ่ได้ด้วย บูตเซกเตอร์ดิสก์. โปรแกรมที่สองคือ Super GRUB2 Disk (SGD) และถึงแม้จะเป็นที่สนใจของระบบ Linux มากกว่า แต่ก็อาจเป็นประโยชน์กับคุณเช่นกัน โปรแกรมจะช่วยคุณหากคุณมีปัญหาร้ายแรงกับ MBR เธอยังสามารถตรวจจับได้ รูปภาพสำหรับบูตท่ามกลางไฟล์ .ISO น่าเสียดายที่เป็นไปไม่ได้ที่จะพูด 100% ว่าโปรแกรมจะสามารถบูตระบบจากอิมเมจ ISO ได้ แต่ในกรณีนี้คุณสามารถใช้ EasyBCD ได้อย่างง่ายดายดังนั้นจึงมีทางออกอยู่เสมอ เครื่องมือทั้งสองนี้จะช่วยคุณประหยัดเวลาและความเครียดได้มาก รีวิวโปรแกรมฟรีสำหรับสร้างดิสก์อิมเมจMacrium Reflect Free Edition เป็นแอปพลิเคชั่นสร้างภาพโซลิดดิสก์Macrium กลับมาที่อันดับหนึ่งหลังจากการเปิดตัวเวอร์ชัน 5 ซึ่งแก้ไขข้อบกพร่องจำนวนหนึ่ง ซึ่งส่วนใหญ่เกี่ยวข้องกับการติดตั้ง ไดรเวอร์ที่จำเป็น- นอกจากนี้ตั้งแต่เวอร์ชัน 5 เป็นต้นไป โปรแกรมได้เรียนรู้การโคลนระบบปฏิบัติการที่ทำงานอยู่ โซลูชันออฟไลน์ส่วนใหญ่อาจดูค่อนข้างน่ากลัวสำหรับผู้ใช้ที่ไม่มีประสบการณ์และควบคุมได้ยาก แต่ไม่ใช่ปิง มันทำได้ค่อนข้างดี โปรแกรมจะแนะนำคุณทีละขั้นตอนผ่านขั้นตอนทั้งหมดที่จำเป็นในการสร้างภาพ ในขณะเดียวกันก็จะมีคำอธิบายเล็กๆ น้อยๆ ในแต่ละประเด็น ดังนั้นจึงค่อนข้างจะสับสนได้ยาก โปรแกรมสามารถสร้างรูปภาพเพิ่มเติมซึ่งจะช่วยให้คุณประหยัดเวลาและพื้นที่ได้มาก เธอยังรู้วิธีสร้างการสำรองและกู้คืนข้อมูล การตั้งค่าไบออส- แถมสามารถสร้างได้ ดิสก์สำหรับบูตการกู้คืนซึ่งโดยรวมแล้วจะทำให้กระบวนการกู้คืนระบบทั้งหมดง่ายขึ้นและง่ายขึ้นมาก โดยทั่วไป โปรแกรมนี้ได้รับการพัฒนาให้เป็นทางเลือกฟรีสำหรับ Norton Ghost ที่ได้รับความนิยมอย่างมาก และในช่วงหลายปีที่ผ่านมา มันมีชุดฟีเจอร์ที่ทรงพลังซึ่งทำให้มันนำหน้า Ghost อยู่บ้าง ดังนั้นจึงเป็นตัวเลือกที่ยอดเยี่ยมสำหรับทุกคนอย่างแน่นอน Clonezilla เป็นหนึ่งในโปรแกรมสร้างภาพดิสก์ออฟไลน์ที่ได้รับความนิยมมากที่สุดคู่มือฉบับย่อ (ลิงก์สำหรับดาวน์โหลดโปรแกรมฟรีเพื่อสร้างดิสก์อิมเมจ)Macrium สะท้อนแสงฟรี
สำรองข้อมูลและกู้คืนฟรี
DriveImage XML
โคลนซิลล่า
สวัสดีเพื่อนๆ! ผู้ผลิตแต่ละรายจัดหาโปรแกรมการกู้คืนให้กับแล็ปท็อปของตน ผู้ผลิตแต่ละรายเรียกมันแตกต่างกัน แต่ทั้งหมดทำงานเกือบจะเหมือนกัน ตัวอย่างเช่นในแล็ปท็อปของ Toshiba โปรแกรมดังกล่าวเรียกว่า Recovery Disc Creator หรือ Recovery Media Creator สำหรับแล็ปท็อป Acer ยูทิลิตี้ดังกล่าวเรียกว่า Acer eRecovery Management สำหรับแล็ปท็อป Samsung โปรแกรมเรียกว่า Samsung Recovery Solution 5 สำหรับแล็ปท็อป Sony - VAIO Recovery Center สำหรับแล็ปท็อป HP - HP Recovery Manager โปรแกรมทั้งหมดนี้มีความคล้ายคลึงกันและทำงานบนหลักการเดียวกัน ดังนั้นไม่ว่าคุณจะใช้แล็ปท็อปประเภทใดก็ตาม คุณสามารถใช้คำแนะนำเหล่านี้ด้วยตนเองได้อย่างปลอดภัย เนื้อหาของบทความ: วิธีสร้างอิมเมจสำรองของพาร์ติชันทั้งหมดบนฮาร์ดไดรฟ์แล็ปท็อปโตชิบาใช้งานบนแผ่นดีวีดี รวมถึงแฟลชไดรฟ์ที่ผู้ผลิตสร้างขึ้น โปรแกรมกู้คืน Media Creator และที่สำคัญที่สุดคือวิธีคืนค่าแล็ปท็อปจากอิมเมจนี้ในกรณีที่ระบบล่มหรือลบพาร์ติชั่นโดยไม่ตั้งใจเป็นต้น เราจะสร้างดีวีดีกู้คืนแล็ปท็อปและแฟลชไดรฟ์ช่วยชีวิต คุณอาจพบว่าบทความอื่น ๆ ที่เกี่ยวข้องกับการสำรองข้อมูลมีประโยชน์: จดหมายจากผู้อ่าน สวัสดีผู้ดูแลระบบ! ซื้อแล้ว แล็ปท็อปเครื่องใหม่ด้วยระบบปฏิบัติการ Windows 8 ที่ติดตั้งไว้ล่วงหน้า ฉันกำลังคิดที่จะทดลองใช้งาน เช่น การแชร์ ฮาร์ดไดรฟ์บนหลายพาร์ติชั่นหรือแทนที่จะติดตั้ง Windows 8 ให้ติดตั้ง Windows 7 หรือระบบปฏิบัติการอื่น ๆ แต่เพื่อน ๆ ไม่แนะนำให้ทำและนี่คือสาเหตุ ฮาร์ดไดรฟ์ของแล็ปท็อปเครื่องใหม่มีเพียงสี่พาร์ติชันเท่านั้น ส่วนที่หนึ่งและที่สองประกอบด้วยพื้นที่ให้บริการของแล็ปท็อป ส่วนที่สามประกอบด้วยพื้นที่ปฏิบัติการ ระบบวินโดวส์ 8 ส่วนที่สี่ประกอบด้วยการตั้งค่าจากโรงงานของแล็ปท็อป โดยปกติในระหว่างการทดลองของฉัน ฉันอาจสร้างความเสียหายหรือลบพาร์ติชั่นตัวใดตัวหนึ่งโดยไม่ตั้งใจ เช่น พาร์ติชั่นที่มีการตั้งค่าจากโรงงาน หลังจากนั้นฉันจะไม่สามารถย้อนกลับไปเป็นการตั้งค่าจากโรงงานได้หากจำเป็น หากฉันสร้างความเสียหายให้กับพาร์ติชั่นแรกหรือพาร์ติชั่นที่สอง ฉันจะไม่สามารถบูต Windows 8 ได้ เลยอยากถามหน่อยว่าทำได้ยังไง. สร้างอิมเมจการสำรองข้อมูลทั้งหมดของฮาร์ดไดรฟ์แล็ปท็อปของฉันทั้งหมดบนสื่อของบุคคลที่สาม (ฮาร์ดไดรฟ์ USB หรือดีวีดีหรือบนแฟลชไดรฟ์) และวิธีกู้คืนหากจำเป็นนั่นคือคืนแล็ปท็อปให้สมบูรณ์แบบ สภาพโรงงานที่มีอยู่ ณ เวลาที่ซื้อ ถ้านำทั้งหมดนี้มาแสดงด้วยภาพ ขอบคุณมากครับ วิธีสร้างอิมเมจสำรองของฮาร์ดไดรฟ์แล็ปท็อปหากคุณซื้อแล็ปท็อปเครื่องใหม่ อย่าลืมสร้างอิมเมจสำรองที่สมบูรณ์ของพาร์ติชั่นฮาร์ดไดรฟ์ทั้งหมด และวางไว้บนฮาร์ดไดรฟ์ USB หรือไดรฟ์ดีวีดีแบบพกพา ฉันเข้าใจว่าคุณไม่ต้องการทำเช่นนี้ ฉันเข้าใจด้วยว่ามีพาร์ติชั่นที่ซ่อนอยู่ในแล็ปท็อปของคุณและหากจำเป็นคุณสามารถกู้คืนการตั้งค่าจากโรงงานได้ แต่พาร์ติชั่นที่ซ่อนอยู่นั้นมักจะถูกลบบ่อยมากเนื่องจากการกระทำของผู้ใช้ที่ไม่ระมัดระวัง . และในบางกรณี ผู้ใช้ลบข้อมูลดังกล่าวโดยตั้งใจ ผู้ใช้หลายคนทันทีหลังจากซื้อแล็ปท็อปให้ลบระบบปฏิบัติการที่ติดตั้งไว้ล่วงหน้าและโดยทั่วไปแล้วทุกอย่างที่อยู่ในนั้นนั่นคือทุกอย่าง ส่วนที่มีอยู่รวมถึงส่วนที่มีการตั้งค่าจากโรงงาน จากนั้นติดตั้งระบบปฏิบัติการอื่น บางครั้งแนวคิดในการติดตั้ง Windows 8 ใหม่บน Windows 7 นั้นมาจากเพื่อนหรือคนรู้จักที่อ่านเจอในอินเทอร์เน็ตว่า Windows 8 ไม่มีสิทธิ์มีอยู่ เป็นผลให้ทุกอย่างบนแล็ปท็อปถูกลบออกอย่างเร่งรีบและติดตั้ง Windows 7 แต่ปรากฎว่า Windows 7 ไม่มีโปรแกรมป้องกันไวรัสในตัว แต่มี Windows 8 และไม่มีไดรเวอร์สำหรับ Windows 7 สำหรับ แล็ปท็อปเครื่องนี้บนเว็บไซต์อย่างเป็นทางการของแล็ปท็อป หรือมีไดรเวอร์ แต่ไม่ได้ติดตั้งด้วยเหตุผลบางประการ จากนั้นจะมีการชี้แจงรายละเอียดเพิ่มเติมปรากฎว่า Windows 7 ที่คุณติดตั้งนั้นเป็นขยะบางประเภทและไม่สามารถอัปเดตบนอินเทอร์เน็ตได้ นี่คือจุดเริ่มต้นของปัญหาข้อสงสัยและความทรงจำของ Windows 8 ที่ถูกทำลายอย่างไร้ร่องรอย เวลาผ่านไปและผู้ใช้ส่วนใหญ่เริ่มค้นหาตัวเลือกในอินเทอร์เน็ตเพื่อคืนค่าแล็ปท็อปของตนเป็นสถานะดั้งเดิมจากโรงงานซึ่งเป็นเวลาที่ซื้อแล็ปท็อป แต่เนื่องจากพวกเขาลบพาร์ติชันที่ซ่อนอยู่ด้วยการตั้งค่าจากโรงงาน และไม่มีอิมเมจสำรองในสื่อของบุคคลที่สามหรือดีวีดีการกู้คืน งานนี้จึงค่อนข้างยาก วิธีสร้างอิมเมจพาร์ติชันฮาร์ดไดรฟ์บนแล็ปท็อปของโตชิบา ดังนั้นเราจึงได้อ่านคำเตือนทั้งหมดแล้ว ตอนนี้เราสร้างอิมเมจสำรองที่สมบูรณ์ของพาร์ติชั่นฮาร์ดไดรฟ์ทั้งหมดบนดีวีดีและในแฟลชไดรฟ์ด้วย จากนั้นเราจะพยายามกู้คืนแล็ปท็อปของเรา เลื่อนเมาส์ไปที่มุมซ้ายล่างแล้วคลิกปุ่มซ้าย
คลิกขวาบนพื้นที่ว่าง
และค้นหาโปรแกรมของเรา การกู้คืน Media Creator มาเปิดตัวกันดีกว่า
โปรแกรมเสนอให้เราสร้าง Reanimator Media สำหรับการกู้คืนระบบ เราสามารถสร้างแผ่นดิสก์การกู้คืน DVD กับคุณ (คุณจะต้องมีแผ่น DVD เปล่า 3 แผ่น) หรือเลือกแฟลชไดรฟ์ USB ที่มีความจุไม่ต่ำกว่า 16 GB
มาเลือกแผ่นกู้คืนดีวีดีกัน ใส่อันว่างอันแรกเข้าไปในไดรฟ์ แผ่นดีวีดีทำเครื่องหมายไว้
และคลิกสร้าง
กระบวนการสร้างภาพเริ่มต้นขึ้น
ดิสก์แรกจากสามพร้อมแล้ว ให้ใส่ดิสก์ที่สองลงในไดรฟ์
และประการที่สาม
เพียงเท่านี้ แผ่นดิสก์กู้คืน DVD พร้อมอิมเมจของพาร์ติชั่นฮาร์ดไดรฟ์ทั้งหมดก็พร้อมแล้ว
วิธีการกู้คืนฮาร์ดไดรฟ์แล็ปท็อปของโตชิบาจากแผ่นดิสก์กู้คืนดีวีดี หากคุณต้องการคืนแล็ปท็อปของคุณกลับสู่สถานะโรงงาน สามารถทำได้แม้ว่าแล็ปท็อปจะไม่โหลดระบบปฏิบัติการเลย เนื่องจากข้อผิดพลาด หากคุณสร้างแฟลชไดรฟ์ให้บูตจากแฟลชไดรฟ์นั้น เราเลือกแผ่นดิสก์การกู้คืน DVD แผ่นแรกจากสามแผ่นที่เราสร้างขึ้นและใส่ลงในไดรฟ์ จากนั้นรีบูทแล็ปท็อปและบู๊ตแล็ปท็อปจากดิสก์ หากต้องการบูตแล็ปท็อป Toshiba จากดิสก์หรือแฟลชไดรฟ์ เมื่อเริ่มต้นการบูต ให้กดปุ่ม F12 บ่อยๆ
เปิด เมนูบูตเลือกไดรฟ์ของเราในนั้นและแล็ปท็อปจะบู๊ตจากดิสก์กู้คืนแผ่นแรก
หลังจากผ่านไปหนึ่งนาที หน้าต่างโปรแกรมรีเซ็ตโรงงานแล็ปท็อป Toshiba Recovery Wizard จะปรากฏขึ้น เราสามารถเลือกรายการแรกหรือรายการที่สองได้ ลองดูทั้งสองอย่าง ขั้นแรก เลือกรายการแรกแล้วคลิกถัดไป
คลิกใช่และแล็ปท็อปจะถูกคืนค่าเป็นการตั้งค่าจากโรงงาน ฉันอยากจะบอกว่านี่เป็นวิธีที่ง่ายที่สุดและใช้บ่อยที่สุด ระวังข้อมูลทั้งหมดของคุณจะถูกลบ เพื่อป้องกันไม่ให้การกู้คืนหยุดชะงักกลางคัน ให้เชื่อมต่ออะแดปเตอร์จ่ายไฟเข้ากับแล็ปท็อป
เลือกรายการแรก " การกู้คืน ซอฟต์แวร์ค่าเริ่มต้นจากโรงงาน" และคลิกถัดไป
เราใส่ดีวีดีแผ่นแรกพร้อมข้อมูลสำรองการตั้งค่าจากโรงงานลงในไดรฟ์ หลังจากนั้นไม่กี่นาที โปรแกรมจะขอให้คุณใส่แผ่นดิสก์แผ่นที่สองและแผ่นที่สาม
อยู่ระหว่างดำเนินการกู้คืน
การบูรณะเสร็จสมบูรณ์ คลิกเสร็จสิ้น
อ่านบทความถัดไปของเรา - วิธีสร้างอิมเมจสำรองการกู้คืนแล็ปท็อปบนดีวีดีโดยใช้เครื่องมือในตัวใน Windows 8 จากนั้นกู้คืน ในความเป็นจริงมันไม่ง่ายอย่างที่คิด และวิธีการสร้างอิมเมจการกู้คืนข้อมูลสำรองของแล็ปท็อปโดยใช้ Acronis ภาพที่แท้จริงบ้าน. » การสร้างดิสก์อิมเมจ - คำแนะนำ การสร้าง ภาพที่ยากลำบากดิสก์งานที่จำเป็นและสำคัญเมื่อทำงานกับข้อมูลบนคอมพิวเตอร์ วันนี้ฉันจะบอกวิธีสร้างอิมเมจฮาร์ดไดรฟ์อย่างถูกต้อง โดยปกติแล้วดิสก์อิมเมจจะถูกสร้างขึ้นเพื่อ:
ฉันแนะนำให้ใช้โปรแกรมเพื่อสร้างภาพ อโครนิส ทรูภาพ,เป็นมืออาชีพมากที่สุดและตอบสนองทุกความต้องการของผู้ใช้ ดังนั้นคุณสามารถดาวน์โหลดและอ่านได้ในขั้นตอนการติดตั้งที่ฉันจะไม่อธิบาย ทุกอย่างเรียบง่ายที่นั่น คลิกเพิ่มเติมเพิ่มเติม จากนั้นรีบูท ต่อไปเราจะเปิดตัวโปรแกรมเอง เราเห็นหน้าต่างเริ่มต้นซึ่งฟังก์ชันทั้งหมดจะแบ่งออกเป็นสองช่วงตึกหลัก: การสร้างการสำรองข้อมูล+ การกู้คืนและ การดำเนินงานอื่น ๆ. หากต้องการสร้างอิมเมจของฮาร์ดดิสก์ให้เลือกอันแรก - การสำรองข้อมูล.
ที่นี่เราจะเห็นรายการการดำเนินการที่ครอบคลุมมากขึ้น เราต้องการการดำเนินการครั้งแรก - คอมพิวเตอร์ของฉัน- หากคุณต้องการคุณไม่สามารถสร้างอิมเมจของดิสก์ทั้งหมดได้ แต่สร้างได้ การสำรองข้อมูล โปรแกรมที่จำเป็น, การตั้งค่า หรืออีเมล
ตอนนี้เพื่อสร้างอิมเมจของฮาร์ดดิสก์คุณจะถูกถาม ระบุตำแหน่งที่คุณต้องการบันทึกไฟล์เก็บถาวร ระบุและคลิกถัดไป สิ่งสำคัญคืออย่าลืมว่าคุณระบุที่ไหนและอะไร ขั้นตอนต่อไปคือการวางแผน หากคุณต้องการสร้างภาพทุกสัปดาห์หรือทุกเดือน ให้ระบุสิ่งนี้ ถัดมาเป็นวิธีการคัดลอก หากคุณกำลังสร้างภาพเป็นครั้งแรก จะไม่มีความแตกต่างกันมากนัก อย่างไรก็ตาม ไฟล์เก็บถาวรที่สมบูรณ์จะถูกสร้างขึ้น จากนั้นเราก็มีพารามิเตอร์มากมาย สิ่งสำคัญที่สุดที่ควรสังเกตคือระดับการบีบอัด - ฉันแนะนำโดยไม่บีบอัด และความเร็วในการบันทึก การตั้งค่าที่เหลือขึ้นอยู่กับรสนิยมของคุณ แม้ว่าจะมีให้เลือกมากมายก็ตาม ขั้นตอนต่อไปในการสร้างอิมเมจฮาร์ดไดรฟ์คือการรวมสำเนาซึ่งช่วยให้คุณประหยัดพื้นที่หากคุณวางแผนที่จะสำรองข้อมูลถาวร ตั้งค่าตามที่คุณต้องการ - สำหรับการสร้างสรรค์ครั้งเดียว - ไม่ใช่พารามิเตอร์ที่จำเป็น จากนั้นไปที่ข้อมูลสรุปคลิกตกลงและดูกระบวนการสร้างอิมเมจฮาร์ดไดรฟ์ของคุณ กระบวนการนี้ค่อนข้างเร็ว - ดาวน์โหลด 30 GB ของฉันในเวลาประมาณ 10 นาที แม้ว่าคุณจะเปิดใช้งานการเก็บถาวร กระบวนการนี้จะใช้เวลานาน |
| อ่าน: |
|---|
ใหม่
- หากรองเท้าไม่พอดีกับ Aliexpress: การกระทำที่ถูกต้องในกรณีนี้ ผลิตภัณฑ์ Aliexpress มีขนาดที่เหมาะสม
- ข้อพิพาทใน AliExpress เข้าร่วมข้อพิพาทใน AliExpress
- 3 ฐานข้อมูลแบบกระจาย
- ผู้จัดการเนื้อหา - ความรับผิดชอบ เงินเดือน การฝึกอบรม ข้อเสียและข้อดีของการทำงานเป็นผู้เชี่ยวชาญด้านเนื้อหา
- จะป้องกันตัวเองจากการขุดที่ซ่อนอยู่ในเบราว์เซอร์ของคุณได้อย่างไร?
- การกู้คืนรหัสผ่านใน Ask
- วิธีเปิดกล้องบนแล็ปท็อป
- ทำไมเพลงไม่เล่นบน VKontakte?
- วิธีเพิ่มขนาดของไดรฟ์ C โดยเสียค่าใช้จ่ายของไดรฟ์ D โดยไม่สูญเสียข้อมูล
- สาเหตุของการทำงานผิดพลาดบนเมนบอร์ด หากชิปเซ็ตบนเมนบอร์ดเกิดไฟไหม้