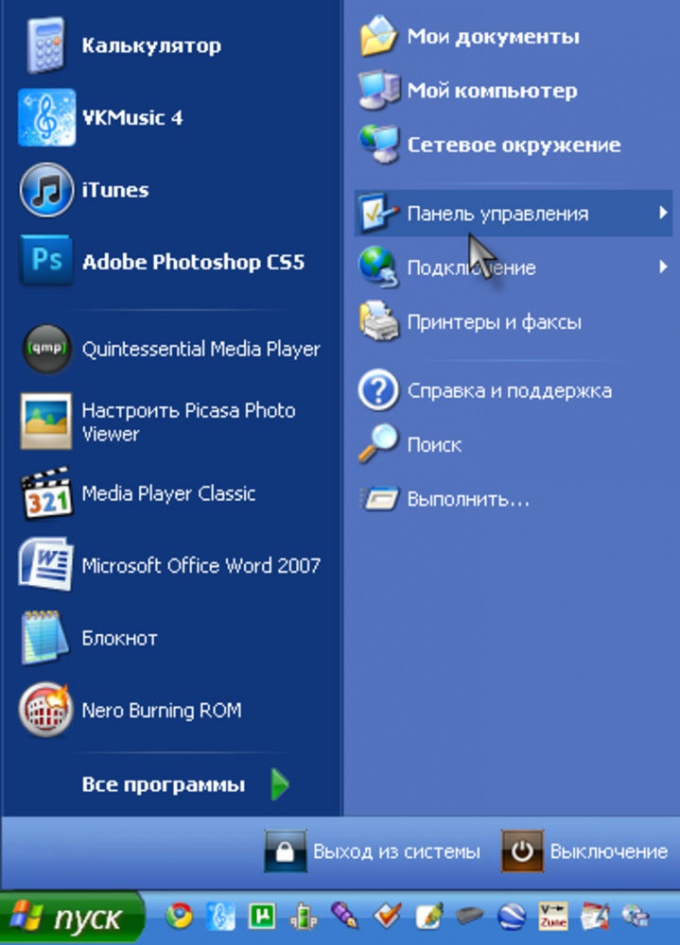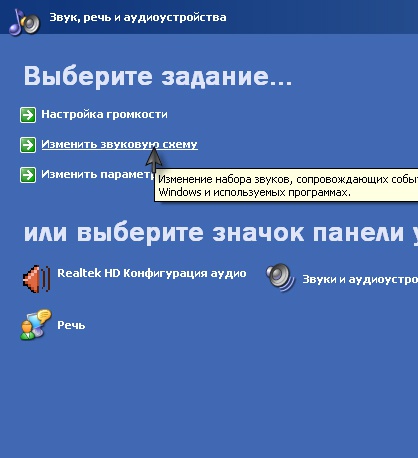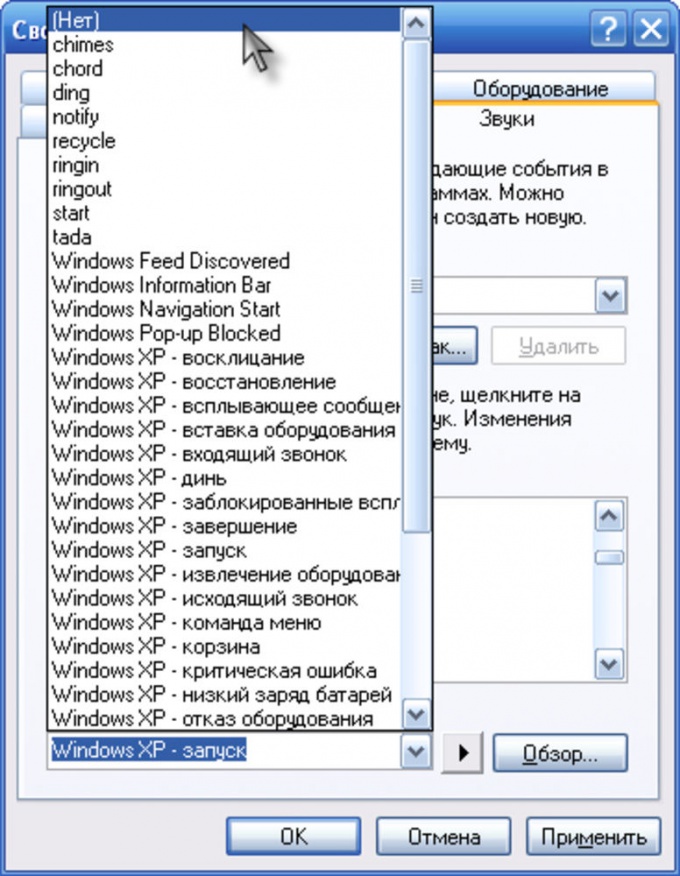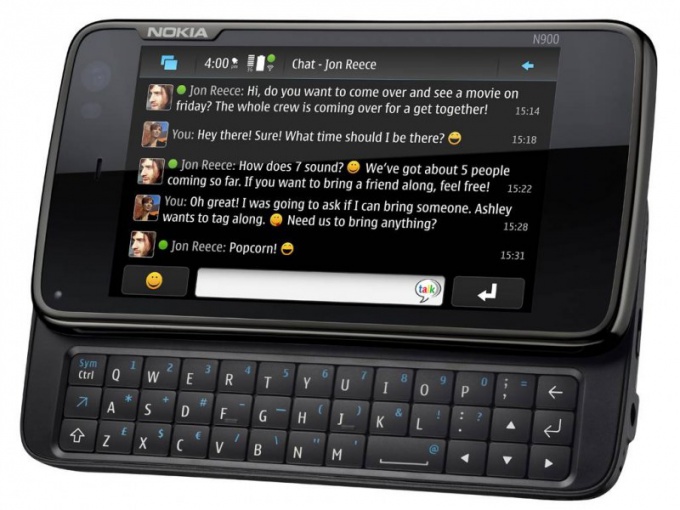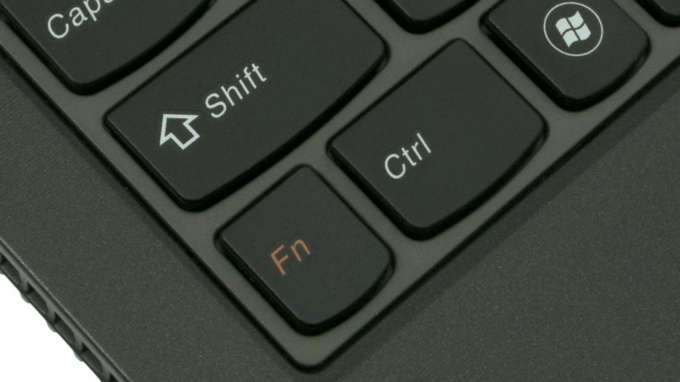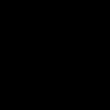ส่วนของเว็บไซต์
ตัวเลือกของบรรณาธิการ:
- "แอป System UI หยุดทำงานแล้ว" บน Samsung Galaxy
- แกลเลอรีที่สวยงามพร้อมการเรียงลำดับในแกลเลอรี JQuery Responsive
- ดาวน์โหลดโปรแกรมสอดแนม Odnoklassniki สำหรับ Android
- RSS คืออะไร หรือพูดง่ายๆ ก็คือบริการเผยแพร่เนื้อหาอัตโนมัติ
- WD Align - โปรแกรมสำหรับไดรฟ์พร้อมคำแนะนำในการจัดตำแหน่งเทคโนโลยี Advanced Format
- จดหมายออกจากศูนย์คัดแยกแล้ว หมายความว่าอย่างไร?
- ดาวน์โหลด Helper สำหรับ Yandex
- วิธีรับ Skype เก่าของคุณกลับมา - กู้คืน Skype ฉันลบ Skype แล้ววิธีคืนค่า
- ครอบครัวของฉัน, Windows Phone: ตั้งค่า
- การติดตั้งเฟิร์มแวร์อย่างเป็นทางการบน LG L90 Dual Firmware บน lg l90 dual d410
การโฆษณา
| วิธีปิดการใช้งาน fn บนแล็ปท็อป samsung นี่คือสิ่งที่ปุ่ม Fn บนแล็ปท็อปของคุณมีไว้เพื่อ |
|
แป้นพิมพ์ PC เป็นอุปกรณ์ที่ใส่ใจอย่างยิ่งในแง่ของการเพิ่มประสิทธิภาพการใช้งาน ที่นี่ ด้วยจำนวนคีย์ที่จำกัด จึงเป็นไปได้ที่จะได้รับชุดค่าผสมจำนวนมากที่สามารถตั้งโปรแกรมการทำงานอย่างใดอย่างหนึ่งได้ สะดวกแน่นอน ผู้ผลิตแล็ปท็อปก้าวไปอีกขั้นด้วยการเพิ่มคีย์บอร์ด Fn นอกเหนือจากปุ่มแบบเดิม และการมีอยู่ของปุ่มนี้อาจทำให้เกิดความไม่แน่นอนเมื่อทำงานกับอุปกรณ์ โดยเฉพาะอย่างยิ่งสำหรับผู้ที่เพิ่งเริ่มเชี่ยวชาญพีซีขนาดกะทัดรัด การสัมผัสปุ่มโดยไม่ตั้งใจหรือเป็นนิสัย ผู้ใช้หลายคนอาจประสบปัญหาในความไม่สะดวก และมักมีคำถามเกี่ยวกับการปิดใช้งานปุ่ม Fn บนแล็ปท็อป เรื่องนี้จะมีการหารือเพิ่มเติม ปุ่ม Fn บนแป้นพิมพ์ ปุ่ม Fn เป็นองค์ประกอบเสริมของระบบควบคุมการทำงานของอุปกรณ์ การใช้งานทำให้สามารถขยายขีดความสามารถของคีย์บอร์ดได้อย่างมาก ยิ่งกว่านั้น เป็นที่น่าสนใจว่าตัวคีย์เองไม่ได้ส่งผลกระทบโดยตรง ที่แน่นอนกว่านั้นคือ การดำเนินการนี้ไม่เกี่ยวข้องกับการป้อนข้อมูลแบบดั้งเดิม ซึ่งเป็นสาเหตุที่ผู้ใช้จำนวนมากต้องการปิดการใช้งานปุ่ม Fn ในที่นี้มีความคล้ายคลึงกับปุ่ม "Ctrl" หรือ "Shift" ลักษณะเฉพาะของการทำงานของมันคือเมื่อกดแล้วแป้นพิมพ์ขนาดเต็มจะถูกจำลองที่ระดับระบบซึ่งช่วยให้คุณสามารถกำหนดการดำเนินการเพิ่มเติมให้กับปุ่มฟิสิคัลที่มีอยู่ได้ เทคโนโลยีนี้ถูกนำมาใช้อย่างประสบความสำเร็จในการผลิต อุปกรณ์เคลื่อนที่รวมไปถึงคีย์บอร์ดขนาดกะทัดรัดที่กำลังได้รับความนิยมเพิ่มมากขึ้นในปัจจุบัน 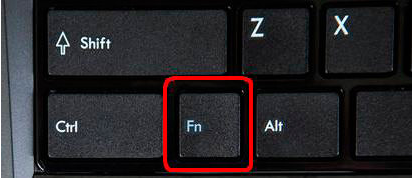 ตำแหน่งคีย์ Fn ตำแหน่งคีย์ Fn เพื่อความสะดวกในการทำความเข้าใจและความสามารถในการแยกปุ่มที่เกี่ยวข้องกับปุ่ม Fn ด้วยสายตา โดยปกติแล้วจะได้รับการออกแบบให้เป็นสีเดียวที่แตกต่างจากปุ่มทั่วไป โทนสีแผงป้อนข้อมูล โดยปกติแล้วปุ่มเหล่านี้จะอยู่ที่แถวบนสุดตั้งแต่ "F1" ถึง "F12" ดังนั้น ด้วยการติดตั้งฟิสิคัลคีย์เพิ่มเติมเพียงคีย์เดียว จึงเป็นไปได้ที่จะได้รับฟังก์ชันการทำงานเต็มรูปแบบจากสิบสองคีย์ โดยปกติแล้ว Fn จะอยู่ใกล้กับมุมซ้ายล่างของคีย์บอร์ดหรือทั้งสองด้านเพื่อทำสำเนา ซึ่งทำให้ใช้งานง่ายขึ้นโดยไม่คำนึงถึงมือข้างที่ถนัด หากเราพูดถึงการกระทำที่สามารถทำได้โดยใช้คีย์นี้ เราก็มักจะพูดถึงการกระทำและการควบคุมของระบบ อุปกรณ์ต่อพ่วง- ตัวอย่างเช่น การกดปุ่ม Fn+F1 ร่วมกันจะทำให้แล็ปท็อปเข้าสู่โหมดสลีป และ Fn+F6 ปิดใช้งานทัชแพด เป็นต้น วิธีปิดการใช้งานปุ่ม Fnอย่างไรก็ตาม ไม่ว่าการออกแบบปุ่มฟังก์ชั่นจะมีประโยชน์เพียงใด หากทำให้เกิดความไม่สะดวกระหว่างการใช้งานจริงก็จะต้องปิดการใช้งานมัน ควรเข้าใจที่นี่ว่าผู้ผลิตแต่ละรายสามารถทำการเปลี่ยนแปลงบางอย่างได้ รหัสโปรแกรมเพื่อให้ผลิตภัณฑ์มีความเฉพาะตัว ดังนั้นการดำเนินการจึงสามารถดำเนินการได้หลายวิธี ในบางกรณี การปิดใช้งานคีย์ตัวปรับแต่ง Fn สามารถทำได้ผ่าน ระบบไบออส- มีหลายวิธีในการเข้าสู่โหมดการทำงานของอุปกรณ์นี้ขึ้นอยู่กับผู้ผลิตเฉพาะราย โดยปกติแล้วคีย์ที่เกี่ยวข้องจะแสดงบนหน้าจอเมื่อเปิดแล็ปท็อป ในบางกรณีอาจเป็น F2, Del หรือปุ่มอื่นๆ ข้อมูลที่เชื่อถือได้เกี่ยวกับ รุ่นเฉพาะสามารถรับได้จากเว็บไซต์อย่างเป็นทางการของผู้ผลิต ต้องกดปุ่มรายการ BIOS ระหว่างการกดปุ่มเปิดปิดและลักษณะที่ปรากฏของสกรีนเซฟเวอร์ตัวแรก มันอาจไม่ได้ผลในครั้งแรก แต่ไม่ช้าก็เร็วทุกอย่างจะเป็นอย่างที่ควรจะเป็น สำหรับผู้ที่ดำเนินการเป็นครั้งแรก ควรอธิบายว่าเมื่อเข้าสู่เมนู เมาส์จะหยุดทำงาน และการดำเนินการที่จำเป็นทั้งหมดจะต้องดำเนินการโดยใช้ปุ่มพิเศษ (ขึ้น ลง ขวา ซ้าย ฯลฯ)  ปิดการใช้งานปุ่ม Fn ผ่าน BIOS ปิดการใช้งานปุ่ม Fn ผ่าน BIOS
ในบางกรณี การปิดใช้งานคีย์จะต้องใช้ ซอฟต์แวร์พิเศษ- ดำเนินไปโดยไม่ได้บอกว่าโปรแกรมไม่ได้รับการพัฒนาแยกกันสำหรับคีย์นี้ แต่การควบคุมอาจเป็นงานอื่นที่ดำเนินการอยู่ ตัวอย่างของโปรแกรมดังกล่าวคือ Toshiba HDD Protection (http://www.toshiba.eu/generic/hddprotection/) สำหรับอุปกรณ์จาก บริษัท นี้ หากคุณไปที่ส่วน "การเพิ่มประสิทธิภาพ" และเปิดแท็บ "การเข้าถึง" คุณสามารถปิดการใช้งานคีย์ได้โดยเพียงแค่ยกเลิกการเลือกรายการที่เกี่ยวข้อง 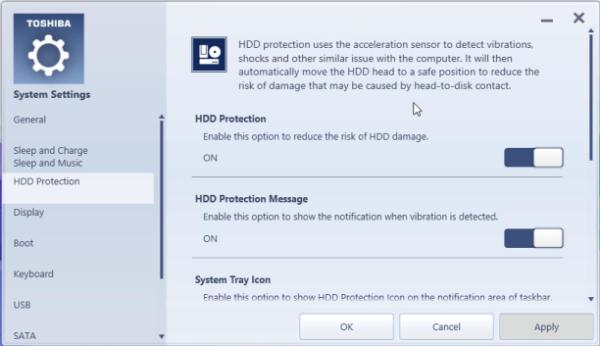 โปรแกรมสำหรับแล็ปท็อปโตชิบา โปรแกรมสำหรับแล็ปท็อปโตชิบา แล็ปท็อป Sony มี Vaio ศูนย์กลางการควบคุม" และสำหรับอุปกรณ์ Samsung จะมี "Easy Display Manager" โปรแกรมนี้ฟรีและอยู่บนเว็บไซต์อย่างเป็นทางการของผู้ผลิต มีหลายวิธีในการปิดใช้งานปุ่ม Fn และทุกคนสามารถเลือกได้ว่าจะใช้ปุ่มใด อย่างไรก็ตาม มันจะสมเหตุสมผลกว่าไหมที่จะพยายามและเริ่มใช้ฟังก์ชันของมัน? ติดต่อกับ ในช่วงไม่กี่ปีที่ผ่านมา คอมพิวเตอร์เดสก์ท็อปได้จางหายไปในพื้นหลังและหลีกทางให้กับแล็ปท็อปที่มีขนาดกะทัดรัดกว่า มีน้ำหนักเบา ใช้งานได้จริง และเคลื่อนที่ได้ สะดวกในการพกพาติดตัวคุณไปเที่ยวต่างจังหวัดไปเที่ยวหรือเพียงแค่นั่งในร้านกาแฟบรรยากาศสบาย ๆ ท่องอินเทอร์เน็ตพร้อมคาปูชิโน่ร้อนสักแก้ว คุณอาจสังเกตเห็นบนแล็ปท็อปของคุณ ปุ่ม Fn- ตั้งอยู่ที่มุมซ้ายล่างทางซ้ายหรือขวาของ Ctrl ปุ่มลึกลับนี้มีไว้เพื่ออะไร (ซึ่งคุณคงไม่เคยใช้มาก่อนในชีวิต)? ชื่อของคีย์ Fn นั้นมาจากสระแรกของคำ เอฟยู nการกระทำ บนแป้นพิมพ์แล็ปท็อป คุณอาจเห็นปุ่มที่มีสัญลักษณ์และตัวอักษรเป็นสีอื่น ส่วนใหญ่เป็นสีแดงหรือสีน้ำเงิน และกุญแจดังกล่าวเรียกว่ากุญแจ เข้าถึงได้อย่างรวดเร็ว- ด้วยความช่วยเหลือเหล่านี้ คุณสามารถควบคุมเครื่องเล่นมีเดียบนแล็ปท็อปของคุณ ทำงานกับความสว่างหน้าจอและโหมดประหยัดแบตเตอรี่ เปิดหรือปิดการเข้าถึงเครือข่ายไร้สาย และปรับระดับเสียงได้ คุณสามารถกำหนดให้แล็ปท็อปของคุณเข้าสู่โหมดสลีปได้ ฟังก์ชั่นทั้งหมดเหล่านี้จะทำงานร่วมกับปุ่ม Fn เท่านั้น ปุ่ม Fn ทำงานอย่างไร (ตัวอย่างบนแล็ปท็อป Lenovo)เป็นการยากที่จะตอบคำถามว่าอุปกรณ์แต่ละชิ้นรวมกันที่ไหนและอย่างไร แล็ปท็อปแต่ละยี่ห้อมีปุ่มลัดที่แตกต่างกัน แต่หลักการทำงานนั้นเหมือนกันทุกประการสำหรับแบรนด์หลัก ๆ ทั้งหมด HP, Asus, Acer, Lenovo, Samsung, LG และมีความแตกต่างกันเล็กน้อย ฉันจะอธิบายฟังก์ชันการทำงานของปุ่ม Fn สำหรับแล็ปท็อป Lenovo ดังนั้นเมื่อกดปุ่ม Fn ร่วมกับปุ่มลัดค้างไว้เราจะได้:
อย่างที่คุณเห็นการทำงานของคีย์ของเรานั้นยอดเยี่ยมมาก ความรู้เกี่ยวกับชุดค่าผสมเหล่านี้จะช่วยให้คุณใช้แป้นพิมพ์คอมพิวเตอร์ได้อย่างมีประสิทธิภาพโดยไม่ต้องใช้เมาส์ จะเปิดหรือปิดการใช้งานปุ่ม Fn ได้อย่างไร?หากต้องการเปิดหรือปิดใช้งานปุ่ม Fn บนแล็ปท็อป คุณสามารถใช้ได้หลายวิธี วิธีแรกคือการใช้คีย์ผสม Fn+NumLock การกดปุ่มเหล่านี้พร้อมกันจะเป็นการปิดใช้ปุ่ม Fn การกดอีกครั้งจะเป็นการเปิดใช้งานปุ่ม วิธีนี้อาจใช้ไม่ได้กับแล็ปท็อปบางรุ่น ในบางกรณี ปุ่ม Fn จะถูกเปิดใช้งานหรือปิดใช้งานผ่าน Bios ในการดำเนินการนี้ คุณต้องเข้าสู่ Setup Utility จากนั้นไปที่ System Configuration และในแท็บ Action Keys Mode ปิดปิดการใช้งานหรือ เปิดใช้งาน เปิดใช้งานแล้วให้ฟังก์ชัน Fn หากปุ่ม Fn ไม่ทำงานบนแล็ปท็อปหากสองวิธีข้างต้นใช้งานไม่ได้หรือปุ่ม Fn ไม่ทำงานเลย จากนั้นคุณต้องใช้โปรแกรมสำหรับปุ่ม Fn คุณสามารถค้นหาโปรแกรมดังกล่าวได้หลากหลายบนอินเทอร์เน็ต เพื่อให้ง่ายต่อการตัดสินใจว่าโปรแกรมใดเหมาะสมกับแบรนด์แล็ปท็อปของคุณ เราขอแนะนำให้คุณทำความคุ้นเคยกับรายการสั้นๆ ของโปรแกรมดังกล่าว สำหรับแล็ปท็อป Samsung - Easy Display Manager (ดิสก์ที่มีโปรแกรมรวมอยู่ในแล็ปท็อป) โปรแกรมนี้สามารถใช้ได้อย่างอิสระบนอินเทอร์เน็ต สำหรับแล็ปท็อป Sony คุณควรใช้โปรแกรมต่อไปนี้ - Sony Shared Library, Setting Utility Series, Vaio Event Service, Vaio Control Center สำหรับแล็ปท็อปโตชิบา - ยูทิลิตี้ฮอตคีย์, แพ็คเกจเสริม, ยูทิลิตี้สนับสนุนแฟลชการ์ด นอกจากนี้ แล็ปท็อปหลายเครื่องยังใช้โปรแกรม Magic Keyboard สากลอีกด้วย ไดรเวอร์สำหรับปุ่ม Fnหากปุ่มของคุณยังคงใช้งานไม่ได้ คุณควรตรวจสอบไดรเวอร์สำหรับแป้นพิมพ์ของคุณหรือตรวจสอบปุ่ม Fn ให้แม่นยำยิ่งขึ้น “ฟืน” ดังกล่าวควรมาพร้อมกับแล็ปท็อป (อย่าลืมตรวจสอบเมื่อซื้อ) หรือคุณสามารถดาวน์โหลดได้จากอินเทอร์เน็ต ดาวน์โหลดจากอินเทอร์เน็ตจากหน้าอย่างเป็นทางการของผู้ผลิตแล็ปท็อป ดังนั้นบนเว็บไซต์อย่างเป็นทางการจึงมีไดรเวอร์ปุ่ม Fn สำหรับ Sony, Lenovo, Samsung, HP, DNS, Dell, Toshiba, Acer, Asus, LG คุณสามารถปรับระดับเสียง ไฟพื้นหลังหน้าจอ และเปิดโหมดประหยัดแบตเตอรี่ได้ด้วยการกดปุ่ม Fn ค้างไว้ จากนั้นกดปุ่มมัลติมีเดียใดๆ ที่มีสัญลักษณ์เพิ่มเติม อย่างไรก็ตาม บางครั้งคีย์นี้จะรบกวนเฉพาะในกรณีที่อยู่ในกระบวนการเท่านั้น การติดตั้ง Windows ใหม่มีบางอย่างผิดปกติอย่างหยาบคาย หรือคุณเพียงต้องการเข้าถึงฟังก์ชันที่จำเป็นโดยไม่ต้องคลิกเพิ่มเติม คุณจะต้องการ
คำแนะนำ1. การกดปุ่ม Fn ค้างไว้จะทำให้ปุ่ม F1-F12 ทำหน้าที่ต่างๆ หากความเป็นไปได้นี้รบกวนคุณเมื่อพิมพ์ข้อความและทำงานที่คอมพิวเตอร์ คุณสามารถปิดการใช้งานได้โดยกด Fn และ Num Lock ค้างไว้พร้อมกัน 2. หากหลังจากกดชุดค่าผสมนี้แล้ว ปุ่มยังคงทำงานอยู่ ให้อ่านคำแนะนำในการใช้แล็ปท็อปหรือแป้นพิมพ์ ค้นหาส่วนที่เกี่ยวข้องที่พูดถึงความน่าจะเป็นที่สำคัญ ลองค้นหาวิธีแก้ไขปัญหาบนอินเทอร์เน็ตในฟอรัมเฉพาะสำหรับอุปกรณ์ของคุณ 3. ยูทิลิตี้พิเศษที่เรียกว่า HDD Protector ช่วยปิดการใช้งาน Fn บนแล็ปท็อปของโตชิบา ดาวน์โหลดแอปพลิเคชันจากเว็บไซต์อย่างเป็นทางการของผู้ผลิต และติดตั้งตามคำแนะนำของผู้ติดตั้ง 4. เปิดโปรแกรมและไปที่แท็บ "การเพิ่มประสิทธิภาพ" ซึ่งจะแสดงรายการยูทิลิตี้สำหรับการทำงานกับอุปกรณ์ที่เชื่อมต่อกับแล็ปท็อป คลิก "ความน่าจะเป็นพิเศษ" ในหน้าต่างที่เปิดขึ้น ให้ยกเลิกการเลือกตัวเลือก "ใช้ปุ่ม Fn" และบันทึกการเปลี่ยนแปลงทั้งหมดโดยคลิกตกลง 5. ตัวเลือกที่เกี่ยวข้องใน BIOS ยังรับผิดชอบในการปิดใช้งานพารามิเตอร์นี้ด้วย หากต้องการไปที่ยูทิลิตี้การตั้งค่า ให้กดปุ่ม F10 ค้างไว้เมื่อเปิดแล็ปท็อป หากหลังจากกดแล้วไม่มีอะไรเกิดขึ้น ให้ลองกดปุ่มอื่น - โดยปกติแล้วชื่อของมันจะถูกเขียนไว้ที่ด้านล่างของหน้าจอการโหลดหรือตามคำแนะนำสำหรับอุปกรณ์ 6. ในบรรดาการตั้งค่าทั้งหมด ให้ค้นหารายการ Active Key Mode และตั้งค่าเป็น Disable อย่างแน่นอน ฟังก์ชั่นนี้และรับผิดชอบการทำงานของปุ่มมัลติมีเดีย บันทึกการเปลี่ยนแปลงที่ทำและรอจนกว่าระบบปฏิบัติการจะโหลด ปุ่ม Fn จะถูกปิดใช้งาน เวอร์ชันปฏิบัติการล่าสุด ระบบวินโดวส์แม้ว่าจะเป็นผลิตภัณฑ์ที่ดีจาก Microsoft แต่ก็ยังมีข้อบกพร่องอยู่บ้าง หนึ่งในนั้นสามารถเรียกได้ว่าเป็นการทำงานของปุ่มฟังก์ชั่นที่ไม่ถูกต้อง ดังนั้นในกรณีที่ไร้ประโยชน์เหล่านี้ กุญแจปิดการใช้งาน
คุณจะต้องการ
คำแนะนำ1. ไปที่เว็บไซต์ของผู้ผลิตโดยใช้ลิงก์นี้: http://support.microsoft.com/contactus/?ws=support นี่คือส่วนของไซต์ซึ่งมีจุดมุ่งหมายเพื่อแก้ไขปัญหาต่างๆ อ่านข้อมูลที่ให้ไว้อย่างละเอียดและปฏิบัติตามคำแนะนำที่แนะนำ ดาวน์โหลดส่วนเสริม หลังจากดาวน์โหลดส่วนประกอบที่จำเป็นแล้ว ให้รีสตาร์ทคอมพิวเตอร์และติดตั้งแอปพลิเคชัน โดยจะแก้ไขข้อผิดพลาดที่มีอยู่และยังแสดงข้อมูลเกี่ยวกับไฟล์ทั้งหมดแบบเรียลไทม์ หลังจากนั้นในเมนู "ประสิทธิภาพและการบำรุงรักษา" ให้เลือกดู "ข้อมูลแป้นพิมพ์" และปิดใช้งานฟังก์ชัน กุญแจ . 2. หากตัวเลือกที่ 1 ไม่เหมาะกับคุณให้ใช้ โปรแกรมพิเศษ- สมมติว่าดาวน์โหลดยูทิลิตี้ "Function Flip" และแก้ไขปัญหาด้วยความช่วยเหลือ โปรแกรมนี้ฟรีและจะไม่ถามคำถามที่ไม่จำเป็นสำหรับคุณ เมื่อการดาวน์โหลดเสร็จสิ้น ให้เปิดแอปพลิเคชัน ซึ่งเป็นส่วนเสริมของแอป การตั้งค่าระบบและหากต้องการรายการคีย์ที่คุณไม่ได้ใช้ในเมนู ให้คลิก "ปิดการใช้งาน" โปรแกรมยังทำให้สามารถจัดประเภทปุ่มฟังก์ชั่นใหม่ เช่น ปุ่ม F ได้ แต่จะได้รับคำแนะนำจากสิ่งที่สะดวกกว่าสำหรับคุณ 3. เพียงเปลี่ยนคีย์บอร์ด นี่เป็นวิธีดั้งเดิมและถูกต้องที่สุด ซื้อคีย์บอร์ดราคาไม่แพงมาตรฐานแต่ขาดฟังก์ชันการทำงาน กุญแจ- ในกรณีนี้ไม่จำเป็นต้องดำเนินการใดๆ เพิ่มเติม เชื่อมต่อได้อย่างง่ายดาย หน่วยระบบผ่านเอาต์พุต ps2/usb และใช้งานได้ กุญแจพวกเขาจะไม่รบกวนคุณแน่นอน เพราะ... พวกเขาจะหายไป บันทึก! คำแนะนำที่เป็นประโยชน์ หากคุณรู้สึกไม่สบายจากเสียง บูตวินโดวส์เมื่อใดก็ตามที่คุณเปิดคอมพิวเตอร์ คุณสามารถตั้งค่าวงจรเสียงเพื่อให้คอมพิวเตอร์เปิดขึ้นโดยไร้เสียงได้
คำแนะนำ1. อินเทอร์เฟซระบบปฏิบัติการ Windows มีวงจรเสียงซึ่งสามารถใช้เพื่อควบคุมการเล่นเสียงสำหรับการกระทำบางอย่าง ในการเปลี่ยนหรือปิดเสียงการทำงานของระบบบางอย่าง เช่น การเปิดคอมพิวเตอร์ คุณจะต้องดำเนินการตามขั้นตอนง่ายๆ หลายประการ 2. เปิดเมนู Start และไปที่แผงควบคุม
3. เลือกส่วน "อุปกรณ์เสียงคำพูดและเสียง" ที่นี่
4. ตอนนี้คลิกที่ "เปลี่ยนเค้าโครงเสียง"
5. ในเมนูโต้ตอบไปที่แท็บ "เสียง" และในรายการ "เหตุการณ์ของโปรแกรม" เลือก "การเริ่มต้น Windows"
6. ขั้นตอนสุดท้ายคือการเลือกตัวเลือก "ไม่มี" ในส่วน "เสียง" หลังจากนี้คุณควรคลิกปุ่ม "นำไปใช้" และการสตาร์ทคอมพิวเตอร์เพิ่มเติมทั้งหมดจะเกิดขึ้นโดยไม่มีเสียง
แสงไฟ คีย์บอร์ดโทรศัพท์มักจะสิ้นเปลืองแบตเตอรี่และไม่ใช่ฟังก์ชั่นที่จำเป็นเสมอไป อย่างไรก็ตาม คุณสามารถปิดการใช้งานได้อย่างง่ายดายโดยไปที่รายการการตั้งค่าที่เหมาะสมสำหรับอุปกรณ์มือถือ
คำแนะนำ1. เปิดเมนูในโทรศัพท์ของคุณ ไปที่การตั้งค่าทั่วไปของพารามิเตอร์การตั้งค่าแบ็คไลท์หรือเมนูอื่น ๆ ซึ่งอาจเชื่อมโยงกับฟังก์ชันที่คุณต้องการปิดใช้งานไม่ทางใดก็ทางหนึ่ง ตัวอย่างเช่นในโทรศัพท์ซัมซุงทั่วไป พารามิเตอร์นี้อยู่ในการปรับความสว่างของจอแสดงผลและการตั้งค่าอื่น ๆ ที่ส่งผลต่อประสิทธิภาพของแบตเตอรี่ไม่ทางใดก็ทางหนึ่ง 2. ถ้าคุณมี โทรศัพท์โนเกียบนแพลตฟอร์ม Symbian เปิดเมนูหลักแล้วไปที่รายการ "แผงควบคุม" ไปที่การตั้งค่าทั่วไป ตามเนื้อผ้านี่เป็นรายการแรกและหลังจากนั้นไปที่การกำหนดค่าประเภทเมนู ปิดการกะพริบ ไฟแสดงสถานะเมื่อซื้อข้อความหรือสายที่ไม่ได้รับ 3. จากนั้นเปิดเมนู “เซนเซอร์ตรวจจับแสง” และปรับความสว่างของหน้าจอ ติดตั้ง แสงไฟ คีย์บอร์ดในส่วนเดียวกัน โปรดทราบว่าโทรศัพท์รุ่นใหม่ส่วนใหญ่มีโหมดประหยัดพลังงาน ซึ่งสามารถเข้าได้โดยใช้เมนูปุ่มเปิดปิด 4. เพื่อปิดการใช้งาน แสงไฟ คีย์บอร์ดวี โทรศัพท์ซัมซุงเปิดตัวเลือกการกำหนดค่าและเลือกรายการเมนูที่รับผิดชอบการตั้งค่า รูปร่าง, ปิดโหมดแบ็คไลท์ โปรดทราบว่าโทรศัพท์สมัยใหม่หลายรุ่นไม่มีการตั้งค่าสำหรับปิดไฟแบ็คไลท์ในเมนู คีย์บอร์ดหรือพารามิเตอร์นี้ถูกซ่อนไว้ไกลจนคุณยังต้องอ่านคำแนะนำสำหรับอุปกรณ์มือถือของคุณซึ่งจะไม่ผิดเพี้ยนแม้แต่กับผู้ใช้โทรศัพท์มือถือที่มั่นใจ 5. เลือกตั้งค่าโหมดเฉพาะบนโทรศัพท์ของคุณโดยตั้งค่าแสงพื้นหลัง คีย์บอร์ดนี่เป็นเรื่องจริงสำหรับโทรศัพท์บางรุ่น ศึกษาอินเทอร์เฟซของอุปกรณ์มือถือของคุณอย่างรอบคอบเพื่อให้ในอนาคตคุณสามารถใช้งานฟังก์ชันต่างๆ ได้อย่างง่ายดายโดยอิงตามฟังก์ชันการทำงานล่าสุด โทรศัพท์มือถือและโทรศัพท์กำลังขยายตัว บันทึก! คำแนะนำที่เป็นประโยชน์ แบตเตอรี่เป็นหนึ่งในส่วนที่เปราะบางเป็นพิเศษของคอมพิวเตอร์พกพา การใช้แบตเตอรี่อย่างไม่ถูกต้องอาจทำให้เกิดความเสียหายก่อนวัยอันควรและผลที่ตามมาอื่นๆ ที่ไม่อาจซ่อมแซมได้
คุณจะต้องการ
คำแนะนำ1. ผู้เชี่ยวชาญไม่แนะนำให้ใช้อย่างเด็ดขาด แล็ปท็อปด้วยแบตเตอรี่ที่ชำรุด ในกรณีนี้ไม่สำคัญอย่างยิ่งว่าอะไรคือสาเหตุของการทำงานที่ไม่ถูกต้องของอุปกรณ์ ทันทีหลังจากตรวจพบความผิดปกติ ให้ถอดแบตเตอรี่ออกจากคอมพิวเตอร์พกพา 2. ปิดการใช้งานก่อน แล็ปท็อป- ตรวจสอบให้แน่ใจว่าอุปกรณ์ปิดสนิทแล้วและไม่ได้อยู่ในโหมดไฮเบอร์เนต ตอนนี้ถอดแหล่งจ่ายไฟออกจากเครือข่าย กระแสสลับ- ถอดสายเคเบิลออกจากซ็อกเก็ต แล็ปท็อปก. 3. หงายท้อง คอมพิวเตอร์เคลื่อนที่และตรวจสอบที่ยึดแบตเตอรี่ แบตเตอรี่- หากคุณกำลังเผชิญกับโมเดลที่ค่อนข้างเก่า แล็ปท็อปโอ้ คุณอาจต้องใช้ไขควง คลายเกลียวสกรูยึดออกจากเคสอุปกรณ์พกพา 4. ใช้ไขควงปากแบนงัดขอบขึ้น แบตเตอรี่และถอดแบตเตอรี่ออก ในความทันสมัย แล็ปท็อปแบตเตอรี่ถูกยึดโดยใช้สลักพิเศษ ส่วนใหญ่แล้วระบบจะใช้เพื่อป้องกันการตัดการเชื่อมต่อแบตเตอรี่โดยไม่ตั้งใจ 5. ตั้งปุ่มที่ 1 เป็น Open มักจะอยู่บนร่างกาย แล็ปท็อปและมีการออกแบบพิเศษเป็นแบบเปิดล็อค ตอนนี้เปลี่ยนตำแหน่งของตัวควบคุมตัวที่สอง ยกด้านที่หลวมของแบตเตอรี่ขึ้นแล้วถอดแบตเตอรี่ออก 6. ตอนนี้เชื่อมต่อแหล่งจ่ายไฟเข้ากับคอมพิวเตอร์มือถือของคุณ เปิดฝา แล็ปท็อปและกดปุ่มเปิดปิด รอให้ระบบปฏิบัติการโหลด ปิดการใช้งานคำเตือนแบตเตอรี่ที่หายไป 7. สิ่งสำคัญที่ต้องทำความเข้าใจก็คือแบตเตอรี่นั้น แล็ปท็อป AH ไม่เพียงแต่ทำหน้าที่ของแบตเตอรี่เท่านั้น แต่ยังเป็นระบบป้องกันแบบพาสซีฟจากไฟกระชากอีกด้วย หลังจากถอดแบตเตอรี่ออกแล้ว อย่าเชื่อมต่อคอมพิวเตอร์พกพากับแหล่งพลังงานที่ไม่น่าเชื่อถือ ใช้เครื่องป้องกันไฟกระชากหรือเครื่องควบคุมแรงดันไฟฟ้าเพื่อป้องกัน แล็ปท็อป . เมื่อไม่ได้ใช้คอมพิวเตอร์ในช่วงระยะเวลาหนึ่ง จอแสดงผลสามารถปิดได้เพื่อไม่ให้เปลืองพลังงาน ปิดตัวลง หน้าจอ– ตัวเลือกที่ปรับแต่งได้ ผู้ใช้สามารถตั้งค่าพารามิเตอร์ที่ต้องการได้ตลอดเวลา
คำแนะนำ1. เรียกส่วนประกอบตัวเลือกการใช้พลังงาน ซึ่งสามารถทำได้หลายวิธี คลิกขวาที่พื้นที่ว่างบนเดสก์ท็อปของคุณแล้วเลือก "คุณสมบัติ" จากเมนูแบบเลื่อนลง เปิดแท็บ "โปรแกรมรักษาหน้าจอ" และคลิกที่ปุ่ม "พลังงาน" ในกลุ่ม "ประหยัดพลังงาน" กล่องโต้ตอบส่วนประกอบที่ต้องการจะปรากฏขึ้น 2. วิธีการทางเลือก: ใช้ปุ่ม Windows หรือปุ่ม Start เพื่อเปิดแผงควบคุม ในหมวดหมู่การผลิตและการบำรุงรักษา เลือกไอคอนพลังงาน ในกล่องโต้ตอบที่เปิดขึ้น ให้ไปที่แท็บ "แผนพลังงาน" 3. ในกลุ่ม "การตั้งค่าโครงร่าง [ชื่อของโครงร่างที่คุณเลือก]" ให้ขยายรายการแบบเลื่อนลงในฟิลด์ "ปิดการแสดงผล" เลื่อนไปที่ท้ายสุดของรายการแล้วคลิกซ้ายที่ "ไม่" คลิกที่ปุ่ม "นำไปใช้" เพื่อให้การตั้งค่าใหม่มีผล และปิดหน้าต่าง "คุณสมบัติ: ตัวเลือกพลังงาน" ด้วยปุ่มตกลงหรือไอคอน [x] ที่มุมขวาบนของหน้าต่าง 4. หากจำเป็น คุณสามารถบันทึกโครงร่างแหล่งจ่ายไฟที่ติดตั้งไว้ได้โดยคลิกที่ปุ่ม "บันทึกเป็น" หากการตั้งค่าผิดพลาดในอนาคต คุณจะสามารถคืนค่าได้เสมอ แทนที่จะต้องกำหนดค่าทุกพารามิเตอร์อีกครั้ง 5. หลังจากนั้นคุณสามารถกลับไปที่การตั้งค่าบนแท็บ "โปรแกรมรักษาหน้าจอ" ในหน้าต่างส่วนประกอบ "หน้าจอ" (วิธีการโทรได้อธิบายไว้ในขั้นตอนแรก) หากคุณไม่ต้องการให้โปรแกรมรักษาหน้าจอปรากฏบนจอแสดงผลหลังจากไม่มีการใช้งานคอมพิวเตอร์เป็นระยะเวลาหนึ่งนั่นคือเดสก์ท็อปจะแสดงอยู่เสมอโดยรองรับรายการแบบเลื่อนลงให้ตั้งค่ากลุ่ม "โปรแกรมรักษาหน้าจอ" เป็น "(ไม่มี )” 6. ใน โหมดนี้ไม่จำเป็นต้องตั้งค่าพารามิเตอร์เพิ่มเติมเป็นระยะเวลาหนึ่ง ดังนั้น เพียงบันทึกการตั้งค่าใหม่ด้วยปุ่ม "นำไปใช้" และปิดหน้าต่าง "คุณสมบัติ: หน้าจอ" ในบางกรณี ฟังก์ชันมัลติมีเดียของปุ่ม F1-F12 จะปรากฏขึ้นโดยไม่ต้องกดปุ่มฟังก์ชัน Fn ผู้ใช้สามารถแก้ไขได้ด้วยตนเองแม้ว่าจะมีโปรแกรมพิเศษที่เตรียมไว้สำหรับสิ่งนี้ก็ตาม จริงอยู่ สิ่งนี้ใช้ไม่ได้กับทุกรุ่น
คำแนะนำ1. ขั้นแรก ให้ศึกษาคู่มือผู้ใช้ที่มาพร้อมกับแล็ปท็อปแต่ละรุ่นอย่างละเอียด ส่วนที่เกี่ยวกับการทำงานกับคีย์อุปกรณ์อาจมีข้อมูลเพิ่มเติมเกี่ยวกับการกำจัดข้อผิดพลาดดังกล่าว ในกรณีที่ไม่มีเอกสารทางเทคนิค ขอแนะนำให้ไปที่ฟอรัมอินเทอร์เน็ตเฉพาะสำหรับแล็ปท็อปรุ่นใดรุ่นหนึ่งโดยเฉพาะ 2. ลองปิดการใช้งานปุ่มมีเดียของอุปกรณ์โดยกดปุ่มฟังก์ชัน Fn และ NumLock พร้อมกัน ในบางกรณี การดำเนินการนี้ก็เพียงพอแล้ว 3. รีสตาร์ทแล็ปท็อปของคุณแล้วคลิก ปุ่มฟังก์ชั่น F2 หรือ Del (ขึ้นอยู่กับรุ่น) เพื่อเข้าสู่โหมด BIOS ไปที่แท็บการกำหนดค่าระบบโดยใช้ปุ่มลูกศรขึ้นและลง ค้นหาบรรทัดชื่อ Action Keys Mode ทางด้านซ้ายของกล่องโต้ตอบการตั้งค่าที่เปิดขึ้นและเปลี่ยนช่องทำเครื่องหมายเป็น Disabled ไปที่แท็บออกแล้วเลือกคำสั่งบันทึกการเปลี่ยนแปลงและออก ยืนยันว่าการกระทำที่เลือกเสร็จสมบูรณ์แล้วโดยคลิกตกลงในหน้าต่างพร้อมท์ของระบบที่เปิดขึ้น ขั้นตอนนี้ควรคืนค่าการทำงานของปุ่ม Fn โดยสมบูรณ์ 4. หากแล็ปท็อปของคุณผลิตโดย Toshiba ให้ใช้ โปรแกรมพิเศษ HDD Protector พร้อมให้ดาวน์โหลดบนเว็บไซต์อย่างเป็นทางการของบริษัท แอปพลิเคชันนี้ฟรีและสามารถติดตั้งบนคอมพิวเตอร์ของคุณได้อย่างง่ายดาย ในการดำเนินการนี้ให้เรียกใช้ไฟล์ปฏิบัติการของโปรแกรมและทำตามคำแนะนำทั้งหมดของวิซาร์ดการติดตั้ง 5. วิ่ง แอปพลิเคชันที่ติดตั้งและเลือกแท็บ "การเพิ่มประสิทธิภาพ" ในหน้าต่างหลักของตัวป้องกัน HDD ขยายลิงก์ "ความน่าจะเป็นพิเศษ" และยกเลิกการเลือกบรรทัด "ใช้ปุ่ม Fn" ในกล่องโต้ตอบที่เปิดขึ้น คลิก ตกลง เพื่อใช้การเปลี่ยนแปลงที่ทำ (สำหรับแล็ปท็อปโตชิบา) วิดีโอในหัวข้อ ในบางครั้ง คุณต้องปิดใช้งานความน่าจะเป็นของแป้นพิมพ์เพิ่มเติม เช่น การป้อนค่าดิจิทัล บนแล็ปท็อป ปุ่มเหล่านี้สามารถอยู่ได้ทั้งแบบแยกบล็อกหรือบนปุ่มธรรมดาโดยใช้ความเป็นไปได้ในการสลับผ่านปุ่มลัด
คุณจะต้องการ
คำแนะนำ1. ปัจจุบัน แล็ปท็อปใช้สองตัวเลือกในการป้อนตัวเลขจากแป้นพิมพ์: การใช้แถบตัวเลขซึ่งอยู่เหนือตัวอักษร และใช้บล็อกคีย์เพิ่มเติมด้วย หากแทบทุกคนใช้ตัวเลือกที่ 1 ตัวเลือกที่ 2 จะมีให้เฉพาะผู้ที่มีบล็อคคีย์เท่านั้น (มักเรียกว่าแป้นพิมพ์ NumLock) ใช้สำหรับการป้อนตัวเลขจำนวนมากอย่างรวดเร็ว - สวรรค์สำหรับนักบัญชีและบุคคลอื่นที่มีอาชีพเกี่ยวข้องกับการป้อนตัวเลข 2. แป้นพิมพ์ประเภทที่สองสามารถปิดใช้งานได้โดยใช้ปุ่มตัวบ่งชี้ NumLock กดและตรวจสอบการทำงานของปุ่มนี้: ตัวเลขควรเปลี่ยนเป็นระบบนำทางโดยอัตโนมัติ คุณสามารถตรวจสอบสถานะการทำงานของแป้นพิมพ์นี้ได้โดยใช้ตัวบ่งชี้: หากสว่างแสดงว่าโหมดดิจิทัลเปิดอยู่ ในทางกลับกัน โหมดการนำทางเปิดอยู่ นอกจากนี้ยังเป็นที่น่าสังเกตว่าในขณะที่ตัวบ่งชี้เปิดอยู่คุณสามารถใช้การนำทางได้ - โดยกดปุ่ม Shift ค้างไว้ 3. อย่างไรก็ตามอย่าลืมว่าการทำงานของคีย์นี้อาจแตกต่างออกไป สิ่งนี้จะเกิดขึ้นเมื่อมีการสร้างยูทิลิตี้พิเศษไว้ในเครื่องมือระบบปฏิบัติการ ตามตัวอย่าง เราสามารถอ้างอิงความเป็นไปได้ในการใช้ตัวบ่งชี้นี้เป็นเครื่องหมายของเค้าโครงปัจจุบัน เมื่อคุณเลือกเค้าโครงหนึ่ง ตัวบ่งชี้นี้จะสว่างขึ้น แต่อีกเค้าโครงหนึ่งจะให้ผลลัพธ์ที่ตรงกันข้าม 4. เราต้องไม่ลืมว่าไม่มีอุปกรณ์พกพาจำนวนมากที่ผลิตในปัจจุบัน แป้นพิมพ์เพิ่มเติม- การป้อนตัวเลขทางเลือกสามารถทำได้โดยใช้ปุ่มลัด กดปุ่ม Fn พร้อมกันและปุ่มที่ต้องการซึ่งมีสัญลักษณ์ตัวเลขอยู่ ที่นี่การปิดใช้งานทำได้โดยการกดปุ่ม NumLock หากมี และเพียงกดปุ่มฟังก์ชัน Fn ในบางครั้งเมื่อทำงานกับแล็ปท็อป ผู้ใช้จะสังเกตเห็นว่าปุ่มฟังก์ชั่น F1-F12 มีจุดประสงค์ที่ผิดปกติ เมื่อคุณกด ความสว่างหน้าจอและระดับเสียงจะเปลี่ยนไป Wi-Fi จะเปิดและปิด หรือแม้แต่แล็ปท็อปจะเข้าสู่โหมดสลีป และเพื่อที่จะคืนคีย์เหล่านี้กลับสู่การทำงานปกติ คุณต้องกด Fn ทุกครั้ง สิ่งนี้รบกวนผู้ใช้และทำให้งานช้าลง
คุณจะต้องการ
คำแนะนำ1. ในกรณีส่วนใหญ่ หากต้องการปิดใช้งานฟังก์ชัน Fn ก็เพียงพอที่จะกดปุ่ม Fn + NumLock พร้อมกัน แต่อาจใช้คีย์ลัดอื่นๆ ร่วมกันได้ ทั้งนี้ขึ้นอยู่กับผู้ผลิตแล็ปท็อป และในบางกรณี เพื่อแก้ไขปัญหานี้ คุณต้องติดตั้งยูทิลิตี้พิเศษหรือปิดการใช้งานปุ่ม Fn ใน BIOS 2. หากคุณซื้อแล็ปท็อปจากผู้ผลิต HP หากต้องการปิดใช้งานฟังก์ชัน Fn คุณจะต้องปิดใช้งานฟังก์ชันดังกล่าวใน BIOS ในการดำเนินการนี้เมื่อเปิดแล็ปท็อป ให้กดปุ่ม F2 หรือ Del ค้างไว้ (ขึ้นอยู่กับรุ่น) ในบางครั้ง ปุ่ม F10 หรือ Esc จะถูกใช้เพื่อจุดประสงค์นี้ หากคุณไม่สามารถเข้า BIOS ได้ ให้ค้นหาข้อมูลเกี่ยวกับ เมนบอร์ดในคู่มือผู้ใช้ 3. หากต้องการเลื่อนดู BIOS ให้ใช้ปุ่มลูกศรซ้าย/ขวา/ขึ้น/ลง ไปที่แท็บการกำหนดค่าระบบแล้วเลือกตัวเลือกโหมดคีย์การดำเนินการ คุณลักษณะนี้เปิดใช้งานตามค่าเริ่มต้น - สวิตช์อยู่ในตำแหน่งที่เปิดใช้งาน เปลี่ยนค่าพารามิเตอร์เป็น Disabled แล้วกดปุ่ม F10 เพื่อบันทึกการเปลี่ยนแปลงและออกจาก BIOS 4. หากต้องการปิดใช้งานฟังก์ชัน Fn บนแล็ปท็อปของโตชิบา ให้ใช้ยูทิลิตี้ HDD Protector โปรแกรมมีส่วนต่อประสานภาษารัสเซีย คุณสามารถดาวน์โหลดได้ฟรีจากเว็บไซต์ของผู้ผลิตแล็ปท็อป เปิดแอปพลิเคชันและเปิดแท็บ "การเพิ่มประสิทธิภาพ" คลิกที่ทางลัด "ความน่าจะเป็นพิเศษ" และในหน้าต่างที่ปรากฏขึ้น ให้ยกเลิกการเลือกช่องทำเครื่องหมาย "ใช้ Fn-StickyKey" วิดีโอในหัวข้อ บันทึก! คำแนะนำที่เป็นประโยชน์ ผู้ใช้เน็ตบุ๊กและแล็ปท็อปทราบดีว่าหลายรุ่นมีคีย์เพิ่มเติม - Fn ด้วยความช่วยเหลือนี้ คุณสามารถเพิ่มระดับเสียง เปลี่ยนเพลง ฯลฯ
ปุ่มฟังก์ชั่นแล็ปท็อป (เน็ตบุ๊ก) จาก HP, Asus, Smasung, Compaq และอื่น ๆ มีปุ่มฟังก์ชั่นพิเศษซึ่งผู้ใช้สามารถสลับระหว่างเพลงเปิดเครือข่ายไร้สายเพิ่มหรือลดระดับเสียงและดำเนินการจัดการอื่น ๆ กับอุปกรณ์ได้อย่างรวดเร็ว . ในบางครั้ง ปุ่มฟังก์ชั่นเหล่านี้อาจไม่สะดวก ซึ่งทำให้จำเป็นต้องปิดการใช้งาน ตัวอย่างเช่นเมื่อซื้อคอมพิวเตอร์จาก HP ผู้ใช้อาจพบว่าตามการตั้งค่าจากโรงงานหลังจากเพียงกดปุ่ม F1-F12 (โดยไม่มีปุ่ม Fn) พวกเขาจะเปิดใช้งานฟังก์ชั่นเพิ่มเติม ปิดการใช้งานปุ่ม Fnแน่นอนคุณสามารถเปลี่ยนการตั้งค่าของคีย์เหล่านี้หรือปิดใช้งานปุ่ม Fn บนเน็ตบุ๊กของคุณได้อย่างสมบูรณ์ ต้องบอกก่อนว่า วิธีนี้แม้จะห่างไกลจากความง่ายที่สุดแต่หากทำทุกอย่างในทางบวกก็สามารถหลีกเลี่ยงได้มาก งานที่แตกต่างกัน- บนแล็ปท็อป HP (เน็ตบุ๊ก) คุณสามารถปิดการใช้งานปุ่มฟังก์ชั่นจาก BIOS ได้อย่างง่ายดาย ในการเข้าสู่ BIOS คุณต้องเปิด (รีสตาร์ท) คอมพิวเตอร์แล้วกดปุ่ม ESC หรือ F10 (ขึ้นอยู่กับรุ่นอุปกรณ์ของคุณ) หลังจากหน้าต่าง BIOS เปิดขึ้น คุณจะต้องไปที่แท็บ System Configuration มีพารามิเตอร์ต่างๆ มากมายที่นี่ แต่หากต้องการปิดใช้งานหรือเปลี่ยนแปลงปุ่มฟังก์ชัน คุณจะต้องใช้พารามิเตอร์ปุ่มดำเนินการ จำเป็นต้องเปลี่ยนเป็นปิดใช้งานและบันทึกการเปลี่ยนแปลงด้วยการรองรับปุ่ม F10 หลังจากนี้ปุ่ม Fn จะถูกปิดใช้งานบนอุปกรณ์จาก Asus, Samsung และ Fujitsu การปิดใช้งานปุ่มฟังก์ชันจะง่ายกว่า สมมติว่าบนแล็ปท็อป (เน็ตบุ๊ก) จาก อัสซุสปุ่ม Fn ถูกปิดใช้งานโดยใช้คีย์ Fn และ NumLk ร่วมกัน ในรุ่นอื่น ๆ การใช้คีย์ผสมอื่น ๆ อาจใช้งานได้เช่น Fn และ Insert, Fn และ F11, Fn และ F12 หรือแม้แต่ NumLk เป็นที่น่าสังเกตว่าปัญหาที่ใหญ่ที่สุดในการปิดใช้งานปุ่มฟังก์ชันจะเกิดจากแล็ปท็อป (เน็ตบุ๊ก) โตชิบาเพราะเหตุนี้คุณจะต้องดาวน์โหลดและติดตั้งโปรแกรมพิเศษ ซอฟต์แวร์- ตัวป้องกันฮาร์ดดิส หลังจากติดตั้งและเปิดใช้โปรแกรมนี้คุณต้องไปที่แท็บ "การเพิ่มประสิทธิภาพ" ซึ่งคุณจะต้องค้นหารายการ "ความน่าจะเป็นพิเศษ" เมื่อหน้าต่างใหม่เปิดขึ้น คุณควรยกเลิกการเลือกช่อง "ใช้ปุ่ม Fn" การเปลี่ยนแปลงเหล่านี้จะต้องได้รับการยืนยันด้วยการสนับสนุนของปุ่ม "ตกลง" การดำเนินการนี้จะปิดใช้งานปุ่มฟังก์ชัน เคล็ดลับ 11: ปุ่ม Fn บนแล็ปท็อปหรือเน็ตบุ๊กคืออะไรแป้นพิมพ์ของแล็ปท็อปหรือเน็ตบุ๊กหลายเครื่องมีปุ่ม Fn เหตุใดจึงจำเป็น?
แป้นพิมพ์ของแล็ปท็อป อัลตร้าบุ๊ก และเน็ตบุ๊กส่วนใหญ่มีปุ่ม Fn แต่น่าเสียดายที่คำแนะนำสำหรับอุปกรณ์นั้นไม่มีคำอธิบายการใช้งานเสมอไป และผู้ใช้ที่ไม่มีประสบการณ์อาจปิด Bluetooth โดยไม่ตั้งใจโดยการกดแบบสุ่ม เครือข่ายไร้สายทัชแพดจะสลับไปใช้แป้นพิมพ์ตัวเลขจากแท่งหนึ่ง และผู้ใช้จะรู้สึกเหมือนแล็ปท็อปเสีย ที่จริงแล้ว ปุ่ม Fn ช่วยให้เข้าถึงความเป็นไปได้และการตั้งค่าคอมพิวเตอร์ได้อย่างรวดเร็ว คุณต้องจำไว้ว่าในการเรียกการตั้งค่าอย่างรวดเร็วหรือเปิด/ปิดฟังก์ชั่นคุณจะต้องกด Fn ค้างไว้เบา ๆ และในเวลาเดียวกันก็กดปุ่มที่สอง - โดยมีสัญลักษณ์ของฟังก์ชั่น ลองดูที่แป้นพิมพ์อย่างใกล้ชิด นอกจากตัวอักษรและปุ่มแนะนำที่มีข้อความ Enter, Shift แล้ว Ctrl, Alt ฯลฯ บนแป้นพิมพ์ คุณจะพบปุ่มที่มีไอคอนขนาดเล็กที่วาดด้วยสีเดียวกับตัวอักษร "Fn" (ตามปกตินี่คือสีจางกว่าสีอื่นที่ใช้ในการออกแบบแป้นพิมพ์) คุณสามารถควบคุมการเปิดและปิดเสียงโดยการกด Fn พร้อมๆ กับปุ่มที่แสดงภาพลำโพง โดยกด Fn พร้อมๆ กับปุ่มที่มีไอคอนแสดงอยู่ เครือข่ายไวไฟอนุญาตให้เปิดและปิดเครื่องรับ-ส่งสัญญาณได้ แล็ปท็อปไร้สายฯลฯ การเปิด/ปิดทัชแพด โหมดสลีป การปรับความสว่างหน้าจอ รวมถึงการสลับไปใช้งานแป้นพิมพ์ตัวเลข (หากแป้นพิมพ์แล็ปท็อปไม่เต็มขนาด) ก็ทำงานได้อย่างถูกต้องเช่นกัน ควรทำความเข้าใจฟังก์ชันที่สามารถควบคุมได้อย่างรวดเร็วโดยใช้ปุ่ม Fn จากการเปลี่ยนการตั้งค่าเดียวกันใน ระบบปฏิบัติการมักจะยากกว่าและนานกว่ามาก หากปุ่ม Fn บนแล็ปท็อปไม่ทำงาน อาจเป็นไปได้ว่าปุ่มดังกล่าวถูกปิดใช้งานใน BIOS หากไม่เป็นเช่นนั้น คุณจะต้องติดตั้งซอฟต์แวร์พิเศษที่มาพร้อมกับพีซีรุ่นเฉพาะของคุณ ตัวอย่างการใช้ปุ่ม Fn:ภาพถ่ายแสดงให้เห็นว่าการกด Fn และ F3 พร้อมกันจะเป็นการเปิดและปิด Bluetooth
วิดีโอในหัวข้อ คำแนะนำที่เป็นประโยชน์ |
ใหม่
- แกลเลอรีที่สวยงามพร้อมการเรียงลำดับในแกลเลอรี JQuery Responsive
- ดาวน์โหลดโปรแกรมสอดแนม Odnoklassniki สำหรับ Android
- RSS คืออะไร หรือพูดง่ายๆ ก็คือบริการเผยแพร่เนื้อหาอัตโนมัติ
- WD Align - โปรแกรมสำหรับไดรฟ์พร้อมคำแนะนำในการจัดตำแหน่งเทคโนโลยี Advanced Format
- จดหมายออกจากศูนย์คัดแยกแล้ว หมายความว่าอย่างไร?
- ดาวน์โหลด Helper สำหรับ Yandex
- วิธีรับ Skype เก่าของคุณกลับมา - กู้คืน Skype ฉันลบ Skype แล้ววิธีคืนค่า
- ครอบครัวของฉัน, Windows Phone: ตั้งค่า
- การติดตั้งเฟิร์มแวร์อย่างเป็นทางการบน LG L90 Dual Firmware บน lg l90 dual d410
- Rosinterbank: เข้าสู่บัญชีส่วนตัวของคุณ