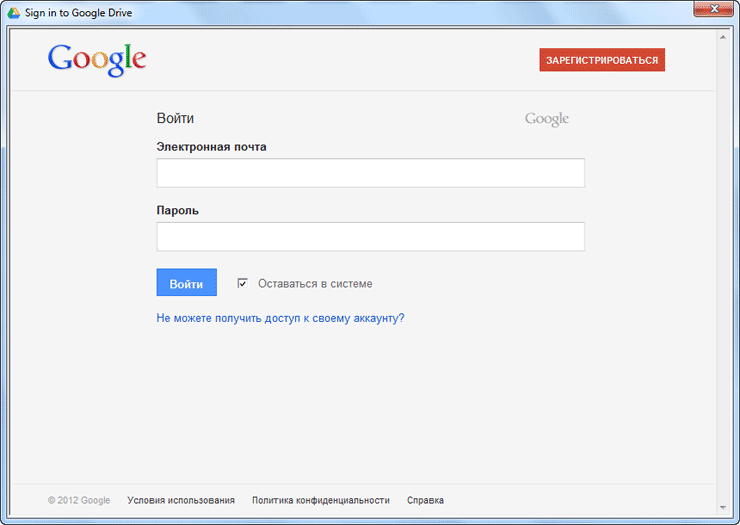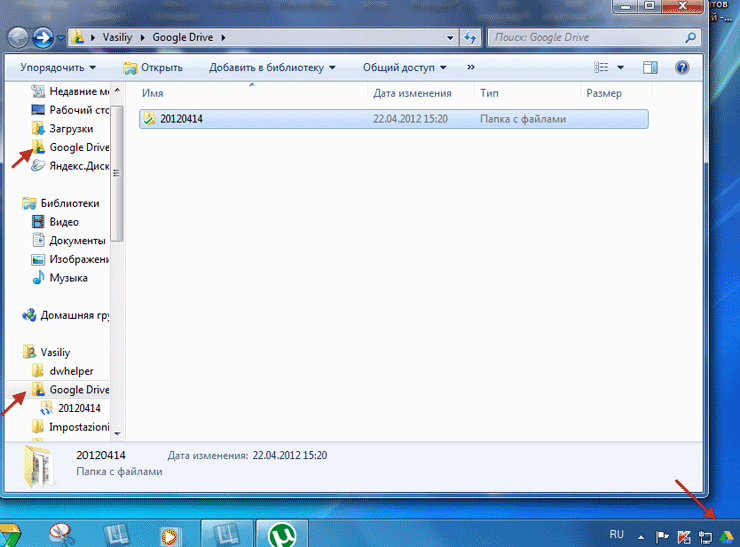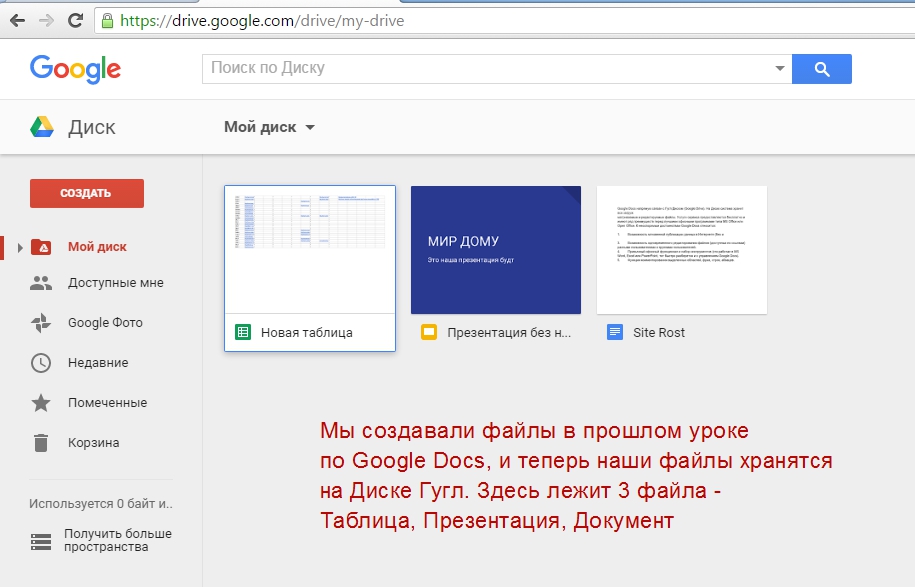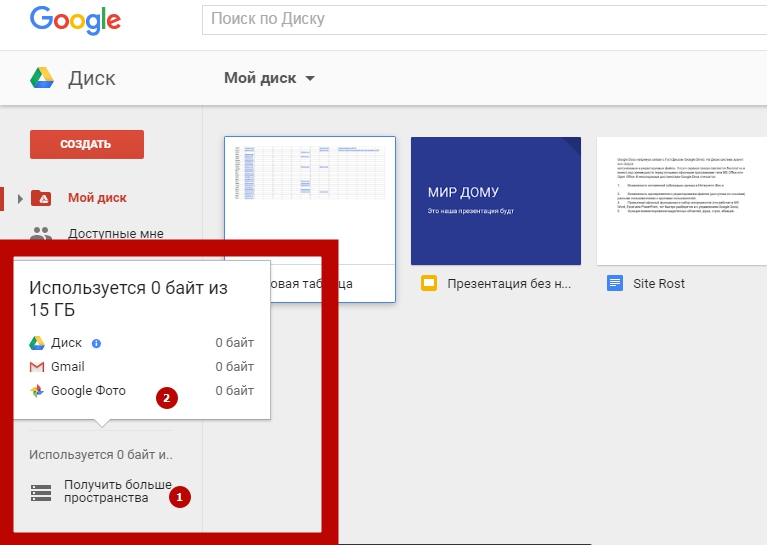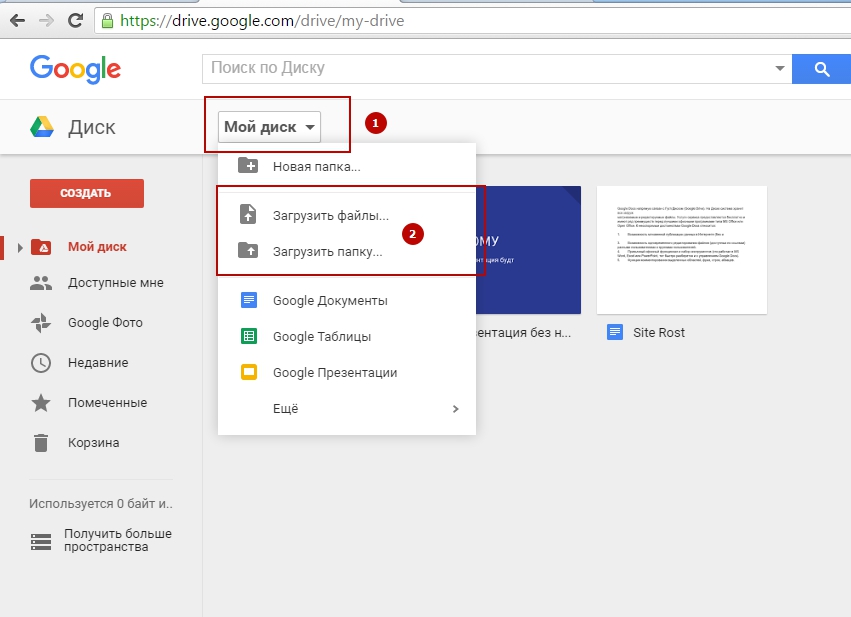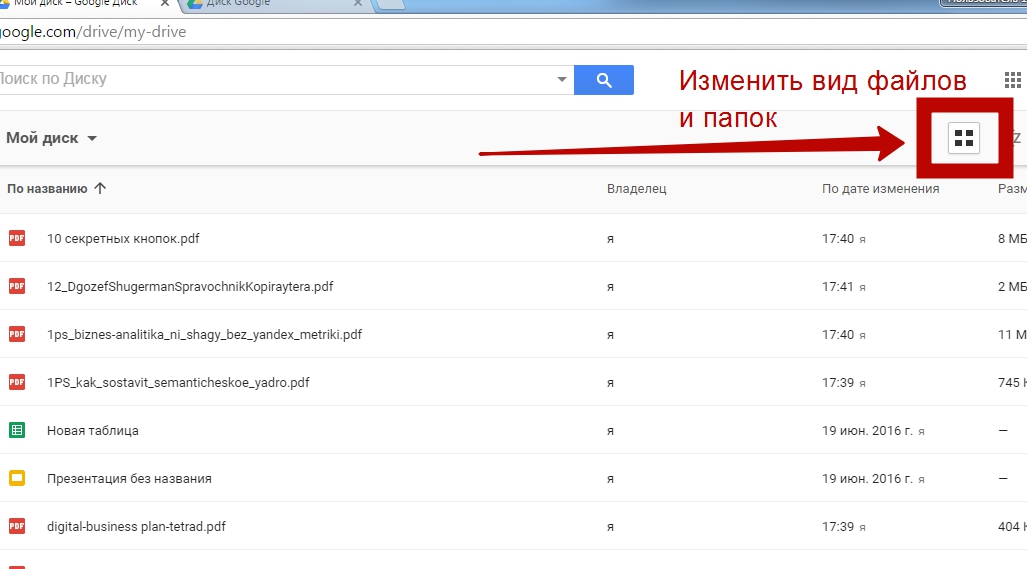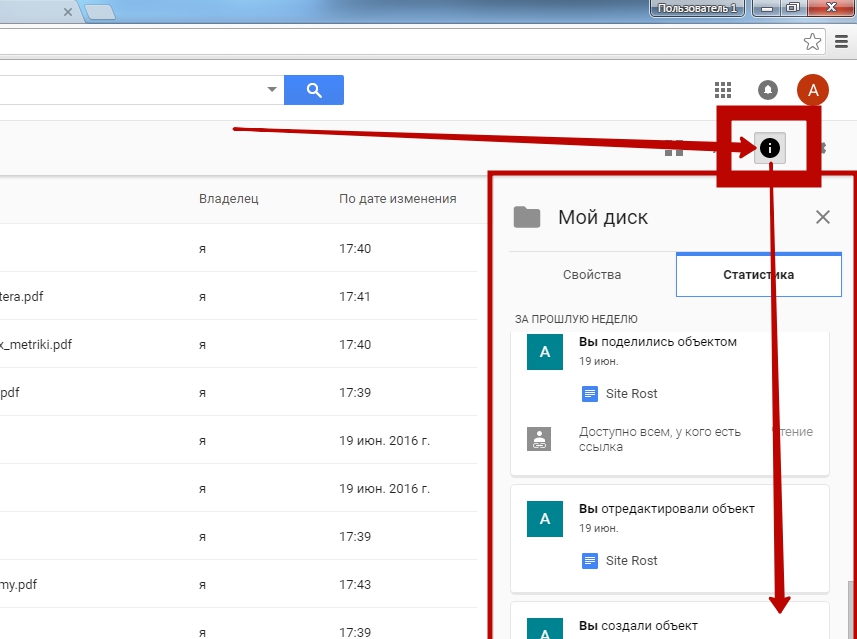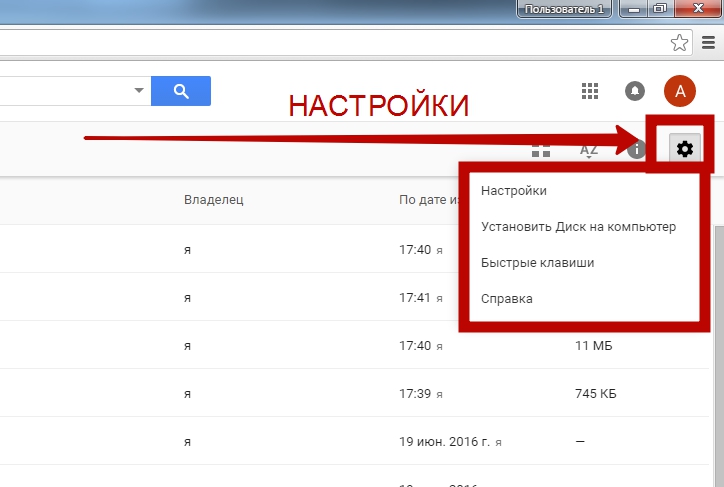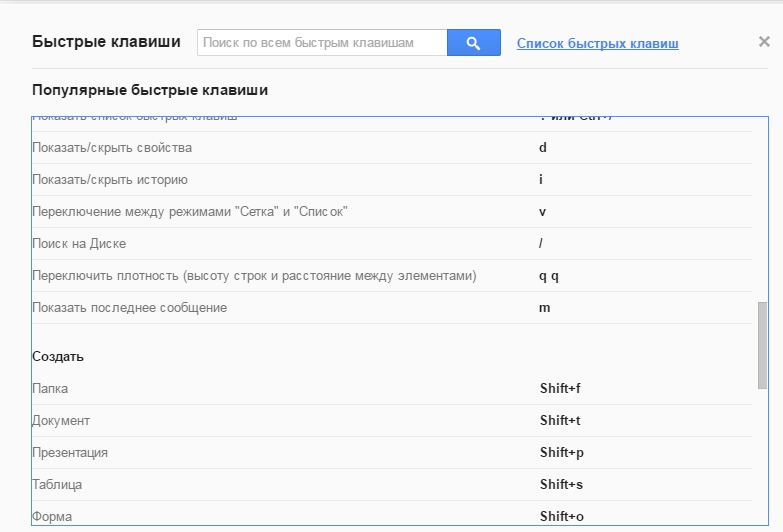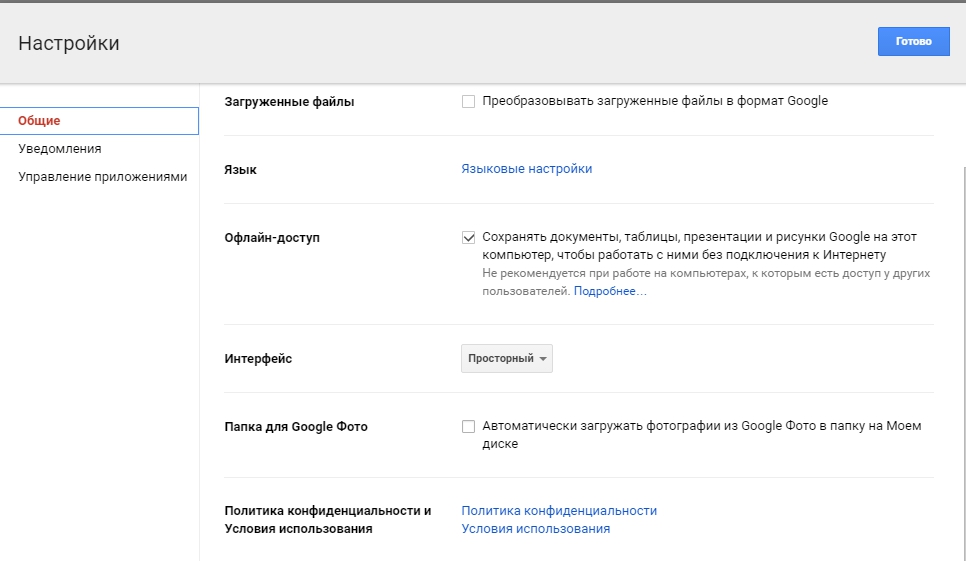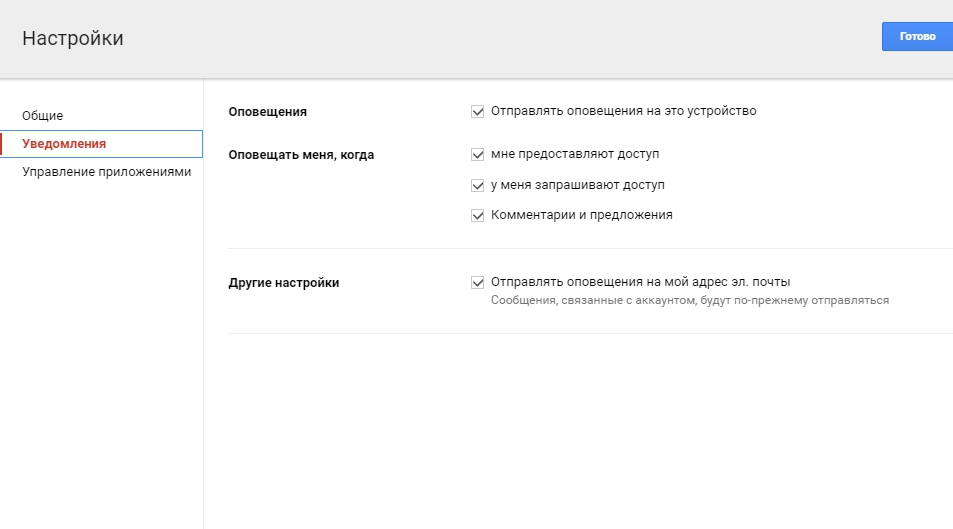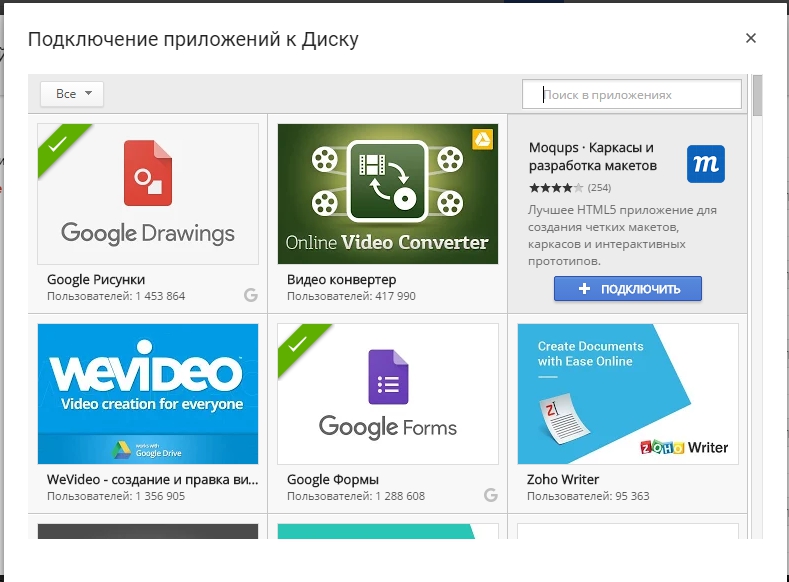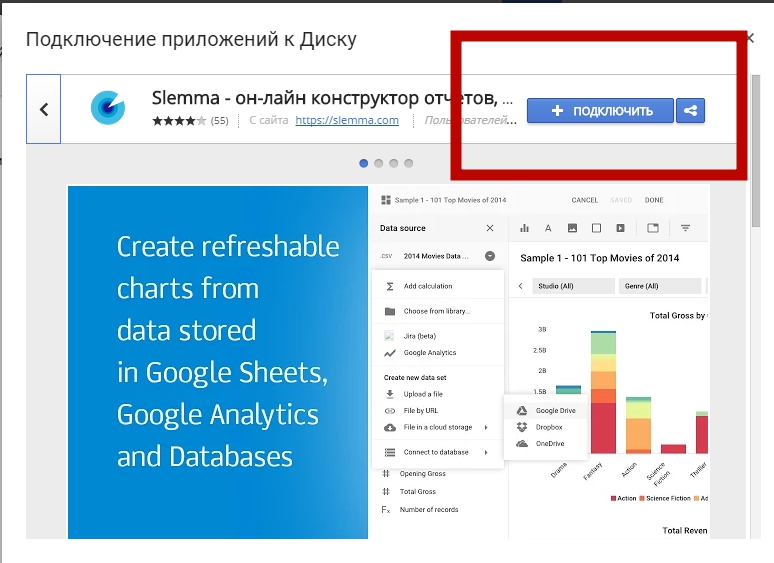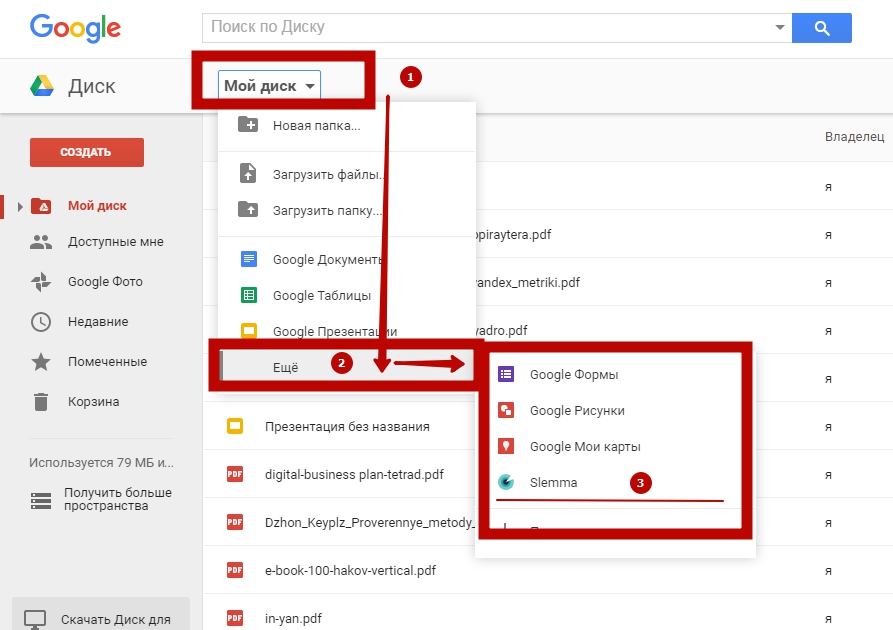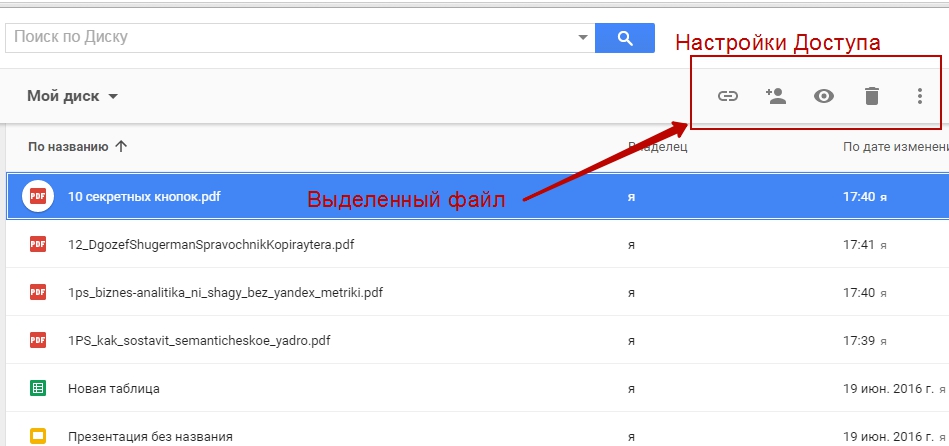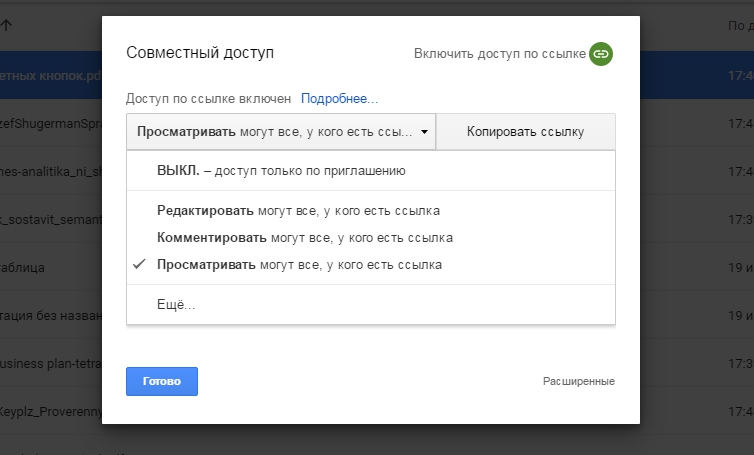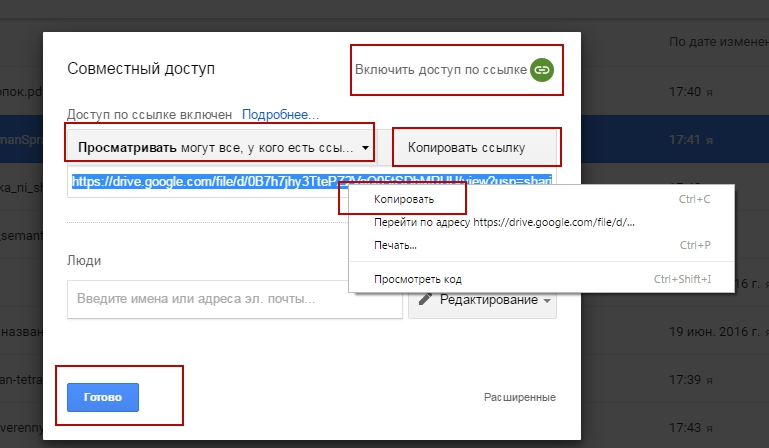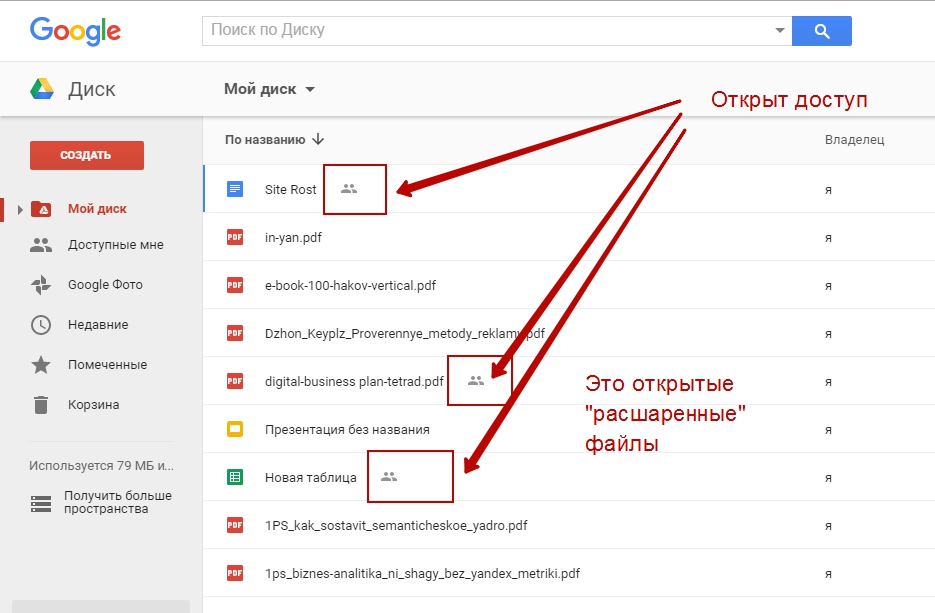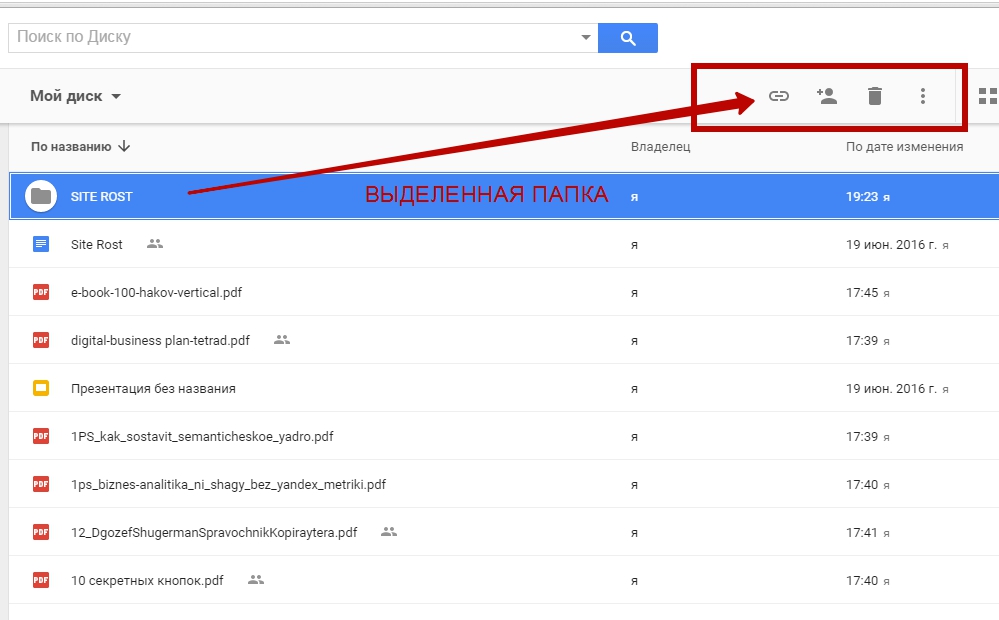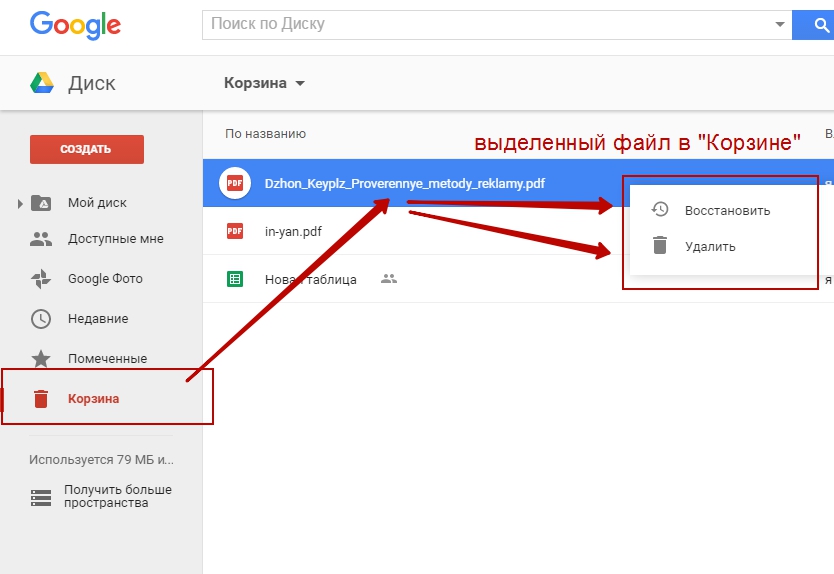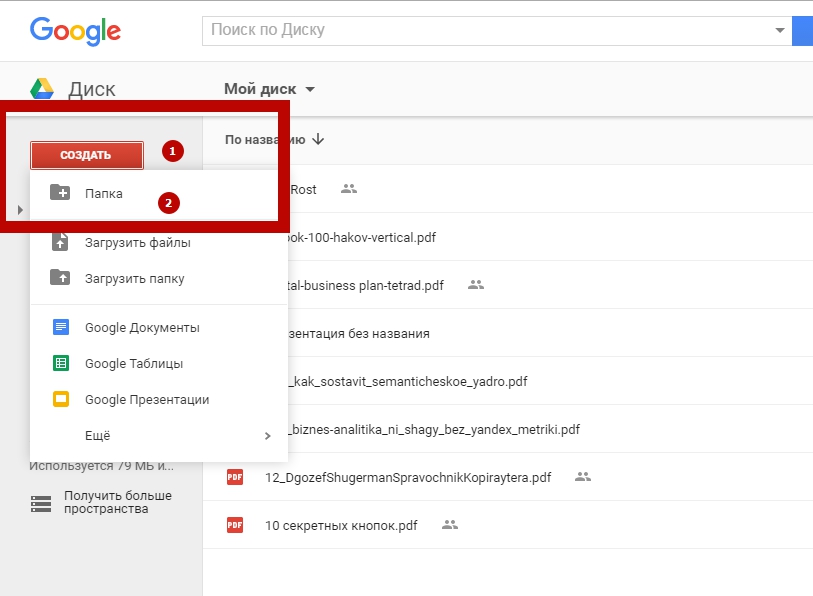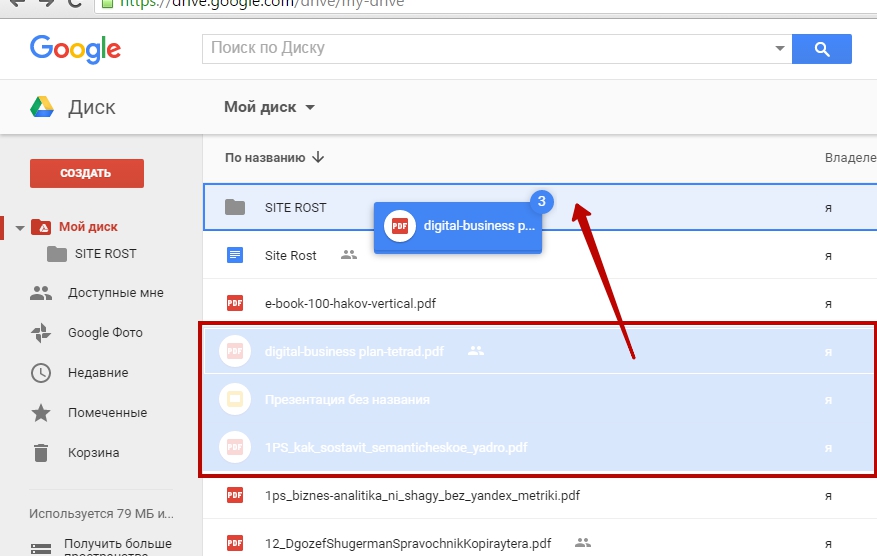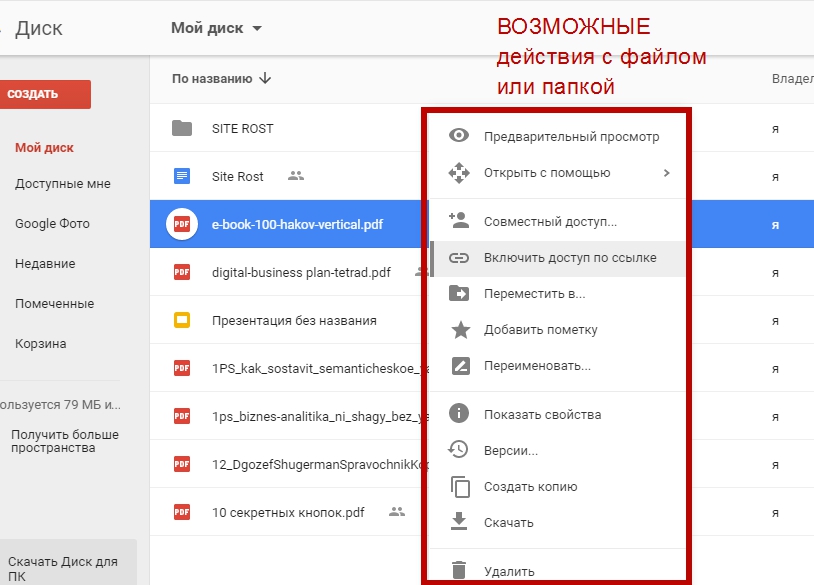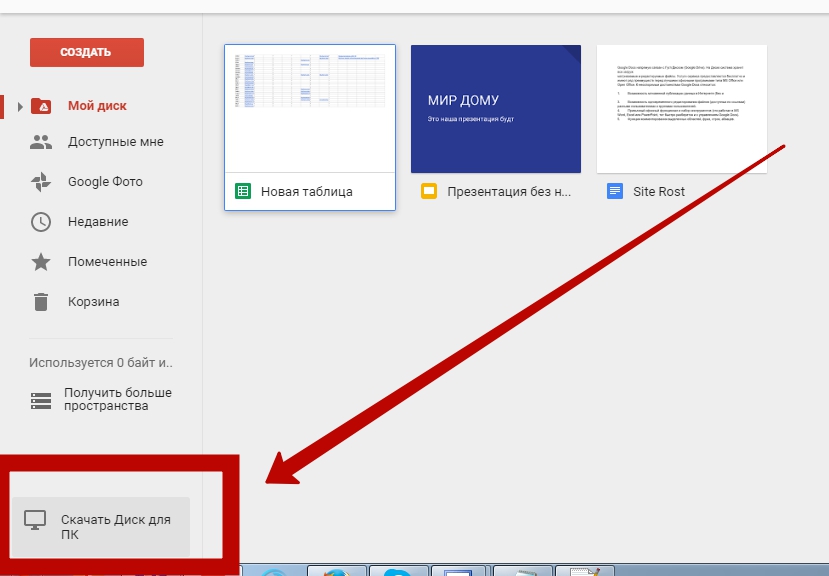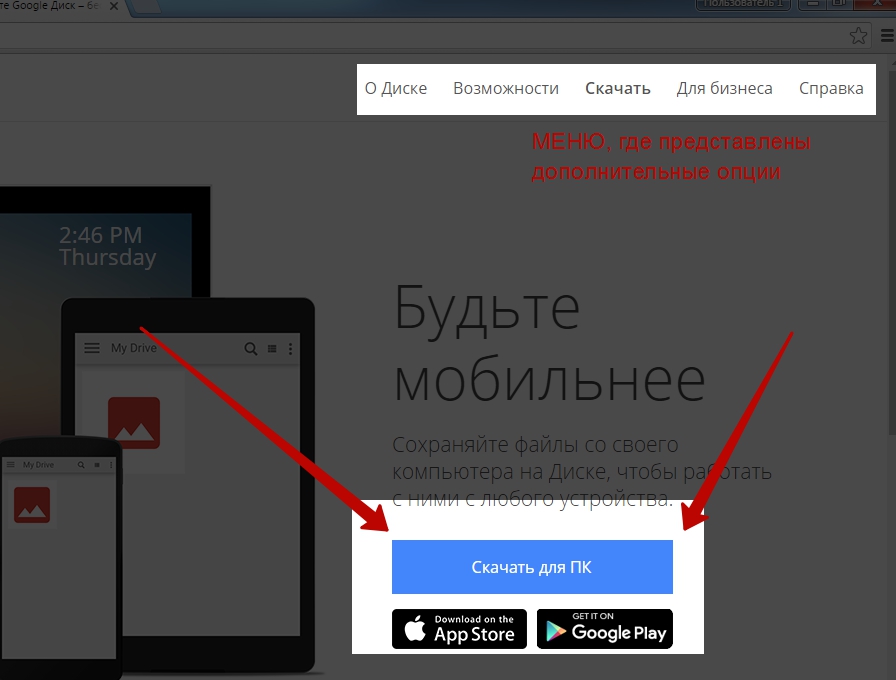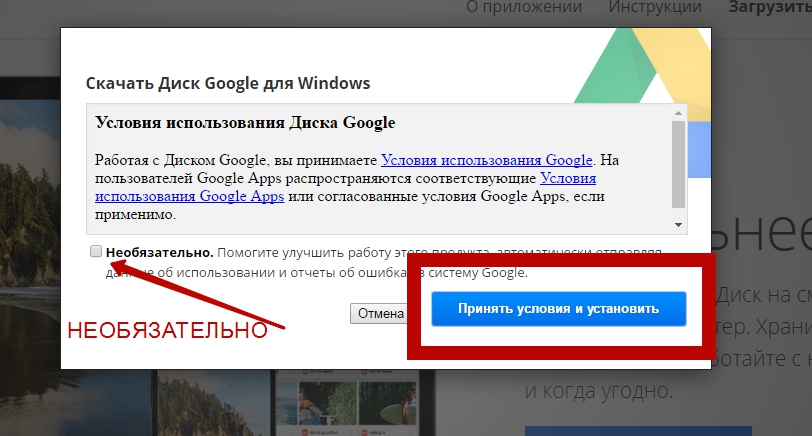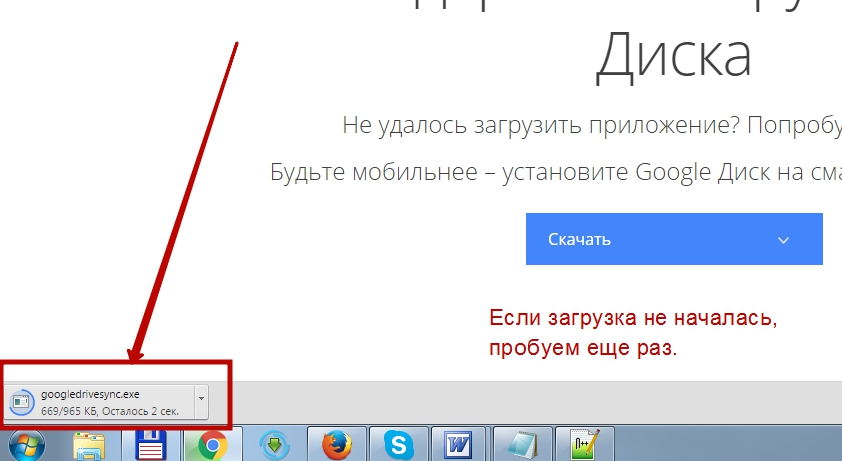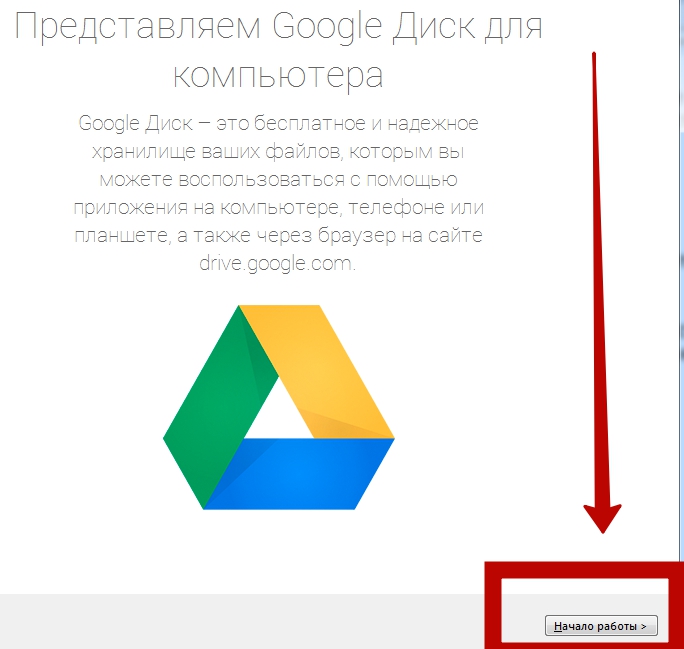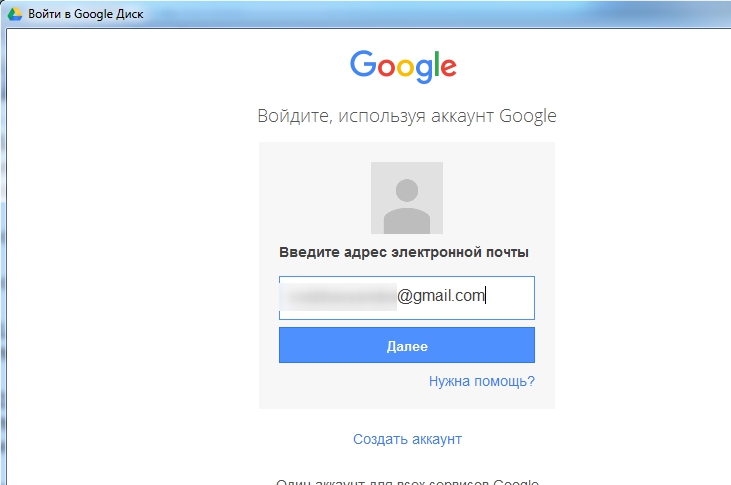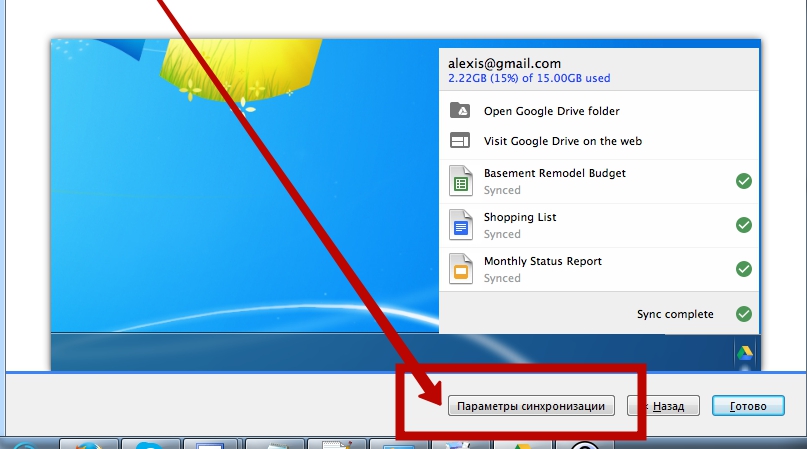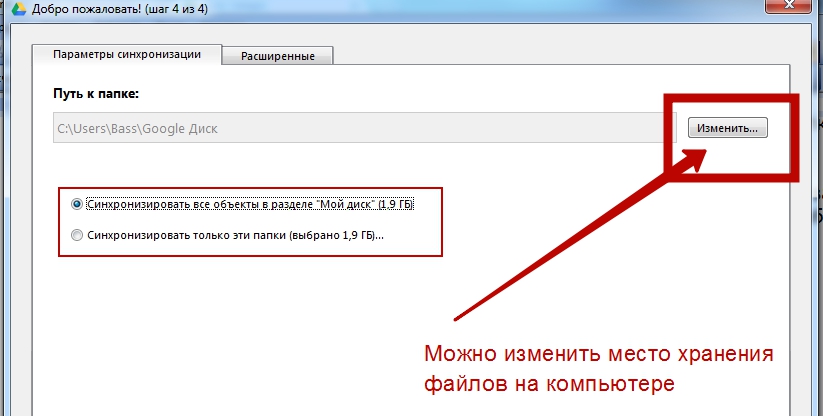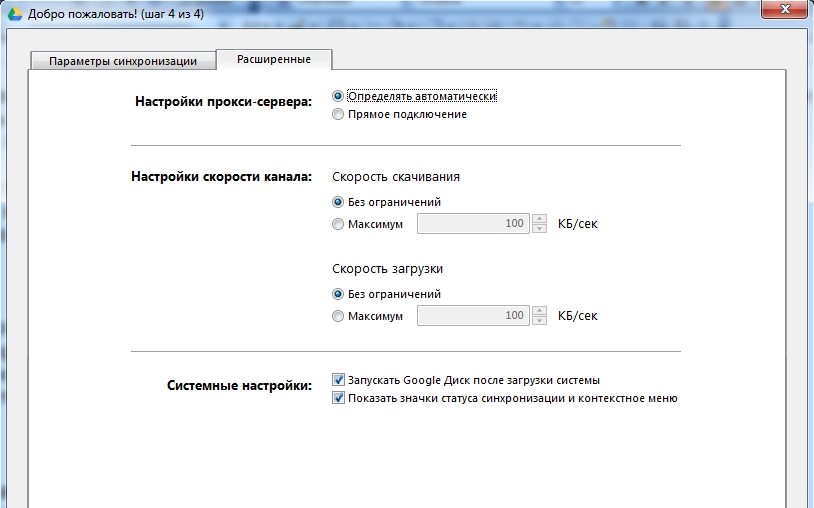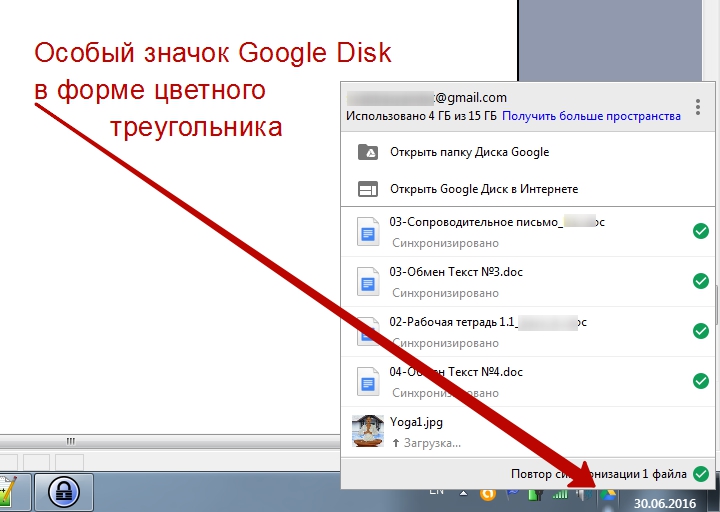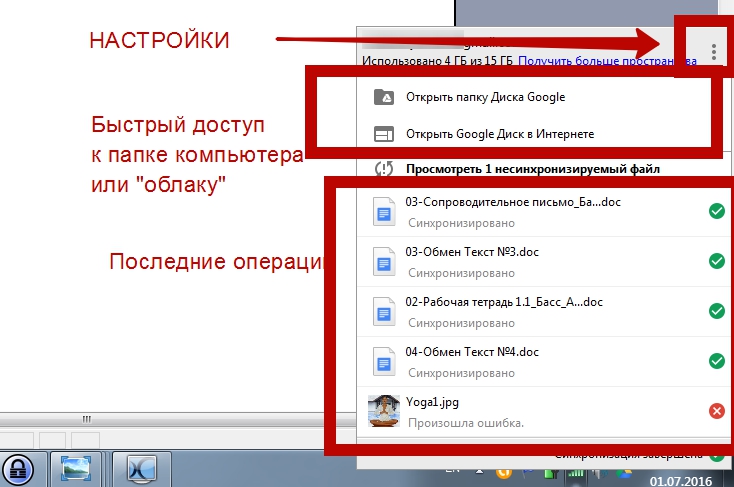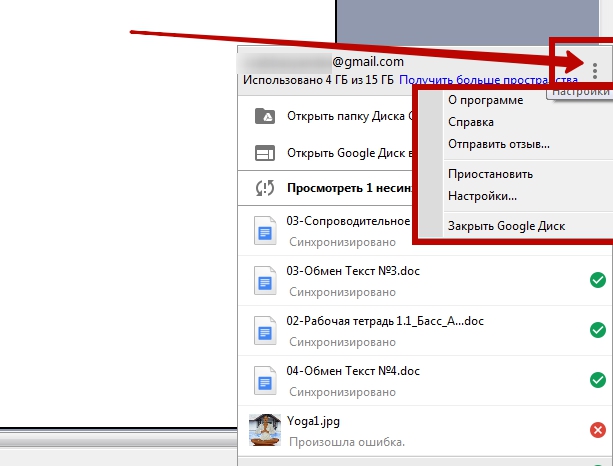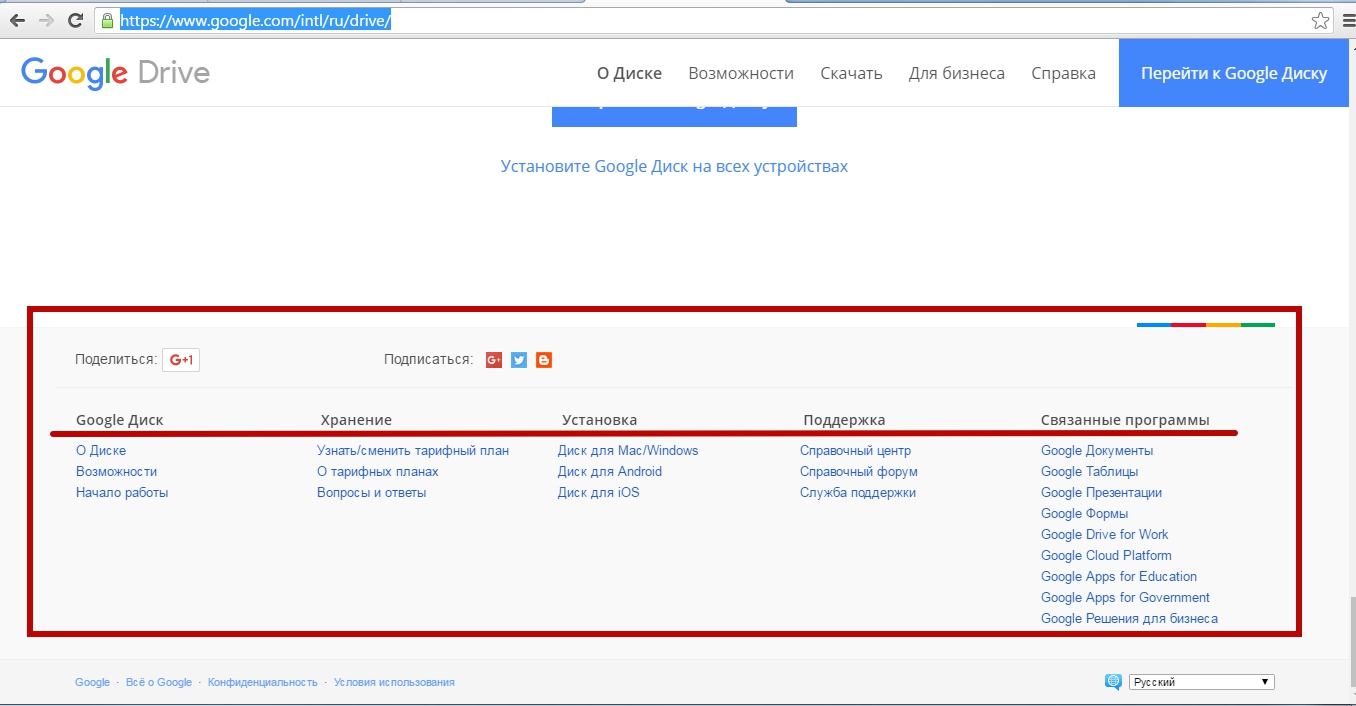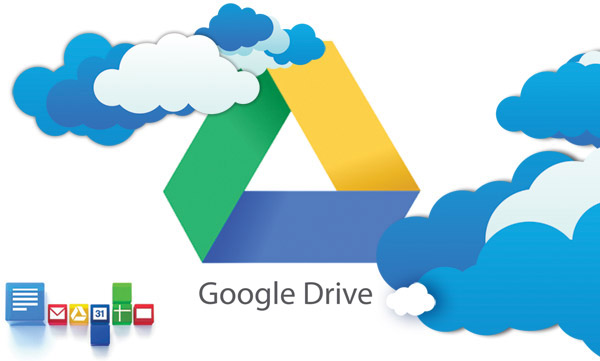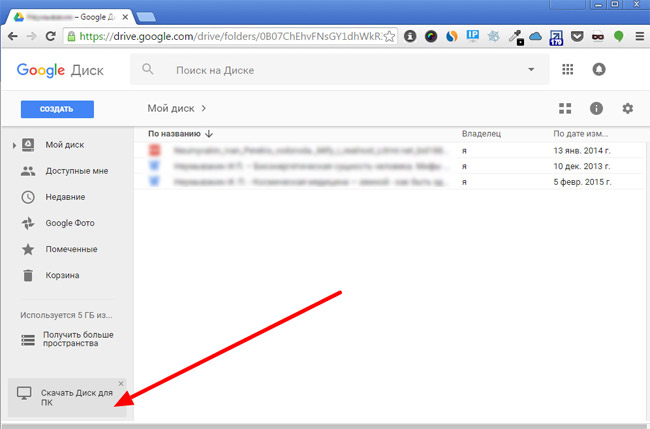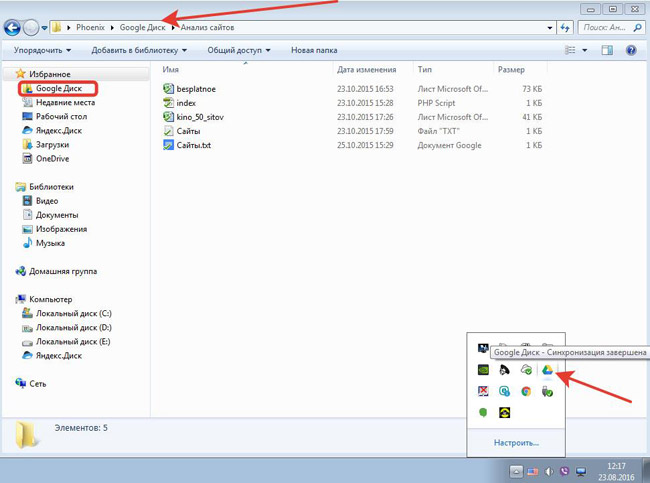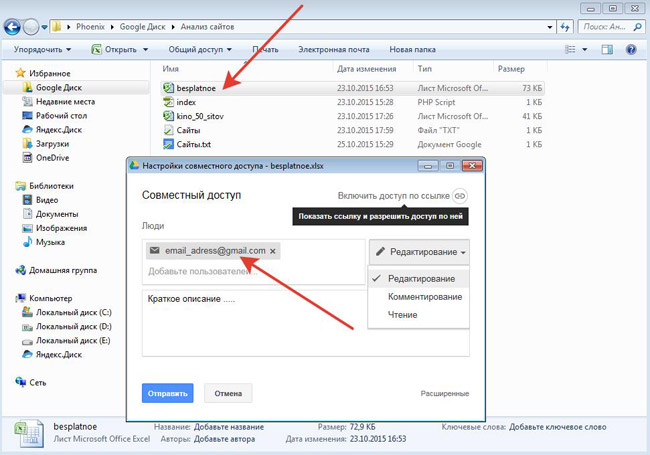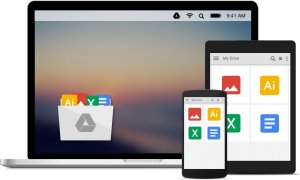ส่วนของเว็บไซต์
ตัวเลือกของบรรณาธิการ:
- วิธีโทรหาผู้ให้บริการ Beeline "สด" โดยตรง: หมายเลขโทรศัพท์โทรฟรี
- โปรแกรมอ่าน PDF ที่จำเป็น
- Lineage II - Interlude: The Chaotic Throne จะไม่เริ่มต้นใช่ไหม
- การกู้คืนรหัสผ่าน Excel
- วิธีเพิ่มหน้าปัดนาฬิกาใหม่บนนาฬิกาอัจฉริยะ Android Wear
- แผนภาษีที่ทำกำไรได้มากที่สุดในชีวิต
- วิธีการถ่ายโอนข้อมูลจาก Samsung ไปยังผู้ติดต่อของ Google Xiaomi Miui
- ตัวกรองรูปภาพ CSS ฟังก์ชั่นและไวยากรณ์ของตัวกรอง CSS
- เคส Galaxy S8 ทุกสี และอันไหนน่าซื้อกว่ากัน?
- Mikrotik hAP AC - เราเตอร์สำหรับทุกโอกาส ก่อนที่คุณจะเริ่มการทดสอบ
การโฆษณา
| วิธีเข้าสู่ระบบ Gmail com cloud Google Drive (ดิสก์): การเข้าสู่ระบบและการจัดการ - วิธีใช้ Google Cloud Drive |
|
เมื่อ Google Drive เปิดตัวครั้งแรก Google Drive ใช้เพื่อจัดเก็บไฟล์ในระบบคลาวด์เพื่อให้สามารถเข้าถึงได้จากทุกที่ ในกระบวนการพัฒนาระบบได้ซึมซับ คุณลักษณะของ Googleเอกสารยังคงเป็นพื้นที่เก็บข้อมูลสำหรับเอกสารและเครื่องมือสำนักงานทั้งหมด คุณสามารถติดตั้งโปรแกรมบน Google Drive เพื่อเพิ่มฟังก์ชันการทำงานได้ ใช้ประโยชน์สูงสุดจาก Google ไดรฟ์โดยใช้เคล็ดลับในบทความนี้ ขั้นตอนส่วนที่ 1 การเข้าถึง Google ไดรฟ์
ลงทะเบียนบนเว็บไซต์ Google Drive โดยใช้บัญชี Google ของคุณหากคุณไม่มีบัญชี Google คุณสามารถสร้างได้ฟรี Google Drive จะช่วยให้คุณสามารถจัดเก็บไฟล์ของคุณในระบบคลาวด์ รวมถึงสร้างเอกสารและแบบฟอร์มโดยใช้อินเทอร์เฟซออนไลน์ของ Google Drive เพิ่มไฟล์ลงในไดรฟ์ของคุณมีสองวิธีในการเพิ่มไฟล์ลงในดิสก์ คุณสามารถสร้างเอกสารใน Google Drive หรืออัปโหลดจากคอมพิวเตอร์ของคุณ หากต้องการสร้างไฟล์ใหม่ให้คลิกที่ปุ่ม "สร้าง" หากต้องการอัปโหลดไฟล์จากคอมพิวเตอร์ของคุณ ให้คลิกที่ปุ่ม "ลูกศรขึ้น" ถัดจากปุ่ม "สร้าง" เปลี่ยนวิธีการแสดงไฟล์ของคุณคุณสามารถเลือกได้ว่าจะแสดงไฟล์เป็นไอคอนขนาดใหญ่ (ตาราง) หรือเป็นรายการ เมื่อแสดงเป็นรายการ คุณจะเห็นผู้เขียนเอกสารและวันที่แก้ไขครั้งล่าสุด การแสดงตารางจะแสดงไฟล์เป็นหน้าแรก คุณสามารถเปลี่ยนวิธีการแสดงผลได้โดยคลิกที่ปุ่มถัดจากไอคอนรูปเฟืองที่มุมขวาบนของหน้า ใช้เมนูด้านซ้ายเพื่อเลื่อนดูแผ่นดิสก์ของคุณ“ไดรฟ์ของฉัน” คือที่สำหรับจัดเก็บไฟล์และโฟลเดอร์ทั้งหมดของคุณ “แชร์” – เอกสารและไฟล์ที่ผู้ใช้รายอื่นแชร์กับคุณ Google ไดรฟ์- “ทำเครื่องหมาย” – ไฟล์ที่คุณทำเครื่องหมายว่าสำคัญ และสุดท้าย “ล่าสุด” ก็คือ ไฟล์ล่าสุดที่คุณทำการเปลี่ยนแปลง ส่วนที่ 2 การสร้างและแก้ไขเอกสาร
คลิกที่ปุ่มสร้างจากเมนูที่ปรากฏขึ้น ให้เลือกประเภทเอกสารที่คุณต้องการสร้าง คุณมีตัวเลือกเริ่มต้นอยู่สองสามตัวเลือก คุณสามารถเพิ่มตัวเลือกอื่นๆ ได้โดยการคลิก "เชื่อมต่อแอปเพิ่มเติม" ที่ด้านล่างของเมนู: ส่วนที่ 3
เมื่อปลายเดือนเมษายน 2555 Google แห่งปีเปิดตัวที่เก็บข้อมูลบนคลาวด์ Google Drive อย่างเป็นทางการเพื่อจัดเก็บไฟล์ผู้ใช้บนอินเทอร์เน็ต ที่เก็บข้อมูลบนคลาวด์ของ Google ไดรฟ์ช่วยให้คุณจัดเก็บไฟล์บนพื้นที่เก็บข้อมูลของคุณเองและเข้าถึงไฟล์ออนไลน์จากคอมพิวเตอร์ของคุณหรือจาก อุปกรณ์เคลื่อนที่. Google Drive ได้เข้ามาแทนที่แล้ว Google เอกสาร- การใช้พื้นที่เก็บข้อมูลใช้ได้กับอุปกรณ์ Windows, Mac OS X, Chrome OS, iPhone, iPad และอุปกรณ์ Android 15GB แรก พื้นที่ดิสก์ใน Disk ให้บริการฟรี ขนาดนี้คือผลรวมของ Google Drive (5 GB) และ Gmail (10 GB) ซึ่งขณะนี้ใช้พื้นที่ดิสก์ร่วมกัน คุณจะต้องจ่ายเงินเพื่อเพิ่มพื้นที่ดิสก์ใน Google Drive เมื่อคุณเปลี่ยนไฟล์ทางออนไลน์ บนคอมพิวเตอร์ของคุณ หรือบนอุปกรณ์เคลื่อนที่ ไฟล์จะได้รับการอัปเดตในอุปกรณ์ทุกเครื่องที่คุณติดตั้ง Google ไดรฟ์ไว้ ไฟล์ต่างๆ จะถูกซิงโครไนซ์ และข้อมูลของคุณจะพร้อมให้คุณเข้าถึงได้จากทุกที่ เพื่อเริ่มใช้งานคลาวด์ บริการของกูเกิลคุณจะต้องสร้างดิสก์อิเล็กทรอนิกส์ ตู้ไปรษณีย์ใน Google Mail หลังจากที่คุณสร้างบัญชีอีเมลหรือมีบัญชีอยู่แล้ว คุณจะต้องเข้าสู่ระบบอีเมลของคุณ หลังจากเข้าสู่ระบบอีเมลของคุณแล้ว แผงด้านบนในบริการต่างๆ ของ Google คุณจะเห็นบริการใหม่ - ไดรฟ์ หากต้องการเข้าสู่ที่เก็บข้อมูลบนคลาวด์ให้คลิกที่รายการเมนู "ดิสก์" สำหรับการใช้งาน Google Drive ได้สะดวกยิ่งขึ้น คุณสามารถติดตั้งลงในคอมพิวเตอร์ของคุณได้ แอปพลิเคชั่นพิเศษ- โปรแกรมไคลเอนต์ Google Drive เข้าสู่ระบบที่เก็บข้อมูลบนคลาวด์ จากนั้นไปที่ลิงก์ที่คุณจะได้รับแจ้งให้ "ติดตั้ง Google Drive" สำหรับคอมพิวเตอร์ส่วนบุคคลของคุณ ดาวน์โหลดตัวติดตั้งโปรแกรมแล้ว จากนั้นคุณเรียกใช้งานและตัวติดตั้งจะดาวน์โหลดและติดตั้ง Google Drive บนคอมพิวเตอร์ของคุณ ในหน้าต่างที่ปรากฏขึ้น ให้ป้อนข้อมูลของคุณ อีเมลใน Gmail
คุณสามารถเข้าสู่พื้นที่เก็บข้อมูลผ่านทางเว็บอินเตอร์เฟสจากอีเมลของคุณหรือโดยการเข้าสู่ระบบ เครื่องมือค้นหา Google ภายใต้มัน บัญชี- จากคอมพิวเตอร์ของคุณ คุณสามารถเข้าถึง Google Drive ได้จากทางลัดของโปรแกรมหรือผ่าน Explorer หลังจากติดตั้งแอปพลิเคชันโฟลเดอร์ "Google Drive" จะปรากฏใน Explorer ไอคอนโปรแกรมก็ปรากฏในแผงการแจ้งเตือน (ถาด) และทางลัดของโปรแกรมบนเดสก์ท็อป
เมื่อเปิดใช้งานการซิงโครไนซ์ ไฟล์จะพร้อมกันในระบบคลาวด์และบนคอมพิวเตอร์ของคุณ ไฟล์ในที่จัดเก็บข้อมูลสามารถลากและวางด้วยเมาส์หรือย้ายด้วยวิธีมาตรฐาน (คัดลอกหรือตัด) ในภาพนี้ คุณจะเห็นว่าฉันได้ลากโฟลเดอร์ที่มีไฟล์ไปที่นั่นแล้ว คุณสามารถลบไฟล์ออกจากที่เก็บข้อมูลบนคลาวด์ผ่านเว็บอินเตอร์เฟส หรือใช้แอปพลิเคชันที่ติดตั้งบนคอมพิวเตอร์ของคุณ โปรดทราบว่า ไฟล์ที่ถูกลบจะไม่ถูกลบออกจากดิสก์ทันที แต่จะจบลงในถังรีไซเคิลก่อนซึ่งจะใช้พื้นที่ดิสก์ในปริมาณที่มีประโยชน์ สำหรับ การกำจัดที่สมบูรณ์จากพื้นที่จัดเก็บดิสก์ คุณจะต้องล้างข้อมูลในถังรีไซเคิล | 01.07.2016 บริการ Google Drive คือพื้นที่จัดเก็บไฟล์ "คลาวด์" ซึ่งเป็นการโฮสต์ไฟล์จาก Google บริการ Google Drive (ซึ่งนิยมเรียกว่า Google Drive) นั้นเรียบง่าย สะดวก และใช้งานได้จริง มันช่วยเสริมบริการอื่นๆ ของ Google ได้อย่างสมบูรณ์แบบ หากเราเปรียบเทียบ "คลาวด์" ของ Google กับผลิตภัณฑ์อื่นที่คล้ายคลึงกัน (DropBox, Yandex.Disk, Disk.Mail, VanDisk) เราสามารถสังเกตทั้งคุณสมบัติที่คล้ายกันและโดดเด่นได้ ข้อได้เปรียบเชิงวัตถุประสงค์ของ Google Disk: ความเรียบง่ายของอินเทอร์เฟซ (ระบบ Google Drive ไม่มีการตั้งค่ามากมายดังนั้นจึงเป็นเรื่องยากมากที่จะสับสน) – ความง่ายในการจัดการไฟล์ – แม้แต่เด็กนักเรียนก็สามารถเข้าใจได้อย่างรวดเร็วว่าอะไรคืออะไร – การใช้ฟังก์ชั่นคลาสสิกและ การดำเนินงานมาตรฐาน Windows (คัดลอก วาง ลบ ตัด ย้าย ฯลฯ ); – ตัวเลือกในการติดตั้งแอปพลิเคชันเพิ่มเติม (ขยายฟังก์ชันการทำงานและการใช้งานจริงของบริการไปสู่สัดส่วนที่ไม่อาจจินตนาการได้) – ความสามารถในการซิงโครไนซ์โครงสร้างไฟล์กับคอมพิวเตอร์หรือแล็ปท็อป (โดยใช้ โปรแกรมพิเศษ); – ความสามารถในการจัดการดิสก์จากอุปกรณ์มือถือใด ๆ (ผ่านแอพชื่อเดียวกันสำหรับ Android หรือ iOS) – ทำงานแบบออฟไลน์ (โดยบันทึกสำเนาเป็นระยะไว้ในหน่วยความจำของคอมพิวเตอร์และการซิงโครไนซ์ในภายหลังเมื่อเชื่อมต่อกับอินเทอร์เน็ต) – การเชื่อมต่อของ Google Drive กับบริการอื่น ๆ ของ Google (ข้อดีนี้มักจะมีความสำคัญเมื่อเลือก Google Disk cloud) – พื้นที่ว่าง 15 กิกะไบต์บนคลาวด์โฮสติ้ง กระจายระหว่างบริการ Gmail, Google Photo และ Google Drive – ความเป็นไปได้ในการเพิ่มพื้นที่ดิสก์โดยเสียค่าใช้จ่าย – ความสามารถในการสร้างเอกสาร ตาราง การนำเสนอ และไฟล์ประเภทอื่น ๆ ในอินเทอร์เฟซ “คลาวด์” – ฟังก์ชั่นการเข้าถึงแบบ “แชร์” (คุณสามารถกำหนดค่าการเข้าถึงไฟล์และโฟลเดอร์ที่ใช้ร่วมกันได้) – ความสามารถในการถ่ายโอนไฟล์ขนาดใหญ่ที่ “ไม่พอดี” ทางไปรษณีย์ได้อย่างง่ายดายเนื่องจากมีขนาดใหญ่ (ผ่านลิงก์หรือคำเชิญส่วนตัว) – ความน่าเชื่อถือ (ไฟล์ที่เราจะจัดเก็บไว้ใน Google Cloud รับประกันว่าจะไม่ถูกลบโดยใครก็ตาม ไฟล์เหล่านั้นจะไม่หายไปไหน) – ความพร้อมใช้งานของฟอรัมแอปพลิเคชัน การสนับสนุนด้านเทคนิค ความช่วยเหลือ – ตัวเลือกการจัดเก็บอัตโนมัติ รุ่นก่อนหน้าเอกสาร (ซึ่งอาจเป็นประโยชน์ใน ทำงานร่วมกันเหนือไฟล์เพื่อกู้คืนเวอร์ชันดั้งเดิมของเอกสาร) – ฟังก์ชันการทำงานสูงและความยืดหยุ่นพร้อมความเรียบง่ายที่ชัดเจน แน่นอนว่าฟังก์ชันและความสามารถบางอย่างนั้นค่อนข้างเป็นมาตรฐาน ซึ่งเป็นเรื่องปกติสำหรับระบบจัดเก็บข้อมูล "คลาวด์" อื่นๆ ส่วนใหญ่ อย่างไรก็ตาม Google Drive ยังมีฟีเจอร์ที่ไม่มีในระบบอื่นอีกด้วย นอกจากนี้ ในการทำงานกับ Google Drive เราไม่จำเป็นต้องสร้าง บัญชีใหม่, ลงทะเบียนใหม่ โปรไฟล์เดียวในระบบ Google ช่วยให้สามารถเข้าถึงคุณลักษณะและบริการทั้งหมดของบริษัทได้ทันที และนี่คือข้อดีอีกประการหนึ่งของบริการ Google Drive Google Drive (ดิสก์): การลงทะเบียนเข้าสู่ระบบ Google Driveก่อนอื่น เรามาย้อนกลับไปก่อน ให้เราเตือนผู้อ่านว่าเราได้เผยแพร่แล้ว คำแนะนำทีละขั้นตอนผ่านบริการของ Google โดยเฉพาะเราขอแนะนำให้คุณอ่านบทความเกี่ยวกับ Google เอกสารและ Gmail: 1. Google Docs: คุณลักษณะของการทำงานกับเอกสาร ตาราง และการนำเสนอใน Google Docs – 2. Gmail (Google Mail): การลงทะเบียน, เข้าสู่ระบบ, การตั้งค่า, การรวบรวมเมล, การนำเข้าผู้ติดต่อ, โฟลเดอร์และทางลัด, การเปลี่ยนธีม, ออกจากระบบ – หากผู้อ่านสามารถศึกษาบทความเหล่านี้ได้ แสดงว่าเขาได้สร้างโปรไฟล์ Google ของตัวเองแล้ว 100% ซึ่งสามารถใช้เพื่อเข้าถึงที่เก็บข้อมูลไฟล์บนคลาวด์ สำหรับผู้ใช้ที่ยังไม่ได้ลงทะเบียนและยังไม่มีโปรไฟล์ของตนเองบน Google เราขอแนะนำให้คุณอ่านบทความเกี่ยวกับ Gmail อย่างละเอียดซึ่งเริ่มต้นด้วยรายละเอียดมากที่สุด การลงทะเบียนทีละขั้นตอนพร้อมภาพหน้าจอและตัวอย่าง: การลงทะเบียนกับ Google มีคำอธิบายอยู่ที่นี่: ตอนนี้เกี่ยวกับทางเข้า คุณสามารถเข้าถึง Google Drive ได้จากหน้าใดก็ได้ของระบบ Google จากบริการใดก็ได้ สังเกตไอคอนตารางตารางที่มุมขวาบนของหน้า ค้นหาโดย Google- เมื่อคุณคลิกที่ไอคอนนี้ รายการบริการจะเปิดขึ้นซึ่งมีปุ่มลิงก์ไปยัง "ดิสก์" ด้วย: วิธีที่สองในการเข้าสู่ระบบ Google Drive คือลิงก์โดยตรง (หากคุณยังไม่ได้รับอนุญาตใน Google ระบบจะเสนอการอนุญาตก่อน): https://drive.google.com ในอินเทอร์เฟซของ Google Drive เราจะเห็นหน้าต่างว่าง (หากเรายังไม่มีไฟล์ใด ๆ ในดิสก์) หรือรายการไฟล์และเอกสารเหล่านั้นที่ดาวน์โหลดมาก่อนหน้านี้:
มาดูบล็อกข้อมูลเล็กๆ ที่อยู่ด้านล่างเมนูด้านซ้ายกัน ที่นี่คุณจะเห็นว่าดิสก์ของเราเต็มแค่ไหนและมีพื้นที่ว่างเท่าใด เมื่อคุณวางเคอร์เซอร์ของเมาส์ บล็อกจะขยายและแสดงสถิติการจ้างงานสำหรับบริการ Gmail รูปภาพ และไดรฟ์ เนื่องจากเราไม่ได้เพิ่มหรือสร้างอะไรเลย เรามีพื้นที่ว่าง 15 กิกะไบต์ที่ถูกครอบครอง – 0, 0, 0:
ขณะที่เราทำงาน เมื่อเราได้รับและส่งจดหมาย อัปโหลดไฟล์ไปยังดิสก์ หรือซิงโครไนซ์รูปภาพ พื้นที่ว่างจะน้อยลง และตัวเลขเริ่มต้นจะเปลี่ยนไป ตอนนี้ทุกอย่างอยู่ที่ศูนย์ Google Drive (ดิสก์): เพิ่มไฟล์ รูปภาพ วิดีโอ เอกสารคุณสามารถเพิ่มไฟล์ไปยังระบบคลาวด์ที่เก็บข้อมูลของ Google ได้อย่างน้อยสามวิธี: 1. เพียงลากไฟล์ด้วยตนเองไปยังหน้าต่าง Drive ที่เปิดอยู่ในเบราว์เซอร์ของคุณ 2. การใช้ตัวเลือก “อัปโหลดไฟล์” หรือ “อัปโหลดโฟลเดอร์” (ตัวเลือกที่มีให้ผ่านปุ่ม “ไดรฟ์ของฉัน” หรือปุ่ม “สร้าง”):
หมายเหตุ: เมื่อคุณเลือก "อัปโหลดไฟล์" คุณสามารถเลือกหลายไฟล์สำหรับการอัปโหลดได้ทันที ไม่ใช่เพียงไฟล์เดียว เมื่อคุณเลือกตัวเลือก "โหลดโฟลเดอร์" หน้าต่างเบราว์เซอร์สำหรับโฟลเดอร์คอมพิวเตอร์ของคุณจะเปิดขึ้น ดังนั้น มาอัปโหลดไฟล์หลายไฟล์ไปยัง Google ไดรฟ์ จากนั้นเราจะทำงานกับบริการต่อไป เราจะเข้าใจการตั้งค่าพื้นฐานโดยใช้ตัวอย่าง Google Drive (ดิสก์): ข้อมูลที่เป็นประโยชน์ ตัวเลือก และการตั้งค่าเราขอเชิญชวนผู้อ่านให้เปลี่ยนวิธีการแสดงไฟล์เพื่อทำให้หน้าต่างการทำงานของดิสก์ชัดเจนยิ่งขึ้น หากต้องการเปลี่ยนมุมมองคุณต้องคลิกไอคอนรายการที่อยู่ทางด้านขวาด้านล่าง สตริงการค้นหาและป้อนการตั้งค่าโปรไฟล์ Google ของคุณ แบบนี้:
ทีนี้เรามาดูกันดีกว่า หน้าต่างข้อมูลคุณสมบัติซึ่งแสดงรายการการดำเนินการทั้งหมดพร้อมไฟล์ ( ข้อมูลล่าสุดอยู่เหนือสิ่งอื่นที่นี่):
– การตั้งค่า Google Drive ของเรา – ตัวเลือก “ติดตั้งดิสก์บนคอมพิวเตอร์”; – รายการปุ่มลัดที่ช่วยให้งานของคุณง่ายขึ้นหากคุณเรียนรู้และใช้งานเป็นประจำ – ช่วยในการทำงานกับระบบ
เลือกรายการเมนู "การตั้งค่า" และดู 3 แท็บพร้อมการตั้งค่า: "ทั่วไป", "การแจ้งเตือน" และ "การจัดการแอปพลิเคชัน" มาดูที่แท็บ "การตั้งค่า" - "ทั่วไป" ที่นี่เราสามารถ: – รับพื้นที่ดิสก์เพิ่มเติม – เปลี่ยนการตั้งค่าการเข้าถึงแบบออฟไลน์ – เปิดใช้งานการแปลงไฟล์ที่ดาวน์โหลดเป็นรูปแบบ Google โดยอัตโนมัติ – ตั้งค่าพารามิเตอร์สำหรับการอัพโหลดรูปภาพ – เปลี่ยนภาษาอินเทอร์เฟซ
ถัดไปคือแท็บ "การแจ้งเตือน" ตรวจสอบให้แน่ใจว่าได้ทำเครื่องหมายในช่อง/เครื่องหมายทั้งหมดแล้ว เพื่อให้เราได้รับการแจ้งเตือนหากเราได้รับอนุญาตให้เข้าถึงไฟล์จากด้านข้าง หากฝ่ายตรงข้ามของเราแสดงความคิดเห็นเกี่ยวกับไฟล์ผ่านลิงก์ หากเราถูกส่งคำขอเข้าถึง ในเวลาเดียวกัน ขีดบนสุดหมายความว่าการแจ้งเตือนเหล่านี้จะแสดงโดยตรงในเบราว์เซอร์! หากคุณปิดใช้งานตัวเลือกบางอย่างที่นี่ การแจ้งเตือนจะถูกส่งทางไปรษณีย์เท่านั้น
แท็บสุดท้ายที่นี่น่าสนใจที่สุด ช่วยให้คุณสามารถเชื่อมต่อแอปพลิเคชันที่สามารถสร้างและอ่านไฟล์ได้ โปรแกรมยอดนิยมและบริการ หากต้องการเพิ่มแอปพลิเคชันใหม่ คุณต้องคลิกที่แท็บ "จัดการแอปพลิเคชัน" และคลิกที่ลิงก์ "เชื่อมต่อแอปพลิเคชันอื่น" หน้าต่างถัดไปมีแอปพลิเคชั่นจำนวนมากที่ให้คุณทำงานกับเนื้อหาทุกประเภท (วิดีโอ, เสียง, ภาพถ่าย, แอนิเมชั่น, ตาราง, แบบฟอร์ม, โครงร่าง, ไดอะแกรม, PDF, เพลย์ลิสต์, เค้าโครง 3 มิติ, แผนภายใน, สคริปต์, อัลกอริธึม, การรวบรวม การวิจัย การรวบรวมทางสถิติ รหัสโปรแกรมและอื่น ๆ) รายการแอพพลิเคชั่นเพิ่มเติมมีมากมาย!
เราเพียงเลือกแอปพลิเคชันที่เราต้องการ คลิกที่หน้าต่างแล้วกดปุ่ม "เชื่อมต่อ"
หมายเหตุ: ในหน้าต่างแอปพลิเคชันเพิ่มเติม ให้สังเกตปุ่ม "ทั้งหมด" พร้อมลูกศรลง การคลิกปุ่มนี้จะช่วยคุณจัดเรียง แอปพลิเคชั่นที่มีประโยชน์ตามหัวข้อและวัตถุประสงค์ (ธุรกิจ การถ่ายภาพ งาน การศึกษา ความบันเทิง วิดีโอ เสียง ฯลฯ) เรากลับไปที่โปรไฟล์ของเราเอง ปิดหน้าต่างการตั้งค่า (หากคุณเปลี่ยนแปลงบางสิ่ง ให้บันทึกการตั้งค่าด้วยปุ่ม "เสร็จสิ้น") ตอนนี้เราสามารถสร้างเอกสารในแอปพลิเคชันเพิ่มเติมที่เราเพิ่งติดตั้งได้! หากต้องการสร้างไฟล์ในแอปพลิเคชันที่เราติดตั้ง ให้เรียกใช้หนึ่งในตัวเลือก: 1. ปุ่ม “สร้าง” – “เพิ่มเติม...” เราพบรูปแบบเอกสารที่ต้องการ 2. ปุ่ม “ดิสก์ของฉัน” – “เพิ่มเติม...” – ค้นหารูปแบบเอกสารที่ต้องการ:
เมื่อเลือกรูปแบบ สร้างไฟล์เปิด แท็บใหม่เบราว์เซอร์พร้อมอินเทอร์เฟซแอปพลิเคชันพร้อมใช้งาน ไฟล์ที่สร้างทั้งหมดจะถูกบันทึกไว้ใน Google Drive Google Drive (ดิสก์): การตั้งค่าการแชร์ไฟล์การแชร์ไฟล์บนคลาวด์ของ Google ไม่ใช่เรื่องใหม่ เนื่องจากพื้นที่จัดเก็บไฟล์และบริการโฮสต์ไฟล์ทั้งหมดมีการตั้งค่าที่คล้ายคลึงกัน Google Drive ช่วยให้คุณสามารถตั้งค่าการแชร์ได้หลายวิธี นี่คือตัวเลือกแรก: 1. เลือกไฟล์หรือโฟลเดอร์เฉพาะที่เราอัปโหลดไปยังดิสก์ (เช่น คลิกด้วยเมาส์แล้วเลือก) 2. แถบเครื่องมือเพิ่มเติมจะปรากฏขึ้นพร้อมกับการตั้งค่าการเข้าถึงและคุณสมบัติอื่นๆ:
แผงควบคุมประกอบด้วยตัวเลือก: – ให้การเข้าถึงส่วนตัวโดยใช้ชื่อ ผู้ใช้ Googleหรืออีเมล (ดู แสดงความคิดเห็น แก้ไขไฟล์):
– ดูตัวอย่าง (จะเปิดไฟล์เพื่อดูในหน้าต่างใหม่) – การใช้ตัวเลือกนี้เราจะสามารถดูเนื้อหาของไฟล์ได้ – ลบ – ไอคอน “ถังขยะ” แบบคลาสสิก 2. เพื่อกำหนดค่า การเข้าถึงทั่วไปให้เลือกรายการแรกหรือรายการที่สอง นั่นคือคุณต้องเปิดการเข้าถึงผ่านลิงก์หรือเข้าถึงตามคำเชิญ 3. ตอนนี้สิ่งที่เหลืออยู่คือการคัดลอกลิงก์ไปยังไฟล์หรือโฟลเดอร์ที่เรา "แชร์" (เปิด) และส่งลิงก์ไปยังคู่ต่อสู้ของคุณ ลิงก์เดียวกันนี้สามารถวางบนเว็บไซต์ บล็อก หรือ เครือข่ายสังคมออนไลน์(หากเราต้องการให้บุคคลที่สามดู แสดงความคิดเห็น หรือดาวน์โหลดไฟล์ของเรา):
4. อย่างไรก็ตาม ไฟล์และโฟลเดอร์ที่สามารถเข้าถึงได้แบบสาธารณะจะถูกทำเครื่องหมายด้วยไอคอนพิเศษ ตัวอย่างไฟล์ที่เปิดที่ถูกทำเครื่องหมาย:
5. หากคุณต้องการบล็อกการเข้าถึงไฟล์ เพียงเลื่อนแถบเลื่อนการตั้งค่าไปที่สถานะ "ปิดใช้งาน" ที่ไม่ได้ใช้งาน สำคัญ:เราได้กล่าวไปแล้วข้างต้นว่าสามารถกำหนดค่าโฟลเดอร์ได้ เปิดการเข้าถึง- นอกจากนี้ยังทำในลักษณะเดียวกับไฟล์ เมนูเดียวกัน เครื่องมือเดียวกัน:
ลบไฟล์:หากผู้อ่านที่สนใจสังเกตเห็นแสดงว่ามีการกล่าวถึง "ถังขยะ" ข้างต้นซึ่งเราสามารถส่งไฟล์ที่เราไม่ต้องการได้ หากคุณลบสิ่งที่ไม่จำเป็นออกไปโดยฉับพลัน ให้ไปที่ "ถังขยะ" (นี่คือรายการเมนู) และกู้คืนไฟล์ (ที่นี่ทุกอย่างเหมือนใน OS Windows - การลบ/กู้คืน):
อย่างไรก็ตาม “ถังขยะ” จำเป็นต้องได้รับการทำความสะอาดเป็นระยะ! การย้ายไฟล์ไปที่ถังขยะไม่ทำให้พื้นที่ว่างบน Google Drive! หากต้องการเพิ่มพื้นที่ว่าง ไฟล์จะต้องถูกลบไม่เพียงแต่จากหน้าต่างหลักเท่านั้น แต่ยังต้องลบออกจากถังรีไซเคิลด้วย Google Drive (ดิสก์): การสร้างโฟลเดอร์และจัดเรียงไฟล์หากเราโยนไฟล์ใหม่อย่างวุ่นวายลงในไดเร็กทอรีหลักของ Google Drive ในไม่ช้าเราจะไม่สามารถค้นหาไฟล์ที่จำเป็นในเอกสารอื่น ๆ มากมายได้ เราต้องการโครงสร้าง เราต้องการคำสั่งซื้อ และก็ทำเช่นนี้: 1. คลิกปุ่ม “สร้าง” – เลือก “โฟลเดอร์+”
2. ตอนนี้คุณต้องตั้งชื่อโฟลเดอร์ขึ้นมา เราจะเรียกมันว่า "การเติบโตของไซต์" 4. เลือกไฟล์ที่เราต้องการถ่ายโอนแล้วลากด้วยเมาส์ไปยังโฟลเดอร์ที่สร้างขึ้น (นั่นคือเราสร้างโครงสร้างแบบต้นไม้สำหรับจัดเก็บไฟล์)
หมายเหตุ: หากต้องการเลือกหลายไฟล์ ให้กดปุ่ม Ctrl หรือ Shift ค้างไว้ (เช่นเดียวกับใน Windows) อย่างไรก็ตาม คุณสามารถย้าย (ตัดและวาง) ไฟล์โดยใช้คีย์ผสม Ctrl+X (ตัด) และ Ctrl+V (วางลงในโฟลเดอร์ที่ต้องการ) ด้วยการแบ่งไฟล์ทั้งหมดของคุณออกเป็นโฟลเดอร์ต่างๆ (กลุ่มและหมวดหมู่) คุณสามารถสร้างลำดับที่สมบูรณ์แบบบนดิสก์ของคุณได้! แล้วการทำงานก็จะสะดวกขึ้น Google Drive (ดิสก์): การทำงานของไฟล์นอกเหนือจากการทำงานขั้นพื้นฐานกับไฟล์ที่ได้กล่าวไว้แล้วในคำสั่งนี้ (ย้าย ดาวน์โหลด ลบ กู้คืน ดู แชร์) ยังมีตัวเลือกอื่น ๆ อีกด้วย หากต้องการทำความคุ้นเคยกับการดำเนินการที่มีอยู่ทั้งหมด คุณต้อง: 1. เลือกไฟล์เฉพาะ (หรือโฟลเดอร์เฉพาะ) 2. คลิกขวาที่ไฟล์หรือโฟลเดอร์ 3. ดูรายการการดำเนินการที่เป็นไปได้:
ตัวเลือกที่น่าสนใจที่สุดที่นี่คือตัวเลือกที่เรายังไม่ได้พูดถึง โดยเฉพาะอย่างยิ่งสิ่งเหล่านี้คือ: – “เพิ่มเครื่องหมาย” – เพิ่มไอคอนรูปดาวลงในไฟล์ที่สำคัญที่สุดเพื่อให้ดูชัดเจนยิ่งขึ้นและดึงดูดความสนใจ (หลักการเดียวกับใน Gmail ที่มีแท็ก "สำคัญ") – “เวอร์ชัน” – หน้าต่างจะเปิดขึ้นพร้อมกับเวอร์ชันของไฟล์ที่มีอยู่ (ตัวเลือกนี้เกี่ยวข้องเมื่อทำงานร่วมกันในเอกสารเพื่อกลับไปเป็นเวอร์ชันก่อนหน้า) ฟังก์ชั่นอื่น ๆ "เปลี่ยนชื่อ", "คุณสมบัติ", "ย้าย", "ลบ", "ดู", "แบ่งปัน", "สร้างสำเนา" และ "ดาวน์โหลด" เราคิดพูดเพื่อตัวเองและไม่มีอะไรจะอธิบายที่นี่ นี่เป็นการสรุปการตรวจสอบเว็บอินเตอร์เฟสของที่เก็บข้อมูลบนคลาวด์ของ Google Drive และเราไปยังส่วนสำคัญถัดไปของบทความ - การทำงานกับแอปพลิเคชัน Google Disk สำหรับคอมพิวเตอร์ Google Drive (ดิสก์): แอปพลิเคชัน DISK สำหรับคอมพิวเตอร์หรือแล็ปท็อปขั้นตอนต่อไปหลังจากทำความคุ้นเคยกับเว็บอินเทอร์เฟซแล้ว เราขอแนะนำให้ดาวน์โหลดและติดตั้งแอปพลิเคชัน Google Drive สำหรับคอมพิวเตอร์ แล็ปท็อป เน็ตบุ๊ก หรือแล็ปท็อปของคุณ แอปพลิเคชันนี้จะทำให้การดำเนินการกับไฟล์ใน Google Cloud ง่ายขึ้น (การอัปโหลด ดาวน์โหลด แก้ไข) และเพิ่มความเร็วในการทำงานกับพื้นที่จัดเก็บไฟล์ นอกจากนี้แอปพลิเคชัน Google ยังช่วยให้คุณทำงานกับไฟล์แบบออฟไลน์ได้โดยไม่ต้องเชื่อมต่ออินเทอร์เน็ต ปรากฎว่าเราจะสามารถแก้ไขไฟล์ดิสก์บนคอมพิวเตอร์หรือแล็ปท็อปของเราได้และหลังจากนั้นพวกเขาจะซิงโครไนซ์กับข้อมูล "คลาวด์" โดยอัตโนมัติ (พวกเขาจะถูกอัปโหลดไปยัง "คลาวด์" เอง) เมื่อใช้แอปพลิเคชัน Disk ไฟล์ที่เปลี่ยนแปลงจะถูกบันทึกลงในดิสก์โดยอัตโนมัติทันทีที่คอมพิวเตอร์เชื่อมต่อกับช่องอินเทอร์เน็ตความเร็วสูง (โดยตรงด้วยสายเคเบิลหรือผ่าน Wi-Fi) วิธีดาวน์โหลดแอป Google Drive สำหรับพีซี1. ค้นหาปุ่มที่เกี่ยวข้อง “ดาวน์โหลดดิสก์สำหรับพีซี” ใต้เมนูด้านซ้ายมือ คลิกที่มัน:
2. ในหน้าที่เปิดขึ้น ให้ค้นหาปุ่ม “ดาวน์โหลดสำหรับพีซี” แล้วคลิกที่มัน
หมายเหตุ: ในหน้าเมนูด้านบนจะมีลิงก์ไปยังวิธีใช้ คุณสมบัติ และ ข้อมูลเพิ่มเติมเกี่ยวกับแอปพลิเคชัน Google Drive 3. ที่นี่เราจะถูกขอให้ "ยอมรับข้อกำหนดและติดตั้ง" รวมถึงมีส่วนร่วมในการปรับปรุงบริการ การเข้าร่วมไม่ได้บังคับแต่อย่างใด และเราจะทำเครื่องหมายถูก/เลือกหากเราต้องการเท่านั้น เรายอมรับเงื่อนไขและเดินหน้าต่อไป
4. หากทุกอย่างเป็นไปด้วยดีแสดงว่าอยู่ในเบราว์เซอร์ กูเกิลโครมการดาวน์โหลดจะเริ่มขึ้นโดยอัตโนมัติ อย่างไรก็ตามในเบราว์เซอร์อื่น (Yandex.Browser, มอซซิลา ไฟร์ฟอกซ์, Opera, Explorer) อาจต้องมีการยืนยันเพื่อบันทึกหรือเปิดไฟล์ หากเบราว์เซอร์ของคุณถามคำถามดังกล่าว ให้เลือกไฟล์ "บันทึก"
5. หลังจากรอสักครู่ เราก็สามารถเปิดตัวติดตั้งแอปพลิเคชัน Google Drive ได้ เมื่อได้ร่วมงานกับ เบราว์เซอร์ที่แตกต่างกันสามารถดาวน์โหลดไฟล์ได้ที่ โฟลเดอร์ที่แตกต่างกันคอมพิวเตอร์ แต่คุณสามารถแยกและเรียกใช้จากการดาวน์โหลดได้ตลอดเวลา (คีย์ผสม Ctrl+J) ชื่อไฟล์ตัวติดตั้งคือ “GOOGLEDRIVESYNC.EXE” วิธีติดตั้งแอป Google Drive สำหรับพีซี1. เปิดไฟล์แอปพลิเคชันที่คุณดาวน์โหลด แน่นอนว่าคุณมีระบบปฏิบัติการ Windows ดังนั้นเราจึงยืนยันความตั้งใจของเราอีกครั้ง - คลิกปุ่ม "เรียกใช้" 2. เนื่องจากไฟล์ที่คุณดาวน์โหลดก่อนหน้านี้เป็นเพียงเชลล์และลิงก์ คุณจะต้องเชื่อมต่ออินเทอร์เน็ตเพื่อติดตั้ง โปรแกรมจะดาวน์โหลดไฟล์ที่จำเป็นและเปิดหน้าต่างต้อนรับ คลิกปุ่ม "เริ่มต้น":
5. เมื่อเราเห็นหน้าต่างที่มีคำว่า "พร้อม" และแผงปุ่มหลายปุ่ม สิ่งสำคัญคือไม่ต้องรีบตัดสินใจ ที่นี่เราคลิกปุ่ม "การตั้งค่าการซิงโครไนซ์" เพื่อระบุตำแหน่งบนคอมพิวเตอร์โดยที่: – โฟลเดอร์ Google Drive ที่มีชื่อเดียวกันจะถูกสร้างขึ้น – ไฟล์ที่ซิงโครไนซ์จะถูกจัดเก็บ – สำเนาของไฟล์จะถูกสร้างขึ้นสำหรับการทำงานแบบออฟไลน์
6. ในฟิลด์ด้านบน “เส้นทางไปยังโฟลเดอร์” คลิกปุ่มขวา “เปลี่ยน...” และระบุไดเร็กทอรีที่จะสะดวกกว่าสำหรับเราในการบันทึกไฟล์บนคอมพิวเตอร์! ตัวอย่างเช่นในโฟลเดอร์แยกต่างหากบน ดิสก์ภายในเครื่อง"ด:" หรือ "อี:" หากต้องการบันทึกการตั้งค่าและเริ่มการซิงโครไนซ์อัตโนมัติ ให้คลิกปุ่ม "ซิงโครไนซ์"
สำคัญ:เมื่อเปลี่ยนโฟลเดอร์สำหรับจัดเก็บไฟล์ คุณจะต้องระบุเฉพาะไดเร็กทอรีว่าง (เช่น โฟลเดอร์ว่างใหม่ที่ไม่มีไฟล์) มิฉะนั้น เนื้อหาทั้งหมดของโฟลเดอร์ (หากไม่ว่างเปล่าและมีไฟล์อยู่) จะถูกโอนไปยัง Google Cloud! ในอนาคต ไฟล์ใดๆ ที่อยู่ในโฟลเดอร์ Google Drive จะถูกโอนไปยังอินเทอร์เน็ตโดยอัตโนมัติ - ไปยังระบบคลาวด์ของ Google Drive หมายเหตุ: ในหน้าต่างการตั้งค่านี้ คุณยังสามารถตั้งกฎการซิงโครไนซ์สำหรับแต่ละโฟลเดอร์แยกกันได้ สิ่งนี้จะมีประโยชน์หากเป็นอย่างใดอย่างหนึ่ง โปรไฟล์ Googleใช้งานได้หลายคน และไม่จำเป็นต้องถ่ายโอนโฟลเดอร์ทั้งหมดพร้อมกัน หมายเหตุ: บนแท็บ "ขั้นสูง" เราสามารถทำได้: จำกัด ความเร็วในการดาวน์โหลดไฟล์ระหว่างการซิงโครไนซ์ (อัปโหลดและดาวน์โหลด) ปิดการใช้งานโปรแกรมไม่ให้เริ่มทำงานเมื่อ Windows เริ่มทำงาน ตั้งค่าตัวเลือกการเชื่อมต่ออินเทอร์เน็ตที่มีลำดับความสำคัญ
คุณสามารถรับรู้การทำงานของแอปพลิเคชัน Google Drive บนคอมพิวเตอร์ของคุณได้ด้วยไอคอนลักษณะเฉพาะบนทาสก์บาร์ (โดยที่นาฬิกาและภาษาอยู่ - ที่มุมขวาล่าง) นี่คือที่ที่คุณกำหนดค่าและจัดการแอปพลิเคชัน:
หากคุณคลิกที่ไอคอนนี้ (ซึ่งเป็นแบบหนึ่งต่อหนึ่งคล้ายกับทางลัดของ Promt นักแปลชื่อดัง) บล็อกข้อมูลจะเปิดขึ้นเสริมด้วยฟังก์ชันการตั้งค่าและลิงก์โดยตรงไปยังโฟลเดอร์การทำงาน (บนอินเทอร์เน็ตและบนคอมพิวเตอร์) . จำนวนพื้นที่ว่างและพื้นที่ว่างในดิสก์ของ "คลาวด์" จะแสดงที่นี่ การตั้งค่าเพิ่มเติม- หากต้องการตั้งค่าการซิงโครไนซ์ ให้ใส่ใจกับจุดไข่ปลาแนวตั้งที่ด้านบนของบล็อกที่เปิดอยู่
หากคุณคลิกที่ "สามจุด" เมนูเล็ก ๆ อีกอันจะปรากฏขึ้นโดยเราจะเห็นรายการต่อไปนี้: – เกี่ยวกับโปรแกรม - อ้างอิง – ส่งข้อเสนอแนะ – ระงับ - การตั้งค่า – ปิด Google ไดรฟ์
เราคิดว่าไม่มีประโยชน์ที่จะแสดงความคิดเห็นในเมนูนี้ทุกอย่างชัดเจน จากเมนูคุณสามารถกลับสู่การตั้งค่าการซิงโครไนซ์ที่เราตั้งไว้เมื่อติดตั้งแอปพลิเคชันสำหรับพีซี (การตั้งค่าการซิงโครไนซ์) คุณสามารถเปิดความช่วยเหลือในการศึกษา หยุดแอปพลิเคชัน กำหนดความเร็วในการอัพโหลดและดาวน์โหลดไฟล์ เปลี่ยนผู้ใช้ Google . สำคัญ:สิ่งสำคัญคือต้องเข้าใจว่าเนื้อหาของไดรฟ์บนอินเทอร์เน็ตและเนื้อหาของโฟลเดอร์ Google Drive บนคอมพิวเตอร์ของคุณจะเหมือนกันเสมอ! หากเราเปลี่ยนไฟล์บนอินเทอร์เน็ต การเปลี่ยนแปลงจะเกิดขึ้นบนคอมพิวเตอร์ สิ่งเดียวกันนี้จะเกิดขึ้นหากเราเปลี่ยนไฟล์ในโฟลเดอร์ Google Drive บนคอมพิวเตอร์ - การเปลี่ยนแปลงจะถูกอัปโหลดไปยังอินเทอร์เน็ตทันที คุณลักษณะระบบคลาวด์อื่นๆ ของ Google ไดรฟ์ในขั้นตอนนี้และ คำแนะนำโดยละเอียดเราได้ครอบคลุม 90% ของฟังก์ชันที่ชัดเจนทั้งหมดของบริการ Google Drive (Google Drive) แต่นี่ไม่ใช่ขีดจำกัด! 1. แอป Googleดิสก์มีเวอร์ชันที่ปรับเปลี่ยนได้สำหรับอุปกรณ์เคลื่อนที่ แพลตฟอร์ม Androidและ iOS เราสามารถดาวน์โหลดและติดตั้งโปรแกรมเหล่านี้ได้โดยใช้ลิงก์: https://www.google.com/drive/download/ คุณยังสามารถดาวน์โหลดได้ แอปพลิเคชันมือถือจาก Google Playและแอพสโตร์ 2. ความเรียบง่ายภายนอกของ Google Drive (ดิสก์) เป็นการหลอกลวง เนื่องจากเบื้องหลังฟังก์ชันการทำงานที่เรียบง่ายและการตั้งค่าที่เรียบง่ายนั้นมีความเป็นไปได้มากมายซ่อนอยู่ โปรดทราบว่าระบบรองรับการติดตั้งโปรแกรมที่เกี่ยวข้องสำหรับเนื้อหาทุกประเภท (“การตั้งค่า” – “จัดการแอปพลิเคชัน” – “เชื่อมต่อแอปพลิเคชันอื่น”) 3. บริการที่จริงจังดังกล่าวมาพร้อมกับทรัพยากรและบริการเพิ่มเติมมากมาย - การสนับสนุนด้านเทคนิค ฟอรัม คำถามและคำตอบ ศูนย์ช่วยเหลือ โปรแกรมที่เกี่ยวข้อง ซึ่งมีให้ผ่านลิงก์จาก "ชั้นใต้ดิน" ของเว็บไซต์ Google Drive:
4. บริการ Google Drive เหนือกว่าด้วยความสามารถ วิธีการบูรณาการและแนวทางที่เป็นระบบ พื้นที่เก็บข้อมูล "คลาวด์" อื่นๆ ทั้งหมด ซึ่งคุณสามารถบันทึกหรือดาวน์โหลดไฟล์ได้เท่านั้น และที่สำคัญที่สุดคือกำหนดค่าการเข้าถึงได้ Google Corporation เป็นบริษัทระดับโลกและยังคงรักษาแบรนด์ไว้ ซึ่งทำให้เป็นที่นิยมในหมู่ผู้ใช้ทั่วโลก! 
การจัดเก็บข้อมูลระยะไกลในระบบคลาวด์ Google เสมือนเป็นวิธีเสริมที่มีประสิทธิภาพอย่างไม่ต้องสงสัยสำหรับผู้ใช้สมัยใหม่ที่ต้องจัดการกับไฟล์จำนวนมากทุกวันและ ประเภทต่างๆข้อมูล. ในเวลาเดียวกัน เป็นที่พึงปรารถนาที่จะสามารถเข้าถึงได้จากทุกที่ โดยไม่ต้องผูกติดกับคอมพิวเตอร์ที่บ้านหรือที่ทำงาน จึงได้สร้างความสะดวกและ โปรแกรมมัลติฟังก์ชั่น Google Drive (Google ไดรฟ์สำหรับคอมพิวเตอร์)บริษัทพัฒนาที่มีชื่อเสียงแห่งหนึ่งสร้างความพึงพอใจให้กับผู้ใช้และลูกค้าทั่วไปส่วนใหญ่ด้วยโอกาสในการถ่ายโอนไฟล์จำนวนมากจาก ฮาร์ดไดรฟ์และสื่อแบบถอดได้ไปยังแพลตฟอร์มที่ใช้งานได้จริงและเชื่อถือได้มากขึ้น - Google Cloud ซึ่งช่วยเพิ่มพื้นที่ว่างบน "เครื่องจักร" ในปริมาณที่เหมาะสมสำหรับความต้องการที่สำคัญอื่น ๆ โดยใช้ ที่เก็บข้อมูลบนคลาวด์ของ Google ไดรฟ์คุณสามารถเข้าถึงการเก็บถาวรข้อมูลส่วนบุคคลของคุณได้ตลอดเวลาผ่านทางคอมพิวเตอร์เดสก์ท็อป แท็บเล็ต โทรศัพท์มือถือ หรือแล็ปท็อป โดยมีเงื่อนไขว่าคุณต้องเชื่อมต่อกับอินเทอร์เน็ต (หากคุณต้องการซิงโครไนซ์ข้อมูลกับคลาวด์อย่างต่อเนื่อง) มิฉะนั้นข้อมูลดังกล่าวอาจถูกเก็บไว้ที่ คอมพิวเตอร์ท้องถิ่นจนกว่าจะออนไลน์ หลังจากนั้นไฟล์ผู้ใช้จะถูกซิงโครไนซ์กับที่เก็บข้อมูลบนคลาวด์
ดังนั้นในทุกสถานการณ์ชีวิต คุณจะไม่ถูกตัดขาดจากไฟล์ที่สำคัญอย่างยิ่งสำหรับคุณ ไม่ว่าคุณจะอยู่ที่ไหน: ที่บ้าน ที่ทำงาน ในร้านกาแฟกับเพื่อน ๆ หรือยืนอยู่ในรถติดในรถของคุณเอง สิ่งสำคัญคือต้องรู้ว่าไฟล์ที่อยู่ในคลาวด์ คุณสามารถ "แบ่งปัน"ทำให้ผู้ใช้รายอื่นสามารถเข้าถึงเพื่อแก้ไขหรืออ่านได้ สิ่งนี้จะช่วยให้คุณสามารถทำงานร่วมกันในโครงการทั่วไปได้โดยการอัพโหลดข้อมูลไปยังพื้นที่เก็บข้อมูล แนวทางนี้ทำให้ บริการคลาวด์ Google ไดรฟ์มีประโยชน์และมีความสำคัญมากยิ่งขึ้นสำหรับจุดประสงค์ทั่วไป (เช่น สำหรับคู่ค้าทางธุรกิจ เพื่อนร่วมงาน หรือเฉพาะผู้ใช้ตามบ้านที่ต้องการแบ่งปันแนวคิดกับเพื่อนฝูง เพื่อให้พวกเขาสามารถเข้าถึงข้อมูลของตนได้) ใช้บริการอย่างไร?มี 2 ทางเลือกคือ จะช่วยให้คุณใช้ที่เก็บข้อมูลบนพีซีส่วนบุคคลของคุณได้อย่างเต็มที่และอิสระ(เหมาะสำหรับ Mac และพีซี):
และถึงแม้ว่า โปรแกรมท้องถิ่นอาจดูคุ้นเคยและสะดวกกว่าเมื่อเทียบกับเว็บอินเตอร์เฟส ผู้ใช้จำนวนมากมักจะหันไปทำงานกับคลาวด์ผ่านเบราว์เซอร์ คุณจึงตรวจสอบการนำเสนอในอนาคตสำหรับโครงการหรือการศึกษาทางธุรกิจ สร้างกำหนดการประชุมทางธุรกิจใหม่สำหรับการทำงาน แก้ไขข้อผิดพลาดในตาราง และอื่นๆ ได้ ในเวลาเดียวกันผู้ใช้จำนวนมากจะสังเกตเห็นว่าเครื่องมือที่นำเสนอสำหรับการทำงานกับไฟล์นั้นชวนให้นึกถึง Google เอกสารซึ่งทำให้งานง่ายขึ้นอย่างมากสำหรับผู้ที่ไม่ต้องการหรือไม่มีโอกาสติดตั้งซอฟต์แวร์ที่จำเป็นบนพีซีของตน แต่ต้องการทำทุกอย่างจากระยะไกลโดยใช้เครื่องมือที่มีอยู่จาก Google หากคุณต้องการเอกสารเวอร์ชันก่อนหน้าที่คุณเคยใช้มาก่อน Google Drive จะบันทึกไฟล์ที่แก้ไขทุกเวอร์ชันเป็นเวลา 30 วัน เช่นเดียวกับ Dropbox ยอดนิยม ค่อนข้างมีประโยชน์และใช้งานได้จริงสำหรับผู้ที่ทำการเปลี่ยนแปลงเอกสารบ่อยครั้ง
อย่างไรก็ตามสำหรับงานส่วนใหญ่และการโต้ตอบที่สะดวกยิ่งขึ้นด้วย ที่เก็บข้อมูลบนคลาวด์ควรใช้แบบเป็นทางการจะดีกว่า โปรแกรมฟรี Google ไดรฟ์สำหรับคอมพิวเตอร์ ในกรณีนี้ เวลาที่ใช้ในการศึกษาจะถูกจำกัดไว้เพียงไม่กี่นาที และผู้ใช้พีซีทุกคนสามารถเข้าใจได้ หลังจากติดตั้งแล้ว โฟลเดอร์ระบบ Google Drive ที่จำเป็นจะปรากฏบนคอมพิวเตอร์ของคุณ ซึ่งจะซิงโครไนซ์กับบริการคลาวด์โดยอัตโนมัติเสมอ
เป็นที่น่าสังเกตว่าหากพื้นที่ดิสก์ที่จัดสรร 15 GB ไม่เพียงพอสำหรับคุณแสดงว่ามี Google Drive เวอร์ชันชำระเงินที่เรียกว่า Google ไดรฟ์สำหรับการทำงานซึ่งมีเครื่องมือขั้นสูงเพิ่มเติมสำหรับการทำงานและขยายฟังก์ชันการทำงานที่มุ่งเพิ่มความปลอดภัยเมื่อทำงานกับระบบคลาวด์ อย่างไรก็ตาม สำหรับผู้ใช้ส่วนใหญ่แล้ว คุณสมบัติพื้นฐานก็เพียงพอแล้ว รุ่นฟรีสิ่งอำนวยความสะดวกการจัดเก็บ
|
| อ่าน: |
|---|
เป็นที่นิยม:
การติดตั้ง win 10 บน 7 เคล็ดลับจากผู้เชี่ยวชาญ
|
ใหม่
- โปรแกรมอ่าน PDF ที่จำเป็น
- Lineage II - Interlude: The Chaotic Throne จะไม่เริ่มต้นใช่ไหม
- การกู้คืนรหัสผ่าน Excel
- วิธีเพิ่มหน้าปัดนาฬิกาใหม่บนนาฬิกาอัจฉริยะ Android Wear
- แผนภาษีที่ทำกำไรได้มากที่สุดในชีวิต
- วิธีการถ่ายโอนข้อมูลจาก Samsung ไปยังผู้ติดต่อของ Google Xiaomi Miui
- ตัวกรองรูปภาพ CSS ฟังก์ชั่นและไวยากรณ์ของตัวกรอง CSS
- เคส Galaxy S8 ทุกสี และอันไหนน่าซื้อกว่ากัน?
- Mikrotik hAP AC - เราเตอร์สำหรับทุกโอกาส ก่อนที่คุณจะเริ่มการทดสอบ
- วิธีคำนวณการสะท้อนเสียงเบสสำหรับระบบเสียงได้ดีที่สุด