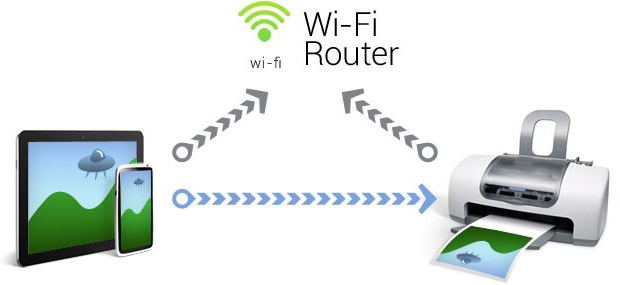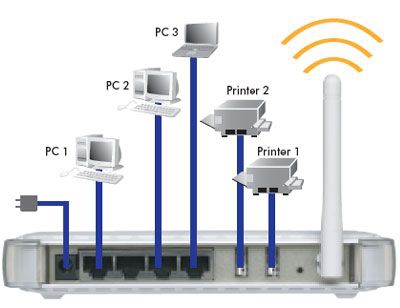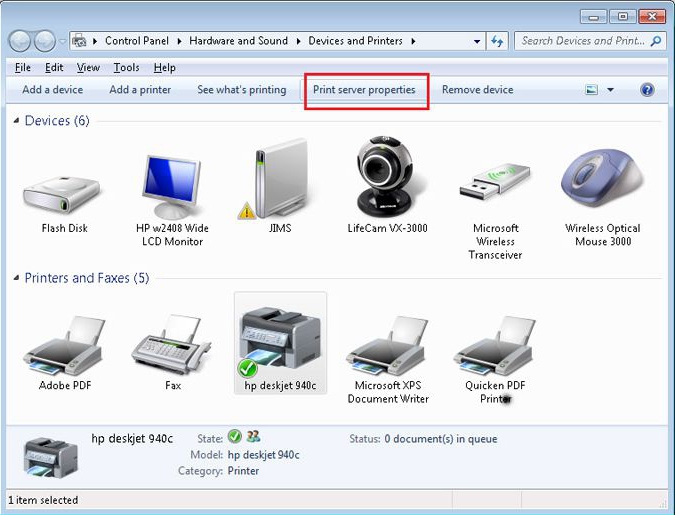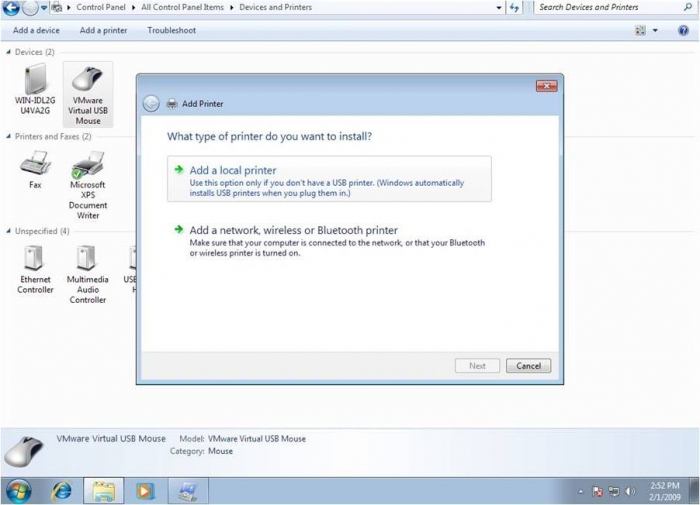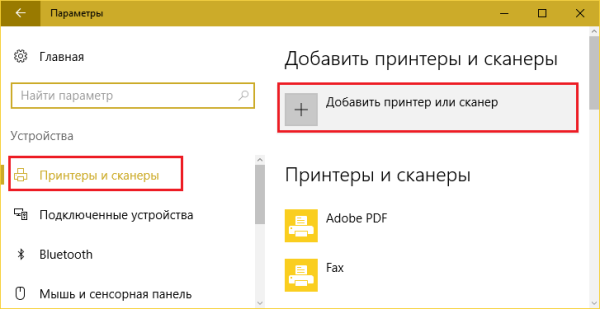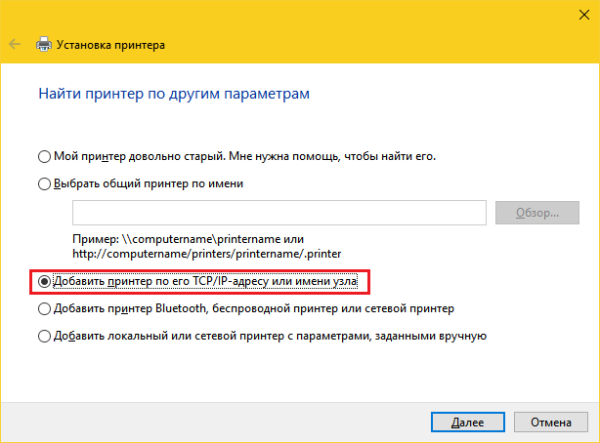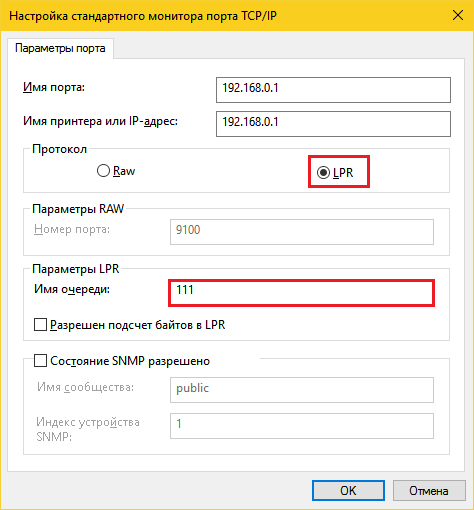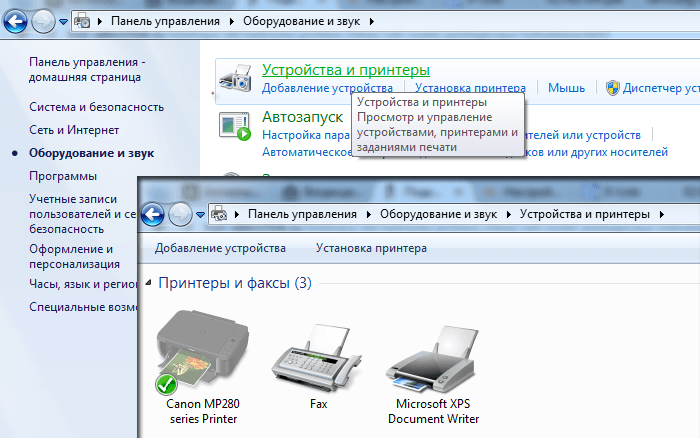ส่วนของเว็บไซต์
ตัวเลือกของบรรณาธิการ:
- ไดเรกทอรีไดโอด ไดโอดเรียงกระแสกำลังสูง 220V
- การกู้คืน Microsoft Word สำหรับ Mac ใน OS X Yosemite Word ไม่ได้เริ่มต้นบน mac os sierra
- วิธีรีเซ็ตรหัสผ่านผู้ดูแลระบบบน Mac OS X โดยไม่ต้องใช้แผ่นดิสก์การติดตั้ง
- การตั้งค่า Shadow Defender
- ทำไมโปรเซสเซอร์ในคอมพิวเตอร์ของฉันถึงร้อนจัด?
- iPhone ไม่ค้นหาผู้ติดต่อผ่านการค้นหาใช่ไหม
- โหมด "เทอร์โบ" ในเบราว์เซอร์สมัยใหม่คืออะไร: Chrome, Yandex, Opera
- เทมเพลตที่ง่ายที่สุด เทมเพลต HTML อย่างง่าย Mamba - เทมเพลตหน้าเดียว
- วิธีการยืมเงินจาก MTS?
- การสร้างทางลัดบนเดสก์ท็อปสำหรับเพื่อนร่วมชั้น
การโฆษณา
| วิธีค้นหาเครื่องพิมพ์ที่เชื่อมต่อกับเราเตอร์ วิธีการตั้งค่าเครื่องพิมพ์เครือข่ายผ่านเราเตอร์ |
ทำอย่างไร เครื่องพิมพ์เครือข่ายผ่าน Wi-Fi (Windows 7-8)?จะทำให้เครื่องพิมพ์เครือข่ายอยู่ในเครื่องได้อย่างไร?คุณต้องเข้าใจสิ่งที่เรากำลังพูดถึงเพื่อให้ง่ายต่อการสำรวจการตั้งค่า คุณต้องเข้าใจอินเทอร์เฟซของเครื่องพิมพ์ที่มีอยู่ - คืออะไร มีลักษณะอย่างไร และจำเป็นสำหรับอะไร
มิตรภาพกับเราเตอร์เราต้องหาวิธีสร้างเครือข่ายเครื่องพิมพ์ USB การมีพอร์ต USB บนเราเตอร์เครือข่ายโดยไม่มีโมดูลเซิร์ฟเวอร์การพิมพ์ในตัวจะไม่ให้ผลลัพธ์การเชื่อมต่อที่ดี ดังนั้นจึงขอแนะนำให้ศึกษาคำแนะนำที่มาพร้อมกับอุปกรณ์เครือข่ายก่อน และตรวจสอบให้แน่ใจว่าสามารถเชื่อมต่อเครื่องพิมพ์เข้ากับรุ่นได้ และถ้าเป็นไปได้ คุณสามารถดำเนินการต่อไปนี้ได้อย่างปลอดภัย:
การตั้งค่าการเชื่อมต่อ USB กับเราเตอร์อย่างถูกต้อง
เมื่อศึกษาคำอธิบายง่ายๆ เกี่ยวกับวิธีสร้างเครื่องพิมพ์เครือข่ายโดยการเชื่อมต่อกับเราเตอร์ ผู้ใช้จะตั้งค่าทั้งหมดได้อย่างอิสระโดยไม่ยาก การเปิดคำแนะนำสำหรับเราเตอร์และอ่านรายละเอียดนั้นไม่ใช่เรื่องฟุ่มเฟือย - บ่อยครั้งที่ผู้ผลิตเสนออัลกอริทึมของตัวเองสำหรับการเชื่อมต่อเครื่องพิมพ์ผ่าน USB
การแก้ปัญหา Wi-Fiอุปกรณ์สำนักงานเพิ่งได้รับการติดตั้งโมดูล Wi-Fi ช่วยให้ผู้ใช้สามารถเชื่อมต่อเครื่องพิมพ์เข้ากับเครือข่ายได้อย่างรวดเร็วและง่ายดาย Windows 8, 10 และใหม่กว่า เวอร์ชัน Androidติดตั้งบนสมาร์ทโฟนและแท็บเล็ตอาจทำงานไม่ถูกต้องกับเครื่องพิมพ์เสมอไป เครือข่ายไร้สาย- ปัญหาอยู่ที่ความเข้ากันได้ของซอฟต์แวร์ด้วย ระบบปฏิบัติการ- บ่อยครั้งที่ผู้ใช้ในพื้นที่หลังโซเวียตไม่มีโอกาสใช้การพิมพ์ผ่าน Wi-Fi ได้อย่างเต็มที่ซึ่งมีโมดูลอยู่ในเครื่องพิมพ์ ในกรณีเช่นนี้ มีวิธีแก้ไขสองวิธี:
เครือข่ายแบบมีสาย - ทางออกจากสถานการณ์ที่ยากลำบากหากคุณไม่สามารถเชื่อมต่อเครื่องพิมพ์ของคุณกับเครือข่ายไร้สายโดยใช้วิธีการที่อธิบายไว้ข้างต้นเนื่องจากไม่มี การสนับสนุนด้านเทคนิคอุปกรณ์ไม่ต้องกังวล มีวิธีง่ายๆ ในการสร้างเครือข่ายเครื่องพิมพ์ปกติผ่านอินเทอร์เฟซแบบมีสาย ในการเชื่อมต่อผู้ใช้จำเป็นต้องซื้ออุปกรณ์ที่เรียกว่า Print Server ซึ่งสามารถพบได้ในร้านคอมพิวเตอร์ทุกแห่งในราคา 200-300 รูเบิลต่อชิ้น ในกรณีส่วนใหญ่ เซิร์ฟเวอร์การพิมพ์ที่ได้รับการรับรองจะมีการตั้งค่าจากโรงงาน ซึ่งผู้ผลิตระบุไว้ในคำแนะนำหรือบนสติกเกอร์ที่ติดอยู่บนตัวเครื่อง เพียงเชื่อมต่อเครื่องพิมพ์ผ่าน USB เข้ากับเซิร์ฟเวอร์การพิมพ์ซึ่งในทางกลับกันจะเชื่อมต่อกับฮับเราเตอร์ด้วยสายอีเธอร์เน็ต ที่อยู่เครือข่ายของเครื่องพิมพ์สามารถพบได้ในการตั้งค่าเราเตอร์หรือจากพีซีโดยใช้คุณสมบัติพิเศษ ซอฟต์แวร์- จากนั้น ให้ดำเนินการติดตั้งอุปกรณ์การพิมพ์ตามปกติตามคำแนะนำที่อธิบายไว้ข้างต้น
โซลูชั่นราคาแพงผู้ใช้หลายคนที่สงสัยว่าจะสร้างเครื่องพิมพ์เครือข่ายจากเครื่องพิมพ์ในพื้นที่ได้อย่างไรนั้น ค่าใช้จ่ายของปัญหานี้ไม่ขัดขวาง ดังนั้นจึงไม่ควรมองข้ามเซิร์ฟเวอร์การพิมพ์ไร้สายที่สร้างขึ้นเพื่อวัตถุประสงค์ดังกล่าวโดยเฉพาะ สิ่งเดียวที่ทำให้ฉันสับสนคือราคา - มันสูงกว่าเราเตอร์ที่คุ้มค่าที่สุดและมีความสามารถที่ยอดเยี่ยม คุณจะต้องจ่าย 4,000 ถึง 8,000 รูเบิลสำหรับอุปกรณ์มหัศจรรย์ การตั้งค่า อุปกรณ์ไร้สายเซิร์ฟเวอร์การพิมพ์ไม่แตกต่างจากเซิร์ฟเวอร์การพิมพ์แบบมีสาย ข้อมูลทั้งหมดเกี่ยวกับ การปรับแต่งอย่างละเอียดมีอยู่ในคำแนะนำสำหรับอุปกรณ์เครือข่าย คุณสมบัติหลักที่ดึงดูดผู้ซื้อมายังอุปกรณ์ดังกล่าวคือการรองรับเทคโนโลยีมือถือของ Apple ด้วยเหตุผลบางประการ ผู้ผลิตเครื่องพิมพ์และเราเตอร์ไร้สายหลายรายจึงลืมแบรนด์นี้ ดังนั้นสำหรับเจ้าของ iPhone, MacBook และ iPad การซื้อเซิร์ฟเวอร์การพิมพ์แบบไร้สายจะเป็นทางออกเดียวสำหรับปัญหาที่เกี่ยวข้องกับการพิมพ์ไปยังเครื่องพิมพ์
การแชร์เครื่องพิมพ์ง่ายที่สุดแต่ไม่น้อย อย่างมีประสิทธิภาพการแก้ปัญหาในการสร้างเครือข่ายเครื่องพิมพ์คือการแชร์การเข้าถึง คอมพิวเตอร์ท้องถิ่น- อัลกอริธึมค่อนข้างง่ายและแม้แต่เด็กนักเรียนก็สามารถเชี่ยวชาญได้
เชื่อมต่อกับเครื่องพิมพ์ที่มีอยู่จากระยะไกลเมื่อเสร็จสิ้นขั้นตอนแรกในการตัดสินใจเตรียมเครือข่ายเครื่องพิมพ์ให้พร้อมใช้งานแล้ว คุณสามารถเริ่มเชื่อมต่ออุปกรณ์ที่เข้าถึงได้แบบสาธารณะกับคอมพิวเตอร์เครื่องอื่นในเครือข่ายท้องถิ่น มีเพียงสองตัวเลือกเท่านั้น - ต่างกัน แต่ผลลัพธ์ก็เหมือนกัน ตัวเลือกแรกอธิบายไว้ข้างต้น เนื่องจากสำหรับการตั้งค่านั้นไม่มีความแตกต่างกันมากนักว่าจะใช้ประเภทการเชื่อมต่อใด - สิ่งสำคัญคือการทราบที่อยู่ IP ของเครื่องพิมพ์ แต่วิธีที่ 2 เหมาะสำหรับคนที่กำลังมองหาวิธีง่ายๆ โดยพื้นฐานแล้ว นี่คือคำแนะนำเกี่ยวกับวิธีการสร้างเครื่องพิมพ์เครือข่ายภายในเครื่อง กำลังจะไป" การเชื่อมต่อเครือข่าย" ซึ่งสามารถพบได้ในแผงควบคุม คุณต้องเลือกรายการ "Network Neighborhood" อีกทางเลือกหนึ่งคือการเปิดทางลัด "Network Neighborhood" จากเดสก์ท็อปหากผู้ใช้ไม่ได้ลบออกก่อนหน้านี้โดยไม่จำเป็น ที่นี่คุณจะต้องแสดงคอมพิวเตอร์ที่รวมอยู่ในนั้น คณะทำงาน- มีปุ่มที่เกี่ยวข้องสำหรับสิ่งนี้ ได้พบแล้ว คอมพิวเตอร์ที่เหมาะสมเข้าไปในนั้น เครื่องพิมพ์จะแสดงในรายการทรัพยากรที่มีอยู่ด้วย หากคุณดับเบิลคลิกที่ชื่ออุปกรณ์และยอมรับคำเตือนทั้งหมด เครื่องพิมพ์จะเชื่อมต่อได้อย่างง่ายดาย
สรุปแล้วเมื่อถามคำถาม "วิธีสร้างเครื่องพิมพ์เครือข่าย" ผู้ใช้สามารถค้นหาวิธีแก้ปัญหาที่ต้องการได้ตลอดเวลา ท้ายที่สุดแล้วมีตัวเลือกมากมายนับไม่ถ้วน - หากมีเงินและความปรารถนาเท่านั้น อย่างไรก็ตาม ด้วยเหตุผลบางประการ หลายคนจึงลืมเรื่องความปลอดภัยเมื่อใช้ช่องทางการสื่อสาร Wi-Fi ที่ไม่ปลอดภัย ผู้ใช้ทุกคนภายในระยะของเราเตอร์ไร้สายจะมองเห็นเครื่องพิมพ์ได้ เมื่อพิจารณาจากบทวิจารณ์จำนวนมากจากผู้เชี่ยวชาญด้านไอที จึงไม่แนะนำให้ระบุ การเข้าถึงทั่วไปไปยังคอมพิวเตอร์ผ่านเครือข่ายไร้สาย เนื่องจากความปลอดภัยของข้อมูลส่วนบุคคลอยู่เหนือความสะดวกสบายเสมอ คุณไม่รู้สึกเหมือนยุงติดอยู่ในคราบเมื่อคุณเข้าไปในห้องที่พันกันด้วยสายไฟจากบนลงล่างใช่ไหม? ในกรณีที่คุณสะดุดล้มและกระแทกอะไรบางอย่างใส่ตัวเอง หรือคุณจะทำลายการเชื่อมต่อ "ศักดิ์สิทธิ์" ของอุปกรณ์บางตัวและอุปกรณ์เหล่านั้นจะหยุดทำงาน ความผิดปกติ แน่นอนคุณไม่สามารถทำได้โดยไม่ต้องใช้สายไฟอย่างสมบูรณ์ แต่บางส่วนสามารถถอดออกได้อย่างปลอดภัย เหตุใดจึงต้องต่อสายเคเบิลจากเครื่องพิมพ์ไปยังพีซี หากคุณสามารถส่งเอกสารสำหรับการพิมพ์ทางอากาศได้ วันนี้เราจะพูดถึงวิธีเชื่อมต่อเครื่องพิมพ์ผ่านเราเตอร์ WiFi (เราเตอร์) กับอุปกรณ์ใด ๆ ที่รองรับการสื่อสารไร้สาย เพื่อให้แน่ใจว่าคุณสมบัติการพิมพ์จะพร้อมใช้งานบนคอมพิวเตอร์ของคุณไม่เพียงแค่เครื่องเดียว แต่ทุกเครื่อง เครือข่ายภายในบ้าน, อุปกรณ์ครบครัน โมดูล Wi-Fiเช่นเดียวกับอุปกรณ์พกพา เครื่องพิมพ์จะต้องเชื่อมต่อโดยตรงกับเราเตอร์ ใครๆ ก็สามารถทำได้ ในทางที่เข้าถึงได้: ผ่าน USB, Wi-Fi หรือ Bluetooth สิ่งสำคัญคืออุปกรณ์ทั้งสองมีอินเทอร์เฟซทั่วไปอย่างน้อยหนึ่งอินเทอร์เฟซ และแน่นอนเพื่อให้เราเตอร์รองรับเครื่องพิมพ์ หากอุปกรณ์ไม่มีอินเทอร์เฟซการเชื่อมต่อเดียวกันหรือเราเตอร์ไม่รู้จักรุ่นของคุณ ก็สามารถเชื่อมต่อได้ แต่ผ่านตัวกลางเท่านั้น ฉันจะพูดเพิ่มเติมเกี่ยวกับสิ่งที่อาจเป็นตัวกลางได้ การเชื่อมต่อ USB โดยตรงอุปกรณ์การพิมพ์ส่วนใหญ่ในกลุ่มผลิตภัณฑ์ภายในบ้านมีเพียงพอร์ต USB สำหรับการสื่อสารกับโลกภายนอก เราเตอร์ควรมีซ็อกเก็ตเดียวกัน ลำดับการเชื่อมต่อ:
การเชื่อมต่อไร้สายเครื่องพิมพ์ที่ติดตั้งโมดูลเครือข่าย Wi-Fi หรือ Bluetooth จะเชื่อมต่อกับเราเตอร์ของคุณได้ง่ายยิ่งขึ้น หากอุปกรณ์ทั้งสองรองรับ WPS (QSS) - เทคโนโลยีสำหรับการเชื่อมต่ออุปกรณ์อัตโนมัติผ่าน Wi-Fi เพียงกดปุ่มที่เกี่ยวข้องทั้งสองเครื่อง (ไม่ควรเกิน 2 นาทีระหว่างการคลิก) หรือป้อนรหัส PIN ที่จุดเข้าใช้งานจะให้: วิธีการนี้ขึ้นอยู่กับเทคโนโลยีการใช้งานเฉพาะ
หากไม่รองรับ WPS ให้ดำเนินการตามปกติ: ค้นหาจุดเข้าใช้งานของคุณในรายการเครือข่ายที่เครื่องพิมพ์ใช้งานได้และป้อนรหัสผ่าน การเชื่อมต่อผ่าน Bluetooth ก็ไม่ซับซ้อนเช่นกัน: เราเปิดใช้งานตัวเลือกบนอุปกรณ์ทั้งสองและหลังจากสร้างการเชื่อมต่อแล้ว ให้ป้อนรหัสการเข้าถึงแบบครั้งเดียว การตั้งค่าการพิมพ์บนคอมพิวเตอร์ตอนนี้เรามาดูสิ่งสำคัญกันดีกว่า - การตั้งค่าฟังก์ชั่นการพิมพ์ไร้สายบนพีซี มาทำลายมันกัน ตัวอย่างวินโดวส์ 10.
นี่เป็นการสิ้นสุดการตั้งค่า เมื่อได้รับแจ้งว่าการดำเนินการสำเร็จ ให้พิมพ์หน้าทดสอบ ขั้นตอนเดียวกันนี้จะต้องทำซ้ำในคอมพิวเตอร์และแล็ปท็อปแต่ละเครื่องในเครือข่ายในบ้านที่คุณต้องการพิมพ์ไฟล์ วิธีการพิมพ์จากอุปกรณ์พกพา Android และ iOSสะดวกในการใช้งานสำหรับการพิมพ์บนสมาร์ทโฟนและแท็บเล็ตระบบ Android บริการฟรี Google Cloud พิมพ์- ในการดำเนินการนี้ เพียงเชื่อมโยงอุปกรณ์การพิมพ์ของคุณเข้ากับบัญชี Google ซึ่งหากคุณใช้อุปกรณ์ Android แสดงว่าคุณก็มีอยู่แล้ว หลังจากเชื่อมโยงแล้ว จะสามารถพิมพ์ได้จากอุปกรณ์ใดๆ ที่เชื่อมต่อกับเครือข่ายที่คุณได้รับอนุญาตภายใต้บัญชีของคุณ ผู้ใช้ Apple อาจคุ้นเคยกับเทคโนโลยี AirPrint แต่รองรับอุปกรณ์จำนวนน้อยมาก หากต้องการพิมพ์บนเครื่องพิมพ์ใดๆ ก็ตาม ไม่ว่าจะเป็นรุ่นใด เพียงติดตั้งบน iPhone หรือ iPad ของคุณ แอปพลิเคชันบุคคลที่สาม, ตัวอย่างเช่น:
โปรแกรมไม่ฟรี แต่มีราคาไม่แพง นอกจากนี้คุณยังสามารถใช้ยูทิลิตี้พกพาสำหรับเครื่องพิมพ์ยี่ห้อเฉพาะที่สร้างโดยผู้ผลิตเอง: Canon, Epson, HP, Brother, Dell, Samsung, Xerox, Ricoh, Lexmark เป็นต้น อย่างไรก็ตามยูทิลิตี้ดังกล่าวก็เช่นกัน ใช้ได้สำหรับ Android จะทำอย่างไรถ้าเครื่องพิมพ์ไม่สามารถเชื่อมต่อกับเราเตอร์ได้ในสถานการณ์ที่อุปกรณ์การพิมพ์ไม่สามารถเชื่อมต่อกับเราเตอร์ได้เนื่องจากขาดอินเทอร์เฟซหรือการสนับสนุนทั่วไป ดังที่ได้กล่าวไปแล้ว จำเป็นต้องมีตัวกลาง บทบาทของมันสามารถเล่นได้โดยคอมพิวเตอร์เครื่องใดเครื่องหนึ่ง (จะเชื่อมต่อกับเครื่องพิมพ์ผ่าน USB และกับเราเตอร์ผ่านพอร์ต LAN) หรืออุปกรณ์เช่นเซิร์ฟเวอร์การพิมพ์ภายนอก ตัวอย่างเช่นอันนี้:
วัตถุประสงค์ของกล่องดังกล่าวไม่เพียง แต่จะรวมอุปกรณ์ที่เข้ากันไม่ได้เข้าด้วยกันเท่านั้น แต่ยังเพื่อขยายฟังก์ชันการทำงานด้วย (อนิจจาเราเตอร์หลายตัว จำกัด การรองรับการพิมพ์เฉพาะกับการพิมพ์เท่านั้น) เมื่อคุณเชื่อมต่อเซิร์ฟเวอร์การพิมพ์ คุณจะสามารถเข้าถึงฟังก์ชันการสแกน (หากอุปกรณ์มีสแกนเนอร์) การตรวจสอบระดับหมึก หัวทำความสะอาด การพิมพ์สองหน้า และอื่นๆ อีกมากมาย นอกจากนี้ยังช่วยในสถานการณ์ที่อุปกรณ์พกพาไม่เห็นเครื่องพิมพ์ อย่างที่คุณเห็นมีตัวเลือกมากมาย เลือกอันใดอันหนึ่งและปลดปล่อยพื้นที่อยู่อาศัยของคุณจากสายไฟที่ไม่จำเป็น ควรกล่าวว่าการเชื่อมต่อเครื่องพิมพ์ผ่านเราเตอร์ไม่ใช่งานที่ยากที่สุดดังนั้นผู้ใช้พีซีและอุปกรณ์สำนักงานเกือบทุกเครื่องจึงสามารถรับมือได้ โดยทั่วไปการตั้งค่าเครื่องพิมพ์ผ่านเราเตอร์เป็นวิธีที่สะดวกมากในการติดตั้งสิ่งที่เรียกว่า เครื่องพิมพ์เครือข่าย เพราะในกรณีนี้สามารถเชื่อมต่อคอมพิวเตอร์ส่วนบุคคลหลายเครื่องเข้ากับอุปกรณ์การพิมพ์เครื่องเดียวได้พร้อมๆ กัน โดยไม่ต้องวางสายไฟจำนวนมาก การติดตั้งและกำหนดค่าเราเตอร์
การตั้งค่าเครื่องพิมพ์
แต่โปรดทราบว่าเครื่องพิมพ์บางรุ่นอาจไม่ตอบสนองอย่างถูกต้องต่อการตั้งค่า เช่น "โหมดการสื่อสารแบบสองทิศทาง" เมื่อทำการทดสอบการพิมพ์ อุปกรณ์จะไม่หยุดบนกระดาษแผ่นเดียว แต่จะทำงานได้จนกว่าคุณจะหยุดด้วยตนเอง
โดยทั่วไปแม้ว่ากระบวนการจะใช้เวลานาน แต่การแก้ปัญหาการติดตั้งเครื่องพิมพ์เครือข่ายผ่านเราเตอร์นั้นไม่ได้ต้องใช้แรงงานมากเหมือนที่เห็นในครั้งแรก ดูวิดีโอ: การติดตั้งเครื่องพิมพ์ผ่านเราเตอร์
เทคโนโลยีสมัยใหม่ช่วยให้คุณใช้อุปกรณ์จำนวนมากได้โดยไม่ต้องใช้สายไฟเพิ่มเติม คุณสามารถใช้เครือข่ายไร้สายเพื่อสื่อสารระหว่างคอมพิวเตอร์และเครื่องพิมพ์ของคุณหรือเครื่องออลอินวัน เพื่อให้คุณสามารถวางเครื่องพิมพ์ได้ทุกที่ ขึ้นอยู่กับความต้องการของคุณ เมื่อพิจารณาจากข้อเท็จจริงที่ว่าสายไฟสำหรับอุปกรณ์ดังกล่าวไม่ได้ยาวเพียงพอเสมอไปและมีการโหลดตัวกรองแหล่งจ่ายไฟแล้ว ความสามารถในการเชื่อมต่ออุปกรณ์การพิมพ์ในตำแหน่งที่สะดวกสบายยิ่งขึ้นจึงเป็นสิ่งสำคัญมากคำถามเกิดขึ้น วิธีการตั้งค่าเครื่องพิมพ์ผ่านเราเตอร์ WiFi มีหลายวิธีในการเชื่อมต่อเครื่องพิมพ์เข้ากับเครือข่ายและกำหนดค่าให้พิมพ์เอกสาร การเลือกวิธีการขึ้นอยู่กับรุ่นของ MFP และเราเตอร์ WiFi
วิธีการเชื่อมต่อและการกำหนดค่าหลักสองวิธีเกี่ยวข้องกับการใช้ตัวช่วยสร้างการตั้งค่าเครื่องพิมพ์หรือโปรโตคอล WPS ของเราเตอร์ขึ้นอยู่กับว่าอุปกรณ์ของคุณรองรับ WPS หรือไม่ ตัวเลือกของคุณอาจจำกัดให้เหลือเพียงตัวเลือกเดียว วิธีเดียวเท่านั้น- ลองพิจารณาตัวเลือกนี้ ตัวช่วยสร้างการติดตั้งช่วยเหลือหากต้องการเข้าร่วมการเชื่อมต่อไร้สาย จะต้องกำหนดค่าเราเตอร์ WiFi และเชื่อมต่อกับเครือข่าย การกำหนดค่าผ่านวิซาร์ดการติดตั้งจะต้องมีพารามิเตอร์สองตัว:
มาดูการตั้งค่าเครื่องพิมพ์ผ่านวิซาร์ดการตั้งค่ากันดีกว่า เลือก “การตั้งค่า” -> “เครือข่าย” จากเมนู ข้อมูลเกี่ยวกับสถานที่ที่มีอยู่ การเชื่อมต่อไร้สายควรปรากฏบนหน้าจอ เลือกชื่อการเชื่อมต่อสำหรับเราเตอร์ของเรา หากไม่ปรากฏในวิซาร์ดการติดตั้ง คุณจะต้องป้อนด้วยตนเอง โดยสังเกตตัวพิมพ์เล็กและตัวพิมพ์ใหญ่อย่างเคร่งครัด เลือกเครือข่ายที่ลงทะเบียน ระบบจะถามรหัสผ่านเพื่อเชื่อมต่อ ป้อน WPA/WEP
การใช้ WPS ในการตั้งค่าวิธีที่สองถือว่าอุปกรณ์รองรับเทคโนโลยี WPS เครื่องพิมพ์สมัยใหม่จำนวนหนึ่งมีตัวเลือกนี้ คุณสามารถดูความพร้อมใช้งานได้จากคำอธิบายของผู้ผลิต ตัวอย่างเช่น เครื่องพิมพ์ HP ใหม่ทั้งหมด (Photosmart, Officejet, Deskjet) ได้รับการเสริมด้วยฟังก์ชันนี้ นอกเหนือจากการมีตัวเลือกนี้บนเราเตอร์และเครื่องพิมพ์แล้ว คุณต้องตรวจสอบพารามิเตอร์อีกสองตัว:
หากตรงตามเงื่อนไขทั้งหมด เราจะดำเนินการเชื่อมต่อต่อไป
สำหรับการตั้งค่า คุณจะต้องมีรหัส PIN ของเราเตอร์ ซึ่งระบุไว้ที่ด้านล่างของอุปกรณ์ ซึ่งโดยปกติจะอยู่ใต้บาร์โค้ดด้วย หมายเลขซีเรียลและที่อยู่ MACในการตั้งค่าเครื่องพิมพ์ในส่วน "เครือข่าย" ให้ค้นหา "การตั้งค่า WiFi Protected" และคลิกที่ปุ่ม "เปิดใช้งาน WPS" ต้องเปิดปุ่มบนเราเตอร์ภายใน 2 นาทีหลังจากเชื่อมต่อ WPS บนเครื่องพิมพ์ สำหรับ MFP บางรุ่น เมื่อเชื่อมต่อกับเครือข่าย ไฟจะสว่างขึ้น แสดงว่าการเชื่อมต่อสำเร็จและความพร้อมในการทำงาน เทคโนโลยีสมัยใหม่ทำให้สามารถสร้างเครือข่ายไร้สายได้ อุปกรณ์อิเล็กทรอนิกส์สำหรับใช้ที่บ้านหรือในสำนักงาน ด้านล่างนี้เราจะพูดถึงวิธีเชื่อมต่อเครื่องพิมพ์ผ่านเราเตอร์ไร้สายด้วยวิธีที่ง่ายที่สุด
หลังจากการเชื่อมต่อสำเร็จ คุณจะสามารถกำหนดค่าเครื่องพิมพ์ผ่านเราเตอร์ wifi ได้ เพื่อให้แน่ใจ การดำเนินงานที่เหมาะสมทำแบบทดสอบ เพียงพิมพ์หนึ่งหรือสองไฟล์ผ่านทาง เราเตอร์ไร้สายการเชื่อมต่อ อาจมีปัญหาอะไรบ้าง?หลังจากเชื่อมต่อเครื่องพิมพ์กับเราเตอร์แล้ว อุปกรณ์อาจยังไม่ทำงานด้วยเหตุผลหลายประการ สิ่งที่พบบ่อยที่สุดมีดังนี้:
การเชื่อมต่อเครื่องพิมพ์ของคุณกับเครือข่ายไร้สายเป็นเรื่องง่าย การใช้คู่มือนี้แม้จะห่างไกลจาก เทคโนโลยีคอมพิวเตอร์บุคคลสามารถเข้าใจวิธีเชื่อมต่อเครื่องพิมพ์ผ่านเราเตอร์ไร้สายได้ |
เป็นที่นิยม:
วิธีเปิดกล้องบนแล็ปท็อป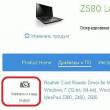
|
ใหม่
- การกู้คืน Microsoft Word สำหรับ Mac ใน OS X Yosemite Word ไม่ได้เริ่มต้นบน mac os sierra
- วิธีรีเซ็ตรหัสผ่านผู้ดูแลระบบบน Mac OS X โดยไม่ต้องใช้แผ่นดิสก์การติดตั้ง
- การตั้งค่า Shadow Defender
- ทำไมโปรเซสเซอร์ในคอมพิวเตอร์ของฉันถึงร้อนจัด?
- iPhone ไม่ค้นหาผู้ติดต่อผ่านการค้นหาใช่ไหม
- โหมด "เทอร์โบ" ในเบราว์เซอร์สมัยใหม่คืออะไร: Chrome, Yandex, Opera
- เทมเพลตที่ง่ายที่สุด เทมเพลต HTML อย่างง่าย Mamba - เทมเพลตหน้าเดียว
- วิธีการยืมเงินจาก MTS?
- การสร้างทางลัดบนเดสก์ท็อปสำหรับเพื่อนร่วมชั้น
- หากรองเท้าไม่พอดีกับ Aliexpress: การกระทำที่ถูกต้องในกรณีนี้ ผลิตภัณฑ์ Aliexpress มีขนาดที่เหมาะสม