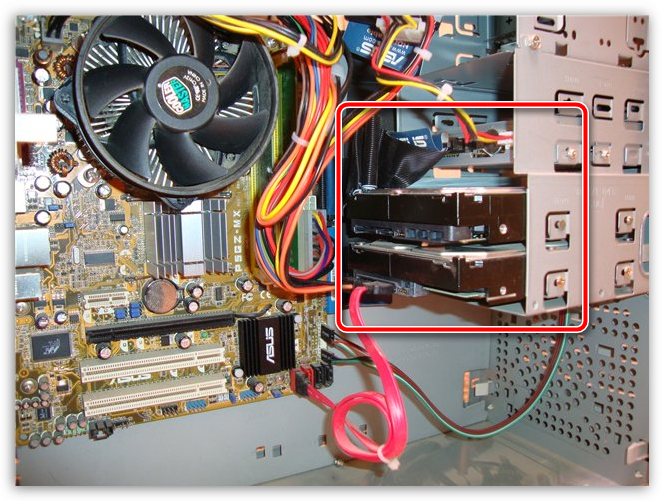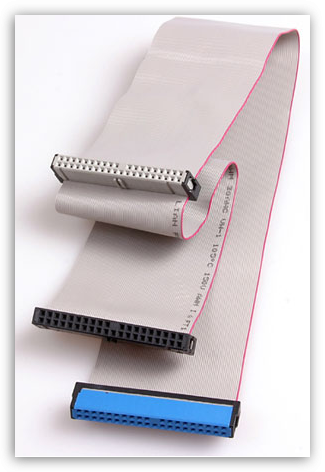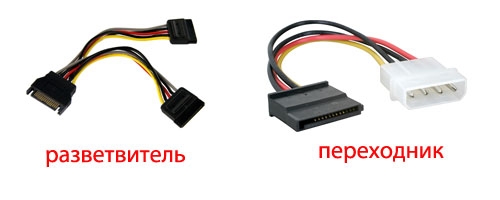ส่วนของเว็บไซต์
ตัวเลือกของบรรณาธิการ:
- การสร้างทางลัดบนเดสก์ท็อปสำหรับเพื่อนร่วมชั้น
- หากรองเท้าไม่พอดีกับ Aliexpress: การกระทำที่ถูกต้องในกรณีนี้ ผลิตภัณฑ์ Aliexpress มีขนาดที่เหมาะสม
- ข้อพิพาทใน AliExpress เชื่อมต่อกับข้อพิพาทใน AliExpress
- 3 ฐานข้อมูลแบบกระจาย
- ผู้จัดการเนื้อหา - ความรับผิดชอบ เงินเดือน การฝึกอบรม ข้อเสียและข้อดีของการทำงานเป็นผู้เชี่ยวชาญด้านเนื้อหา
- จะป้องกันตัวเองจากการขุดที่ซ่อนอยู่ในเบราว์เซอร์ของคุณได้อย่างไร?
- การกู้คืนรหัสผ่านใน Ask
- วิธีเปิดกล้องบนแล็ปท็อป
- ทำไมเพลงไม่เล่นบน VKontakte?
- วิธีเพิ่มขนาดของไดรฟ์ C โดยเสียค่าใช้จ่ายของไดรฟ์ D โดยไม่สูญเสียข้อมูล
การโฆษณา
| วิธีติดตั้งฮาร์ดไดรฟ์ 2 ตัวบนแล็ปท็อป วิธีติดตั้งฮาร์ดไดรฟ์ตัวที่สองใน Windows การสร้างพาร์ติชัน |
|
เราทุกคนอยู่ในช่วงเวลาที่น่าสนใจเมื่อเทคโนโลยีในสนาม เทคโนโลยีคอมพิวเตอร์ทดแทนกันอย่างแท้จริงภายในเวลาไม่กี่ปี ตัวอย่างเช่น เมื่อวานนี้รถบัส AGP แบบพิเศษดูเหมือนเป็นความฝันสูงสุด และการปรับปรุงที่อัปเดตก็ดูเหมือนเห็ดหลังฝนตก ในปัจจุบัน ผู้คนต่างจดจำสิ่งนี้ไว้เพื่อสนองความอยากรู้อยากเห็นของตนเอง หรือเพื่อประกอบคอมพิวเตอร์จากส่วนประกอบเก่าๆ เพื่อทำงานเฉพาะทางขั้นสูง สถานการณ์ที่คล้ายกันเกิดขึ้นกับคอมแพคดิสก์: ซีดีแผ่นแรกจากนั้นดีวีดีและ DL-DVD และล่าสุด Blu-Rays ถูกสังเกตเห็นในราคาที่สมเหตุสมผล ไม่ต้องสงสัยเลยว่าหลายคนในช่วงเวลานี้สามารถสร้างคอลเลกชันวิดีโอที่เลือกไว้ที่บ้านที่น่าประทับใจและอาจเป็นไลบรารีเสียงด้วยซ้ำ แต่ตอนนี้ซีดีมีคู่แข่งแล้ว - ฮาร์ดไดรฟ์ ค่าใช้จ่ายของพวกเขาลดลงอย่างต่อเนื่อง โดยลดลงต่ำกว่า 5 เซนต์ต่อ 1 MB แล้ว ไม่น่าแปลกใจเลยที่ตอนนี้คุณมักจะเจอคำถามที่ว่า "จะเชื่อมต่อวินาทีได้อย่างไร ฮาร์ดไดรฟ์- เราจะพยายามตอบคำถามนี้ การเชื่อมต่อฮาร์ดไดรฟ์เป็นงานที่ค่อนข้างง่าย แต่ถ้าคุณเข้าใจว่ากำลังทำอะไรอยู่และเพราะเหตุใด หลังจากอ่านคำตอบและตรวจสอบทุกอย่างในทางปฏิบัติอย่างน้อยหนึ่งครั้ง ทุกคนจะสามารถเชื่อมต่อไดรฟ์เข้ากับคอมพิวเตอร์ได้ ก่อนที่คุณจะเริ่มหาวิธีเชื่อมต่อฮาร์ดไดรฟ์ตัวที่สอง คุณต้องตัดสินใจว่ามีฮาร์ดไดรฟ์ประเภทใดและแตกต่างกันอย่างไร ความแตกต่างที่สำคัญคือประเภทของอินเทอร์เฟซฮาร์ดไดรฟ์ ปัจจุบันมีสามรายการ: IDE ที่เลิกผลิตแล้ว แต่ยังคงใช้งานได้; จากนั้น SATA ซึ่งกลายเป็นมาตรฐาน และยูเอสบี เพื่อให้เข้าใจถึงวิธีเชื่อมต่อฮาร์ดไดรฟ์ตัวที่สอง คุณควรรู้สามสิ่งด้วย: รองรับอินเทอร์เฟซฮาร์ดไดรฟ์ เมนบอร์ดมาตรฐานและความจุของฮาร์ดไดรฟ์ในหน่วยกิกะไบต์ ด้วยอินเทอร์เฟซทุกอย่างทำได้ง่าย: หากเมนบอร์ดรองรับเฉพาะ SATA เท่านั้นก็สามารถเชื่อมต่อได้เฉพาะ SATA และ USB และ IDE สามารถเชื่อมต่อผ่านการ์ดเอ็กซ์แพนชันหรือตัวแปลงเท่านั้น สมมติว่าฮาร์ดไดรฟ์และบอร์ดเป็นแบบ SATA จากนั้นติดตั้งฮาร์ดไดรฟ์ตัวที่สองดังนี้ (ต้องถอดปลั๊กคอมพิวเตอร์ออก):
หากความจุของดิสก์มากกว่า 2 TB ดังนั้นเพื่อให้สามารถใช้งานได้ เมนบอร์ดจะต้องไม่ได้ติดตั้ง BIOS แบบคลาสสิก แต่ต้องมี UEFI ใหม่ นอกจากนี้ คุณจะต้องฟอร์แมตฮาร์ดไดรฟ์ดังกล่าวในรูปแบบ GPT ไม่ใช่ MBR บ่อยครั้งที่คุณต้องทราบวิธีเชื่อมต่อฮาร์ดไดรฟ์ตัวที่สองเพื่อให้สามารถใช้เป็นแบบพกพาได้ แน่นอน, ทางออกที่ดีที่สุด- นี่คือการซื้อโรงงานแห่งหนึ่ง ยูเอสบีภายนอกวินเชสเตอร์. หากคุณมีไดรฟ์ SATA หรือ IDE ตัวที่สอง "พิเศษ" อยู่แล้ว ก็ไม่จำเป็นต้องจ่ายเงินซื้อที่ค่อนข้างแพง คุณต้องซื้ออะแดปเตอร์แปลง USB เป็น SATA (IDE) พร้อมแหล่งจ่ายไฟภายนอกในราคา 10-20 ดอลลาร์ ดิสก์เชื่อมต่อกับอะแดปเตอร์นี้และจ่ายไฟจากยูนิตภายนอก และปลายสายที่สองของตัวแปลงเสียบอยู่ พอร์ต USBคอมพิวเตอร์. อีกทางเลือกหนึ่งคือซื้อ "กระเป๋า" USB สำเร็จรูปสำหรับฮาร์ดไดรฟ์ ประกอบด้วยแหล่งจ่ายไฟและตัวแปลงเดียวกัน แต่ซ่อนอยู่ในเคสที่มีพัดลมระบายอากาศซึ่งเป็นระเบียบซึ่งเป็นที่ตั้งของฮาร์ดไดรฟ์ ข้อเสียของการแก้ปัญหานี้ก็คือ ค่าใช้จ่ายสูงซึ่งขีดจำกัดล่างเริ่มต้นที่ $45 คุณภาพของเนื้อหาเพิ่มขึ้นอย่างไม่สิ้นสุด ซึ่งหมายความว่าขนาดไฟล์ก็เพิ่มขึ้นเช่นกัน ในเรื่องนี้ คุณอาจต้องการพื้นที่เพิ่มเติมบนคอมพิวเตอร์ของคุณเพื่อให้แน่ใจว่าจะจัดเก็บคลังไฟล์เสียงและวิดีโอ โปรแกรมหนักๆ และอื่นๆ อีกมากมายได้อย่างน่าเชื่อถือ เพื่อไม่ให้เปลี่ยนฮาร์ดไดรฟ์ปัจจุบันก็เพียงพอที่จะเชื่อมต่อฮาร์ดไดรฟ์เพิ่มเติมซึ่งจะทำหน้าที่เป็นแหล่งพื้นที่เสริม การเชื่อมต่อฮาร์ดไดรฟ์ตัวที่สองเข้ากับคอมพิวเตอร์ของคุณการเชื่อมต่อฮาร์ดไดรฟ์เพิ่มเติมจะแตกต่างกันไปขึ้นอยู่กับตัวเชื่อมต่ออินเทอร์เฟซที่คุณมีบนคอมพิวเตอร์ของคุณ: SATA หรือ IDE SATA เป็นอินเทอร์เฟซที่ทันสมัย ดังนั้นเกือบ 100% ของกรณีนี้จะพบได้ในคอมพิวเตอร์รุ่นล่าสุดไม่มากก็น้อย ในทางตรงกันข้าม IDE นั้นล้าสมัยไปแล้วซึ่งสามารถพบได้ในคอมพิวเตอร์รุ่นเก่า แต่โชคดีที่ฮาร์ดไดรฟ์ที่มีอินเทอร์เฟซ IDE ยังคงมีวางจำหน่ายอยู่ หากคุณไม่ทราบว่าคอมพิวเตอร์ของคุณมีอินเทอร์เฟซแบบใด ก่อนที่จะซื้อ คุณจะต้องดูที่เคสยูนิตระบบเพื่อรับข้อมูลที่จำเป็นก่อน การเปิดเคสยูนิตระบบ1. โครงสร้างของเคสยูนิตระบบอาจแตกต่างกัน ตัวอย่างเช่น ในกรณีหนึ่ง ก็เพียงพอที่จะคลายเกลียว (ตะปูออก) และถอดฝาครอบด้านข้างออก ในบางกรณี คุณจะต้องคลายเกลียวสกรู 4 ตัวจากด้านหลังของเคสแล้วดึงเคสออก
2. ฮาร์ดไดรฟ์ได้รับการติดตั้งในเซลล์ที่กำหนดเป็นพิเศษ ซึ่งสามารถวางตำแหน่งที่แตกต่างกันในคอมพิวเตอร์รุ่นต่างๆ: สามารถอยู่ที่ด้านล่าง ตรงกลาง หรือด้านข้าง ภาพด้านล่างแสดงให้เห็นว่าพวกมันมีลักษณะอย่างไรโดยประมาณ
3. การแยกความแตกต่างระหว่างตัวเชื่อมต่อ SATA และ IDE นั้นไม่ใช่เรื่องยาก: เนื่องจาก IDE เป็นอินเทอร์เฟซเก่าจึงมีพอร์ตกว้างและสายเคเบิลค่อนข้างใหญ่ ดูเหมือนว่านี้:
ในทางตรงกันข้าม SATA เป็นโซลูชันที่ทันสมัย ซึ่งหมายความว่ามีพอร์ตแคบและสายเคเบิลขนาดเล็ก
เมื่อรู้ว่าคุณมีอินเทอร์เฟซแบบใด คุณสามารถซื้อฮาร์ดไดรฟ์แล้วเชื่อมต่อได้ การเชื่อมต่อฮาร์ดไดรฟ์เข้ากับ SATAเริ่มต้นด้วยการวิเคราะห์การเชื่อมต่อของอินเทอร์เฟซที่ทันสมัยกว่าเนื่องจากพบได้ในกรณีส่วนใหญ่ ก่อนที่คุณจะเริ่มต้น อย่าลืมปิดคอมพิวเตอร์และถอดปลั๊กออกจากเต้ารับ 1. ใส่ฮาร์ดไดรฟ์เข้าไปในช่องว่างแล้วขันให้แน่นด้วยสกรู 2. ตอนนี้คุณควรเชื่อมต่อสายเคเบิล SATA ที่มาพร้อมกับชุดอุปกรณ์เข้ากับฮาร์ดไดรฟ์ โดยเชื่อมต่อปลายด้านหนึ่งเข้ากับฮาร์ดไดรฟ์ทั้งสองด้าน และเชื่อมต่อปลายอีกด้านเข้ากับเมนบอร์ด
3. สิ่งที่เหลืออยู่คือเชื่อมต่อฮาร์ดไดรฟ์เข้ากับแหล่งจ่ายไฟ ในการทำเช่นนี้ตามกฎแล้วตัวเชื่อมต่อจะมาจากแหล่งจ่ายไฟซึ่งจะต้องเชื่อมต่อกับฮาร์ดไดรฟ์ หากแหล่งจ่ายไฟไม่มีสายเคเบิลฟรี คุณจะต้องซื้อตัวแยกสัญญาณที่เปลี่ยนขั้วต่อหนึ่งตัวเป็นสองตัวเชื่อมต่อ
4. สร้างคอมพิวเตอร์ของคุณแล้วเชื่อมต่อกับเครือข่าย นี่เป็นการสิ้นสุดการเชื่อมต่อฮาร์ดไดรฟ์ตัวที่สอง การเชื่อมต่อฮาร์ดไดรฟ์เข้ากับ IDEการเชื่อมต่อฮาร์ดไดรฟ์เข้ากับอินเทอร์เฟซแบบเดิมนั้นไม่แตกต่างกันมากนัก แต่ขั้นตอนยังแตกต่างออกไปเล็กน้อย 1. ก่อนอื่นคุณจะต้องตั้งค่าจัมเปอร์บนหน้าสัมผัสของฮาร์ดไดรฟ์ที่เชื่อมต่อไปที่ตำแหน่งใดตำแหน่งหนึ่ง: Master หรือ Slave ตามกฎแล้วโหมดหลักจะเป็นโหมดหลักเมื่อใด ทำงานหนักดิสก์และส่วนใหญ่มักจะใช้สำหรับฮาร์ดไดรฟ์ที่เกิดการโหลด ระบบปฏิบัติการ- Slave เป็นโหมดเพิ่มเติมที่ใช้สำหรับโหมดเสริม ฮาร์ดไดรฟ์ซึ่งไฟล์มีเดียต่างๆ จะถูกจัดเก็บไว้ บ่อยครั้งที่มีการเชื่อมต่อฮาร์ดไดรฟ์ตัวที่สองเพื่อจุดประสงค์นี้ดังนั้นให้ตั้งค่าจัมเปอร์เป็นโหมดทาส
2. สายเคเบิล IDE ซึ่งแตกต่างจาก SATA ไม่มีปลั๊กสองอัน แต่มีสามปลั๊กสำหรับเชื่อมต่อ ปลั๊กสีน้ำเงินที่ปลายด้านหนึ่งระบุว่าจำเป็นต้องเชื่อมต่อกับเมนบอร์ด ตามกฎแล้วอีกด้านหนึ่งจะมีปลั๊กสีดำซึ่งเป็นของโหมด Master และปลั๊กสีขาวซึ่งอยู่ประมาณกลางสายเคเบิลมีหน้าที่รับผิดชอบในโหมดทาส
3. ใส่ฮาร์ดไดรฟ์เข้าไปในช่องใส่ แล้วยึดให้แน่นด้วยสกรู 4. คุณจะต้องเชื่อมต่อปลั๊กฟรีจากแหล่งจ่ายไฟเข้ากับฮาร์ดไดรฟ์เพื่อให้สามารถจ่ายไฟได้ 5. เสียบขั้วต่อสายเคเบิลที่จำเป็นลงในฮาร์ดไดรฟ์ ขึ้นอยู่กับโหมดฮาร์ดไดรฟ์ที่คุณเลือก ปลายสีน้ำเงินของฮาร์ดไดรฟ์เชื่อมต่อกับเมนบอร์ด นี่เป็นการเสร็จสิ้นการเชื่อมต่อฮาร์ดไดรฟ์กับอินเทอร์เฟซ IDE จริงๆแล้วในความเป็นอิสระ เชื่อมต่ออย่างหนักไม่มีอะไรซับซ้อนเกี่ยวกับดิสก์ และหลังจากเสร็จสิ้นขั้นตอนนี้ หลังจากเปิดเครื่อง คอมพิวเตอร์ของคุณจะตรวจพบฮาร์ดไดรฟ์ และคุณจะสามารถกรอกข้อมูลที่จำเป็นลงไปได้ คุณสามารถเชื่อมต่อเข้ากับคอมพิวเตอร์ของคุณได้ด้วยตัวเองและไม่ต้องอาศัยผู้เชี่ยวชาญหากจำเป็น ยากเป็นพิเศษดิสก์. ต่อไปเราจะมาดูกัน แผนภาพการติดตั้งจากนั้นเชื่อมต่อฮาร์ดไดรฟ์ใหม่เข้ากับยูนิตระบบ ควรสังเกตว่าการกระทำเป็นไปอย่างราบรื่น ชัดเจน โดยไม่ต้องใช้กำลังหรือการกระทำกะทันหัน ขั้นตอนแรก จะต้องถูกตัดพลังงานหน่วยระบบทั้งหมดโดยปิดเครื่องแล้วถอดสายไฟทั้งหมดออก จากนั้นฝาครอบด้านข้างจะคลายเกลียวและถอดออกเหมือนในภาพ แน่นอนว่าฮาร์ดไดรฟ์มีช่องของตัวเองซึ่งสามารถอยู่ในตำแหน่งที่แตกต่างกันและมีตำแหน่งที่แตกต่างกันได้ขึ้นอยู่กับรุ่นของยูนิตระบบ ตามวิธีการเชื่อมต่อฮาร์ดไดรฟ์เข้ากับเมนบอร์ดโดยตรงจะแบ่งออกเป็น 2 ประเภทและ อย่างแน่นอนซาต้าและไอดี- ตัวเลือกที่สองซึ่งมีสายเคเบิลและพอร์ตสำหรับเชื่อมต่อที่กว้างมากถือว่าล้าสมัยและปัจจุบันมีการใช้งานน้อยมาก เนื่องจากไม่เกี่ยวข้องในฐานะ IDE รูปแบบต่างๆ จะไม่ได้รับการพิจารณาที่นี่ ถ้า ฮาร์ดไดรฟ์ SATAเชื่อมต่อกับคอมพิวเตอร์แล้วคุณสามารถเพิ่มอันที่สองได้อย่างรวดเร็วและง่ายดาย ใส่ดิสก์เพิ่มเติมลงในช่องว่างที่เหมาะสมและต่อเข้ากับเคส ขอแนะนำให้อยู่ห่างจากกันพอสมควรเพื่อหลีกเลี่ยงความร้อนสูงเกินไป เพื่อที่จะเชื่อมต่อ ใหม่ยากขับไปที่เมนบอร์ดเอง คุณจะต้องมีสายเคเบิลซาต้า- เสียบปลายด้านหนึ่งเข้าในช่องที่เกี่ยวข้องบนบอร์ด และปลายอีกด้านหนึ่งเข้าไปในฮาร์ดไดรฟ์ เป็นที่น่าสังเกตว่าโมเดลยูนิตระบบที่ทันสมัยทุกรุ่นนั้นมีขั้นต่ำ สองซาต้า- ขั้วต่อ. ขั้นตอนต่อไปคือการ เชื่อมต่อฮาร์ดไดรฟ์ใหม่เข้ากับแหล่งจ่ายไฟโดยตรง เพื่อจุดประสงค์นี้จึงถูกนำมาใช้ สายเคเบิลพิเศษซึ่งปลั๊กจะกว้างกว่าสาย SATA เล็กน้อย หากมีปลั๊กเพียงอันเดียวที่มาจากแหล่งจ่ายไฟ คุณจะต้องมีตัวแยกสัญญาณ มันเกิดขึ้นว่าไม่ได้จัดเตรียมปลั๊กแคบไว้ในแหล่งจ่ายไฟคุณก็ควรทำ ซื้ออะแดปเตอร์- ตัวอย่างจะแสดงในภาพ: เมื่อได้รับสายเคเบิลทั้งหมดที่กล่าวมาข้างต้นแล้วคุณควรเชื่อมต่อฮาร์ดไดรฟ์เข้ากับสายไฟ ขณะนี้มีการเชื่อมต่อสื่อเสริมโดยสมบูรณ์แล้ว จากนั้นคุณสามารถสตาร์ทคอมพิวเตอร์ได้โดยการติดฝาครอบ เชื่อมต่อสายเคเบิล และเปิดเครื่อง หลังจากนี้หากจำเป็นก็จะถึงขั้นต่อไป การตั้งค่าระบบฮาร์ดไดรฟ์ใหม่
จะติดตั้งฮาร์ดไดรฟ์ตัวที่สองได้อย่างไร? คำตอบของอาจารย์: บ่อยครั้งจำเป็นต้องติดตั้งฮาร์ดไดรฟ์ตัวอื่นบนคอมพิวเตอร์ของคุณ แน่นอนว่าสามารถทำได้โดยติดต่อศูนย์บริการ และคุณสามารถทำได้ที่บ้าน เพราะคุณไม่จำเป็นต้องมีความรู้และทักษะพิเศษในการทำเช่นนี้ จำเป็นต้องใช้: - ฮาร์ดไดรฟ์ - อะแดปเตอร์จ่ายไฟสำหรับ SATA - ไขควงแฉก ฮาร์ดไดรฟ์ตัวที่สองไม่เพียงแต่เป็นโอกาสในการเพิ่มพื้นที่จัดเก็บข้อมูลเท่านั้น นี่เป็นการเพิ่มขึ้นอย่างมากในการรักษาความปลอดภัยในการจัดเก็บข้อมูลเพราะ... สามารถทำซ้ำไฟล์สำคัญบนดิสก์ที่แตกต่างกันได้ ก่อนที่คุณจะเริ่มการดำเนินการติดตั้ง ฮาร์ดไดรฟ์คุณต้องแน่ใจว่าคอมพิวเตอร์ของคุณถูกตัดการเชื่อมต่อจากแหล่งจ่ายไฟ! หลังจากนั้นใช้ไขควงไขสกรูที่ยึดฝาครอบด้านซ้าย (เมื่อมองที่ด้านหน้าคอมพิวเตอร์) ออก โปรดทราบ รุ่นที่แตกต่างกันกรณีอาจต้องใช้อัลกอริทึมที่แตกต่างกันในการถอดฝาครอบ ตัวอย่างเช่น บางรุ่นจำเป็นต้องถอดแผงด้านหน้าออกก่อน เมื่อคุณคลายเกลียวสกรูจนสุดแล้ว ให้ถอดออกอย่างระมัดระวัง แถบด้านข้าง- หากจำเป็น ให้ดึงกลับเล็กน้อย ตอนนี้คุณเห็นแล้ว เมนบอร์ด, แหล่งจ่ายไฟคอมพิวเตอร์, สายไฟและสายเคเบิล โดยปกติฮาร์ดไดรฟ์จะอยู่ในแนวนอนใกล้กับแผงด้านหน้า ศึกษาวิธีการติดตั้งเนื่องจากจะต้องติดตั้งดิสก์ตัวที่สองในช่องว่างในลักษณะเดียวกัน Niches สามารถมองเห็นได้ด้านบนหรือด้านล่างของดิสก์หลัก หากเป็นไปได้ อย่าติดตั้งดิสก์เคียงข้างกัน โดยให้ดิสก์หนึ่งวางซ้อนกัน ควรมีช่องว่างระหว่างกันเพื่อช่วยให้ระบายความร้อนได้ดีขึ้น โปรดจำไว้ว่าฮาร์ดไดรฟ์มีจัมเปอร์ที่ควบคุมโหมดการทำงาน บนดิสก์หลักจัมเปอร์นี้ควรตั้งค่าไว้ที่ตำแหน่ง "Master" และบนดิสก์ที่สองควรตั้งค่าเป็น "Slave" เนื่องจากจัมเปอร์มีมาก ขนาดเล็กคุณอาจต้องใช้แหนบเพื่อกำหนดตำแหน่ง ติดตั้งจัมเปอร์ วางไดรฟ์ในตำแหน่งที่เลือกอย่างระมัดระวัง และขันสกรูยึดให้แน่น ปกติสกรูพวกนี้จะไม่รวมอยู่ในฮาร์ดไดรฟ์ ดังนั้นต้องเตรียมสกรูไว้ล่วงหน้า โดยต้องแน่ใจว่าสกรูเหล่านั้นพอดีกับรูเกลียวที่ด้านซ้ายและด้านขวาของฮาร์ดไดรฟ์ ตอนนี้ดำเนินการเชื่อมต่อสายไฟและสายเคเบิลข้อมูลเข้ากับมัน เมื่อเชื่อมต่อพลังงาน คุณอาจต้องใช้อะแดปเตอร์ ไดรฟ์ซาต้าดังนั้นก่อนที่จะซื้อ ดิสก์เพิ่มเติมคุณควรเปิดยูนิตระบบและตรวจสอบให้แน่ใจว่าอะแดปเตอร์นั้นเชื่อมต่อกับดิสก์ที่มีอยู่หรือไม่ และถ้าใช่ก็ซื้ออันอื่นเหมือนกัน คุณต้องใส่ใจกับรูปร่างของตัวเชื่อมต่อและสีของสายไฟของฮาร์ดไดรฟ์หลักที่เชื่อมต่ออยู่ ฮาร์ดไดรฟ์เพิ่มเติมต้องมีการเชื่อมต่อที่คล้ายกัน ในการเชื่อมต่ออะแดปเตอร์ ขั้วต่อว่างที่มีสายไฟที่มีสีตรงกันจะทำได้ การจ่ายไฟค่อนข้างง่ายในการเชื่อมต่อด้วยขั้วต่อเพียงอันเดียว สิ่งสำคัญคืออย่าใช้กำลังเนื่องจากทั้งหมดมีส่วนที่ยื่นออกมาพิเศษที่จะป้องกันไม่ให้ติดตั้งไม่ถูกต้อง จากนั้นให้ดำเนินการเชื่อมต่อสายเคเบิลข้อมูล เมื่อซื้อฮาร์ดไดรฟ์ คุณควรตรวจสอบให้แน่ใจว่าสายเคเบิลรวมอยู่ในแพ็คเกจแล้ว ในสถานการณ์ที่ไม่มีก็ซื้อเพิ่ม ตามกฎแล้วจะมีลักษณะเป็นเส้นแบนสีแดงกว้างไม่เกิน 1 เซนติเมตรและมีขั้วต่ออยู่ที่ปลาย ปลายด้านหนึ่งต้องเชื่อมต่อกับฮาร์ดไดรฟ์และอีกด้านหนึ่งเข้ากับซ็อกเก็ตที่เกี่ยวข้อง เมนบอร์ด- หากต้องการค้นหา โปรดใส่ใจว่าสายเคเบิลไดรฟ์หลักเชื่อมต่ออยู่ที่ตำแหน่งใด รังที่สอง (สามหรือสี่) ตั้งอยู่ใกล้เคียง ดังนั้นดิสก์จึงถูกติดตั้งและเชื่อมต่อ ใส่ฝาครอบกลับเข้าที่แล้วเปิดคอมพิวเตอร์ ที่ การเชื่อมต่อที่ถูกต้องระบบจะบู๊ต จากนั้นเปิด My Computer แล้วค้นหา ดิสก์ใหม่ในรายการที่ติดตั้งไว้แล้ว หากคุณต้องการตั้งชื่อด้วยตัวอักษรอื่นจากที่ได้กำหนดไว้แล้ว คุณต้องไปที่: Start => Control Panel => การจัดการคอมพิวเตอร์ เปิดส่วน "อุปกรณ์จัดเก็บข้อมูล" และเลือก "การจัดการดิสก์" คลิกขวาที่ไดรฟ์ใหม่ เลือก "เปลี่ยนอักษรระบุไดรฟ์หรือเส้นทางของไดรฟ์" ในหน้าต่างที่เปิดขึ้นให้คลิกที่ "เปลี่ยน" และตั้งค่าตัวอักษรที่ต้องการ หากในระหว่างการติดตั้งไดรฟ์เพิ่มเติมคุณจำเป็นต้องถอดสายเคเบิลใด ๆ ก็คุ้มค่าที่จะร่างไดอะแกรมการเชื่อมต่อลงบนกระดาษ วิธีนี้รับประกันว่าคุณจะเชื่อมต่อได้อย่างถูกต้อง |
| อ่าน: |
|---|
ใหม่
- หากรองเท้าไม่พอดีกับ Aliexpress: การกระทำที่ถูกต้องในกรณีนี้ ผลิตภัณฑ์ Aliexpress มีขนาดที่เหมาะสม
- ข้อพิพาทใน AliExpress เชื่อมต่อกับข้อพิพาทใน AliExpress
- 3 ฐานข้อมูลแบบกระจาย
- ผู้จัดการเนื้อหา - ความรับผิดชอบ เงินเดือน การฝึกอบรม ข้อเสียและข้อดีของการทำงานเป็นผู้เชี่ยวชาญด้านเนื้อหา
- จะป้องกันตัวเองจากการขุดที่ซ่อนอยู่ในเบราว์เซอร์ของคุณได้อย่างไร?
- การกู้คืนรหัสผ่านใน Ask
- วิธีเปิดกล้องบนแล็ปท็อป
- ทำไมเพลงไม่เล่นบน VKontakte?
- วิธีเพิ่มขนาดของไดรฟ์ C โดยเสียค่าใช้จ่ายของไดรฟ์ D โดยไม่สูญเสียข้อมูล
- สาเหตุของการทำงานผิดพลาดบนเมนบอร์ด หากชิปเซ็ตบนเมนบอร์ดเกิดไฟไหม้