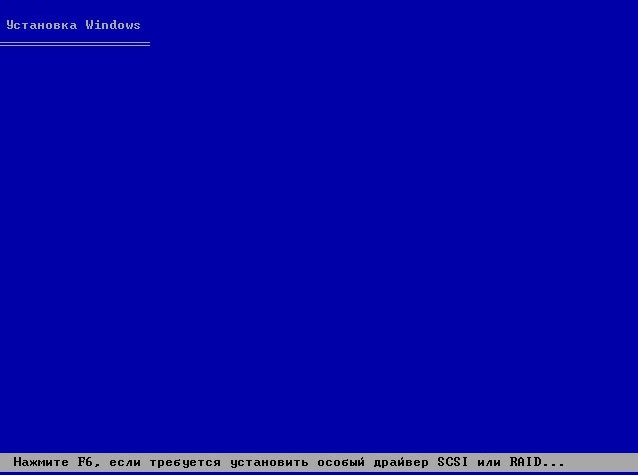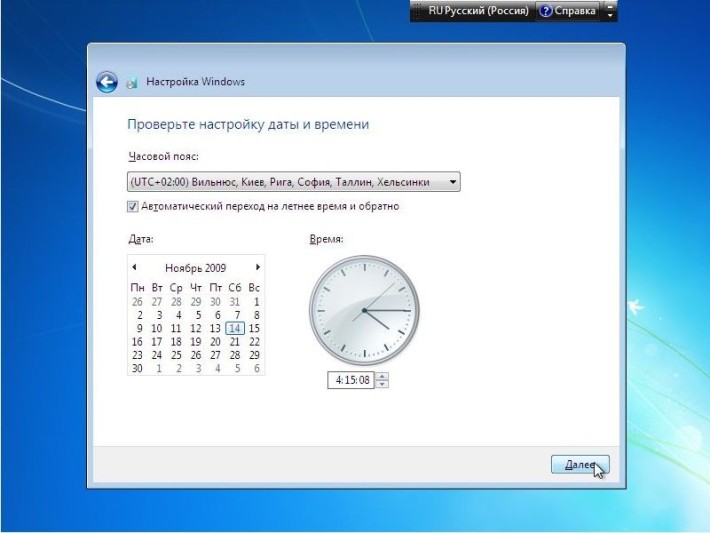ส่วนของเว็บไซต์
ตัวเลือกของบรรณาธิการ:
- การใช้สไตล์ใน Excel วิธีสร้างสไตล์ใหม่ของคุณเอง
- เกิดข้อผิดพลาดอะไรระหว่างการติดตั้ง?
- สถานภาพทางสังคมของบุคคลในสังคม
- การตีความข้อผิดพลาดแบบเต็ม
- วิธีโทรหาผู้ให้บริการ Beeline "สด" โดยตรง: หมายเลขโทรศัพท์โทรฟรี
- โปรแกรมอ่าน PDF ที่จำเป็น
- Lineage II - Interlude: The Chaotic Throne จะไม่เริ่มต้นใช่ไหม
- การกู้คืนรหัสผ่าน Excel
- วิธีเพิ่มหน้าปัดนาฬิกาใหม่บนนาฬิกาอัจฉริยะ Android Wear
- แผนภาษีที่ทำกำไรได้มากที่สุดในชีวิต
การโฆษณา
| วิธีติดตั้ง Windows ใหม่จากดิสก์ วิธีติดตั้ง Windows จากดิสก์โดยไม่ต้องใช้ความพยายามเป็นพิเศษ |
|
คนส่วนใหญ่มีคอมพิวเตอร์ที่ใช้ระบบปฏิบัติการ Windows ซึ่งเป็นเชลล์ที่ใช้บ่อยที่สุดสำหรับพีซีมาตรฐาน แม้จะมีการปรับปรุงระบบปฏิบัติการอย่างต่อเนื่องด้วย การใช้งานอย่างต่อเนื่องมันล้มเหลวไม่ช้าก็เร็ว ตามกฎแล้วสิ่งนี้เริ่มต้นด้วยการเสื่อมประสิทธิภาพของ Windows โดยรวมและรูปลักษณ์ภายนอก ข้อผิดพลาดต่างๆเบรกและปัญหาต่างๆ ในกรณีที่รุนแรงกว่านี้ Windows อาจเสียหายโดยสิ้นเชิงซึ่งจะต้องติดตั้งระบบใหม่ ที่สุด วิธีแก้ปัญหาง่ายๆคำถามของวิธีการติดตั้ง Windows จากดิสก์คือการใช้ซีดีที่บันทึกไว้ในแพ็คเกจการแจกจ่าย คุณสามารถดาวน์โหลดอิมเมจของดิสก์ดังกล่าวจากอินเทอร์เน็ตหรือซื้อก็ได้ แผ่นดิสก์ต้นฉบับด้วยระบบการออกใบอนุญาต
มาดูขั้นตอนหลักของการติดตั้งใหม่กัน ขั้นตอนแรกคือการตั้งค่า BIOSก่อนที่คุณจะเริ่มติดตั้งระบบจากดิสก์ คุณต้องกำหนดค่า BIOS อย่างถูกต้อง ซึ่งเป็นระบบปฏิบัติการประเภทหนึ่งที่ได้รับการปกป้องในชิป เมนบอร์ดและที่จริงแล้วคือการเชื่อมต่อส่วนประกอบแต่ละส่วนของคอมพิวเตอร์เข้าด้วยกัน ในการตั้งค่า BIOS หากต้องการติดตั้งใหม่หรือติดตั้ง windows เป็นครั้งแรกจากดิสก์คุณจะต้องเปลี่ยนเพียงรายการเดียว - ลำดับความสำคัญของอุปกรณ์บู๊ตโดยเฉพาะตั้งค่าการบู๊ตจากซีดีรอมตามค่าเริ่มต้น
ส่วนที่มีพารามิเตอร์ที่ต้องการอาจอยู่ในส่วนต่าง ๆ ทั้งนี้ขึ้นอยู่กับผู้ผลิต Bios แต่ในกรณีใด ๆ ส่วนนั้นจะปรากฏในเมนูกราฟิกเป็น Boot Devices Priority หลังจากเปลี่ยนลำดับความสำคัญในการบูต คุณจะต้องออกจาก Bios บันทึกการเปลี่ยนแปลง และดำเนินการติดตั้ง Windows โดยตรง เป็นที่น่าสังเกตว่าหากติดตั้ง Windows ใหม่จากดิสก์บนพีซีเครื่องนี้แล้ว ก็เป็นไปได้ใน BIOS การตั้งค่าที่จำเป็นจะดำเนินการเรียบร้อยแล้ว ขั้นตอนที่สองคือการติดตั้งเองหลังจากที่เครื่องจะรีบูต ก่อนที่คุณจะส่งเพื่อรีบูต คุณจะต้องใส่ดิสก์สำหรับบูตที่มี Windows ลงในซีดีรอม คอมพิวเตอร์จะบู๊ตจากดิสก์ซึ่งจะแสดงเชลล์การติดตั้งระบบมาตรฐาน ระบบปฏิบัติการจะติดตั้งแตกต่างกันไปขึ้นอยู่กับเวอร์ชันที่คุณดาวน์โหลด มีมากขึ้น ระบบเก่า XP การติดตั้งเริ่มต้นที่ หน้าจอสีน้ำเงินและกระบวนการตรวจสอบอุปกรณ์
ใน Windows 7 กระบวนการนี้จะไม่แสดงเป็นกราฟิก และผู้ใช้จะเห็นเฉพาะหน้าจอเริ่มต้นเท่านั้น มิฉะนั้น กระบวนการติดตั้งใหม่จะเหมือนกัน
หนึ่งในขั้นตอนที่สำคัญที่สุดในระหว่าง การติดตั้งวินโดวส์คือ และทางเลือกของส่วนของมัน ตามกฎแล้ว ฮาร์ดไดรฟ์หรือที่เรียกว่าฮาร์ดไดรฟ์ แบ่งออกเป็น patricia แยกกัน ซึ่งมีไว้สำหรับระบบและสำหรับการจัดเก็บข้อมูล ซึ่งติดตั้งระบบไว้ มักจะทำเครื่องหมายเป็นระบบและกำหนดให้เป็นตัวอักษร C แม้ว่าจะไม่จำเป็นก็ตาม ดิสก์ระบบสามารถตั้งชื่อด้วยตัวอักษรละตินใดก็ได้
การฟอร์แมตดิสก์ระหว่างขั้นตอนการติดตั้งระบบจะถูกต้องที่สุด โดยเฉพาะอย่างยิ่งหากมีการติดตั้ง Windows ใหม่และไม่ได้เขียนลงในฮาร์ดไดรฟ์ใหม่ที่สะอาดหมดจด หลังจากเลือกพาร์ติชันที่จะติดตั้งแล้ว บูตโหลดเดอร์ของ Windows จะแจ้งให้คุณฟอร์แมตดิสก์ และเตือนคุณว่าการฟอร์แมตจะลบข้อมูลทั้งหมดออกจากดิสก์อย่างถาวร คำเตือนนี้ไม่ได้ฟุ่มเฟือยและหากผู้ใช้ไม่แน่ใจว่าข้อมูลที่มีค่าไม่ได้ถูกจัดเก็บไว้ในพาร์ติชั่นดิสก์ ก็ควรปฏิเสธการจัดรูปแบบ แม้ว่าสิ่งนี้อาจทำให้ไม่เสถียรก็ตาม หน้าต่างทำงานหลังการติดตั้งเสร็จสิ้น
นอกจากนี้ในระหว่างที่กำลังติดตั้ง Windows คุณจะต้องตั้งค่าเขตเวลา เลือกภาษาหลักของระบบ ลงทะเบียนผู้ใช้หลัก และตั้งรหัสผ่านเพื่อเข้าสู่ระบบปฏิบัติการ คุณอาจต้องดำเนินการขั้นตอนอื่น ๆ ขึ้นอยู่กับการปรับเปลี่ยน Windows และการกระจายบูตที่ใช้สำหรับการติดตั้ง ไม่มีอะไรซับซ้อนเกี่ยวกับพวกเขาสิ่งสำคัญคือการอ่านเคล็ดลับที่คอมพิวเตอร์ให้ไว้ ขั้นตอนที่สาม - หลังการตั้งค่าระบบสิ่งสุดท้ายที่ต้องทำหลังจากการติดตั้ง Windows จริงคือการติดตั้งไดรเวอร์และซอฟต์แวร์ที่จำเป็น หากผู้ใช้แต่ละคนเลือกและติดตั้งซอฟต์แวร์สำหรับตนเองและงานของตน จะต้องติดตั้งไดรเวอร์ตามฮาร์ดแวร์ของพีซี บ่อยครั้งที่ Windows นั้นมีไดรเวอร์บางตัวหรือระบบสามารถแทนที่ไดรเวอร์ดั้งเดิมที่จำเป็นด้วยไดรเวอร์สากลที่มีอยู่ได้ สำหรับส่วนประกอบพีซีและแล็ปท็อปส่วนใหญ่ จะมีไดร์เวอร์ต้นฉบับมาให้และบันทึกไว้ในซีดีแบรนด์ หลังจากตั้งค่าไดรเวอร์แล้ว คุณสามารถหายใจได้สะดวกและเพลิดเพลินกับ Windows ที่ติดตั้งใหม่ ซึ่งในตอนแรกจะทำให้คุณพึงพอใจกับประสิทธิภาพของมัน จนกระทั่งมันเกะกะและจำเป็นต้องติดตั้งใหม่อีกครั้ง คำแนะนำ ซื้อ รุ่นที่ได้รับอนุญาต ระบบปฏิบัติการ- เมื่อเลือกแล้วให้วางใจ ข้อกำหนดทางเทคนิคคอมพิวเตอร์ส่วนบุคคลของคุณ หากคุณเป็นเจ้าของพีซีรุ่นล่าสุด ให้ซื้อ Windows 7 หรือ Vista สำหรับผู้ที่มีคอมพิวเตอร์รุ่นเก่า แนะนำให้ใช้ Windows XP คัดลอกไฟล์สำคัญทั้งหมดจากคอมพิวเตอร์ของคุณไปยังสื่อแบบถอดได้เพื่อหลีกเลี่ยงการสูญเสียข้อมูล ใส่ดิสก์ระบบปฏิบัติการลงในไดรฟ์พีซี รีสตาร์ทคอมพิวเตอร์ของคุณ ขณะโหลด BIOS ให้กดปุ่มเพื่อเปิดเมนู สำหรับที่แตกต่างกัน คอมพิวเตอร์ส่วนบุคคลจำเป็นต้องกด ปุ่มที่แตกต่างกันเช่น F2 หรือ DELETE เมนูดีวีดีจะเปิดขึ้น ดิสก์ด้วยระบบปฏิบัติการ เลือกโหมดการติดตั้ง: อัตโนมัติหรือกึ่งอัตโนมัติ การคัดลอกไฟล์รูทอัตโนมัติไปยังคอมพิวเตอร์ส่วนบุคคลของคุณจะเริ่มขึ้น เมื่อคัดลอกไฟล์ทั้งหมดแล้ว ระบบจะรีบูตอัตโนมัติ รายการพาร์ติชันเสมือนจะปรากฏขึ้น เลือกตำแหน่งที่จะติดตั้งระบบปฏิบัติการ กดปุ่ม "F" เพื่อฟอร์แมตพาร์ติชัน คุณยังสามารถลบส่วนใดส่วนหนึ่งหรือเพิ่มอีกส่วนก็ได้ ในระหว่างกระบวนการติดตั้ง ให้ระบุชื่อ บัญชี- หากจำเป็น ให้ตั้งรหัสผ่าน หลังจากติดตั้ง Windows ให้อัพเดตไดรเวอร์ทั้งหมดของคอมพิวเตอร์ส่วนบุคคลของคุณ ส่วนใหญ่แล้วไดรฟ์ซีดี/ดีวีดีของคอมพิวเตอร์จะใช้ในการติดตั้งระบบปฏิบัติการใหม่ ซึ่งสะดวกที่สุดสำหรับผู้ผลิตในการแจกจ่ายระบบปฏิบัติการบนสื่อดังกล่าว ขั้นตอนการติดตั้งมักใช้เวลาตั้งแต่ครึ่งชั่วโมงถึงหนึ่งชั่วโมง ซึ่งไม่ยากนัก แต่ต้องใช้เวลาเพียงเล็กน้อย ที่ตั้งไว้ล่วงหน้าไบออส คำแนะนำ เปลี่ยนลำดับการโพลอุปกรณ์ใน BIOS เช่นนั้น ไดรฟ์ดีวีดีอยู่ในแนวที่สูงกว่าฮาร์ดไดรฟ์ของคอมพิวเตอร์ของคุณ ในการดำเนินการนี้ คุณต้องเริ่มต้นการรีบูตและรอคำเชิญให้กดปุ่ม Delete (หรือ f1, f2, f10, Esc เป็นต้น) เพื่อเข้าสู่การตั้งค่า BIOS (กด DEL เพื่อเข้าสู่การตั้งค่า) เพื่อให้ปรากฏในด้านล่าง ด้านซ้ายของหน้าจอ คลิก ปุ่มที่ต้องการค้นหาส่วนที่การตั้งค่าที่ต้องการอยู่ใน BIOS เวอร์ชันของคุณ - นี่อาจเป็นส่วนการบู๊ตหรือขั้นสูงและสามารถเรียกการตั้งค่านั้นเองได้ว่าการเลือกอุปกรณ์บู๊ต, ลำดับการบู๊ตหรือลำดับการบู๊ตไดรฟ์ ไม่ว่าในกรณีใด คุณจะต้องใส่บรรทัดไดรฟ์ CD/DVD-ROM ไว้เป็นอันดับแรกในรายการ ติดตั้งดีวีดีที่มีการกระจายระบบปฏิบัติการเข้าไปในเครื่องอ่าน จากนั้นออกจากแผงควบคุม การตั้งค่าไบออสตอบคำถามยืนยันความจำเป็นในการบันทึกการเปลี่ยนแปลงที่เกิดขึ้น รอบการรีบูตคอมพิวเตอร์ใหม่จะเริ่มขึ้นและขึ้นอยู่กับเวอร์ชันของ BIOS คำขอยืนยันการบูตจากดีวีดีอาจปรากฏบนหน้าจอ - กดปุ่มใดก็ได้และกระบวนการเตรียมการติดตั้งระบบปฏิบัติการจะเริ่มขึ้น เลือกพาร์ติชันที่คุณต้องการติดตั้งระบบปฏิบัติการใหม่ - โปรแกรมติดตั้งจะถามคำถามนี้กับคุณ เมื่อคุณทำการเลือกแล้ว คุณจะมีตัวเลือกในการจัดรูปแบบส่วนนี้หรือออกจากส่วนที่มีอยู่ ระบบไฟล์- หากพาร์ติชันที่เลือกอยู่ในรูปแบบ NTFS การหลีกเลี่ยงการฟอร์แมตใหม่จะช่วยประหยัดเวลาในการติดตั้ง เมื่อเตรียมตัว ฮาร์ดไดรฟ์เมื่อการติดตั้งระบบปฏิบัติการเสร็จสมบูรณ์ ตัวติดตั้งจะรีบูตคอมพิวเตอร์และเริ่มขั้นตอนการติดตั้ง โปรแกรมติดตั้งอาจถามคำถามระหว่างกระบวนการเกี่ยวกับความจำเป็นในการติดตั้งไดรเวอร์อุปกรณ์ต่างๆ ซึ่งคุณจะต้องตอบทั้งนี้ขึ้นอยู่กับการแจกจ่ายเฉพาะ คอมพิวเตอร์จะรีสตาร์ทโดยอัตโนมัติ ปริมาณที่ต้องการครั้ง จากนั้นคุณจะถูกขอให้ป้อนรายละเอียดใบอนุญาตของคุณ - ให้ทำเช่นนั้น 24.11.2015 15:00:01 การติดตั้งวินโดวส์เกิดขึ้นในหลายขั้นตอน ก่อนการติดตั้ง เราต้องตัดสินใจก่อนว่าเราจะติดตั้งสื่อใด หากคุณมีการติดตั้ง ดิสก์วินโดวส์จากนั้นคุณสามารถข้ามด่านแรกและไปยังด่านที่สองได้อย่างปลอดภัย หากคุณมีเพียงการติดตั้งแพ็คเกจวินโดวส์ จากนั้นคุณต้องเขียนลงสื่อก่อน สื่อบันทึกข้อมูลอาจเป็นได้ทั้งแฟลชไดรฟ์ (แฟลชไดรฟ์) หรือซีดี ที่ได้รับความนิยมมากที่สุดในขณะนี้คือแฟลชไดรฟ์ แต่การเขียนต้องใช้ทักษะและความเข้าใจในกระบวนการโหลด ที่นี่เราจะดูทั้งสองตัวเลือกการติดตั้ง Windows จากดิสก์ ในการทำเช่นนี้เราจำเป็นต้องมีโปรแกรมเบิร์นแผ่นดิสก์ เราจะใช้ ROM Nero Burning คุณสามารถใช้อันอื่นได้ แต่ไม่แนะนำให้ใช้โปรแกรมบันทึก Windows มาตรฐาน ใส่แผ่นซีดีลงในไดรฟ์ หากคุณกำลังติดตั้ง Windows XP ซีดีปกติที่มีขนาดสูงสุด 700 MB ก็เพียงพอแล้ว ถ้าเป็น Windows 7 ขึ้นไป คุณจะต้องมีแผ่น DVD ขนาดใหญ่กว่า 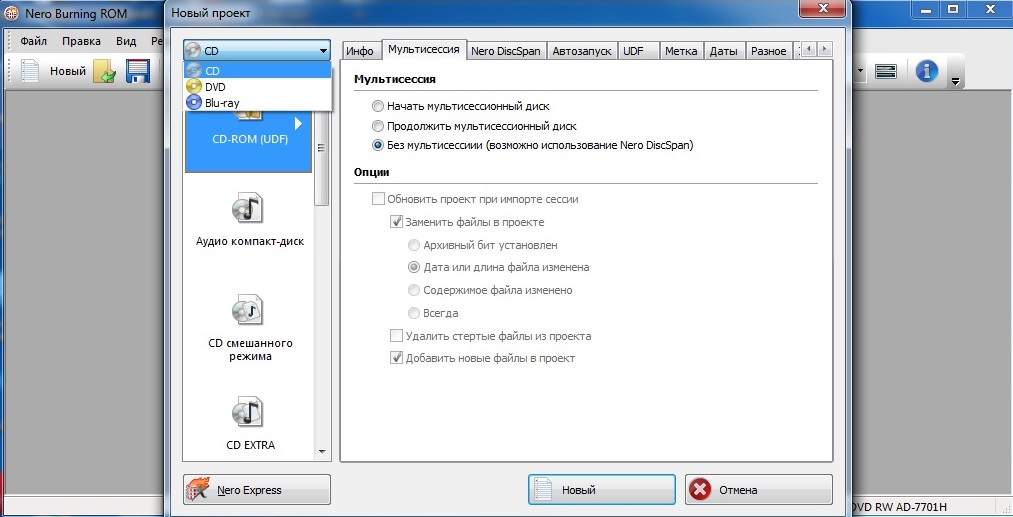 เปิดโปรแกรมและสร้างโครงการใหม่ ในเมนูแบบเลื่อนลง ให้เลือกซีดีหรือดีวีดี ขึ้นอยู่กับเวอร์ชันของระบบปฏิบัติการที่กำลังติดตั้ง และด้านล่างเราเลือก "cd-rom (iso)" ISO เป็นรูปแบบไฟล์ที่แสดงถึงรูปภาพออปติคัลดิสก์ 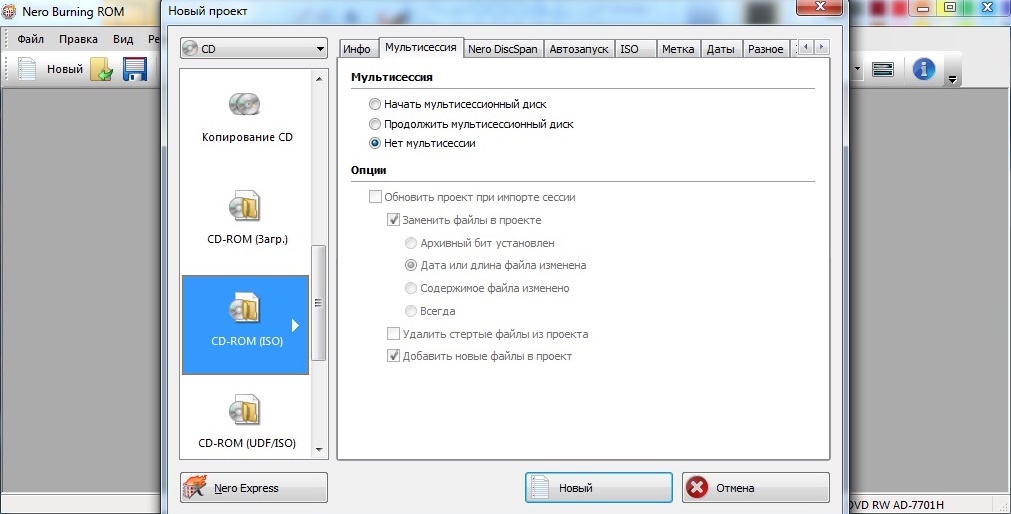 - นี่คือวิธีที่เราจะทำงาน แล้วเราเลือกเองภาพวินโดวส์ ซึ่งเราจะบันทึกโดยใช้การค้นหาทางด้านขวาในหน้าต่างโปรแกรมหรือเพียงแค่ลากไฟล์มาหน้าต่าง หน้าต่าง  เข้าสู่หน้าต่างโปรแกรม ด้วยเหตุนี้จึงควรมีลักษณะดังภาพด้านล่าง คลิก "เขียนทันที" และภาพจะเริ่มเขียนลงดิสก์การติดตั้ง Windows จากแฟลชไดรฟ์ USB เราจะใช้โปรแกรมชื่อ Rufus ในการเขียนภาพลงแฟลชไดรฟ์ คุณสามารถดาวน์โหลดได้ฟรีจากเว็บไซต์อย่างเป็นทางการของนักพัฒนา ใส่แฟลชไดรฟ์เข้ากับพอร์ต USB เรากำลังรอให้มันเริ่มต้น เช่นเดียวกับดิสก์ แฟลชไดรฟ์จะต้องตรงกับขนาดของระบบปฏิบัติการที่กำลังติดตั้ง สิ่งสำคัญคือต้องเข้าใจว่าข้อมูลทั้งหมดในแฟลชไดรฟ์จะถูกทำลาย ดังนั้นควรกังวลเรื่องนี้ล่วงหน้า เปิดโปรแกรม  แฟลชไดรฟ์ของเราควรแสดงในเมนูแบบเลื่อนลงด้านบน "อุปกรณ์" หากคุณไม่มี ให้ตรวจสอบฟังก์ชันการทำงานของมัน และยังมีการติดตั้งไดรเวอร์อย่างถูกต้องหรือไม่ ในเมนูแบบเลื่อนลง "รูปแบบพาร์ติชันและประเภทอุปกรณ์ระบบ" ให้เลือก "MBR สำหรับคอมพิวเตอร์ที่มี BIOS และ UEFI" MBR เป็นโครงร่างพาร์ติชันดิสก์สำหรับบูต - ในบทความนี้ฉันจะไม่อธิบายความแตกต่างทั้งหมดระหว่างรูปแบบหนึ่งกับอีกรูปแบบหนึ่ง แต่จะชี้ให้เห็นว่าในการเริ่มทำงานกับแฟลชไดรฟ์นั้นจะต้องแบ่งออกเป็นส่วน ๆ ก่อน มี 2 ประเภท MBR และ GPT MBR - ย่อมาจาก "ปรมาจารย์"" (บันทึกการบูตบันทึก) GPT คือตารางพาร์ติชัน GUID อย่างที่สองคือโครงร่างพาร์ติชันที่ทันสมัยกว่าเพราะ ไม่มีข้อจำกัดเกี่ยวกับจำนวนหน่วยความจำบนดิสก์ที่ใช้ 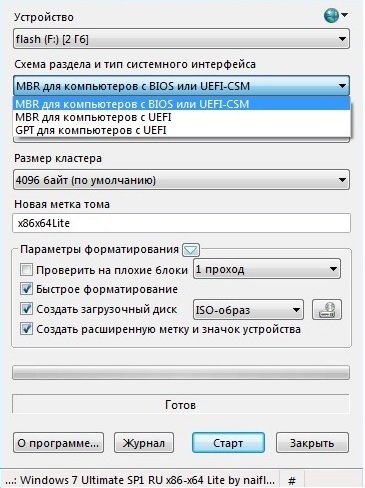
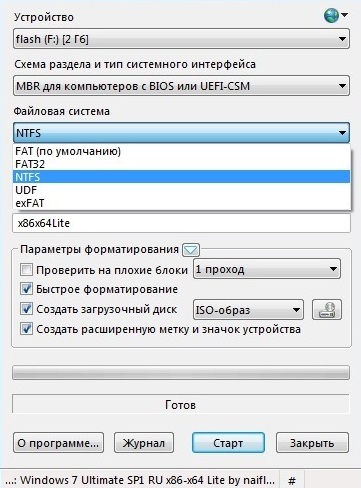 เราปล่อยให้ขนาดคลัสเตอร์อยู่ที่ 4096  ป้ายกำกับโวลุ่มใหม่ ที่นี่เราป้อนชื่อแฟลชไดรฟ์ของเราในอนาคต เช่น Win7. 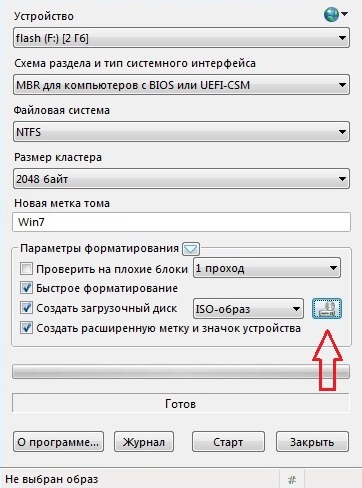 เราปล่อยให้ส่วนประกอบเมนูอื่นๆ ทั้งหมดไม่เปลี่ยนแปลง เลือกภาพที่เราจะติดตั้ง และคลิก "เริ่ม" คำเตือนจะปรากฏขึ้นเพื่อระบุว่าข้อมูลทั้งหมดจะถูกทำลาย  เราเห็นด้วย. และดังนั้น แฟลชไดรฟ์ที่สามารถบู๊ตได้บันทึก 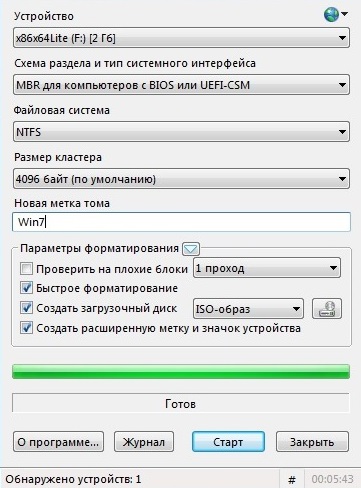 กำลังเตรียมติดตั้ง Windowsก่อนเริ่มงานทั้งหมด ไฟล์สำคัญและไฟล์ส่วนบุคคลทั้งหมดจะต้องถูกถ่ายโอนจากไดรฟ์ “C” ไปยังไดรฟ์ลอจิคัลที่สอง (ไดรฟ์ “D” ตามค่าเริ่มต้น) มิฉะนั้นจะถูกลบเมื่อฟอร์แมตพาร์ติชัน การถ่ายโอนโปรแกรมไม่มีประโยชน์เพราะ... พวกเขาจะต้องติดตั้งใหม่อีกครั้ง หากฮาร์ดไดรฟ์ไม่ได้แบ่งออกเป็นสองพาร์ติชั่นนั่นคือ หากไม่มีไดรฟ์ "D" (หรือโลจิคัลที่สอง) จะต้องคัดลอกไฟล์ที่จำเป็นทั้งหมดไปยังสื่อแบบถอดได้ อย่าลืมสแกนพาร์ติชันภายในเครื่องที่สอง (ไดรฟ์ "D") เพื่อหาไวรัสก่อนการติดตั้ง สิ่งนี้จะทำให้คุณปลอดภัย ระบบใหม่จากที่เป็นไปได้ การโจมตีของไวรัสยังไม่มีการติดตั้งโปรแกรมป้องกันไวรัส การติดตั้งวินโดวส์รีบูทคอมพิวเตอร์และเข้าไปใน BIOS ในขั้นเริ่มต้น ให้กดปุ่มบางปุ่มบนแป้นพิมพ์หลายๆ ครั้ง บน คอมพิวเตอร์มาตรฐานนี่คือคีย์ "DEL" ตามปกติ บนแล็ปท็อป อาจเป็น "F2", "F1", "F10", "F12" หรืออื่นๆ ขึ้นอยู่กับรุ่นคอมพิวเตอร์และผู้ผลิต BIOS อาจแตกต่างกันด้วย แต่หลักการสร้างเมนูภายในก็เป็นมาตรฐาน ในหน้าต่าง "Boot Device Priority" ให้กำหนด "อุปกรณ์บู๊ตเครื่องที่ 1" ให้กับสื่อของเรา หากเราติดตั้งจากซีดีให้เลือกซีดีรอม หากมาจากแฟลชไดรฟ์ให้เลือกแฟลชไดรฟ์ของเราหรือ Dev แบบถอดได้  ออกจาก BIOS หลังจากบันทึกการตั้งค่าทั้งหมด หากคุณทำทุกอย่างถูกต้อง การบูตจากสื่อแบบถอดได้ควรเริ่มต้นขึ้น ดังนั้นใน BIOS เราได้ตั้งค่าลำดับความสำคัญในการบูต ตัวบ่งชี้นี้จะบอกคอมพิวเตอร์ว่าควรบูตจากสื่อใด ตามค่าเริ่มต้น นี่คือฮาร์ดไดรฟ์ที่ติดตั้งระบบปฏิบัติการ แต่เพื่อที่จะติดตั้ง Windows ได้อย่างถูกต้อง เราจำเป็นต้องบูตเข้าสู่เชลล์การติดตั้งและติดตั้งระบบจากที่นั่น เมื่อข้อความ “กดปุ่มใดก็ได้เพื่อบูตจากซีดี” ปรากฏขึ้น ให้กดปุ่มใดก็ได้บนแป้นพิมพ์  เราพบว่าตัวเองอยู่ในเชลล์การติดตั้ง Windows  ที่นี่เราจะต้องเลือกภาษาของอินเทอร์เฟซ คลิกถัดไป หน้าต่างถัดไปจะแจ้งให้คุณเลือกเวอร์ชันของระบบและความลึกของบิต สองตัวเลือก x64 และ x86 สำหรับคอมพิวเตอร์ที่มี RAM มากกว่า 4 GB คุณต้องเลือกระบบ 64 บิต เนื่องจาก... เฉพาะเวอร์ชันนี้เท่านั้นที่รองรับระดับเสียง แรมมากกว่า 4GB หากคุณมี RAM น้อยกว่า การติดตั้งเวอร์ชัน 64 บิตก็ไม่มีเหตุผลที่จะจำกัดตัวเองไว้ที่ 32 โดยเลือก x86 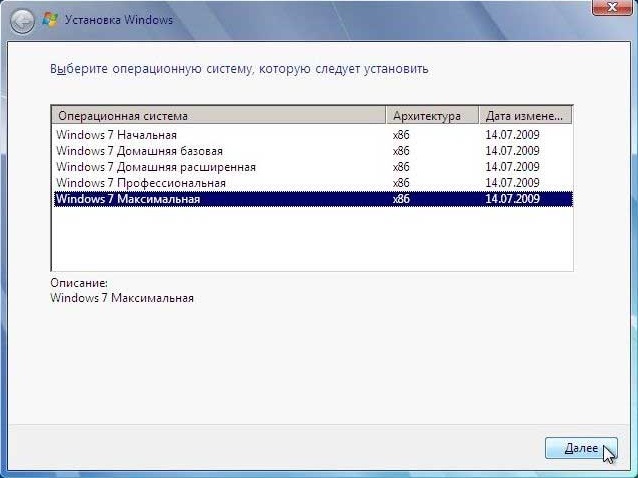 เรายอมรับเงื่อนไขใบอนุญาต 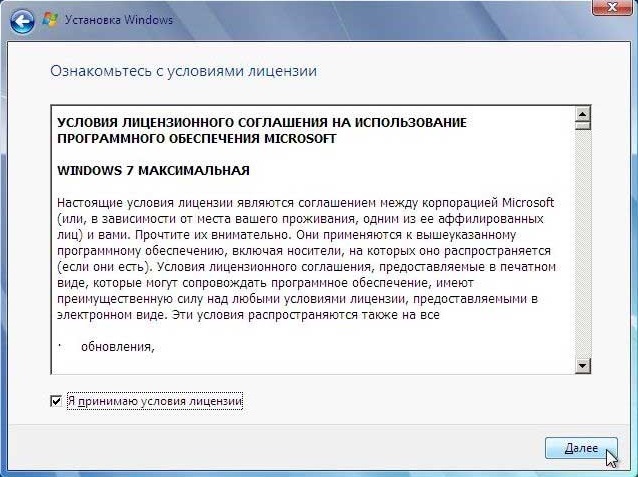 เราเลือกตรง การติดตั้งเต็มรูปแบบระบบ 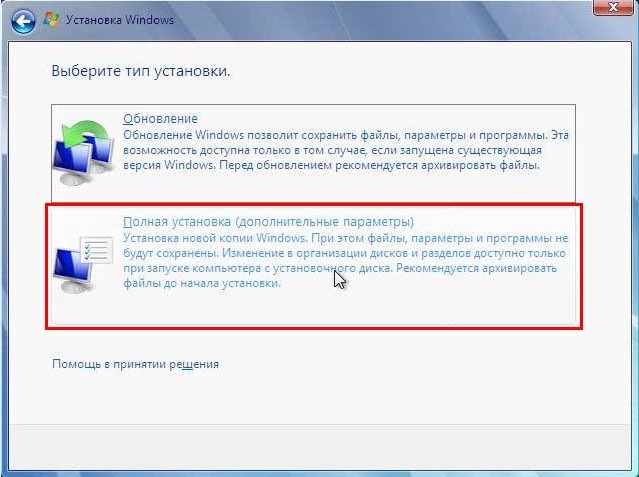
ตามค่าเริ่มต้น นี่คือ "ดิสก์ 0 พาร์ติชัน 1:ระบบ" และขนาดของมันจะต้องตรงกับโลจิคัลไดรฟ์ "C" คลิก "การตั้งค่าดิสก์" และ "ฟอร์แมต" 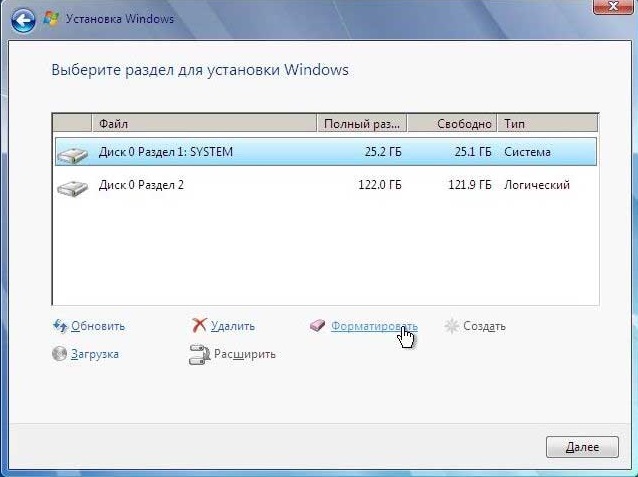 โปรแกรมติดตั้งเตือนเราว่าข้อมูลทั้งหมดจะถูกทำลายเมื่อมีการฟอร์แมตดิสก์  หลังจากเสร็จสิ้นกระบวนการฟอร์แมตแล้ว คลิก "ถัดไป" การติดตั้ง Windows เริ่มต้นได้สำเร็จ  หากคุณต้องการแบ่งฮาร์ดไดรฟ์ออกเป็นหลายพาร์ติชัน ก่อนที่คุณจะเริ่มกระบวนการฟอร์แมตดิสก์ พื้นที่โลจิคัลจะต้องถูกลบก่อน พื้นที่ดิสก์ที่ไม่ได้ถูกจัดสรรจะปรากฏขึ้นซึ่งคุณสามารถสร้างไดรฟ์แบบลอจิคัลได้มากเท่าที่คุณต้องการ สำหรับงานมาตรฐาน 2. ดิสก์ "C" และดิสก์ "D" เหมาะสม โดยหลักการแล้ว คุณสามารถใช้พื้นที่ที่ไม่ได้จัดสรรหลังการติดตั้ง และจะถูกจำกัดให้สร้างดิสก์แบบลอจิคัลเพียงดิสก์เดียว แต่จะปลอดภัยกว่าถ้าทำที่นี่ ในระหว่างขั้นตอนการติดตั้ง คอมพิวเตอร์จะรีสตาร์ท และโปรแกรมการติดตั้งจะต้องให้คุณป้อนข้อมูลผู้ใช้ รหัสผ่าน รหัสเปิดใช้งาน การตั้งค่าไฟร์วอลล์ การเชื่อมต่อเครือข่าย ฯลฯ ไม่เป็นไรหากคุณทำผิดพลาดเมื่อป้อนข้อมูลใด ๆ เนื่องจากทุกอย่างสามารถเปลี่ยนแปลงได้ในระบบปฏิบัติการที่ติดตั้งไว้ อย่าลืมเข้าไปใน BIOS อีกครั้งและเปลี่ยนการตั้งค่าการบูตเป็นมาตรฐานเช่น บูตจากฮาร์ดไดรฟ์ มิฉะนั้น แต่ละครั้งที่คอมพิวเตอร์จะบู๊ตจากสื่อแบบถอดได้หรือไดรฟ์ซีดี นี่คือขั้นตอนการติดตั้งระบบปฏิบัติการ ระบบวินโดวส์ที่เสร็จเรียบร้อย. คุณสามารถขอบคุณตัวเองที่ประสบความสำเร็จได้ และหากจู่ๆ มีบางอย่างไม่ได้ผลสำหรับคุณ ให้ใช้บริการของเรา การติดตั้งวินโดวส์และเรียกผู้เชี่ยวชาญมาที่บ้านของคุณ |
| อ่าน: |
|---|
ใหม่
- เกิดข้อผิดพลาดอะไรระหว่างการติดตั้ง?
- สถานภาพทางสังคมของบุคคลในสังคม
- การตีความข้อผิดพลาดแบบเต็ม
- วิธีโทรหาผู้ให้บริการ Beeline "สด" โดยตรง: หมายเลขโทรศัพท์โทรฟรี
- โปรแกรมอ่าน PDF ที่จำเป็น
- Lineage II - Interlude: The Chaotic Throne จะไม่เริ่มต้นใช่ไหม
- การกู้คืนรหัสผ่าน Excel
- วิธีเพิ่มหน้าปัดนาฬิกาใหม่บนนาฬิกาอัจฉริยะ Android Wear
- แผนภาษีที่ทำกำไรได้มากที่สุดในชีวิต
- วิธีการถ่ายโอนข้อมูลจาก Samsung ไปยังผู้ติดต่อของ Google Xiaomi Miui