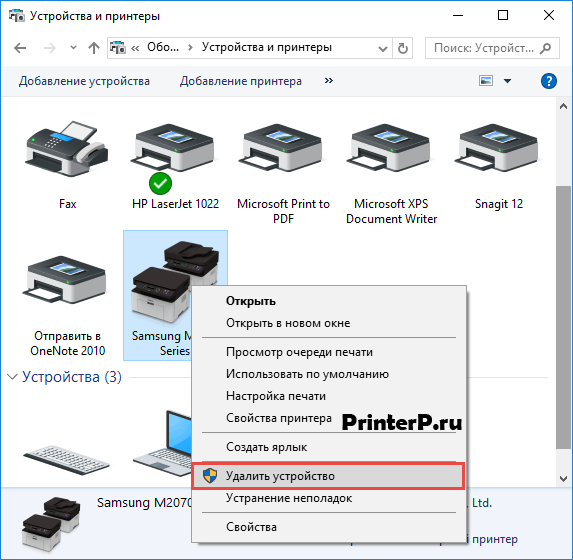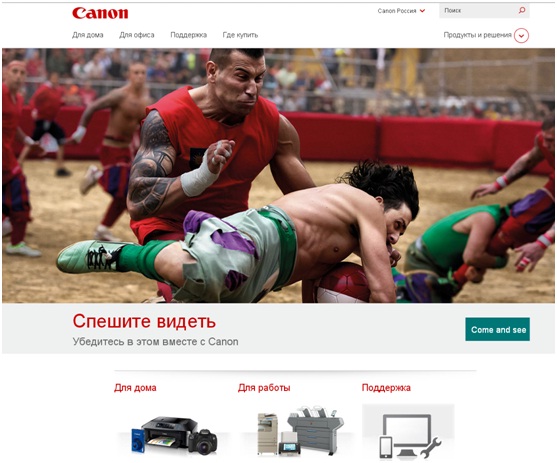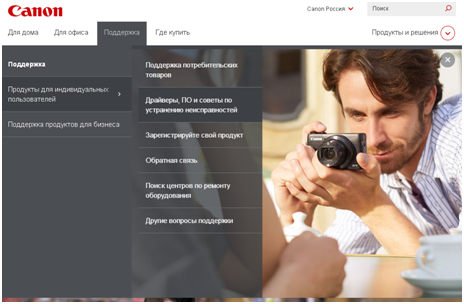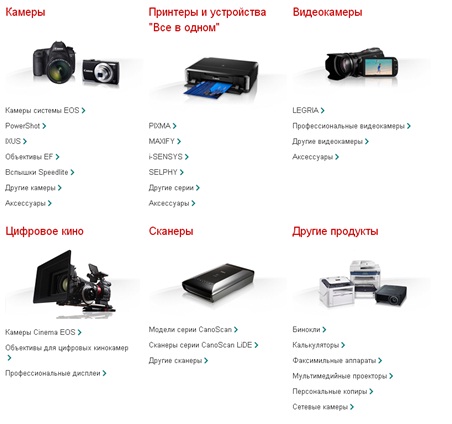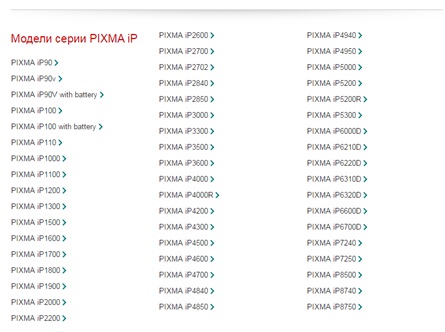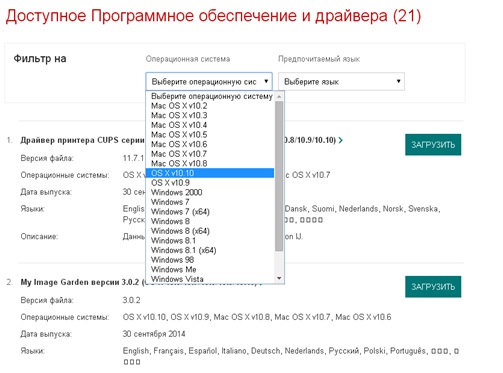ส่วนของเว็บไซต์
ตัวเลือกของบรรณาธิการ:
- วิธีดาวน์โหลดและกำหนดค่าผู้ช่วยอัจฉริยะสำหรับอุปกรณ์ Android
- ตัวเลือก "ทุกที่ที่บ้าน" และ "ทุกที่ที่บ้านในรัสเซีย" MTS - คำอธิบายต้นทุนวิธีเชื่อมต่อ
- วิธีการกู้คืนหรือรีเซ็ตรหัสผ่านผู้ใช้ Windows
- วิธีลบโปรแกรม Avast อย่างสมบูรณ์เพื่อลบ Avast
- แอปพลิเคชั่นมือถือ Aliexpress
- รูปแบบแป้นพิมพ์ QWERTY และ AZERTY แป้นพิมพ์ Dvorak เวอร์ชันพิเศษ
- เกาะเซาวิเซนเต เกาะเซาวิเซนเต
- กฎที่เราฝ่าฝืน สามารถวางข้อศอกบนโต๊ะได้หรือไม่?
- แฟลชไดรฟ์ USB ตัวใดที่น่าเชื่อถือและเร็วที่สุด?
- การเชื่อมต่อแล็ปท็อปเข้ากับทีวีผ่านสาย USB เพื่อเชื่อมต่อแล็ปท็อปเข้ากับทีวี VGA
การโฆษณา
| วิธีติดตั้งไดรเวอร์เครื่องพิมพ์จากดิสก์ไปยังคอมพิวเตอร์ เหตุใดจึงไม่ติดตั้งไดรเวอร์บนเครื่องพิมพ์ |
|
การติดตั้งไดรเวอร์เครื่องพิมพ์ไม่ใช่กระบวนการที่ซับซ้อนมาก อย่างไรก็ตามบางครั้งปัญหาบางอย่างก็สามารถเกิดขึ้นได้ที่นี่เช่นกัน มาดูวิธีการติดตั้งไดรเวอร์บนเครื่องพิมพ์ให้ละเอียดยิ่งขึ้นและต้องทำอย่างไรในกรณีที่เกิดปัญหา วิธีติดตั้งไดรเวอร์เครื่องพิมพ์ฟรีเริ่มจากจุดเริ่มต้นกันก่อน วิธีง่ายๆ— ติดตั้งไดรเวอร์จากคอมแพคดิสก์ (CD) ที่มาพร้อมกับเครื่องพิมพ์ ใส่แผ่นดิสก์ด้วย ซอฟต์แวร์เข้าไปในไดรฟ์แล้วรอจนกว่าจะสตาร์ท หากปิดใช้งานฟังก์ชันการทำงานอัตโนมัติ ให้ไปที่ "My Computer" หรือ "Computer" (คุณสามารถใช้ปุ่ม "Start" ได้ แต่จะสะดวกกว่าในการสร้างทางลัดบนเดสก์ท็อป) แล้วคลิกที่ไอคอนไดรฟ์ซีดี/ดีวีดี ตอนนี้ในเมนูดิสก์ให้คลิกที่ไดรเวอร์โดยตรง - ตามกฎแล้วผู้ผลิตจะสร้างเมนูที่สะดวกและใช้งานง่าย เมื่อคุณคลิกที่ไฟล์ไดรเวอร์ กระบวนการติดตั้งจะเริ่มขึ้น ในระหว่างกระบวนการติดตั้งไดรเวอร์ คุณอาจถูกขอให้ยอมรับข้อตกลงใบอนุญาตซึ่งคุณควรทำ เนื่องจากอันที่จริงสิ่งนี้ไม่ได้ผูกมัดให้คุณทำอะไรเลย บางครั้งระหว่างการติดตั้งอาจมีข้อความปรากฏขึ้นโดยระบุว่าเวอร์ชันไดรเวอร์นี้ยังไม่ได้รับการทดสอบความเข้ากันได้กับระบบปฏิบัติการของคุณ ในกรณีนี้ คลิก “ดำเนินการต่อ” ตามกฎแล้วการใช้ไดรเวอร์ตัวใดตัวหนึ่งสำหรับระบบปฏิบัติการที่แตกต่างกัน ( ระบบปฏิบัติการ) ไม่สำคัญ - สิ่งสำคัญคือรุ่นเครื่องพิมพ์ตรงกัน รอจนกระทั่งการติดตั้งไดรเวอร์เสร็จสิ้นแล้วรีสตาร์ทคอมพิวเตอร์ ค้นหาไดรเวอร์บนอินเทอร์เน็ตหากคุณไม่สามารถติดตั้งไดรเวอร์เครื่องพิมพ์จากดิสก์ ให้ดำเนินการขั้นตอนถัดไป: ดาวน์โหลดไดรเวอร์จากอินเทอร์เน็ต มีสองวิธีที่นี่ วิธีแรกคือการค้นหาไดรเวอร์ที่ใช้โดยอัตโนมัติ โปรแกรมพิเศษ- ฉันสามารถแนะนำโปรแกรมฟรีสำหรับวัตถุประสงค์เหล่านี้ได้ ข้อเสียอย่างเดียวคือมีเว็บไซต์หลายแห่งเปิดอยู่ ภาษาอังกฤษแต่โดยหลักการแล้วการรู้คำศัพท์พื้นฐานก็สามารถค้นหาได้ง่าย ไดรเวอร์ที่จำเป็น- ไปที่เว็บไซต์บริษัท Citizen เป็นตัวอย่าง - เลือก "ดาวน์โหลดไดรเวอร์" ในเมนู - คุณจะเห็นผลิตภัณฑ์ 6 ประเภท โดยแต่ละประเภทจะมีลิงก์สำหรับดาวน์โหลดไดรเวอร์สำหรับอุปกรณ์เหล่านี้ เลือกกลุ่มสุดท้าย: “Printiva, Inkjets, Lasers” และไปที่ลิงค์ “ดาวน์โหลดไดรเวอร์เหล่านี้” - ตอนนี้เรามาถึงหน้าดาวน์โหลดแล้ว ลิงค์ดาวน์โหลดไดร์เวอร์สำหรับ อุปกรณ์ที่จำเป็นและระบบปฏิบัติการจะเน้นด้วยสีน้ำเงิน - คลิกที่ระบบแล้วการดาวน์โหลดจะเริ่มขึ้นโดยอัตโนมัติ หลังจากนี้คุณเพียงแค่ต้องคลายซิปไฟล์เก็บถาวรและเริ่มกระบวนการติดตั้งไดรเวอร์ ฉันคิดว่าคุณเข้าใจหลักการค้นหาไดรเวอร์เครื่องพิมพ์ - โชคดี! ในบทความที่แล้ว เราได้ทราบวิธีติดตั้งเครื่องพิมพ์ด้วย ดิสก์การติดตั้งในนี้เราจะมาดูว่าต้องทำอย่างไรหากไม่มีดิสก์ มีสองตัวเลือก:
การติดตั้ง Windows Update ไดรเวอร์พื้นฐาน- อนุญาตให้พิมพ์และ/หรือสแกนเท่านั้น คุณสมบัติเพิ่มเติมเช่น การประมวลผลภาพก่อนการพิมพ์ การปรับสี และอื่นๆ จะไม่สามารถใช้งานได้ ข้อดีของวิธีที่สองคือเราจะดาวน์โหลดซอฟต์แวร์ล่าสุดสำหรับอุปกรณ์และฟังก์ชันเฉพาะทั้งหมดจะพร้อมใช้งาน Windows มีซอฟต์แวร์จำนวนมากสำหรับเกือบทุกคน อุปกรณ์ต่อพ่วงรวมทั้งการพิมพ์ มาใช้กันเถอะ เราเชื่อมต่อเครื่องพิมพ์หรือ MFP เข้ากับคอมพิวเตอร์แล้วรอสองสามนาที อุปกรณ์จะถูกระบุหรือตรวจพบและ Windows จะพยายามติดตั้งไดรเวอร์ เนื่องจากคุณกำลังอ่านบทความนี้ เป็นไปได้ว่าวิธีนี้ใช้ไม่ได้ผล มาเริ่มการอัพเดตด้วยตนเอง ไปตามทาง:
คลิกขวาที่ไอคอนคอมพิวเตอร์แล้วเลือก - ในหน้าต่างที่เปิดขึ้นให้คลิก "ตรวจสอบการอัปเดต"
คุณอาจต้องรีสตาร์ทคอมพิวเตอร์ ดำเนินการและดูว่าเครื่องพิมพ์ได้รับการติดตั้งหรือไม่ หากติดตั้งอุปกรณ์แล้วแต่ไม่พิมพ์ ฉันจะเชื่อมต่อกับอุปกรณ์อื่น พอร์ต USB- (หากโดยพื้นฐานแล้วเครื่องพิมพ์ไม่สามารถพิมพ์ได้ คุณสามารถดูได้) เพื่อให้แน่ใจว่าระบบปฏิบัติการจะโหลดไดรเวอร์และรูปภาพสำหรับอุปกรณ์ที่เชื่อมต่อโดยอัตโนมัติเสมอ คุณสามารถดำเนินการดังต่อไปนี้ เรียกเมนูบริบทด้วยปุ่มเมาส์ขวาบนไอคอนคอมพิวเตอร์แล้วเลือก การตั้งค่าการติดตั้งอุปกรณ์.
ตอนนี้เมื่อเชื่อมต่อใหม่ อุปกรณ์วินโดวส์จะค้นหาไดรเวอร์ในฐานข้อมูลโดยอัตโนมัติ วิธีติดตั้งไดรเวอร์จากศูนย์อัพเดต (โดยใช้ตัวอย่างของ HP 1015)1. ตัดการเชื่อมต่อ HP 1015 ออกจากคอมพิวเตอร์ 2. เมนูเริ่ม > อุปกรณ์และเครื่องพิมพ์ 3. “การติดตั้งเครื่องพิมพ์”
6. วินโดวส์อัพเดต
7. เรากำลังรอรายการไดรเวอร์ที่จะโหลด 8. เลือก “HP” > “HP LaserJet 1015” > คลิก “ถัดไป”
11. “ไม่ การเข้าถึงสาธารณะ..." และ "ถัดไป"
13. ถอดอุปกรณ์ที่ติดตั้งออก
เราไม่ต้องการเครื่องพิมพ์เอง เราต้องการซอฟต์แวร์ที่มาพร้อมกับมัน 14. เชื่อมต่อ HP 1015 เข้ากับคอมพิวเตอร์และรอจนกระทั่งเครื่อง “คว้า” ไดรเวอร์ที่ติดตั้งไว้แล้ว
ดาวน์โหลดและติดตั้งด้วยตนเอง (.exe)มาดู HP DeskJet F380 เป็นตัวอย่าง หากคุณไม่ทราบรุ่นของเครื่องพิมพ์หรือ MFP ของคุณ ให้ศึกษาเครื่องหมายระบุตัวตนบนเคสอย่างละเอียด คุณสามารถค้นหารุ่นได้จากสติกเกอร์ที่ด้านหลังหรือด้านล่างของอุปกรณ์
ดาวน์โหลดและติดตั้งด้วยตนเอง (.zip)
การติดตั้งไดรเวอร์จากเครื่องพิมพ์อื่นมาดูกัน ตัวอย่างวินโดวส์ 7 64 บิตและ เครื่องพิมพ์ซีร็อกซ์เฟสเซอร์ 3116 ไม่มีซอฟต์แวร์สำหรับระบบนี้บนเว็บไซต์ของผู้ผลิต คุณสามารถลองจาก Xerox Phaser 3117 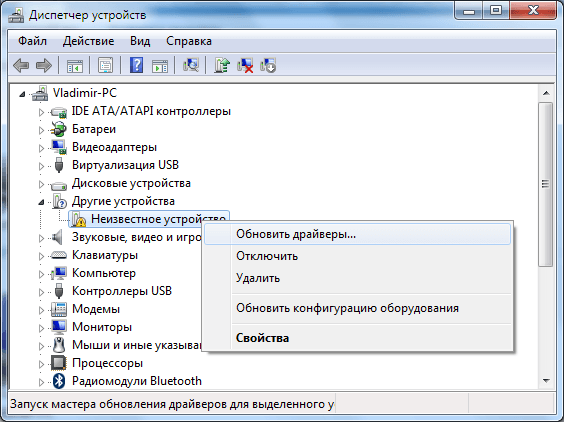 วีดีโอ
ขอให้สนุกกับการพิมพ์
ตามกฎแล้วบน Windows 7 เมื่อเชื่อมต่ออุปกรณ์ใหม่เข้ากับคอมพิวเตอร์ ระบบจะเข้าอยู่ โหมดอัตโนมัติค้นหาเครื่องพิมพ์ที่เกี่ยวข้องในฐานข้อมูล หากไม่พบ ระบบจะเริ่มค้นหาและดาวน์โหลดซอฟต์แวร์เพิ่มเติมจากอินเทอร์เน็ตโดยใช้ศูนย์อัปเดต เหล่านั้น. ในกรณีนี้จะเปิดใช้งาน Plug and Play ซึ่งเป็นเทคโนโลยีที่มีหน้าที่ระบุและกำหนดค่าอุปกรณ์ที่เชื่อมต่อกับพีซีอย่างรวดเร็ว
หากระบบยังไม่ติดตั้งเครื่องพิมพ์ คุณควรลองติดตั้งและกำหนดค่าบน Windows 7 ผ่านทาง "ตัวจัดการงาน" ความจริงก็คือด้วยเหตุผลบางประการการติดตั้งซอฟต์แวร์ที่จำเป็นโดยอัตโนมัติเมื่อเชื่อมต่ออุปกรณ์ใหม่เข้ากับพีซีจะไม่เกิดขึ้น
วิธีแก้ปัญหาใน Windows 10หากไม่ได้ติดตั้งอุปกรณ์การพิมพ์บน Windows 10 คุณต้องลองเพิ่มเครื่องพิมพ์ด้วยตนเอง เมื่อต้องการแก้ไขปัญหาข้อผิดพลาดเกิดขึ้นเมื่อติดตั้งเครื่องพิมพ์ ให้ทำตามขั้นตอนเหล่านี้:
หากยังไม่ติดตั้งไดรเวอร์ คุณสามารถลองติดตั้งด้วยตนเอง ก็ควรสังเกตว่า วิธีนี้สามารถช่วยได้ไม่เพียง แต่สำหรับ Windows 10 เท่านั้น แต่ยังรวมถึงระบบปฏิบัติการเวอร์ชันอื่นด้วย ในกรณีนี้คุณควรดาวน์โหลดสิ่งที่เหมาะสมที่สุดจากเว็บไซต์อย่างเป็นทางการของผู้ผลิตอุปกรณ์สำนักงาน เวอร์ชันล่าสุดซอฟต์แวร์ แกะมันออกแล้วรันโปรแกรมติดตั้ง ถัดไป สิ่งที่เหลืออยู่คือปฏิบัติตามคำแนะนำทั้งหมดของวิซาร์ดการติดตั้ง จากนั้นรีบูทพีซีและรับประกันความสำเร็จในการแก้ปัญหาไดรเวอร์ที่ไม่ได้ติดตั้ง วิธีแก้ไขปัญหาอื่นๆ สำหรับ Windows ทุกรุ่นตั้งแต่ XP ขึ้นไปหากทุกครั้งที่คุณพยายามติดตั้งไดรเวอร์ คุณจะไม่สามารถทำได้ เนื่องจาก... ระบบปฏิเสธที่จะทำเช่นนี้อยู่ตลอดเวลา ปัญหาอาจอยู่ที่ตัวระบบปฏิบัติการเอง ความจริงก็คือว่ามันเป็นไปได้มากเกินไป รุ่นเก่าซึ่งจะทำให้ไม่รองรับเครื่องพิมพ์รุ่นใหม่ๆ เพื่อแก้ไขปัญหา ให้ดาวน์โหลดและติดตั้งการอัปเดตที่มีอยู่ทั้งหมดสำหรับระบบจากเว็บไซต์ทางการของ Microsoft นอกจากนี้ หากไม่สามารถดำเนินการที่เกี่ยวข้องกับการติดตั้งซอฟต์แวร์สำหรับเครื่องพิมพ์ให้เสร็จสิ้นได้ สาเหตุของปัญหาอาจเป็นยูทิลิตี้ยูทิลิตี้ที่เหลืออยู่จากอุปกรณ์ที่ติดตั้งก่อนหน้านี้ เมื่อคุณพยายามติดตั้งไดรเวอร์ใหม่ ไดรเวอร์เหล่านั้นอาจขัดแย้งกับไดรเวอร์เหล่านั้น ลบส่วนประกอบทั้งหมดที่เป็นของอุปกรณ์การพิมพ์เก่าผ่าน "เพิ่มหรือลบโปรแกรม" นอกจากนี้ยังเกิดขึ้นที่คุณไม่สามารถติดตั้งไดรเวอร์สำหรับอุปกรณ์ได้เนื่องจากซอฟต์แวร์รักษาความปลอดภัยของระบบไม่น่าเชื่อถือ โดยเฉพาะอย่างยิ่งผู้ที่ไม่มีการสมัครสมาชิก Microsoft ด้วยเหตุนี้ ระบบจึงปฏิเสธที่จะติดตั้ง (“ไม่ได้ติดตั้งไดรเวอร์เครื่องพิมพ์ การเข้าถึงถูกปฏิเสธ”) เพื่อขจัดอุปสรรคนี้ ให้เปิดคุณสมบัติของระบบโดยคลิกขวาที่ไอคอน "My Computer" และบนแท็บ "Hardware" คลิกที่ "Driver Signing" หากคุณได้ตรวจสอบรายการที่เกี่ยวข้องกับการบล็อกการติดตั้งไดรเวอร์ที่ไม่ได้ลงนามแล้วให้เปลี่ยนเป็นรายการ "เตือน - เสนอทางเลือกในการดำเนินการทุกครั้ง"
นอกจากนี้ยังเกิดขึ้นที่บริการ Plug and Play ถูกปิดใช้งาน ดังนั้นจึงไม่ได้ติดตั้งไดรเวอร์โดยอัตโนมัติ เปิดหน้าต่าง Run (Windows + R) จากนั้นป้อนคำสั่ง “msconfig” หากบริการนี้ไม่มีเครื่องหมายถูก ให้ตรวจสอบ ไดรเวอร์บางตัวมาในรูปแบบ .zip เท่านั้น และไม่มีไฟล์การติดตั้ง .exe ติดตั้งง่ายเหมือนไดรเวอร์ทั่วไป ตอนนี้เราจะบอกวิธีติดตั้งไดรเวอร์สำหรับเครื่องพิมพ์เก็บถาวร หมายเหตุ:
ก่อนอื่น จะต้องแตกไฟล์ไดรเวอร์ที่ดาวน์โหลดมาก่อน ก็สามารถทำได้ ปีศาจ โปรแกรมที่ต้องชำระเงิน 7-Zip (คุณสามารถดาวน์โหลดได้จากเว็บไซต์อย่างเป็นทางการ http://7-zip.org.ua/ru/) หรือชำระเงิน โปรแกรมวินราร์- คุณยังสามารถแตกไฟล์เก็บถาวรด้วยพื้นฐานได้ ใช้วินโดวส์(หากไฟล์เก็บถาวรอยู่ใน รูปแบบซิป) หรือหากไฟล์เก็บถาวรเป็นแบบขยายในตัว (โดยปกติจะเป็นรูปแบบ exe) ตัวอย่างที่ 1หากเราใช้ Xerox Phaser 3010 เป็นตัวอย่าง คุณจะดาวน์โหลดไฟล์เก็บถาวรของไดรเวอร์ (ในรูปแบบ exe) ซึ่งรวมเป็นไฟล์เดียว คุณต้องเปิดไฟล์เก็บถาวรที่ดาวน์โหลดมา (โดยดับเบิลคลิกด้วยปุ่มซ้ายของเมาส์) และหน้าต่างจะเปิดขึ้นในตำแหน่งที่คุณต้องระบุตำแหน่งที่จะแตกไฟล์ไดรเวอร์ ตัวอย่างที่ 2หากเราดาวน์โหลดไดรเวอร์ในรูปแบบ zip เราจำเป็นต้องใช้ผู้จัดเก็บเพื่อแยกไดรเวอร์ ในการดำเนินการนี้คุณสามารถติดตั้งหนึ่งในผู้จัดเก็บข้างต้นแล้วคลิกขวาที่ไฟล์เก็บถาวร ใน เมนูบริบทเลือก: "แยกทั้งหมด" หรือ "แยกเป็น" โฟลเดอร์ปัจจุบัน" หรือ "แตกไฟล์ไปที่ (ชื่อโฟลเดอร์จะถูกเขียนไว้ที่นี่)" การติดตั้งไดรเวอร์ด้วยตนเองดังนั้นหากคุณไม่ได้เปลี่ยนแปลงไฟล์ใด ๆ ที่คลายแพ็กแล้วจะอยู่ในโฟลเดอร์เดียวกับไฟล์เก็บถาวรที่ดาวน์โหลด หากคุณได้รับเส้นทางที่จะแกะไดรเวอร์ออก โปรดใส่ใจกับเส้นทางนี้ เพื่อที่คุณจะได้ไม่ต้องค้นหาไดรเวอร์ในคอมพิวเตอร์ของคุณในภายหลัง หลังจากแตกไฟล์แล้ว ตรวจสอบให้แน่ใจว่าไฟล์เก็บถาวรไม่มีไฟล์ใดๆ ในรูปแบบ “.exe” (เช่น “Install.exe” หรือ “Setup.exe”) หากตรวจพบไฟล์ดังกล่าว แสดงว่าต้องทำการติดตั้งภายใน โหมดมาตรฐาน(เรียกใช้ไฟล์และปฏิบัติตามคำแนะนำของโปรแกรมติดตั้ง) หากไม่เป็นเช่นนั้น ให้ไปที่คู่มือนี้ ไปที่ "แผงควบคุม" - "ฮาร์ดแวร์และเสียง" - "อุปกรณ์และเครื่องพิมพ์" ในเมนูด้านบน คลิก "เพิ่มเครื่องพิมพ์"
หลังจากนี้หน้าต่างที่มีตัวบ่งชี้การค้นหาอุปกรณ์จะปรากฏขึ้น โดยไม่ต้องรอผลลัพธ์ให้คลิก "เครื่องพิมพ์ที่คุณต้องการไม่อยู่ในรายการ"
หลังจากนั้นเลือกรายการด้านล่างสุด - “เพิ่มท้องถิ่นหรือ เครื่องพิมพ์เครือข่าย..." และคลิก "ถัดไป"
ในเมนูการเลือกพอร์ตเราก็คลิก "ถัดไป" - การตั้งค่าในหน้าต่างนี้ไม่สำคัญ
ในหน้าต่างถัดไปคุณต้องคลิกปุ่ม "มีจากดิสก์"
ในหน้าต่างที่ปรากฏขึ้นให้คลิก "เรียกดู" ตอนนี้เราระบุเส้นทางไปยังโฟลเดอร์ที่คุณแตกไฟล์ จากนั้นคลิกไฟล์ ".inf" ด้วยปุ่มซ้ายของเมาส์ จากนั้นคลิก "เปิด"
คลิก "ตกลง"
ในหน้าต่างถัดไป ให้เลือกเครื่องพิมพ์ (โดยคลิกซ้าย) จากนั้นคลิก “ถัดไป”
คุณไม่จำเป็นต้องเปลี่ยนแปลงอะไรในหน้าต่างนี้ เพียงคลิก "ถัดไป"
เมื่อเราดำเนินการเหล่านี้เสร็จแล้ว การติดตั้งไดรเวอร์จะเริ่มขึ้น ตอนนี้เรารอให้กระบวนการนี้เสร็จสิ้นบนคอมพิวเตอร์ของคุณ หน้าต่างจะปรากฏขึ้นเพื่อขอให้คุณแชร์เครื่องพิมพ์นี้กับผู้ใช้เครือข่าย เราไม่ต้องการสิ่งนี้ ดังนั้นเราจึงปล่อยให้ตัวเลือกด้านบนที่เลือกไว้เป็นค่าเริ่มต้น และคลิก "ถัดไป" เป็นไปได้ว่าหน้าต่างนี้จะไม่ปรากฏสำหรับคุณ จากนั้นหน้าต่างจะมีลักษณะดังนี้:
หลังจากนั้นเราจะเชื่อมต่อเครื่องพิมพ์เข้ากับคอมพิวเตอร์ เปิดเครื่องพิมพ์ จากนั้น Windows จะติดตั้งไดรเวอร์ที่จำเป็นสำหรับอุปกรณ์ของคุณโดยอัตโนมัติ การดาวน์โหลดไดรเวอร์เพื่อติดตั้งเครื่องพิมพ์วันนี้ไม่ใช่เรื่องยาก เป็นการยากกว่ามากที่จะอธิบายให้ผู้ใช้ที่ไม่มีประสบการณ์ทราบว่าหากไม่มี "ฟืน" พวกเขาจะไม่สามารถทำงานกับเครื่องพิมพ์และอุปกรณ์ต่อพ่วงอื่น ๆ ได้ ฉันขอแนะนำให้คุณเข้าใจหลักการทำงานโดยใช้ตัวอย่างของเครื่องพิมพ์ใด ๆ ลองใช้โมเดลตามอำเภอใจจากผู้ผลิตที่มีชื่อเสียงที่สุด - Canon ฟืนทำงานอย่างไร? ลองนึกภาพคุณเชื่อมต่อเครื่องพิมพ์ใหม่เข้ากับคอมพิวเตอร์ของคุณ... โดยธรรมชาติแล้ว Windows จะแสดงข้อความจำนวนมากเกี่ยวกับการเชื่อมต่ออุปกรณ์ที่ไม่รู้จัก ระบบจะต้องมีการติดตั้งฟืนสำหรับอุปกรณ์เฉพาะมิฉะนั้นการซื้อของคุณจะไม่ก่อให้เกิดประโยชน์ใด ๆ ที่จริงแล้ว ตัวไดร์เวอร์นั้นได้รับการออกแบบมาเพื่อควบคุมซอฟต์แวร์ของอุปกรณ์ต่อพ่วง นี่คือสายการสื่อสารประเภทหนึ่งระหว่างระดับฮาร์ดแวร์และซอฟต์แวร์ ในระหว่างการดำเนินการไดรเวอร์จะควบคุมการทำงานของอุปกรณ์เองโดยถ่ายโอนการควบคุม ผู้ใช้สามารถควบคุมอุปกรณ์นี้ผ่านซอฟต์แวร์ได้แล้วอินเตอร์เฟซวินโดวส์ - กล่าวอีกนัยหนึ่ง ไม่มีไดรเวอร์ – ไม่มีอุปกรณ์ใหม่!ติดตั้งอย่างรวดเร็วโดยไม่ต้องดาวน์โหลด มีโอกาสที่ดีที่คุณไม่จำเป็นต้องดาวน์โหลดไดรเวอร์เพื่อติดตั้งเครื่องพิมพ์ ผู้ผลิตที่เคารพตนเองหลายรายรวมถึง Canon ไม่เพียงแต่ใส่โบรชัวร์จำนวนมากลงในกล่องพร้อมกับผลิตภัณฑ์ของตนเท่านั้น แต่ยังมีดิสก์ที่มีซอฟต์แวร์ต้นฉบับด้วย นี่คือฟืนพื้นฐานที่ออกแบบมาเพื่อรุ่นที่คุณเลือกโดยเฉพาะ โดยทั่วไปแล้ว ดิสก์จะระบุเวอร์ชันของระบบปฏิบัติการที่เข้ากันได้ รวมถึงเนื้อหาของสื่อด้วย กระบวนการติดตั้งใช้เวลาเพียงไม่กี่นาที คุณต้องใส่แผ่นดิสก์เข้าไปออปติคัลไดรฟ์ รันโปรแกรมติดตั้ง ยอมรับลิขสิทธิ์ ฯลฯ โดยทั่วไป ให้ปฏิบัติตามคำแนะนำของอินเทอร์เฟซ หลังจากนั้นไฟล์จะเริ่มคัดลอก อย่างไรก็ตาม โฟลเดอร์สุดท้ายที่จะทำการติดตั้งจะไม่ควรเปลี่ยนแปลง ทุกอย่างเรียบง่ายมาก สิ่งสำคัญคือ อย่าทำดิสก์อันมีค่านี้หาย ไม่เช่นนั้นคุณจะต้องดาวน์โหลดไดรเวอร์ด้วยตัวเองจำเป็นต้องอ่านส่วนนี้หากคุณทำดิสก์หายตามที่อธิบายไว้ข้างต้น ไม่ว่าสิ่งนี้จะเกิดขึ้นอย่างไร ก็ยังมีทางเลือกอื่นเสมอ - ดาวน์โหลดไดรเวอร์เพื่อติดตั้งเครื่องพิมพ์จากเว็บไซต์อย่างเป็นทางการ มาดู Canon เป็นตัวอย่างกันผู้ผลิตรายใหญ่ที่มีชื่อเสียงโด่งดังจำเป็นต้องมีแหล่งข้อมูลบนเว็บของตนเองซึ่งมีการโพสต์แค็ตตาล็อกผลิตภัณฑ์ ตลอดจนซอฟต์แวร์ระบบ เอกสารประกอบ และการสนับสนุนออนไลน์ ไปที่พอร์ทัลอย่างเป็นทางการเพื่อดาวน์โหลดซอฟต์แวร์ที่จำเป็น
อย่างที่คุณเห็นไซต์นี้มี การนำทางที่เรียบง่ายและรูปลักษณ์ที่น่าดึงดูด ในพื้นที่ด้านบนมีส่วนหลักสี่ส่วนซึ่งประกอบขึ้นเป็นส่วนหลักของเมนูเว็บไซต์ เลือก "การสนับสนุน" จากนั้นเลือกหมวดหมู่ "ผลิตภัณฑ์ส่วนบุคคล" แท็บเล็ก ๆ จะเปิดหมวดหมู่อื่นให้เราไปที่ส่วนที่มีซอฟต์แวร์ระบบและฟืน
ก่อนที่จะดาวน์โหลด ผู้ใช้จะต้องค้นหาชื่อเครื่องพิมพ์ของเขาในรายการ คุณสามารถใช้คอลัมน์ "ค้นหา" ที่มุมขวาบน หรือคุณสามารถค้นหาโมเดลของคุณด้วยตนเอง เลือกหมวดหมู่ด้วยชื่อที่เหมาะสม จากนั้นจึงตัดสินใจเลือกบรรทัด
หลังจากนั้นให้คลิกที่ชื่อรุ่นของคุณ
หน้าต่างต่อไปนี้จะปรากฏขึ้น
ทันทีที่คุณระบุระบบปฏิบัติการของคุณ ให้เริ่มดาวน์โหลดโดยใช้ปุ่ม "ดาวน์โหลด" เพียงเท่านี้ฟืนจะปรากฏในโฟลเดอร์ "ดาวน์โหลด" ทันทีหลังจากดาวน์โหลด อย่าลืมติดตั้งและใส่ไว้ในแฟลชไดรฟ์เผื่อไว้ นอกจากนี้ ดูวิดีโอด้านล่างเกี่ยวกับวิธีดาวน์โหลดไดรเวอร์ เครื่องพิมพ์แคนนอน- สำหรับเครื่องพิมพ์ยี่ห้ออื่น ขั้นตอนนี้จะไม่มีความแตกต่างเป็นพิเศษ
|
เป็นที่นิยม:
การติดตั้ง RAM เพิ่มเติม
|
ใหม่
- ตัวเลือก "ทุกที่ที่บ้าน" และ "ทุกที่ที่บ้านในรัสเซีย" MTS - คำอธิบายต้นทุนวิธีเชื่อมต่อ
- วิธีการกู้คืนหรือรีเซ็ตรหัสผ่านผู้ใช้ Windows
- วิธีลบโปรแกรม Avast อย่างสมบูรณ์เพื่อลบ Avast
- แอปพลิเคชั่นมือถือ Aliexpress
- รูปแบบแป้นพิมพ์ QWERTY และ AZERTY แป้นพิมพ์ Dvorak เวอร์ชันพิเศษ
- เกาะเซาวิเซนเต เกาะเซาวิเซนเต
- กฎที่เราฝ่าฝืน สามารถวางข้อศอกบนโต๊ะได้หรือไม่?
- แฟลชไดรฟ์ USB ตัวใดที่น่าเชื่อถือและเร็วที่สุด?
- การเชื่อมต่อแล็ปท็อปเข้ากับทีวีผ่านสาย USB เพื่อเชื่อมต่อแล็ปท็อปเข้ากับทีวี VGA
- การเปลี่ยนอินเทอร์เฟซ Steam - จากรูปภาพธรรมดาไปจนถึงการนำเสนอทั้งหมดบนหน้าจอ การออกแบบไอน้ำใหม่

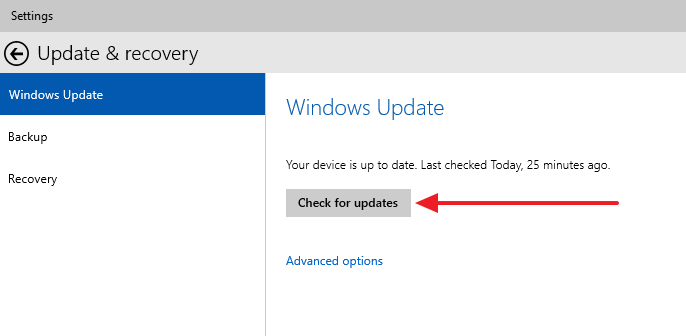 นี่จะเป็นการค้นหาซอฟต์แวร์สำหรับอุปกรณ์ของคุณ หากพบสิ่งใด สิ่งนั้นจะถูกดาวน์โหลดและติดตั้งโดยอัตโนมัติ หรือคุณจะต้องให้อนุญาต ในกรณีของฉัน ทุกอย่างเสร็จสิ้นโดยอัตโนมัติ
นี่จะเป็นการค้นหาซอฟต์แวร์สำหรับอุปกรณ์ของคุณ หากพบสิ่งใด สิ่งนั้นจะถูกดาวน์โหลดและติดตั้งโดยอัตโนมัติ หรือคุณจะต้องให้อนุญาต ในกรณีของฉัน ทุกอย่างเสร็จสิ้นโดยอัตโนมัติ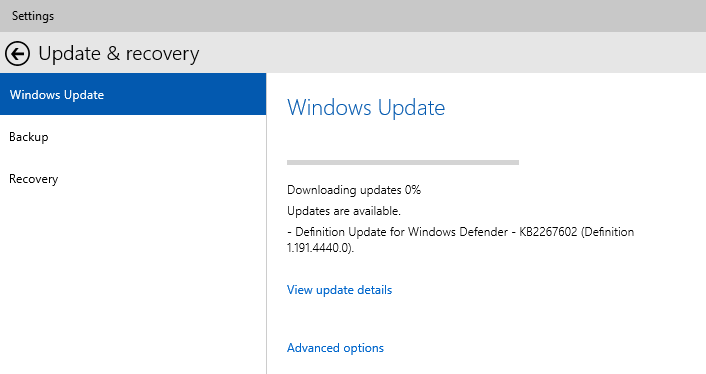
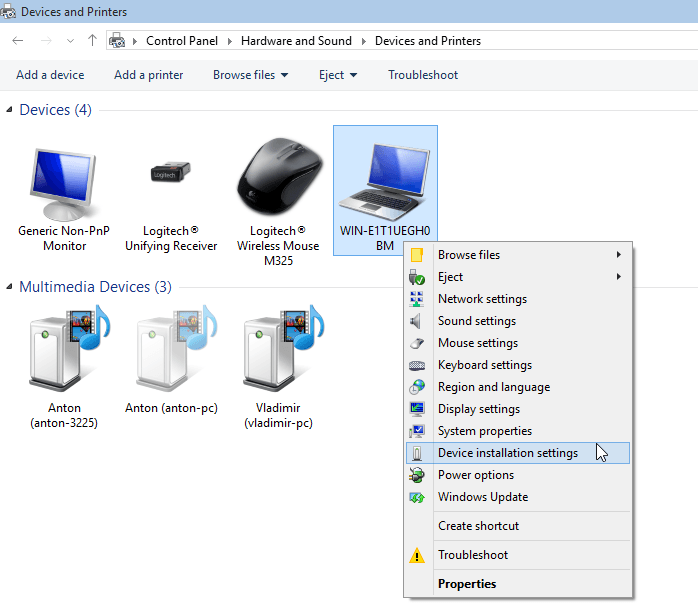
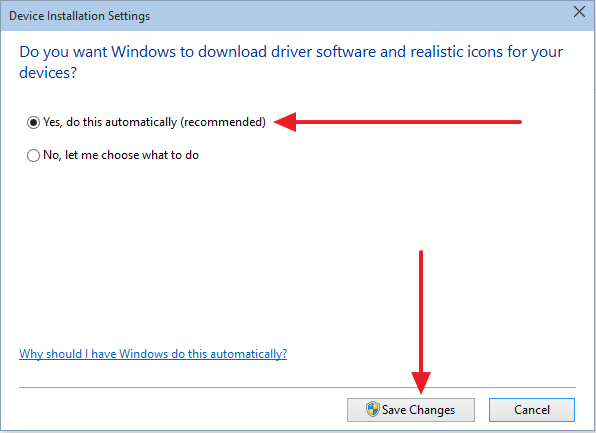
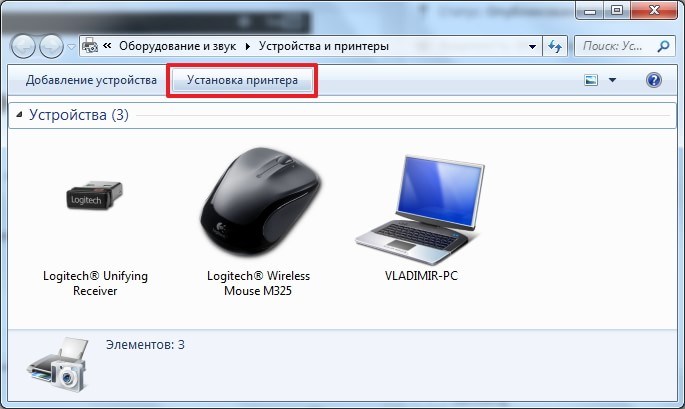
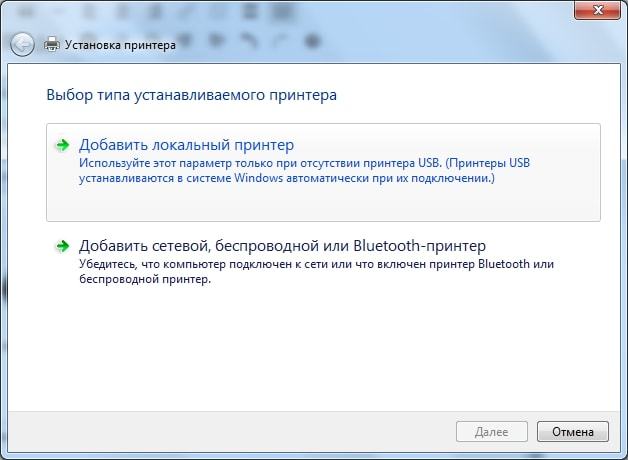
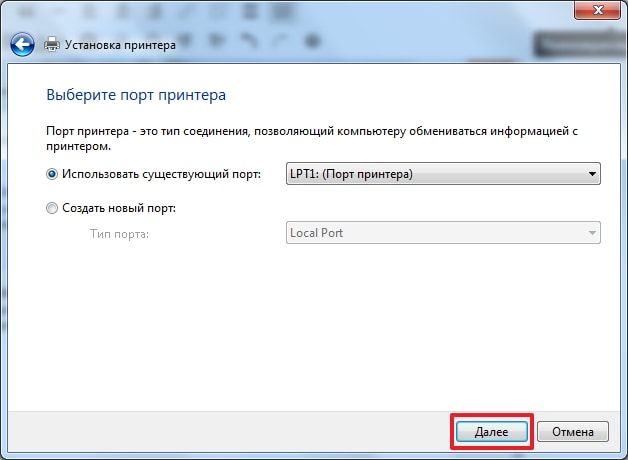
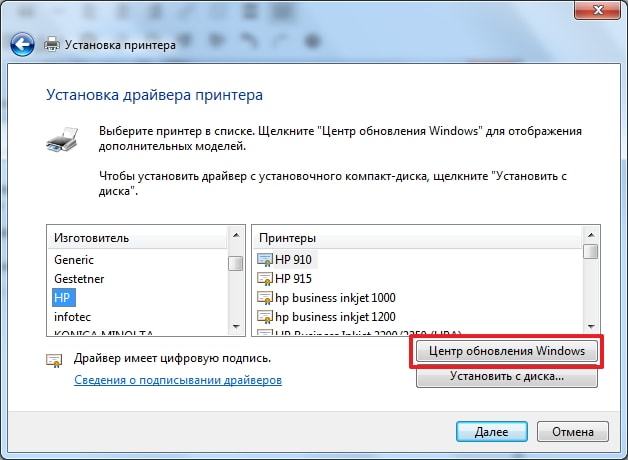
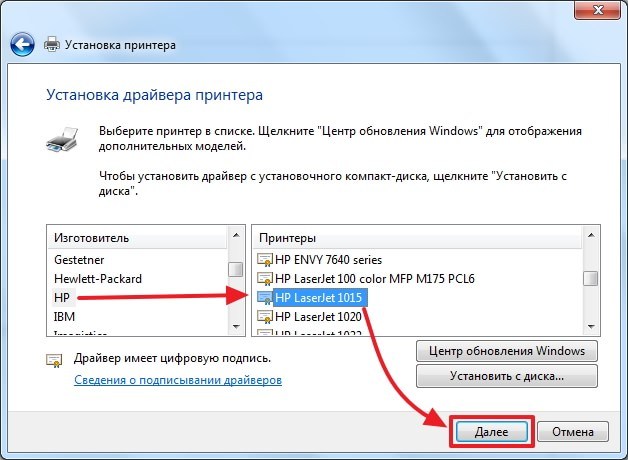
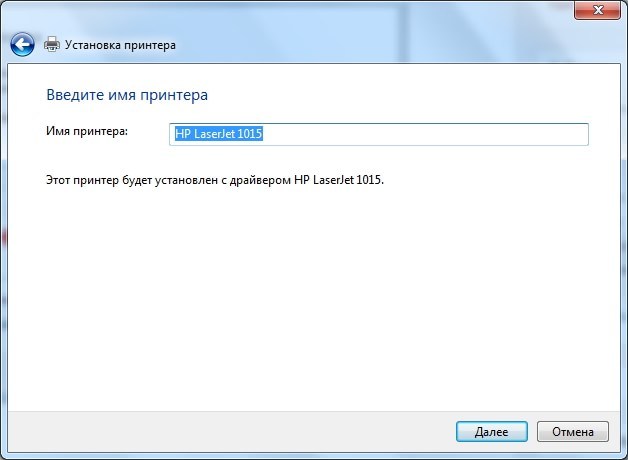

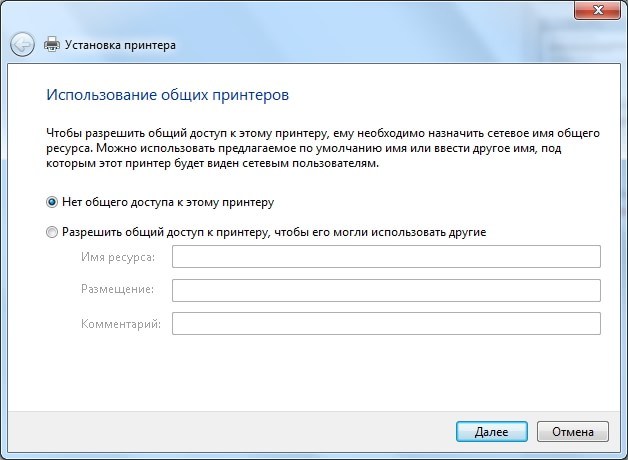

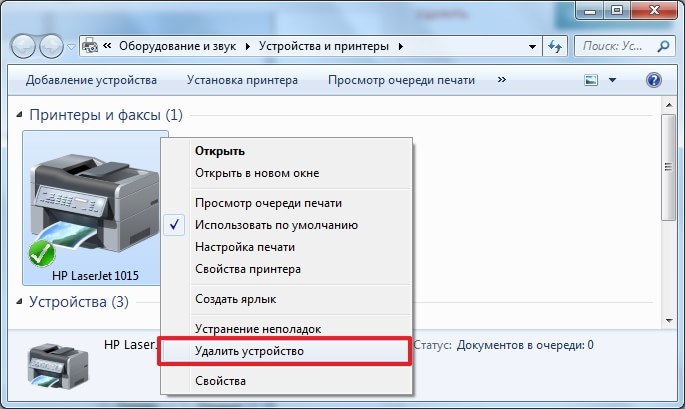

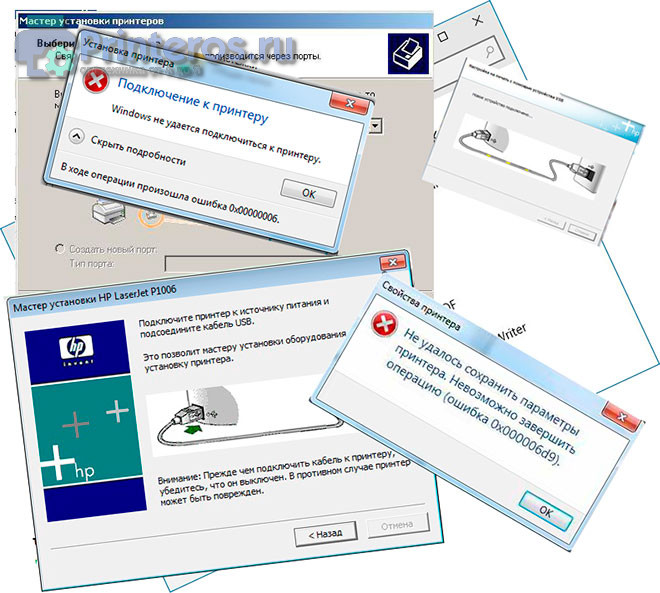 มักจะมีสถานการณ์ที่ไม่ได้ติดตั้งเครื่องพิมพ์ แม้ว่าระบบจะเห็นว่าอุปกรณ์ใหม่เชื่อมต่อกับคอมพิวเตอร์แล้วก็ตาม การแก้ไขปัญหาดังกล่าวต้องใช้แนวทางที่จริงจังและเชี่ยวชาญ มิฉะนั้น คุณจะไม่สามารถใช้ MFP ของคุณได้ ในการติดตั้งไดรเวอร์บนเครื่องพิมพ์คุณควรทำความคุ้นเคยกับวิธีการแก้ไขปัญหานี้อย่างรอบคอบซึ่งจะเป็นประโยชน์สำหรับคุณอย่างแน่นอน
มักจะมีสถานการณ์ที่ไม่ได้ติดตั้งเครื่องพิมพ์ แม้ว่าระบบจะเห็นว่าอุปกรณ์ใหม่เชื่อมต่อกับคอมพิวเตอร์แล้วก็ตาม การแก้ไขปัญหาดังกล่าวต้องใช้แนวทางที่จริงจังและเชี่ยวชาญ มิฉะนั้น คุณจะไม่สามารถใช้ MFP ของคุณได้ ในการติดตั้งไดรเวอร์บนเครื่องพิมพ์คุณควรทำความคุ้นเคยกับวิธีการแก้ไขปัญหานี้อย่างรอบคอบซึ่งจะเป็นประโยชน์สำหรับคุณอย่างแน่นอน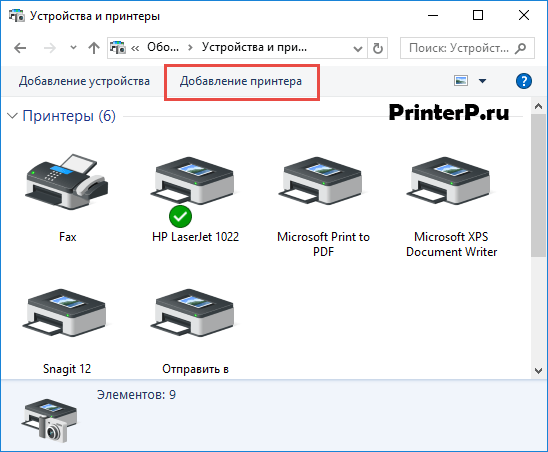
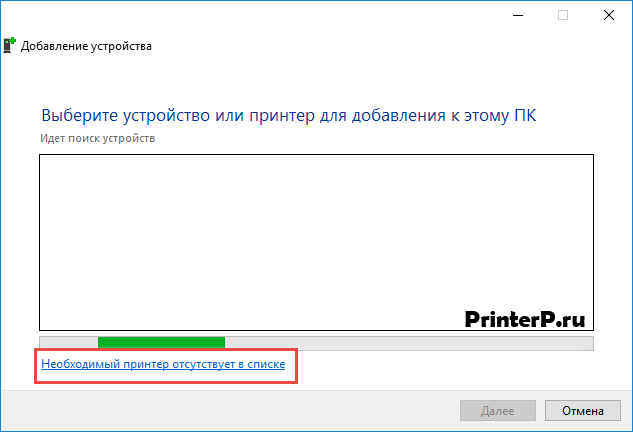
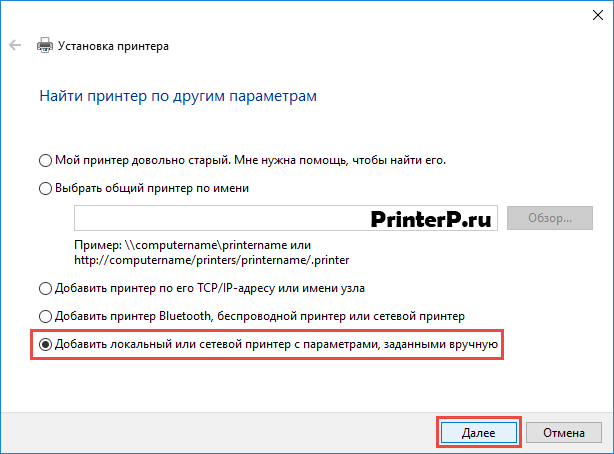
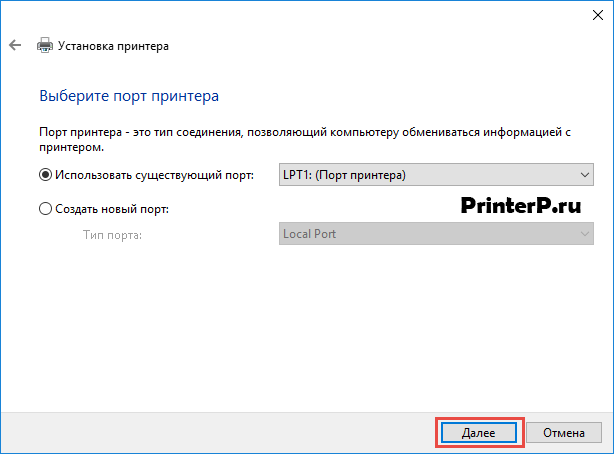
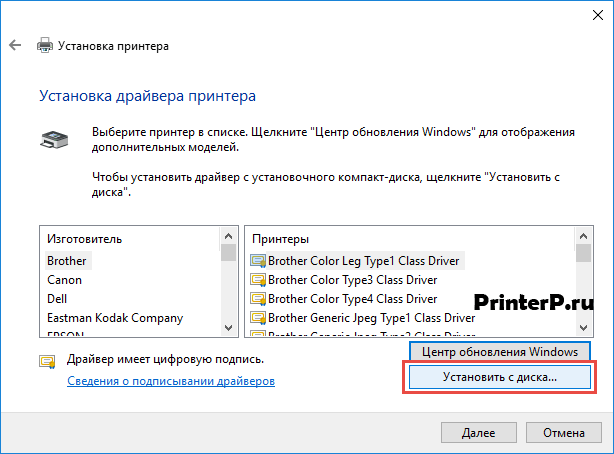
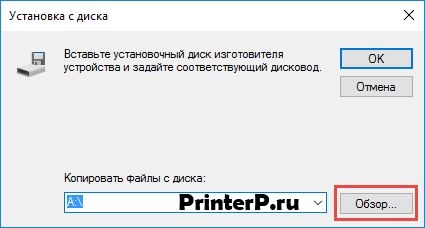
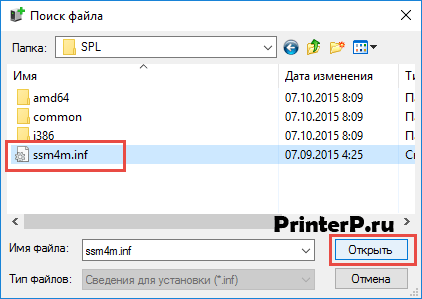
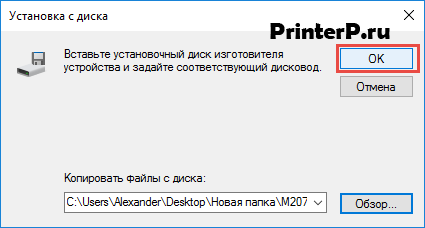
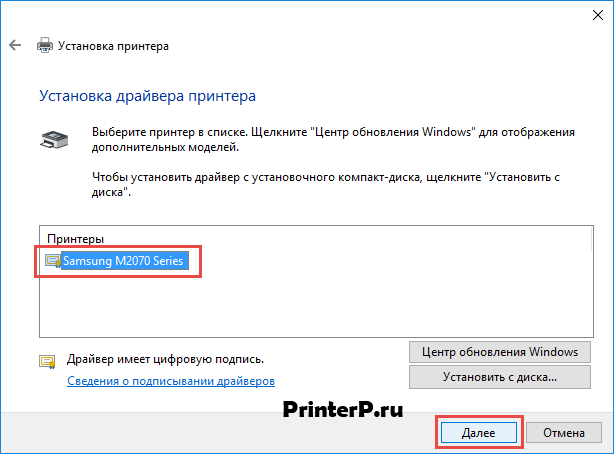
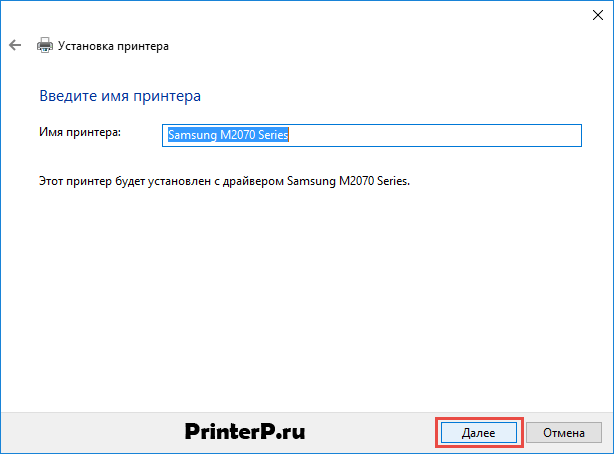
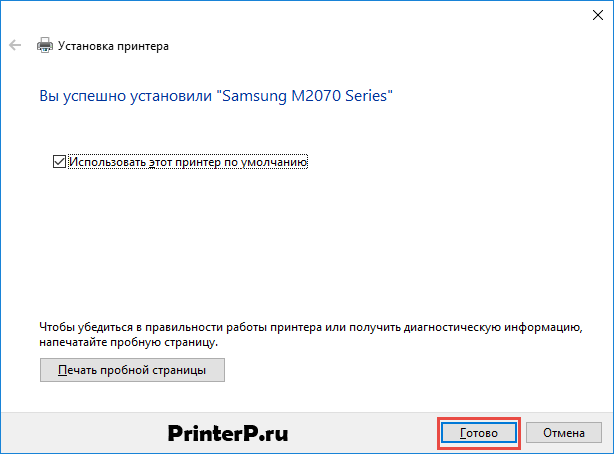 ที่นี่คุณต้องคลิก "เสร็จสิ้น" ตอนนี้ไปที่โฟลเดอร์ที่มีอุปกรณ์และเครื่องพิมพ์อยู่ (อธิบายไว้ข้างต้นว่าจะไปที่นี่ได้อย่างไร) และคลิกขวาที่เครื่องพิมพ์ที่เพิ่งติดตั้ง คลิก “ลบอุปกรณ์” (ไดรเวอร์จะยังคงอยู่ในระบบ)
ที่นี่คุณต้องคลิก "เสร็จสิ้น" ตอนนี้ไปที่โฟลเดอร์ที่มีอุปกรณ์และเครื่องพิมพ์อยู่ (อธิบายไว้ข้างต้นว่าจะไปที่นี่ได้อย่างไร) และคลิกขวาที่เครื่องพิมพ์ที่เพิ่งติดตั้ง คลิก “ลบอุปกรณ์” (ไดรเวอร์จะยังคงอยู่ในระบบ)