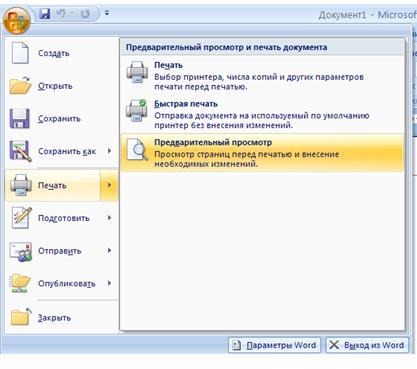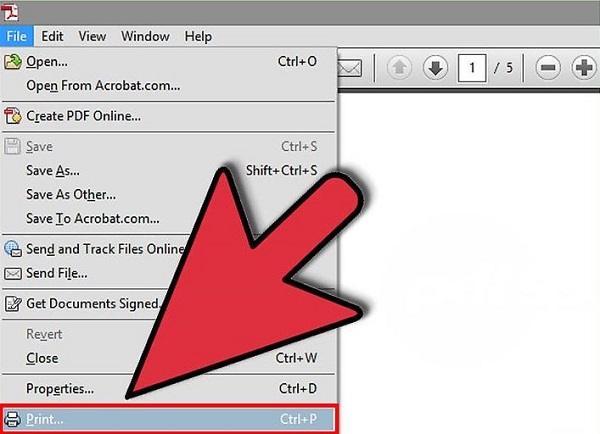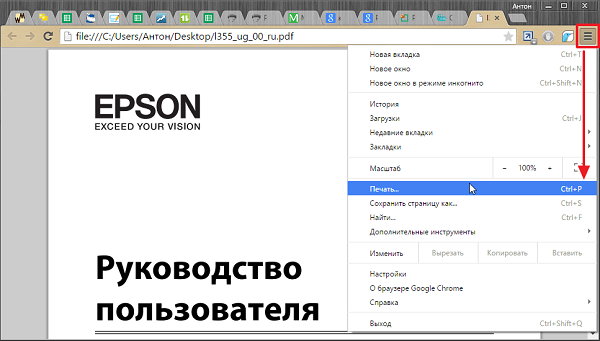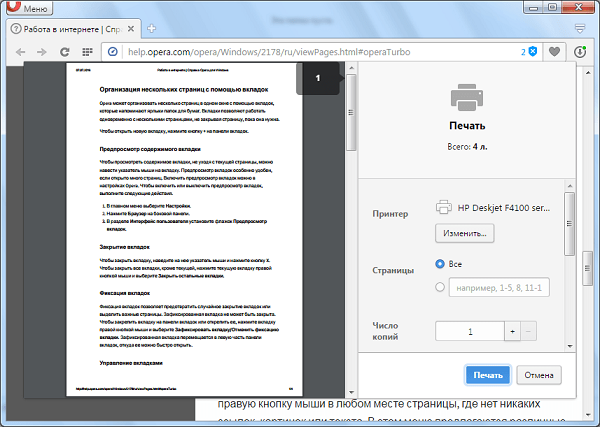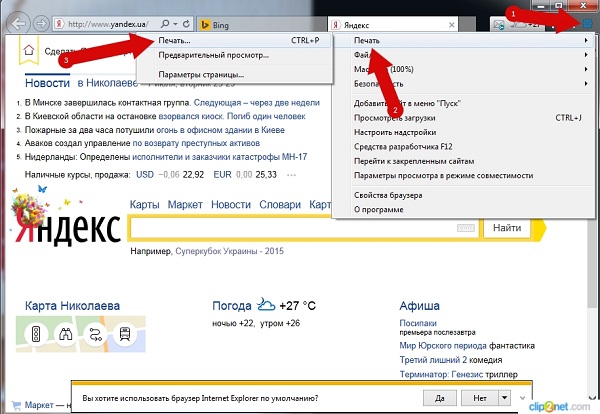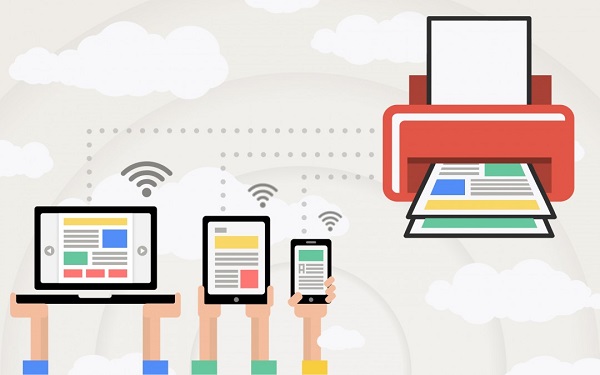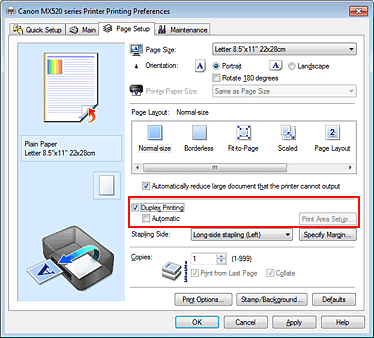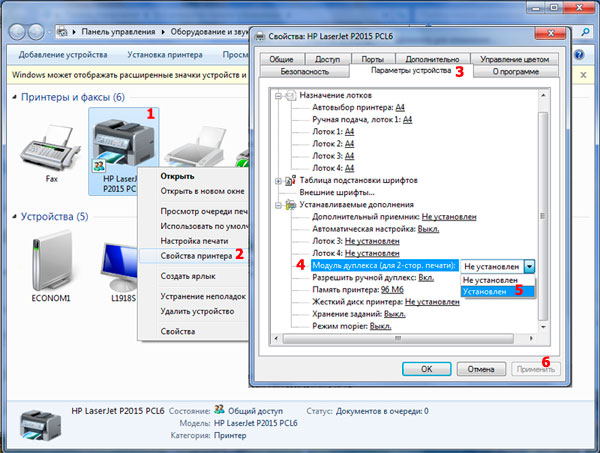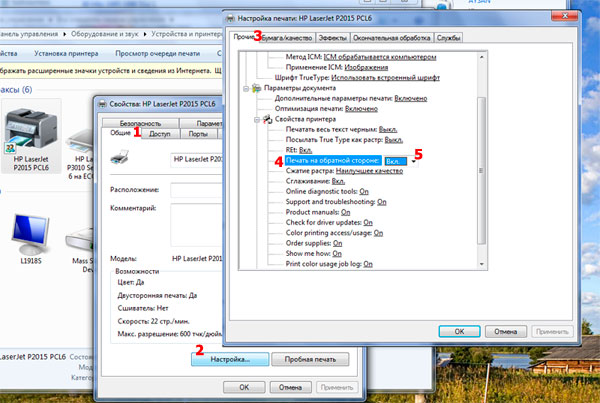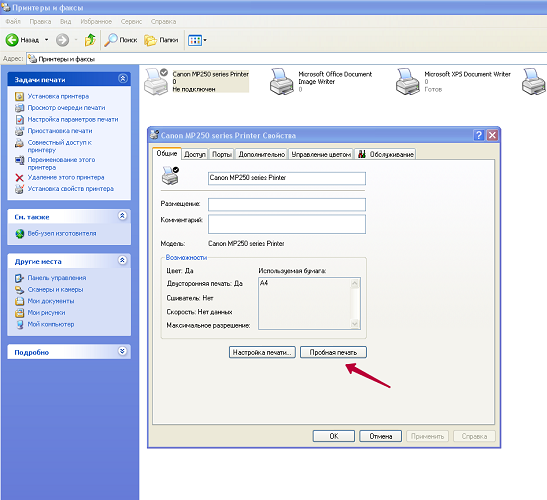ส่วนของเว็บไซต์
ตัวเลือกของบรรณาธิการ:
- คะแนนและรีวิวของ ลำโพงบลูทูธ JBL Flip3
- รูปแบบหนังสือ
- การเชื่อมต่อและตั้งค่าทีวีแบบโต้ตอบจาก Rostelecom
- วิธีลบบัญชี Instagram ของคุณ
- แท็บเล็ต Android หรือ iPad - จะเลือกอะไรดี?
- วิธีจัดรูปแบบความต่อเนื่องของตารางใน Word อย่างถูกต้อง
- จะทำอย่างไรถ้าคุณพัฒนาแบบออฟไลน์
- การทดสอบโปรเซสเซอร์ว่ามีความร้อนสูงเกินไป
- บริการสาธารณะของ Yesia คืออะไร
- ตำแหน่งของหัวบนเสาอากาศ
การโฆษณา
| วิธีการพิมพ์สองด้าน |
|
วันนี้โดนขอให้ทำสำเนากระดาษ A4 สองหน้า เพราะ... ไม่รู้ว่าจะใส่แผ่นลงในเครื่องพิมพ์อย่างไรให้ถูกต้อง แล้วฉันก็นึกขึ้นได้ว่ามีอยู่ วิธีการสากลพลิกแผ่นได้ ไม่ว่า MFP จะเป็นประเภทใดก็ตาม อัลกอริธึมขึ้นอยู่กับข้อเท็จจริง: เครื่องพิมพ์และ MFP ทั้งหมดพิมพ์จุดเริ่มต้นของหน้าบนครึ่งหนึ่งของแผ่นงาน ซึ่งซ่อนอยู่ในช่องใส่กระดาษและไม่หลุดออกจากช่องให้ผู้ใช้เห็น อัลกอริธึมการพิมพ์สองด้าน (แผ่นต้นฉบับและแผ่นผลลัพธ์จะถูกหมุนหนึ่งครั้ง): ข้อผิดพลาดหลักเมื่อการพิมพ์สองด้านพลิกแผ่นผลลัพธ์ไม่ถูกต้อง (การดำเนินการขั้นตอนที่ 3 ไม่ถูกต้อง) คุณเพียงแค่ต้องจำไว้ว่าแผ่นงานผลลัพธ์จะหมุน... เหมือนด้านบนหรืออะไรสักอย่าง... หมายเหตุ: หากเครื่องพิมพ์ต้องการป้อนกระดาษด้านข้าง (แนวนอน) หรือคุณใช้การป้อนกระดาษด้วยตนเอง - จุดสุดท้าย 3 ดำเนินการในลักษณะเดียวกับจุดที่ 2 (เพิ่มเมื่อ 30/01/2557):ตอนนี้ ผมจะอธิบายการพลิกเอกสารผลลัพธ์ในกรณีของการพิมพ์จากพีซีไปยังเครื่องพิมพ์ พร้อมกับสูตรอื่น ให้พิมพ์ด้านแรกโดยหงายข้อความขึ้น: กฎเดียวกันนี้ใช้กับการพิมพ์คู่มือและบทคัดย่อ: เมื่อ 1 แผ่นผลิตได้ 4 หน้า A5 (เพิ่มเมื่อ 14/05/2557):จะใช้เวลาสองสามวัน - และฉันจะเสร็จสิ้นโปรแกรมเป็นเวอร์ชัน 1.2 ทำให้สามารถเรียงลำดับหน้าที่ถูกต้องไม่เพียงแต่สำหรับการพิมพ์ด้านเดียวเท่านั้น แต่ยังรวมถึงการพิมพ์สองหน้าอัตโนมัติด้วย การใช้โปรแกรมร่วมกับบทความนี้จะให้ผลลัพธ์ที่ดี และการใช้งานร่วมกับเครื่องพิมพ์ที่รองรับการพิมพ์สองหน้าอัตโนมัติ จะทำให้กระบวนการทั้งหมดกลายเป็นการคลิกเมาส์เพียงครั้งเดียว การพิมพ์เป็นหนึ่งในกระบวนการที่ง่ายที่สุดที่เกี่ยวข้อง อุปกรณ์คอมพิวเตอร์- อย่างไรก็ตาม มันยังปกปิดความประหลาดใจที่น่าสนใจมากมายที่แม้แต่ผู้ใช้ที่มีประสบการณ์ยังไม่รู้อีกด้วย เราพร้อมที่จะเปิดเผยบางส่วนแล้ว โดยทั่วไปแล้ว ผู้ใช้พิมพ์ข้อความใน MS Word หรือกระดาษจดบันทึกในตัวจากคอมพิวเตอร์ (แล็ปท็อป) ขอแนะนำให้ดำเนินการตามแผนของคุณด้วยสองวิธีง่ายๆ
หากยังไม่เสร็จสิ้น ระบบจะพิมพ์เอกสาร A4 เป็นค่าเริ่มต้น แนวตั้งในจำนวนหนึ่งสำเนา เอกสารข้อความสามารถนำเสนอในรูปแบบทั่วไปได้ รูปแบบ PDF- หากต้องการเปิด คุณต้องติดตั้งไว้ในคอมพิวเตอร์ของคุณ โปรแกรมฟรีสำหรับการอ่านจาก Adobe หากไม่มี คุณสามารถพิมพ์ได้โดยการลากไฟล์ PDF ลงในเบราว์เซอร์โดยตรง ถัดไปคือคำสั่ง "ไฟล์" - "พิมพ์" ที่คุ้นเคยอยู่แล้ว สิ่งที่เหลืออยู่คือการเลือกเครื่องพิมพ์และทำการตั้งค่าสำหรับช่วงหน้าหากจำเป็น
ยังมีคุณสมบัติอื่นๆ ในการพิมพ์ผ่าน Adobe Reader
วิธีการพิมพ์ภาพถ่ายหรือรูปภาพภาพจะถูกส่งออกจากคอมพิวเตอร์ตามหลักการที่แตกต่างกันเล็กน้อย ประการแรกสิ่งนี้เกี่ยวข้องกับการซื้อกิจการ กระดาษภาพถ่ายพิเศษ- อาจเป็นแบบมันหรือแบบด้านก็ได้ - สิ่งสำคัญคือคุณภาพจะแตกต่างจากผลลัพธ์ที่ได้บนกระดาษธรรมดา เมื่อคุณเลือกรูปภาพแล้ว คุณสามารถเริ่มพิมพ์ได้ 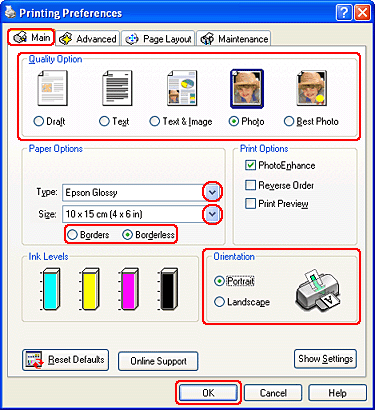 พิมพ์โดยตรงจากอินเทอร์เน็ตบางครั้งไม่มีเวลาคัดลอกและบันทึกข้อมูลที่น่าสนใจจากอินเทอร์เน็ตลงในไฟล์แยกต่างหากและผู้ใช้ตัดสินใจพิมพ์โดยตรงจากเบราว์เซอร์ บางครั้งวิธีแก้ปัญหานี้อาจเป็นวิธีที่ดีที่สุด เนื่องจาก MS Word อาจแสดงข้อความทั้งหมดไม่ถูกต้อง ดังนั้นเนื้อหาโดยรวมของผลลัพธ์จึงยังต้องได้รับการแก้ไข อย่างไรก็ตาม การพิมพ์ออนไลน์ก็มีข้อผิดพลาดเช่นกัน มันคุ้มค่าที่จะทำความรู้จักพวกเขาให้ดีขึ้น หน้าเว็บมาตรฐานใดๆ ไม่เพียงแต่จะประกอบด้วยข้อความเท่านั้น แต่ยังประกอบด้วยเนื้อหาที่ไม่เกี่ยวข้องด้วย (โฆษณา ลิงก์ รูปภาพ) หากคุณต้องการรับเฉพาะข้อความที่พิมพ์คุณจะต้องเลือกด้วยปุ่มซ้ายของเมาส์โดยกดค้างไว้จนสุดสุดของเอกสาร ต่อไปก็ยังถืออยู่ เมาส์คอมพิวเตอร์คุณควรกดปุ่ม "Ctrl" และ "P" ที่คุ้นเคยอยู่แล้วพร้อมกัน การรวมกันนี้จะเปิดหน้าต่างพิเศษ: ผู้ใช้จะตั้งค่าการพิมพ์ในนั้น คำสั่งอาจแตกต่างกันไปในแต่ละเบราว์เซอร์ เราจัดเตรียมอัลกอริธึมโดยละเอียดสำหรับอัลกอริธึมยอดนิยม 5 อันดับแรก กูเกิลโครมพิมพ์จาก กูเกิลโครมจากคอมพิวเตอร์คุณสามารถทำได้หลังจากตั้งค่าคำสั่งดังกล่าวแล้ว
โอเปร่าการตั้งค่าของ Opera คล้ายกับของ Google - กฎในการทำงานในกล่องโต้ตอบจะเหมือนกัน นอกจากนี้ ขอแนะนำให้ใช้ตัวเลือกต่อไปนี้:
ยานเดกซ์การพิมพ์ผ่านเบราว์เซอร์ Yandex ก็คล้ายกับทั้งสองอย่างที่กล่าวไว้ข้างต้น เฉพาะในหน้าต่างป๊อปอัปเท่านั้นที่คุ้มค่าที่จะเน้น จุดลดความซับซ้อนของเค้าโครง- สิ่งนี้จะลบออก องค์ประกอบที่ไม่จำเป็น- จากนั้นคุณสามารถส่งเนื้อหาไปยังเครื่องพิมพ์ได้ มอซซิลา ไฟร์ฟอกซ์จำเป็นต้องพิมพ์จากเบราว์เซอร์ มอซซิลา ไฟร์ฟอกซ์- จากนั้นในกล่องโต้ตอบการพิมพ์ คุณควรใส่ใจกับการตั้งค่าต่อไปนี้
อินเทอร์เน็ตเอ็กซ์พลอเรอร์การพิมพ์จากอินเทอร์เน็ตจาก อินเทอร์เน็ตเอ็กซ์พลอเรอร์มันคล้ายกับ Mozilla หลายประการ คุณสามารถกำหนดค่าได้เช่นนี้
วิธีการพิมพ์จากสมาร์ทโฟนการทำงานกับเบราว์เซอร์ส่งผลทางอ้อมต่อปัญหาการพิมพ์จากโทรศัพท์ ไม่มีปัญหากับเรื่องนี้อย่างแม่นยำยิ่งขึ้น - ปัจจุบันมีบริการจำนวนมากปรากฏขึ้นซึ่งจะช่วยให้คุณส่งข้อมูลที่จำเป็นไปยังเครื่องพิมพ์ทางออนไลน์ได้โดยตรง ในกรณีที่เครื่องพิมพ์ไม่มีเทคโนโลยีบลูทูธหรือไว-fi จำเป็นต้องลงทะเบียนกับ Google Cloud Print. เทคโนโลยีบริการนี้จะช่วยให้คุณดำเนินการตามแผนได้จากทุกที่ในโลกด้วยการเชื่อมต่ออินเทอร์เน็ต บริการนี้ช่วยให้คุณทำงานกับอุปกรณ์การพิมพ์เกือบทั้งหมดที่ผลิตในปัจจุบันได้ แต่การเชื่อมต่อนี้จะทำงานได้ดีที่สุด อุปกรณ์ที่พร้อมใช้งานบนคลาวด์- แต่แม้แต่เครื่องพิมพ์ที่ง่ายที่สุดก็สามารถเชื่อมต่อกับเครื่องพิมพ์ "คลาวด์" นี้ได้โดยสมบูรณ์:
บนโทรศัพท์คุณต้องทำสิ่งต่อไปนี้
วิธีการพิมพ์สองด้านอุปกรณ์สมัยใหม่บางรุ่นมีฟังก์ชั่นการพิมพ์ทั้งสองด้านของแผ่น คุณต้องทำสิ่งต่อไปนี้เพื่อเปิดใช้งาน
มีอีกอันหนึ่ง วิธีการด้วยตนเอง การพิมพ์สองหน้าซึ่งประกอบด้วยการส่งหน้าที่เป็นเลขคี่ทั้งหมดก่อนแล้วจึงส่งหน้าที่เป็นเลขคี่ของเอกสาร แต่ในกรณีนี้ ไม่สามารถตัดข้อผิดพลาดจำนวนมากออกได้ (โดยเฉพาะอย่างยิ่งกับแผ่นงานจำนวนมาก) แน่นอนคุณสามารถเลือกได้เฉพาะหน้าคู่หรือหน้าคี่ - ตัวเลือกนี้มีอยู่ในแท็บ "เปิดใช้งาน" ซึ่งปรากฏที่มุมซ้ายล่างของกล่องโต้ตอบการพิมพ์เดียวกัน คุณสามารถดูว่าอุปกรณ์ของคุณมีความสามารถในการพิมพ์สองด้านหรือไม่โดยใช้คำสั่ง "ไฟล์" - "พิมพ์" - "ตัวเลือก" ใน MFP อุปกรณ์จะรองรับคุณสมบัตินี้โดยอัตโนมัติ ในบรรดารุ่นดังกล่าวเราสามารถสังเกตได้เช่น Canon Pixma mg3140 ซึ่งใช้งานง่ายและให้ความสามารถในการพิมพ์สแกนและถ่ายเอกสารในอุปกรณ์เครื่องเดียว
หนังสือของตัวเองเมื่อพูดถึงการพิมพ์สองด้าน ปรากฎว่าค่อนข้างเป็นไปได้ที่จะพิมพ์หนังสือของคุณเองโดยไม่ต้องใช้บริการของเวิร์คช็อปการพิมพ์ นอกจากนี้ยังสามารถทำได้ทั้งผ่านการตั้งค่าเครื่องพิมพ์และในเอกสาร Word เอง การพิมพ์หนังสือ ผ่านการตั้งค่าบนเครื่องพิมพ์ประเภทของเลเซอร์เกิดขึ้นดังนี้
คุณสามารถตั้งค่าไฟล์ที่จะพิมพ์เป็นหนังสือได้โดยตรง ในการตั้งค่าการพิมพ์จากคอมพิวเตอร์- อย่างไรก็ตาม ในกรณีนี้ อาจเกิดอันตรายจากการเอียงแบบอักษรและการตั้งค่าอื่นๆ สำหรับผู้ที่ตั้งใจจะลองใช้อัลกอริทึมนี้ขอแนะนำ
คุณสามารถรวบรวมข้อความโดยใช้ "หนังสือ" ในมากคำ. สำหรับการออกแบบ คุณจะต้องมีเครื่องมือแก้ไขมากมาย
ทดสอบเอาต์พุตหน้าการพิมพ์หน้านี้คือการตรวจสอบว่าการตั้งค่าและปริมาณถูกต้อง วัสดุสิ้นเปลืองบนเครื่องพิมพ์ที่นี่คุณสามารถประเมินได้ว่าการตั้งค่าเริ่มต้นของอุปกรณ์นั้นเหมาะสมหรือไม่ หรือคุณควรตั้งค่าพารามิเตอร์ของคุณเองหรือไม่ ฟังก์ชันนี้ยังช่วยให้คุณระบุปัญหาเกี่ยวกับอุปกรณ์จาก Canon, HP, Epson และแบรนด์อื่น ๆ ได้ทันท่วงที ต่อไปนี้เป็นวิธีรับหน้าทดสอบ ขึ้นอยู่กับ ระบบปฏิบัติการหน้าต่าง.
สิ่งที่ควรอยู่ในหน้าทดสอบ:
หากข้อมูลทั้งหมดที่ให้ไว้ในการทดสอบการพิมพ์เป็นที่น่าพอใจสำหรับผู้ใช้ คุณควรคลิกที่ "บันทึกการตั้งค่าเริ่มต้น" ความจำเป็น พิมพ์ใครๆ ก็สามารถใช้โบรชัวร์สองหน้าได้ เนื่องจากเป็นวิธีที่ประหยัดและง่ายที่สุดในการสร้างการนำเสนอผลิตภัณฑ์หรือเอกสารอ้างอิง ปัจจุบันตลาดมีเครื่องพิมพ์ให้เลือกมากมายพร้อมฟังก์ชันการพิมพ์สองหน้า โดยอุปกรณ์จะจัดเรียงหน้าต่างๆ ตามความต้องการ และผู้ใช้ไม่จำเป็นต้องทำอะไรเลย คุณเพียงแค่ต้องระบุพารามิเตอร์ที่จำเป็นตั้งแต่เริ่มต้นและในตอนท้ายให้รวบรวมแผ่นงานและยึดด้วยวิธีที่สะดวก คำแนะนำทีละขั้นตอนเครื่องพิมพ์สมัยใหม่ที่สามารถพิมพ์ทั้งสองด้านของแผ่นงานได้ในคราวเดียวนั้นมีราคาแพงและไม่ใช่ทุกคนจะมีเงินจ่ายได้ ดังนั้นหากต้องการพิมพ์โบรชัวร์ต้องใช้เครื่องพิมพ์ทั่วไปหรือติดต่อโรงพิมพ์หรือศูนย์ถ่ายเอกสาร ล่าสุด ตัวเลือกสำหรับผู้ที่ไม่ต้องการรบกวนเราจะพูดถึงรายละเอียดแรกด้านล่าง
เมื่อปฏิบัติตามขั้นตอนและเคล็ดลับข้างต้น คุณจะสามารถพิมพ์โบรชัวร์ทั้งสองด้านได้อย่างง่ายดาย |
| อ่าน: |
|---|
ใหม่
- รูปแบบหนังสือ
- การเชื่อมต่อและตั้งค่าทีวีแบบโต้ตอบจาก Rostelecom
- วิธีลบบัญชี Instagram ของคุณ
- แท็บเล็ต Android หรือ iPad - จะเลือกอะไรดี?
- วิธีจัดรูปแบบความต่อเนื่องของตารางใน Word อย่างถูกต้อง
- จะทำอย่างไรถ้าคุณพัฒนาแบบออฟไลน์
- การทดสอบโปรเซสเซอร์ว่ามีความร้อนสูงเกินไป
- บริการสาธารณะของ Yesia คืออะไร
- ตำแหน่งของหัวบนเสาอากาศ
- วิธีดาวน์โหลดและกำหนดค่าผู้ช่วยอัจฉริยะสำหรับอุปกรณ์ Android