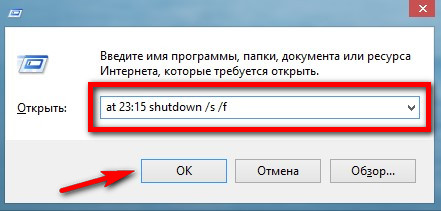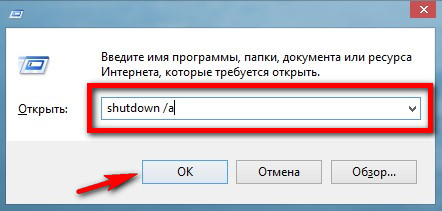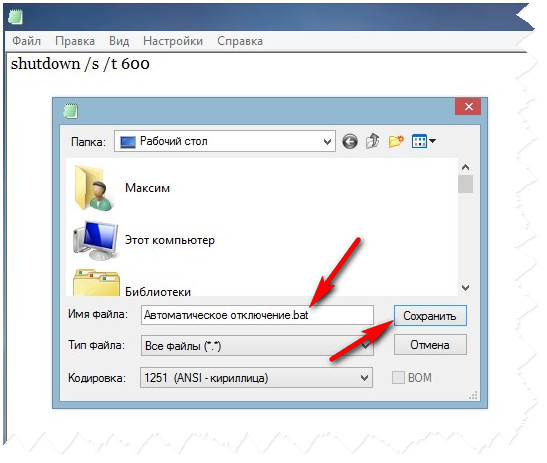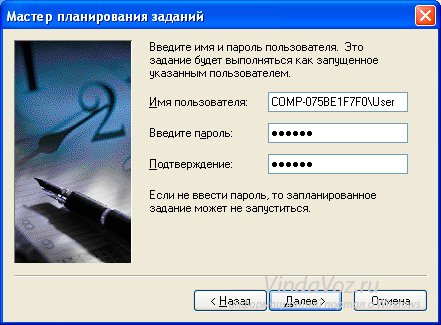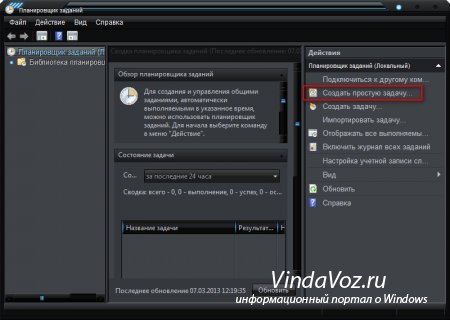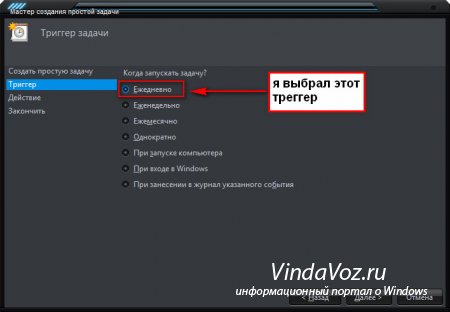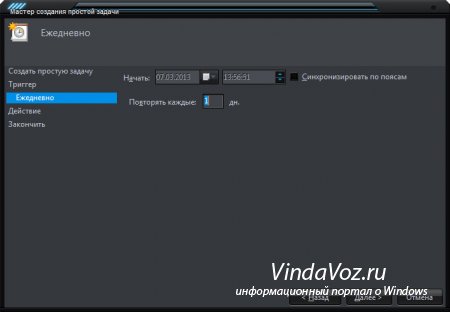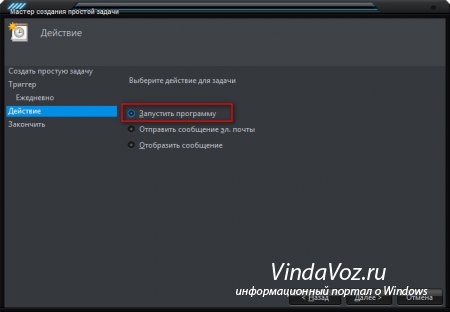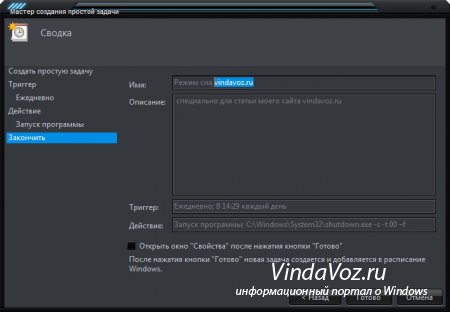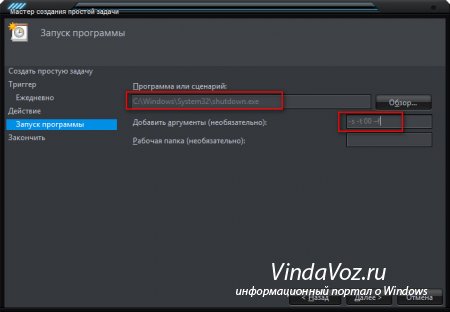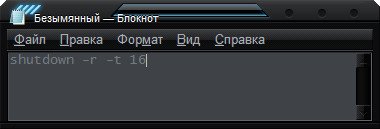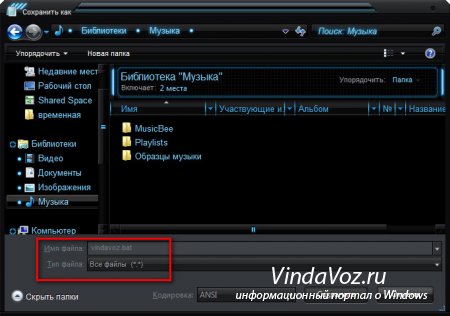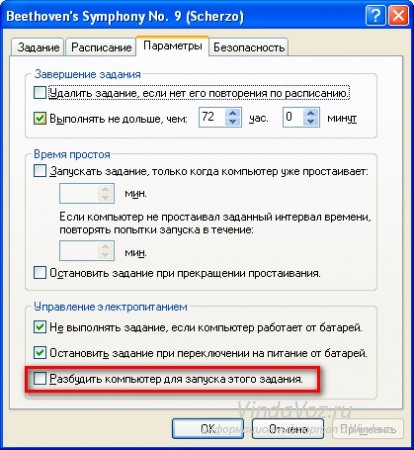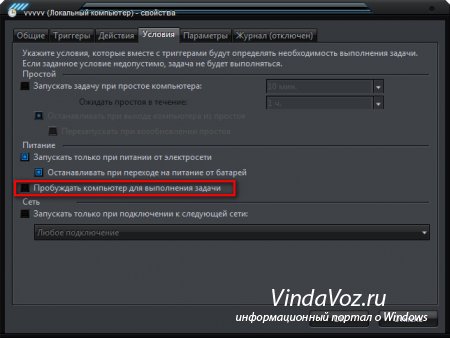ส่วนของเว็บไซต์
ตัวเลือกของบรรณาธิการ:
- วิธีดาวน์โหลดและกำหนดค่าผู้ช่วยอัจฉริยะสำหรับอุปกรณ์ Android
- ตัวเลือก "ทุกที่ที่บ้าน" และ "ทุกที่ที่บ้านในรัสเซีย" MTS - คำอธิบายต้นทุนวิธีเชื่อมต่อ
- วิธีการกู้คืนหรือรีเซ็ตรหัสผ่านผู้ใช้ Windows
- วิธีลบโปรแกรม Avast อย่างสมบูรณ์เพื่อลบ Avast
- แอปพลิเคชั่นมือถือ Aliexpress
- รูปแบบแป้นพิมพ์ QWERTY และ AZERTY แป้นพิมพ์ Dvorak เวอร์ชันพิเศษ
- เกาะเซาวิเซนเต เกาะเซาวิเซนเต
- กฎที่เราฝ่าฝืน สามารถวางข้อศอกบนโต๊ะได้หรือไม่?
- แฟลชไดรฟ์ USB ใดที่น่าเชื่อถือและเร็วที่สุด?
- การเชื่อมต่อแล็ปท็อปเข้ากับทีวีผ่านสาย USB เพื่อเชื่อมต่อแล็ปท็อปเข้ากับทีวี VGA
การโฆษณา
| วิธีทำให้คอมพิวเตอร์ของคุณปิดโดยอัตโนมัติใน Windows 7 วิธีตั้งค่าคอมพิวเตอร์ของคุณให้ปิดโดยอัตโนมัติ |
|
ขอให้เป็นวันดีเพื่อน ๆ ที่รักผู้เยี่ยมชมบล็อกและคนรู้จัก การทำงาน อัตโนมัติการปิดคอมพิวเตอร์นั้นสะดวกมากเมื่อคุณต้องการ ตรวจสอบเวลาที่เด็กๆ อยู่หน้าคอมพิวเตอร์ หรือปิดคอมพิวเตอร์หากคุณดาวน์โหลดไฟล์ตอนดึกและไม่ต้องการนั่งที่คอมพิวเตอร์จนกว่าจะดาวน์โหลดเสร็จ มีสองวิธี: วิธีแรก— ตั้งเวลา หลังจากนั้นคอมพิวเตอร์จะปิดโดยอัตโนมัติ โดยทำตามคำแนะนำง่ายๆ: 1. เปิด Start → All Programs → Run (หรือใช้ , ชนะ(ปุ่มช่องทำเครื่องหมาย )
, นั่นคือ Win+R เพื่อความสะดวก: 1800 วินาที = 30 นาที 3600 วินาที = 1 ชั่วโมง 7200 วินาที = 2 ชั่วโมง วิธีที่สอง— ตั้งเวลาที่คอมพิวเตอร์จะปิด เช่น 23:15 น. 1. เปิด Start → โปรแกรมทั้งหมด → Run (หรือใช้ , Win ( ปุ่มรูปภาพช่องทำเครื่องหมาย)นั่นคือ Win+R
วิธียกเลิก ปิดเครื่องอัตโนมัติ: ในทั้งสองกรณี หากคุณต้องการยกเลิกการปิดเครื่องคอมพิวเตอร์โดยอัตโนมัติ ให้เปิดยูทิลิตี้ Run หรือ Win + R แล้วป้อนคำสั่ง “shutdown /a” (โดยไม่ต้องใส่เครื่องหมายคำพูด) คลิกตกลง
เราตั้งค่าคำสั่งผ่านไฟล์: คุณยังสามารถให้คำสั่งเหล่านี้แก่คอมพิวเตอร์ผ่านทางไฟล์ . เมื่อคุณเรียกใช้ไฟล์นี้ คำสั่งที่เขียนไว้ในไฟล์จะถูกรวมไว้ด้วย ในการดำเนินการนี้ให้เปิด Notepad ป้อนคำสั่งที่เราต้องการแล้วบันทึกโดยเปลี่ยน .txt เป็น .bat ก่อน (ดูภาพหน้าจอ).
หลังจากที่คุณเปลี่ยนชื่อและคลิกปุ่มบันทึกแล้ว ไอคอนรูปเฟืองจะปรากฏบนเดสก์ท็อปของคุณ
วิธีนี้เหมาะสำหรับผู้ที่จำเป็นต้องใช้คำสั่งใดคำสั่งหนึ่งเหล่านี้บ่อยๆ เพื่อไม่ให้เสียเวลาในการป้อนคำสั่งอย่างต่อเนื่อง อะไรทำนองนี้โดยสรุปสั้นและเข้าใจได้ สมัครรับข้อมูลอัปเดตบล็อก ขอให้ทุกคนโชคดี ลาก่อน!!! ขอแสดงความนับถือ, เพื่อปิดคอมพิวเตอร์โดยอัตโนมัติตามเวลาที่ผู้ใช้กำหนดโดยนักพัฒนา ซอฟต์แวร์มีการสร้างยูทิลิตี้จำนวนมากที่แตกต่างกันทั้งในระดับการทำงานและการออกแบบภายนอก อย่างไรก็ตามคุณไม่ควรรีบเร่งในการติดตั้งโปรแกรมดังกล่าว - มี Task Scheduler ของตัวเองและดีมาก ด้วยความช่วยเหลือนี้ คุณไม่เพียงสามารถปิด รีสตาร์ท หรือทำให้คอมพิวเตอร์ของคุณเข้าสู่โหมดไฮเบอร์เนต แต่ยังดำเนินการที่เป็นประโยชน์อื่น ๆ อีกมากมายอีกด้วย หากต้องการเปิดตัวบิวท์อินให้ใช้การค้นหา สลับไปที่แท็บ "ตัวเลือก" ให้ป้อน แถบค้นหาขอ "กำหนดการ" และคลิกที่บล็อก "กำหนดการดำเนินการงาน" ที่ปรากฏทางด้านซ้ายของหน้าจอ Task Scheduler ในตัวมีชุดฟังก์ชันที่ค่อนข้างน่าประทับใจ มันถูกสร้างขึ้นสำหรับผู้ใช้ที่มีประสบการณ์เป็นหลัก แต่ก็มีประโยชน์สำหรับผู้เริ่มต้นเช่นกัน ที่สุด ตัวเลือกที่ดีที่สุดสำหรับผู้ใช้มือใหม่ ให้ใช้ตัวช่วยสร้าง คลิก “สร้างงานง่ายๆ” และในหน้าต่างที่เปิดขึ้น ให้ป้อนชื่อที่กำหนดเองสำหรับงานและคำอธิบายสั้นๆ
ถัดไปคุณจะต้องระบุภายใต้เงื่อนไขที่ควรดำเนินการงานและกำหนดเวลาที่แน่นอนในการดำเนินการให้เสร็จสิ้น ในกรณีของเรา นี่จะเป็นการดำเนินการเพียงครั้งเดียว ไม่ว่างานใดใน Windows จะต้องเกี่ยวข้องกับการเรียกใช้โปรแกรมหรือดำเนินการคำสั่งบางอย่างเสมอ ดังนั้นในหน้าต่างตัวช่วยสร้างถัดไป ให้เลือก “เรียกใช้โปรแกรม” แต่ในขั้นตอนนี้ เราจะต้องมีความสามารถในการใช้บรรทัดคำสั่ง หรือความรู้เกี่ยวกับคำสั่งบางอย่าง หากต้องการปิดคอมพิวเตอร์ผ่านคอนโซลให้ใช้คำสั่ง ปิดเครื่อง.exeพร้อมพารามิเตอร์
คุณสามารถรับข้อมูลโดยละเอียดเกี่ยวกับคีย์ที่มีอยู่ได้โดยเปิดคอนโซลและเรียกใช้ “ ปิดเครื่อง.exe /?- ตัวอย่างเช่น พารามิเตอร์ "ส"ใช้เพื่อปิดพีซีพารามิเตอร์ "ร"นำไปสู่การรีบูตคีย์ "ชม"ใช้สำหรับการแปล คอมพิวเตอร์ท้องถิ่นเข้าสู่โหมดไฮเบอร์เนต คำสั่ง shutdown.exe สามารถรันได้หลายคีย์พร้อมกัน ตัวอย่างเช่นด้วย “ส” และ “t xxx”โดยที่ xxx คือจำนวนวินาทีจนกระทั่งคอมพิวเตอร์ปิดตัวลง และนี่คือลักษณะที่ปรากฏใน Task Scheduler ปิดตัวจับเวลา
คำอธิบายโดยย่อ: /s หมายถึงการปิดเครื่องคอมพิวเตอร์ /t 00 เป็นเวลาจนกว่าจะเสร็จสิ้น (โดยไม่ต้องรอ) สวิตช์ /f ทำให้เกิดการบังคับปิดเครื่องของแอปพลิเคชันที่เปิดอยู่ทั้งหมด
และนี่คือวิธีการรีบูตเครื่องโปรแกรมหรือสคริปต์: shutdown.exe หากต้องการให้พีซีของคุณเข้าสู่โหมดไฮเบอร์เนต คุณสามารถใช้พารามิเตอร์บรรทัดคำสั่งที่รู้จักอยู่แล้วหรือชุดคำสั่งต่อไปนี้: ไฮเบอร์เนต
ฝันโปรแกรมหรือสคริปต์: rundll32.exe บรรทัดล่างตัวอย่างข้างต้นเป็นเพียงส่วนเล็กๆ ของสิ่งที่ Task Scheduler ในตัวสามารถทำได้ อันนี้ไม่เด่นเมื่อมองแวบแรก แต่มาก เครื่องมือที่มีประโยชน์จะทำให้งานของคุณที่คอมพิวเตอร์ง่ายขึ้นและช่วยให้คุณมีเวลาว่างมากขึ้นหากคุณใช้โปรแกรมเดิมบ่อยๆ ในระหว่างทำงาน ไม่จำเป็นต้องเปิดโปรแกรมด้วยตนเองทุกครั้งที่คุณเริ่มระบบปฏิบัติการ มอบความไว้วางใจเหล่านี้ รวมถึงการดำเนินงานประจำวันอื่นๆ ให้กับ Task Scheduler ปิดคอมพิวเตอร์ ต้องป้อนคำสั่งนี้ในอินเทอร์เฟซบรรทัดคำสั่ง ดังนั้นให้กดปุ่ม win + r พร้อมกัน พิมพ์ cmd แล้วกด Enter เพื่อเปิดอินเทอร์เฟซนี้ หากคุณต้องการกำหนดเวลาให้คอมพิวเตอร์ปิดเครื่องหลังจากนั้นสักระยะหนึ่ง บรรทัดคำสั่งพิมพ์คำสั่งและสวิตช์เพิ่มเติมอีกสองตัว: ปิดเครื่อง -s -t ที่นี่คีย์ -s หมายถึงการปิดระบบ และปุ่ม -t หมายถึงความล่าช้าในการทำงานของโปรแกรม และคุณต้องป้อนช่วงเวลาหน่วงเป็นวินาที โดยคั่นด้วยช่องว่าง ตัวอย่างเช่น การหยุดชั่วคราวสองชั่วโมงจะตรงกับตัวเลข 60*60*2=7200 จากนั้นกดปุ่ม Enter และการนับถอยหลังเพื่อปิดเครื่องจะเริ่มขึ้น หากคุณต้องการปิดคอมพิวเตอร์ของคุณ เวลาที่กำหนดวัน คุณควรใช้คำสั่ง at เนื่องจากพารามิเตอร์คุณต้องผ่านเวลาดำเนินการและบรรทัดคำสั่งซึ่งจะเป็นการปิดระบบ -s ตัวอย่างเช่น อาจมีลักษณะดังนี้: เวลา 23:15 น. ปิดระบบ -s ใช้ตัวกำหนดเวลางาน Windows OS หากคุณต้องการตั้งโปรแกรมการปิดคอมพิวเตอร์เป็นประจำ (รายวัน รายสัปดาห์ ฯลฯ) หากต้องการเปิดใช้งานให้กดปุ่ม win ขยายส่วน "โปรแกรมทั้งหมด" ในเมนู OS ไปที่ส่วนย่อย "มาตรฐาน" จากนั้นในส่วน "บริการ" ให้เลือกบรรทัด "งานที่กำหนดเวลาไว้" ดับเบิลคลิกที่บรรทัด "เพิ่มงาน" และวิซาร์ดจะเริ่มช่วยคุณกำหนดเวลาการปิดระบบ คลิกปุ่ม "ถัดไป" ในหน้าต่างแรกของวิซาร์ดและในหน้าต่างถัดไปให้คลิกที่ปุ่ม "เรียกดู" ไปที่โฟลเดอร์ระบบระบบปฏิบัติการ - ปกติเรียกว่า windows เปิดไดเร็กทอรี windows32 ในนั้นค้นหาไฟล์ shutdown.exe แล้วคลิกปุ่ม "เปิด" เลือกความถี่ของโปรแกรมปิดเครื่องโดยทำเครื่องหมายในช่องที่เหมาะสม คลิกถัดไปและเลือกเวลาของวันเพื่อทำงานนี้ให้เสร็จสิ้น คลิกปุ่ม "ถัดไป" เป็นครั้งสุดท้าย ทำเครื่องหมายที่ช่อง "ติดตั้ง" ตัวเลือกเพิ่มเติม" และคลิกที่ปุ่ม "เสร็จสิ้น" วิซาร์ดจะสร้างงานและทำงานให้เสร็จ และหน้าต่างคุณสมบัติของงานนี้จะยังคงปรากฏบนหน้าจอ โดยที่คุณควรเพิ่มคีย์ -s ลงในช่อง "Run" ในรายการที่มีอยู่ ปิดหน้าต่างคุณสมบัติโดยคลิกตกลง นี่เป็นการเสร็จสิ้นขั้นตอนการเขียนโปรแกรมคอมพิวเตอร์ให้ปิดเป็นประจำ บ่อยครั้งที่การทำงานของโปรแกรมต้องใช้เวลานานเกินกว่าที่เราจะสามารถทำได้ที่คอมพิวเตอร์ เพื่อจุดประสงค์นี้ แอปพลิเคชั่นจำนวนมากจึงได้พัฒนาฟังก์ชันพิเศษขึ้นมา ปิดเครื่องระบบหลังการดำเนินการเสร็จสิ้น อย่างไรก็ตาม หากไม่มี คุณสามารถกำหนดค่าการปิดระบบด้วยตนเองเมื่อใดก็ได้ที่สะดวกสำหรับคุณ เวลา. คำแนะนำ ใช้วิธีการมาตรฐานที่ไม่ต้องติดตั้งซอฟต์แวร์เพิ่มเติม ในการดำเนินการนี้ให้เปิดเมนู "Start" และค้นหารายการ "Run" ในนั้น หน้าต่างเล็ก ๆ จะเปิดขึ้นพร้อมเส้น ป้อน “เวลา 23:00 น. ปิดเครื่อง –s” ลงไป ระวังเวลาเข้าคำสั่งให้เว้นวรรคให้ตรงแบบนี้ แน่นอนว่าแทนที่จะเป็น 23:00 น. คุณสามารถใส่สิ่งอื่นที่คุณต้องการได้ เวลา- ก่อนที่จะปิดระบบจะออกคำเตือนให้กับผู้ใช้เพื่อให้มีเวลาในการบันทึกข้อมูลทั้งหมด เปิดไดเร็กทอรีผ่านเมนู Start โปรแกรมมาตรฐานเลือก "บริการ" จากรายการ จากนั้นเลือก "งานที่กำหนดเวลาไว้ กล่องโต้ตอบแอปพลิเคชันจะเปิดขึ้น คลิกที่ไอคอน "งานใหม่" หลังจากที่ Task Scheduling Wizard ปรากฏขึ้นบนหน้าจอ ให้เลือกชื่อของโปรแกรมในหน้าต่าง เวลาการนำไปปฏิบัติจะถูกกำหนดโดยคุณ ในความเป็นจริงคุณสามารถเลือกรายการใดก็ได้จากรายการ แต่จะไม่มีบทบาทใด ๆ กำหนดความถี่ที่งานควรรันโดยอัตโนมัติ จากนั้นระบุ เวลาเริ่มต้นและสิ้นสุดโปรแกรม คลิกปุ่ม "ถัดไป" ป้อนรหัสผ่านสำหรับบัญชีที่คุณมักจะเข้าสู่ระบบ หากยังไม่ได้ตั้งรหัสผ่าน ให้แก้ไขให้ถูกต้อง ไปที่แผงควบคุม" จากนั้นไปที่ " บัญชีผู้ใช้" เลือก "ตั้งรหัสผ่าน" จากนั้น ป้อนลงในหน้าต่างงานที่ได้รับมอบหมาย ในตัวช่วยสร้างการกำหนดเวลางาน ให้ทำเครื่องหมายในช่องถัดจากการกระทำ "ตั้งค่าพารามิเตอร์เพิ่มเติม" แล้วคลิกปุ่ม "เสร็จสิ้น" ถัดไปในเมนูงานที่ได้รับมอบหมายสำหรับโปรแกรมที่เราเลือกไว้ คลิกขวา และเลือกรายการเมนู "คุณสมบัติ" ที่อยู่ของโปรแกรมจะถูกเขียนในบรรทัดตรงข้ามกับคำว่า "Run"; แทนที่โดยคลิก "Browse" และเลือกไฟล์ shutdown.exe ในไดเร็กทอรี C:WINDOWSsystem32 ใช้การเปลี่ยนแปลงและปิดโปรแกรม วิดีโอในหัวข้อ
โปรดทราบ เมื่อระบุเวลาที่แน่นอน ให้กรอกในรูปแบบ 24 ชั่วโมง บันทึกการเปลี่ยนแปลงข้อมูลงานให้บ่อยที่สุด หากคุณใช้การปิดเครื่องคอมพิวเตอร์อัตโนมัติ ปุ่มแป้นพิมพ์หรือการกดปุ่มพร้อมกันสามารถตั้งค่าพารามิเตอร์หรือคำสั่งบางอย่างสำหรับระบบได้ การตั้งค่าเหล่านี้มีอยู่ในซอฟต์แวร์ ดังนั้นคำสั่งสำหรับการดำเนินการบางอย่างจึงสามารถเปลี่ยนแปลงได้
คุณจะต้อง
คำแนะนำ เปลี่ยนคำสั่งคีย์โดยใช้โปรแกรมของบริษัทอื่น บนอินเทอร์เน็ตมีค่อนข้างมากดังนั้นควรอ่านตัวเลือกที่นำเสนอให้ละเอียดที่สุด โปรแกรม xstarter ยังเหมาะสำหรับการกำหนดคำสั่งเฉพาะให้กับปุ่มบนคีย์บอร์ดของคุณ ดาวน์โหลดได้จากเว็บไซต์อย่างเป็นทางการของผู้พัฒนา (ลิงค์ดาวน์โหลด: http://www.xstarter.com/rus/download.html) โปรดทราบว่าการเปลี่ยนการกำหนดคีย์เป็นเพียงหนึ่งในฟังก์ชันของโปรแกรมนี้เท่านั้น นอกจากนี้ยังมียูทิลิตี้เพิ่มเติมเพื่อการทำงานที่สะดวกยิ่งขึ้นบนคอมพิวเตอร์ของคุณ ก่อนที่จะดาวน์โหลด ให้ศึกษาอย่างละเอียดเพื่อทำความเข้าใจว่านี่คือโปรแกรมที่คุณต้องการหรือไม่ เนื่องจากมันใช้พื้นที่บนฮาร์ดไดรฟ์ของคุณจำนวนหนึ่ง ตรวจสอบข้อมูลที่ดาวน์โหลดเพื่อหาไวรัส ติดตั้งโปรแกรมบนคอมพิวเตอร์ของคุณ ทำตามคำแนะนำในรายการเมนูอย่างระมัดระวัง เปิดใช้งานลงทะเบียนหากจำเป็น ทำความคุ้นเคยกับอินเทอร์เฟซของโปรแกรม กำหนดคีย์ผสมเพื่อดำเนินการบางอย่างบนคอมพิวเตอร์ของคุณเมื่อใด โปรแกรมที่กำลังรันอยู่- วิธีที่ดีที่สุดคือสร้างจุดคืนค่าระบบปฏิบัติการก่อนกำหนดคำสั่ง ใช้ประโยชน์ โปรแกรมพิเศษเพื่อกำหนดคำสั่งเฉพาะ ปุ่มมัลติมีเดียแป้นพิมพ์ของคุณ หากอุปกรณ์ของคุณมี ดาวน์โหลดโปรแกรม Media Key ลงในคอมพิวเตอร์ของคุณและหลังการติดตั้งให้ตั้งค่าฟังก์ชั่นที่ต้องการเมื่อคุณกดปุ่มใดปุ่มหนึ่งจากแผงแป้นพิมพ์มัลติมีเดีย สิ่งนี้ค่อนข้างสะดวกเมื่อพิจารณาว่านักพัฒนารวมคำสั่งที่ไม่จำเป็นจำนวนเท่าใดเพื่อการเข้าถึงที่รวดเร็ว ตั้งค่าการโทรไปยังโปรแกรมเฉพาะที่คุณใช้ร่วมกันบ่อยๆ เช่น โปรแกรมรับส่งเมลเครื่องคิดเลข หรือโปรแกรมอื่นๆ ที่คุณไม่ค่อยได้ใช้ คำแนะนำที่เป็นประโยชน์ ก่อนที่จะเปลี่ยนการกำหนดคีย์ ให้สร้างจุดย้อนกลับของระบบ แหล่งที่มา:
เคล็ดลับ 4: สิ่งเหล่านี้เป็นอันตรายต่อคอมพิวเตอร์หรือไม่ เปิดเครื่องบ่อยๆปิดเครื่องแนวคิดที่ว่าการปิดเครื่องคอมพิวเตอร์บ่อยครั้งเป็นอันตรายนั้นไม่มีอะไรมากไปกว่าความเชื่อผิดๆ หากการปิดคอมพิวเตอร์บ่อยครั้งเราหมายถึงการปิดเครื่องทุกวันและเราไม่ได้พูดถึงการดึงปลั๊กออกจากเต้ารับ แต่การปิดเครื่องอย่างถูกต้องก็ไม่มีประโยชน์อะไรในเรื่องนี้
ข้อได้เปรียบแรกและหลักคือในกรณีนี้ประหยัดพลังงานไฟฟ้าได้มาก คุณจะไม่ต้องตื่นกลางดึกหากจู่ๆ คอมพิวเตอร์ก็ดังขึ้นและคุณลืมปิดเสียง ในทางกลับกัน การเปิดคอมพิวเตอร์ทิ้งไว้อาจมีข้อได้เปรียบในการปล่อยให้คอมพิวเตอร์ทำงานต่างๆ ได้ เช่น คนรับใช้ที่เชื่อฟังในขณะที่คุณนอนหลับ การปิดคอมพิวเตอร์หรือเปิดทิ้งไว้นั้นมีความสำคัญเพียงใดนั้นขึ้นอยู่กับสถานการณ์และความต้องการของผู้ใช้ ข้อดีของการปิดคอมพิวเตอร์บ่อยๆคอมพิวเตอร์ใช้พลังงานมาก โดยเฉพาะอย่างยิ่งหากเรากำลังพูดถึงคอมพิวเตอร์เดสก์ท็อป เมื่อคุณไม่จำเป็นต้องใช้คอมพิวเตอร์และปิดเครื่อง คุณจะประหยัดไฟฟ้าและเงินในบิลได้มาก พลังงานที่สูญเปล่าถือเป็นข้อเสียเปรียบอย่างมากของการที่คอมพิวเตอร์เปิดตลอดเวลา แต่แทนที่จะปิด คุณสามารถทำได้แตกต่างออกไป ปัญหานี้สามารถแก้ไขได้โดยใช้อะแดปเตอร์ประหยัดพลังงาน จำเป็นต้องรีสตาร์ทระบบเป็นประจำ เพื่อหลีกเลี่ยงปัญหาเล็กๆ น้อยๆ ที่มักเกิดขึ้นเมื่อคอมพิวเตอร์ทำงานอย่างต่อเนื่อง เมื่อเครื่องทำงานอาจมีเสียงดัง หากนอนห้องเดียวกันเสียงพัดลมทำงานอาจรบกวนได้ หากคุณไม่ลดระดับเสียง คอมพิวเตอร์ของคุณอาจเริ่มส่งเสียงบี๊บดัง นอกจากนี้ยังรบกวนจิตใจฉันในขณะนอนหลับ คุณไม่สามารถพูดได้อย่างแน่ชัดว่าคอมพิวเตอร์จะพังเมื่อใด แต่ยิ่งเครื่องทำงานน้อยเท่าไหร่ก็ยิ่งใช้งานได้นานขึ้นเท่านั้น สิ่งนี้ไม่ได้แทนที่มาตรการป้องกันตามปกติ: การซ่อมแซม การกำจัดฝุ่น และการรักษาความสะอาดของคอมพิวเตอร์ แต่การไม่ใช้งานเป็นระยะเวลาหนึ่งยังช่วยยืดอายุการใช้งานอีกด้วย ข้อเสียของการปิดคอมพิวเตอร์เป็นประจำต้องใช้เวลาสักระยะหนึ่งในการปิดคอมพิวเตอร์ คุณต้องเตรียมคอมพิวเตอร์ให้ปิดและรอให้เปิดเครื่องด้วย ถ้าจะ คอมพิวเตอร์ที่บ้านคุณต้องเชื่อมต่อระยะไกลจากอุปกรณ์อื่น เช่น อยู่ในออฟฟิศแล้วลืมเปิดเครื่อง อาจเกิดความไม่สะดวกได้ ปัญหาสามารถแก้ไขได้อย่างง่ายดายหากคุณตั้งโปรแกรมคอมพิวเตอร์ให้ปิดและเปิดใหม่ แทนที่จะปิด คุณสามารถเลือกโหมดสลีปได้ ในกรณีนี้ การใช้พลังงานจะน้อยกว่าคอมพิวเตอร์ที่เปิดเครื่อง แต่จะมากกว่าคอมพิวเตอร์ที่ปิดเครื่องอย่างมาก แต่เครื่องจะเปิดเร็วขึ้นและทำงานเมื่อคุณต้องการ โหมดสลีปมีข้อเสียเปรียบประการหนึ่ง แม้ว่าคอมพิวเตอร์จะปิดอยู่ แต่ในบางกรณี พัดลมจะยังคงทำงานในโหมดนี้ นี่หมายถึงการสึกหรอเพิ่มเติมของเครื่อง การทำความร้อนและความเย็นให้กับคอมพิวเตอร์ของคุณผู้ใช้บางรายกังวลว่าการปิดระบบจะทำให้คอมพิวเตอร์เย็นลง เนื่องจากมีความร้อนระหว่างการทำงาน การทำความร้อนและความเย็นบ่อยครั้งจะทำให้เครื่องเสียหายหรือไม่ โดยปกติแล้วสิ่งนี้จะไม่ทำให้เกิดปัญหาใดๆ ในแง่นี้ การทำงานของคอมพิวเตอร์สามารถเปรียบเทียบได้กับทีวี ในระหว่างวัน หลายๆ คนมักจะเปิดและปิดทีวีอีกครั้ง ซึ่งจะทำให้ชิ้นส่วนต่างๆ ร้อนขึ้นและเย็นลงด้วย แต่สิ่งนี้แทบจะไม่มีผลกระทบต่ออายุการใช้งานของอุปกรณ์เลย วิดีโอในหัวข้อ
คอมพิวเตอร์ที่ติดตั้งใหม่ ระบบปฏิบัติการ Windows ทำงานได้อย่างรวดเร็วและดี อย่างไรก็ตาม เมื่อเวลาผ่านไป ความเร็วในการโหลดและปิดเครื่องลดลงอย่างเห็นได้ชัด และประสิทธิภาพลดลง จะทำให้คอมพิวเตอร์ของคุณสำรองความเร็วได้อย่างไร?
คำแนะนำ ขณะที่คอมพิวเตอร์ทำงาน การกระจายตัวที่สำคัญเกิดขึ้น ฮาร์ดไดรฟ์ซึ่งทำให้ประสิทธิภาพของระบบช้าลง จำเป็นต้องจัดเรียงข้อมูลฮาร์ดไดรฟ์ โดยเปิด: "เริ่ม - โปรแกรมทั้งหมด - อุปกรณ์เสริม - เครื่องมือระบบ - ตัวจัดเรียงข้อมูลบนดิสก์" ในหน้าต่างที่เปิดขึ้น ให้เลือก ดิสก์ที่จำเป็นคลิกปุ่ม "การวิเคราะห์" หากจำเป็นต้องจัดเรียงดิสก์ให้คลิกปุ่มที่มีคำจารึกที่เกี่ยวข้อง สาเหตุหนึ่งที่ทำให้เวลาเริ่มต้นช้าและ ปิดเครื่องคอมพิวเตอร์คือโปรแกรมต่างๆ จำนวนมากที่ทำงานเข้ามา โหมดอัตโนมัติ- เมื่อติดตั้งซอฟต์แวร์ หลายโปรแกรมจะเพิ่มตัวเองเข้าไปในการเริ่มต้นระบบ ดังนั้นคุณจึงควรล้างโฟลเดอร์เริ่มต้นระบบเป็นประจำ วิธีที่สะดวกที่สุดคือใช้โปรแกรม Aida64 (หรือที่เรียกว่า Everest) เปิดโปรแกรมในหน้าต่างที่เปิดขึ้นเลือก "โปรแกรม - การเริ่มต้น" ยกเลิกการเลือกโปรแกรมเหล่านั้นที่คุณไม่ต้องการ คุณยังสามารถล้างโฟลเดอร์เริ่มต้นระบบได้โดยใช้ไฟล์ในตัว ยูทิลิตี้ Windows- เปิด: “เริ่ม – วิ่ง” ป้อน คำสั่ง msconfigและคลิก "ตกลง" ในหน้าต่างที่เปิดขึ้น ให้เลือกแท็บเริ่มต้น ยกเลิกการเลือก โปรแกรมที่ไม่จำเป็นและบันทึกการเปลี่ยนแปลง มีโปรแกรมและอุปกรณ์มากมายที่มีฟังก์ชันการทำงานที่แตกต่างกัน แต่ฉันจะแสดงในบทความนี้ วิธีปิดเครื่อง รีสตาร์ท และทำให้คอมพิวเตอร์เข้าสู่โหมดสลีปโดยใช้มาตรฐาน เครื่องมือวินโดวส์. เพื่อดำเนินการนี้ เราจำเป็นต้องมี “ตัวกำหนดเวลางาน” (หรืองาน) ในที่แตกต่างกัน เวอร์ชันวินโดวส์มันตั้งอยู่แตกต่างกันเล็กน้อย ใน วินโดวส์เอ็กซ์พี : เริ่ม - แผงควบคุม - ทางลัด "งานที่กำหนดเวลาไว้" หรือ เริ่ม - โปรแกรมทั้งหมด - อุปกรณ์เสริม - เครื่องมือระบบ - งานที่กำหนดเวลาไว้ ใน วินโดวส์ 7 : เริ่ม - แผงควบคุม - การดูแลระบบ - กำหนดการงาน หรือ เริ่ม - โปรแกรมทั้งหมด - อุปกรณ์เสริม - เครื่องมือระบบ - ตัวกำหนดเวลางาน ใน วินโดวส์ 8เพียงแค่เข้าสู่ หน้าจอหลัก“กำหนดการดำเนินการงาน” และคลิกที่ไทล์ในผลการค้นหาพารามิเตอร์ ก่อนที่จะตั้งค่า Scheduler คุณต้องดูว่าบริการนั้นเปิดใช้งานอยู่หรือไม่ โดยคลิก ชนะ+ร(เริ่ม -) และเข้าสู่ services.msc ตอนนี้ขอตรงไปที่ การตั้งค่าตัวกำหนดเวลางาน. สำหรับ Windows XP: เปิดตัวคลิกที่ "เพิ่มงาน"
จะปรากฏขึ้น ตัวช่วยสร้างการจัดตารางเวลางานโดยเราจะเลือกงานที่ต้องการจากรายการหรือค้นหาผ่าน ทบทวน...
จากนั้นเราจะดำเนินการตั้งค่าทุกประเภทโดยใช้ตัวช่วยสร้าง ไม่มีอะไรซับซ้อน เมื่อสิ้นสุดการดำเนินการทั้งหมด คุณจะต้องป้อนชื่อผู้ใช้และรหัสผ่านของคุณ ชื่อสามารถพบได้ในคุณสมบัติคอมพิวเตอร์ และหากไม่มีรหัสผ่าน ให้เว้นว่างไว้
สำหรับ Windows 7 และ Windows 8: เปิดตัวช่วยสร้างโดยคลิกที่ สร้างงานง่ายๆ...
ระบุชื่อและคำอธิบาย จากนั้นเลือกทริกเกอร์ กล่าวอีกนัยหนึ่ง ความถี่ของการเปิดตัวงาน
สำหรับทริกเกอร์นี้ คุณสามารถระบุวันที่และเวลาของงานได้
เลือกการกระทำ ในกรณีนี้ ให้เลือก "เรียกใช้โปรแกรม"
ตอนนี้ความสนุกเริ่มต้นขึ้นแล้ว โดยหลักการแล้ว คุณสามารถระบุได้เหมือนกับใน Windows XP โดยคลิกที่ปุ่ม ทบทวน..การระบุเส้นทางไปยังไฟล์ปฏิบัติการของโปรแกรม แต่ฉันก็อยากดึงความสนใจของคุณไปที่บรรทัด "เพิ่มข้อโต้แย้ง" ด้วย ฉันจะเขียนเกี่ยวกับเรื่องนี้ด้านล่าง
จากนั้นหน้าต่างจะปรากฏขึ้นพร้อมข้อมูลที่ป้อนทั้งหมดซึ่งคุณจะต้องตรวจสอบทุกอย่างอีกครั้งและตกลงโดยคลิก พร้อม.
ตอนนี้เรามาพูดถึงวิธีที่คุณสามารถเปิดปิดรีบูต ฯลฯ โดยใช้วิธีนี้ คอมพิวเตอร์เมื่อเวลาผ่านไป โปรแกรมยูทิลิตี้พิเศษที่อยู่ในคอมพิวเตอร์มีหน้าที่ปิดคอมพิวเตอร์ ดิสก์ระบบในโฟลเดอร์ \WINDOWS\system32\ และเรียกว่า shutdown.exe (คุณสามารถค้นหาได้ในขณะนี้และเรียกใช้งาน อย่าแปลกใจหากคอมพิวเตอร์แสดงข้อความปิดระบบ) ดังนั้นนี่คือ เราสามารถสร้างไฟล์เพื่อเรียกใช้โปรแกรมเหล่านี้ด้วยพารามิเตอร์ที่เราต้องการหรือลงทะเบียนไว้ใน Scheduler เป็นเพียงว่า XP ไม่รองรับอาร์กิวเมนต์และพารามิเตอร์ ดังนั้นคุณต้องสร้างไฟล์ขึ้นมา ตัวเลือกที่ 1 - ระบุอาร์กิวเมนต์สำหรับโปรแกรมที่จะปิดระบบ รีบูต สลีปและไฮเบอร์เนต. การปิดเครื่องคอมพิวเตอร์ โปรแกรม: โหมดไฮเบอร์เนต โปรแกรม: โหมดสลีป โปรแกรม: C:\Windows\System32\rundll32.exe ฉันแสดงภาพหน้าจอสำหรับ "การปิดคอมพิวเตอร์" ที่เปิดอยู่ ตัวอย่างวินโดวส์ 7:
นี่คือรายการอาร์กิวเมนต์สั้นๆ ที่สามารถใช้ได้กับ Windows: - – ผลลัพธ์ความช่วยเหลือในการใช้งาน (หรือไม่มีคีย์) I – แสดงอินเทอร์เฟซแบบกราฟิก (เมื่อใช้ ปุ่มนี้จะถูกวางไว้ข้างหน้าปุ่มอื่นๆ ทั้งหมด) L – ออกจากระบบ (เข้ากันไม่ได้กับสวิตช์ –m); – ยกเลิกการรีบูต/ปิดเครื่อง; M – การประยุกต์ใช้การดำเนินการกับ คอมพิวเตอร์ระยะไกลมีชื่อ; T N – ตัวจับเวลาการดำเนินการดำเนินการใน N วินาที; ค “ความคิดเห็น”– ความคิดเห็นสำหรับการดำเนินการ (เมื่อใช้แล้ว “ความคิดเห็น” จะปรากฏขึ้นในหน้าต่าง; บนบรรทัดคำสั่งต้องแน่ใจว่าได้ใส่ไว้ในเครื่องหมายคำพูดคู่ ความคิดเห็นไม่ควรยาวเกิน 127 ตัวอักษร) F – บังคับให้ยุติการสมัครโดยไม่มีการเตือนล่วงหน้า D [u] [p]:xx:yy – รหัสเหตุผล; คุณ – รหัสผู้ใช้; p – เสร็จสิ้นตามแผน; xx – รหัสเหตุผลหลัก (1-255) yy – รหัสเหตุผลเพิ่มเติม (1-65535) ตัวเลือกที่ 2 - สร้างไฟล์พร้อมอาร์กิวเมนต์สำหรับการปิดระบบ รีบูต สลีป และไฮเบอร์เนต. ทุกอย่างค่อนข้างง่ายที่นี่
จากนั้นบันทึก (ไฟล์ - บันทึกเป็น) ในช่อง "ประเภทไฟล์" เลือก "ไฟล์ทั้งหมด" จะระบุชื่ออะไรก็ได้แต่ต้องเป็นชื่อ ค้างคาว
ถ้าอย่างนั้น - เราจำเป็นต้องอ้างถึงไฟล์นี้โดยเฉพาะเมื่อเลือกโปรแกรมใน Scheduler (จำไว้ว่าคุณเลือกตำแหน่งใดโดยใช้ปุ่ม ทบทวน...). อย่างไรก็ตามด้วยความช่วยเหลือของ Scheduler นี้คุณสามารถสร้างนาฬิกาปลุกบางประเภทได้ - เพียงระบุเส้นทางไปยังเพลงเป็นไฟล์จากนั้นระบุเวลาเริ่มต้นสำหรับ 8.00 น. เป็นต้น แน่นอนว่าหากต้องการเปิดคอมพิวเตอร์คุณไม่จำเป็นต้องปิดเครื่อง แต่ส่งไปที่โหมดสลีปหรือไฮเบอร์เนตจากนั้น (เช่นสำหรับนาฬิกาปลุก) ในแท็บ "ตัวเลือก" ในคุณสมบัติให้เปิดใช้งานตัวเลือก “ปลุกคอมพิวเตอร์เพื่อรันงานนี้” - สำหรับ Windows XP
สำหรับ Windows 7 คุณต้องดับเบิลคลิกที่งานในรายการและบนแท็บ "เงื่อนไข" เลือก "ปลุกคอมพิวเตอร์เพื่อทำงานให้เสร็จ"
ผู้ใช้จำนวนมากทั่วโลกเปลี่ยนมาใช้ Windows 10 และบางคนจำเป็นต้องปิดคอมพิวเตอร์ตามกำหนดเวลา ตอนนี้ฉันจะบอกวิธีตั้งเวลาปิดเครื่องคอมพิวเตอร์ใน Windows 10 โดยไม่ต้องใช้โปรแกรม ก่อนอื่น เรามาพิจารณาสถานการณ์นี้กันก่อน คุณต้องปิดคอมพิวเตอร์หลังจากผ่านไปหนึ่งชั่วโมง ในการดำเนินการนี้ เพียงป้อนคำสั่งง่ายๆ ในหน้าต่าง Run กดชุด Win+R (บนแป้นพิมพ์ บางครั้งปุ่ม Win จะแสดงด้วยโลโก้ Windows) หน้าต่างจะปรากฏขึ้นซึ่งคุณต้องป้อนคำสั่งในรูปแบบต่อไปนี้: ปิดเครื่อง -s -t N (โดยที่ N คือเวลาก่อนปิดเครื่องอัตโนมัติในหน่วยวินาที) แล้วกด “ตกลง” หรือ Enter นี่เป็นตัวเลือกแรกสำหรับการตั้งเวลาปิดคอมพิวเตอร์โดยไม่ต้องใช้โปรแกรม สร้างทางลัดด้วยคำสั่งปิดเครื่องคอมพิวเตอร์หากต้องการสร้างทางลัด ให้คลิกขวาที่ใดก็ได้บนเดสก์ท็อป เลือก "ใหม่" - "ทางลัด" ในช่อง "ระบุตำแหน่งของวัตถุ" ให้ป้อนเส้นทาง C:WindowsSystem32shutdown.exe -s -t N (โดยที่ N คือเวลาเป็นวินาทีก่อนที่จะปิด) หลังจากกดปุ่มแล้วตั้งชื่อให้กับทางลัด เช่น "ปิดหลังจากหนึ่งชั่วโมง" เรากำลังเขียนโปรแกรมของเราเองเพื่อตั้งเวลาบน Windows 10เพื่อให้รู้สึกเหมือนเป็นโปรแกรมเมอร์ตัวจริงคุณสามารถเขียนสคริปต์เล็ก ๆ ซึ่งคุณสามารถป้อนช่วงเวลาในการปิดคอมพิวเตอร์ของคุณเองได้ ดูเหมือนว่านี้:
ตอนนี้เรามาสร้างไฟล์ปฏิบัติการเดียวกันกันดีกว่า ไฟล์ค้างคาว- ในการทำเช่นนี้ เราไม่จำเป็นต้องดาวน์โหลดอะไรเลย เพียงแค่สร้างอันว่างขึ้นมา เอกสารข้อความและก็อปปี้มินิโปรแกรมของเราลงไป
ปิดคอมพิวเตอร์ของคุณตามกำหนดเวลาใน Windows 10ข้างต้น เราได้เรียนรู้วิธีปิดคอมพิวเตอร์โดยใช้ตัวจับเวลา แต่ไม่เหมาะสำหรับทุกคน บางคนต้องการให้คอมพิวเตอร์ปิดตัวเองในเวลาที่กำหนดทุกวัน สำหรับสิ่งนี้เราใช้มาตรฐาน คุณสมบัติของวินโดวส์ 10 – ตัวกำหนดเวลางาน อธิบายไว้ในเว็บไซต์ของเรา
ขั้นตอน:
เพียงเท่านี้ คุณได้สร้างกำหนดเวลาในการปิดคอมพิวเตอร์ตามเวลาที่กำหนดทุกวันเรียบร้อยแล้ว วิดีโอเกี่ยวกับวิธีเปิดโปรแกรมและปิดคอมพิวเตอร์ของคุณโดยอัตโนมัติตามกำหนดเวลา
|
เป็นที่นิยม:
การติดตั้ง RAM เพิ่มเติม
|
ใหม่
- ตำแหน่งของหัวบนเสาอากาศ
- วิธีการกู้คืนหรือรีเซ็ตรหัสผ่านผู้ใช้ Windows
- วิธีลบโปรแกรม Avast อย่างสมบูรณ์เพื่อลบ Avast
- เป็นที่นิยม:
- วิธีลบโปรแกรม Avast อย่างสมบูรณ์เพื่อลบ Avast
- แอปพลิเคชั่นมือถือ Aliexpress
- กฎที่เราฝ่าฝืน สามารถวางข้อศอกบนโต๊ะได้หรือไม่?
- แฟลชไดรฟ์ USB ใดที่น่าเชื่อถือและเร็วที่สุด?
- การเชื่อมต่อแล็ปท็อปเข้ากับทีวีผ่านสาย USB เพื่อเชื่อมต่อแล็ปท็อปเข้ากับทีวี VGA
- การเปลี่ยนอินเทอร์เฟซ Steam - จากรูปภาพธรรมดาไปจนถึงการนำเสนอทั้งหมดบนหน้าจอ การออกแบบไอน้ำใหม่