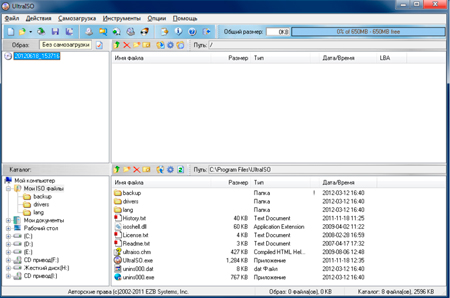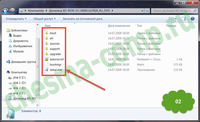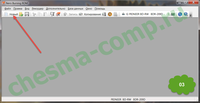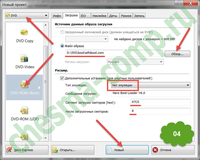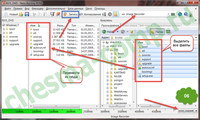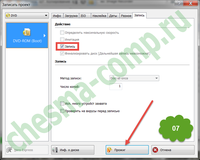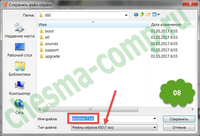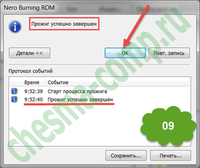ส่วนของเว็บไซต์
ตัวเลือกของบรรณาธิการ:
- แฟลชไดรฟ์ USB ใดที่น่าเชื่อถือและเร็วที่สุด?
- การเชื่อมต่อแล็ปท็อปเข้ากับทีวีผ่านสาย USB เพื่อเชื่อมต่อแล็ปท็อปเข้ากับทีวี VGA
- การเปลี่ยนอินเทอร์เฟซ Steam - จากรูปภาพธรรมดาไปจนถึงการนำเสนอทั้งหมดบนหน้าจอ การออกแบบไอน้ำใหม่
- วิธียกเลิกการสมัครสมาชิก Megogo บนทีวี: คำแนะนำโดยละเอียด วิธียกเลิกการสมัครสมาชิก Megogo
- วิธีแบ่งพาร์ติชันดิสก์โดยติดตั้ง Windows โดยไม่สูญเสียข้อมูล แบ่งพาร์ติชันดิสก์ 7
- เหตุใดผู้จัดพิมพ์จึงไม่สามารถแก้ไขทุกหน้าได้
- ไม่มีการบู๊ตจากแฟลชไดรฟ์ใน BIOS - จะกำหนดค่าได้อย่างไร?
- รหัสโปรโมชั่น Pandao สำหรับคะแนน
- ไวรัสแรนซัมแวร์ที่เป็นอันตรายกำลังแพร่กระจายอย่างหนาแน่นบนอินเทอร์เน็ต
- การติดตั้ง RAM เพิ่มเติม
การโฆษณา
| วิธีทำให้อิมเมจ ISO ของ Windows 7 สามารถบูตได้ วิธีสร้างอิมเมจ ISO จากไฟล์ (บูตได้) |
|
วัตถุประสงค์หลักคือเพื่อติดตั้งหรือติดตั้งใหม่ ระบบปฏิบัติการวินโดวส์ 7 (ระบบปฏิบัติการ) นอกจากนี้ยังสามารถช่วยรีเซ็ตรหัสผ่านผู้ดูแลระบบที่ลืมหรือสูญหายได้อีกด้วย สื่อนี้ยังสามารถใช้เพื่อเข้าสู่สภาพแวดล้อมการติดตั้งระบบปฏิบัติการล่วงหน้า (Windows PE) ซึ่งเป็นชุดฟังก์ชันระบบปฏิบัติการขั้นต่ำที่ใช้ในการเตรียมคอมพิวเตอร์สำหรับการติดตั้งระบบปฏิบัติการ เปิดการติดตั้ง และย้อนกลับไปยังจุดคืนค่าที่สร้างไว้ก่อนหน้านี้ สิ่งที่จำเป็นสำหรับการรับดิสก์สำหรับบูตเงื่อนไขแรกและสำคัญที่สุดคือการมีไฟล์อิมเมจการติดตั้ง Windows 7 ที่เรียกว่าไฟล์นี้เป็นไฟล์ที่มีข้อมูลที่จำเป็นทั้งหมดสำหรับการติดตั้งระบบปฏิบัติการ มีนามสกุลไฟล์เป็น .iso และมีขนาดประมาณ 4 GB สามารถดาวน์โหลดได้จากแหล่งอินเทอร์เน็ตต่างๆ เช่น โปรแกรมติดตามทอร์เรนต์ โดยทั่วไปแล้วแหล่งข้อมูลดังกล่าวจะจัดเตรียมสิ่งที่เรียกว่าแฮช ( เช็คซัม) รูปภาพ ซึ่งจะต้องตรวจสอบหลังจากดาวน์โหลดเพื่อให้แน่ใจว่ารูปภาพมีความถูกต้องและไม่มีข้อผิดพลาดระหว่างการดาวน์โหลด เพื่อให้บูตได้ ดิสก์วินโดวส์ในเวอร์ชัน 7.7 คุณจะต้องมี DVD เปล่า (เช่น DVD ไม่ใช่ซีดีซึ่งอธิบายด้วยขนาดของไฟล์ - อิมเมจระบบ) และหนึ่งในโปรแกรมสำหรับการถ่ายโอน (ไม่ใช่การคัดลอก - bootloader ก็ถูกเขียนลงใน DVD) ของภาพนี้ไปยัง DVD แผ่นดิสก์นี้สามารถบันทึกได้ครั้งเดียว (DVD-R) หรือเขียนซ้ำได้ (DVD-RW) และความเร็วในการบันทึกไม่สำคัญมากนัก เนื่องจากผลิตด้วยความเร็วต่ำสุด บทความต่อไปนี้จะพิจารณาหลายเรื่อง ในรูปแบบต่างๆปฏิบัติงานที่จำเป็น วิธีสร้างดิสก์สำหรับบูตตอนนี้เรามาดูคำอธิบายวิธีการสร้างโดยตรงกันดีกว่า ดิสก์การติดตั้งการใช้ยูทิลิตี้ของบุคคลที่สามเช่น:
ทั้งหมดสามารถดาวน์โหลดได้อย่างง่ายดายจากอินเทอร์เน็ตและมีความเรียบง่ายและใช้งานง่าย อินเตอร์เฟซที่ชัดเจนซึ่งไม่ต้องการการดำเนินการที่ซับซ้อนใดๆ จากผู้ใช้ นอกจากนี้ดิสก์การติดตั้งสามารถทำได้โดยใช้เครื่องมือที่มีอยู่ในทั้งเจ็ด เบิร์นแผ่นดิสก์ที่สามารถบู๊ตได้โดยใช้ UltraISOหลังจากเปิดตัวโปรแกรมนี้เมนูหลักจะปรากฏขึ้นซึ่งคุณต้องเลือกองค์ประกอบ "ไฟล์" และในเมนูย่อยที่เปิดขึ้นให้เลือก "เปิด" หน้าต่างจะเปิดขึ้นเพื่อเลือกอิมเมจสำหรับบูตของทั้งเจ็ดซึ่งคุณต้องชี้ไปที่ไฟล์ ISO ที่ต้องการแล้วคลิกปุ่ม "เปิด" จากนั้นหน้าต่างนี้จะปิดลงและคุณจะกลับสู่เมนูหลักของยูทิลิตี้ หลังจากนั้นคลิกที่รายการ "เครื่องมือ" ในเมนูหลักและในรายการแบบเลื่อนลงคลิก "เบิร์นอิมเมจซีดี ... "
หลังจากนี้คุณจะต้องคลิกปุ่ม "บันทึก" กระบวนการเผาไหม้เริ่มต้นขึ้น โดยปกติจะใช้เวลาหลายนาที เมื่อสิ้นสุดกระบวนการ ถาดอุปกรณ์ดีวีดีจะเปิดขึ้น ซึ่งเป็นสัญญาณบ่งบอกถึงความสมบูรณ์ของกระบวนการ การสร้างดิสก์สำหรับบูตด้วย ImgBurnสร้าง ดิสก์สำหรับบูต Windows 7 ที่ใช้ยูทิลิตี้นี้นั้นง่ายมาก ก่อนที่คุณจะเรียกใช้ยูทิลิตี้นี้ คุณจะต้องติดตั้งดีวีดีเปล่าลงในอุปกรณ์ดีวีดี ในโปรแกรมเวอร์ชัน Russified หน้าต่างหลักจะมีลักษณะดังนี้:
กระบวนการเบิร์นอิมเมจเริ่มต้นขึ้นซึ่งใช้เวลาหลายนาทีเช่นกัน เมื่อบันทึกเสร็จแล้ว โปรแกรมจะดึงถาดอุปกรณ์ DVD ออกมา จากนั้นดันกลับเข้าไปใหม่และเริ่มกระบวนการตรวจสอบภาพที่บันทึก หากการตรวจสอบเสร็จสมบูรณ์ ยูทิลิตี้จะเล่นทำนองเพลงเป็นสัญญาณว่ากระบวนการบันทึกเสร็จสมบูรณ์ วิธีเบิร์นแผ่นดิสก์การติดตั้งโดยใช้ยูทิลิตี้ CDBurnerXPแม้จะมีชื่อ "XP" โดยเริ่มต้นด้วย XP แต่ยูทิลิตี้นี้ทำงานได้ในระบบปฏิบัติการทุกเวอร์ชัน สำหรับอินเทอร์เฟซนั้น มันไม่แตกต่างจากอินเทอร์เฟซ ImgBurn มากนัก หน้าต่างหลักของ CDBurnerXP จะเป็นดังนี้:
พารามิเตอร์อื่น ๆ ถูกกำหนดโดยผู้ใช้ตามดุลยพินิจของเขา กระบวนการเบิร์นอิมเมจเริ่มต้นด้วยการคลิกปุ่ม "เบิร์นดิสก์" เมื่อเสร็จสิ้น จะมีการตรวจสอบ - เปรียบเทียบภาพที่บันทึกกับแหล่งที่มาในไฟล์ การสร้างดิสก์สำหรับบูตโดยใช้เครื่องมือดาวน์โหลด Windows 7 USB/DVDยูทิลิตี้นี้ได้รับการพัฒนาโดย Microsoft สามารถดาวน์โหลดได้จากอินเทอร์เน็ตและติดตั้ง กระบวนการบันทึกในยูทิลิตี้นี้แบ่งออกเป็นหลายขั้นตอน ซึ่งแต่ละขั้นตอนจะมีหน้าต่างของตัวเอง ขั้นตอนที่ 1 จาก 4 ในหน้าต่างนี้ คุณต้องระบุไฟล์ด้วยอิมเมจ ISO โดยคลิกปุ่มเรียกดูเลือกไฟล์ที่ต้องการแล้วคลิก "ถัดไป" ในบางกรณีโปรแกรมไม่ชอบไฟล์ที่ระบุซึ่งผู้ใช้ได้รับข้อความ หากเขาแน่ใจว่าไฟล์รูปภาพได้รับการดาวน์โหลดอย่างถูกต้องและไม่เสียหาย สิ่งเดียวที่สามารถทำได้คือใช้ยูทิลิตี้อื่น ขั้นตอนที่ 2 จาก 4 ในขั้นตอนนี้ คุณเลือกประเภทของสื่อที่จะใช้เป็นสื่อที่ใช้บู๊ตได้ อาจเป็นไดรฟ์ USB (เช่น แฟลชไดรฟ์) หรือซีดี เพื่อสร้าง ดีวีดีการติดตั้งกดปุ่มดีวีดี; ขั้นตอนที่ 3 จาก 4 ในขั้นตอนนี้ ยูทิลิตี้จะขอให้คุณติดตั้งแผ่นดีวีดีเปล่า คุณไม่ควรพยายามติดตั้งดิสก์ DWD-RW ที่ถูกเบิร์นไปแล้ว - จะต้องลบทิ้งล่วงหน้า ใส่แผ่น DVD-R หรือ DVD-RW เปล่าแล้วกดปุ่ม "ลองอีกครั้ง" ยูทิลิตี้นี้จะตรวจสอบให้แน่ใจว่าดิสก์สะอาดและแสดงปุ่ม "เริ่มการเขียน" เรากดมัน ขั้นตอนต่อไปจะเริ่มต้นขึ้น ขั้นตอนที่ 4 จาก 4 นี่คือกระบวนการเบิร์นอิมเมจเอง เรากำลังรอข้อความ "สร้าง DVD ที่สามารถบูตได้สำเร็จ" ปรากฏขึ้นซึ่งบ่งชี้ว่ากระบวนการสร้างดิสก์การติดตั้งทั้งเจ็ดเสร็จสิ้นแล้ว การบันทึกภาพโดยใช้เครื่องมือ OS ในตัวควรสังเกตทันทีว่าวิธีนี้แม้ว่าจะไม่จำเป็นต้องติดตั้งก็ตาม โปรแกรมของบุคคลที่สามไม่น่าเชื่อถือและบางครั้งต้องทำซ้ำซ้ำเนื่องจากข้อผิดพลาด หากต้องการสร้างดิสก์การติดตั้งไว้ใน OS คุณต้องทำตามขั้นตอนต่อไปนี้:
จำเป็นต้องสร้างดิสก์สำหรับบูต Windows 7 เมื่อติดตั้งระบบปฏิบัติการบนคอมพิวเตอร์ของคุณเป็นครั้งแรกหรือเมื่อทำการติดตั้งระบบใหม่ที่เรียกว่า "ใหม่ทั้งหมด" มากที่สุด ด้วยวิธีง่ายๆการสร้างแผ่นดิสก์ดังกล่าวเกี่ยวข้องกับการบันทึกอิมเมจพิเศษด้วยโปรแกรมติดตั้งระบบลงในซีดีในรูปแบบดีวีดี เนื่องจากระบบปฏิบัติการ Microsoft ได้รับการจ่ายเงินแล้ว คุณจะไม่สามารถค้นหาดิสก์อิมเมจการติดตั้งที่มีให้ใช้ได้ฟรี ดังนั้นคุณจะต้องซื้อดิสก์ในร้านค้าหรือหันไปใช้ความช่วยเหลือจากเครื่องมือติดตามฝนตกหนัก - ไซต์ ซึ่งคุณสามารถดาวน์โหลดเนื้อหาได้เกือบทุกชนิดและฟรีโดยสมบูรณ์ คุณยังสามารถดาวน์โหลดระบบปฏิบัติการ Windows 7 ได้จากเว็บไซต์ Microsoft OS เหมือนอย่างอื่น โซลูชันซอฟต์แวร์มีช่วงสาธิตที่คุณสามารถทดสอบความพึงพอใจทั้งหมดของ Windows 7 ได้ในทางปฏิบัติ ไม่ทางใดก็ทางหนึ่งคุณได้รับอิมเมจอันล้ำค่าด้วยระบบปฏิบัติการ Windows 7 ในรูปแบบ ISO จะทำอย่างไรต่อไปหากคัดลอกแบบง่ายๆ ไฟล์นี้บนแผ่น DVD นั้นไม่เพียงพอที่จะไม่เพียงติดตั้งจากมัน แต่ยังบู๊ตจากมันได้ด้วยเหรอ? ที่นี่เราต้องการความพิเศษ ซอฟต์แวร์ซึ่งสามารถทำงานกับรูปแบบของดิสก์อิมเมจที่คุณมีอยู่ได้ มีโปรแกรมดังกล่าวเพียงพอที่คุณสามารถค้นหาตัวเลือกที่เหมาะสมที่สุดได้เป็นเวลานานดังนั้นฉันจึงเสนอให้ทำความคุ้นเคยกับหนึ่งในนั้นซึ่งได้รับการทดสอบซ้ำแล้วซ้ำเล่าและฉันใช้เสมอเมื่อเป็นเรื่องของการสร้างบันทึกหรือ การเชื่อมต่อดิสก์อิมเมจกับไดรฟ์เสมือนในรูปแบบมากกว่าสามสิบรูปแบบ โปรแกรมที่เราจะพูดถึงคือ UltraISO เราได้ทำความคุ้นเคยกับฟังก์ชันการทำงานของโปรแกรมนี้มาโดยย่อแล้ว ตอนนี้เราสามารถย้ายจากส่วนทางทฤษฎีไปสู่ส่วนปฏิบัติได้ หน้าต่างโปรแกรมหลักมีลักษณะดังนี้:
ครึ่งบนของโปรแกรมสงวนไว้เพื่อแสดงโครงสร้าง ระบบไฟล์บนออปติคัลดิสก์หรืออิมเมจ และอันล่างสุดมีไว้สำหรับระบบไฟล์ ฮาร์ดไดรฟ์คอมพิวเตอร์. หากต้องการโหลดดิสก์อิมเมจที่มีอยู่ในโปรแกรมให้เลือก "เปิด" จากเมนู "ไฟล์" และระบุไฟล์รูปภาพที่ต้องการ หลังจากคลิกปุ่ม "ตกลง" ไฟล์ที่อยู่ในรูปภาพจะปรากฏที่ด้านบนของโปรแกรม ซึ่งสามารถดู คัดลอก ย้าย หรือลบได้ หากต้องการเบิร์นอิมเมจนี้ลงดิสก์คุณเพียงแค่คลิกที่ไอคอนที่มีรูปดิสก์สำหรับเบิร์นบนแถบเครื่องมือของโปรแกรมและระบุในหน้าต่างที่เปิดไดรฟ์เครื่องเขียนซีดีซึ่งคุณต้องวางแผ่นดีวีดีเปล่าก่อน จำเป็นต้องใช้ดีวีดีเนื่องจากขนาดของภาพห้องผ่าตัด ระบบหน้าต่าง 7 - ต้องการพื้นที่ว่างในดิสก์ประมาณ 3.5 กิกะไบต์ การตั้งค่าโปรแกรมสามารถทิ้งค่าไว้ได้ ติดตั้งโดยค่าเริ่มต้นและหากต้องการเริ่มเบิร์นดิสก์โดยตรง คุณต้องคลิกปุ่ม "เบิร์นดิสก์" ในหน้าต่างเดียวกัน อย่าลืมเขียนลงไป แผ่นดิสก์แสงจำเป็นโดยไม่ขัดจังหวะกระบวนการบันทึกเพราะว่า ซึ่งอาจนำไปสู่ความเสียหายที่แก้ไขไม่ได้กับซีดีหากคุณใช้ DVD-R แบบเขียนครั้งเดียว (หรือ DVD+R) หรืออาจทำให้คุณต้องทำซ้ำขั้นตอนเบิร์นอิมเมจทั้งหมดตั้งแต่ต้นหากคุณใช้ DVD-RW ( หรือแผ่น DVD+RW) หลังจากผ่านไปประมาณ 10 นาที (ความเร็วในการบันทึกขึ้นอยู่กับประเภทของแผ่นดิสก์ที่ใช้รวมถึงลักษณะความเร็วของเครื่องเขียนของคุณ) ถาดที่มีแผ่นดิสก์ที่บันทึกใหม่จะออกมาและโปรแกรมจะแจ้งให้คุณทราบว่ากระบวนการเบิร์นเสร็จสมบูรณ์แล้ว สมบูรณ์. ตอนนี้คุณเป็นเจ้าของดิสก์สำหรับบูตอย่างภาคภูมิใจซึ่งคุณสามารถติดตั้งระบบปฏิบัติการได้ ไมโครซอฟต์ วินโดวส์ 7 หรือดาวน์โหลด Windows Recovery Console
เพื่อให้เข้าใจเนื้อหาเกี่ยวกับการสร้างดิสก์สำหรับบูตด้วย Windows 7 ได้ดีขึ้น โปรแกรมอัลตรา ISOเราขอแนะนำให้คุณชมคลิปวิดีโอของเรา ด้านล่างนี้คุณสามารถดูคลิปวิดีโอที่สร้างดิสก์สำหรับบูตสำหรับห้องปฏิบัติการ ระบบวินโดวส์ดำเนินการโดยใช้ โปรแกรมแดมอนเครื่องมือ.
ฉันคิดว่าหลังจากดูวิดีโอทั้งสองแล้วคำถามเกี่ยวกับวิธีสร้างดิสก์สำหรับบูตสำหรับ Windows 7 ก็มีความโปร่งใสและเข้าใจได้ง่ายสำหรับหลาย ๆ คน ขอให้โชคดี. ฉันพยายามอธิบายสิ่งนี้ให้ผู้อ่านเว็บไซต์ของฉันฟัง อธิบายตามที่ฉันเข้าใจ ถึงเวลาที่จะบอกว่าดิสก์นี้ถูกสร้างขึ้นอย่างไร ฉันจะบอกคุณโดยใช้ตัวอย่างการแจกจ่าย Windows 7 คุณสามารถดาวน์โหลดอิมเมจ Windows 7 บนอินเทอร์เน็ตในรูปแบบ *.iso ดังที่คุณทราบข้อมูลเกี่ยวกับบูตเซกเตอร์จะถูกจัดเก็บในรูปแบบนี้ซึ่งหมายความว่าการเบิร์นดิสก์หรือแฟลชไดรฟ์จากอิมเมจนี้จะไม่ใช่เรื่องยาก ซึ่งสามารถทำได้ด้วยโปรแกรมเบิร์นแผ่นดิสก์ โชคดีที่อินเทอร์เน็ตเต็มไปด้วยสิ่งเหล่านั้น ทั้งแบบฟรีและไม่ฟรี มาเริ่มกันเลย สิ่งแรกที่คุณต้องทำคือดาวน์โหลดการแจกจ่าย Windows 7 และแตกไฟล์ลงในโฟลเดอร์ (ดูรูปที่ 1) โดยวิธีนี้สามารถทำได้ด้วย WINRAR หรือ 7-zip archiver ปกติ นอกจากนี้ยังมีผู้จัดเก็บบนอินเทอร์เน็ต โดยทั่วไปแล้ว 7-zip นั้นฟรี ด้วยเหตุนี้คุณควรได้รับสิ่งนี้ (รูปที่ 2):
ดังที่ได้กล่าวไปแล้วคุณสามารถใช้อิมเมจสำเร็จรูปที่ดาวน์โหลดจากอินเทอร์เน็ตได้ แต่งานของเราคือเรียนรู้วิธีสร้างดิสก์สำหรับบูต (โดยเฉพาะดิสก์อิมเมจ) ด้วยตัวเอง มีไว้เพื่ออะไร? สมมติว่าคุณทำการเปลี่ยนแปลงบางอย่างกับการแจกจ่ายและตอนนี้คุณต้องแน่ใจว่าดิสก์ผลลัพธ์นั้นสามารถบู๊ตได้เหมือนอันเดิม ตัวอย่างเช่น คุณลบไฟล์ ei.cfg ออกจากการแจกจ่าย เมื่อลบไฟล์นี้ คุณจะสามารถติดตั้งได้ไม่เพียงแต่ Windows 7 Ultimate เท่านั้น แต่ยังรวมถึง Started, Professional เป็นต้น ขึ้นอยู่กับว่าไฟล์การแจกจ่าย install.wim รวมชุดประกอบใดบ้าง แต่กลับมาที่ "แกะของเรา" กันดีกว่า สมมติว่ามีการเปลี่ยนแปลงทั้งหมดในการแจกแจง และ (การแจกแจง) ดูเหมือนในรูปที่ 2 ฉันจะสร้างอิมเมจในโปรแกรม Nero Burning ROM สะดวกกว่าสำหรับฉันฉันคุ้นเคยกับมันแล้ว ถ้าคุณเข้าใจหลักการ คุณสามารถทำซ้ำแบบเดียวกันในโปรแกรมอื่นได้ เมื่อเปิดตัวแล้วเราจะเห็นหน้าต่างต่อไปนี้ (รูปที่ 3):
คลิกที่ปุ่ม "ใหม่" ดังแสดงโดยลูกศรสีแดงในรูป 3. นี่หมายถึงการสร้างโครงการใหม่ หน้าต่างจะเปิดขึ้นดังรูปที่ 4 มาดูกันดีกว่า:
สิ่งแรกที่ต้องทำคือเลือกประเภทแผ่น DVD ที่มุมซ้ายบนของหน้าต่าง (รูปที่ 4) จากนั้นทางด้านซ้ายของหน้าต่างให้คลิกที่ DVD-ROM (Boot) จากนั้นเลือกสร้างดิสก์สำหรับบูต หลังจากนี้เราจะไปที่แท็บ "ดาวน์โหลด" ของโครงการของเรา ที่นี่โดยใช้ปุ่ม "เรียกดู" เปิดโฟลเดอร์บูตในตำแหน่งที่เราคัดลอกการแจกจ่าย Windows 7 ในนั้นให้เลือกไฟล์ etfsboot.com (ขีดเส้นใต้ด้วยแถบสีแดง) ในภาพ ไฟล์นี้คือรูปภาพ บูตเซกเตอร์ดิสก์ของเรา เลือกประเภทการจำลอง "ไม่มีการจำลอง" “โหลดข้อความ” และ “เซ็กเมนต์การโหลดเซกเตอร์ (hex!)” ยังคงอยู่ดังในภาพ เราตั้งค่าจำนวนเซกเตอร์สำหรับบูตเป็น 8 ตอนนี้ฉันจะอธิบายว่าทำไมจึงเป็นเช่นนั้น ในการดำเนินการนี้เราต้องเปิดโฟลเดอร์บูตด้วยไฟล์การแจกจ่ายของเรา (รูปที่ 5):
ความจริงก็คือจำนวนเซกเตอร์ขึ้นอยู่กับขนาดของไฟล์ etfsboot.com เซกเตอร์มาตรฐานใช้พื้นที่ 512 ไบต์หรือ 0.5 KB ดังที่เห็นได้จากรูป 5 ไฟล์ etfsboot.com มีขนาด 4 KB มันง่ายที่จะคำนวณว่าไฟล์ทั้งหมดจะมี 8 เซกเตอร์ (4/0.5=8) นี่คือเลขคณิต กลับไปที่รูป 4. อย่างที่เราเห็น มีแท็บอื่นๆ อยู่ที่นี่ โดยหลักการแล้วคุณสามารถปล่อยให้ทุกอย่างเหมือนเดิมได้หากต้องการจากนั้นบนแท็บ "สติ๊กเกอร์" คุณสามารถตั้งชื่อดิสก์ได้ หลังจากทำการตั้งค่าทั้งหมดแล้วให้คลิกที่ปุ่ม "ใหม่" (รูปที่. 4. หน้าต่างจะเปิดขึ้น 6:
ก่อนอื่นคุณต้องเลือกอุปกรณ์บันทึกเช่น นักเขียนของคุณ ไดรฟ์ดีวีดีหรือในกรณีของฉัน Image Recorder เมื่อเลือกแล้ว ฉันจะไม่แขวนรูปภาพไว้ ฟิสิคัลดิสก์แต่คุณเห็นด้วยว่าการสร้างไฟล์ *.iso มีประโยชน์มากกว่า จะมีเวลาเขียนลงดิสก์เสมอ จากนั้นเปิดโฟลเดอร์การแจกจ่าย Windows ของคุณ ในกรณีของฉันนี่คือโฟลเดอร์ 555 บนไดรฟ์ D ดังแสดงในรูป ให้เลือกไฟล์ทั้งหมดแล้วลากไปที่หน้าต่างโปรเจ็กต์ด้วยเมาส์ อย่างไรก็ตามดิสก์ของฉันเรียกว่า Windows 7 ฉันจดชื่อนี้ไว้ในแท็บ "สติ๊กเกอร์" ในรูปที่ 4. เมื่อเพิ่มไฟล์ลงในโปรเจ็กต์แล้ว คุณจะเห็นขนาดรวมของดิสก์หรือรูปภาพด้านล่าง ดังในกรณีของเรา อย่าลืมเลือกประเภท แผ่นดีวีดี(มุมขวาล่างของภาพ)
เมื่อทำการตั้งค่าทั้งหมดแล้ว สิ่งที่เหลืออยู่คือการคลิกที่ปุ่ม "บันทึก" คลิกแล้วคุณจะเข้าสู่หน้าต่างถัดไป (รูปที่ 7) ที่นี่คุณต้องตรวจสอบว่าได้ทำเครื่องหมายในช่อง "บันทึก" แล้วกดปุ่ม "เขียน" เนื่องจากเรากำลังสร้างรูปภาพ หน้าต่างจะเปิดขึ้นมาโดยคุณจะต้องเลือกประเภทของไฟล์รูปภาพและตั้งชื่อให้ (รูปที่ 8)
รูปที่ 8 แสดงการเลือกประเภทไฟล์พร้อมลูกศร คุณต้องเลือก ISO ตั้งชื่อภาพนี้แล้วคลิกปุ่ม "บันทึก" หลังจากนี้จะเริ่มกระบวนการสร้างดิสก์อิมเมจ ตอนนี้สิ่งที่เหลืออยู่คือรอให้กระบวนการนี้เสร็จสิ้นหลังจากนั้นหน้าต่างต่อไปนี้จะปรากฏขึ้น (รูปที่ 9):
เพียงเท่านี้การสร้างอิมเมจ Windows 7 เสร็จสิ้นแล้วซึ่งฉันขอแสดงความยินดีกับคุณ และสุดท้าย... หากคุณชอบบทความนี้และเรียนรู้สิ่งใหม่จากบทความนี้ คุณสามารถแสดงความขอบคุณเป็นเงินตราได้เสมอ จำนวนเงินสามารถเป็นเท่าใดก็ได้ สิ่งนี้ไม่ได้บังคับคุณให้ทำอะไรทุกอย่างเป็นไปโดยสมัครใจ หากคุณยังคงตัดสินใจที่จะสนับสนุนเว็บไซต์ของฉัน ให้คลิกที่ปุ่ม "ขอบคุณ" ซึ่งคุณสามารถดูได้ด้านล่าง คุณจะถูกนำไปยังหน้าเว็บไซต์ของฉัน ซึ่งคุณสามารถโอนเงินจำนวนเท่าใดก็ได้เข้ากระเป๋าเงินของฉัน ในกรณีนี้ของขวัญกำลังรอคุณอยู่ หลังจากการโอนเงินสำเร็จ คุณจะสามารถดาวน์โหลดได้ |
| อ่าน: |
|---|
เป็นที่นิยม:
ใหม่
- การเชื่อมต่อแล็ปท็อปเข้ากับทีวีผ่านสาย USB เพื่อเชื่อมต่อแล็ปท็อปเข้ากับทีวี VGA
- การเปลี่ยนอินเทอร์เฟซ Steam - จากรูปภาพธรรมดาไปจนถึงการนำเสนอทั้งหมดบนหน้าจอ การออกแบบไอน้ำใหม่
- วิธียกเลิกการสมัครสมาชิก Megogo บนทีวี: คำแนะนำโดยละเอียด วิธียกเลิกการสมัครสมาชิก Megogo
- วิธีแบ่งพาร์ติชันดิสก์โดยติดตั้ง Windows โดยไม่สูญเสียข้อมูล แบ่งพาร์ติชันดิสก์ 7
- เหตุใดผู้จัดพิมพ์จึงไม่สามารถแก้ไขทุกหน้าได้
- ไม่มีการบู๊ตจากแฟลชไดรฟ์ใน BIOS - จะกำหนดค่าได้อย่างไร?
- รหัสโปรโมชั่น Pandao สำหรับคะแนน
- ไวรัสแรนซัมแวร์ที่เป็นอันตรายกำลังแพร่กระจายอย่างหนาแน่นบนอินเทอร์เน็ต
- การติดตั้ง RAM เพิ่มเติม
- จะทำอย่างไรถ้าหูฟังไม่สร้างเสียงบนแล็ปท็อป