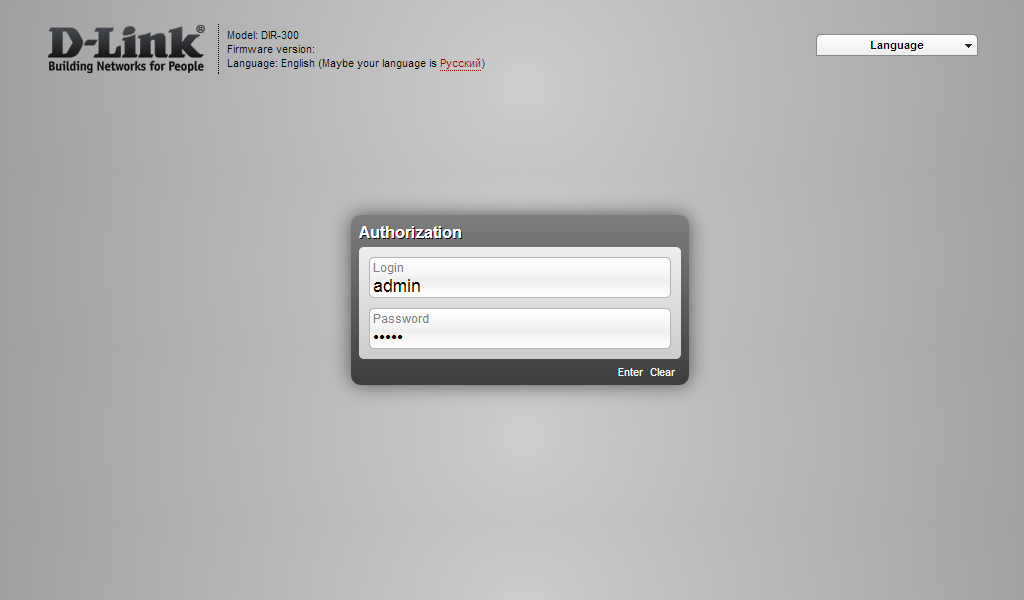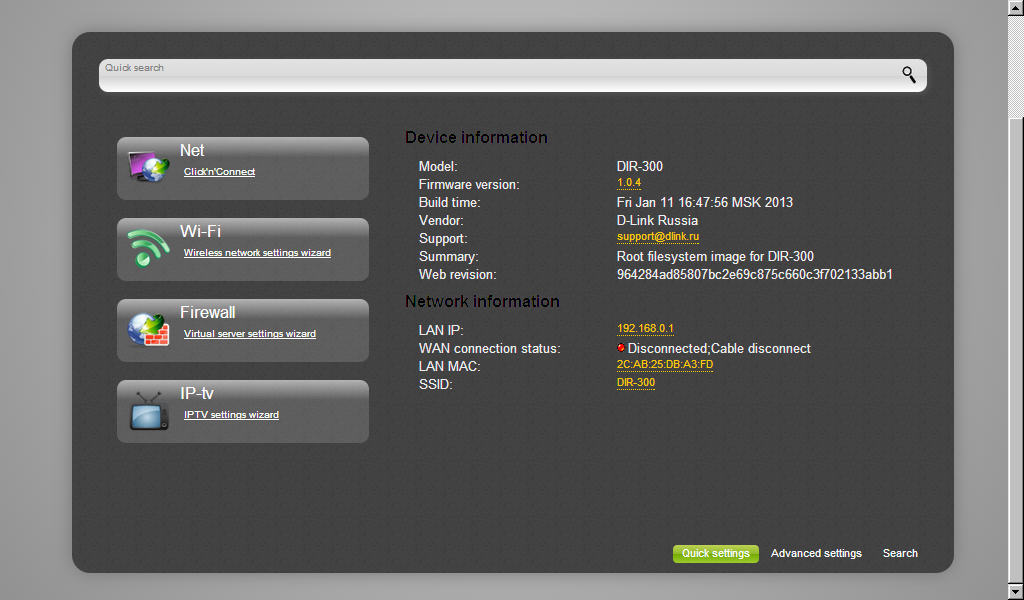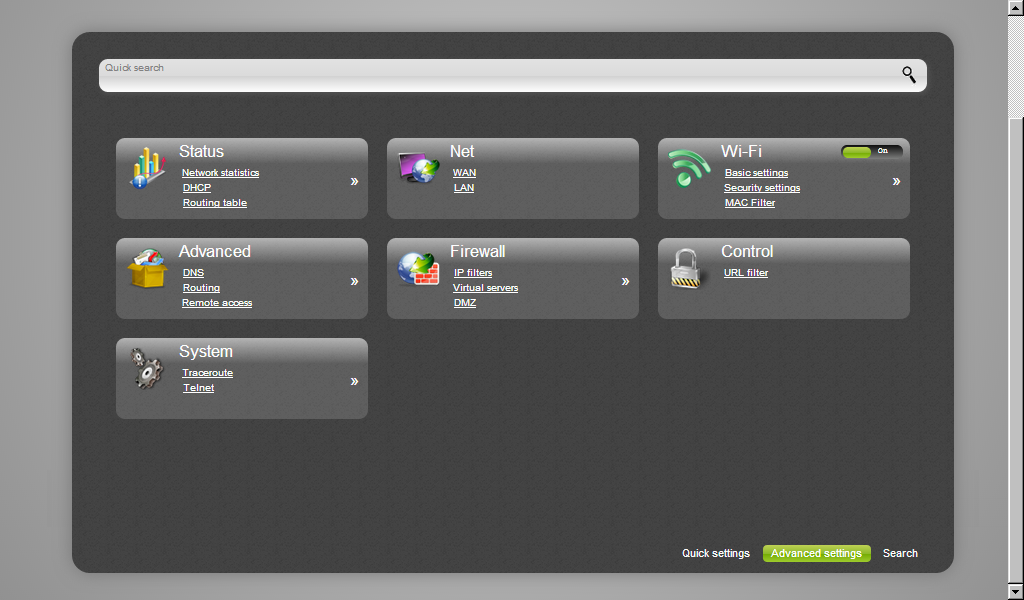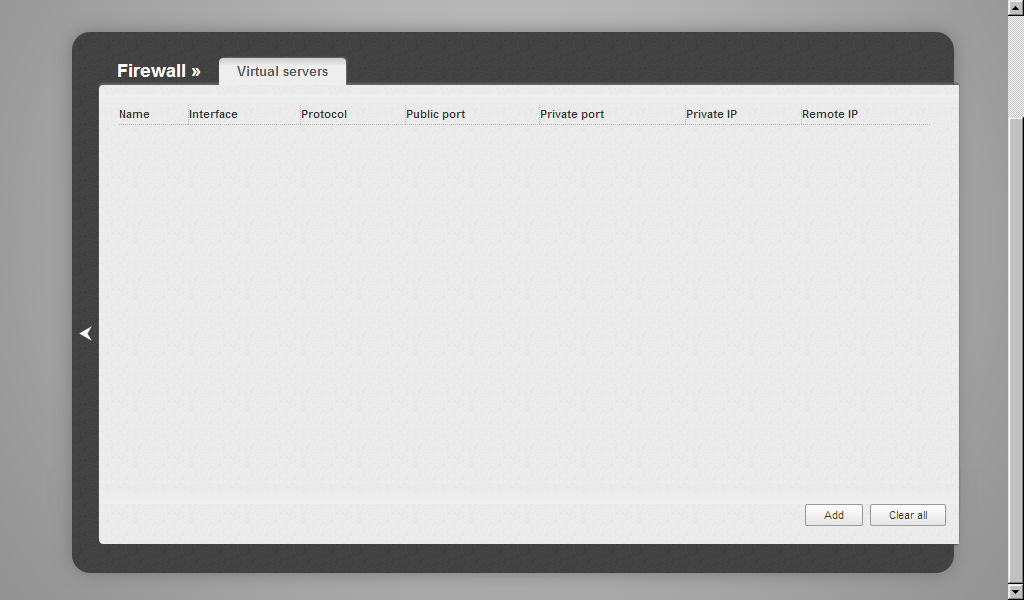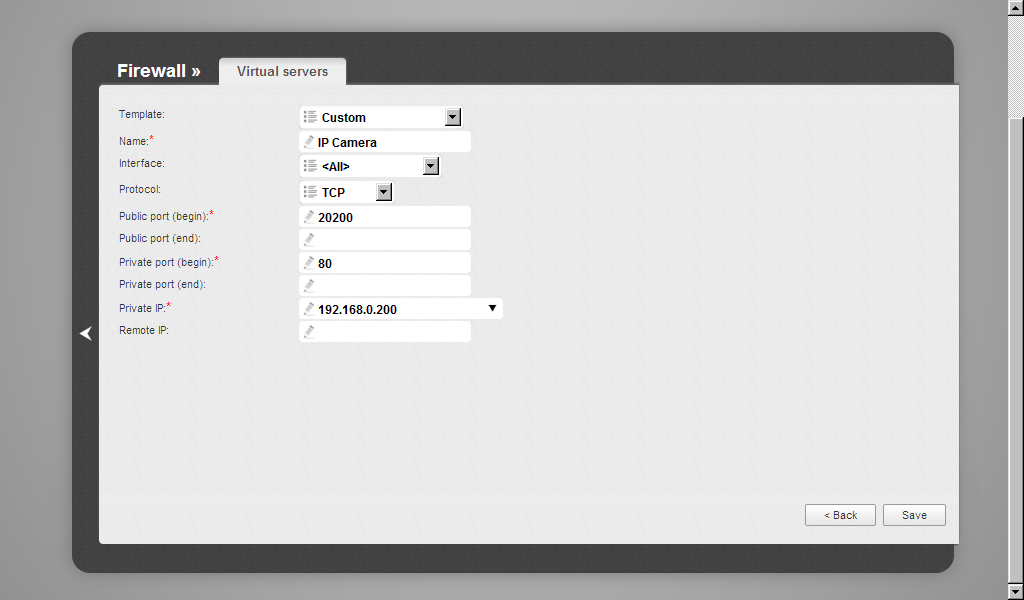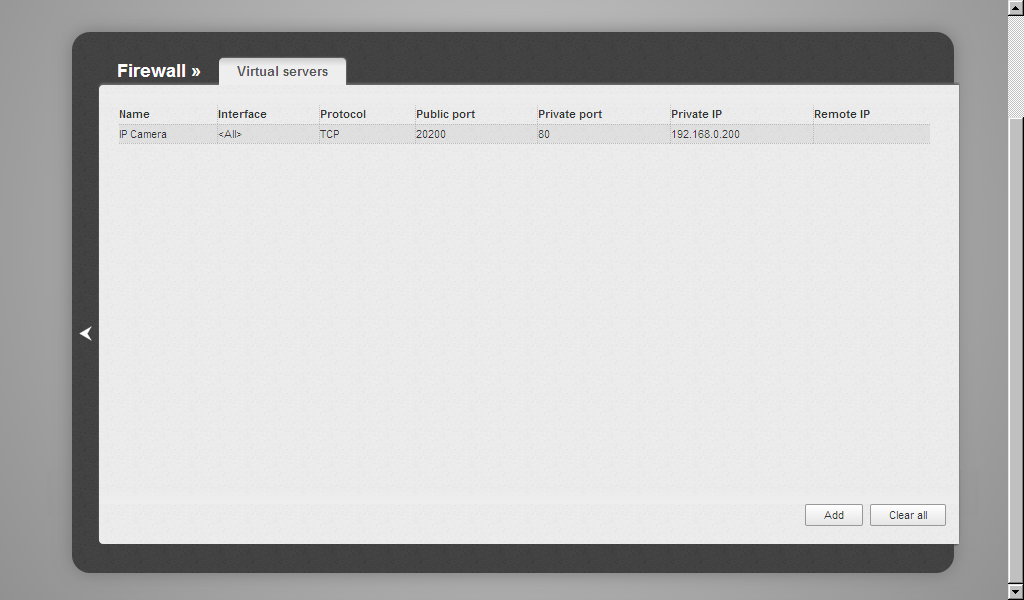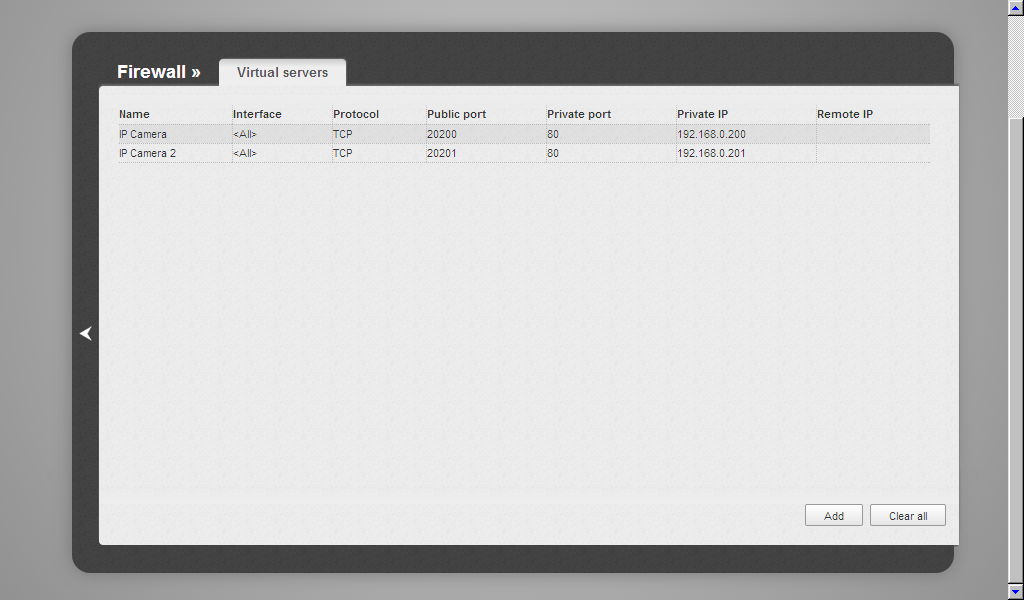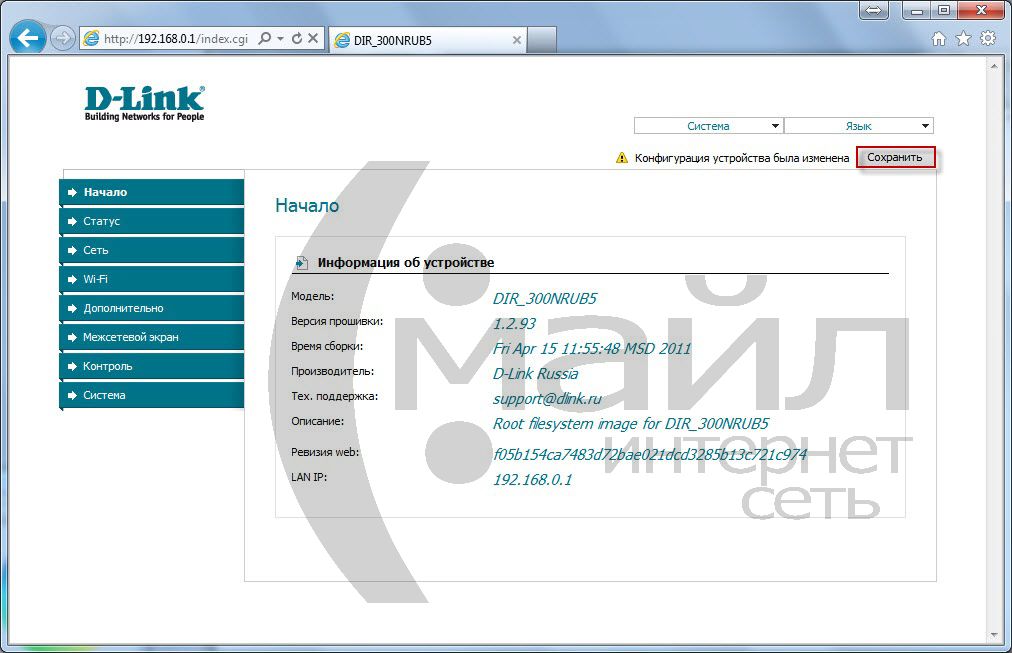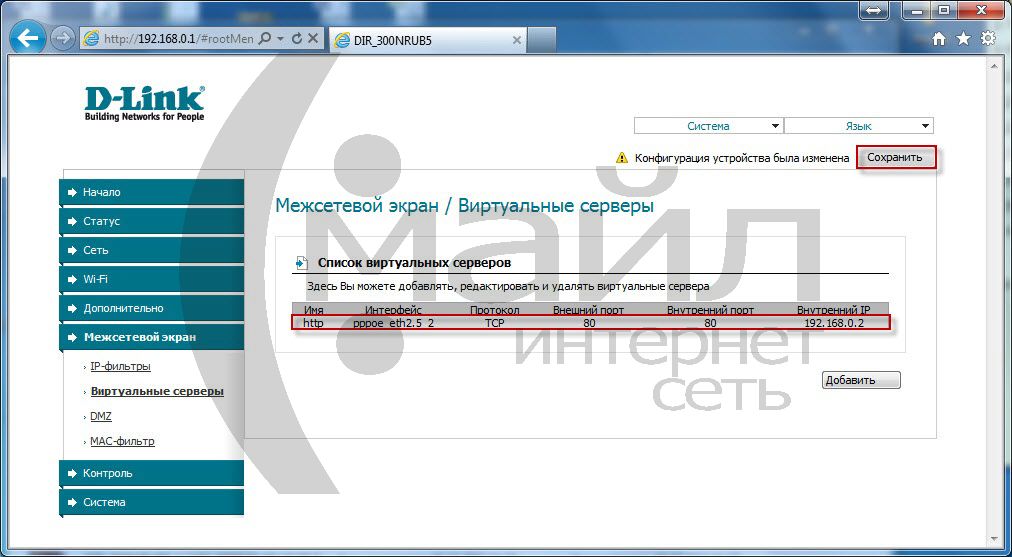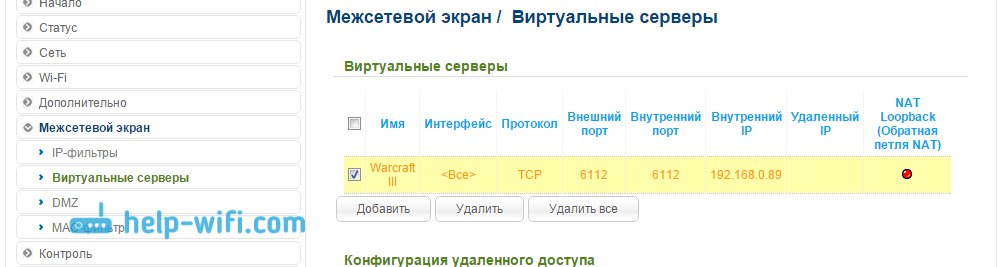ส่วนของเว็บไซต์
ตัวเลือกของบรรณาธิการ:
- วิธีโทรหาผู้ให้บริการ Beeline "สด" โดยตรง: หมายเลขโทรศัพท์โทรฟรี
- โปรแกรมอ่าน PDF ที่จำเป็น
- Lineage II - Interlude: The Chaotic Throne จะไม่เริ่มต้นใช่ไหม
- การกู้คืนรหัสผ่าน Excel
- วิธีเพิ่มหน้าปัดนาฬิกาใหม่บนนาฬิกาอัจฉริยะ Android Wear
- แผนภาษีที่ทำกำไรได้มากที่สุดในชีวิต
- วิธีการถ่ายโอนข้อมูลจาก Samsung ไปยังผู้ติดต่อของ Google Xiaomi Miui
- ตัวกรองรูปภาพ CSS ฟังก์ชั่นและไวยากรณ์ของตัวกรอง CSS
- เคส Galaxy S8 ทุกสี และอันไหนน่าซื้อกว่ากัน?
- Mikrotik hAP AC - เราเตอร์สำหรับทุกโอกาส ก่อนที่คุณจะเริ่มการทดสอบ
การโฆษณา
| วิธีเปิดพอร์ตบนเราเตอร์ D-Link ทำให้สามารถเข้าถึงพอร์ตเราเตอร์ได้ |
|
เซิร์ฟเวอร์เสมือน(เซิร์ฟเวอร์เสมือน) - หน้านี้ในเราเตอร์ ดีลิงค์ DIR-300 ซึ่งมีการกำหนดค่าฟังก์ชันการส่งต่อพอร์ต คุณอาจต้องจัดระเบียบการส่งต่อพอร์ต เช่น เพื่อเข้าถึงเว็บเซิร์ฟเวอร์ในพื้นที่ของคุณจากภายนอก ตัวอย่างของเว็บเซิร์ฟเวอร์ท้องถิ่นดังกล่าว (เช่น ตั้งอยู่ใน your เครือข่ายภายในบ้าน) คือกล้อง IP ใดๆ ที่ติดตั้งในบ้านของคุณ หากเราเตอร์ทำงานมาเพียงพอก่อนการตั้งค่าตามแผน ขอแนะนำให้รีบูตเราเตอร์ก่อนการตั้งค่า (เพื่อไม่ให้เกิดข้อผิดพลาดที่สะสมในระบบปฏิบัติการของเราเตอร์) ในการกำหนดค่าเราเตอร์ D-Link DIR-300 คุณต้องไปที่เว็บเซิร์ฟเวอร์ เมื่อคุณเข้าสู่ระบบ เราเตอร์จะถามชื่อผู้ใช้และรหัสผ่านของคุณ ตามค่าเริ่มต้น การเข้าสู่ระบบของเราเตอร์คือ: ผู้ดูแลระบบ รหัสผ่าน: ผู้ดูแลระบบ
หากคุณเข้าสู่ระบบเว็บอินเทอร์เฟซของเราเตอร์ได้สำเร็จ หน้าการตั้งค่าด่วนของเราเตอร์จะเปิดขึ้น ในหน้านี้ คุณจะได้รับข้อมูลเกี่ยวกับเฟิร์มแวร์ของเราเตอร์ ที่อยู่ IP ภายในและภายนอก สถานะการเชื่อมต่อของเราเตอร์กับอินเทอร์เน็ต ที่อยู่ MAC และ SSID เครือข่าย Wi-Fi- จากหน้านี้ คุณยังสามารถไปที่การตั้งค่าเครือข่าย เครือข่าย Wi-Fi ตัวช่วยสร้างการตั้งค่าเซิร์ฟเวอร์เสมือน และตัวช่วยสร้างการตั้งค่า IP-TV คุณยังสามารถค้นหาการตั้งค่าที่คุณต้องการผ่านแถบค้นหาของอินเทอร์เฟซเราเตอร์
ไปที่หน้าการตั้งค่าขั้นสูงของเราเตอร์ D-Link DIR-300 (ลิงก์ไปอยู่ที่มุมขวาล่างของเว็บอินเตอร์เฟส) หน้านี้มีหลายรายการสำหรับการตั้งค่าเราเตอร์อยู่แล้ว คุณสามารถไปที่หน้าการตั้งค่า DDNS, เครือข่าย Wi-Fi, DHCP, ตัวกรอง IP และ URL และการตั้งค่าอื่น ๆ ที่เป็นไปได้ เรามีความสนใจในการส่งต่อพอร์ต ดังนั้นเราจึงไปที่เซิร์ฟเวอร์เสมือนในส่วนไฟร์วอลล์
นี่คือหน้าเซิร์ฟเวอร์เสมือนซึ่งออกแบบมาสำหรับพอร์ตการส่งต่อ (การส่งต่อการส่งต่อ) บนเราเตอร์ D-Link DIR-300 ในตอนแรก หน้าว่างเปล่า ซึ่งหมายความว่ายังไม่มีการส่งต่อพอร์ตภายนอกไปยังเครือข่ายท้องถิ่น หากต้องการเพิ่มเซิร์ฟเวอร์เสมือน (เช่น เพื่อส่งต่อพอร์ต) ให้คลิกปุ่มเพิ่ม
หน้าเพิ่มเซิร์ฟเวอร์เสมือนจะเปิดขึ้น หน้านี้ประกอบด้วยฟิลด์เทมเพลตซึ่งคุณสามารถเลือกหนึ่งในเทมเพลตเซิร์ฟเวอร์เสมือนสำหรับการส่งต่อพอร์ต สำหรับกล้อง IP เราจะปล่อยค่า Custom ไว้ในช่อง
ในการเพิ่มเซิร์ฟเวอร์เสมือน (ซึ่งก็คือการส่งต่อพอร์ตเป็นหลัก) ลองจินตนาการว่าเรามีกล้อง IP เชื่อมต่อกับพอร์ตในเครื่องของเราเตอร์หรือกำหนดค่าผ่าน Wi-Fi ปล่อยให้ที่อยู่ IP เป็น 192.168.0.200 และพอร์ตในเครื่องเป็น 80 (โดยค่าเริ่มต้น พอร์ตนี้จะใช้ในกล้อง IP ส่วนใหญ่) ในหน้าต่างเซิร์ฟเวอร์เสมือน กรอกข้อมูลในช่องดังต่อไปนี้ (ดังในภาพหน้าจอ)
บนหน้าเซิร์ฟเวอร์เสมือน เซิร์ฟเวอร์เสมือนที่เราเพิ่มชื่อ IP Camera จะปรากฏในตาราง เหล่านั้น. ส่งต่อพอร์ต
หากคุณมีกล้อง IP สองตัวขึ้นไป ให้เพิ่มกล้องเหล่านั้นลงในตารางเซิร์ฟเวอร์เสมือนในทำนองเดียวกัน แต่ต่างจากกล้องตัวแรกตรงที่อยู่ IP ในเครื่องและพอร์ตภายนอกจะแตกต่างกัน ภาพหน้าจอด้านล่างแสดงตารางเซิร์ฟเวอร์เสมือนจากกล้อง IP สองตัว เหล่านั้น. กล่าวอีกนัยหนึ่ง ตารางนี้มีพอร์ตสำหรับกล้อง IP สองตัว
หลังจากตั้งค่าเราเตอร์แล้ว ให้รีบูตเครื่องโดยปิดเครื่อง (อุปกรณ์เสริม) และตรวจสอบพอร์ตที่กำหนดค่าไว้ซึ่งส่งต่อไปยังกล้อง IP จากอินเทอร์เน็ตผ่านเบราว์เซอร์ หากต้องการทำสิ่งนี้ ให้เข้าสู่เบราว์เซอร์ของคุณ http://:20200- กล้อง IP ของคุณควรแสดงในเบราว์เซอร์ นอกจากนี้ยังสะดวกในการตรวจสอบความพร้อมใช้งานของพอร์ตที่คุณส่งต่อบนเราเตอร์สำหรับกล้อง IP โดยใช้บริการออนไลน์ของเรา "การตรวจสอบการส่งต่อพอร์ต" ใน การทดสอบนี้คุณต้องป้อนพอร์ตที่คุณระบุในช่อง "พอร์ตสาธารณะ (เริ่มต้น)" วิธีเปิดพอร์ตบนเราเตอร์ D-Link และดำเนินการที่เรียกว่าการส่งต่อพอร์ต - อ่านเพิ่มเติมในเนื้อหา ปัจจุบันซอฟต์แวร์ของเราเตอร์ส่วนใหญ่สามารถกำหนดค่าพอร์ตที่จำเป็นสำหรับการทำงานโดยอัตโนมัติโดยใช้เทคโนโลยี Universal Plug and Play มีสถานการณ์ในชีวิตเมื่อคุณต้องเปิดพอร์ตเข้า โหมดแมนนวล- บทความนี้จะอธิบายรายละเอียดวิธีการทำเช่นนี้บนเราเตอร์ D-Link และโดยเฉพาะในรุ่น D-Link DIR-615 กระบวนการเปิดพอร์ตจะคล้ายกับรุ่นอื่น ๆ ส่วนใหญ่: D-Link DIR 300, DIR 620 เป็นต้น เราจะใช้ เราเตอร์ดีลิงค์ DIR-615 พร้อมเฟิร์มแวร์ที่อัพเดตแล้วแผงควบคุมทำด้วยสีอ่อน หากเราเตอร์ของคุณมีลักษณะเหมือนกัน แสดงว่าบทความนี้เหมาะสำหรับคุณ ทำไมคุณต้องทำเช่นนี้?การส่งต่อพอร์ตทำให้สามารถเข้าถึงคอมพิวเตอร์บนเครือข่ายภายในด้านหลังเราเตอร์จากอินเทอร์เน็ตได้ สิ่งนี้อาจจำเป็นสำหรับเกมออนไลน์ (เช่น World of Warcraft) โปรแกรม (เช่น ไคลเอนต์โฮสต์ไฟล์เช่น DC++ หรือฝนตกหนัก) การจัดระเบียบเซิร์ฟเวอร์บนพีซีที่เข้าถึงได้จากอินเทอร์เน็ต คำขอโปรแกรมมาจากอินเทอร์เน็ต มีเราเตอร์อยู่ระหว่างทาง ด้วยการเปิดพอร์ตเราจะอธิบายให้เราเตอร์ทราบว่าอุปกรณ์ที่เชื่อมต่อใดจำเป็นต้องส่งคำขอที่ได้รับบนพอร์ตเฉพาะ การเปิดพอร์ตบนเราเตอร์ D-Linkเราเปิดพอร์ตบนเราเตอร์ใน 5 ขั้นตอน 1. พอร์ตได้รับการกำหนดค่าในเว็บอินเตอร์เฟสในแผงควบคุมเราเตอร์ เปิดเบราว์เซอร์ใดก็ได้ ป้อนที่อยู่ 192.168.0.1 (เป็นตัวเลือก 192.168.1.1) และปฏิบัติตาม ในหน้าต่างการรับรองความถูกต้อง ให้ป้อนข้อมูลเข้าสู่ระบบและรหัสผ่านของคุณ ค่าเริ่มต้นของฟิลด์เหล่านี้คือ: เข้าสู่ระบบ - ผู้ดูแลระบบ,รหัสผ่าน - ผู้ดูแลระบบ- แผงควบคุมเราเตอร์จะเปิดขึ้น หากคุณไม่เคยทำสิ่งนี้มาก่อนหรือมีปัญหาในขั้นตอนนี้ โปรดอ่านคำแนะนำสำหรับอุปกรณ์ D-Link 2.เปิดในเมนู “ ไฟร์วอลล์/เซิร์ฟเวอร์เสมือน- ต่อไป - " เพิ่ม». 3.กรอกข้อมูลในช่องที่ต้องกรอกในแบบฟอร์มที่เปิดขึ้น 3.1 ในสนาม " ตัวอย่าง“คุณสามารถทำให้งานของคุณง่ายขึ้นและเลือกเทมเพลตเซิร์ฟเวอร์เสมือนที่มีอยู่ได้ หากไม่มีสิ่งใดตรงกัน ให้เลือก “ กำหนดเอง"(กำหนดเอง). 3.2 ในสนาม " ชื่อ» เราจดชื่อแอปพลิเคชัน (โปรแกรม เกม) ที่เปิดพอร์ตบนอุปกรณ์ของเรา 3.3 สำหรับสนาม” โปรโตคอล"—ในเมนูแบบเลื่อนลง ให้เลือกโปรโตคอลที่เราต้องการ 3.4 ในทุ่งนา " พอร์ตภายนอก (เริ่มต้น)», « พอร์ตภายนอก (สิ้นสุด)“เราลงทะเบียนพอร์ตที่เราจำเป็นต้องเปิด คุณสามารถค้นหาค่าที่ต้องป้อนได้โดยดูในความช่วยเหลือ คำแนะนำ หรือเว็บไซต์อย่างเป็นทางการของผู้พัฒนาโปรแกรมของคุณ หากคุณไม่ได้ระบุช่วง แต่ระบุค่าเดียว ให้ป้อนค่าดังกล่าวในช่อง "พอร์ตภายนอก (เริ่มต้น)" 3.6 ในสนาม” ไอพีภายใน» ระบุ IP ของอุปกรณ์ที่จะเปลี่ยนเส้นทางการรับส่งข้อมูล เนื่องจากค่าของฟิลด์นี้ถูกเลือกจากรายการ ตรวจสอบให้แน่ใจว่าอุปกรณ์เปิดอยู่และเชื่อมต่อกับเราเตอร์ ฟิลด์ที่ไม่มีเครื่องหมายดอกจันไม่จำเป็น 4.จากนั้นกดปุ่ม “ นำมาใช้- กฎที่สร้างขึ้นใหม่ของเราจะแสดงอยู่ในรายการเซิร์ฟเวอร์เสมือน ในอนาคต คุณสามารถแก้ไขกฎนี้ ลบออก หรือสร้างกฎการส่งต่อพอร์ตใหม่ได้ในลักษณะเดียวกัน 5.บันทึกการตั้งค่าเราเตอร์ เมนู “ ระบบ» -« บันทึก- และเพื่อให้มันมีผล เราจะรีบูทเราเตอร์ เมนู “ ระบบ» -« รีบูต». ปัญหาที่คุณอาจพบเมื่อเปิดพอร์ต ดังนั้นเราจึงตั้งค่าทุกอย่างตรวจสอบอีกครั้ง แต่แพ็กเก็ตจากอินเทอร์เน็ตยังไม่ถึงแอปพลิเคชันของเรา เป็นไปได้มากว่าไฟร์วอลล์ในคอมพิวเตอร์ของคุณกำลังบล็อกแพ็กเก็ตอยู่ เพื่อให้แน่ใจว่าบล็อกแพ็คเก็ตของคุณอยู่ ให้ปิดการใช้งานแล้วลองอีกครั้ง ไฟร์วอลล์อาจถูกสร้างขึ้นภายใน ระบบปฏิบัติการหรือติดตั้งด้วยโปรแกรมป้องกันไวรัส หากเกิดปัญหาคุณจะต้องเปิดและสร้างกฎในนั้นเพื่ออนุญาตการเข้าถึงจากอินเทอร์เน็ตผ่านพอร์ตที่ระบุ บางคนมีปัญหาในการหามัน อุปกรณ์ที่ต้องการเมื่อกรอกข้อมูลในช่อง "Internal IP" รายการของคุณอาจยาวมากหากคุณมีอุปกรณ์จำนวนมาก คุณสามารถไปที่ " สถานะ/DHCP" จะแสดงเฉพาะอุปกรณ์ที่เชื่อมต่ออยู่ในปัจจุบัน โดยระบุชื่อและที่อยู่ IP เราค้นหา IP ที่ต้องการตามชื่อ คุณสามารถอ่านเพิ่มเติมเกี่ยวกับเรื่องนี้ได้ที่นี่. ฉันจะทราบพอร์ตหรือช่วงของพอร์ตที่ต้องเปิดได้อย่างไร เราได้อธิบายไปแล้วข้างต้นถึงวิธีการกำหนดพอร์ต/ช่วงของพอร์ตที่ต้องใช้งาน ในกรณีที่ฉันขอย้ำอีกครั้ง: คุณต้องค้นหาข้อมูลที่เกี่ยวข้องในการตั้งค่าหรือความช่วยเหลือสำหรับแอปพลิเคชัน (โปรแกรม, เกม) ซึ่งควรจะอยู่ที่นั่น คุณสามารถไปที่หน้าของผู้พัฒนาได้ ซอฟต์แวร์หรือค้นหาบนอินเทอร์เน็ต 1. ป้อนที่อยู่ IP ของเราเตอร์ลงในแถบที่อยู่ของเบราว์เซอร์ของคุณ (รูปที่ 13) และไปที่เว็บอินเตอร์เฟสของเราเตอร์ (รูปที่ 14) รูปที่ 16. แถบที่อยู่เบราว์เซอร์
รูปที่ 17. หน้าแรกเว็บอินเตอร์เฟสของเราเตอร์ 2. ไปที่ส่วน “ไฟร์วอลล์” รายการ “เซิร์ฟเวอร์เสมือน” แล้วคลิก “เพิ่ม” (รูปที่ 15)
รูปที่ 18.เซิร์ฟเวอร์เสมือน 3. ในหน้าต่างที่เปิดขึ้นคุณต้องกรอกข้อมูลในช่องต่อไปนี้แล้วคลิก "เปลี่ยน" (รูปที่ 19): · ชื่อ - ชื่อของกฎ ใช้เพื่อให้สามารถแยกแยะรายการจำนวนมากได้ · Internal IP – ที่อยู่ IP ของคอมพิวเตอร์ใน เครือข่ายท้องถิ่นซึ่งโปรแกรมข้างต้นทำงานอยู่ คุณสามารถเลือกจากเมนูแบบเลื่อนลง เป็นที่พึงประสงค์ให้เป็นแบบคงที่ มิฉะนั้นหากที่อยู่ IP บนเครือข่ายท้องถิ่นเปลี่ยนแปลง คุณจะต้องเปลี่ยนกฎ · พอร์ตภายนอกและพอร์ตภายใน – เมื่อได้รับคำขอสำหรับพอร์ตที่ระบุในคอลัมน์ "พอร์ตภายนอก" คำขอจะถูกเปลี่ยนเส้นทางไปยังพอร์ตที่ระบุในคอลัมน์ "พอร์ตภายใน" ของคอมพิวเตอร์ที่มีที่อยู่ IP ระบุไว้ใน คอลัมน์ "IP ภายใน" โดยปกติแล้วจะมีการรวมกันของพอร์ตที่เหมือนกันซึ่งมีการระบุการทำงานของโปรแกรมที่กล่าวถึงข้างต้น โดยปกติคุณสามารถค้นหา/เปลี่ยนแปลงข้อมูลนี้ได้ในการตั้งค่าการเชื่อมต่อโปรแกรม หากไม่มีเครื่องมือกำหนดค่าด้วยเหตุผลบางประการ ข้อมูลนี้จะต้องพบในคำอธิบายประกอบของโปรแกรม · โปรโตคอล – เช่นเดียวกับพอร์ต โปรโตคอลมักจะถูกระบุในการตั้งค่าหรือคำอธิบายประกอบสำหรับโปรแกรม ก. TCP คือ Transmission Control Protocol และเป็นโปรแกรมที่ใช้บ่อยที่สุด b.UDP – User Datagram Protocol ใช้งานน้อยกว่า TCP ค. ทั้งสอง - ทั้งสองโปรโตคอลที่กล่าวมาข้างต้นพร้อมกัน ใช้เพื่อเปลี่ยนเส้นทางคำขอผ่านทั้งสองโปรโตคอลบนพอร์ตเดียวกัน
รูปที่ 19. เซิร์ฟเวอร์เสมือน 4. ข้อมูลที่คุณป้อนควรแสดงด้านล่าง (รูปที่ 9) คลิกปุ่ม "บันทึก"
รูปภาพ 20. การใช้การตั้งค่า ในบทความนี้เราจะทราบวิธีเปิดพอร์ตบนเราเตอร์ D-Link ในรายละเอียด โดยใช้ตัวอย่าง เราจะพิจารณากระบวนการส่งต่อพอร์ตสำหรับโปรแกรม เกม หรือเซิร์ฟเวอร์ ติดตั้งบน D-Link DIR-615 ของฉัน เฟิร์มแวร์ใหม่พร้อมแผงควบคุมไฟ บทความนี้เหมาะสำหรับเราเตอร์ D-Link จำนวนมาก: D-Link DIR 300, DIR 320, DIR 620 เป็นต้น หากคุณมีแผงควบคุมแบบเดียวกับที่ฉันมีในภาพหน้าจอด้านล่าง คุณสามารถทำตามคำแนะนำเหล่านี้ได้อย่างปลอดภัย ใช่ ตอนนี้หลายโปรแกรมเองก็เปิดพอร์ตที่จำเป็นในการทำงาน พวกเขาทำเช่นนี้โดยใช้เทคโนโลยี UPnP แต่ยังมีบางครั้งที่คุณต้องเปิดพอร์ตที่ต้องการด้วยตนเอง คุณต้องเปิดพอร์ตสำหรับโปรแกรมและเกมบางเกมที่ต้องเข้าถึงจากอินเทอร์เน็ต สมมติว่าคุณได้ติดตั้งโปรแกรม DC++ ทอร์เรนต์บางประเภท หรือเกมอย่าง World of Warcraft มีคำขอเข้ามาจากอินเทอร์เน็ตมายังโปรแกรมนี้ และคำขอดังกล่าวกระทบกับเราเตอร์ ด้วยการเปิดพอร์ตบนเราเตอร์ D-Link เราจะแจ้งให้เราเตอร์ทราบว่าควรส่งคำขอสำหรับพอร์ตดังกล่าวไปยังคอมพิวเตอร์ดังกล่าวและคอมพิวเตอร์ดังกล่าว การเปิดพอร์ตบนเราเตอร์ D-Link DIR-615, DIR-300 และรุ่นอื่น ๆในการตั้งค่าไปที่แท็บ ไฟร์วอลล์/เซิร์ฟเวอร์เสมือน- และกดปุ่ม เพิ่ม.
ฟิลด์ที่เหลือซึ่งฉันไม่ได้เขียน โดยทั่วไปไม่จำเป็นต้องกรอก เมื่อคุณกรอกข้อมูลในช่องที่จำเป็นทั้งหมดแล้ว ให้คลิกที่ปุ่ม นำมาใช้.
คุณจะเห็นกฎที่สร้างขึ้นซึ่งสามารถแก้ไขได้ (โดยคลิกที่กฎ) หรือลบออก คุณสามารถสร้างกฎใหม่สำหรับการส่งต่อพอร์ตได้ในลักษณะเดียวกันทุกประการ
และประเด็นสำคัญอีกสองสามข้อ หากคุณทำทุกอย่างถูกต้อง (ตรวจสอบการตั้งค่าแล้ว)แต่โปรแกรมหรือเกมที่คุณต้องการยังคงไม่ได้รับแพ็กเก็ตจากอินเทอร์เน็ต เป็นไปได้ว่าไฟร์วอลล์ของคุณกำลังบล็อกแพ็กเก็ตเหล่านั้น มาตรฐาน มีอยู่ใน Windows หรือบริษัทอื่นที่คุณติดตั้งไว้ (มักมีอยู่ในโปรแกรมป้องกันไวรัส)- คุณต้องสร้างกฎและอนุญาตการโทรผ่านพอร์ตที่ต้องการ หรือในระหว่างการทดสอบให้ปิดเครื่องไปเลย เมื่อเราเปิดพอร์ต เราได้ระบุที่อยู่ IP ของคอมพิวเตอร์ ในรายการ คุณอาจมีอุปกรณ์หลายเครื่อง จะหาได้อย่างไร คอมพิวเตอร์ที่เหมาะสม- เปิดแท็บ สถานะ/ดีเอชซีพี- อุปกรณ์ทั้งหมดที่เชื่อมต่ออยู่ในปัจจุบัน IP และชื่อจะแสดงอยู่ที่นั่น ตามชื่อคุณสามารถเลือกคอมพิวเตอร์ที่คุณต้องการได้แล้ว ฉันเขียนเกี่ยวกับเรื่องนี้ ฉันจะทราบพอร์ตหรือช่วงของพอร์ตที่ต้องเปิดได้อย่างไร ฉันเขียนเกี่ยวกับเรื่องนี้ข้างต้น ข้อมูลนี้จะต้องดูในเกมหรือการตั้งค่าโปรแกรม มีการระบุพอร์ตไว้อย่างชัดเจน นอกจากนี้ข้อมูลดังกล่าวควรอยู่ในวิธีใช้โปรแกรมและบนเว็บไซต์อย่างเป็นทางการ เป็นทางเลือกสุดท้าย คุณสามารถ Google ได้ :) ดูเหมือนว่าฉันจะไม่ลืมอะไรเลย หากมีสิ่งใดถามในความคิดเห็น |
| อ่าน: |
|---|
เป็นที่นิยม:
การติดตั้ง win 10 บน 7 เคล็ดลับจากผู้เชี่ยวชาญ
|
ใหม่
- โปรแกรมอ่าน PDF ที่จำเป็น
- Lineage II - Interlude: The Chaotic Throne จะไม่เริ่มต้นใช่ไหม
- การกู้คืนรหัสผ่าน Excel
- วิธีเพิ่มหน้าปัดนาฬิกาใหม่บนนาฬิกาอัจฉริยะ Android Wear
- แผนภาษีที่ทำกำไรได้มากที่สุดในชีวิต
- วิธีการถ่ายโอนข้อมูลจาก Samsung ไปยังผู้ติดต่อของ Google Xiaomi Miui
- ตัวกรองรูปภาพ CSS ฟังก์ชั่นและไวยากรณ์ของตัวกรอง CSS
- เคส Galaxy S8 ทุกสี และอันไหนน่าซื้อกว่ากัน?
- Mikrotik hAP AC - เราเตอร์สำหรับทุกโอกาส ก่อนที่คุณจะเริ่มการทดสอบ
- วิธีการคำนวณการสะท้อนเสียงเบสสำหรับระบบเสียงให้ดีที่สุด