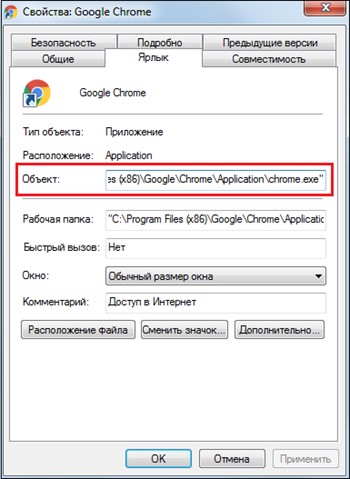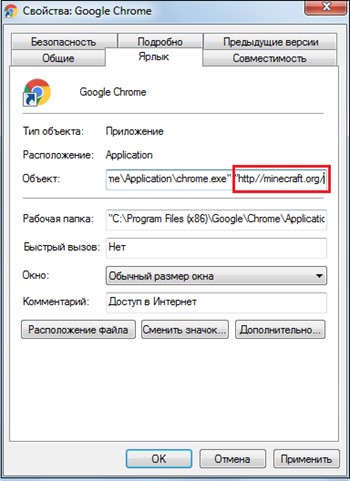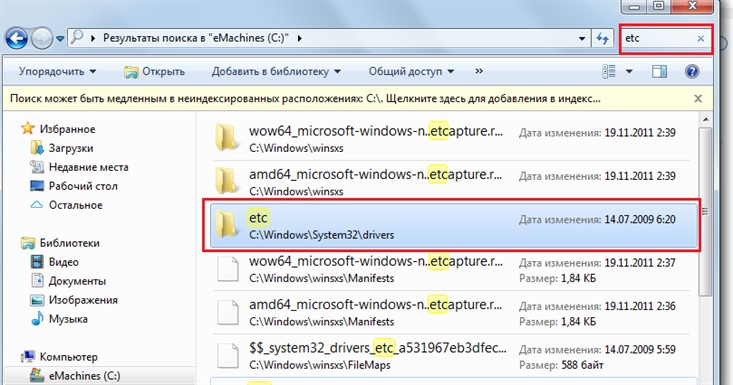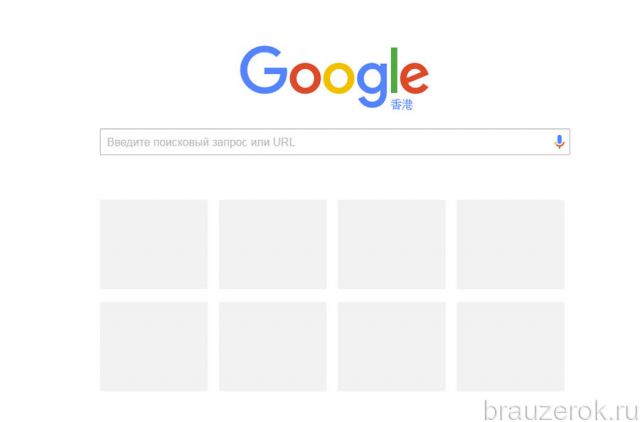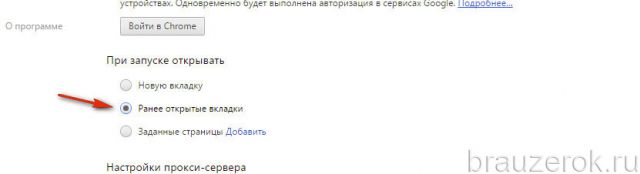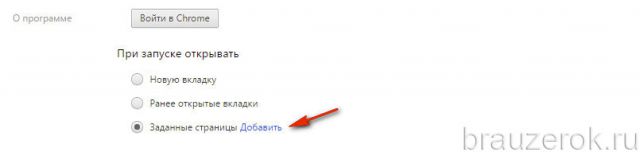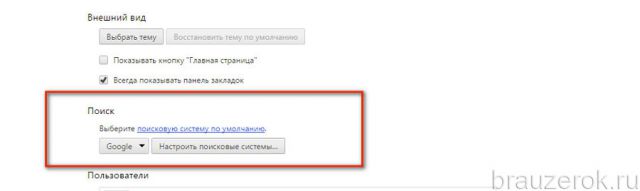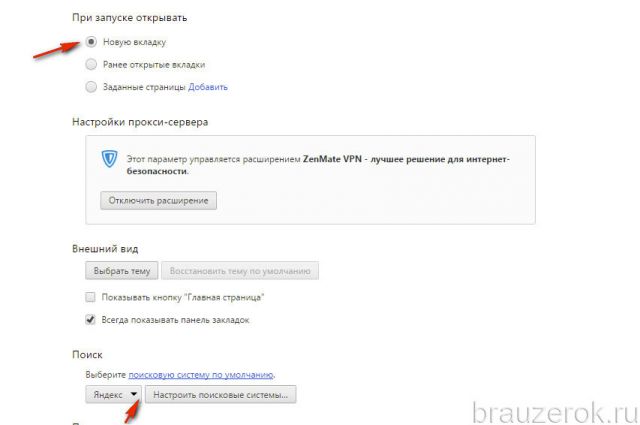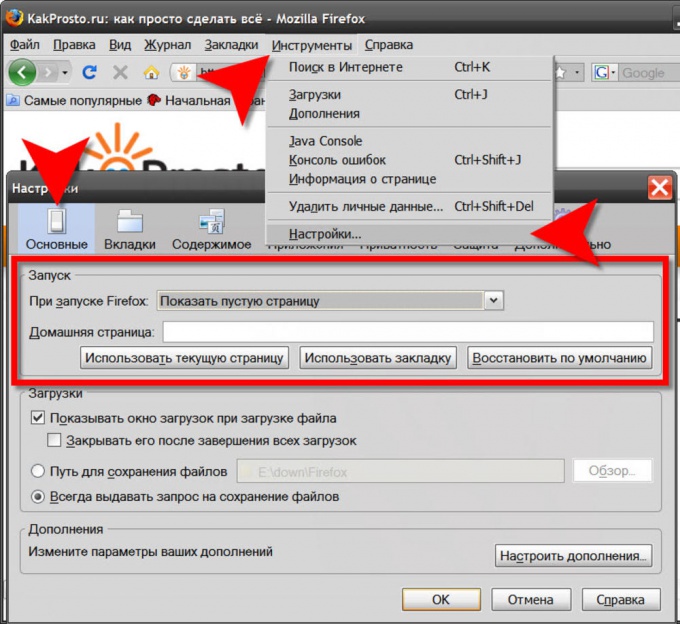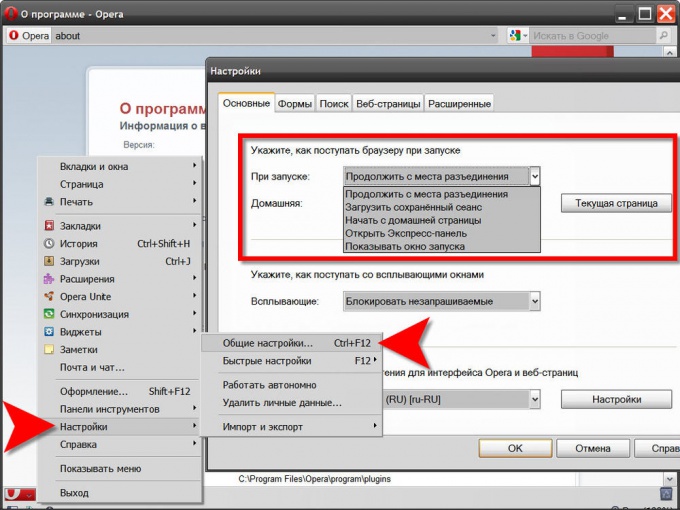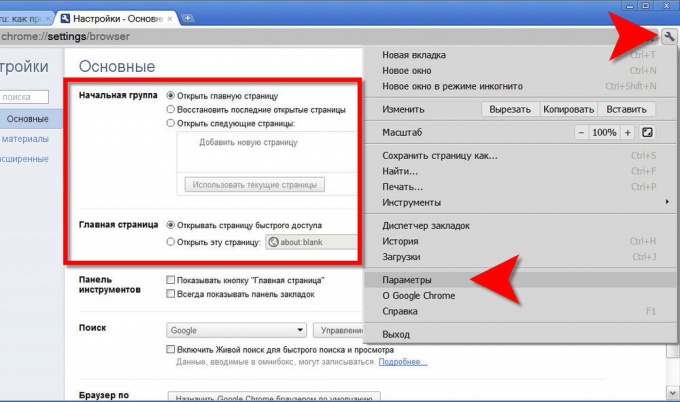ส่วนของเว็บไซต์
ตัวเลือกของบรรณาธิการ:
- คะแนนและรีวิวของ ลำโพงบลูทูธ JBL Flip3
- รูปแบบหนังสือ
- การเชื่อมต่อและตั้งค่าทีวีแบบโต้ตอบจาก Rostelecom
- วิธีลบบัญชี Instagram ของคุณ
- แท็บเล็ต Android หรือ iPad - จะเลือกอะไรดี?
- วิธีจัดรูปแบบความต่อเนื่องของตารางใน Word อย่างถูกต้อง
- จะทำอย่างไรถ้าคุณพัฒนาแบบออฟไลน์
- การทดสอบโปรเซสเซอร์ว่ามีความร้อนสูงเกินไป
- บริการสาธารณะของ Yesia คืออะไร
- ตำแหน่งของหัวบนเสาอากาศ
การโฆษณา
| วิธีเปิดหน้าแรกใน Yandex. วิธีเปลี่ยนหน้าเริ่มต้น |
|
เมื่อเปิดเบราว์เซอร์ กูเกิลโครม(Google Chrome) สิ่งแรกที่ผู้ใช้เห็นคือหน้าเริ่มต้น น่าเสียดายที่ไม่ใช่ทุกคนที่รู้เรื่องนี้มากนัก หน้าแรกสามารถกำหนดค่าได้ตามต้องการ การตั้งค่าหน้าเริ่มต้นนั้นสะดวกเป็นพิเศษสำหรับผู้ใช้ที่เริ่มทำงานกับเบราว์เซอร์อยู่เสมอโดยไปที่แหล่งข้อมูลเดียวกัน - ตัวอย่างเช่น การดูกล่องจดหมายหรือศึกษาพอร์ทัลข่าวเฉพาะ ในบทความนี้เราจะบอกคุณ วิธีเปลี่ยนหน้าเริ่มต้นใน Google Chromeและอธิบายสิ่งที่ควรดำเนินการหากจู่ๆ หน้าอื่นปรากฏขึ้นแทนที่หน้าที่ติดตั้ง จะตั้งค่าหน้าเริ่มต้นใน Google Chrome ได้อย่างไร?แท็บที่ชื่นชอบดังนั้น หากคุณเป็นหนึ่งในผู้ใช้ที่เราพูดถึงในตอนต้นของบทความ กล่าวคือ คุณมักจะเริ่มทำงานกับเบราว์เซอร์โดยไปที่พอร์ทัลเดียวกัน คุณจะดีใจอย่างแน่นอนหากพอร์ทัลเดียวกันนี้โหลดโดยอัตโนมัติเมื่อคุณเปิดเบราว์เซอร์ โดยไม่ต้องให้คุณเคลื่อนไหวใดๆ โดยไม่จำเป็น แต่คุณจะตั้งค่าพอร์ทัลที่คุณชื่นชอบเป็นหน้าเริ่มต้นใน Google Chrome ได้อย่างไร ทำตามคำแนะนำเหล่านี้: 2. ในหน้าต่างการตั้งค่าที่ปรากฏขึ้น ให้ค้นหาส่วน "เปิดเมื่อเริ่มต้น" วาง "จุด" ถัดจากพารามิเตอร์ "หน้าที่ระบุ" แล้วคลิกปุ่ม "เพิ่ม"
3. หน้าต่างใหม่จะปรากฏขึ้นตรงหน้าคุณและตรงข้ามกับคำว่า "เพิ่มหน้า" คุณจะต้องระบุที่อยู่ของหน้าเริ่มต้นที่ต้องการ
4. โปรดทราบว่าคุณสามารถระบุหน้าเริ่มต้นได้มากกว่าหนึ่งหน้า - ตัวอย่างเช่น เราได้ระบุที่อยู่แล้ว เครื่องมือค้นหาของ Googleและโฮสต์วิดีโอ Youtube
5. ตอนนี้คลิก "ตกลง" และดูว่าสิ่งที่เราได้กำหนดค่าไว้จะมีลักษณะอย่างไร ในการดำเนินการนี้ ให้ปิดเบราว์เซอร์แล้วเปิดใหม่อีกครั้ง 6. เราเห็นว่าโหลดทั้งสองหน้าแล้ว - Google และ Youtube แต่เครื่องมือค้นหาอยู่ในอันดับแรกเพราะเราระบุไว้ก่อน
ตามที่คุณอาจเดาได้อยู่แล้ว คุณสามารถตั้งค่าหน้าเริ่มต้นเพิ่มเติมได้ และหน้าเหล่านั้นจะถูกเปิดตามลำดับที่คุณตั้งไว้ ตัวเลือกในการเปิดหน้าเริ่มต้นที่ติดตั้งจะมีประโยชน์ไม่เพียง แต่สำหรับผู้ใช้ที่คุ้นเคยกับการเริ่มทำงานกับเบราว์เซอร์จากพอร์ทัลเดียวกันเท่านั้น ดังนั้นคุณสามารถตั้งค่าแท็บที่เปิดไว้ก่อนหน้านี้เป็นหน้าเริ่มต้นใน Google Chrome ซึ่งก็คือแท็บที่งานสิ้นสุดลงเมื่อปิดเบราว์เซอร์เป็นครั้งสุดท้าย วิธีการทำเช่นนี้? เราปฏิบัติตามคำแนะนำเหล่านี้: 1. เปิดเบราว์เซอร์ ค้นหาไอคอนแถบแนวนอนสามแถบ คลิกหนึ่งครั้งด้วยปุ่มซ้ายของเมาส์ จากนั้นคลิกที่ "การตั้งค่า" 2. ในหน้าต่างการตั้งค่าที่ปรากฏขึ้น ให้ค้นหาส่วน "เปิดเมื่อเริ่มต้น" วาง "จุด" ถัดจากพารามิเตอร์ "แท็บที่เปิดก่อนหน้านี้"
3. แค่นั้นแหละ! เสร็จแล้ว! การตั้งค่าตัวเลือก "แท็บที่เปิดก่อนหน้านี้" จะมีประโยชน์มากสำหรับผู้ที่เบราว์เซอร์ขัดข้องบ่อยครั้ง โดยทั่วไป Chrome ในปัจจุบันถือว่าเป็นหนึ่งในที่สุด เบราว์เซอร์ที่เสถียรแต่ถ้าคุณโอเวอร์โหลดมันหรือหากคุณมีพีซีที่อ่อนแอมาก การขัดข้องเป็นสิ่งที่หลีกเลี่ยงไม่ได้ (อย่าลืมด้วย) ด้วยการตั้งค่าตัวเลือก “แท็บที่เปิดก่อนหน้านี้” คุณจะไม่ต้องกังวลกับการค้นหาไซต์ที่คุณกำลังทำงานอยู่เมื่อคุณเกิดข้อขัดข้อง เบราว์เซอร์จะโหลดแท็บเหล่านั้นโดยอัตโนมัติ แท็บใหม่ตามที่เราได้ทราบแล้ว คุณสามารถตั้งค่าไซต์และแท็บโปรดของคุณที่เปิดเมื่อคุณปิดเบราว์เซอร์ครั้งล่าสุดเป็นหน้าเริ่มต้นได้ อย่างไรก็ตามมีตัวเลือกการกำหนดค่าอื่นซึ่งเหมาะสำหรับผู้ใช้ที่ต้องการเริ่มต้นด้วยกระดานชนวนที่สะอาดอย่างที่พวกเขาพูด คุณสามารถกำหนดค่าเบราว์เซอร์เพื่อให้โหลดหน้าว่างเมื่อเปิดขึ้นซึ่งผู้ใช้สามารถป้อนที่อยู่ใดก็ได้ขึ้นอยู่กับอารมณ์ของเขา
หากต้องการตั้งค่าหน้าว่างเป็นหน้าเริ่มต้น ให้ทำตามคำแนะนำ: 1. เปิดเบราว์เซอร์ ค้นหาไอคอนแถบแนวนอนสามแถบ คลิกหนึ่งครั้งด้วยปุ่มซ้ายของเมาส์ จากนั้นคลิกที่ "การตั้งค่า" 2. ในหน้าต่างการตั้งค่าที่ปรากฏขึ้น ให้ค้นหาส่วน "เปิดเมื่อเริ่มต้น" วาง "จุด" ถัดจากพารามิเตอร์ "แท็บใหม่"
3. เสร็จแล้ว! เราได้ทราบวิธีเปลี่ยนหน้าเริ่มต้นใน Google Chrome แล้ว แต่ดังที่ได้กล่าวไว้ในตอนต้นของบทความ บางครั้งหน้าเริ่มต้นสามารถเปลี่ยนแปลงได้โดยที่เราไม่รู้ เรามาดูกันว่าเหตุใดจึงเกิดเหตุการณ์เช่นนี้และต้องทำอย่างไร? จะลบหน้าเริ่มต้นใน Google Chrome ได้อย่างไร?ก่อนที่จะตอบคำถามว่าต้องทำอย่างไร ควรทำความเข้าใจว่าทำไมหน้าเริ่มต้นจึงเปลี่ยนไปกะทันหัน ตามกฎแล้ว มีเพียงสองตัวเลือกเท่านั้น คุณ: - พวกมัน "จับ" ไวรัส และมันจะเข้าควบคุมคอมพิวเตอร์ของคุณ - ในระหว่างการติดตั้งบางโปรแกรมพวกเขาไม่ได้สังเกตว่าตัวอย่างเช่นไซต์ของนักพัฒนา "ต้องการ" ที่จะกลายเป็นหน้าเริ่มต้นของเบราว์เซอร์ของคุณและตกลงโดยไม่ได้ตั้งใจ ตอนนี้จริงๆแล้วจะทำอย่างไร มี 4 วิธีในการกำจัดปัญหานี้ลองพิจารณาทั้งหมดดู การทำความสะอาดผ่านการตั้งค่า1. เปิดเบราว์เซอร์ ค้นหาไอคอนแถบแนวนอนสามแถบ คลิกหนึ่งครั้งด้วยปุ่มซ้ายของเมาส์ จากนั้นคลิกที่ "การตั้งค่า" 2. ในหน้าต่างการตั้งค่าที่ปรากฏขึ้น ให้คลิกปุ่ม "เพิ่ม" ถัดจากพารามิเตอร์ "หน้าที่ระบุ"
การทำความสะอาดด้วยการรีเซ็ต1. เปิดเบราว์เซอร์ ค้นหาไอคอนแถบแนวนอนสามแถบที่มุม คลิกหนึ่งครั้งด้วยปุ่มซ้ายของเมาส์ จากนั้นคลิกที่ "การตั้งค่า"
3. เลื่อนไปที่ส่วนรีเซ็ตการตั้งค่าแล้วคลิกปุ่มรีเซ็ตการตั้งค่า
4. หน้าต่างจะปรากฏขึ้นโดยที่ Google Chrome จะอธิบายว่าเมื่อคุณยืนยันการดำเนินการมันจะล้างการตั้งค่าทั้งหมดที่ติดตั้งไว้ก่อนหน้านี้ในเบราว์เซอร์ ในหน้าต่างนี้ให้คลิกปุ่ม "รีเซ็ต"
ทำความสะอาดผ่านทางลัดของเบราว์เซอร์1. คลิกขวาที่ทางลัดของ Google Chrome และเลือก "คุณสมบัติ" 2. ในหน้าต่างที่ปรากฏขึ้น ให้ตรวจสอบเนื้อหาของพารามิเตอร์ “Object”
3. หลังจากระบุนามสกุล “.exe” แล้ว ไม่ควรมีคำจารึกใดๆ 4. หากมีคำจารึกดังกล่าว ให้ลบออกและบันทึกการตั้งค่า
สำคัญ!หากทางลัดของ Google Chrome ซ้ำกัน - ในแถบงานหรือเมนู Start คุณต้องทำตามขั้นตอนข้างต้นด้วยทางลัดทั้งหมด การทำความสะอาดโดยใช้ระบบ1. ไปที่ "My Computer" - เขียน "etc" ในแถบค้นหากด "Enter"
2. เปิดโฟลเดอร์ที่พบซึ่งมีไฟล์ "hosts"
3. ไฟล์ “hosts” ควรมีเนื้อหาดังต่อไปนี้ หากมีลิงก์อื่นใดปรากฏด้านล่าง ให้ลบออกและบันทึกการเปลี่ยนแปลง
จะทำอย่างไรถ้าเพจที่ถูกลบปรากฏขึ้นอีกครั้ง?วิธีใดวิธีหนึ่งข้างต้นน่าจะช่วยคุณลบหน้าเริ่มต้นที่น่ารำคาญใน Google Chrome ได้อย่างแน่นอน แต่จะเกิดอะไรขึ้นหากปรากฏขึ้นอีกครั้งในภายหลัง ในความเป็นจริงไม่มีอะไรผิดปกติในเรื่องนี้โดยเฉพาะอย่างยิ่งหากเรากำลังพูดถึงไวรัส - ท้ายที่สุดคุณได้ลบผลที่ตามมาจากปัญหาและไม่ใช่ตัวปัญหาเอง ไวรัสจะเปลี่ยนหน้าเริ่มต้นของคุณอย่างต่อเนื่องจนกว่าคุณจะลบออก ใช่ คุณสามารถลบเพจอย่างถาวรได้โดยใช้วิธีใดวิธีหนึ่งที่ระบุไว้ แต่จะเป็นการดีกว่าถ้ากำจัดปัญหาออกไปทันที ดังนั้นให้ดาวน์โหลดโปรแกรมป้องกันไวรัสที่มีฐานข้อมูลล่าสุดและทำความสะอาดพีซีของคุณ การทดลอง รุ่นฟรีสามารถดาวน์โหลดโปรแกรมป้องกันไวรัสได้แล้ววันนี้จากเว็บไซต์ของบริษัทที่เคารพตนเองซึ่งเชี่ยวชาญด้านการผลิตโปรแกรมดังกล่าว Google เองหาก Chrome เริ่มทำงานน่าสงสัย แนะนำให้ติดตั้ง "เครื่องมือล้างข้อมูล Chrome" โปรแกรมนี้สแกนระบบและกำจัดมัลแวร์ที่สามารถควบคุมเบราว์เซอร์โดยที่ผู้ใช้ไม่รู้ ในขณะที่ Google ให้คำมั่นสัญญาเช่นนั้น โปรแกรมที่มีประโยชน์เครื่องดนตรีจะไม่ถูกสัมผัส เครื่องมือนี้โหลดด้วยไฟล์นามสกุล .exe ไฟล์เดียว เมื่อดับเบิลคลิกที่ไฟล์ คุณจะเรียกใช้การสแกนระบบ โดยขึ้นอยู่กับผลลัพธ์ที่โปรแกรมจะแจ้งให้คุณทราบถึงผลการสแกนและแนะนำขั้นตอนเพิ่มเติม ผลลัพธ์ตอนนี้คุณรู้วิธีเปลี่ยนหน้าเริ่มต้นใน Google Chrome แล้วรวมถึงต้องทำอย่างไรหากมีการเปลี่ยนแปลงกะทันหันโดยที่คุณไม่รู้ เราหวังว่าคุณจะพบว่าบทความของเรามีประโยชน์และคำแนะนำในนั้นชัดเจน! การตั้งค่าหน้าเริ่มต้นอย่างถูกต้องเป็นส่วนสำคัญของการท่องเว็บที่สะดวกสบายและการใช้งานเครื่องมือค้นหาและเว็บไซต์อย่างสะดวกสบาย จากบทความนี้ คุณจะได้เรียนรู้วิธีเปลี่ยนหน้าเริ่มต้นใน Google Chrome (คืนการตั้งค่าเริ่มต้นและตั้งค่าที่อยู่อื่น เครื่องมือค้นหา) รวมถึงวิธีลบหน้าเริ่มต้นใน Google Chrome ซึ่งแก้ไขโดยไวรัส (ไฮแจ็คเกอร์เบราว์เซอร์และแอดแวร์) การตั้งค่ามาตรฐานหากต้องการเปลี่ยนหน้าเริ่มต้นโดยใช้ การตั้งค่า Google Chrome ให้ทำดังต่อไปนี้: 1. คลิกปุ่ม "สามจุด" (เมนู) ที่มุมขวาบนของเบราว์เซอร์ 2. ในแถบฟังก์ชัน เลือก การตั้งค่า 3. การตั้งค่า หน้าแรกใน Google Chrome ในบล็อก "อย่าเปิดเมื่อเริ่มต้น" ของส่วน "การตั้งค่า" ให้เลือกหนึ่งในตัวเลือกที่นำเสนอและหากจำเป็น ให้ตั้งค่าพารามิเตอร์ในนั้น: – ทำให้หน้าเริ่มต้นใน Chrome มีลักษณะเช่นนี้ สตริงการค้นหา Google พร้อมบุ๊กมาร์กภาพของหน้าที่เพิ่งเปิดใหม่
– แทนที่จะเป็นหน้าหลัก แท็บต่างๆ จะถูกเปิดซึ่งไม่ได้ปิดระหว่างการใช้เบราว์เซอร์ครั้งก่อน (เซสชันล่าสุด)
"หน้าที่ระบุ"– ผู้ใช้จะได้รับโอกาสในการตั้งค่าเว็บไซต์ใดๆ หรือหลายเว็บไซต์เป็นหน้าแรก (เว็บไซต์ทั้งหมดจะเปิดขึ้นเมื่อเว็บเบราว์เซอร์เริ่มทำงาน)
ในการกำหนดค่าโหมดการเริ่มต้นนี้ ให้ทำดังต่อไปนี้: 1. ในการติดตั้งเว็บไซต์ คลิก “เพิ่ม” ในคอลัมน์ตัวเลือก 2. ป้อนที่อยู่แบบเต็มของหน้าที่คุณต้องการสร้างเป็นหน้าเริ่มต้นในแผงเพิ่มเติม คลิกที่บรรทัด “เพิ่มหน้า” → ป้อนโดเมนในช่อง “ป้อน URL”
3. คลิก "ตกลง" คำแนะนำ! คลิกปุ่ม "ใช้หน้าปัจจุบัน" หากคุณต้องการให้แท็บที่เปิดอยู่เป็นหน้าเริ่มต้น เมื่อการตั้งค่าเสร็จสมบูรณ์ คุณยังสามารถแก้ไขการออกแบบหน้าแรกเริ่มต้นได้: 2. คลิกที่เมนู "ธีม" 3. เลือกการออกแบบกราฟิกที่คุณชอบจากผลการค้นหา จะต้องติดตั้งในลักษณะเดียวกับส่วนเสริมมาตรฐานอื่นๆ สำหรับ Chrome
ตัวเลือกในบล็อกนี้มีหน้าที่เปลี่ยนโฮมเพจด้วย: 1. คลิกปุ่ม “กำหนดค่าเครื่องมือค้นหา”
2. ในบล็อก "เครื่องมือค้นหา" ให้ป้อนที่อยู่ของเครื่องมือค้นหาอื่น
3. เลือกบล็อกการค้นหาจากเมนูแบบเลื่อนลงเพื่อใช้ในแถบเบราว์เซอร์ หากคุณต้องการให้ Yandex เป็นหน้าเริ่มต้นของคุณ: คุณสามารถลบหน้าเริ่มต้นได้ในการตั้งค่า "หน้าเมื่อเริ่มต้น" และป้อนที่อยู่แทน - yandex.ru หรือระบุระบบนี้เป็นระบบเพิ่มเติม ในกรณีนี้ เมื่อคุณเริ่ม Chrome สองแท็บจะเปิดขึ้น: หน้ากูเกิลและเครื่องมือค้นหายานเดกซ์
หลังจากป้อนข้อมูลแล้วให้คลิก "ตกลง" ผ่านบล็อก "ค้นหา" งานนี้จะดำเนินการดังนี้:
2. จากนั้นในคอลัมน์เครื่องมือค้นหา คลิก “ใช้เป็นค่าเริ่มต้น” หลังจากเปิดใช้งานส่วนเสริมนี้ Yandex จะถูกติดตั้งในบล็อกด้านบน “การตั้งค่า... โดยค่าเริ่มต้น” และจะถูกเน้นด้วยตัวหนา
ทางเลือกอื่น:
จะคืนค่าโฮมเพจที่ถูกไวรัสเปลี่ยนแปลงได้อย่างไร?หากคุณมีคำถามเกี่ยวกับวิธีการลบที่อยู่เว็บ ติดตั้งโดยไวรัสคุณต้องทำสิ่งต่อไปนี้: 1. ใช้คำแนะนำก่อนหน้านี้เพื่อคืนค่าเครื่องมือค้นหาที่เชื่อถือได้ของคุณและลบลิงก์ที่เป็นอันตราย 2. ในบล็อก " รูปร่าง"คลิกปุ่ม "แสดงปุ่มหน้าแรก" ใกล้จารึก “หน้า เข้าถึงได้อย่างรวดเร็ว» คลิก "แก้ไข"
3. ก่อนที่จะเปลี่ยนการตั้งค่า ให้คัดลอกที่อยู่ของเครื่องมือค้นหาที่เชื่อถือได้ จากนั้นในแผง "หน้าแรก" คลิกที่ "หน้าถัดไป" และวางที่อยู่ที่คัดลอกคลิก "ตกลง" (เพื่อให้ Add-in ที่เปลี่ยนแปลงมีผล) คำแนะนำ หากคุณกำลังใช้อินเทอร์เน็ตนักสำรวจ หากคุณกำลังใช้โมซิลลาไฟร์ฟอกซ์ หากคุณกำลังใช้โอเปร่า หากคุณกำลังใช้Googleโครเมียม หน้าแรกคือเว็บไซต์ที่จะโหลดโดยอัตโนมัติเมื่อคุณเปิดเบราว์เซอร์ ตามค่าเริ่มต้น คุณจะกำหนดค่าเว็บไซต์ Microsoft หรือเว็บไซต์ของผู้ผลิตเบราว์เซอร์ของคุณไว้ ตามที่คุณต้องการ นี่อาจเป็นหน้าใดก็ได้บนอินเทอร์เน็ต - ตู้ไปรษณีย์, บริการข่าว, เพจเข้า เครือข่ายทางสังคมหรือเป็นเพียงแบบฟอร์มเปล่าๆ คำแนะนำ
ในเบราว์เซอร์ อินเทอร์เน็ตเอ็กซ์พลอเรอร์คลิกส่วน "เครื่องมือ" ในเมนูและเลือกบรรทัด "ตัวเลือกอินเทอร์เน็ต" ในแท็บ "ทั่วไป" ของหน้าต่างสำหรับเปลี่ยนการตั้งค่าเบราว์เซอร์ ส่วนบนเรียกว่า "หน้าแรก" หน้าหนังสือ“และมีวัตถุประสงค์เพื่อกำหนด หน้าแรก- แต่คุณสามารถระบุได้ไม่เพียงแค่รายการเดียว แต่หลายรายการพร้อมกัน โดยแต่ละรายการจะเปิดในแท็บแยกกัน จำเป็นต้องมีที่อยู่ของหน้าเหล่านี้ เข้าลงในช่องข้อความ หนึ่งรายการต่อบรรทัด
ใน เบราว์เซอร์โอเปร่าเปิดเมนูไปที่ "การตั้งค่า" และคลิกที่บรรทัดบนสุด - " การตั้งค่าทั่วไป- หน้าต่างการตั้งค่าเบราว์เซอร์เดียวกันสามารถเปิดได้โดยการกดแป้นพิมพ์ลัด CTRL + F12 และที่นี่ส่วนแรกของแท็บที่เปิดตามค่าเริ่มต้น (“พื้นฐาน”) มีไว้สำหรับการตั้งค่าหน้าแรกด้วย
ใน เบราว์เซอร์ Google Chrome คุณต้องคลิกไอคอนประแจที่มุมขวาบนแล้วเลือก "ตัวเลือก" จากเมนู หน้าการตั้งค่าหลักจะเปิดขึ้น โดยสองส่วนบนสุด (“Initial กลุ่ม" และ "หน้าแรก") มีเครื่องมือสำหรับเปลี่ยนหน้าและแท็บที่ควรเปิดเมื่อใด เปิดตัวเบราว์เซอร์.
ในเบราว์เซอร์ Apple Safari ให้ขยายส่วนแก้ไขแล้วเลือกบรรทัดล่างสุด (ตัวเลือก) ในหน้าต่างการเข้าถึงการตั้งค่าที่เปิดขึ้น ให้ไปที่แท็บ "พื้นฐาน" มีตัวเลือกในการตั้งค่าหน้าแรกน้อยกว่าตัวเลือกอื่นๆ เบราว์เซอร์- เฉพาะการป้อนที่อยู่ด้วยตนเองในช่อง "หน้าแรก" หรือการป้อนที่อยู่อัตโนมัติ เปิดหน้าโดยคลิกปุ่ม “หน้าปัจจุบัน”
แหล่งที่มา:
หน้าแรกสร้างความประทับใจแรกที่สำคัญที่สุดให้กับไซต์ของคุณ จึงต้องกระทำอย่างรอบคอบและมีประสิทธิภาพ ถึง หน้าแรกเว็บไซต์ออกมาเป็นแบบนี้ ทำตามคำแนะนำ
คำแนะนำ คิดเกี่ยวกับการออกแบบ การออกแบบหน้าแรกบางครั้งอาจแตกต่างจากการออกแบบหน้าอื่นๆ มันควรจะเป็นต้นฉบับมากกว่าแต่ไม่น่าเบื่อ ลองนึกถึงองค์ประกอบใดบ้างที่คุณสามารถทำได้โดยไม่ต้องลบออก ตรวจสอบให้แน่ใจว่าโลโก้เว็บไซต์ของคุณแสดงอย่างเด่นชัด อย่าลืมดูแล ระบบที่มีความสามารถการนำทาง – จากหน้าหลักผู้ใช้ควรจะสามารถไปที่ส่วนใดก็ได้ของไซต์ หากทรัพยากรของคุณมีสื่อจำนวนมาก ให้ทำการค้นหาไซต์ ผู้ใช้ควรจะสามารถค้นหาการค้นหาบนหน้าเว็บได้อย่างง่ายดาย เริ่มเติม. จะโพสต์อะไร. หน้าแรก- นี่อาจเป็นข่าวจากเว็บไซต์ของคุณ หรือเพียงข่าวในหัวข้อของแหล่งข้อมูล จะเป็นความคิดที่ดีที่จะสร้างผู้แจ้งข่าวสำหรับส่วนอื่นๆ ขอขอบคุณพวกเขาผู้เยี่ยมชมเมื่อเข้าสู่หน้าหลักของเว็บไซต์ทันที ค้นพบมีส่วนอะไรบ้าง ปรับปรุงแล้ว- นอกจากนี้ พาดหัวข่าวบางรายการสามารถดึงดูดผู้ใช้ได้ และเขาจะอยู่ในไซต์ของคุณนานขึ้น นอกจากนี้หน้าหลักยังสามารถมีข้อมูลพื้นฐานเกี่ยวกับไซต์ได้ พยายาม เขียนมันสั้นที่สุดเท่าที่จะเป็นไปได้ แต่น่าสนใจกว่า นำเสนอทรัพยากรของคุณใน อย่างดีที่สุด- แต่อย่าฟุ่มเฟือย คุณไม่ควรอธิบายสิ่งที่ไม่ได้อยู่ในไซต์ แม้ว่าในอนาคตอันใกล้นี้คุณจะวางแผน สร้างคล้ายกัน. แหล่งที่มา:
มอซซิลา ไฟร์ฟอกซ์เป็นเบราว์เซอร์ที่ได้รับชื่อเสียงจากการรักษาความปลอดภัยและเหนือสิ่งอื่นใดคือความยืดหยุ่นในการกำหนดค่า โปรแกรมมีพารามิเตอร์จำนวนมากซึ่งคุณสามารถตั้งค่าใด ๆ สำหรับการแสดงทรัพยากรและพฤติกรรมเมื่อเปิดหน้าอินเทอร์เน็ต
แอปพลิเคชั่นท่องเว็บนี้เปิดตัวครั้งแรกในปี 2547 รายการนี้ได้รับการตั้งชื่อเพื่อเป็นเกียรติแก่สัตว์ป่า - แพนด้าแดงซึ่ง ภาษาอังกฤษเรียกว่าไฟร์ฟ็อกซ์ เป็นที่น่าสังเกตว่าส่วนที่สองของชื่อ บริษัท Mozilla ซึ่งพัฒนาผลิตภัณฑ์ซอฟต์แวร์นี้เขียนด้วยตัวอักษรตัวเล็ก (mozilla) บนโลโก้ การตั้งค่าหน้าเริ่มต้นของเบราว์เซอร์การเปลี่ยนหรือการตั้งค่าหน้าเริ่มต้นจะดำเนินการในการตั้งค่าเบราว์เซอร์ซึ่งอยู่ในส่วนที่แยกต่างหากของเมนูโปรแกรม หากต้องการเข้าถึงให้เปิดโปรแกรมโดยใช้ทางลัดบนเดสก์ท็อปหรือรายการที่เกี่ยวข้องในเมนูเริ่ม รอให้เบราว์เซอร์เปิดขึ้นมา ที่นี่คุณจะเห็นหน้าต่างที่สามารถแบ่งออกเป็น 3 ส่วน ส่วนกลางแสดงเนื้อหาของไซต์ เมื่อคุณเปิดเบราว์เซอร์ คุณสามารถเลือกแสดงหน้าเริ่มต้นของ Firefox หรือเลือกทรัพยากรของคุณเองบนอินเทอร์เน็ต ซึ่งจะเรียกว่า "หน้าแรก" เช่น เปิดตัวทันทีหลังจากคลิกทางลัดเบราว์เซอร์ในระบบ ที่ด้านซ้ายบนของหน้าต่างโปรแกรมจะมีปุ่ม Firefox ซึ่งช่วยให้คุณเข้าถึงตัวเลือกเบราว์เซอร์ได้ ด้านล่างนี้คือแถบที่อยู่ซึ่งใช้ในการป้อนที่อยู่เว็บไซต์ หากต้องการเปลี่ยนหน้าแรกของคุณ ให้คลิกที่ปุ่ม Firefox และเลือกส่วน "การตั้งค่า" คลิกซ้ายที่บรรทัดนี้ หน้าต่างจะปรากฏขึ้นบนหน้าจอซึ่งคุณสามารถกำหนดการตั้งค่าเบราว์เซอร์ที่จำเป็นทั้งหมดได้ ไปที่แท็บ "ทั่วไป" บล็อก "Launch" กำหนดค่าการแสดงผลของเพจเมื่อโปรแกรมเริ่มทำงาน ในบรรทัด "เมื่อ Firefox เริ่มต้น" เลือก "แสดงหน้าแรก" จากรายการแบบเลื่อนลง ในบรรทัด "หน้าแรก" ให้ป้อนที่อยู่ของไซต์ที่คุณต้องการไปทันทีหลังจากเปิดหน้าต่างแอปพลิเคชัน คุณยังสามารถตั้งค่าเพจใดเพจหนึ่งเป็นโฮมเพจของคุณโดยอัตโนมัติโดยไม่ต้องป้อนที่อยู่ไซต์ด้วยตนเอง เมื่อต้องการทำเช่นนี้ ไปที่ไซต์ที่คุณต้องการให้ไซต์เริ่มต้นใช้งาน แถบที่อยู่เบราว์เซอร์ จากนั้นไปที่ "การตั้งค่า" - "ทั่วไป" อีกครั้งและคลิกที่ปุ่ม "ใช้หน้าปัจจุบัน" หลังจากนี้ เมื่อ Firefox เริ่มต้น ไซต์ที่เปิดอยู่ในเบราว์เซอร์ของคุณจะถูกโหลด การใช้การตั้งค่าทำให้สามารถนำเข้าหน้าแรกจากบุ๊กมาร์กได้ ในการดำเนินการนี้คลิกปุ่ม "ใช้บุ๊กมาร์ก" ในหน้าต่างการตั้งค่าและเลือกไซต์ที่คุณบันทึกไว้ในส่วน "บุ๊กมาร์ก" ปุ่ม "คืนค่าเริ่มต้น" จะช่วยให้คุณสามารถคืนค่าเริ่มต้นได้ หน้าไฟร์ฟอกซ์เหมือนเป็นบ้าน ตัวเลือกโปรแกรมอื่นๆคุณสามารถแก้ไขส่วนที่เหลือได้หากต้องการ การตั้งค่ามอซิลลา- ตัวอย่างเช่น ในส่วน "แท็บ" คุณสามารถเปลี่ยนลักษณะการทำงานของเบราว์เซอร์เมื่อเปิดหลายไซต์ในหน้าต่างเดียว ในตัวเลือก "เนื้อหา" ให้เปลี่ยนภาษาที่แสดงหน้าและแบบอักษรที่ใช้ในการวาดองค์ประกอบของไซต์ ส่วน "แอปพลิเคชัน" มีหน้าที่รับผิดชอบในการปรับแต่งปลั๊กอิน ส่วน "ความเป็นส่วนตัว" ประกอบด้วยข้อมูลเกี่ยวกับการบันทึกประวัติในเบราว์เซอร์และข้อมูลอื่น ๆ เกี่ยวกับหน้าที่เยี่ยมชมซึ่งสามารถจัดหาทรัพยากรได้ หากต้องการบันทึกการตั้งค่าโฮมเพจและค่าที่เลือกไว้ในส่วนอื่น ๆ ให้คลิก "ตกลง" และรีสตาร์ทโปรแกรมเพื่อใช้การเปลี่ยนแปลงทั้งหมด ส่วน "การป้องกัน" จะช่วยให้คุณสามารถบล็อกเบราว์เซอร์และตั้งรหัสผ่านเพื่อเข้าถึงได้ "การซิงโครไนซ์" จะช่วยให้คุณสามารถติดตั้งได้ การตั้งค่าที่จำเป็นโปรแกรมผ่านการเชื่อมต่อกับคอมพิวเตอร์เครื่องอื่น ในส่วน "ขั้นสูง" คุณสามารถดูการตั้งค่าเครือข่ายและพารามิเตอร์การแสดงข้อความอื่น ๆ แหล่งที่มา:
Opera เป็นอินเทอร์เน็ตเบราว์เซอร์ยอดนิยมที่สร้างโดยนักวิจัยที่ Telenor ในประเทศนอร์เวย์ วันที่เปิดตัวโปรแกรม: 1994 ตั้งแต่ปี 2005 ผลิตภัณฑ์ซอฟต์แวร์โอเปร่าพีซีและ โอเปร่ามินิแจกฟรีและตั้งแต่ปี 2552 ก็มีเวอร์ชันสำหรับโทรศัพท์มือถือปรากฏขึ้น
คุณจะต้อง
คำแนะนำ เบราว์เซอร์เวอร์ชันต่างๆ อุปกรณ์อิเล็กทรอนิกส์มีคุณสมบัติเมนูทั่วไป ดังนั้นให้ตั้งค่า เริ่มต้น หน้าหนังสือในเบราว์เซอร์คุณสามารถใช้การกระทำเดียวกันบนคอมพิวเตอร์ของคุณและ |
| อ่าน: |
|---|
ใหม่
- รูปแบบหนังสือ
- การเชื่อมต่อและตั้งค่าทีวีแบบโต้ตอบจาก Rostelecom
- วิธีลบบัญชี Instagram ของคุณ
- แท็บเล็ต Android หรือ iPad - จะเลือกอะไรดี?
- วิธีจัดรูปแบบความต่อเนื่องของตารางใน Word อย่างถูกต้อง
- จะทำอย่างไรถ้าคุณพัฒนาแบบออฟไลน์
- การทดสอบโปรเซสเซอร์ว่ามีความร้อนสูงเกินไป
- บริการสาธารณะของ Yesia คืออะไร
- ตำแหน่งของหัวบนเสาอากาศ
- วิธีดาวน์โหลดและกำหนดค่าผู้ช่วยอัจฉริยะสำหรับอุปกรณ์ Android