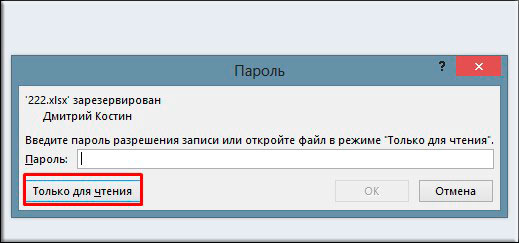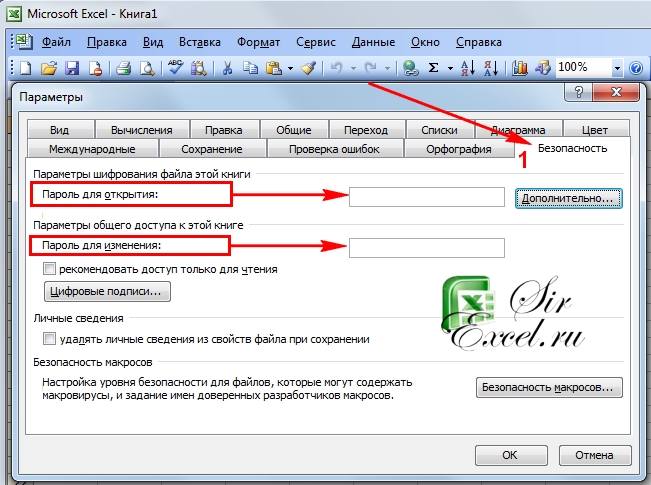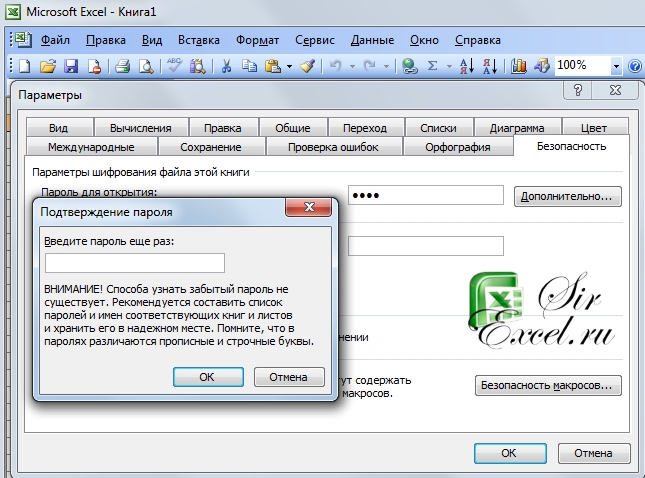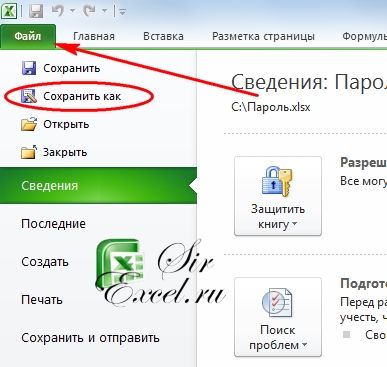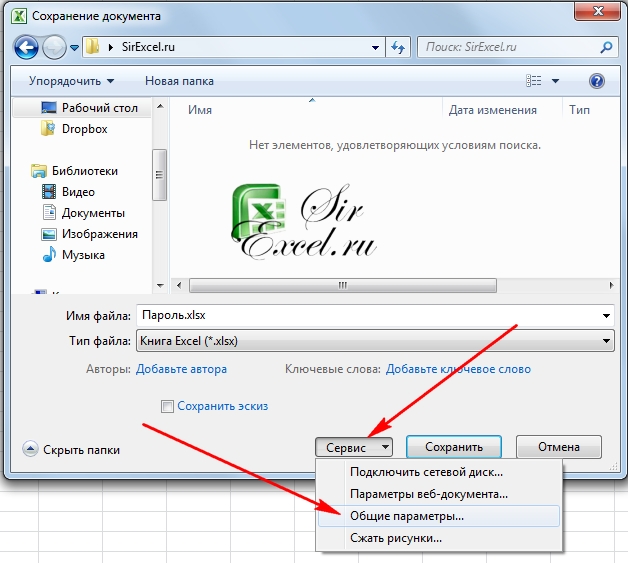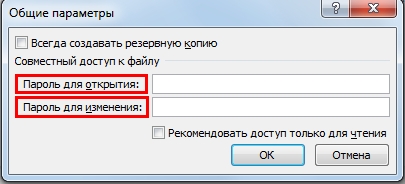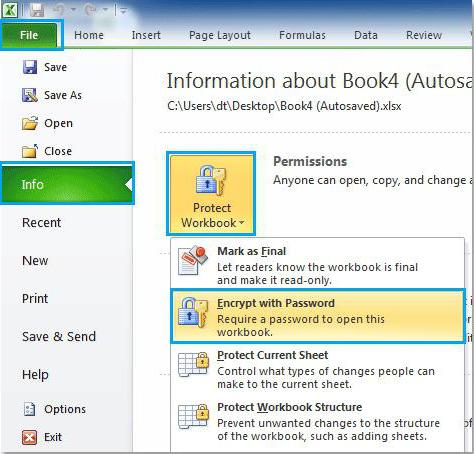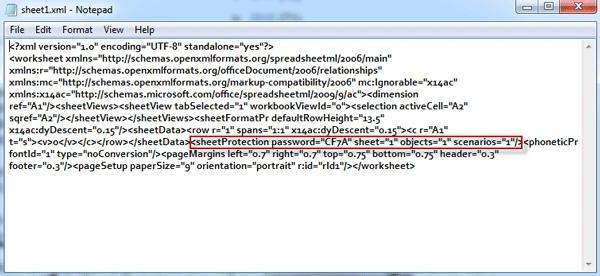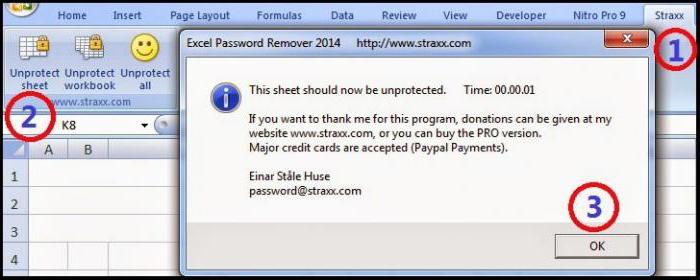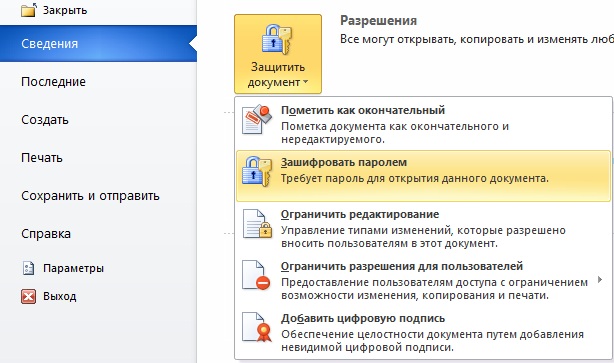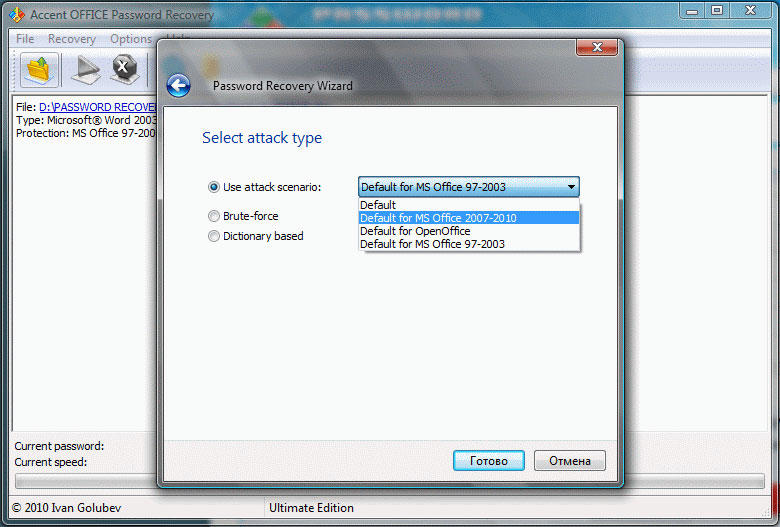ส่วนของเว็บไซต์
ตัวเลือกของบรรณาธิการ:
- หน่วยระบบที่ยอดเยี่ยมที่สุดสำหรับพีซี (ทำเอง) เคสพีซีขนาดกะทัดรัดด้วยมือของคุณเอง
- จะติดตั้ง Windows ใหม่บนแล็ปท็อป Asus ได้อย่างไร
- โปรแกรมป้องกันไวรัส Comodo ความปลอดภัยทางอินเทอร์เน็ตฟรี
- จะทำอย่างไรถ้าคอมพิวเตอร์ของคุณไม่มีไดรฟ์ D?
- จะเพิ่มพาร์ติชั่นใหม่ลงในฮาร์ดไดรฟ์ได้อย่างไร?
- คะแนนและรีวิวของ ลำโพงบลูทูธ JBL Flip3
- รูปแบบหนังสือ
- การเชื่อมต่อและตั้งค่าทีวีแบบโต้ตอบจาก Rostelecom
- วิธีลบบัญชี Instagram ของคุณ
- แท็บเล็ต Android หรือ iPad - จะเลือกอะไรดี?
การโฆษณา
| วิธีป้องกันไฟล์ Excel ด้วยรหัสผ่าน วิธีป้องกันไฟล์ด้วยรหัสผ่านใน Excel |
|
ขอให้เป็นวันที่ดีสำหรับทุกคนเพื่อนรัก! คุณเป็นอย่างไร? ส่วนตัวมีวันศุกร์แต่บนถนนไม่ค่อยร้อนเท่าไหร่ โอ้ดี. โปรดบอกฉันว่าอันไหน ชุดสำนักงานคุณใช้ไหม? ฉันแน่ใจว่าพวกคุณส่วนใหญ่ใช้ ไมโครซอฟต์ ออฟฟิศและฉันก็ไม่มีข้อยกเว้น และแน่นอนว่าทุกคนคงรู้จัก Excel เช่นกัน คุณรู้หรือไม่ว่า Excel มีคุณสมบัติความปลอดภัยในตัว ไม่ ฉันไม่ได้หมายถึงโปรแกรมป้องกันไวรัส สิ่งที่ฉันหมายถึงคือคุณสามารถปกป้องเอกสารนี้ด้วยรหัสผ่าน ฉันพูดถึงในบทความหนึ่งของฉัน แต่ฉันไม่เห็นประเด็นในการใช้โปรแกรมที่นำเสนอในบทความนั้นหากคุณต้องการปกป้องเอกสาร Excel หรือข้อมูลที่สามารถวางไว้ได้ เอกสารข้อความ(เช่น ชื่อ รหัสผ่าน ฯลฯ) โดยทั่วไป วันนี้ฉันจะแสดงวิธีใส่รหัสผ่านในไฟล์ Excel หากคุณยังไม่รู้ ยิ่งไปกว่านั้น วิธีการทั้งหมดนี้ทำงานได้อย่างสมบูรณ์แบบทั้งในเวอร์ชัน 2010 และเวอร์ชัน 2013 ไปกันเลย! การป้องกันรหัสผ่านสำหรับการเปิด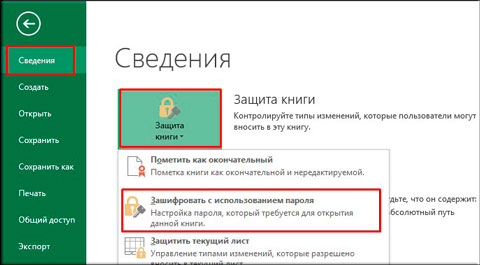 ทั้งหมด. ตอนนี้ออกจาก Excel แล้วเปิดเอกสารนี้อีกครั้ง หน้าต่างจะปรากฏขึ้นโดยคุณจะต้องป้อนรหัสผ่าน อย่าลืมรหัสผ่านเอกสาร ไม่เช่นนั้น คุณจะไม่สามารถกู้คืนรหัสผ่านทางอีเมลหรือโทรศัพท์ได้ ซึ่งต่างจากบริการอินเทอร์เน็ตอื่น ๆ
แก้ไขการป้องกันนอกเหนือจากการป้องกันด้วยรหัสผ่านตามปกติแล้ว คุณยังสามารถบล็อกฟังก์ชันบางอย่างในชีตอื่นหรือทั้งเวิร์กบุ๊กได้ มาดูกันว่ามันทำอย่างไร 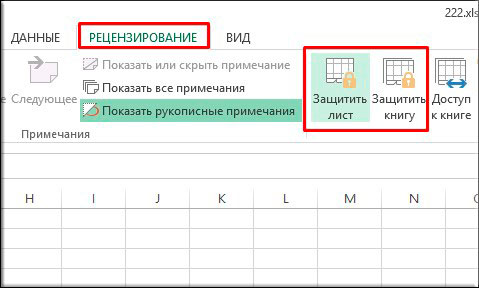 ดี? ทุกอย่างได้ผลหรือไม่? ฉันคิดว่าคุณไม่น่าจะมีปัญหาใดๆ แต่ถ้าคุณยังประสบปัญหาโปรดติดต่อเรา ฉันจะช่วยคุณ) ทางเลือกอื่นคุณสามารถตั้งรหัสผ่านด้วยวิธีที่แตกต่างออกไปเล็กน้อย 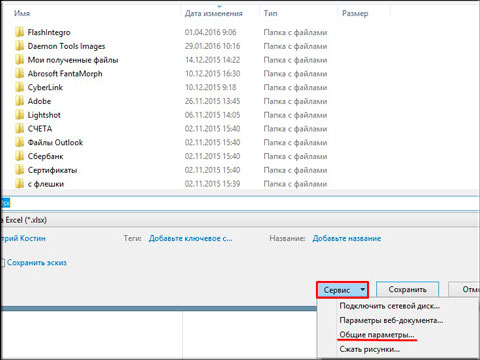 ตอนนี้เราลองเข้าไปในเอกสารที่บันทึกไว้แล้วดูว่ามันทำงานอย่างไร หากคุณตั้งรหัสผ่านทั้งสอง ขั้นแรกคุณจะต้องฝ่าการป้องกันการเปิด จากนั้นจึงผ่านการป้องกันการแก้ไข (หรือเปิดเอกสารแบบอ่านอย่างเดียว)
โดยทั่วไป อย่างที่คุณเห็น มีวิธีการปกป้องเอกสาร Excel หลายวิธี ทั้งพวง- ดังนั้นคุณสามารถเลือกอันใดอันหนึ่งได้ นี่คือที่ฉันจบบทความ ฉันหวังเป็นอย่างยิ่งว่าเคล็ดลับเหล่านี้จะเป็นประโยชน์กับคุณในชีวิต อย่าลืมสมัครรับข้อมูลอัปเดตบล็อกของฉันเพื่อติดตามสิ่งที่น่าสนใจที่สุด สิ่งที่ดีที่สุดสำหรับคุณ พบกันในบทความอื่น ๆ ลาก่อน! ขอแสดงความนับถือ มิทรี คอสติน ในบางครั้งระหว่างทำงาน จำเป็นต้องตั้งหรือลบรหัสผ่านสำหรับไฟล์ Excel ในบทความนี้เราจะมาดูวิธีการทำในรูปแบบต่างๆ เวอร์ชัน Excel. หากคุณต้องการตั้งรหัสผ่านใน Excel คุณสามารถทำได้ในกล่องโต้ตอบพิเศษ ตำแหน่งของหน้าต่างนี้ใน รุ่นที่แตกต่างกัน Excel แตกต่างออกไป ต้องตั้งรหัสผ่านหลังจากการเปลี่ยนแปลงไฟล์ทั้งหมดก่อนที่จะบันทึก ในการทำเช่นนี้คุณต้องไปที่ส่วนนี้ บริการ → ตัวเลือก นี่จะเป็นการเปิดกล่องโต้ตอบตัวเลือกสมุดงาน Excel คุณต้องเลือกแท็บ ความปลอดภัยซึ่งคุณสามารถเข้าได้ รหัสผ่านเพื่อเปิดไฟล์ เอ็กเซล, หรือ รหัสผ่านเพื่อเปลี่ยนในช่องที่เหมาะสม
หลังจากป้อนรหัสผ่านคุณต้องคลิกตกลงและหน้าต่างจะเปิดขึ้นซึ่งคุณต้องยืนยันรหัสผ่านที่คุณป้อน นี่เป็นสิ่งจำเป็นเพื่อให้คุณมั่นใจได้ว่าคุณป้อนรหัสผ่านถูกต้องในครั้งแรกและจดจำได้ การเปลี่ยนแปลงจะมีผลหลังจากบันทึกไฟล์
คุณสามารถตั้งค่าหรือลบรหัสผ่านใน Excel ได้โดยใช้วิธีการที่อธิบายไว้ด้านล่าง ตั้งหรือลบรหัสผ่านใน Excel 2007 และ 2010การตั้งรหัสผ่านใน Excel 2010 แตกต่างจากปี 2003 เล็กน้อย และตอนนี้เราจะดูว่าสามารถทำได้อย่างไร คุณสามารถตั้งรหัสผ่านได้ทันทีก่อนที่จะบันทึกไฟล์ เมื่อต้องการทำเช่นนี้ ให้เลือกกล่องโต้ตอบเพื่อบันทึกไฟล์: ไฟล์ → บันทึกเป็น
หลังจากนี้หน้าต่างจะเปิดขึ้นในตำแหน่งที่คุณต้องการเลือกรายการ บริการ → การตั้งค่าทั่วไป
ในหน้าต่างที่เปิดขึ้น คุณต้องป้อนรหัสผ่านเพื่อเปลี่ยนหรือเปิด เมื่อป้อนแล้ว คุณจะถูกขอให้ยืนยันรหัสผ่านที่คุณป้อนด้วย
คุณสามารถตั้งรหัสผ่านใน Excel 2007 ได้ในลักษณะเดียวกัน ยกเว้นที่หน้าต่าง บันทึกเป็นเรียกด้วยวิธีอื่น โดยวิธีการนี้สามารถเรียกใช้หน้าต่างนี้ได้โดยการคลิก Ctrl+ส คลิก ฉันชอบหากบทความนี้ช่วยคุณได้ขอขอบคุณล่วงหน้า เป็นเรื่องที่ควรค่าแก่การสัมผัสถึงปัญหาสำคัญเช่นนี้: วิธีป้องกันไฟล์ Excel ด้วยรหัสผ่าน เครื่องมือที่นำเสนอเป็นส่วนสำคัญของ Microsoft Office Excel ช่วยให้คุณสร้างตารางที่มีระดับความซับซ้อนต่างกัน ใช้สูตร และเปลี่ยนแปลงการออกแบบได้ ปัจจุบันโปรแกรมทุกเวอร์ชันรองรับการตั้งรหัสผ่าน
คำอธิบายของกระบวนการสามารถแบ่งออกเป็นหลายขั้นตอน ไฟล์ในรูปแบบ *.xls รวมถึงเอกสาร Microsoft Office อื่นๆ รวมถึง Word และ Access ช่วยให้คุณสามารถป้องกันวัสดุ Excel ด้วยรหัสผ่านได้ เพื่อให้ขั้นตอนนี้เสร็จสมบูรณ์ คุณต้องดำเนินการดังต่อไปนี้: 1. เมื่อสิ้นสุดกระบวนการ คลิก “ไฟล์” มันอยู่ในเมนูด้านบน หน้าต่างไมโครซอฟต์เอ็กเซล การตั้งรหัสผ่าน ตอนนี้คุณควรไปยังขั้นตอนหลักเพื่อป้องกันไฟล์ Excel ด้วยรหัสผ่าน เมื่อส่วน "การตั้งค่าทั่วไป" ปรากฏขึ้น คุณจะต้องป้อนรหัสผ่านที่จะช่วยให้คุณสามารถเข้าสู่เอกสารและแก้ไขได้หากจำเป็น เมื่อเปิดใช้งานอ่านอย่างเดียว แถบเครื่องมือจะถูกปิดใช้งานตามค่าเริ่มต้นเมื่อมีการตั้งรหัสผ่าน เมื่อป้องกันเอกสารเฉพาะสำหรับการเปิดตัวเท่านั้น พรอมต์สำหรับการป้อนข้อมูลจะเกิดขึ้นอย่างต่อเนื่องในขณะที่เปิดตาราง เพื่อที่จะใช้งานและแก้ไขข้อมูลคุณจำเป็นต้องรู้ชุดค่าผสมที่เป็นความลับ หากต้องการเปิดไฟล์ Excel ที่มีการป้องกันด้วยรหัสผ่าน โดยมีเงื่อนไขว่าการป้องกันได้รับการตั้งค่าให้เปลี่ยนวัสดุ การเปิดตัวจะดำเนินการตามมาตรฐานโดยไม่ต้องร้องขอใดๆ ความยากลำบากเกิดขึ้นเมื่อป้อนข้อมูลใหม่ลงในตารางตลอดจนเมื่อพยายามบันทึกเอกสาร เป็นผลให้ผู้ใช้จะต้องป้อนชุดค่าผสมที่เป็นความลับ การตั้งรหัสผ่านทั้งสองประเภทจำเป็นต้องกรอกสองครั้งระหว่างกระบวนการเปิดและปิดไฟล์ เป็นที่น่าสังเกตว่าคุณสามารถติดตั้งได้ รหัสผ่านที่แตกต่างกันเพื่อเปิดและแก้ไขเนื้อหา ตอนนี้เราต้องกลับไปที่การตั้งค่า หลังจากสร้างรหัสผ่านแล้ว คุณต้องคลิก "ตกลง" ซึ่งอยู่ใน "การตั้งค่าทั่วไป" ใน Explorer คุณต้องป้อนชื่อไฟล์และบันทึกโดยใช้ฟังก์ชันที่เหมาะสม การถอดรหัสผ่าน นอกจากนี้ยังควรค่าแก่การแก้ไขปัญหาที่เกี่ยวข้องกับการปิดใช้งานด้วย การป้องกันที่จัดตั้งขึ้นใน Excel คุณไม่จำเป็นต้องแก้ไขปัญหาดังกล่าว โปรแกรมเพิ่มเติม- แอปพลิเคชันมีเครื่องมือในตัวที่สามารถดำเนินการเหล่านี้ได้ ก่อนอื่นคุณต้องเปิด Excel และเปิดไฟล์ที่คุณต้องการลบรหัสผ่านด้วย จากนั้นคุณจะต้องใช้เมนู "ไฟล์" ในนั้นคุณต้องระบุเมนู "บันทึกเป็น" และ "เครื่องมือ" หลังจากนี้, คุณควรไปที่ “การตั้งค่าทั่วไป”. ในการดำเนินการนี้ คุณจะต้องดับเบิลคลิกที่เครื่องหมายดอกจันที่อยู่ในบรรทัดรหัสผ่าน จากนั้นจะใช้ปุ่ม "Del" เพื่อดำเนินการตามที่จำเป็น ยืนยันความถูกต้องของการดำเนินการโดยกดปุ่ม "ตกลง" หลังจากนี้คุณต้องคลิก "บันทึก" จากนั้นคลิกปุ่ม "ใช่" ซึ่งจะเปิดในหน้าต่างใหม่ หลังจากทำตามขั้นตอนง่ายๆ เหล่านี้เสร็จแล้ว รหัสผ่าน Excel จะถูกลบออก เมื่อใช้ชีต จะมีการดำเนินการที่คล้ายกัน คุณต้องเปิดเมนู "เครื่องมือ" จากนั้นใช้คำสั่ง "เลิกป้องกัน" หากต้องการยกเลิกการดำเนินการ คุณจะต้องป้อนรหัสผ่านที่ตั้งไว้ก่อนหน้านี้ เมื่อใช้วิธีการที่แสดงข้างต้น คุณสามารถป้องกันไฟล์ Excel ด้วยรหัสผ่าน รวมถึงลบการป้องกันออกจากเอกสารได้ สถานการณ์เมื่อผู้ใช้สร้างเอกสารในรูปแบบ สเปรดชีตปกป้องพวกเขาด้วยรหัสผ่านซึ่งเป็นเรื่องปกติ บางครั้งสิ่งนี้จำเป็นเพื่อไม่ให้มีการเปลี่ยนแปลงสูตรหรือมองไม่เห็น หลายๆ คนเริ่มนึกถึงวิธีลบรหัสผ่านออกจากไฟล์ Excel หรือลบการป้องกัน ด้านล่างนี้เป็นวิธีการง่ายๆ บางประการที่ช่วยให้คุณสามารถดำเนินการดังกล่าวได้ภายในเวลาเพียงไม่กี่นาที จะลบการป้องกันออกจากไฟล์ Excel ได้อย่างไรหากคุณรู้รหัสผ่านขั้นแรก ให้พิจารณาสถานการณ์ทั่วไปเมื่อมีการป้องกันแผ่นงานหรือกลุ่มของแผ่นงาน แต่ผู้ใช้รู้รหัสผ่านเพื่อให้สามารถเปลี่ยนแปลงเนื้อหาได้ อัลกอริทึมสำหรับการลบการป้องกันมีดังนี้ ขั้นแรก คุณควรใช้แผงควบคุมหลัก ซึ่งคุณสามารถเลือกส่วนการตรวจสอบ จากนั้นไปที่บรรทัดยกเลิกการป้องกัน เพื่อยืนยันการดำเนินการ คุณจะได้รับแจ้งให้ป้อนรหัสผ่านที่ถูกต้อง หลังจากนั้นแผ่นงานหรือไฟล์จะพร้อมสำหรับการแก้ไข อันนี้ง่าย แต่ผู้ใช้ที่ต้องการเปลี่ยนแปลงไฟล์จะสามารถลบรหัสผ่านออกจากไฟล์ได้อย่างไร แต่ไม่ทราบหรือจำชุดค่าผสมที่ต้องการไม่ได้ มีหลายวิธีที่คุณสามารถใช้ได้ที่นี่ จะลบรหัสผ่านออกจากไฟล์ Excel โดยใช้โปรแกรมได้อย่างไร?วิธีการลบรหัสผ่านดูค่อนข้างง่าย เพื่อจุดประสงค์นี้ใน เปิดเอกสารคุณต้องใช้เมนูไฟล์ซึ่งคุณเลือกบรรทัดข้อมูลเกี่ยวกับมัน
หลังจากนั้นจะกดปุ่มเพื่อตั้งค่าการป้องกันสำหรับหนังสือ จากนั้นจึงใช้ตัวเลือกการเข้ารหัสรหัสผ่าน หน้าต่างที่ปรากฏขึ้นจะแสดงชุดค่าผสมที่ติดตั้งไว้ก่อนหน้านี้ จะลบรหัสผ่านออกจากไฟล์ Excel ได้อย่างไร? ใช่ เพียงลบอักขระทั้งหมดออกจากบรรทัดรหัสผ่านแล้วบันทึกเอกสารอีกครั้ง เมื่อคุณเปิดสมุดงานอีกครั้ง คุณจะไม่ได้รับแจ้งให้ป้อนรหัสผ่านอีกต่อไป การใช้การเปลี่ยนรูปแบบไฟล์มีอีกไม่น้อย วิธีที่มีประสิทธิภาพซึ่งช่วยให้คุณสามารถแก้ปัญหาวิธีลบรหัสผ่านออกจากไฟล์ Excel ได้ ประเด็นคือการเปลี่ยนรูปแบบของเอกสารต้นฉบับ ตอนแรก เปิดไฟล์คุณต้องบันทึกลงในโปรแกรมโดยตรงโดยเลือก XML เป็นรูปแบบ เอกสารใหม่จากนั้นเปิดใน Notepad ทั่วไปโดยใช้เมนูคลิกขวาและคำสั่ง "เปิดด้วย..." จากนั้นคุณจะพบแท็กรหัสผ่าน (โดยปกติจะดูเหมือนรหัสผ่าน) จากนั้นลบเนื้อหาและเพียงคลิกที่บันทึกเอกสาร (สำหรับ การบันทึกอย่างรวดเร็วคุณสามารถใช้การรวมกัน Ctrl+S) แต่หากคุณมีชีตจำนวนมาก วิธีนี้อาจใช้ไม่ได้ผล ดังนั้นคุณควรบันทึกเอกสารใหม่ในรูปแบบ XLSX ก่อน จากนั้นจึงเปิดโดยใช้ 7-Zip) และแยกเนื้อหาไปยังตำแหน่งที่สะดวก
ถัดไป คุณต้องค้นหาโฟลเดอร์ Worksheets ในไดเร็กทอรีที่คลายการแพ็ก ซึ่งมีไฟล์ชีตทั้งหมดอยู่ รูปแบบ XML(Sheet1, Sheet2 ฯลฯ) หลังจากนี้ สำหรับแต่ละออบเจ็กต์ คุณควรทำการแก้ไขซ้ำในแอปพลิเคชันข้อความ ค้นหาเฉพาะแท็ก sheetProtection ก่อน จากนั้นจึงค้นหาทุกสิ่งที่อยู่ระหว่างชุดค่าผสม “ โปรแกรมของบุคคลที่สามสุดท้ายนี้ คำถามเกี่ยวกับวิธีลบรหัสผ่านออกจากไฟล์ Excel สามารถแก้ไขได้โดยใช้โปรแกรมสคริปต์พิเศษ เช่น Password Remover
เมื่อติดตั้งแล้ว แอพพลิเคชั่นจะรวมคำสั่งของตัวเองเข้าไปด้วย แอปพลิเคชั่นสำนักงาน(ไม่ใช่เฉพาะใน Excel เท่านั้น แต่ยังรวมถึงในอื่นๆ ทั้งหมดด้วย) หากต้องการลบรหัสผ่าน เมื่อคุณเริ่มต้นด้วยสคริปต์ VBA ในตัว คุณต้องยอมรับการทำงานของมาโครก่อน จากนั้นจึงเปิดไฟล์ และใช้คำสั่ง Straxx ในแผงตัวแก้ไขหลัก ที่นี่คุณต้องเข้าใจว่าแอปพลิเคชันไม่ใช่แฮ็กเกอร์และไม่ทำงานบนหลักการสุ่มเลือกชุดค่าผสมที่ต้องการ ปิดใช้งานการป้องกันไฟล์จากภายใน ดังนั้นจึงใช้งานง่ายและปลอดภัย รีวิวจากผู้ใช้ที่ใช้สคริปต์นี้ในทางปฏิบัติระบุว่ากระบวนการลบการป้องกันทั้งหมดใช้เวลาประมาณสองนาที เมื่อทำงานกับเอกสารและตาราง บางครั้งจำเป็นต้องปกป้องไฟล์เพื่อไม่ให้ผู้สอดรู้สอดเห็นมีโอกาสทำความคุ้นเคยกับเนื้อหา ความจำเป็นในการตั้งรหัสผ่านในไฟล์อาจเกิดขึ้นแม้ว่าคุณจะไม่มีข้อมูลที่เป็นความลับเก็บไว้ที่นั่น คุณเพียงไม่ต้องการให้ใครเปิดหรือเปลี่ยนแปลงเนื้อหาของไฟล์โดยไม่ได้รับอนุญาตจากคุณ ในบทความนี้ เราจะดูรายละเอียดเกี่ยวกับวิธีการลบหรือตั้งรหัสผ่านในไฟล์ Excel และยังกล่าวถึงปัญหาอื่นๆ ที่เกี่ยวข้องกับหัวข้อนี้ด้วย ลองคิดดูสิ ไปกันเลย! รหัสผ่านช่วยปกป้องเนื้อหาในไฟล์ของคุณ มีสองวิธีในการตั้งรหัสผ่านใน Excel กระบวนการนี้ไม่ซับซ้อน หลังจากที่คุณเปิดโปรแกรมแล้วให้ไปที่แท็บ "ไฟล์" เลือก "ข้อมูล" จากรายการ ในเมนูที่เปิดขึ้น คลิก "ปกป้องหนังสือ" และในรายการป๊อปอัป เลือก "เข้ารหัสด้วยรหัสผ่าน" หลังจากนี้ สิ่งที่คุณต้องทำคือป้อนรหัสเอง คุณสามารถใส่รหัสที่จะร้องขอเมื่อเปิดไฟล์ หากคุณกำลังใช้ รุ่นเก่า ไมโครซอฟต์ เอ็กเซลตัวอย่างเช่นปี 2003 คุณจะต้องใช้แท็บอื่น: ก่อนอื่นให้ไปที่ "เครื่องมือ" จากนั้นเลือกส่วน "ตัวเลือก" และในหน้าต่างที่ปรากฏขึ้นให้ไปที่แท็บ "ความปลอดภัย" จากนั้นทุกอย่างก็ทำในลักษณะเดียวกัน
ตอนนี้เรามาดูแนวทางที่สองกัน มันค่อนข้างเร็วกว่าและเบากว่าอันแรกด้วยซ้ำ เมื่อคุณบันทึกเอกสาร ("บันทึกเป็น") ให้คลิกที่ปุ่ม "เครื่องมือ" และเลือก "ตัวเลือกทั่วไป" จากรายการที่ปรากฏขึ้น จากนั้นให้ป้อนรหัสผ่านของคุณและยืนยันโดยพิมพ์รหัสอีกครั้ง ข้อดีของวิธีนี้คือไม่เพียงแต่เร็วขึ้นเท่านั้น แต่ยังทำให้สามารถตั้งรหัสผ่านสำหรับเปลี่ยนไฟล์ . นั่นคือถ้าคุณต้องการให้เอกสารสามารถดูได้ แต่ไม่มีใครสามารถเปลี่ยนแปลงเนื้อหาได้ ให้ใช้ฟังก์ชันนี้
เพื่อถอดออก การป้องกันด้วยรหัสผ่าน เอกสารไมโครซอฟต์ Excel ทำตามขั้นตอนเดียวกับการติดตั้ง เพียงลบอักขระออกจากช่องป้อนคีย์
หากรหัสผ่านสูญหายและข้อมูลที่อยู่ในเอกสารมีความสำคัญมาก คุณสามารถกู้คืนรหัสผ่านได้ วิธีการกู้คืนจะแตกต่างกันไปขึ้นอยู่กับประเภทของชุดการป้องกันเมื่อสร้างไฟล์ มี: เรียบง่าย ซับซ้อนพร้อมความลับ และซับซ้อนไร้ที่ติ มีวิธีแก้ไขปัญหาทางเดียวเท่านั้น - แฮ็ค การทำสิ่งนี้ทำได้ไม่ยากทุกอย่างจะขึ้นอยู่กับพลังของคอมพิวเตอร์และประเภทของการป้องกันเท่านั้น มาดูรายละเอียดเพิ่มเติมเกี่ยวกับแต่ละกรณีด้านล่าง หากต้องการกู้คืนรหัสผ่านหากระบบรักษาความปลอดภัยอ่อนแอ คุณสามารถใช้โปรแกรมพิเศษที่ออกแบบมาเพื่อจุดประสงค์นี้โดยเฉพาะ พวกมันทั้งหมดทำหน้าที่ได้ดีพอ ๆ กัน ดังนั้นจึงไม่น่าจะแยกตัวใดตัวหนึ่งออกมาได้ หากคุณต้องการเปิดเอกสารที่มีการป้องกันที่เชื่อถือได้พร้อมความลับ การดำเนินการนี้สำหรับเวอร์ชันนั้นทำได้สมจริงที่สุด เอกสารเอ็กเซลพ.ศ. 2540–2546 ทำไมจึงเป็นเช่นนี้? ใช่ เนื่องจากด้วยการป้องกันประเภทนี้ ข้อมูลไฟล์จึงถูกเข้ารหัส รหัสผ่านเองก็ไม่ได้มีบทบาทสำคัญมากนัก ดังนั้นคุณจึงต้องมองหาคีย์เข้ารหัส โปรแกรมเวอร์ชันเก่าใช้คีย์สั้น ๆ ซึ่งช่วยให้การเปิดเอกสารง่ายขึ้นมาก น่าเสียดายที่วิธีเดียวในการแก้ปัญหาคือการค้นหาคีย์ซ้ำ ๆ ในการทำเช่นนี้คุณจะต้องใช้ โปรแกรมพิเศษซึ่งเรียกว่า "การกู้คืนรหัสผ่าน Accent Office" หลังจากเปิดแล้วให้ค้นหาและเปิดใช้งานรายการ "ค้นหาคีย์" ในเวลาเพียงไม่กี่นาที คุณจะสามารถเข้าถึงไฟล์ที่ปิดไปแล้วได้
ในกรณีของการป้องกันที่เชื่อถือได้อย่างไม่มีที่ติ แนวทางจะเหมือนกัน ข้อแตกต่างเพียงอย่างเดียวคือระดับและความซับซ้อนของการเข้ารหัสที่นี่สูงกว่ามาก ดังนั้นคุณจะต้องใช้ คอมพิวเตอร์ที่ทรงพลังและอดทน มียูทิลิตี้ที่ให้คุณเชื่อมต่อการ์ดแสดงผลของพีซีของคุณกับกระบวนการค้นหาเพื่อเพิ่มความเร็วในการค้นหาคีย์ โดยทั่วไปโดยสรุปทั้งหมดข้างต้นเราสามารถสรุปได้ว่าการตั้งรหัสผ่านสำหรับไฟล์ Excel ไม่ใช่เรื่องยากคุณเพียงแค่ต้องไม่ทำมันหายเพื่อไม่ให้ประสบปัญหาในการกู้คืนรหัสผ่านนี้ เขียนความคิดเห็นว่าบทความนี้ช่วยคุณและถามคำถามทั้งหมดของคุณในหัวข้อที่กล่าวถึงหรือไม่ |
| อ่าน: |
|---|
ใหม่
- จะติดตั้ง Windows ใหม่บนแล็ปท็อป Asus ได้อย่างไร
- โปรแกรมป้องกันไวรัส Comodo ความปลอดภัยทางอินเทอร์เน็ตฟรี
- จะทำอย่างไรถ้าคอมพิวเตอร์ของคุณไม่มีไดรฟ์ D?
- จะเพิ่มพาร์ติชั่นใหม่ลงในฮาร์ดไดรฟ์ได้อย่างไร?
- คะแนนและรีวิวของ ลำโพงบลูทูธ JBL Flip3
- รูปแบบหนังสือ
- การเชื่อมต่อและตั้งค่าทีวีแบบโต้ตอบจาก Rostelecom
- วิธีลบบัญชี Instagram ของคุณ
- แท็บเล็ต Android หรือ iPad - จะเลือกอะไรดี?
- วิธีจัดรูปแบบความต่อเนื่องของตารางใน Word อย่างถูกต้อง