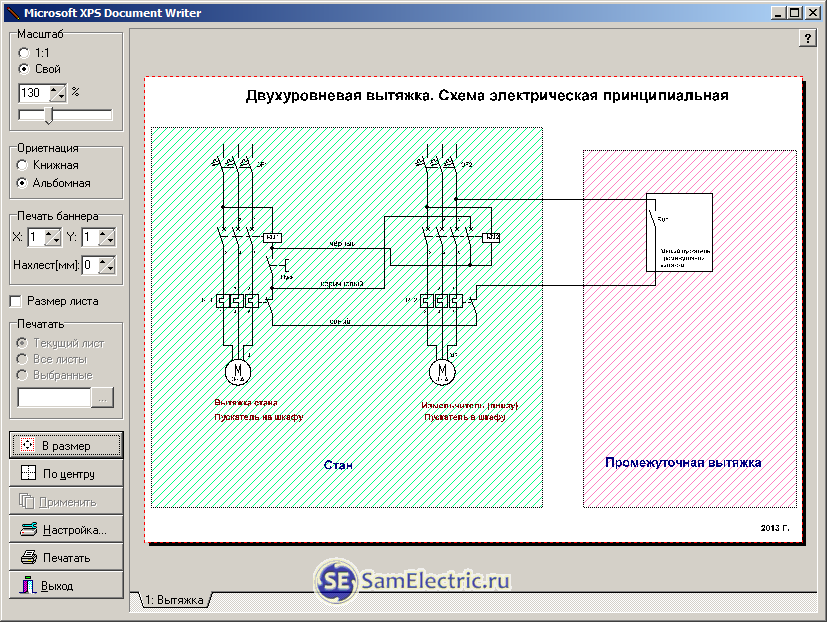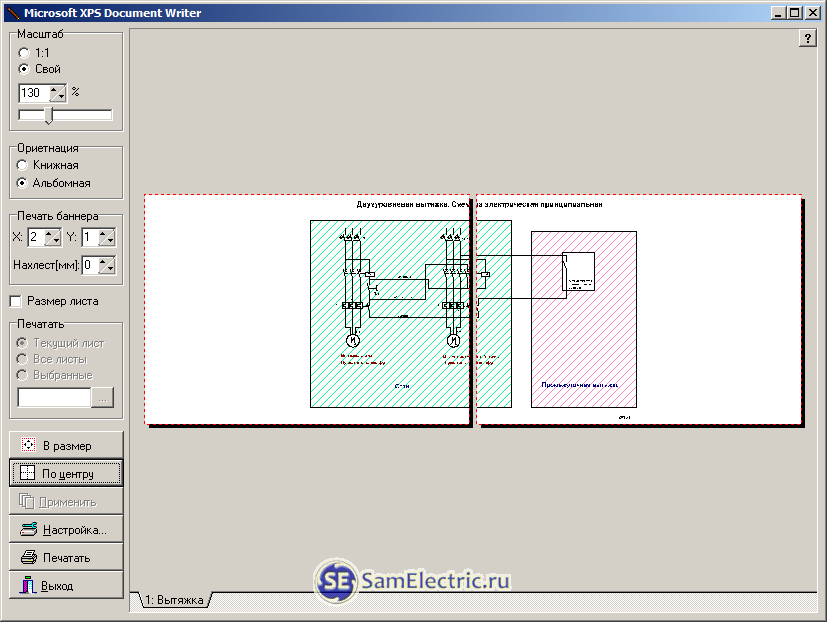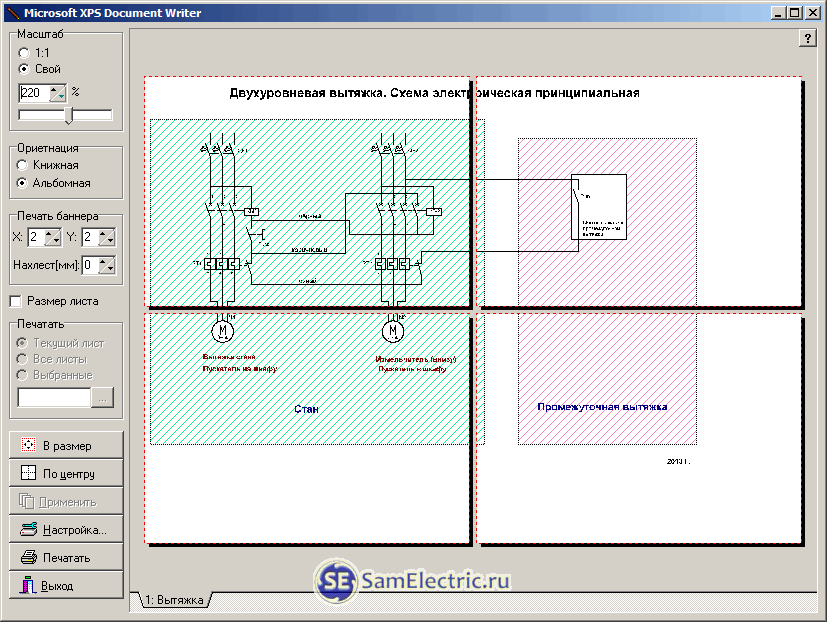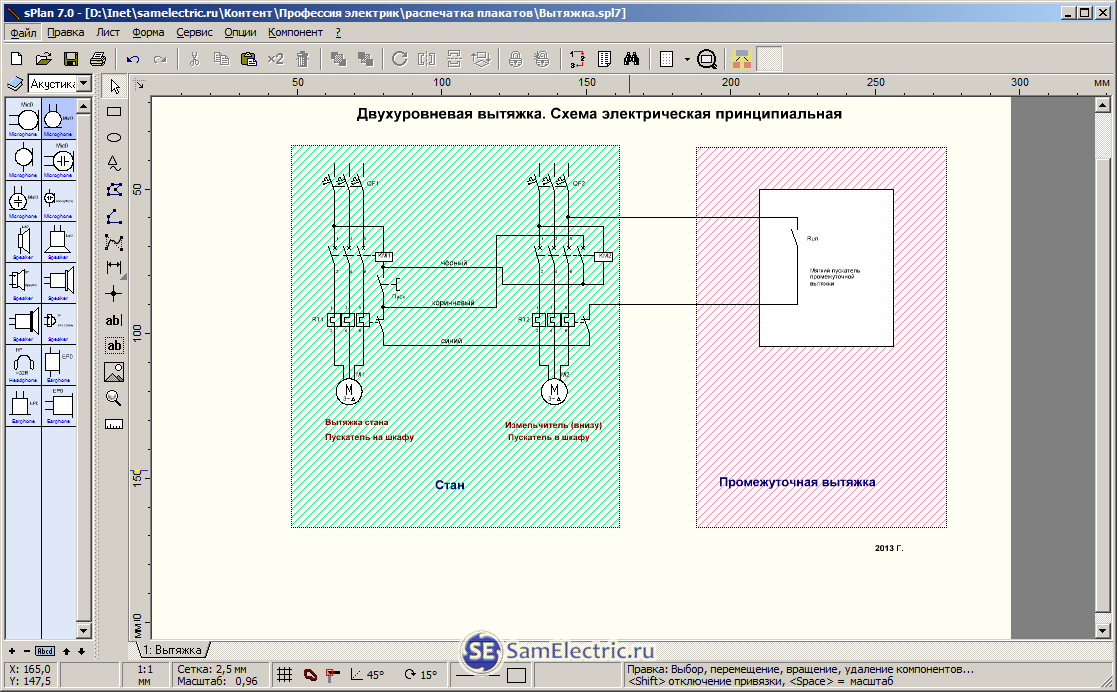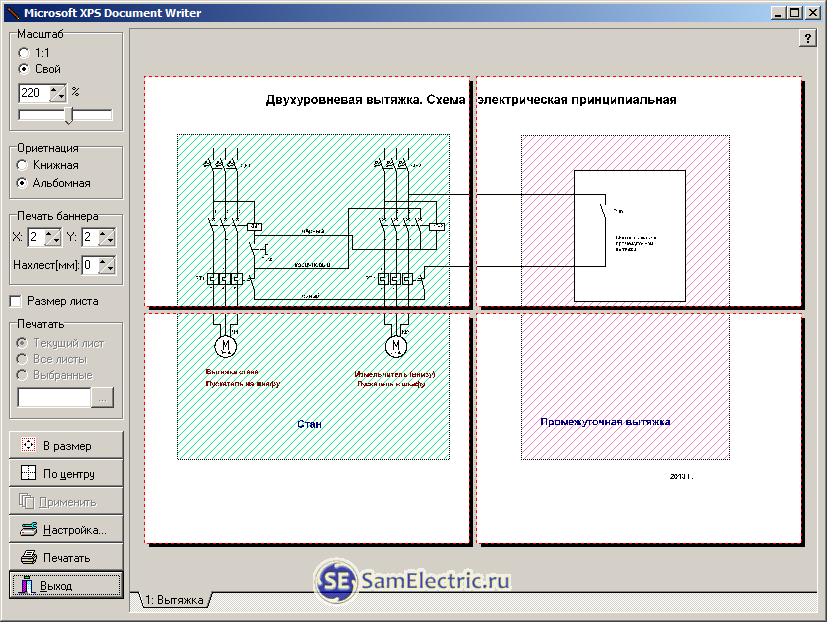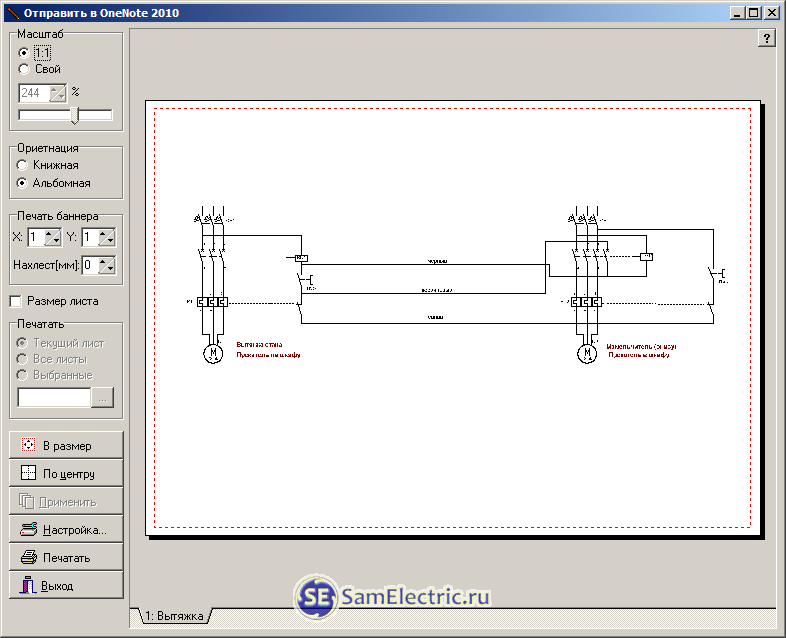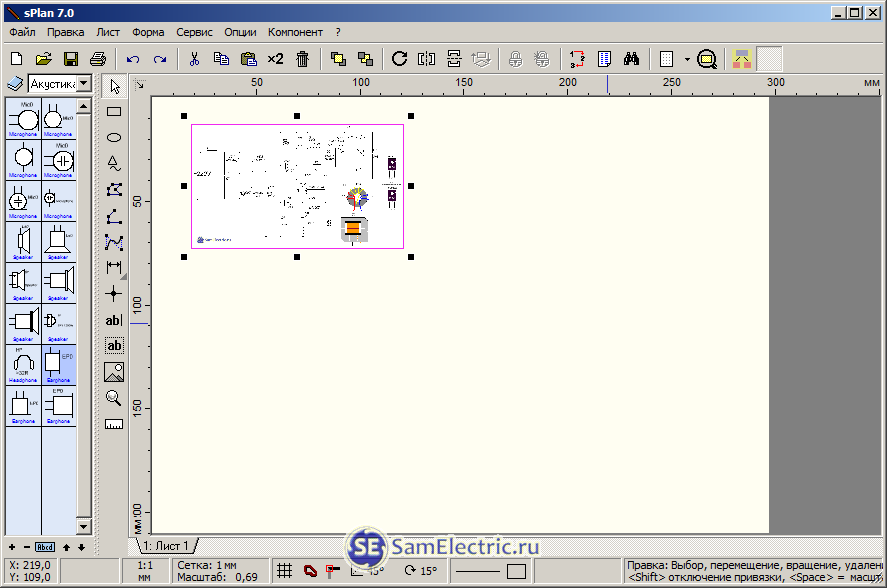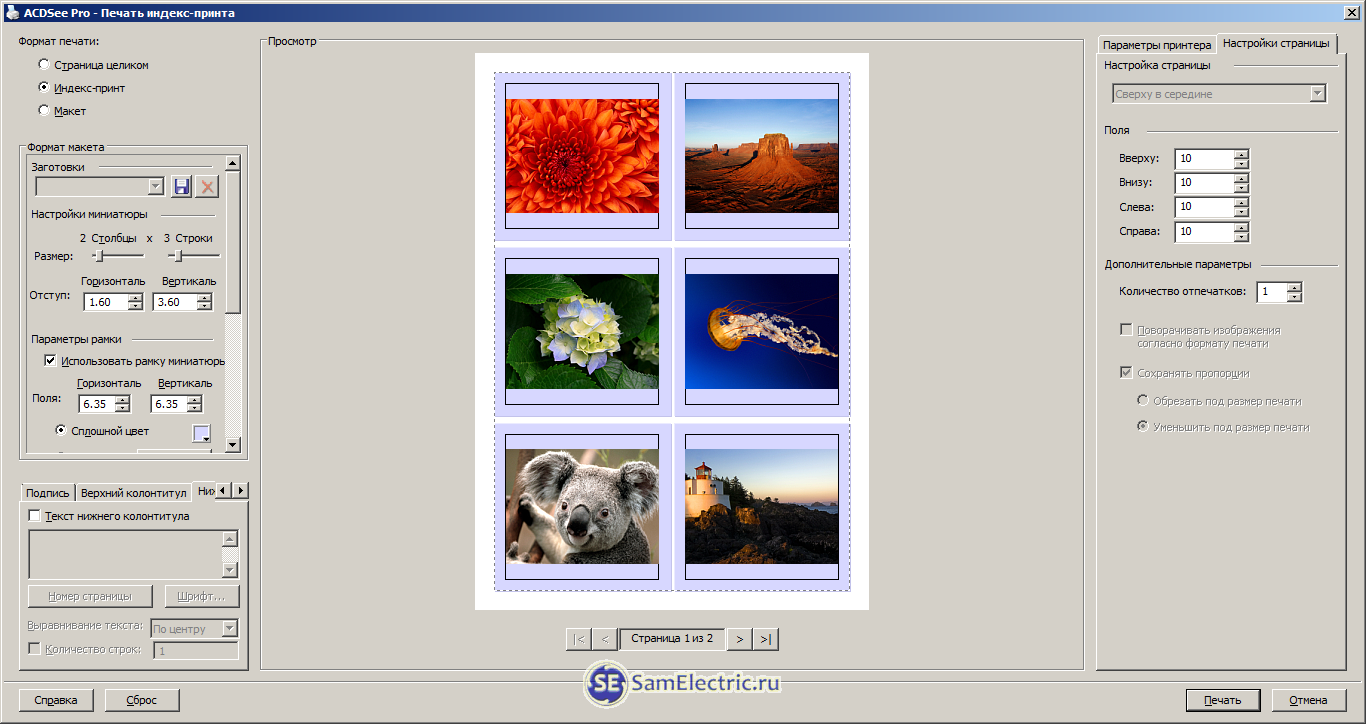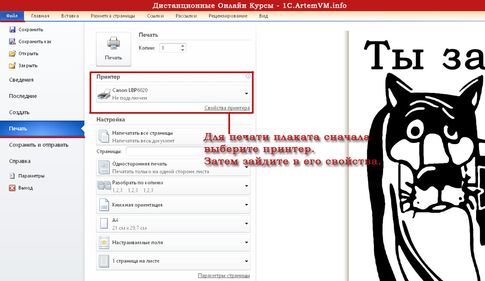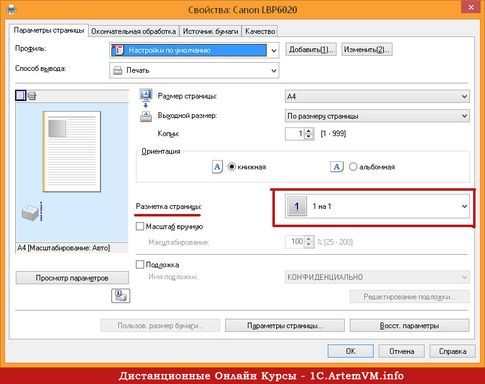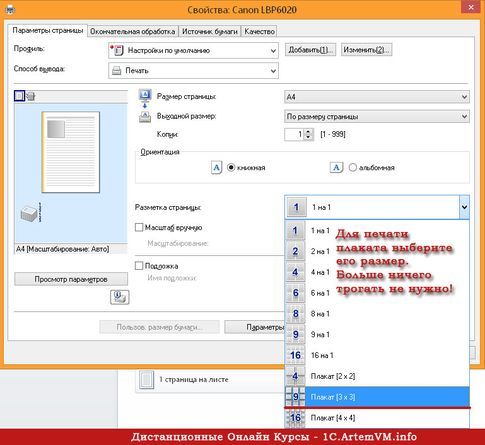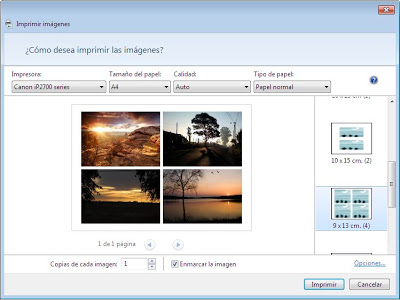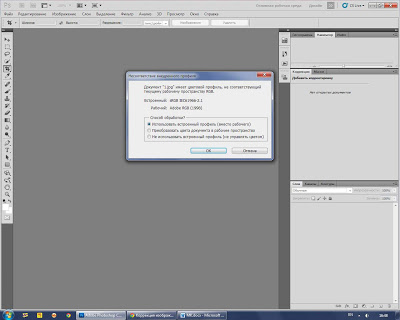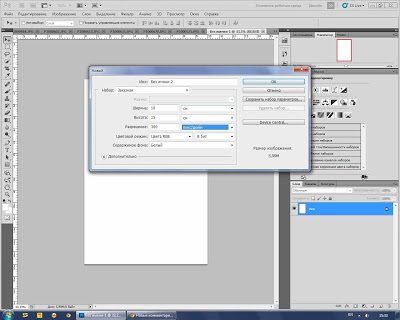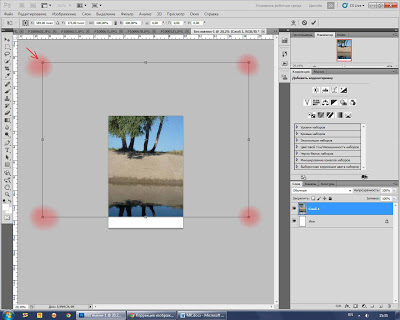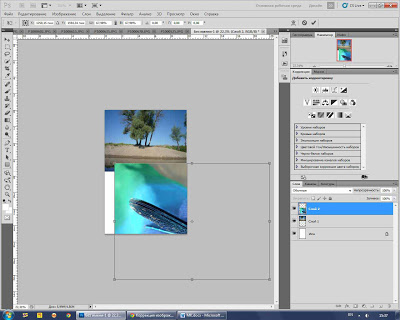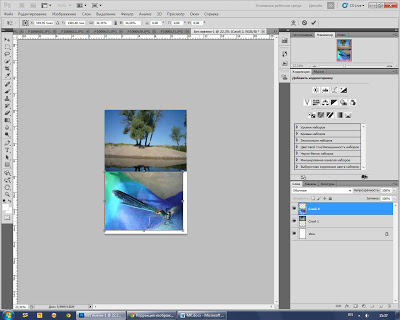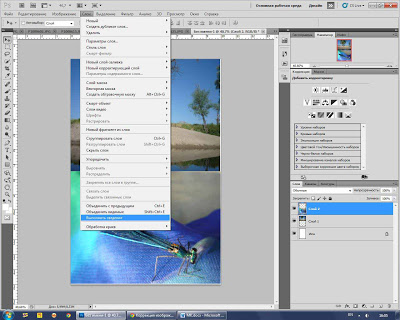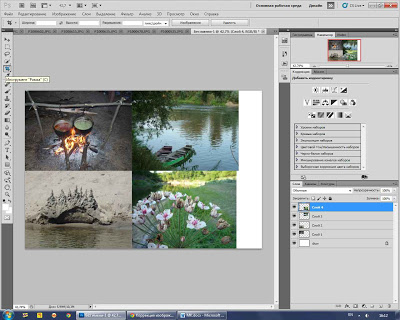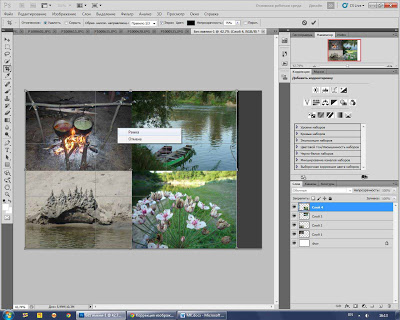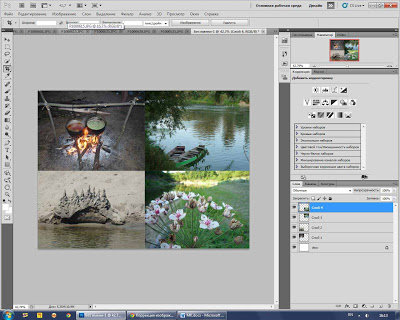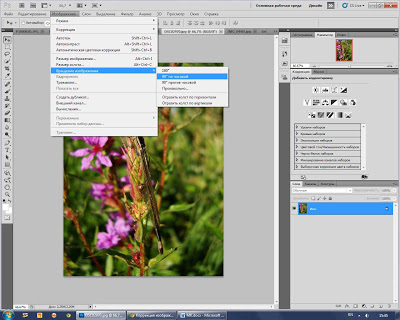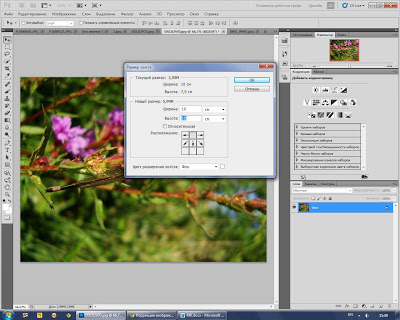ส่วนของเว็บไซต์
ตัวเลือกของบรรณาธิการ:
- วิธีลบโปรแกรม Avast อย่างสมบูรณ์เพื่อลบ Avast
- แอปพลิเคชั่นมือถือ Aliexpress
- รูปแบบแป้นพิมพ์ QWERTY และ AZERTY แป้นพิมพ์ Dvorak เวอร์ชันพิเศษ
- เกาะเซาวิเซนเต เกาะเซาวิเซนเต
- กฎที่เราฝ่าฝืน สามารถวางข้อศอกบนโต๊ะได้หรือไม่?
- แฟลชไดรฟ์ USB ใดที่น่าเชื่อถือและเร็วที่สุด?
- การเชื่อมต่อแล็ปท็อปเข้ากับทีวีผ่านสาย USB เพื่อเชื่อมต่อแล็ปท็อปเข้ากับทีวี VGA
- การเปลี่ยนอินเทอร์เฟซ Steam - จากรูปภาพธรรมดาไปจนถึงการนำเสนอทั้งหมดบนหน้าจอ การออกแบบไอน้ำใหม่
- วิธียกเลิกการสมัครสมาชิก Megogo บนทีวี: คำแนะนำโดยละเอียด วิธียกเลิกการสมัครสมาชิก Megogo
- วิธีแบ่งพาร์ติชันดิสก์โดยติดตั้ง Windows โดยไม่สูญเสียข้อมูล แบ่งพาร์ติชันดิสก์ 7
การโฆษณา
| วิธีพิมพ์โปสเตอร์จากแผ่น A4 ใน Word สามวิธีในการพิมพ์ภาพถ่ายหลายภาพในหน้าเดียว |
|
บางครั้งจำเป็นต้องพิมพ์ไดอะแกรมหรือโปสเตอร์ในรูปแบบขนาดใหญ่ จะดีมากถ้าเป็นรูปแบบ A3 คุณสามารถใช้เครื่องพิมพ์ A3 หรือเครื่องถ่ายเอกสารพร้อมการขยายขนาดได้ จะเกิดอะไรขึ้นถ้าเป็น A2, A1 หรือโดยทั่วไปแล้ว "ไม่ใช่รูปแบบ"? เมื่อฉันเป็นนักเรียน ฉันพิมพ์ภาพวาดและโปสเตอร์รูปแบบขนาดใหญ่โดยใช้ Visio เราต้องจ่ายส่วยโปรแกรมทำหน้าที่ของมันเป็นประจำจนกระทั่ง Microsoft ซื้อมัน ฉันยังคงใช้มันต่อไปแม้จะมีความยุ่งยาก จนกระทั่งฉันค้นพบทางเลือกที่ยอดเยี่ยม - Splan Splan ช่วยให้คุณวาดไดอะแกรมและแผนทุกประเภทได้อย่างง่ายดายและสะดวกโดยไม่ต้องยุ่งยาก หากคุณจำได้ ฉันยังวาดไดอะแกรมแผนใน Visio และแม้แต่โพสต์ไฟล์เพื่อการดาวน์โหลดสาธารณะ เช่น ในบทความเกี่ยวกับ ฉันยังใช้ Visio เพื่อเตรียมภาพประกอบสำหรับบล็อก เช่น สำหรับบทความและ . ดังนั้น ฉันมักจะพิมพ์โปสเตอร์ขนาดใหญ่เป็นส่วนๆ ในขนาด A4 หลายขนาดโดยใช้ Visio แต่เนื่องจากฉันเปลี่ยนมาใช้ Splan (ประมาณหนึ่งปีที่แล้ว) การพิมพ์ไดอะแกรมขนาดใหญ่จึงเร็วขึ้น ง่ายขึ้น และสะดวกยิ่งขึ้นมาก และรูปแบบ A4 ตามปกติก็เช่นกัน - เรียบง่ายและคาดเดาได้ ตัวอย่างการใช้แผนบนบล็อกของฉันสามารถดูและดาวน์โหลดได้เช่นในบทความการประมาณและเกี่ยวกับ ฉันเห็นด้วย ไม่ใช่ตัวอย่างที่ดีที่สุดของคอมพิวเตอร์กราฟิก แต่สามารถทำได้ภายในไม่กี่นาที และโปสเตอร์ขนาดใหญ่สามารถนำมาจากบทความเรื่อง Safety Poster และ วิธีพิมพ์รูปแบบขนาดใหญ่ใน Splanสำหรับรูปแบบขนาดใหญ่ ฉันหมายถึงทุกรูปแบบที่มีขนาดใหญ่กว่า A4 มาตรฐาน เหล่านี้คือ A3 (A4x2), A2 (A3x2), A1 (A2x2), A0 (A1x2) ผมขอยกตัวอย่างว่าตอนนี้ผมพิมพ์ไดอะแกรมรูปแบบขนาดใหญ่ในขณะที่ปฏิบัติหน้าที่ด้านวิศวกรรมได้อย่างไร ฉันไม่สามารถโพสต์ไดอะแกรมจริงเพื่อวัตถุประสงค์ในการรักษาความลับได้ แต่ฉันพบไดอะแกรมตัวอย่างที่ให้ไว้ในชื่อบทความ
เปิดไดอะแกรมใน Splan7.0:
เราตรวจสอบรูปแบบของชีตของเราในคุณสมบัติ ไม่จำเป็น การตั้งค่าพื้นฐานจะอยู่ในหน้าต่างการพิมพ์
หากไดอะแกรมไม่พอดีกับความกว้างหรือความสูง คุณสามารถเปลี่ยนค่าในหน้าต่างนี้ได้ จากนั้นรูปแบบจะเปลี่ยนจาก A4 เป็น "ของตัวเอง" จากนั้นเมื่อพิมพ์ ให้จัดวางไดอะแกรมทั้งหมดลงบน A4 หนึ่งแผ่นขึ้นไป เพิ่มเติมเกี่ยวกับเรื่องนี้ในภายหลัง ในกรณีที่แผนภาพของเราจะมีลักษณะอย่างไรหากเราตั้งค่ารูปแบบแผ่น A2:
ฟิลด์สำหรับการวาดภาพเพิ่มขึ้น แต่เราเปลี่ยนการตั้งค่าการพิมพ์ในภายหลังอีกครั้ง
กลับสู่รูปแบบ A4 แล้วเปิดหน้าต่างการพิมพ์ เครื่องพิมพ์จริงเปิดอยู่ คอมพิวเตอร์เครื่องนี้ไม่ได้กำหนดไว้ แต่สิ่งนี้ไม่ได้เปลี่ยนสาระสำคัญของเรื่อง
ให้ความสนใจกับสนาม มาตราส่วน- หากคุณปล่อยไว้ที่ 1:1 แผนภาพอาจเล็กเกินไปหรือขยายเกินแผ่นงาน ในกรณีนี้ โชคเกือบจะเป็นสิ่งที่จำเป็นจริงๆ กดปุ่ม ตรงตามขนาดครับไดอะแกรมจะใช้พื้นที่ทั้งหมด เหลือเพียงฟิลด์เท่านั้น ไม่มีทางที่จะกำจัดระยะขอบได้ นี่เป็นข้อจำกัดทางกายภาพของเครื่องพิมพ์ บางทีนี่อาจจะน่าสนใจ:
สนาม มาตราส่วนเปลี่ยนแล้ว ตอนนี้จะถูกตั้งค่าเป็น 130% โดยอัตโนมัติ
ตอนนี้เราทำหน้าที่ในสนาม การพิมพ์แบนเนอร์- เราตั้งค่า X=2 – จำนวนแผ่น A4 ในแนวนอน และ Y=1 – แนวตั้ง
เราตั้งค่ารูปแบบเป็น 4x4 นี่คือ A2 คลิก ตรงกลาง มีขนาดตามจริง:
ตอนนี้คุณสามารถหยิบไดอะแกรมด้วยเมาส์ของคุณ ลากไปบนแผ่นงาน และเปลี่ยนมาตราส่วนโดยการหมุนล้อเมาส์ หรือเปลี่ยนเปอร์เซ็นต์ในฟิลด์ สเกลของคุณ- บน Visio คุณสามารถฝันถึงความสะดวกสบายดังกล่าวเท่านั้น
เราย้ายไดอะแกรมด้วยตนเองเพื่อให้อยู่ตรงกลางโปสเตอร์ของเรา หรือคลิก อยู่ตรงกลาง- เพียงเท่านี้คุณก็พิมพ์ได้ แต่สิ่งที่เกิดขึ้นไม่เหมาะกับฉันเสมอไป ความจริงก็คือในภายหลังเมื่อติดแผ่น A4 หลายแผ่นในรูปแบบขนาดใหญ่จะมีจุดที่ไม่ดีที่ข้อต่อเมื่อมีการ "ตัด" เส้นหลายเส้นไปตามข้อต่อ สิ่งที่แย่ที่สุดคือเมื่อสิ่งเหล่านี้ไม่ใช่เส้น แต่เป็นเส้นโค้งบางประเภท ด้านล่างฉันวางแผนภาพไม่ได้อยู่ตรงกลาง แต่อยู่ทางซ้ายเล็กน้อยเพื่อให้ตัดเพียงสองอันเท่านั้น เส้นแนวนอน- หากวางโดยอัตโนมัติ อยู่ตรงกลางจากนั้นการตัดแนวตั้งในรูปแบบขนาดใหญ่จะตัดวงจรจ่ายไฟของมอเตอร์ตัวที่สองซึ่งเป็นสิ่งที่น่าเกลียด และการติดกาวให้ดีจะยากกว่ามาก
แต่ถึงกระนั้น มันก็ไม่เหมาะกับฉัน
ความจริงก็คือแผนภาพจะเบ้ (เลื่อน) ไปทางซ้าย บนแผ่นงานด้านขวามีสวิตช์ตัวเดียว นอกจากนี้คำว่า “ไฟฟ้า” ยังตัดน่าเกลียดอีกด้วย ดังนั้นเราจึงไปที่โหมดแก้ไขและปรับไดอะแกรมเพื่อให้พอดีกับรูปแบบขนาดใหญ่โดยคำนึงถึงการตัด
นี่คือสิ่งที่เราได้รับจากหน้าต่างการพิมพ์:
คุณเห็นความแตกต่างจากภาพที่ 10 หรือไม่? หากคุณไม่เห็น ให้ลองพิมพ์แล้วติดเข้าด้วยกันในรูปที่ 10 และรูปที่ 12 มันเป็นอย่างไร? มันมีลักษณะอย่างไร? แล้วถ้าเป็นการป้องกันวิทยานิพนธ์ ทุกรายละเอียดเล็กๆ น้อยๆ ก็สำคัญ แล้วกรรมการก็มีคนพิถีพิถันเหมือนผมไหม?
ตอนนี้จำเป็นต้องตัดแผ่นงานพิมพ์ที่ขอบด้านหนึ่งแล้วติดกาว หรือตัดให้ติดกาวตั้งแต่ต้นจนจบด้วยเทป ขอให้โชคดีและอดทน! เคล็ดลับเพื่อความสะดวกในการติดกาวรูปแบบขนาดใหญ่ ขนาดขอบสามารถตั้งค่าได้ในการตั้งค่าเครื่องพิมพ์ ( กำลังตั้งค่า...) คุณยังสามารถทดลองได้ด้วย ทับซ้อนกัน- ดีกว่าที่จะกาวเข้าด้วยกัน การพิมพ์ขนาดไม่ฟอร์แมตจากกระดาษ A4 หลายแผ่นล่าสุดฉันต้องพิมพ์ไดอะแกรมที่ฉันสแกนและติดเข้าด้วยกันใน Photoshop แผนภาพนี้เหมือนกับผ้าปูโต๊ะยาวที่ทำจากกระดาษ A4 จำนวน 8 หรือ 10 หน้า แนวตั้ง- ฉันต้องการแสดงให้เห็นว่า Splan รับมือกับงานนี้ได้อย่างไร เมื่อต้องการทำเช่นนี้ เราจะสร้างไดอะแกรมก่อนหน้านี้ใหม่ดังนี้:
ในหน้าต่างการพิมพ์ ไดอะแกรมจะเป็นดังนี้:
สำหรับ A4 3 แผ่น:
เราเพิ่มและเพิ่มประสิทธิภาพสถานที่ เราใช้เพียงเมาส์ลากและหมุนวงล้อ
เพียงพิมพ์และติดกาวเข้าด้วยกันอย่างระมัดระวัง การพิมพ์ภาพขนาดใหญ่บนหลายแผ่นรูปภาพแตกต่างจากไดอะแกรมก่อนหน้าอย่างไร ไดอะแกรมที่สร้างใน Splan เป็นรูปแบบเวกเตอร์ ซึ่งสามารถขยายได้มากเท่าที่คุณต้องการโดยไม่สูญเสียคุณภาพ แต่ภาพเมื่อขยายเกิน 100% จะสลายตัวเป็นพิกเซล ดังนั้นเมื่อพิมพ์รูปภาพหรือภาพถ่ายขนาดใหญ่ คุณต้องดูแลขนาดเป็นพิกเซลตั้งแต่แรก สมมติว่าเราจำเป็นต้องพิมพ์ภาพขนาดใหญ่ เช่น ภาพถ่าย ในรูปแบบขนาดใหญ่ Splan เข้าใจเฉพาะไฟล์กราฟิกในรูปแบบ *.bmp และ *.jpg แต่นี่ก็เพียงพอแล้วที่จะเปลี่ยนแปลง รูปแบบกราฟิก- ไม่มีปัญหา.
ในกรณีนี้ ฉันจะใช้ *.bmp เนื่องจากนี่คือสคีมา ฉันไม่ได้ไปไกลเพื่อหาแผนภาพ ฉันเอาแผนภาพมาจากเกี่ยวกับหลอดประหยัดไฟ
นี่คือ 100% ฉันได้เขียนไปแล้วว่าคุณต้องมีขนาดภาพใหญ่ในตอนแรก ที่นี่ – 100% แทบจะไม่พอดีกับหนึ่งในสี่ของ A4 เมื่อขยายใหญ่ขึ้น ภาพจะกระจายเป็นพิกเซล แต่อาจจะไม่น่ากลัวหากไม่มองให้ละเอียด ยืด:
ส่วนหนึ่งของไดอะแกรม "สูญหาย" แต่ในขณะนี้มุมมองถูกตั้งค่าเป็นสเกล 69% (ในแถบสถานะด้านล่าง) หากคุณตั้งค่าเป็นมากกว่า 100% ก็ไม่เป็นไร และนี่คือลักษณะของแผนภาพนี้เมื่อพิมพ์ในรูปแบบ A4 5x4:
เป็นไปได้ที่จะเพิ่มขนาดเกิน 400% แต่โปรแกรมไม่อนุญาต แต่เพื่อที่จะขยายขนาดให้ใหญ่ขึ้น คุณต้องทำขั้นตอนนี้ในรูปที่ 18 หรือในคุณสมบัติของหน้า ให้เลือกไม่ใช่ A4 แต่เลือก A3 ฉันเขียนเกี่ยวกับเรื่องนี้ข้างต้น วิธีพิมพ์หลายภาพบนกระดาษ A4 แผ่นเดียวแท้จริงแล้วบางครั้งงานตรงกันข้ามก็เกิดขึ้น - บนกระดาษ A4 ให้พิมพ์รูปภาพ (ไดอะแกรม ฯลฯ ) ของสองสาม ฯลฯ ไฟล์. นั่นคือลดขนาดให้พอดีกับหน้า A4 ซึ่งสามารถทำได้ในแผน แต่คุณต้องลดขนาดและวางตำแหน่งรูปภาพแต่ละภาพด้วยตนเอง ซึ่งไม่สะดวกเสมอไป แม้ว่ามันจะเป็นไปได้ก็ตาม หากต้องการพิมพ์หลายภาพบนกระดาษ A4 ฉันใช้โปรแกรม ACDSee
ดังนั้นเราจึงเลือก ACDดูไฟล์ที่เราต้องการสำหรับการพิมพ์ คลิก พิมพ์ (Ctrl+P). ในหน้าต่างที่ปรากฏขึ้น ให้เลือกตัวเลือก Index-Print
การพิมพ์ภาพขนาดย่อ - รูปภาพหลายภาพบนแผ่น A4 ตอนนี้ในฟิลด์ การตั้งค่ารูปขนาดย่อ ให้เลือกจำนวนคอลัมน์และแถวที่มีรูปขนาดย่อของเราอยู่ เราปรับระยะห่างระหว่างรูปภาพ (เยื้อง) กรอบ และพารามิเตอร์อื่นๆ ในช่องรูปแบบเค้าโครง เราตั้งค่าฟิลด์ในการตั้งค่าหน้า (ด้านขวา) และคุณสามารถพิมพ์ได้! ดาวน์โหลดไฟล์ตามปกติฉันจะโพสต์ไฟล์ในหัวข้อของบทความ และตามปกติทุกอย่างจะถูกดาวน์โหลดอย่างอิสระ / ตัวอย่างบทความเกี่ยวกับ SamElectric ไฟล์บทความ rar 68.12 kB ดาวน์โหลด 527 ครั้ง/ / โปรแกรมไม่เป็นมืออาชีพ แต่สะดวกมากในการวาดไดอะแกรมอย่างรวดเร็วและง่ายดาย ไฟล์เก็บถาวรประกอบด้วยวิธีใช้ภาษารัสเซีย ไลบรารีส่วนประกอบ ไฟล์การติดตั้ง โปรแกรมดู ไฟล์คำอธิบาย ไม่ต้องใช้รหัสเปิดใช้งาน ใช้งานได้ทันทีหลังการติดตั้ง, rar, 3.55 MB, ดาวน์โหลดแล้ว: 7051 ครั้ง/ ข้อมูล: ตอนนี้ฉันจะแสดงให้คุณดู วิธีการสากลการพิมพ์โปสเตอร์บนเครื่องพิมพ์ A4 ทั่วไป- วิธีการพิมพ์โปสเตอร์ขนาดใหญ่ที่อธิบายไว้ที่นี่ไม่เพียงแต่เหมาะสำหรับเท่านั้น ไมโครซอฟต์ เวิร์ดแต่สำหรับโปรแกรมใดๆ ก็ตามที่คุณสามารถพิมพ์ได้ การพิมพ์โปสเตอร์จากแผ่น A4 เป็นเรื่องง่ายมาก! อย่างไรก็ตาม นอกจากหน้านี้เกี่ยวกับการพิมพ์โปสเตอร์จาก Word แล้ว บทความเกี่ยวกับการพิมพ์ตัวอักษรขนาด A4 ก็ได้รับความนิยมอย่างมากบนเว็บไซต์เช่นกัน ดังนั้นฉันขอแนะนำให้แก้ไขปัญหาสองข้อพร้อมกัน ฉันทราบด้วยว่าหากคุณไม่มีเครื่องพิมพ์ที่บ้าน แต่ยังต้องการพิมพ์โปสเตอร์ พิมพ์ไปที่ไฟล์ . ผลลัพธ์ของการพิมพ์โปสเตอร์จากแผ่น A4 โดยใช้ Wordหลายๆ คนมีเครื่องพิมพ์ทั่วไป แต่โดยปกติแล้ว พล็อตเตอร์หน้ากว้างจะมีให้บริการในบริษัทการพิมพ์เฉพาะทางเท่านั้น ราคาของอุปกรณ์ดังกล่าวเมื่อเปรียบเทียบกับเครื่องพิมพ์ A4 ทั่วไปนั้นค่อนข้างสูง ดังนั้นจึงไม่มีเหตุผลที่จะเก็บไว้ที่บ้าน ลองใช้เครื่องพิมพ์ทั่วไปเพื่อพิมพ์โปสเตอร์ขนาดใหญ่จากแผ่น A4 ภาพถ่ายแสดงผลลัพธ์บนแผ่น A4 เครื่องพิมพ์ก็ธรรมดา อย่าไปใส่ใจกับการพิมพ์ผิดในภาพ - ฉันแค่ไม่อยากแก้ไขอีกต่อไป :) ตอนนี้ฉันจะแสดงให้คุณเห็นว่าทั้งหมดนี้ทำได้อย่างไรโดยใช้ตัวอย่างการพิมพ์โปสเตอร์ด้วยรูปภาพจาก MS Word โปรดทราบ:การตั้งค่าเครื่องพิมพ์แตกต่างกันไปในแต่ละเครื่องพิมพ์ แต่หลักการยังคงเหมือนเดิม! นอกจากนี้ ฉันจะแสดงการพิมพ์โปสเตอร์โดยใช้รูปภาพเป็นตัวอย่าง แต่ข้อความที่พิมพ์ลงใน Word ก็เช่นเดียวกัน
มาเริ่มพิมพ์โปสเตอร์จากแผ่น A4 กันก่อนอื่นคุณต้องเตรียมเอกสาร Word ธรรมดาก่อน ฉันใส่รูปภาพเข้าไป แต่คุณสามารถพิมพ์ข้อความได้เช่นกัน ไปที่เมนู "ไฟล์ / พิมพ์" ฉันใช้ Word กับเมนูประเภท Ribbon
ก่อนอื่นให้เลือก เครื่องพิมพ์ที่ต้องการ- อันที่คุณจะพิมพ์โปสเตอร์ นี่เป็นสิ่งสำคัญเนื่องจากในการแปลงเอกสารปกติเป็นโปสเตอร์จากแผ่น A4 เราจะใช้ฟังก์ชันเครื่องพิมพ์ที่เกี่ยวข้อง ไม่จำเป็นต้องกลัวเนื่องจากเครื่องพิมพ์เกือบ (!) ทุกเครื่องมีฟังก์ชันสำหรับพิมพ์โปสเตอร์ เปิดคุณสมบัติ ของคุณเครื่องพิมพ์ และดูบางอย่างเช่นหน้าต่างที่แสดงด้านล่าง แน่นอนว่าสิ่งต่างๆ อาจแตกต่างกันเล็กน้อยสำหรับคุณ
ความหมายของวิธีที่ฉันแสดงสำหรับการพิมพ์โปสเตอร์จากแผ่น A4 นั้นขึ้นอยู่กับการใช้คุณสมบัติของเครื่องพิมพ์อย่างแม่นยำและไม่ใช่ Word หรือโปรแกรมอื่น ความจริงก็คือในกรณีนี้ไดรเวอร์เครื่องพิมพ์จะแบ่งเอกสารออกเป็นส่วน ๆ และขยายให้ใหญ่ขึ้นซึ่งช่วยให้คุณไม่ต้องดำเนินการด้วยตนเอง ในบรรดาวิธีพิมพ์โปสเตอร์ที่บ้าน วิธีที่ง่ายที่สุดคือ หากต้องการพิมพ์เอกสารของคุณเป็นโปสเตอร์จากแผ่น A4 คุณต้องค้นหารายการในคุณสมบัติของเครื่องพิมพ์ที่รับผิดชอบ โอกาสนี้- ฉันยกตัวอย่างสำหรับเครื่องพิมพ์ของฉัน
เมื่อคุณเลือกขนาดโปสเตอร์ที่คุณต้องการแล้ว สิ่งที่คุณต้องทำคือบันทึกการตั้งค่าของคุณ จากนั้นคลิกปุ่มพิมพ์ใน Word ขนาดของโปสเตอร์ระบุอยู่ในแผ่น A4 ตามหลักการ X*Y ในตัวอย่างที่ให้มา นี่คือโปสเตอร์แผ่น A4 ขนาด 3*3 คุณสามารถเห็นผลการพิมพ์ในภาพแรก มีส่วนสำคัญของบทความ แต่ไม่มี JavaScript จะมองไม่เห็น! คุณสมบัติการพิมพ์โปสเตอร์จากแผ่น A4หากคุณกำลังพิมพ์ข้อความที่ปรับขนาดได้ง่าย ตามหลักการแล้ว คุณสามารถพิมพ์โปสเตอร์ที่ประกอบด้วยแผ่น A4 จำนวนเท่าใดก็ได้ที่เครื่องพิมพ์ของคุณอนุญาตให้คุณเลือกได้ หากคุณกำลังพิมพ์รูปภาพ ขนาดต้นฉบับควรมีขนาดใหญ่เพียงพอ มิฉะนั้นคุณอาจเสี่ยงที่จะได้รับโปสเตอร์คุณภาพต่ำ หลังจากพิมพ์โปสเตอร์ คุณจะต้องใช้กรรไกรและตัดขอบที่พิมพ์แล้วเพื่อรวมชิ้นโปสเตอร์ (แผ่น A4) เข้าด้วยกัน อย่าพยายามพิมพ์แบบไร้ขอบ!ดังที่ฉันเขียนไว้ก่อนหน้านี้ในบทความก่อนหน้านี้ เมื่อพิมพ์แบบไร้ขอบ คุณอาจสูญเสียส่วนหนึ่งของเอกสาร - มันจะไม่พิมพ์ออกมา วิดีโอสอนเกี่ยวกับการพิมพ์เอกสาร Word ในรูปแบบโปสเตอร์จากแผ่น A4 แยกกันตัวเลือกที่ง่ายที่สุดสำหรับการพิมพ์โปสเตอร์ขนาดใหญ่โดยใช้ความสามารถที่มีอยู่ในไดรเวอร์เครื่องพิมพ์จะแสดงขึ้น ความพร้อมใช้งานของฟังก์ชันนี้ขึ้นอยู่กับเครื่องพิมพ์ที่ใช้โดยตรง!
มาสรุปกันหลักการสำคัญประการหนึ่งที่เป็นแนวทางในหลักสูตรการฝึกอบรมของฉันก็คือ สิ่งสำคัญคือการเข้าใจแก่นแท้และไม่ใช่แค่จดจำบางสิ่ง!หากคุณไม่สามารถทำอะไรสักอย่างได้ ก็ยังมีอีกอย่างอยู่เสมอ! ในกรณีนี้ แทนที่จะมองหาวิธีพิมพ์โปสเตอร์ใน Word จากแผ่น A4 ฉันขอแนะนำให้ใช้ฟังก์ชันการพิมพ์โปสเตอร์สากลที่มีอยู่ในเครื่องพิมพ์ วิธีนี้มีประสิทธิภาพมากกว่ามากและช่วยให้คุณสามารถพิมพ์โปสเตอร์ขนาดใหญ่บนแผ่น A4 ปกติจากเกือบทุกโปรแกรม หากคุณต้องการสร้างภาพต่อกันหรือพิมพ์ภาพถ่ายไว้เป็นของที่ระลึกพร้อมรูปภาพของเพื่อน ครอบครัว หลายๆ รูป อย่างไรก็ตาม ภาพต่อกันจะดูดีขึ้นในหน้าเดียวหากคุณพิมพ์ภาพถ่ายหลายภาพพร้อมกันบนกระดาษแผ่นเดียว มีเพียงไม่กี่คนที่รู้วิธีพิมพ์ภาพถ่ายหลายภาพในหน้าเดียว หากคุณไม่ทราบก็ไม่ต้องกังวล การลดขนาดรูปภาพให้พอดีกับหน้าเดียวไม่ใช่เรื่องยาก กำหนดโทนสีที่เหมาะสมเพื่อทำให้ภาพตัดปะดูน่าดึงดูด นอกจากนี้ เรายังมีรายการวิธีการสามวิธีที่จะช่วยให้คุณพิมพ์ภาพต่อกันได้อย่างง่ายดาย หากต้องการทราบข้อมูลเพิ่มเติมในการพิมพ์ มีวิธีอื่นๆ เช่น การใช้โปรแกรมประมวลผล Microsoft Word การดูภาพ หรือใช้ระบบคลาวด์ คุณสามารถทำได้จากเว็บไซต์ ซึ่งเราจะอธิบายด้านล่าง วิธีแรกในการพิมพ์ภาพถ่ายหลายภาพในหน้าเดียวคือการใช้ โปรแกรมดูรูปภาพของ Windowsซึ่งง่ายมาก ขั้นแรก คุณควรค้นหาภาพถ่ายทั้งหมดที่คุณต้องการพิมพ์และวางไว้ในโฟลเดอร์เดียว โดยเฉพาะอย่างยิ่งบนเดสก์ท็อปของคุณ ดูภาพด้านล่าง... เมื่อคุณเลือกรูปภาพ ตัวเลือกสำหรับการทำงานกับรูปภาพจะเปิดใช้งานในโฟลเดอร์ที่ด้านบนของหน้าต่าง ในกรณีนี้คุณจะเห็นว่าคุณสามารถพิมพ์ภาพได้ และคลิกที่ปุ่มพิมพ์ หน้าต่างจะเปิดขึ้นซึ่งคุณจะเห็นภาพที่เราเลือกและตัวเลือกอื่น ๆ คุณจะสามารถเปลี่ยนการตั้งค่าการพิมพ์ได้หากต้องการ ที่ด้านขวาของหน้าต่างที่เปิดขึ้น ให้เลือกตัวเลือกที่ห้าจากบนลงล่าง ในกรณีนี้ เราจะเห็นภาพสี่ภาพในหน้าเดียว คุณสามารถเลือกจากตัวเลือกอื่นๆ ที่มี: คุณสามารถแทรกรูปภาพได้สูงสุด 35 ภาพในหนึ่งหน้า คลิกดำเนินการต่อ จากนั้นเครื่องพิมพ์จะพิมพ์หน้าที่มีรูปถ่ายสี่รูปในหน้าเดียวทันที ดูภาพด้านล่าง
การใช้วิธีง่ายๆ อีกวิธีหนึ่งในการพิมพ์ภาพถ่าย ไมโครซอฟต์ ออฟฟิศพาวเวอร์พอยท์โปรแกรมนี้ใช้กันอย่างแพร่หลายสำหรับการประมวลผลคำบนคอมพิวเตอร์ Windows มีค่าใช้จ่ายโดยเฉลี่ยประมาณ 200 เหรียญสหรัฐ แม้ว่าจริงๆ แล้วเกือบทุกคนจะได้รับมันฟรีก็ตาม ความจริงก็คือโปรแกรมนี้เป็นของโปรแกรม Microsoft Office ที่รู้จักกันดีจาก Windows เมื่อใช้ร่วมกับโปรแกรมอื่น ๆ จะเป็นผลิตภัณฑ์ที่ขายดีที่สุดของ Microsoft รองจาก Windows และเป็นที่นิยมใช้กันมากที่สุดในหมู่พนักงานออฟฟิศหลังจากรุ่นที่คล้ายคลึงกัน รุ่นฟรีเปิดสำนักงาน การพิมพ์หลายภาพในหน้าเดียวเป็นเรื่องง่ายด้วยโปรแกรมนี้ หากคุณสร้างสไลด์ จะเป็นการง่ายที่จะรวมภาพหลายๆ ภาพเข้าด้วยกันแล้วพิมพ์ออกมา เพียงเปิดโปรแกรม (เปิดแตกต่างกันไปขึ้นอยู่กับเวอร์ชันของระบบปฏิบัติการ) เราจะพยายามให้คำอธิบายทั่วไปเกี่ยวกับกระบวนการนี้ หลังจากเปิดโปรแกรมแล้วในส่วนซ้ายบนของหน้าต่าง คลิกที่ปุ่ม แทรก- ใน รุ่นที่แตกต่างกันตัวเลือกนี้จะอยู่ในเมนู FILE แทรกรูปภาพ ตอนนี้ฉันใช้เวอร์ชัน 2007 คลิกตามที่ระบุไว้ด้านบน เลือกรูปภาพตามเส้นทางที่รูปภาพนั้นอยู่ เมื่อคุณวางรูปภาพลงในโปรแกรมประมวลผลคำ รูปภาพเหล่านั้นอาจดูบิดเบี้ยวเล็กน้อย กำหนดขนาดและตำแหน่งที่ต้องการโดยใช้เมาส์ หลังจากที่ภาพตัดปะพร้อมแล้ว คุณจะต้องพิมพ์หน้าที่ได้ ไปที่เมนูไฟล์ที่มุมขวาบนแล้วคลิกพิมพ์ หน้าต่างการพิมพ์จะปรากฏขึ้นซึ่งคุณสามารถเลือกคุณสมบัติการพิมพ์ได้ ดูภาพ... สวัสดีผู้อ่านที่รักของเรา! เรามักต้องการรูปถ่ายสำหรับงานที่สนใจ ขนาดที่เล็กกว่ามากกว่า 10x15 ตอนนี้ฉันจะบอกคุณและแสดงวิธีวางรูปถ่ายสองรูปขึ้นไปในรูปแบบ 10x15 ซม. ฉันทำสิ่งนี้ได้หลายวิธีใน Photoshop MK มีรายละเอียดมาก ออกแบบเพิ่มเติมสำหรับผู้ที่ยังมีความมุ่งมั่นไม่ดีหรือไม่เคยทำงานในโปรแกรมนี้เลย =) ฉันจะบอกทันทีว่าฉันมี PhotoshopCS 5.1 (Russified) ดังนั้นฉันจะเขียนคำสั่งทั้งหมดเป็นภาษารัสเซียและหากคุณมีโปรแกรมเป็นภาษาอังกฤษจากภาพหน้าจอฉันคิดว่าจะชัดเจนว่าจะไปที่ไหน ขั้นแรก ให้เปิดรูปภาพที่จำเป็น คุณสามารถทำได้ครั้งละหนึ่งรายการ แต่ฉันทำหลายรายการพร้อมกันซึ่งสะดวกกว่าสำหรับฉัน ในเมนู ไฟล์ – เปิด- การเลือกภาพถ่ายจาก โฟลเดอร์ที่ต้องการ(ถ้ามีหลายอันก็กด Ctrl ). หากหน้าต่างดังกล่าวปรากฏขึ้น ให้คลิก ตกลง.))
วิธีที่ 1 (ง่ายที่สุด)สร้าง เอกสารใหม่- เลือกจากเมนู ไฟล์ – ใหม่- สมมติว่าเราต้องวางภาพถ่ายแนวนอนสองภาพ ในพารามิเตอร์ที่คุณต้องตั้งค่า ความกว้าง – 10และ ส่วนสูง – 15- ตรวจสอบว่ามีหน่วยวัดเป็น - ซม. การอนุญาตใส่ - 300 พิกเซล/นิ้ว- แค่นั้นแหละ คลิก ตกลง.
ตอนนี้เราต้องการหนึ่งในของเรา เปิดภาพย้ายไปที่แผ่นงานเปล่านี้;) คลิกที่แท็บที่มีรูปถ่ายแล้ววางเคอร์เซอร์ไว้ (ควรมีรูปลูกศร - นี่ ย้ายเครื่องมือ) กดปุ่มซ้ายของเมาส์ค้างไว้แล้วลากขึ้น (ตรงที่มีแท็บทั้งหมด) ไปยังเอกสารใหม่ที่สร้างไว้แล้ว นี่คือลักษณะที่ควรมีลักษณะเมื่อคุณย้าย "มีบางอย่างผิดปกติ!" - คุณจะคิด))) และตอนนี้เราต้องทำ "เคล็ดลับ" ให้เสร็จ - ลดขนาดรูปภาพให้มีขนาดที่เราต้องการ!
กดปุ่มเวทย์มนตร์รวมกัน Ctrl +T(หมายเหตุ: มีตัวอักษรทั้งหมดอยู่ เค้าโครงภาษาอังกฤษแป้นพิมพ์เผื่อมีคนไม่รู้ :) กรอบแบบนี้จะปรากฏขึ้น - นี่คือโครงร่างของภาพของเรา และสิ่งที่เหลืออยู่ก็คือ "คว้า" มุมบนใด ๆ (สีแดงในรูปภาพ) ในขณะที่กดปุ่มซ้ายของเมาส์และปุ่มค้างไว้ กะ(เพื่อรักษาสัดส่วน) แล้วดึงลดขนาดให้ได้ขนาดที่ต้องการ หากคุณบรรลุสิ่งที่คุณต้องการแล้วคลิก เข้า!
นี่คือสิ่งที่ควรจะเกิดขึ้น ถ้ามีช่องว่างเล็กๆ น้อยๆ ไม่เป็นไรครับ ไม่ถึงมิลลิเมตร จากนั้นเราจะถ่ายโอนรูปภาพอื่นในลักษณะที่เรารู้จักแล้วและลดขนาดลงในลักษณะเดียวกัน
ตอนนี้เราต้องรวมทุกสิ่งที่เราเสกไว้ =) เลเยอร์ - เรียบ- บันทึกไว้ในตำแหน่งที่ถูกต้อง ( ไฟล์ – บันทึกเป็น...) เลือกคุณภาพที่ต้องการ (สำหรับการพิมพ์ - 12 ดีที่สุดสำหรับการเผยแพร่บนเครือข่ายคุณสามารถทำได้น้อยลง)
ในทำนองเดียวกัน คุณสามารถวางรูปภาพ 4 รูปในรูปแบบ 10x15 ได้
เรายังรวมเลเยอร์และบันทึกด้วย แต่มีอีกวิธีในการลง 2 รูป! เหมาะสำหรับภาพถ่ายคุณภาพสูงมากกว่า วิธีที่ 2 (ซับซ้อนกว่า...ขึ้นอยู่กับว่าคุณมองอย่างไร;)สมมติว่าเราต้องวางรูปถ่าย 2 รูปในแนวนอนอีกครั้ง เปิดภาพที่ต้องการ มาหมุนภาพกันเถอะ ในเมนู: รูปภาพ – การหมุนภาพ – 90 องศา...
จากนั้นเลือก รูปภาพ – ขนาดรูปภาพในสนาม ความกว้างใส่ 10 ซม, ความสูงจะปรากฏขึ้นโดยอัตโนมัติ - 7.5 ซม. ความละเอียด 300 พิกเซล/นิ้ว- และตรวจสอบให้แน่ใจว่าได้เลือกตัวเลือกด้านล่างแล้ว
จากนั้นเลือกจากเมนู รูปภาพ – ขนาดแคนวาส- กำหนดขนาดที่ต้องการ กว้าง – 10 ซม. สูง – 15 ซม.ใน ที่ตั้งใส่ช่องกลางด้านบน
|
| อ่าน: |
|---|
ใหม่
- แอปพลิเคชั่นมือถือ Aliexpress
- รูปแบบแป้นพิมพ์ QWERTY และ AZERTY แป้นพิมพ์ Dvorak เวอร์ชันพิเศษ
- เกาะเซาวิเซนเต เกาะเซาวิเซนเต
- กฎที่เราฝ่าฝืน สามารถวางข้อศอกบนโต๊ะได้หรือไม่?
- แฟลชไดรฟ์ USB ใดที่น่าเชื่อถือและเร็วที่สุด?
- การเชื่อมต่อแล็ปท็อปเข้ากับทีวีผ่านสาย USB เพื่อเชื่อมต่อแล็ปท็อปเข้ากับทีวี VGA
- การเปลี่ยนอินเทอร์เฟซ Steam - จากรูปภาพธรรมดาไปจนถึงการนำเสนอทั้งหมดบนหน้าจอ การออกแบบไอน้ำใหม่
- วิธียกเลิกการสมัครสมาชิก Megogo บนทีวี: คำแนะนำโดยละเอียด วิธียกเลิกการสมัครสมาชิก Megogo
- วิธีแบ่งพาร์ติชันดิสก์โดยติดตั้ง Windows โดยไม่สูญเสียข้อมูล แบ่งพาร์ติชันดิสก์ 7
- เหตุใดผู้จัดพิมพ์จึงไม่สามารถแก้ไขทุกหน้าได้