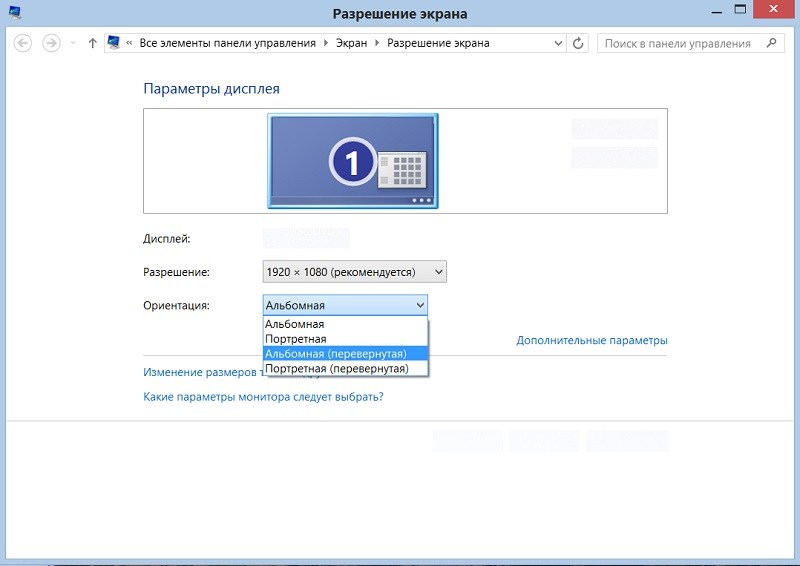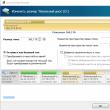ส่วนของเว็บไซต์
ตัวเลือกของบรรณาธิการ:
- การตั้งค่า Shadow Defender
- ทำไมโปรเซสเซอร์ในคอมพิวเตอร์ของฉันถึงร้อนจัด?
- iPhone ไม่ค้นหาผู้ติดต่อผ่านการค้นหาใช่ไหม
- โหมด "เทอร์โบ" ในเบราว์เซอร์สมัยใหม่คืออะไร: Chrome, Yandex, Opera
- เทมเพลตที่ง่ายที่สุด เทมเพลต HTML อย่างง่าย Mamba - เทมเพลตหน้าเดียว
- วิธีการยืมเงินจาก MTS?
- การสร้างทางลัดบนเดสก์ท็อปสำหรับเพื่อนร่วมชั้น
- หากรองเท้าไม่พอดีกับ Aliexpress: การกระทำที่ถูกต้องในกรณีนี้ ผลิตภัณฑ์ Aliexpress มีขนาดที่เหมาะสม
- ข้อพิพาทใน AliExpress เข้าร่วมข้อพิพาทใน AliExpress
- 3 ฐานข้อมูลแบบกระจาย
การโฆษณา
| วิธีวางหน้าจอให้อยู่ในตำแหน่งปกติ วิธีพลิกหน้าจอบนแล็ปท็อปหรือคอมพิวเตอร์ |
|
ทุกวันนี้ แล็ปท็อปและคอมพิวเตอร์สมัยใหม่มีฟังก์ชันในตัวในการพลิกภาพ 90 หรือ 180 องศา รวมถึงเปลี่ยนการวางแนวเป็นแนวตั้งหรือแนวนอน ผู้ใช้พีซีจำนวนมากไม่เข้าใจเลยว่ามันมีไว้เพื่ออะไรและทำงานอย่างไร มันเกิดขึ้นที่การปฏิวัติไม่ได้เกิดขึ้นตามความประสงค์ของผู้ใช้ซึ่งทำให้เกิดคำถามว่า "จะพลิกหน้าจอบนแล็ปท็อปหรือคอมพิวเตอร์ได้อย่างไร" ในบทความนี้ เราจะช่วยคุณค้นหาคำตอบสำหรับคำถามของคุณโดยพูดคุยเกี่ยวกับวิธีดำเนินการกับการเปลี่ยนแปลงนี้ ฟังก์ชั่นนี้มีไว้ทำอะไรและใช้งานอย่างไรบน Windows 10ขั้นแรก มาดูกันว่าเมื่อใดที่อาจจำเป็นต้องใช้ฟังก์ชัน หากต้องการเชื่อมต่อแล็ปท็อปหรือคอมพิวเตอร์เข้ากับโปรเจ็กเตอร์และจอภาพ คุณจะต้องใช้ฟังก์ชันพลิกหน้าจอได้ เมื่อเชื่อมต่อพีซีของคุณผ่านสายเคเบิลเข้ากับอุปกรณ์อื่น ความละเอียดอาจไม่เท่ากัน นอกจากนี้ ผู้ที่ทำงานเป็นนักออกแบบเว็บไซต์หรือนายหน้ายังใช้ฟังก์ชันนี้อีกด้วย พวกเขาทำเช่นนี้เพราะมีข้อมูลกลับหัวกลับหางอยู่มาก ผู้ใช้คอมพิวเตอร์ที่มีเด็กเล็ก สัตว์เลี้ยง หรือเพียงกำลังเรียนรู้เทคโนโลยีใหม่ ๆ อาจพบว่าตัวเองอยู่ในสถานการณ์ที่ภาพกลับหัวโดยไม่ได้ตั้งใจ การกดโดยไม่ตั้งใจ- ในช่วงเวลาดังกล่าว คุณไม่ควรอารมณ์เสีย เพราะมันจะกลับคืนสู่รูปแบบคลาสสิกในไม่กี่วินาที มากที่สุด เวอร์ชันล่าสุดระบบปฏิบัติการของ Microsoft คือ Windows 10 หลังจากติดตั้งใหม่ ผู้ใช้ที่ไม่มีประสบการณ์จะใช้เวลานานในการทำความคุ้นเคย ระบบใหม่- เมื่อมีปัญหากับการวางแนวของภาพบนหน้าจอ คำถามก็เกิดขึ้น วิธีพลิกหน้าจอบนแล็ปท็อปที่ใช้ Windows 10 วิธีที่ง่ายที่สุดคือการใช้แป้นพิมพ์ มาเรียนรู้วิธีพลิกหน้าจอบนคอมพิวเตอร์โดยใช้ปุ่มลัดการหมุนหน้าจอ
ขั้นตอนการเปลี่ยนการปฏิวัติจะใช้เวลาไม่ถึงไม่กี่วินาที คุณเพียงแค่ต้องรู้ว่าต้องกดที่ไหนและอะไร หมุนหน้าจอใน Windows 7 และ Windows 8จะพลิกหน้าจอบนแล็ปท็อปและคอมพิวเตอร์ที่ใช้ Windows 8 และ Windows 7 ได้อย่างไร ซึ่งสามารถทำได้ในลักษณะเดียวกัน มีหลายอย่างและเราจะพูดถึงแต่ละเรื่อง เราใช้เดสก์ท็อปในการตั้งค่าจะทำอย่างไรหากไม่มีการเข้าถึงแป้นพิมพ์โดยตรงหรือไม่ได้เปิดใช้งานปุ่มลัด? วิธีแก้ไขหน้าจอกลับด้านบนแล็ปท็อปและคอมพิวเตอร์ ใช้อินเทอร์เฟซ Windows ตามปกติ เราจะบอกคุณทีละขั้นตอนว่าต้องทำอย่างไรให้ถูกต้อง 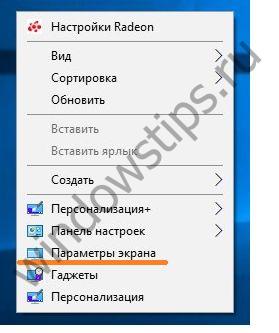 การเปิดใช้งานปุ่มลัดเพื่อแก้ไขการหมุนหน้าจอหากไม่ได้เปิดใช้งานปุ่มลัดตั้งแต่แรก ให้ดำเนินการด้วยตนเอง ในการทำเช่นนี้คุณควร: 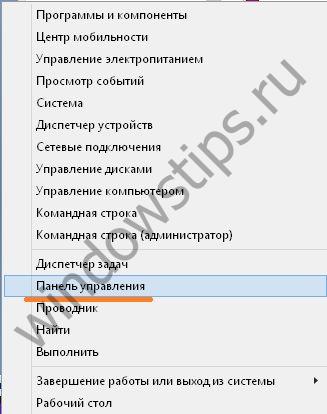 ผ่านไดรเวอร์ของ Nvidiaแล็ปท็อปและคอมพิวเตอร์บางเครื่องมีอยู่แล้ว ติดตั้งไดรเวอร์แล้วนิเดีย. มันถูกติดตั้งบนอันทรงพลัง คอมพิวเตอร์สำหรับเล่นเกมด้วยการ์ดแสดงผล คุณจะรับมือกับปัญหาหน้าจอกลับด้านได้ด้วย  iRotateiRotate เป็นโปรแกรมขนาดเล็กที่ช่วยให้คุณหมุนภาพบนคอมพิวเตอร์ของคุณ เปลี่ยนระดับของภาพและช่วยในการขยายเมื่อเชื่อมต่อกับอุปกรณ์อื่น เมนูโปรแกรมประกอบด้วยคำสั่งที่ช่วยแก้ไขปัญหา คุณมีเกมที่ต้องเล่นโดยวางจอภาพในแนวตั้งหรือไม่? คุณกำลังพยายามสร้างหน้าจอที่ไม่ซ้ำใคร คอมพิวเตอร์ที่บ้าน- คุณกำลังสร้างอาร์เคดย้อนยุคหรือไม่? การหมุนจอภาพของคุณไม่ใช่กระบวนการง่ายๆ แต่ด้วยอุปกรณ์ที่เหมาะสม คุณสามารถตั้งค่าจอภาพของคุณได้ตามที่คุณต้องการ เมื่อติดตั้งจอภาพแล้ว คุณสามารถเปลี่ยนวิธีการได้ จอแสดงผลวินโดวส์เพื่อจะได้ไม่ต้องเอียงศีรษะเพื่อดู สุดท้าย คุณสามารถปรับเทียบจอภาพของคุณเพื่อให้สีดูดีที่สุดได้ ขั้นตอนส่วนที่ 1 หมุนการวางแนวหน้าจอ
ลองหมุนหน้าจอโดยใช้แป้นพิมพ์ลัดนี่คือที่สุด วิธีที่รวดเร็วเพื่อหมุนหน้าจอที่แสดง แต่อาจใช้ไม่ได้กับทุกระบบ วิธีที่เร็วที่สุดในการดูว่าได้ผลหรือไม่คือทำการทดสอบง่ายๆ หากแป้นพิมพ์ลัดเหล่านี้ใช้ไม่ได้ ให้ไปที่ขั้นตอนถัดไป: ส่วนที่ 2 การปรับการตั้งค่าจอภาพ
มีหลายอย่าง ในรูปแบบต่างๆพลิกหน้าจอของคุณใน Windows 7, 8 และ 10: ใช้การตั้งค่าการแสดงผลในตัว โดยใช้การตั้งค่าที่คุณให้ไว้ กราฟิกการ์ดหรือใช้แป้นพิมพ์ลัดหากรองรับ ซึ่งอาจเป็นประโยชน์สำหรับการอ่านเอกสารหรือ e-booksหรือสำหรับติดตั้งจอภาพในที่เข้าถึงยาก มากที่สุด ด้วยวิธีง่ายๆหากต้องการพลิกเดสก์ท็อปบนคอมพิวเตอร์ของคุณคือการใช้การตั้งค่าการแสดงผล แต่คุณสามารถใช้ตัวเลือกของอะแดปเตอร์วิดีโอหรือชุดคีย์ได้ หากรองรับ แอปพลิเคชั่นบางตัวเช่น ไดรเวอร์ของ NVIDIAและ AMD ให้คุณสร้าง "ปุ่มลัด" เพื่อหมุนหน้าจอโดยใช้ทางลัด เช่น Shift-Alt-Arrow อย่างไรก็ตาม การไม่มีตัวเลือกปุ่มลัดอาจเกิดจากการที่คุณไม่มี โปรแกรมที่ติดตั้ง- ตัวอย่างเช่น, กราฟิกอินเทลและต้องติดตั้งแผงควบคุมสื่อหากคุณมีกราฟิก Intel อีกวิธีหนึ่งจำเป็นต้องปรับแผงควบคุมใน Windows เพื่อเปลี่ยนการวางแนว ซึ่งอาจไม่สะดวกหากคุณหมุนจอภาพจากแนวนอนเป็นแนวตั้งเป็นระยะ (และในทางกลับกัน) พลิกหน้าจอโดยใช้แป้นพิมพ์ลัดคุณสามารถลองขยายการแสดงผลของคอมพิวเตอร์ให้ใหญ่สุดได้โดยใช้แป้นพิมพ์ลัด ไม่ว่าคุณจะสามารถทำได้หรือไม่นั้นขึ้นอยู่กับซอฟต์แวร์หรือฮาร์ดแวร์ บนแล็ปท็อป เพื่อให้ภาพมีการวางแนวที่ต้องการ ให้ลองกด CTRL & ALT & ลูกศรชุดค่าผสมค้างไว้ ไดรเวอร์การ์ดแสดงผลบางตัว เช่น AMD หรือ Nvidia มีปุ่มลัดสำหรับหมุนหน้าจอ เช่น Shift-Alt-Arrow แต่การตั้งค่าของคุณอาจไม่อยู่ที่นั่น ขยายการแสดงผลในแผงควบคุม
วิธีที่สองต้องมีการกำหนดค่าในแผงควบคุม Windows หรือเปลี่ยนการวางแนวหน้าจอ เพียงคลิกขวาที่เดสก์ท็อปแล้วเปิด "ความละเอียดหน้าจอ" หน้าต่างจะเปิดขึ้นเพื่อแสดงวิธีที่ Windows กำหนดตำแหน่งของจอแสดงผลของคุณ เมื่อเปิดรายการแบบเลื่อนลง คุณสามารถเลือกตัวเลือกที่เหมาะกับคุณในรายการ "การวางแนว" (แนวตั้ง, แนวนอน, แนวตั้งกลับด้าน, กลับด้านแนวนอน)
เปลี่ยนการวางแนวหน้าจอโดยใช้ตัวเลือกไดรเวอร์บนคอมพิวเตอร์ที่ติดตั้งไว้ กราฟิกอินเทลคุณสามารถใช้ตัวเลือกกราฟิกของไดรเวอร์เพื่อหมุนเดสก์ท็อปได้ เพียงคลิกขวาที่เดสก์ท็อปแล้วค้นหารายการเมนู "ลักษณะกราฟิก" เลือก "จอแสดงผล" จากนั้นเลือกการหมุนหน้าจอที่ต้องการ
หากในคอมพิวเตอร์มี การ์ดแสดงผล NVIDIAเลือกรายการเมนูเพื่อเปิด NVIDIA Control Panel บนเดสก์ท็อป ให้คลิกปุ่มเมาส์ขวา เลือกแผงควบคุม NVIDIA แทนความละเอียดหน้าจอ คุณสามารถเลือกการแสดงผล "หมุน" ได้จากเมนู ถ้ามันคุ้มค่า การ์ดแสดงผลเอเอ็มดีให้ไปที่ศูนย์ควบคุม” การควบคุมตัวเร่งปฏิกิริยา- คลิกปุ่มเมาส์ขวาบนเดสก์ท็อป จากนั้น ให้ใส่ใจกับการตั้งค่าการหมุนซึ่งอยู่ใต้สัญลักษณ์ต่างๆ (ซึ่งเป็นเพราะเวอร์ชันของ Catalyst Control Center ของคุณ)
|
| อ่าน: |
|---|
ใหม่
- ทำไมโปรเซสเซอร์ในคอมพิวเตอร์ของฉันถึงร้อนจัด?
- iPhone ไม่ค้นหาผู้ติดต่อผ่านการค้นหาใช่ไหม
- โหมด "เทอร์โบ" ในเบราว์เซอร์สมัยใหม่คืออะไร: Chrome, Yandex, Opera
- เทมเพลตที่ง่ายที่สุด เทมเพลต HTML อย่างง่าย Mamba - เทมเพลตหน้าเดียว
- วิธีการยืมเงินจาก MTS?
- การสร้างทางลัดบนเดสก์ท็อปสำหรับเพื่อนร่วมชั้น
- หากรองเท้าไม่พอดีกับ Aliexpress: การกระทำที่ถูกต้องในกรณีนี้ ผลิตภัณฑ์ Aliexpress มีขนาดที่เหมาะสม
- ข้อพิพาทใน AliExpress เข้าร่วมข้อพิพาทใน AliExpress
- 3 ฐานข้อมูลแบบกระจาย
- ผู้จัดการเนื้อหา - ความรับผิดชอบ เงินเดือน การฝึกอบรม ข้อเสียและข้อดีของการทำงานเป็นผู้เชี่ยวชาญด้านเนื้อหา