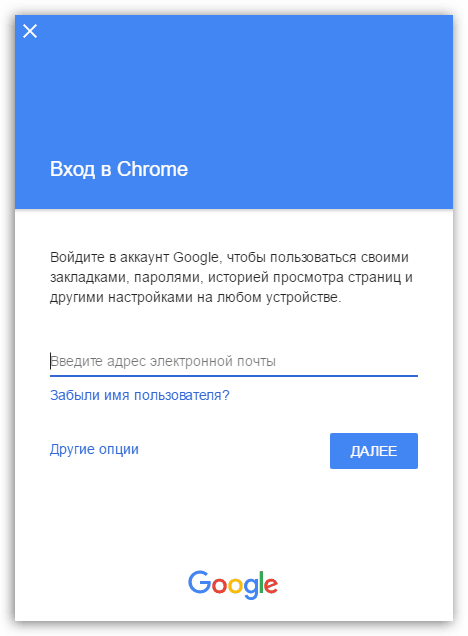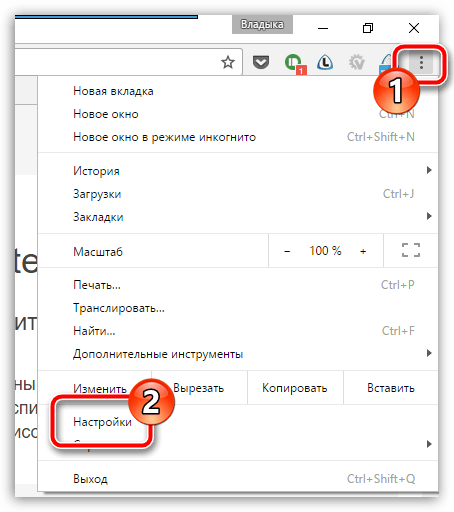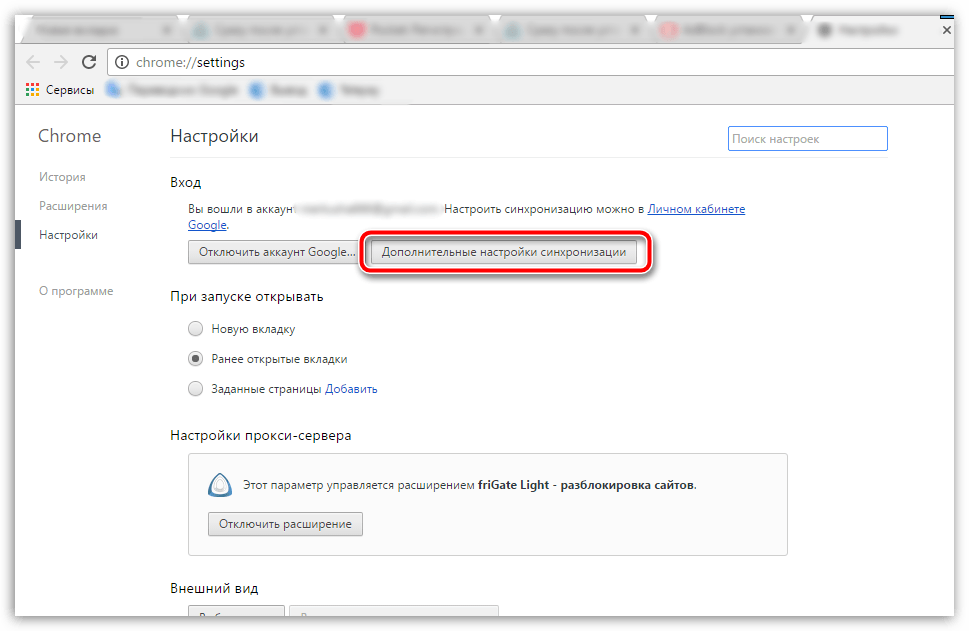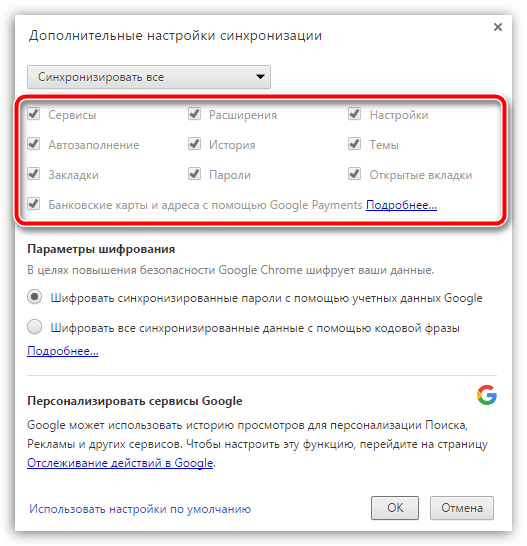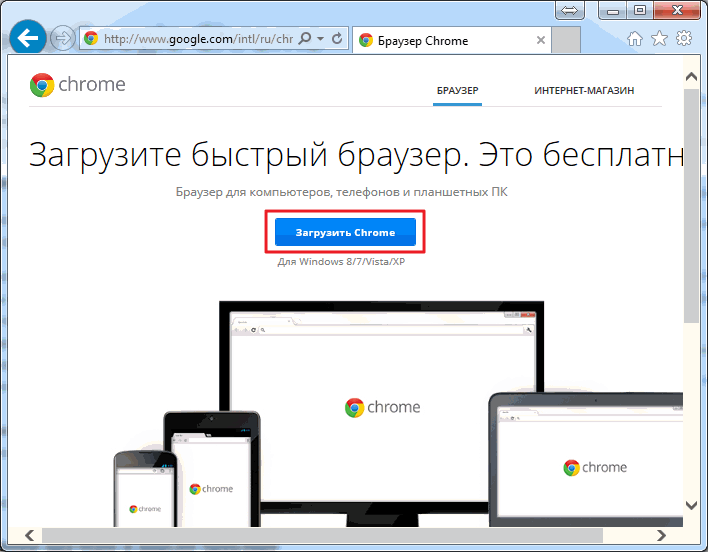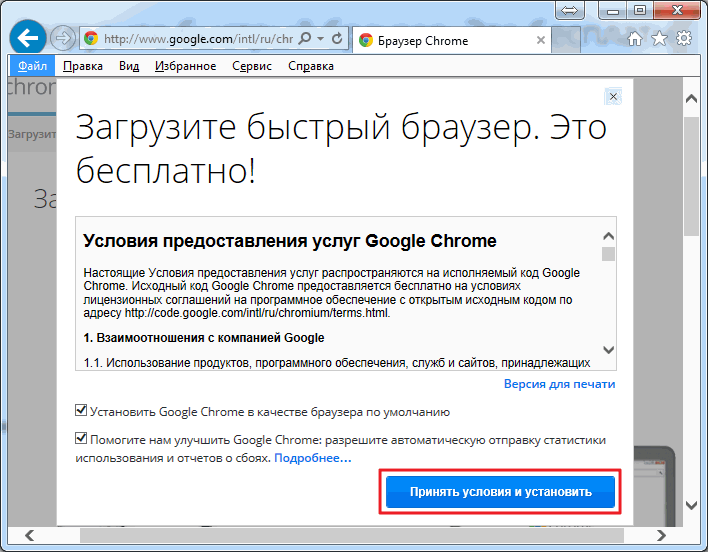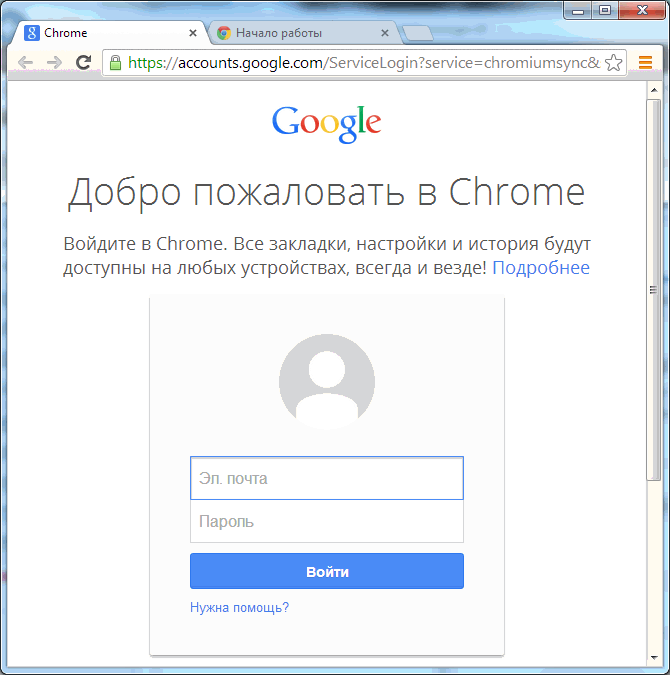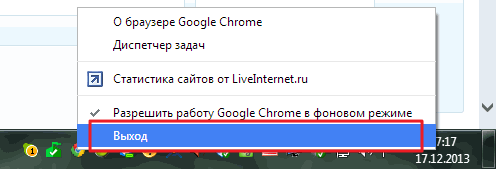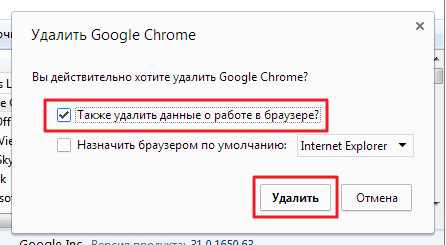ส่วนของเว็บไซต์
ตัวเลือกของบรรณาธิการ:
- คะแนนและรีวิวของ ลำโพงบลูทูธ JBL Flip3
- รูปแบบหนังสือ
- การเชื่อมต่อและตั้งค่าทีวีแบบโต้ตอบจาก Rostelecom
- วิธีลบบัญชี Instagram ของคุณ
- แท็บเล็ต Android หรือ iPad - จะเลือกอะไรดี?
- วิธีจัดรูปแบบความต่อเนื่องของตารางใน Word อย่างถูกต้อง
- จะทำอย่างไรถ้าคุณพัฒนาแบบออฟไลน์
- การทดสอบโปรเซสเซอร์ว่ามีความร้อนสูงเกินไป
- บริการสาธารณะของ Yesia คืออะไร
- ตำแหน่งของหัวบนเสาอากาศ
การโฆษณา
| วิธีติดตั้ง Google Chrome ใหม่โดยไม่สูญเสียข้อมูล ติดตั้งเบราว์เซอร์ Google Chrome ใหม่อย่างถูกต้องโดยไม่สูญเสียบุ๊กมาร์ก |
|
ค่อนข้างบ่อยเมื่อแก้ไขปัญหาในการทำงาน เบราว์เซอร์ Google Chrome ผู้ใช้ต้องเผชิญกับคำแนะนำให้ติดตั้งเว็บเบราว์เซอร์ใหม่ ดูเหมือนว่าอะไรจะยากขนาดนี้? แต่ที่นี่ผู้ใช้ต้องเผชิญกับคำถามว่าจะปฏิบัติงานนี้อย่างไรให้ถูกต้องเพื่อรับประกันว่าปัญหาใด ๆ ที่เกิดขึ้นจะได้รับการแก้ไข การติดตั้งเบราว์เซอร์ใหม่เกี่ยวข้องกับการลบเว็บเบราว์เซอร์ออกแล้วติดตั้งอีกครั้ง ด้านล่างนี้เราจะดูวิธีการติดตั้งใหม่อย่างถูกต้องเพื่อให้ปัญหาเกี่ยวกับเบราว์เซอร์ได้รับการแก้ไขได้สำเร็จ ขั้นตอนที่ 1: บันทึกข้อมูลเป็นไปได้มากว่าคุณไม่เพียงแค่ต้องการติดตั้งการล้างข้อมูล เวอร์ชันของ Google Chrome และติดตั้ง Google Chrome ใหม่ บันทึกบุ๊กมาร์กและอื่นๆ ข้อมูลสำคัญสะสมมาหลายปีในการทำงานกับเว็บเบราว์เซอร์ วิธีที่ง่ายที่สุดในการทำเช่นนี้คือการลงชื่อเข้าใช้บัญชี Google ของคุณและตั้งค่าการซิงโครไนซ์ หากคุณยังไม่ได้ลงชื่อเข้าใช้บัญชี Google ให้คลิกไอคอนโปรไฟล์ที่มุมขวาบนแล้วเลือกตัวเลือกจากเมนูที่ปรากฏขึ้น "ลงชื่อเข้าใช้ Chrome" .
หน้าต่างการอนุญาตจะปรากฏขึ้นบนหน้าจอ ซึ่งคุณจะต้องป้อนที่อยู่ก่อน อีเมลแล้วรหัสผ่านจาก บัญชี Google. หากคุณยังไม่มีที่อยู่อีเมล Google ที่ลงทะเบียน คุณสามารถลงทะเบียนได้
เมื่อคุณลงชื่อเข้าใช้แล้ว คุณจะต้องตรวจสอบการตั้งค่าการซิงค์ของคุณอีกครั้งเพื่อให้แน่ใจว่ามีพาร์ติชันที่จำเป็นทั้งหมด กูเกิลโครมจะถูกเก็บไว้อย่างปลอดภัย โดยคลิกที่ปุ่มเมนูเบราว์เซอร์แล้วไปที่ส่วนดังกล่าว "การตั้งค่า" .
ที่บริเวณด้านบนสุดของหน้าต่างในบล็อก "ทางเข้า" คลิกปุ่ม « การตั้งค่าเพิ่มเติมการซิงโครไนซ์" .
หน้าต่างจะปรากฏขึ้นบนหน้าจอซึ่งคุณต้องตรวจสอบว่ามีการตรวจสอบรายการทั้งหมดที่ควรซิงโครไนซ์โดยระบบหรือไม่ ทำการตั้งค่าหากจำเป็น จากนั้นปิดหน้าต่างนี้
หลังจากรอสักครู่จนกว่าการซิงโครไนซ์จะเสร็จสิ้นคุณสามารถไปยังขั้นตอนที่สองซึ่งเกี่ยวข้องโดยตรงกับการถ่ายโอนแล้ว การติดตั้งกูเกิลโครเมียม ขั้นตอนที่ 2: การลบเบราว์เซอร์การติดตั้งเบราว์เซอร์ใหม่เริ่มต้นด้วยการลบออกจากคอมพิวเตอร์โดยสมบูรณ์ หากคุณกำลังติดตั้งเบราว์เซอร์ใหม่เนื่องจากปัญหาในการทำงาน สิ่งสำคัญคือต้องดำเนินการ การกำจัดที่สมบูรณ์เบราว์เซอร์เพื่อให้บรรลุ วิธีการมาตรฐาน Windows จะค่อนข้างยาก นั่นคือสาเหตุที่มีบทความแยกต่างหากในเว็บไซต์ของเราที่อธิบายรายละเอียดวิธีการลบ Google Chrome อย่างถูกต้องและที่สำคัญที่สุด ขั้นตอนที่ 3: การติดตั้งเบราว์เซอร์ใหม่เมื่อคุณลบเบราว์เซอร์เสร็จแล้ว คุณต้องรีบูตระบบเพื่อให้คอมพิวเตอร์ยอมรับการเปลี่ยนแปลงใหม่ทั้งหมดที่ทำอย่างถูกต้อง แน่นอนว่าขั้นตอนที่สองของการติดตั้งเบราว์เซอร์ใหม่คือการติดตั้งเวอร์ชันใหม่ ไม่มีอะไรซับซ้อนในเรื่องนี้ แต่มีข้อยกเว้นเล็กน้อย: ผู้ใช้จำนวนมากติดตั้งการกระจาย Google Chrome บนคอมพิวเตอร์ของตนแล้ว เป็นการดีกว่าที่จะไม่ทำเช่นนี้ แต่ให้ดาวน์โหลดการแจกจ่ายล่าสุดจากเว็บไซต์อย่างเป็นทางการของผู้พัฒนาก่อน การติดตั้ง Google Chrome นั้นไม่มีอะไรซับซ้อนเนื่องจากตัวติดตั้งจะทำทุกอย่างให้คุณโดยไม่ให้สิทธิ์คุณเลือก: คุณรัน ไฟล์การติดตั้งหลังจากนั้นระบบจะเริ่มดาวน์โหลดไฟล์ที่จำเป็นทั้งหมดสำหรับการติดตั้ง Google Chrome เพิ่มเติม จากนั้นจึงดำเนินการติดตั้งโดยอัตโนมัติ ทันทีที่ระบบติดตั้งเบราว์เซอร์เสร็จสิ้น ระบบจะเปิดขึ้นโดยอัตโนมัติ ณ จุดนี้ การติดตั้งเบราว์เซอร์ Google Chrome ใหม่ถือว่าเสร็จสมบูรณ์ หากคุณไม่ต้องการใช้เบราว์เซอร์ตั้งแต่ต้น อย่าลืมลงชื่อเข้าใช้บัญชี Google ของคุณเพื่อให้สามารถซิงค์ข้อมูลเบราว์เซอร์ก่อนหน้าของคุณได้สำเร็จ สวัสดีเพื่อนๆ! ในบทความนี้เราจะดูการติดตั้งการอัปเดตและ การลบกูเกิลโครเมียม เบราว์เซอร์ยักษ์ใหญ่ด้านการค้นหานี้ชนะใจผู้ใช้เครือข่ายเป็นจำนวนมากและยังคงได้รับความนิยมเพิ่มขึ้นอย่างต่อเนื่อง เขาพบความไว้วางใจและความรักของฉันในปี 2554 เพราะมันเป็นไปได้ที่จะกล่าวถึงเว็บไซต์และ คำค้นหาเข้าไปในช่องเดียว ตอนนี้ ฟังก์ชั่นนี้สร้างขึ้นในทุกเบราว์เซอร์ แต่ตอนนั้นมันเจ๋งมาก) Chrome ยังมีนักแปลในตัวที่แข็งแกร่งและการตรวจสอบตัวสะกดอัตโนมัติ อีกฟีเจอร์หนึ่งที่ฉันใช้บ่อยและยกระดับความสะดวกในการค้นหาไปอีกระดับหนึ่งคือการค้นหาข้อความที่เลือกใน Google เพิ่มการซิงโครไนซ์และชัดเจนว่าทำไม Google Chrome จึงได้รับความนิยม ในบทความนี้ เราจะติดตั้ง อัปเดต และลบออกหากจำเป็น กำลังติดตั้ง Google Chromeหากต้องการติดตั้งให้เขียนถึง แถบค้นหาเบราว์เซอร์ Google Chrome ใดก็ได้ กด Enter ในผลการค้นหา ให้เลือกอันที่มีที่อยู่ www.google.com- โดยปกติจะเป็นผลลัพธ์แรกสุด ดังนั้นเราจะดาวน์โหลดตัวติดตั้งจากเว็บไซต์อย่างเป็นทางการของผู้นำการค้นหาและป้องกันตนเองจากโค้ดที่เป็นอันตรายและวิญญาณชั่วร้ายอื่น ๆ ในแท็บที่เปิดขึ้น ให้คลิกดาวน์โหลด Chrome
ในหน้าต่างป๊อปอัป คุณสามารถเลือกทำเครื่องหมายในช่องเพื่อทำให้ Google Chrome เป็นเบราว์เซอร์เริ่มต้นและตกลงที่จะช่วยปรับปรุงเบราว์เซอร์ เนื่องจาก Chrome เป็นเบราว์เซอร์โปรดของฉัน และฉันต้องการช่วยปรับปรุง ฉันจึงทำเครื่องหมายทั้งสองช่อง คลิก
คุณต้องรอสักครู่และ เบราว์เซอร์ที่ติดตั้งจะเริ่ม หากคุณมีเมลบน GMAIL คุณสามารถเข้าสู่ระบบ Chrome ได้ทันที (ซิงโครไนซ์)
ตอนนี้คุณสามารถลบ Google Chrome ได้โดยไม่มีปัญหา เมื่อลบหน้าต่างป๊อปอัปจะปรากฏขึ้นซึ่งสำหรับฉันแล้วดูเหมือนว่าเพื่อความน่าเชื่อถือควรทำเครื่องหมายในช่อง " ลบข้อมูลการท่องเว็บด้วย»
คลิกลบและในอีกสักครู่ Google Chrome จะถูกลบออก บทสรุปคุณรู้วิธีติดตั้ง อัปเดต และถอนการติดตั้ง Google Chrome หากคุณตัดสินใจที่จะทำงานในเบราว์เซอร์นี้ คุณสามารถตั้งค่าการซิงโครไนซ์เพื่อเพิ่มความสะดวกสบายได้ หากคุณยังไม่ได้ตั้งค่าทันที ในกรณีนี้ คุณจะสามารถทำงานกับบุ๊กมาร์กและแอปพลิเคชันของคุณบนคอมพิวเตอร์เครื่องใดก็ได้ โดยเข้าสู่ระบบในฐานะผู้ใช้ของคุณ นอกจากนี้การปิดโฆษณาส่วนใหญ่เมื่อเรียกดูเว็บไซต์จะเป็นประโยชน์เช่นกัน หากหลังจากติดตั้งแล้ว โฆษณาบล็อกแอดยังคงอยู่ในเบราว์เซอร์ - อ่าน และหากวันหนึ่ง Google Chrome เริ่มช้าลงสำหรับคุณ ใช้ลิงก์ด้านบนเพื่อดูวิธีจัดการกับมัน Chrome ยังคงมีข้อเสียเปรียบอยู่ประการหนึ่ง - ไม่มีบุ๊กมาร์กภาพที่สวยงาม ยานเดกซ์ค่อนข้างประสบความสำเร็จในการปิดข้อบกพร่องนี้ด้วยบุ๊กมาร์กแบบภาพ
คำแนะนำ ขั้นแรก ให้ถอนการติดตั้งเบราว์เซอร์เวอร์ชันเก่า หากไม่ทำงานด้วยเหตุผลบางประการ หรือคุณไม่จำเป็นต้องเก็บบุ๊กมาร์กและรหัสผ่านที่บันทึกไว้ทั้งหมด ในการดำเนินการนี้ไปที่ "แผงควบคุม" ซึ่งเป็นรายการเกี่ยวกับการถอนการติดตั้งโปรแกรม ค้นหาเบราว์เซอร์ในรายการและลบออก หลังจากนี้ขอแนะนำให้ไปที่โฟลเดอร์ระบบที่ติดตั้งโปรแกรมไว้ ค่าเริ่มต้นคือ ดิสก์ภายในเครื่อง C, โฟลเดอร์ไฟล์โปรแกรม ลบโฟลเดอร์ชื่อเบราว์เซอร์เพื่อกำจัดข้อมูลทั้งหมดของคุณ บางครั้งจำเป็นต้องมีสิทธิ์ของผู้ดูแลระบบเพื่อลบออกจากโฟลเดอร์ระบบ ดาวน์โหลดบนอินเทอร์เน็ต เวอร์ชันใหม่เบราว์เซอร์ที่สะดวกสำหรับคุณ ติดตั้งโดยทำตามขั้นตอนการติดตั้งทั้งหมด อ่านเงื่อนไขข้อตกลงการใช้โปรแกรมและยืนยันข้อตกลงของคุณ เลือกตำแหน่งที่คุณต้องการติดตั้งเบราว์เซอร์ (ตัวอย่างเช่น ไดรฟ์ในเครื่องเฉพาะ หากมีหลายไดรฟ์ โฟลเดอร์ที่จะติดตั้งโปรแกรม) ระหว่างการติดตั้ง เบราว์เซอร์บางตัวเสนอให้ติดตั้งเพิ่มเติม โปรแกรมพันธมิตร- หากคุณไม่ต้องการสิ่งเหล่านี้ อย่าทำเครื่องหมายในช่องถัดจากชื่อของพวกเขา หลังการติดตั้ง ให้เปิดเบราว์เซอร์ของคุณและตรวจสอบฟังก์ชันการทำงาน หากทุกอย่างทำงานได้อย่างไร้ที่ติ ให้ใช้โปรแกรมตามดุลยพินิจของคุณ หากเบราว์เซอร์ไม่ทำงาน ให้ลองติดตั้งอีกครั้ง โดยทำตามขั้นตอนการถอนการติดตั้งและการติดตั้งทั้งหมดโดยสมบูรณ์ ดาวน์โหลดเบราว์เซอร์เวอร์ชันใหม่โดยไม่ต้องลบเบราว์เซอร์เก่า หากคุณต้องการเก็บรหัสผ่านและบุ๊กมาร์กทั้งหมดไว้ไม่เปลี่ยนแปลง หลังจากดาวน์โหลดแล้ว ให้ติดตั้งเบราว์เซอร์ในตำแหน่งเดียวกับ รุ่นเก่า- วิธีนี้จะทำให้คุณติดตั้งเบราว์เซอร์เดียวกัน แต่อยู่ในรูปแบบที่อัปเดต ในบางกรณี การดำเนินการนี้จะแก้ไขข้อบกพร่อง ข้อบกพร่อง และข้อบกพร่องในการทำงานของโปรแกรม ผู้ใช้เบราว์เซอร์ Google Chrome สามารถติดตั้งใหม่ได้โดยใช้บัญชี Google เพื่อบันทึกรหัสผ่านและบุ๊กมาร์ก เมื่อต้องการทำเช่นนี้ คุณต้องซิงโครไนซ์ก่อน ในการดำเนินการนี้ ไปที่การตั้งค่าเบราว์เซอร์ แท็บ "ส่วนตัว" รายการ "เข้าสู่ระบบ Chrome" ป้อนข้อมูลบัญชี Google ของคุณ คลิกปุ่ม "ซิงค์ทั้งหมด" จากนั้นคุณสามารถถอนการติดตั้งเบราว์เซอร์ของคุณผ่านทางแผงควบคุมในเมนูเริ่ม ดาวน์โหลด Google Chrome เวอร์ชันใหม่ติดตั้งไปที่การตั้งค่าและทำตามขั้นตอนการซิงโครไนซ์กับคุณ บัญชีกูเกิล- การตั้งค่า บุ๊กมาร์ก และรหัสผ่านทั้งหมดจะกลับคืนสู่ตำแหน่งเดิม หลังจากการซิงโครไนซ์ แนะนำให้ปิดและเปิดเบราว์เซอร์อีกครั้ง เบราว์เซอร์ Opera ไม่มีไฟล์ถอนการติดตั้งที่คุ้นเคย แต่คุณไม่ควรสรุปว่าด้วยเหตุนี้คุณจะต้องทำใจกับการปรากฏตัว เบราว์เซอร์ที่ไม่จำเป็นบนคอมพิวเตอร์และแสร้งทำเป็นว่ามันไม่มีอยู่จริง ลบ เบราว์เซอร์โอเปร่าเป็นไปได้โดยไม่มีไฟล์ uninslall.exe ฉันใช้มันเสมอ ฉันชอบมัน ฉันคุ้นเคยกับมันแล้ว แต่วันนี้มันทำให้ฉันเสียใจ ฉันดาวน์โหลดโปรแกรมที่มั่นคงและเริ่มติดตั้ง ไฟร์วอลล์เตือนฉันว่ามันไม่คุ้มค่าที่จะติดตั้งหากคุณไม่รู้จักโปรแกรม ฉันอนุญาตให้ทำการติดตั้ง ข้อความที่สองจากไฟร์วอลล์มาถึง ฉันดู และผู้ติดตั้งกำลังเข้าสู่การป้องกัน ไฟล์ระบบ- ฉันปฏิเสธที่จะติดตั้งเพิ่มเติม แต่โปรแกรมจัดการก่อความเสียหาย ทำให้ Chrome ของฉันเสียหาย มันเริ่มเชื่อมต่อกับไซต์ด้วยตัวเอง เพิ่มไซต์บางแห่งลงในหน้าหลัก บุ๊กมาร์กเริ่มปิดอย่างโง่เขลา ฉันพบบทความดีๆ และติดตั้ง Google Chrome ใหม่โดยใช้บทความดังกล่าว ลิงก์ไปยังแหล่งต้นฉบับอยู่ที่ด้านล่างของบทความ ต่อไปนี้เป็นคำแนะนำที่จะช่วยคุณติดตั้ง Chrome ใหม่เพื่อไม่ให้สิ่งใดสูญหาย: ขั้นตอนที่ 1 เปิดใช้งานการซิงโครไนซ์ข้อมูลกับบัญชี Google ของคุณ หากเปิดใช้งานแล้วคุณสามารถข้ามขั้นตอนนี้ได้แม้ว่าจะแนะนำให้ตรวจสอบว่าข้อมูลที่จำเป็นทั้งหมดได้รับการซิงโครไนซ์หรือไม่ ไปที่นี่: ประแจ -> ตัวเลือก -> แท็บ "ส่วนตัว" -> "ลงชื่อเข้าใช้ Chrome" หรือใช้ลิงก์ด่วน chrome://settings/syncSetup ป้อนพารามิเตอร์ของผลการเรียนของคุณ ฉันขอแนะนำอย่างยิ่งให้คุณเลือกรายการ "ซิงโครไนซ์ทุกอย่าง" อย่างไรก็ตามหากคุณต้องการคุณสามารถเข้าสู่โหมดการเลือกขั้นสูงและกำหนดการตั้งค่าการซิงโครไนซ์ตามที่คุณต้องการ หลังจากนี้หน้าการตั้งค่าจะเปลี่ยนไปดังนี้: ขั้นตอนที่ 2. ลบ Chrome ตอนนี้ ด้วยความอุ่นใจ ปิด Chrome ไปที่เริ่ม -> โปรแกรมทั้งหมด -> Google Chrome -> ถอนการติดตั้ง Google Chrome แล้วลบออก เพื่อหลีกเลี่ยงข้อผิดพลาด คุณสามารถลบโฟลเดอร์ที่ Google Chrome อยู่ได้ เนื่องจาก... เขาอาจทิ้งไฟล์บางไฟล์ไว้เบื้องหลัง วิธีค้นหาโฟลเดอร์โปรไฟล์ของคุณอธิบายไว้ในฟอรัมของเรา ขั้นตอนที่ 3 ติดตั้ง Chrome เปิดเบราว์เซอร์อื่น ไปที่หน้า download.my-chrome.ru และติดตั้ง Chrome ใหม่ของช่องที่ต้องการทางออนไลน์ (เสถียร, เบต้า, พัฒนา) ขั้นตอนที่ 4 คืนการตั้งค่ากลับไปที่ตำแหน่งของพวกเขา เราทำซ้ำขั้นตอนด้วยการซิงโครไนซ์ส่วนขยายและการตั้งค่าทั้งหมดของคุณจะกลับมา ฉันหวังว่าหลังจากขั้นตอนเหล่านี้ คุณจะไม่มีข้อผิดพลาดอีกต่อไป ขอแสดงความนับถือ Dimanoid ป.ล. คำสั่งนี้เขียนโดยสมาชิกที่กระตือรือร้นในชุมชนของเรา - Dimanoid ซึ่งฉันขอขอบคุณเขามาก เช่นเดียวกับอุปกรณ์อื่นๆ โปรแกรมสามารถสร้างความเสียหายให้กับการตั้งค่าและองค์ประกอบดั้งเดิมซึ่งจะนำไปสู่การทำงานผิดพลาด ตามเหตุผลแล้ว วิธีที่ง่ายที่สุดในการแก้ไขปัญหานี้หากเรากำลังพูดถึงเบราว์เซอร์คือการติดตั้งใหม่ วิธีดำเนินการอย่างถูกต้องและไม่สูญเสียทุกสิ่งที่สะสมมาจากแรงงานที่หักหลัง - อ่านด้านล่าง สิ่งที่คุณต้องการ
คำแนะนำเนื่องจากเบราว์เซอร์จาก Google หากไม่ใช่มากที่สุดก็เป็นหนึ่งในผลิตภัณฑ์ที่ทันสมัยและทันสมัยที่สุดอย่างแน่นอน การแก้ปัญหาในปัจจุบันจึงไม่ใช่เรื่องยาก คุณจะต้องให้ความสนใจกับฟังก์ชัน "การซิงโครไนซ์" ซึ่งเป็นหนึ่งใน "เคล็ดลับ" ที่มีประโยชน์ที่สุด แต่มักถูกมองข้ามของผู้ใช้ 1. คุณควรเริ่มต้นด้วยการป้อน “ chrome://settings/syncSetup" (ไม่มีเครื่องหมายคำพูด) ลงในแถบที่อยู่ เราได้เลือกแล้ว วิธีนี้เพื่อให้แน่ใจว่าคำแนะนำมีความเกี่ยวข้องในอนาคตเนื่องจากเวอร์ชันของเบราว์เซอร์เปลี่ยนไปและตำแหน่งและชื่อของปุ่มก็เปลี่ยนไปเช่นกัน แต่วิธีการที่ระบุยังคงมีความเกี่ยวข้องในเวอร์ชันของโปรแกรม 2. หน้าต่างการตั้งค่าเบราว์เซอร์จะเปิดต่อหน้าคุณซึ่งรับผิดชอบในการซิงโครไนซ์ข้อมูล คุณจะถูกขอให้ป้อนข้อมูลบัญชีของคุณ โพสต์ของ Google- โอกาสของคุณคือ 90% เนื่องจากคุณใช้ซอฟต์แวร์จากบริษัทนี้ หากคุณเป็นโปรเตสแตนต์ที่ซ่อนอยู่และไม่ต้องการสร้างบัญชีจนถึงขณะนี้ คุณจะต้องเปลี่ยนหลักการของคุณ
3. หลังจากนี้โปรแกรมจะเปิดกล่องโต้ตอบที่จะเห็นด้วยกับคุณเกี่ยวกับ "สิ่งที่ต้องบันทึก" เฉพาะเจาะจงและจัดเตรียมรายการตัวเลือกสำหรับการบันทึกบนเซิร์ฟเวอร์ ข้อมูลของ Google- งานของคุณคือเลือกรายการที่สนใจ (หากคุณไม่มีอะไรพิเศษที่จะซ่อน คุณสามารถเลือกรายการได้อย่างปลอดภัย "ซิงค์ทุกอย่าง").
4. ตอนนี้คุณต้องลบผู้ใช้ของคุณ ไปที่การตั้งค่าเบราว์เซอร์ของคุณไปที่ส่วน “ผู้ใช้”และกดกากบาท จากนั้นอย่าลังเลที่จะไป “การติดตั้งและการลบโปรแกรม”และลบเบราว์เซอร์ (คุณสามารถอ่านวิธีลบเบราว์เซอร์ทั้งหมดได้ที่นี่) ตอนนี้ติดตั้งอีกครั้ง เปิดส่วนการซิงโครไนซ์อีกครั้งและป้อนข้อมูลการเข้าสู่ระบบบัญชีของคุณ เสร็จแล้ว การตั้งค่าทั้งหมดของคุณก็พร้อมแล้ว ฟังก์ชั่นนี้ยังช่วยให้คุณใช้เบราว์เซอร์ "ของคุณ" ได้ที่ที่ทำงานหรือคอมพิวเตอร์แขก ซึ่งไม่มีใครสามารถตั้งกฎของตนเองได้ นอกจากนี้คุณยังสามารถทำอย่างอื่นได้อีกด้วย ข้อมูลที่เป็นประโยชน์เพื่อบันทึกข้อมูลของคุณ - ปิดใช้งานการซิงโครไนซ์และลบข้อมูลใน Google Chrome คุ้มค่าที่จะให้ความสนใจสำหรับข้อมูลเกี่ยวกับการติดตั้งเบราว์เซอร์ที่มีชื่อเสียงที่สุด โปรดดูที่นี่ 4.17 จาก 5 0ขึ้นอยู่กับผู้มีสิทธิเลือกตั้ง 6 คน |
| อ่าน: |
|---|
ใหม่
- รูปแบบหนังสือ
- การเชื่อมต่อและตั้งค่าทีวีแบบโต้ตอบจาก Rostelecom
- วิธีลบบัญชี Instagram ของคุณ
- แท็บเล็ต Android หรือ iPad - จะเลือกอะไรดี?
- วิธีจัดรูปแบบความต่อเนื่องของตารางใน Word อย่างถูกต้อง
- จะทำอย่างไรถ้าคุณพัฒนาแบบออฟไลน์
- การทดสอบโปรเซสเซอร์ว่ามีความร้อนสูงเกินไป
- บริการสาธารณะของ Yesia คืออะไร
- ตำแหน่งของหัวบนเสาอากาศ
- วิธีดาวน์โหลดและกำหนดค่าผู้ช่วยอัจฉริยะสำหรับอุปกรณ์ Android