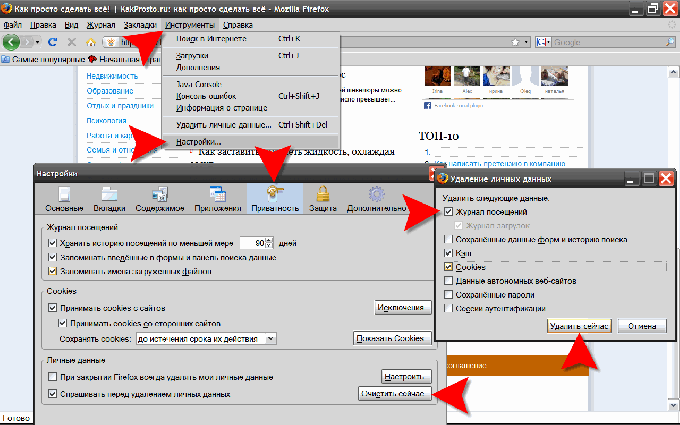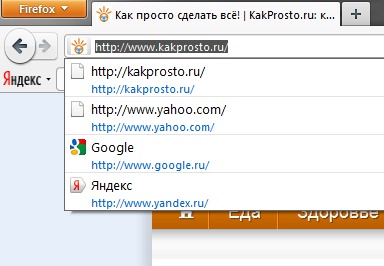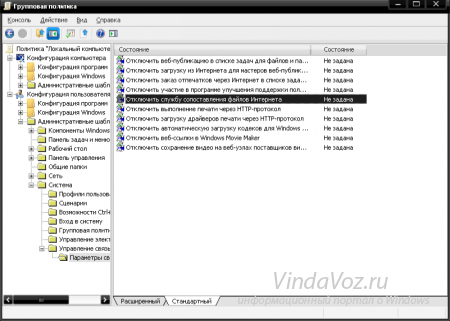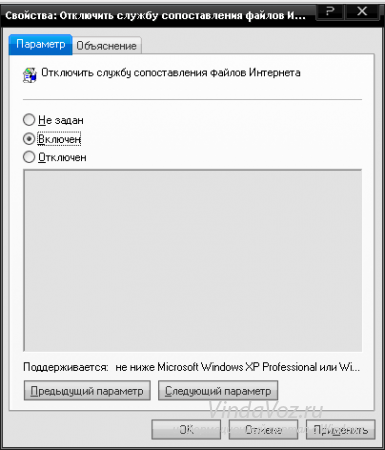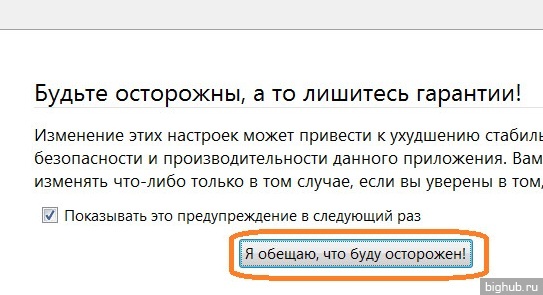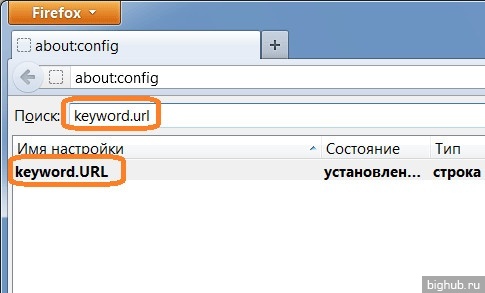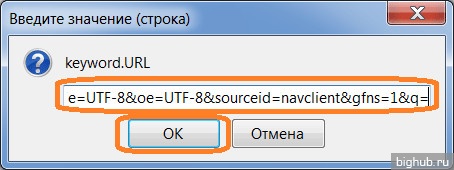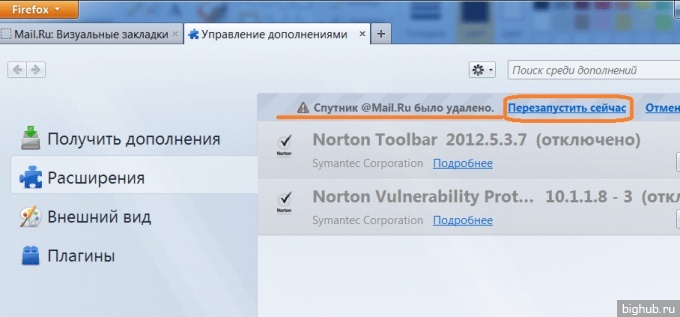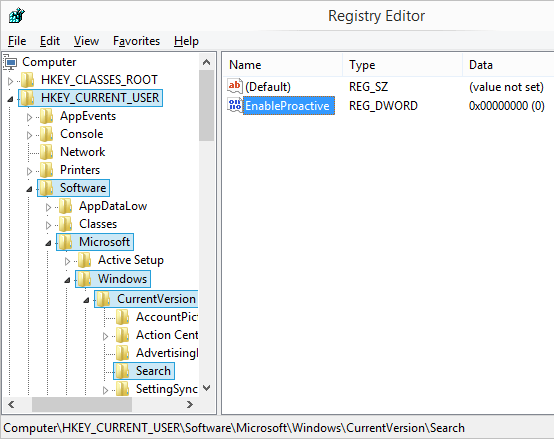ส่วนของเว็บไซต์
ตัวเลือกของบรรณาธิการ:
- การกู้คืนรหัสผ่าน Excel
- วิธีเพิ่มหน้าปัดนาฬิกาใหม่บนนาฬิกาอัจฉริยะ Android Wear
- แผนภาษีที่ทำกำไรได้มากที่สุดในชีวิต
- วิธีการถ่ายโอนข้อมูลจาก Samsung ไปยังผู้ติดต่อของ Google Xiaomi Miui
- ตัวกรองรูปภาพ CSS ฟังก์ชั่นและไวยากรณ์ของตัวกรอง CSS
- เคส Galaxy S8 ทุกสี และอันไหนน่าซื้อกว่ากัน?
- Mikrotik hAP AC - เราเตอร์สำหรับทุกโอกาส ก่อนที่คุณจะเริ่มการทดสอบ
- วิธีคำนวณการสะท้อนเสียงเบสสำหรับระบบเสียงได้ดีที่สุด
- รีเซ็ตเป็นค่าเริ่มต้นจากโรงงาน ZTE Blade X3
- จะปลดล็อครหัสผ่าน Honor ได้อย่างไรหากคุณลืมไว้ในสมาร์ทโฟนของคุณ?
การโฆษณา
| วิธีลบแถบค้นหาใกล้กับ Start |
|
คำแนะนำ เบราว์เซอร์ มอซซิลา ไฟร์ฟอกซ์. เบราว์เซอร์โอเปร่า เบราว์เซอร์ อินเทอร์เน็ตเอ็กซ์พลอเรอร์. เบราว์เซอร์ กูเกิลโครม. ในเบราว์เซอร์ส่วนใหญ่ แถบค้นหาสามารถซ่อนได้ ไม่ใช่แค่ลบออก สะดวกสำหรับผู้ใช้ที่ชื่นชอบการออกแบบที่เรียบง่าย เพื่อซ่อนที่อยู่ของคุณ เส้นเลือกแท็บ "มุมมอง" ของเมนูหลัก ชี้ไปที่ "แถบเครื่องมือ" และยกเลิกการเลือกรายการ "แถบที่อยู่" หากคุณใช้โปรแกรม Opera หากคุณต้องการ Mozilla Firefox ให้ยกเลิกการเลือกช่องแถบนำทาง หลังการติดตั้ง ระบบปฏิบัติการผู้ใช้ขั้นสูงทุกคนเริ่มผลิตบนคอมพิวเตอร์ การปรับแต่งอย่างละเอียด- ซึ่งจะบันทึกพารามิเตอร์ระบบปฏิบัติการจำนวนมาก เช่น ความเร็วที่เมนู Start ปรากฏขึ้นหลังจากกดปุ่ม และความเร็วที่เมนูแสดง ไฟล์ที่ซ่อนอยู่- เพื่อจำกัดสิทธิ์ของผู้ใช้บางราย ฟังก์ชันหลายอย่างจึงถูกปิดไป หนึ่งในข้อจำกัดเหล่านี้คือการไม่มีแถบที่อยู่ใน Explorer และอินเทอร์เน็ตเบราว์เซอร์ "Internet Explorer" วิธีการทำเช่นนี้? มาดูกันดีกว่า คุณจะต้อง
คำแนะนำ พบคุณสมบัติที่น่าสนใจในเบราว์เซอร์ Explorer และ Internet Explorer หากคุณลบการทำงานของฟังก์ชันใด ๆ ใน Explorer สิ่งนี้จะมีผลกับเบราว์เซอร์ด้วย อัลกอริธึมนี้ยังทำงานในลำดับย้อนกลับ - การเปลี่ยนแปลงในเบราว์เซอร์จะนำไปสู่การเปลี่ยนแปลงใน explorer เป็นที่น่าสังเกตว่าหากคุณปิดการใช้งานความสามารถในการใช้งาน บรรทัดคำสั่งการใช้การค้นหาถูกบล็อก
ในเบราว์เซอร์ Mozilla FireFox หากต้องการล้างประวัติการเข้าชมของคุณ ให้เลือก "การตั้งค่า" ในส่วน "เครื่องมือ" ของเมนู หน้าต่างจะเปิดขึ้นซึ่งเราสนใจในส่วน "ข้อมูลส่วนบุคคล" และปุ่ม "ล้างทันที" ในแท็บ "ความเป็นส่วนตัว" เมื่อคลิกแล้ว เราจะไปที่กล่องโต้ตอบ "ลบข้อมูลส่วนบุคคล" ซึ่งคุณควรทำเครื่องหมายที่ช่องถัดจากรายการ "เยี่ยมชมบันทึก" และคลิกปุ่ม "ลบทันที"
ใน เบราว์เซอร์โอเปร่าเส้นทางที่สั้นที่สุดในตัวเลือกการทำความสะอาดทั้งหมดรวมถึงการล้างประวัติการเข้าชมคือผ่าน "เมนูหลัก" ของเบราว์เซอร์ โดยที่ในส่วน "การตั้งค่า" ของเมนูนี้จะมีรายการ "ลบข้อมูลส่วนบุคคล" การคลิกจะเป็นการเปิดกล่องโต้ตอบที่เกี่ยวข้อง มันควรจะขยาย รายการทั้งหมดข้อมูลที่ถูกลบ - คลิกปุ่ม “ การตั้งค่าโดยละเอียด- ในรายการแบบขยาย คุณต้องตรวจสอบให้แน่ใจว่ามีช่องทำเครื่องหมายถัดจากรายการ "ล้างประวัติการเข้าชม" การระวังที่นี่ไม่ใช่เรื่องเสียหาย - อะไรนอกเหนือจากประวัติการเข้าชมของคุณจะถูกลบเนื่องจากมีความเสี่ยงที่จะสูญเสียเช่นรหัสผ่านที่เบราว์เซอร์บันทึกไว้
เบราว์เซอร์ใด ๆ จะจดจำทุกสิ่งที่ป้อนในแถบที่อยู่ จากนั้นในครั้งต่อไปที่คุณป้อน จะมีรายการที่อยู่ที่คุณป้อนไว้ก่อนหน้านี้ให้เลือก รายการสามารถล้างได้ วิธีการมาตรฐานเบราว์เซอร์
คำแนะนำ ใน Internet Explorer ไปที่เมนู "เครื่องมือ" - "ตัวเลือกอินเทอร์เน็ต" และไปที่แท็บ "เนื้อหา" ที่นี่คุณต้องคลิกปุ่ม "ตัวเลือก" ในส่วน "ป้อนอัตโนมัติ" จากนั้น "ลบประวัติการป้อนอัตโนมัติ" ทำเครื่องหมายที่ช่อง "บันทึก" และคลิก "ลบ" รายการจะถูกล้าง วิดีโอในหัวข้อ
แหล่งที่มา:
บ่อยครั้งที่ประวัติการเข้าชมแบบถาวรจะทำให้อินเทอร์เน็ตเบราว์เซอร์ของคุณช้าลง ประวัติจะถูกจัดเก็บไว้ในไฟล์ที่เรียกว่าแคชของเบราว์เซอร์ หากต้องการล้างแถบที่อยู่ของเบราว์เซอร์ใด ๆ คุณต้องล้างหน่วยความจำแคชโดยการค้นหาจะใช้เวลาไม่เกินหนึ่งนาที
คุณจะต้อง
คำแนะนำ หน่วยความจำแคชถูกเติมเต็มอย่างต่อเนื่อง ยิ่งคุณดูเพจต่อวันมากเท่าไร ขนาดใหญ่ขึ้นหน่วยความจำแคช เป็นไปไม่ได้ที่จะละทิ้งหน่วยความจำแคชโดยสิ้นเชิง หน้าเว็บจะโหลดเร็วขึ้นโดยเฉพาะหากคุณเปิดไซต์เดิมอยู่ตลอดเวลา ฟิลด์เติมข้อความอัตโนมัติจะถูกจัดเก็บไว้ในแคชด้วย อินเทอร์เน็ตเอ็กซ์พลอเรอร์ คลิกเมนูด้านบน "เครื่องมือ" และเลือก "ลบประวัติการเข้าชม" ในหน้าต่าง "การลบประวัติการเข้าชม" ที่เปิดขึ้น ให้ไปที่บล็อก "ไฟล์อินเทอร์เน็ตชั่วคราว" แล้วคลิกปุ่ม "ลบไฟล์" คุณยังสามารถคลิกปุ่ม "ลบประวัติ" ซึ่งช่วยให้คุณสามารถล้างประวัติการเข้าชมของคุณได้ในส่วน "บันทึกประจำวัน" หากคุณต้องการลบไฟล์ชั่วคราวทั้งหมดที่เก็บไว้ในคอมพิวเตอร์ของคุณ คุณต้องคลิกเมนูด้านบน “เครื่องมือ” และเลือก “ตัวเลือกอินเทอร์เน็ต” บนแท็บ "ทั่วไป" คลิกปุ่ม "ลบ" ในบล็อก "ประวัติการเรียกดู" โอเปร่า คลิกเมนูด้านบน "เครื่องมือ" และเลือก "การตั้งค่า" ในหน้าต่างที่เปิดขึ้น ให้ไปที่แท็บ "ขั้นสูง" จากนั้นเลือกทางด้านซ้ายของหน้าต่าง เส้น"เรื่องราว". หากต้องการล้างแคชให้คลิกที่ปุ่ม "ลบ" ถัดจากพารามิเตอร์ "แคชหน่วยความจำ" และ "ดิสก์แคช" มอซซิลา ไฟร์ฟอกซ์. คลิกเมนูด้านบน "เครื่องมือ" จากนั้นเลือกบรรทัด "การตั้งค่า" ในหน้าต่างที่เปิดขึ้น ให้ไปที่แท็บ "ความเป็นส่วนตัว" และในส่วน "ข้อมูลส่วนบุคคล" ให้คลิกปุ่ม "ล้างทันที" ในหน้าต่างเดียวกันคุณสามารถกำหนดค่าได้ ทำความสะอาดอัตโนมัติหน่วยความจำแคชเมื่อออกจากเบราว์เซอร์โดยทำเครื่องหมายที่ช่อง "ลบข้อมูลส่วนบุคคลของฉันเสมอเมื่อฉันปิด Firefox" วิดีโอในหัวข้อ
แหล่งที่มา:
ในขณะที่ทำงานบนอินเตอร์เน็ตทุกอย่าง เบราว์เซอร์ยอดนิยมจำที่อยู่ของไซต์ที่เยี่ยมชม รายการที่อยู่เหล่านี้สามารถดูได้ในแถบที่อยู่ของโปรแกรม ถ้าจำเป็น ประวัติศาสตร์สามารถลบการเข้าชมได้ หากต้องการลบประวัติการเข้าชม คุณต้องทำการเปลี่ยนแปลงการตั้งค่าโปรแกรม
คำแนะนำ เบราว์เซอร์ Googleโครเมียม หลายคนน่าจะคุ้นเคยกับสถานการณ์เมื่อมีไฟล์ที่มีไฟล์ที่ไม่รู้จักในคอมพิวเตอร์และเมื่อคุณเปิดขึ้นมาหน้าต่างจะปรากฏขึ้นพร้อมกับค้นหาโปรแกรมบนอินเทอร์เน็ต แม้ว่าฉันจะโกหกเล็กน้อยที่นี่ ในหน้าต่างนี้ คุณมีสองตัวเลือกให้เลือก: และ การเลือกโปรแกรมจากรายการด้วยตนเอง- หากในตัวเลือกแรก (ใครได้ลองแล้ว) คุณไม่พบสิ่งที่คุณต้องการ (โดยปกติจะเป็นในกรณีส่วนใหญ่) ดังนั้นในตัวเลือกที่สองคุณจะต้องเลือกจากโปรแกรมที่ติดตั้งไว้ล่วงหน้าบนคอมพิวเตอร์ของคุณ สามารถ (ตามที่คุณต้องการและคาดหวัง) เปิดไฟล์นี้ ดังนั้นส่วนใหญ่พวกเขาจึงหันไปใช้วิธีที่สอง คำถามเกิดขึ้น: เหตุใดจึงต้องใช้กล่องโต้ตอบไร้สาระนี้หากไม่ได้ช่วยอะไร ดังนั้นให้ลบและปิดการใช้งานกล่องโต้ตอบ ค้นหาการแข่งขันบนอินเทอร์เน็ต. 1)
เปิด ( ชนะ+ร-> ป้อน regedit ) จากนั้นไปที่สาขา: HKEY_CURRENT_USER\Software\Microsoft\Windows\CurrentVersion\Policies\Explorer สำหรับวินโดวส์เอ็กซ์พี HKEY_LOCAL_MACHINE\Software\Microsoft\Windows\CurrentVersion\Policies\System
2) คลิกขวาที่ พื้นที่ว่างในฟิลด์ด้านขวาและสร้างพารามิเตอร์ DWORD (หรือเมนูด้านบน แก้ไข - สร้าง - พารามิเตอร์ DWORD) และชื่อ NoInternetOpenWith 3)
เปลี่ยนค่าของมัน (คลิกสองครั้ง) เป็น 1
ทั้งหมด. ตอนนี้คุณสามารถรีบูตได้ หมายเหตุ: 1) หากไม่ได้ผลในครั้งแรก ให้ตรวจสอบทุกอย่างอีกครั้ง และตรวจสอบให้แน่ใจว่าชื่อและความหมายเป็นไปตามที่เขียนไว้ที่นี่และไม่มีการเว้นวรรค 2) หากกล่องโต้ตอบใน Windows XP ยังคงอยู่ให้ไปที่สาขา HKEY_CURRENT_USER\Software\Microsoft\Windows\CurrentVersion\Explorerและ HKEY_LOCAL_MACHINE\Software\Microsoft\Windows\CurrentVersion\Explorer 3) หากคุณไม่ต้องการ "ขุด" ลงในรีจิสทรีสำหรับ Windows XP คุณสามารถปฏิบัติตามเส้นทาง: เริ่ม -> เรียกใช้ -> ป้อน gpedit.msc -> การกำหนดค่าผู้ใช้ -> เทมเพลตการดูแล -> ระบบ -> การจัดการการสื่อสารทางอินเทอร์เน็ต -> การตั้งค่าการสื่อสารทางอินเทอร์เน็ต -> ปิดใช้งานบริการแมปไฟล์อินเทอร์เน็ต
คลิก 2 ครั้ง และ เปิดเครื่อง
คลิก นำมาใช้และ ตกลง 4) หากคุณต้องการคืนทุกอย่าง ให้ลบไฟล์ พารามิเตอร์นี้. หากคุณทำทุกอย่างถูกต้องกล่องโต้ตอบดังกล่าวจะไม่ปรากฏขึ้นอีกต่อไปและเมื่อคุณคลิกที่ไฟล์ที่ไม่รู้จัก คุณจะ "โอน" ไปยังหน้าต่างเพื่อเลือกโปรแกรมจากที่ติดตั้งไว้ล่วงหน้าแล้ว คุณจะทำอย่างไรถ้าไม่มีหน้าต่างนี้? อย่างไรก็ตาม เป็นเพียงบันทึกย่อ คุณสามารถใช้ไฟล์ที่เปิดได้เกือบทุกไฟล์และไม่ต้องกังวลกับมัน หรือที่ง่ายกว่าและดีกว่ามากให้ใช้โปรแกรมที่มาแทนที่สิ่งนี้แล้วคุณจะไม่มีปัญหาในการเปิดไฟล์ที่ไม่รู้จักอีกต่อไป ด้วยการติดตั้งตัวแทนจากบริษัท Mail.ru คุณสามารถเพิ่มสิ่งที่ไม่จำเป็นอีกมากมายลงในเบราว์เซอร์ได้ เช่น หน้าแรกจะนำไปสู่เว็บไซต์ mail.ru มันจะปรากฏขึ้น แผงใหม่เครื่องมือและการค้นหาเริ่มต้นจะเปลี่ยนเป็นการค้นหาจากเครื่องมือค้นหา Mail.ru ไม่ว่าคุณจะต้องการหรือไม่ก็ตาม ตัวแทนจะไม่ถามคุณเกี่ยวกับเรื่องนี้ ไม่มีอะไรน่าแปลกใจที่นี่เลย เกือบทุกเครื่องมือค้นหาบนอินเทอร์เน็ตทำเช่นนี้ ยิ่งไปกว่านั้น พวกเขาพยายามซ่อนมันจากสายตาของคุณ โดยไม่ได้ให้สิทธิ์คุณในการเลือกด้วยซ้ำ อย่างไรก็ตามหากการจัดการดังกล่าวไม่เหมาะกับคุณ ก็สามารถยกเลิกได้อย่างง่ายดาย อาจจะมีเบราว์เซอร์หลังจากนี้
ก่อนอื่นคุณควรลบ Sputnik @Mail.ru ออกจาก Firefox หากคุณได้ติดตั้งไว้แล้ว เนื่องจากมันสามารถบล็อกการลบสิ่งอื่นทั้งหมดได้ หลังจากเสร็จสิ้นแล้ว มาเริ่มธุรกิจกันดีกว่า - พิจารณาวิธีลบการค้นหา Mail.Ru ที่โชคร้ายนี้ออกจากรายการโปรดของเรา เบราว์เซอร์มอซซิลาไฟร์ฟอกซ์ การลบการค้นหา Mail.ru ผ่านแถบที่อยู่1. ในแถบที่อยู่ของอินเทอร์เน็ตเบราว์เซอร์ Mozilla Firefox ให้ป้อนคำสั่ง “about:config” แล้วกดปุ่ม Enter
2. หลังจากนี้ คุณจะเห็นหน้าต่างเบราว์เซอร์พร้อมคำเตือน คุณควรอ่านข้อมูลสนับสนุนที่ให้ไว้อย่างละเอียด จากนั้นคลิกที่ปุ่มที่ระบุว่า “ฉันสัญญาว่าฉันจะระวัง!”
3. ในหน้าต่างที่ปรากฏขึ้นในบรรทัดพารามิเตอร์การค้นหาให้ป้อน "keyword.url" ซึ่งรับผิดชอบเครื่องมือค้นหาเริ่มต้น หลังจากนี้ ตัวเลือกนี้จะปรากฏใต้การค้นหา ดับเบิลคลิกด้วยปุ่มซ้ายของเมาส์ หากไม่สามารถเปิดพารามิเตอร์นี้ได้ เป็นไปได้มากว่าคุณจะต้องลบ Yandex.Bar หรือ [email protected] ซึ่งบล็อกไว้ คุณสามารถลบออกได้อย่างปลอดภัย จากนั้นรีสตาร์ทอินเทอร์เน็ตเบราว์เซอร์ Mozilla Firefox และลองทำตามขั้นตอนข้างต้นอีกครั้ง
4. ในหน้าต่างพารามิเตอร์ที่ปรากฏขึ้น ให้ลบค่าเก่าแล้วป้อนค่าใหม่:
หลังจากเสร็จสิ้นการจัดการแล้วคุณต้องคลิกปุ่ม "ตกลง"
5. ขอแสดงความยินดี คุณได้ลบการค้นหาที่น่ารำคาญออกจาก Mail.ru จาก Firefox โดยใช้แถบที่อยู่! การลบการค้นหา Mail.ru ออกจากรายการเครื่องมือค้นหาในอินเทอร์เน็ตเบราว์เซอร์1. ขั้นแรกคุณต้องคลิกที่ลูกศรที่อยู่ทางด้านซ้ายของแถบค้นหาจากนั้นในเมนูแบบเลื่อนลงที่ปรากฏขึ้นให้เลือกรายการ "จัดการเครื่องมือค้นหา"
2. ในหน้าต่างที่เปิดขึ้นซึ่งมีรายการ Mozilla Firefox ทั้งหมดที่ติดตั้งในอินเทอร์เน็ตเบราว์เซอร์ เครื่องมือค้นหาเลือก "[email protected]" ด้วยปุ่มซ้ายของเมาส์แล้วคลิกที่ปุ่ม "ลบ" การค้นหาปาฏิหาริย์นี้จะหายไปจากรายการทันที เครื่องมือค้นหาที่มีอยู่- สิ่งที่คุณต้องทำคือคลิกที่ปุ่ม "ตกลง" และออกจาก "จัดการเครื่องมือค้นหา"
3. ไชโย! ลบการค้นหาที่ไม่จำเป็นจาก Mail.ru เรียบร้อยแล้ว! การลบโฮมเพจที่นำไปสู่ Mail.ru1. การเปลี่ยนแปลง หน้าแรกในเบราว์เซอร์ที่เราชื่นชอบคุณต้องคลิกซ้ายที่ปุ่มสีส้มขนาดใหญ่ที่มุมซ้ายบนพร้อมคำว่า "Firefox" จากนั้นเลือกรายการย่อย "การตั้งค่า" ในเมนูอินเทอร์เน็ตเบราว์เซอร์ที่ปรากฏขึ้น
2. ในหน้าต่างการตั้งค่าเบราว์เซอร์ที่ปรากฏขึ้นคุณต้องเลือกแท็บ "พื้นฐาน" (แท็บแรกทางซ้าย) ค้นหาส่วน "เปิดตัว" ที่นั่นและในส่วนนี้ค้นหารายการ "หน้าแรก" ที่นี่คุณสามารถป้อนโฮมเพจใดก็ได้ที่คุณต้องการสำหรับเบราว์เซอร์อินเทอร์เน็ต Mozilla Firefox ที่คุณชื่นชอบลงในช่องป้อนข้อมูลแทนหน้าอินเทอร์เน็ต mail.ru ที่ติดตั้งโดยสมัครใจ ด้านล่างช่องป้อนข้อมูลคุณจะพบ ปุ่มเพิ่มเติมซึ่งช่วยให้คุณสามารถตั้งค่าหน้าแรกเป็นที่อยู่ของเว็บไซต์ที่เปิดเข้ามาได้ ในขณะนี้บนแท็บเบราว์เซอร์ที่ใช้งานอยู่ เลือกหน้าแรกจากบุ๊กมาร์กของเบราว์เซอร์เองหรือเรียกคืนตัวเลือกเริ่มต้นที่เสนอ 3. แค่นั้นแหละ. ด้วยความช่วยเหลือของการปรับแต่งง่ายๆ เหล่านี้ เราได้เรียนรู้วิธีคืนค่าโฮมเพจเป็นเพจอื่นจาก Mail.ru การลบแผง Mail.ruแผง Mail.ru อาจปรากฏในเบราว์เซอร์ของคุณหลังจากที่คุณติดตั้งซอฟต์แวร์บางตัวที่พัฒนาโดยบริษัทนี้หรือเป็นมิตรกับมัน ข้อเสียเปรียบหลักของเครื่องมือนี้คือใช้พื้นที่เพิ่มเติมในหน้าต่างคอมพิวเตอร์ ซึ่งเป็นสาเหตุที่คุณต้องการลบออก 1. คลิกที่ปุ่มสีส้ม “Firefox” ที่มุมซ้ายบนและเลือก “โปรแกรมเสริม” หรือกดคีย์ผสม Ctrl+Shift+A บนคีย์บอร์ดของคุณ
2. ตอนนี้คุณต้องค้นหารายการ "ส่วนขยาย" ในแท็บที่ปรากฏขึ้น 3. ในหน้าต่างที่เปิดขึ้นคุณจะต้องค้นหาและเลือกส่วนขยาย "Mail.ru" (แผง) แล้วคลิกที่ปุ่ม "ลบ" ซึ่งอยู่ทางด้านขวา
4. รีสตาร์ทอินเทอร์เน็ตเบราว์เซอร์ของคุณเพื่อใช้การดำเนินการ
5. ดังนั้นเราจึงบอกลาแผงควบคุม! ฉันหวังว่าคุณจะพบว่าบทความนี้มีประโยชน์ ฉันพยายามพิจารณารายละเอียดที่ซับซ้อนทั้งหมดของการลบการค้นหาและแผง Mail.ru รวมถึงการเปลี่ยนหน้าแรก ดังที่คุณทราบถัดจากปุ่ม "Start" บนแผงควบคุม งานวินโดวส์ 10 โดยค่าเริ่มต้นจะมีปุ่ม "ค้นหา" อยู่ ลบมัน ตามปกติมันจะไม่ทำงานเพราะว่า หากคุณคลิกขวาแสดงว่าไม่ เมนูบริบทด้วยรายการ “ถอน” หรือ “ลบ” จะไม่ปรากฏขึ้น อย่างไรก็ตาม คุณสามารถลบปุ่มค้นหาออกจากทาสก์บาร์ได้โดยใช้ รีจิสทรีของ Windows 10. การลบปุ่มค้นหาออกจากทาสก์บาร์วิธีที่ 1: ด้วยตนเองตกลง).
3. ในส่วน เวอร์ชันปัจจุบันสร้างส่วนใหม่และตั้งชื่อเป็นการค้นหา ดังนั้นชื่อเต็มของคีย์รีจิสทรีใหม่จะมีลักษณะดังนี้: 4. ในคีย์รีจิสทรีที่สร้างขึ้น ให้สร้างค่า DWORD ตั้งชื่อเป็น EnableProactive และตั้งค่าเป็น 0
5. รีสตาร์ทคอมพิวเตอร์ของคุณ วิธีที่ 2: โดยอัตโนมัติลบ.regและดับเบิลคลิก ใช่. 4. รีสตาร์ทคอมพิวเตอร์ของคุณ การคืนค่าไอคอนการค้นหาในทาสก์บาร์วิธีที่ 1: ด้วยตนเอง1. เปิดตัวแก้ไขรีจิสทรีของ Windows 10 (กดคีย์ผสม WINDOWS + R พิมพ์ regedit แล้วคลิก ตกลง). 2. เปิดส่วน HKEY_CURRENT_USER\Software\Microsoft\Windows\CurrentVersion 3. ในส่วน เวอร์ชันปัจจุบันค้นหาพาร์ติชันแล้วลบออก
4. รีสตาร์ทคอมพิวเตอร์ของคุณ วิธีที่ 2: โดยอัตโนมัติ2. แตกไฟล์รีจิสตรีที่มีอยู่ในไฟล์เก็บถาวร คืนค่า.regและดับเบิลคลิก 3. เมื่อ Windows 10 ขอให้คุณยืนยันการเพิ่มข้อมูลลงในรีจิสทรี ให้คลิก ใช่. 4. รีสตาร์ทคอมพิวเตอร์ของคุณ แม้ว่า Windows 10 จะมีข้อดีมากมาย แต่ก็มี “ข้อเสีย” อยู่บ้าง ผู้ใช้หลายคนไม่ชอบฟีเจอร์การค้นหาบนทาสก์บาร์ การมองเห็นจะใช้พื้นที่จำนวนมาก และการปิดเครื่องจะช่วยเพิ่มพื้นที่ว่างได้ ลองพิจารณาตัวเลือกทั้งหมดสำหรับการปิดใช้งาน/ลบตัวเลือกนี้ แต่ก่อนอื่น เราจะบอกคุณโดยย่อถึงวิธีลบตัวเลือก "การค้นหาทางอินเทอร์เน็ต" ซึ่งเป็นผลมาจากการตั้งค่าแอปพลิเคชันบุคคลที่สาม กำจัด "การค้นหาทางอินเทอร์เน็ต"ล่าสุดเท่านั้นเอง ผู้ใช้วินโดวส์ 7 เริ่มบ่นเกี่ยวกับแถบค้นหาที่ปรากฏในทาสก์บาร์ ใช้ไม่ได้กับฟังก์ชันมาตรฐาน (ระบบ) ของระบบปฏิบัติการ ตัวเลือกนี้คือแถบค้นหาที่มีแถบบุ๊กมาร์กแนบมาด้วย แหล่งที่มาของความโชคร้ายนี้เป็นแอปพลิเคชั่นที่ไม่เด่น วันคลิก- นี้ โปรแกรมปกติในระบบปฏิบัติการ ค้นหาได้จากที่อื่น ๆ ทั้งหมดซึ่งตั้งอยู่ใน “โปรแกรมและคุณสมบัติ”.
ปิดการใช้งานตัวเลือกการค้นหามาตรฐานใช้ปุ่มเมาส์ (ขวา) คลิกที่ตำแหน่งใดก็ได้ที่มีแผงควบคุม คุณสามารถดูรายการตัวเลือกการค้นหาได้ทันที เมื่อชี้ไปที่รายการที่จำเป็นเกี่ยวกับการปิดจะปรากฏขึ้น 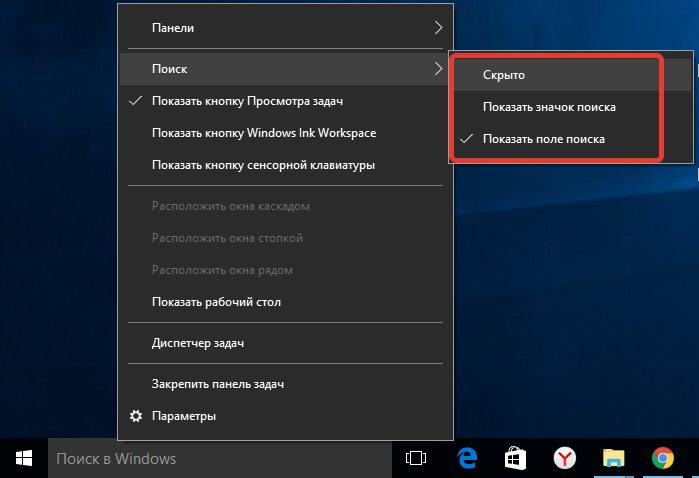
อย่าลืมคลิก "สมัคร" ทะเบียนเราพยายามลบออกโดยใช้รีจิสตรี R และ Win จะช่วยแนะนำคำแนะนำเกี่ยวกับ Run Registry ใส่คำนี้ ลงทะเบียนใหม่- ต่อไปเราจะย้ายไปตามหน้าจอโดยเน้นไดเร็กทอรีที่จำเป็นทั้งหมด  พารามิเตอร์ DWORD มีความโดดเด่นในความจริงที่ว่าการลงทุนในซอฟต์แวร์บางตัวทำให้คุณสามารถรีเซ็ตการตั้งค่าและลบสิ่งที่ไม่จำเป็นออกได้ ชื่อไม่สำคัญ แต่คุณสามารถใช้สิ่งที่ระบุไว้บนภาพหน้าจอได้ เพื่อให้การเปลี่ยนแปลงทั้งหมดเกิดขึ้น เราจะรีสตาร์ทพีซี ทางเลือกอื่นคือเปลี่ยนซอฟต์แวร์อื่น - กล่องค้นหาทาสก์บาร์โหมด- คุณจะพบมันในรีจิสทรีที่คุณสร้างพารามิเตอร์ DWORD เพียงเปิดใช้งานด้วยเมาส์ของคุณ ค้นหารายการ "ค่า" ในหน้าต่างที่ปรากฏขึ้น เมื่อเปลี่ยนตัวเลข พารามิเตอร์ต่างๆ จะถูกปรับ:
 เปลือกธีมและโครงสร้างอื่นที่คล้ายคลึงกันบน Windows 10 สามารถเปลี่ยนเดสก์ท็อปทั้งหมดได้อย่างรุนแรง ค้นหาการแก้ไขที่ผู้พัฒนาได้ลบการค้นหานี้ออกไปแล้ว รวมเชลล์ที่อัปเดตนี้เพื่อตัวคุณเอง อย่าลืมตรวจสอบผู้ให้บริการเนื้อหาอีกครั้ง เนื่องจากโทรจันที่เป็นอันตรายมักถูกนำเสนอภายใต้หน้ากากของซอฟต์แวร์ดังกล่าว
|
| อ่าน: |
|---|
เป็นที่นิยม:
สุดยอดวิธีการติดตั้ง Windows ใหม่จากแฟลชไดรฟ์ USB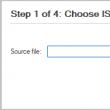
|
ใหม่
- วิธีเพิ่มหน้าปัดนาฬิกาใหม่บนนาฬิกาอัจฉริยะ Android Wear
- แผนภาษีที่ทำกำไรได้มากที่สุดในชีวิต
- วิธีการถ่ายโอนข้อมูลจาก Samsung ไปยังผู้ติดต่อของ Google Xiaomi Miui
- ตัวกรองรูปภาพ CSS ฟังก์ชั่นและไวยากรณ์ของตัวกรอง CSS
- เคส Galaxy S8 ทุกสี และอันไหนน่าซื้อกว่ากัน?
- Mikrotik hAP AC - เราเตอร์สำหรับทุกโอกาส ก่อนที่คุณจะเริ่มการทดสอบ
- วิธีคำนวณการสะท้อนเสียงเบสสำหรับระบบเสียงได้ดีที่สุด
- รีเซ็ตเป็นค่าเริ่มต้นจากโรงงาน ZTE Blade X3
- จะปลดล็อครหัสผ่าน Honor ได้อย่างไรหากคุณลืมไว้ในสมาร์ทโฟนของคุณ?
- เทคโนโลยี Thunderbolt: ทำงานอย่างไรและมีข้อดีอย่างไร