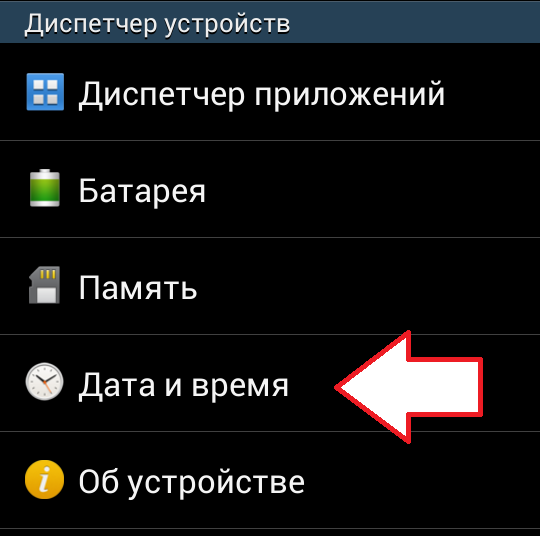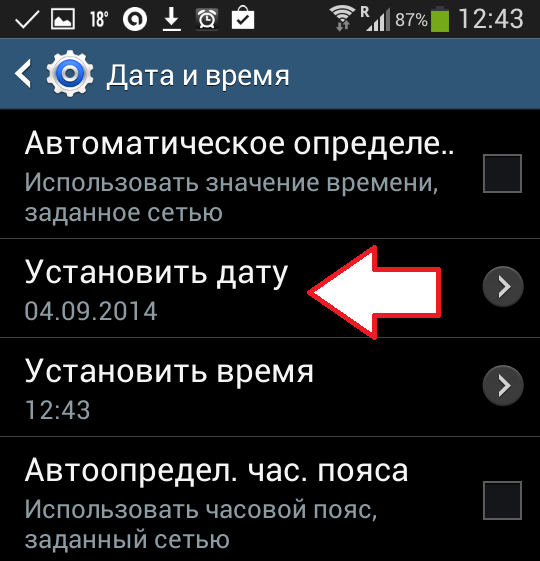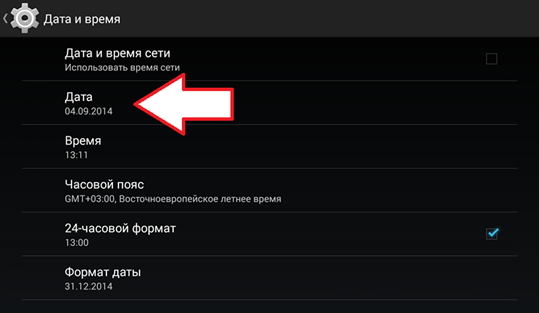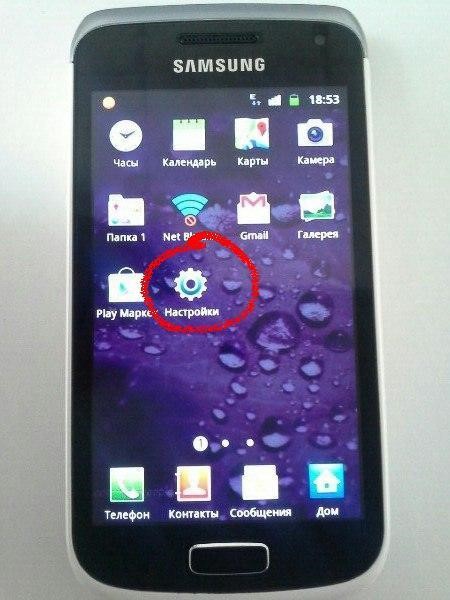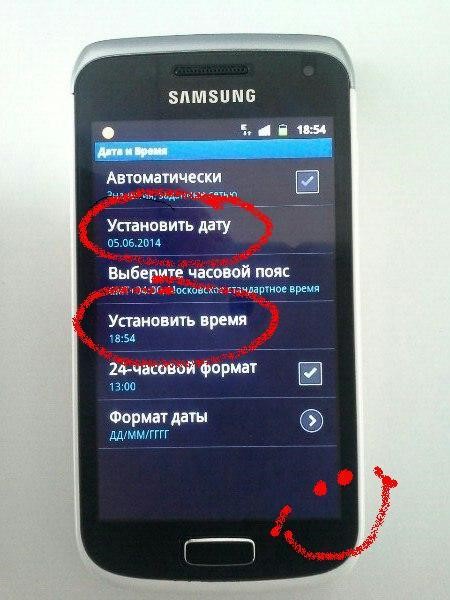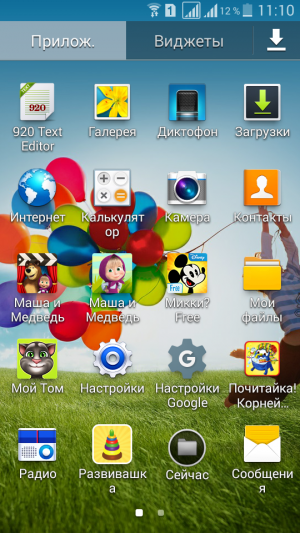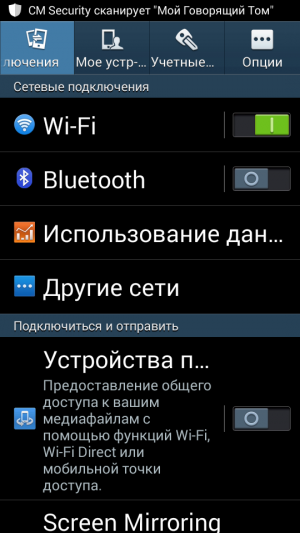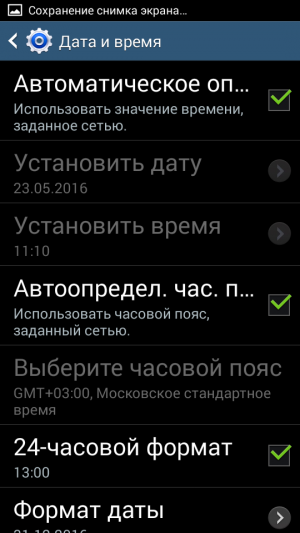ส่วนของเว็บไซต์
ตัวเลือกของบรรณาธิการ:
- การสร้างทางลัดบนเดสก์ท็อปสำหรับเพื่อนร่วมชั้น
- หากรองเท้าไม่พอดีกับ Aliexpress: การกระทำที่ถูกต้องในกรณีนี้ ผลิตภัณฑ์ Aliexpress มีขนาดที่เหมาะสม
- ข้อพิพาทใน AliExpress เข้าร่วมข้อพิพาทใน AliExpress
- 3 ฐานข้อมูลแบบกระจาย
- ผู้จัดการเนื้อหา - ความรับผิดชอบ เงินเดือน การฝึกอบรม ข้อเสียและข้อดีของการทำงานเป็นผู้เชี่ยวชาญด้านเนื้อหา
- จะป้องกันตัวเองจากการขุดที่ซ่อนอยู่ในเบราว์เซอร์ของคุณได้อย่างไร?
- การกู้คืนรหัสผ่านใน Ask
- วิธีเปิดกล้องบนแล็ปท็อป
- ทำไมเพลงไม่เล่นบน VKontakte?
- วิธีเพิ่มขนาดของไดรฟ์ C โดยเสียค่าใช้จ่ายของไดรฟ์ D โดยไม่สูญเสียข้อมูล
การโฆษณา
| วิธีตั้งเวลาและวันที่ที่แสดง วิธีเปลี่ยนวันที่และเวลาใน Android |
|
ตามกฎแล้ว ไม่จำเป็นต้องเปลี่ยนวันที่บนอุปกรณ์ Android แต่ถ้าคุณมีปัญหาดังกล่าว แสดงว่าคุณมาถูกที่แล้ว ในเนื้อหานี้ คุณสามารถเรียนรู้วิธีเปลี่ยนวันที่ใน Android เราจะสาธิตกระบวนการเปลี่ยนวันที่โดยใช้เชลล์ TouchWiz จาก Samsung เป็นตัวอย่าง รวมถึง Android ล้วนๆ จาก Google วิธีเปลี่ยนวันที่ใน Android บนสมาร์ทโฟน Samsungหากคุณมีสมาร์ทโฟน Samsung มีแนวโน้มว่าคุณจะใช้เชลล์ TouchWiz ในการเปลี่ยนวันที่ในเชลล์ TouchWiz คุณต้องทำตามขั้นตอนต่อไปนี้ ขั้นตอนที่ 1: เปิดการตั้งค่าสมาร์ทโฟนของคุณซึ่งสามารถทำได้โดยใช้ทางลัดบนเดสก์ท็อป ม่านด้านบน หรือโดยการไปที่รายการแอปพลิเคชัน ขั้นตอนที่ 2: ไปที่แท็บตัวเลือกแท็บตัวเลือกเป็นแท็บสุดท้ายในการตั้งค่า ที่นี่คุณจะพบการตั้งค่าที่เกี่ยวข้องกับ GPS ความปลอดภัย แอปพลิเคชัน แบตเตอรี่ หน่วยความจำอุปกรณ์ และวันที่และเวลา
ขั้นตอนที่ 3 เปิดรายการเมนู "วันที่และเวลา"รายการเมนูวันที่และเวลาจะอยู่ที่ด้านล่างของแท็บตัวเลือก เมื่อเปิดรายการเมนูนี้ คุณจะสามารถเข้าถึงการตั้งค่าวันที่และเวลาของคุณได้ อุปกรณ์แอนดรอยด์.
ขั้นตอนที่ 4 เปิดรายการเมนู "ตั้งวันที่"ในการเปลี่ยนวันที่ใน Android คุณต้องเปิดรายการเมนู "ตั้งวันที่" หากคุณต้องการเปลี่ยนเวลาบนอุปกรณ์ Android ให้เปิดรายการถัดไปชื่อ "ตั้งเวลา"
หากคุณไม่สามารถเปิดรายการเมนู "ตั้งวันที่" ได้ (รายการนี้ไม่ได้ใช้งานและไม่สามารถกดได้) คุณจะต้องยกเลิกการเลือก " การตรวจจับอัตโนมัติวันและเวลา” ขั้นตอนที่ 5: เปลี่ยนวันที่ใน Androidหลังจากนี้คุณจะเห็นเมนูเล็กๆ ให้คุณเปลี่ยนวันที่ได้ เลือกวันที่ที่คุณต้องการและคลิกที่ปุ่ม "ตั้งค่า"
เพียงเท่านี้ขั้นตอนง่าย ๆ เหล่านี้ก็เพียงพอที่จะเปลี่ยนวันที่ได้ สมาร์ทโฟนแอนดรอยหรือแท็บเล็ตที่มีเชลล์ TouchWiz จาก Samsung วิธีเปลี่ยนวันที่บนสมาร์ทโฟน Android จาก Googleหากคุณมีอุปกรณ์ Android ที่ไม่มีเชลล์ที่ไม่ได้มาตรฐาน (อุปกรณ์ Android ที่มีเชลล์จาก Google) ดังนั้นหากต้องการเปลี่ยนวันที่ใน Android คุณต้องทำตามขั้นตอนเหล่านี้ ขั้นตอนที่ 1: เปิด การตั้งค่า Android. คุณสามารถเปิดการตั้งค่า Android ได้จากทางลัดบนเดสก์ท็อป ม่านด้านบน หรือผ่านเมนูแอปพลิเคชัน
ขั้นตอนที่ 2 เปิดส่วนการตั้งค่า "วันที่และเวลา"ส่วน "วันที่และเวลา" อยู่ที่ด้านล่างสุดของรายการส่วนต่างๆ
ขั้นตอนที่ 3 เปิดส่วน "วันที่"ในส่วน "วันที่" คุณสามารถเปลี่ยนวันที่บนอุปกรณ์ Android ของคุณได้ หากส่วน "วันที่" ไม่เปิด (ไม่ได้ใช้งาน) คุณจะต้องยกเลิกการเลือกฟังก์ชัน "วันที่และเวลาเครือข่าย"
ขั้นตอนที่ 4 เปลี่ยนวันที่ใน Androidหลังจากที่คุณเปิดส่วน "วันที่" แล้ว คุณควรเห็น หน้าต่างเล็ก ๆซึ่งคุณสามารถเปลี่ยนวันที่บนอุปกรณ์ Android ของคุณได้ หลังจากเลือกวันที่ที่ต้องการแล้ว ให้คลิกที่ปุ่ม "เสร็จสิ้น" เพื่อบันทึกการเปลี่ยนแปลง
เพียงเท่านี้ก็เพียงพอแล้วสำหรับการเปลี่ยนวันที่ใน Android การตั้งค่าสามารถปิดได้ การตั้งวันที่และเวลาใน ระบบปฏิบัติการ Android เป็นสิ่งที่เรียบง่าย แต่ในบางกรณีผู้ใช้อาจมีปัญหากับมัน พวกเขาสามารถเชื่อมโยงทั้งกับความไม่รู้ในบางสิ่งและกับความล้มเหลวของระบบปฏิบัติการเอง วิธีตั้งวันที่และเวลาบน Androidวันและเวลาที่ถูกต้องไม่เพียงแต่ช่วยให้ผู้ใช้ตรงต่อเวลามากขึ้น – น้อยคนนักที่จะพลาดรถเพราะตั้งเวลาไว้ไม่ถูกต้อง – ยังมีความสำคัญต่อการทำงานของแอพพลิเคชั่นบางตัวด้วย ซึ่งหากข้อมูลไม่ถูกต้องก็สามารถ เริ่มพังและทำงานโดยมีข้อผิดพลาด จึงได้จัดแสดง วันที่ถูกต้องและเวลาบนอุปกรณ์ขอแนะนำอย่างเคร่งครัด
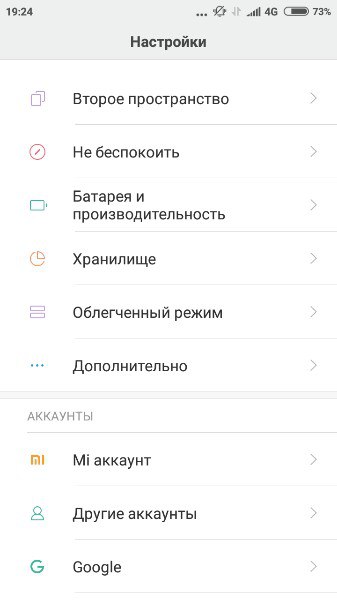 หลังจากการยักย้ายง่าย ๆ เหล่านี้ วันที่และเวลาควรเปลี่ยนแปลง วิดีโอ: การตั้งเวลาและวันที่
หากมีปัญหาเกิดขึ้นมันเกิดขึ้นเมื่อตั้งค่าวันที่และเวลาเกิดข้อผิดพลาด: การเปลี่ยนแปลงจะไม่ถูกนำไปใช้, เวลาและวันที่ที่ตั้งใหม่จะถูกรีเซ็ตหรือแม้กระทั่งถูกโยนออกจาก "การตั้งค่า" โดยมีข้อผิดพลาด อาจมีสาเหตุหลายประการ แต่สาเหตุที่พบบ่อยที่สุดคือ:
หากต้องการแก้ไขปัญหาข้อขัดแย้งเกี่ยวกับเขตเวลาและซิมการ์ด ให้ทำตามขั้นตอนเหล่านี้:  การซิงโครไนซ์วันที่และเวลาอัตโนมัติหากคุณไม่ต้องการตั้งเวลาและวันที่ด้วยตนเองคุณสามารถใช้ในตัวได้ ฟังก์ชันแอนดรอยการซิงโครไนซ์เวลาอัตโนมัติกับเครือข่าย หรือหากความแม่นยำสูงสุดเป็นสิ่งสำคัญ เวอร์ชันที่ได้รับการปรับปรุง การใช้งานซึ่งจะต้องมีสิทธิ์รูท ซิงค์อัตโนมัติปกติหากต้องการซิงโครไนซ์วันที่และเวลากับข้อมูลเครือข่าย คุณต้องทำเครื่องหมายเพียงรายการเดียวที่อยู่ในเมนูการตั้งค่า "วันที่และเวลา" โดยปกติจะเรียกว่า "ใช้วันที่และเวลาของเครือข่าย" แต่ยังมีตัวเลือก " วันที่อัตโนมัติและเวลา” “ซิงโครไนซ์กับเครือข่าย” และอื่นๆ เช่นนั้น หลังจากทำเครื่องหมายที่ช่องถัดจากรายการนี้ วันที่และเวลาบนโทรศัพท์หรือแท็บเล็ตจะซิงโครไนซ์กับข้อมูลเครือข่ายและต่อจากนี้ไปจะถูกกำหนดโดยอัตโนมัติ ในขณะที่เปิดใช้งานคุณสมบัตินี้ การตั้งค่าด้วยตนเองไม่สามารถระบุวันที่และเวลาได้ 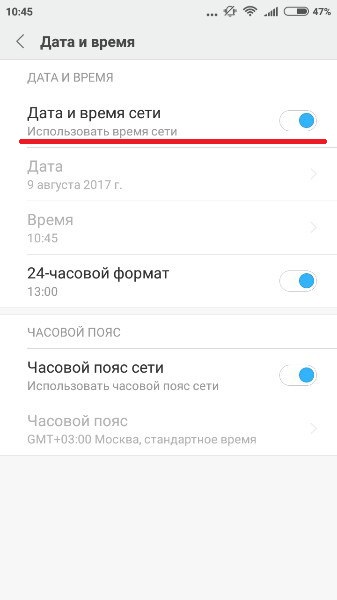 เมื่อทำเครื่องหมายที่ช่อง "ใช้วันที่และเวลาของเครือข่าย" ระบบจะตรวจสอบวันที่และเวลาด้วยเครือข่ายเอง เมื่อทำเครื่องหมายที่ช่อง "ใช้วันที่และเวลาของเครือข่าย" ระบบจะตรวจสอบวันที่และเวลาด้วยเครือข่ายเอง การซิงโครไนซ์ "อัจฉริยะ"การซิงโครไนซ์มาตรฐานไม่แม่นยำมากนัก และทำงานโดยมีข้อผิดพลาดโดยเฉลี่ย 500 มิลลิวินาที (นั่นคือประมาณครึ่งวินาที) นี่เป็นเพราะความจริงที่ว่าเมื่อถูกสร้างขึ้น มีการใช้โปรโตคอลการถ่ายโอนข้อมูลเก่าและค่อนข้างช้า เป็นผลให้ข้อมูลเกี่ยวกับเวลาปัจจุบันไม่มีเวลามาถึงตรงเวลาและล่าช้าเล็กน้อย สิ่งนี้นำไปสู่ข้อผิดพลาดที่ได้รับการแก้ไขโดยแอปพลิเคชันจำนวนมากสำหรับการซิงโครไนซ์เวลา "ขั้นสูง" สำหรับ การทำงานปกติแอปจำเป็นต้องแก้ไขการตั้งค่า Android แต่แอปเหล่านั้นจะไม่มีสิทธิ์ดังกล่าวตามค่าเริ่มต้น ดังนั้น เพื่อดำเนินการซิงโครไนซ์อัจฉริยะ คุณต้องมีสิทธิ์ผู้ใช้ระดับสูงหรือสิทธิ์รูทบนอุปกรณ์ของคุณ
โดยการรูทมันบนทรัพยากรพิเศษ 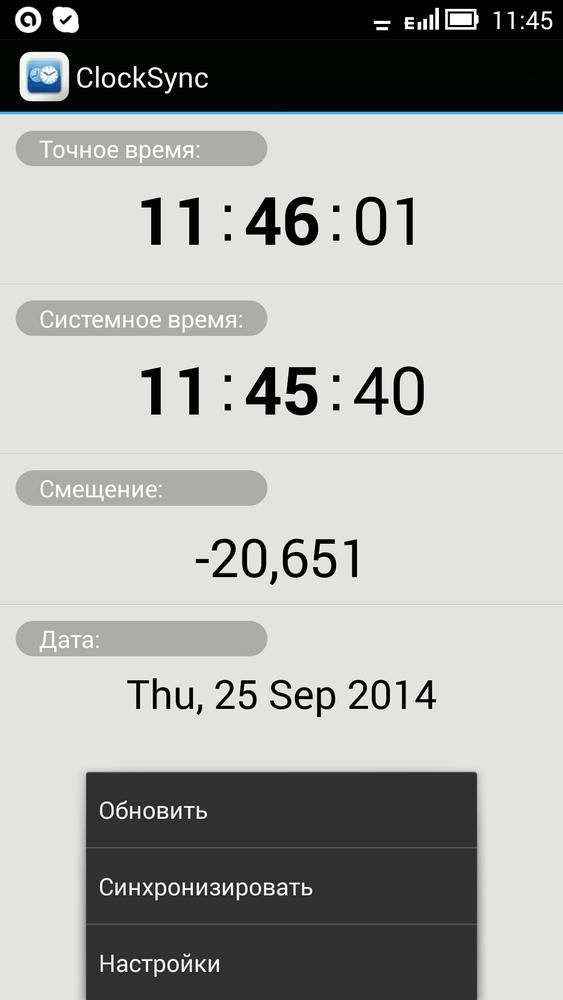 มีแอปสมาร์ทซิงค์หลายแอป และแอปเหล่านี้ทั้งหมดคล้ายกัน มาดูการทำงานกับพวกเขาโดยใช้แอปพลิเคชัน ClockSync เป็นตัวอย่าง สามารถดาวน์โหลด ClockSync ได้จากหน้าอย่างเป็นทางการที่ Google Play - อย่างไรก็ตาม แอปพลิเคชันนี้เป็นหนึ่งในแอปพลิเคชันที่ต้องใช้ทรัพยากรมากและมัลติฟังก์ชั่นมากที่สุด เช่น ช่วยให้คุณสามารถเปลี่ยนเซิร์ฟเวอร์ที่ใช้ตรวจสอบเวลาได้ หากคุณไม่ใช่ผู้ใช้ขั้นสูง คุณสามารถใช้อะนาล็อกที่เรียบง่ายกว่านี้ได้ เช่น Smart Time Syncการตั้งค่าเขตเวลา คุณสามารถเปลี่ยนโซนเวลาที่กำหนดบนอุปกรณ์ได้ในรายการการตั้งค่าเดียวกัน "วันที่และเวลา" บรรทัด "เขตเวลา" ช่วยให้คุณเปลี่ยนโซนเริ่มต้นได้ 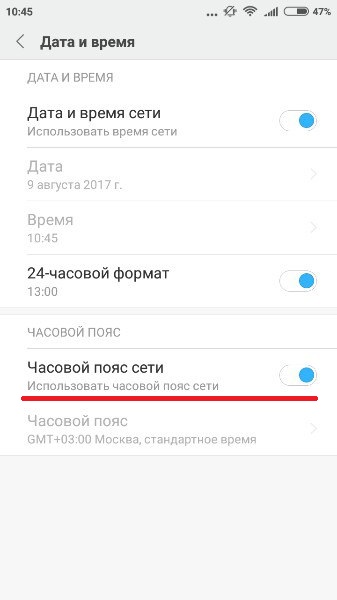 เขตเวลาเช่นเดียวกับวันที่และเวลา มีตัวเลือกการซิงโครไนซ์อัตโนมัติ คุณสามารถเปิดใช้งานได้หากคุณไม่แน่ใจเกี่ยวกับเขตเวลาของคุณเอง แต่บางครั้งการตั้งค่านี้อาจทำให้เกิดข้อผิดพลาดใน Android เวอร์ชันเก่าได้ ดังนั้นจึงขอแนะนำให้ตั้งค่าด้วยตนเองที่นั่น เขตเวลาเช่นเดียวกับวันที่และเวลา มีตัวเลือกการซิงโครไนซ์อัตโนมัติ คุณสามารถเปิดใช้งานได้หากคุณไม่แน่ใจเกี่ยวกับเขตเวลาของคุณเอง แต่บางครั้งการตั้งค่านี้อาจทำให้เกิดข้อผิดพลาดใน Android เวอร์ชันเก่าได้ ดังนั้นจึงขอแนะนำให้ตั้งค่าด้วยตนเองที่นั่น
ณ สถานที่ที่คุณอาศัยอยู่ รวมถึงอินเทอร์เน็ตด้วย แถบมอสโกคือ GMT+3 ส่วนใหญ่จะใช้ในเซนต์ปีเตอร์สเบิร์กและรัสเซียตอนกลางเช่นกัน โดยทั่วไปจะใช้โซนเวลาตั้งแต่ +3 ถึง +12 ในรัสเซีย หากต้องการเลือกเขตเวลา คุณต้องคลิกที่ปุ่ม "เขตเวลา" และเลือกเขตเวลาที่ใช้ในภูมิภาคของคุณจากรายการขนาดใหญ่ 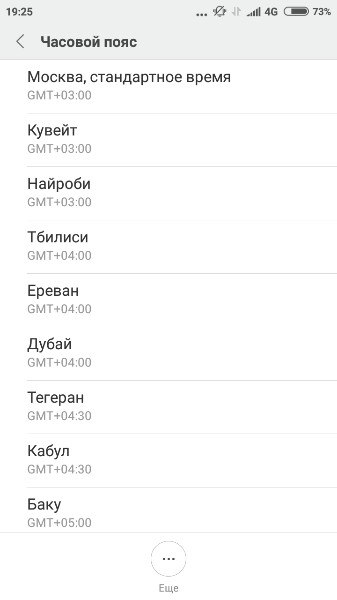 หลังจากนี้เวลาจะถูกตั้งเวลาตามโซนที่เลือก หลังจากนี้เวลาจะถูกตั้งเวลาตามโซนที่เลือก หากต้องการเลือกเขตเวลา เพียงค้นหาเขตเวลาที่คุณต้องการในรายการแล้วคลิกที่เขตเวลาเขตเวลาอาจผิดพลาดได้ในหลายกรณี: การซิงโครไนซ์อัตโนมัติทำงานไม่ถูกต้อง (ในกรณีนี้ คุณต้องเปิดใช้งานการเลือกโซนด้วยตนเอง) หรือตั้งค่าภูมิภาคผิดในการตั้งค่าโทรศัพท์หรือแท็บเล็ตของคุณ 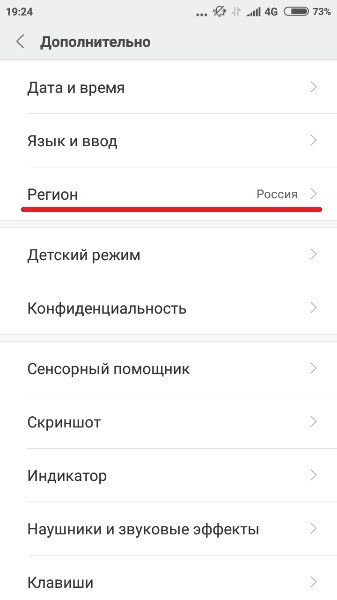 นอกจากนี้สาเหตุของความล้มเหลวอาจเป็นข้อผิดพลาดในฐานข้อมูล ในกรณีนี้จะมีเพียงหนึ่งแอปพลิเคชันสำหรับการซิงโครไนซ์ "อัจฉริยะ" ที่ได้รับการกล่าวถึงแล้วเท่านั้นที่จะช่วยได้ เซิร์ฟเวอร์ที่พวกเขาใช้มักจะตรวจจับเขตเวลาโดยไม่มีข้อผิดพลาด อย่างไรก็ตาม จำเป็นต้องเข้าถึงรูทเพื่อใช้แอปพลิเคชันดังกล่าวในการตั้งค่าของแอปพลิเคชันดังกล่าวจะมีรายการ "ซิงค์อัตโนมัติ" ซึ่งสามารถเปิดใช้งานได้เฉพาะกับรูทเท่านั้น หากเปิดใช้งานการซิงโครไนซ์โซนเวลาอัตโนมัติ แอปพลิเคชั่นจะกำหนดโซนเวลาโดยอัตโนมัติ - และดำเนินการได้แม่นยำกว่าเมนูระบบ วิดีโอ: “แก้ไข” เขตเวลาผ่านแอปพลิเคชัน
การตั้งเวลาและวันที่บน Android เป็นเรื่องง่าย - หากโทรศัพท์ไม่ต้องการผลลัพธ์ที่ถูกต้องสูงสุด หากคุณต้องการให้นาฬิกาของคุณมีความแม่นยำอย่างยิ่ง คุณจะต้องลอง ไม่ว่าในกรณีใด การกำหนดเวลาอย่างถูกต้องเป็นคุณสมบัติอันมีค่าของโทรศัพท์ ซึ่งมีความสำคัญอย่างยิ่งต่อการทำงานตามปกติ โทรศัพท์สมัยใหม่ทุกเครื่องตามทันเวลา นอกจากนี้ในความหมายที่แท้จริงของคำ สมาร์ทโฟนทุกเครื่องมีระบบตรวจจับเวลาอัตโนมัติและการซิงโครไนซ์ข้อมูลกับอินเทอร์เน็ต นี่เป็นคุณสมบัติที่สะดวกมากอย่างแน่นอน แต่จะถูกรีเซ็ตบ่อยครั้ง มีหลายกรณีดังนั้นจึงแนะนำให้จดบันทึกไว้ คำแนะนำโดยละเอียดเกี่ยวกับการตั้งเวลาและวันที่บน Android คำแนะนำในการตั้งวันที่และเวลา เช่นเดียวกับโปรแกรมและบริการทั้งหมด การตั้งค่าสมาร์ทโฟนจะอยู่ในเมนูแอปพลิเคชัน โดยปกติแล้วปุ่มนี้จะแสดงเป็นกลุ่มของสี่เหลี่ยมจัตุรัส:
ในบรรดาทั้งหมด ฟังก์ชั่นที่มีอยู่คุณจำเป็นต้องค้นหาทางลัดในรูปแบบของเฟือง นี่คือการตั้งค่า
เพื่อป้องกันไม่ให้เวลาถูกรีเซ็ตหรือเปลี่ยนเป็นฤดูร้อน/ฤดูหนาวเมื่อไม่จำเป็น ให้ยกเลิกการทำเครื่องหมายที่ช่องถัดจาก "การตรวจจับอัตโนมัติ" จากนั้นเลือก "ตั้งวันที่" และป้อนหมายเลขที่ต้องการ คุณต้องทำเช่นเดียวกันในส่วนการตั้งค่าเวลา หากตั้งค่าโซนเวลาของโทรศัพท์ของคุณไม่ถูกต้อง ให้ระบุด้วยเช่นกัน
ในฟอรั่ม ผู้ใช้มักถามว่าต้องทำอย่างไรหากการเคลื่อนไหวทั้งหมดดำเนินไปอย่างถูกต้อง แต่เวลายังคงไม่เปลี่ยนแปลงหรือไม่ได้บันทึก หรือในตอนแรกตั้งค่าเป็นหมายเลขที่ต้องการ แต่เมื่อคุณออกจากเมนูทุกอย่างจะกลับคืนสู่ตำแหน่งเดิม ก่อนอื่น คุณต้องตรวจสอบเขตเวลาที่ระบุอีกครั้งและเปลี่ยนแปลงหากจำเป็น ถัดไป ยกเลิกการทำเครื่องหมายที่ช่องถัดจาก "การตรวจจับอัตโนมัติ" หากขั้นตอนเหล่านี้สมบูรณ์แบบแต่ยังคงบ่งชี้ เวลาที่เหมาะสมหากไม่ได้ผล ให้ลองถอดซิมการ์ดออกจากโทรศัพท์โดยสมบูรณ์แล้วรีเซ็ตการตั้งค่าเป็นการตั้งค่าจากโรงงาน หลังจากนั้นให้ตั้งค่าข้อมูลอีกครั้ง ความแตกต่างที่สำคัญมากอีกประการหนึ่ง ลองตั้งค่าเขตเวลาของคุณเป็น เช่น มอสโก ซึ่งก็คือ "GMT+2 บรัสเซลส์" ข้อผิดพลาดประเภทนี้เกิดขึ้นเมื่อมีข้อขัดแย้งระหว่างเขตเวลาของผู้ผลิตและผู้ใช้ เป็นการยากที่จะอธิบายว่าบรัสเซลส์เกี่ยวข้องกับอะไร แต่ช่างเทคนิคที่มีความรู้แนะนำให้ทำเช่นนั้น สำหรับลูกค้าส่วนใหญ่ เมืองหลวงของเบลเยียมช่วยให้พวกเขาไม่เสียเวลาที่แม่นยำ ตอนนี้คุณรู้วิธีเปลี่ยนเวลาบน Android แม้ว่าจะรีบวิ่งไปข้างหน้าอย่างดื้อรั้นหรือล้าหลังไปมากก็ตาม เมื่อใช้แกดเจ็ต - โทรศัพท์หรือแท็บเล็ต - ที่ใช้ Android ผู้ใช้บางรายอาจมีปัญหาในการตั้งค่าวันที่ ปัญหาได้รับการแก้ไขอย่างง่ายดาย สวัสดี วันนี้เราจะมาพูดถึงหัวข้อการเปลี่ยนวันที่ในอุปกรณ์ Android เช่น โทรศัพท์หรือแท็บเล็ต ด้วยเหตุผลบางประการ หลายคนประสบปัญหานี้ ในการเริ่มทำงานบนสมาร์ทโฟนหรือแท็บเล็ต ก่อนอื่นคุณต้องเปิดเมนูอุปกรณ์ ในการดำเนินการนี้คุณต้องคลิกที่ปุ่มที่อยู่ด้านล่างของหน้าจอตรงกลาง คุณต้องเลื่อนไปทางด้านซ้ายของหน้าจอและค้นหาส่วน "การตั้งค่า" ซึ่งมีไอคอนรูปเฟือง ที่นี่คุณจะต้องค้นหารายการ "วันที่และเวลา" และในทางกลับกันคุณต้องคลิกที่มัน- ในสมาร์ทโฟน LG G2 mini รายการนี้อยู่ในส่วน "ทั่วไป" และบนแท็บเล็ตอยู่ในส่วนย่อย "ระบบ" การตั้งค่าหลังจากการกระทำครั้งสุดท้ายคุณจะพบว่าตัวเองอยู่ในเมนู ในนั้นคุณสามารถตั้งวันที่ เลือกรูปแบบวันที่ และตั้งค่าอื่นๆ ได้ ที่นี่คุณจะต้องเลือกรายการ "ตั้งวันที่" และตั้งปีเดือนและวันที่ที่คุณต้องการ ในตอนแรก เพื่อความสะดวกในการรับรู้ คุณควรติดตั้ง รูปแบบที่ต้องการวันที่เป็นที่ต้องการ ในตอนแรกจะมีรูปแบบดิจิทัลซึ่งจะแสดงปี เดือน และวันตามลำดับ แต่คุณสามารถเลือกได้ ตัวเลือกที่ดี- จากนั้นคุณจะต้องเปิดส่วน "วันที่" และในอนาคตคุณจะต้องเลื่อนดูคอลัมน์ทั้งหมดตามลำดับ เพื่อตั้งค่าที่ถูกต้อง จากนั้นคลิก "เสร็จสิ้น" เพื่อให้การตั้งค่ามีผล
แล้วทุกอย่างจะเริ่มเปลี่ยนไป บนแท็บเล็ต เพื่อให้สามารถเปลี่ยนวันที่ได้ สิ่งสำคัญคือต้องปิดใช้งานการซิงโครไนซ์ผ่านเครือข่าย ในการดำเนินการนี้ ให้ยกเลิกการทำเครื่องหมายที่ช่องถัดจากรายการ "วันที่และเวลาของเครือข่าย" จากรุ่นแท็บเล็ตไปจนถึงรุ่นแท็บเล็ตและในระบบปฏิบัติการ Android เวอร์ชันต่างๆ ตำแหน่งของรายการเมนูและชื่ออาจแตกต่างกัน ไม่ตรงกันระหว่างอุปกรณ์และผู้ปฏิบัติงาน
ความเป็นไปได้อีกอย่างหนึ่งก็คือเวลาที่ผู้ผลิตตั้งไว้ในโทรศัพท์ไม่ตรงกับวันที่และเวลาที่กำหนดโดยผู้ให้บริการ บ่อยครั้งสิ่งนี้สามารถเกิดขึ้นได้กับเครือข่าย Tele2 และในกรณีเหล่านี้ คุณจะต้องถอดซิมการ์ดออก จากนั้นไปที่การกู้คืนและรีเซ็ต จากนั้นรีเซ็ตการตั้งค่า จากนั้นอีกครั้งในการตั้งค่าเวลา คุณจะต้องยกเลิกการเลือกรายการ: "เขตเวลาของเครือข่าย", "วันที่และเวลาของเครือข่าย" และตั้งค่าเขตเวลาที่คุณต้องการด้านล่าง ใส่ซิมการ์ดอีกครั้งและตั้งวันที่และเวลาของคุณ วิธีเปลี่ยนวันที่และเวลาใน Android- อินเทอร์เฟซผู้ใช้ของระบบปฏิบัติการ Android นั้นใช้งานง่ายและสร้างขึ้นเพื่อให้แม้แต่ผู้เริ่มต้นก็สามารถเข้าใจการตั้งค่าของสมาร์ทโฟนหรือแท็บเล็ตได้อย่างง่ายดาย อย่างไรก็ตามบางครั้งปัญหาก็เกิดขึ้น ยิ่งไปกว่านั้น แม้ว่าจะแก้ไขงานง่ายๆ เช่น การตั้งวันที่และเวลาบนอุปกรณ์ Android ก็ตาม จะเปลี่ยนวันที่บน Android ได้อย่างไร? เราขอเสนอคำแนะนำง่ายๆ ให้กับคุณซึ่งคุณจะได้รับผลลัพธ์ตามที่ต้องการโดยไม่มีปัญหาใดๆ 1. ไปที่ "การตั้งค่า" ค้นหาส่วน "วันที่และเวลา" เลือก
2. เลือก “ตั้งวันที่” และทำการปรับเปลี่ยนที่จำเป็น
นี่คือวิธีการตั้งค่าวันที่และเวลาในอุปกรณ์ที่ใช้การกำหนดเอง เปลือก Androidจาก Google คุณจะต้องดำเนินการแตกต่างออกไปเล็กน้อยหากจำเป็นต้องดำเนินการเหล่านี้กับอุปกรณ์ ซัมซุง- มีการติดตั้งส่วนต่อประสานผู้ใช้ TouchWiz ที่เป็นกรรมสิทธิ์ การตั้งวันที่และเวลาบนอุปกรณ์ Android ของ Samsung ด้วย TouchWiz:1. ใช้ทางลัดที่อยู่บนเดสก์ท็อปของอุปกรณ์เปิดการตั้งค่า (คุณสามารถทำได้โดยไปที่รายการแอปพลิเคชันหรือใช้ม่านด้านบน)
2. ค้นหาแท็บสุดท้ายของส่วน "การตั้งค่า" ("ตัวเลือก") เลือก - คุณจะเห็นการตั้งค่าที่เกี่ยวข้องกับแอปพลิเคชัน ความปลอดภัย GPS หน่วยความจำอุปกรณ์ แบตเตอรี่ และแน่นอน วันที่และเวลา
3. ที่ด้านล่างของแท็บ "ตัวเลือก" ค้นหารายการ "วันที่และเวลา" เปิด - ตอนนี้คุณสามารถเข้าถึงการตั้งเวลาและวันที่บนอุปกรณ์ของคุณได้แล้ว
4. เปิดรายการ "ตั้งวันที่" และทำการปรับเปลี่ยนที่จำเป็น ตั้งเวลาให้ถูกต้องในลักษณะเดียวกัน
|
| อ่าน: |
|---|
ใหม่
- หากรองเท้าไม่พอดีกับ Aliexpress: การกระทำที่ถูกต้องในกรณีนี้ ผลิตภัณฑ์ Aliexpress มีขนาดที่เหมาะสม
- ข้อพิพาทใน AliExpress เข้าร่วมข้อพิพาทใน AliExpress
- 3 ฐานข้อมูลแบบกระจาย
- ผู้จัดการเนื้อหา - ความรับผิดชอบ เงินเดือน การฝึกอบรม ข้อเสียและข้อดีของการทำงานเป็นผู้เชี่ยวชาญด้านเนื้อหา
- จะป้องกันตัวเองจากการขุดที่ซ่อนอยู่ในเบราว์เซอร์ของคุณได้อย่างไร?
- การกู้คืนรหัสผ่านใน Ask
- วิธีเปิดกล้องบนแล็ปท็อป
- ทำไมเพลงไม่เล่นบน VKontakte?
- วิธีเพิ่มขนาดของไดรฟ์ C โดยเสียค่าใช้จ่ายของไดรฟ์ D โดยไม่สูญเสียข้อมูล
- สาเหตุของการทำงานผิดพลาดบนเมนบอร์ด หากชิปเซ็ตบนเมนบอร์ดเกิดไฟไหม้