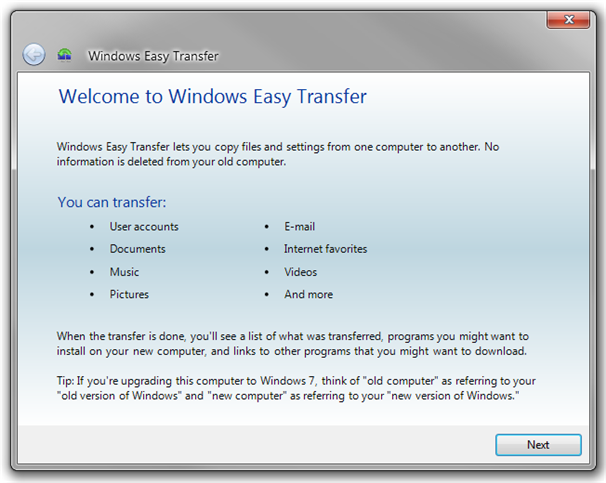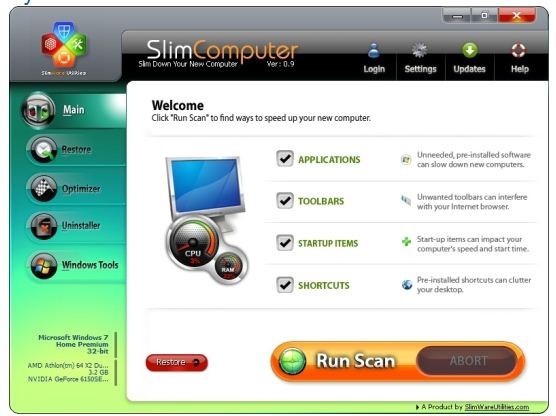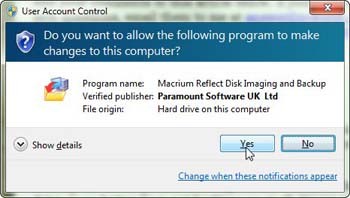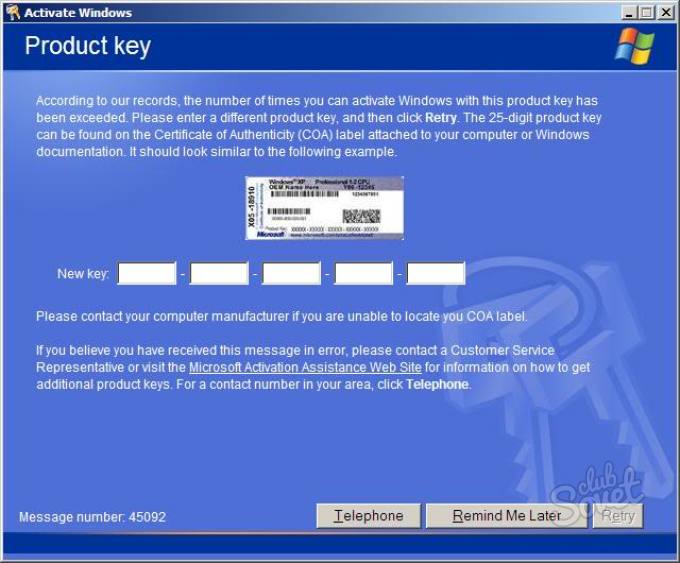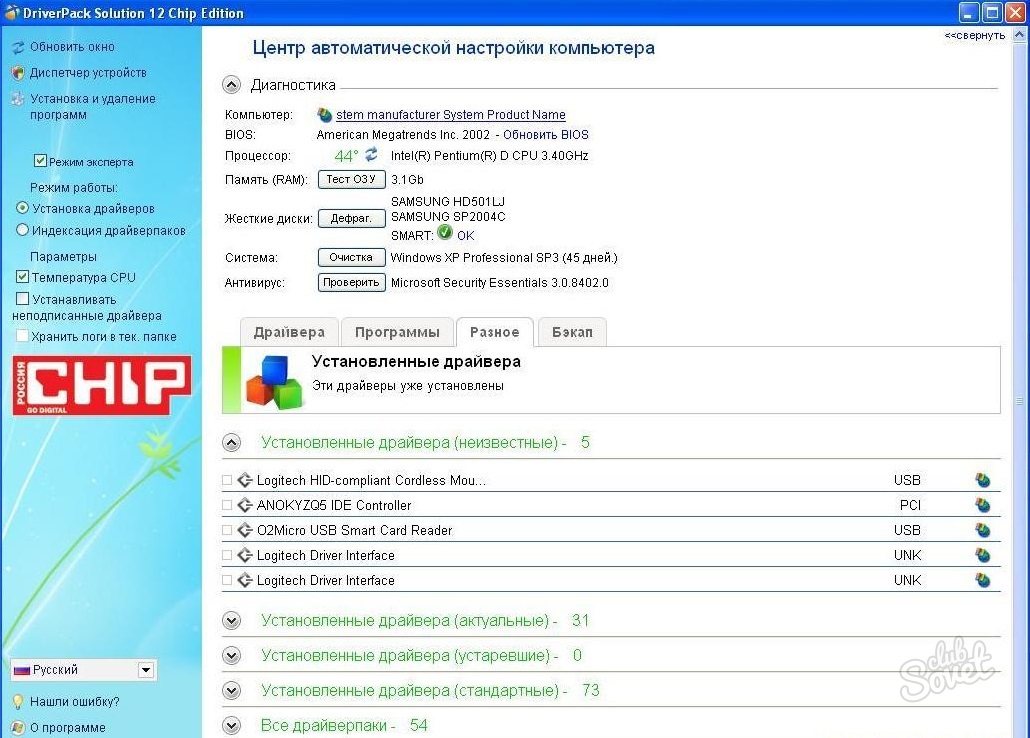ส่วนของเว็บไซต์
ตัวเลือกของบรรณาธิการ:
- วิธีลบโปรแกรม Avast อย่างสมบูรณ์เพื่อลบ Avast
- แอปพลิเคชั่นมือถือ Aliexpress
- รูปแบบแป้นพิมพ์ QWERTY และ AZERTY แป้นพิมพ์ Dvorak เวอร์ชันพิเศษ
- เกาะเซาวิเซนเต เกาะเซาวิเซนเต
- กฎที่เราฝ่าฝืน สามารถวางข้อศอกบนโต๊ะได้หรือไม่?
- แฟลชไดรฟ์ USB ใดที่น่าเชื่อถือและเร็วที่สุด?
- การเชื่อมต่อแล็ปท็อปเข้ากับทีวีผ่านสาย USB เพื่อเชื่อมต่อแล็ปท็อปเข้ากับทีวี VGA
- การเปลี่ยนอินเทอร์เฟซ Steam - จากรูปภาพธรรมดาไปจนถึงการนำเสนอทั้งหมดบนหน้าจอ การออกแบบไอน้ำใหม่
- วิธียกเลิกการสมัครสมาชิก Megogo บนทีวี: คำแนะนำโดยละเอียด วิธียกเลิกการสมัครสมาชิก Megogo
- วิธีแบ่งพาร์ติชันดิสก์โดยติดตั้ง Windows โดยไม่สูญเสียข้อมูล แบ่งพาร์ติชันดิสก์ 7
การโฆษณา
| วิธีเริ่มแล็ปท็อปเครื่องใหม่ |
|
บทความนี้กล่าวถึงรายละเอียดเกี่ยวกับการประกอบคอมพิวเตอร์จากส่วนประกอบต่างๆ อย่างเหมาะสม ในช่วงไม่กี่ปีที่ผ่านมา ผู้ใช้ที่เรียกว่า "ขั้นสูง" ได้พัฒนาทัศนคติที่ว่าพีซีสมัยใหม่คือชุด LEGO และการประกอบจากส่วนประกอบแต่ละชิ้นนั้นไม่ใช่เรื่องยาก สำหรับแอสเซมบลีที่มีประสบการณ์นี่เป็นเรื่องจริง แต่ "นักทฤษฎี" อาจประสบปัญหาร้ายแรงโดยเฉพาะอย่างยิ่งเมื่อพิจารณาว่าเมื่อเร็ว ๆ นี้ซีพียูใหม่จำนวนมากปรากฏขึ้นพร้อมกับรองรับเทคโนโลยีและซ็อกเก็ตที่เป็นกรรมสิทธิ์ใหม่สำหรับพวกเขาด้วย ประเภทต่างๆแหล่งจ่ายไฟ, RAM หลายประเภท, ชิปเซ็ตใหม่ที่มีคุณสมบัติเป็นของตัวเอง, มาตรฐาน SATA ได้กลายเป็นที่แพร่หลาย เมื่อประกอบคอมพิวเตอร์ด้วยตัวเอง อันตรายบางอย่างอาจรอคุณอยู่: การซื้อส่วนประกอบที่เข้ากันไม่ได้, ความเสียหายต่ออุปกรณ์ (แกนสับและขาขาดจาก CPU, หน่วยความจำที่ถูกไฟไหม้, ขั้วต่อ SATA ที่เสียหาย - เหตุการณ์ทั่วไป), ปัญหาในการระบุสาเหตุของความไม่สามารถใช้งานได้ของ ระบบประกอบ ฯลฯ บทความนี้จะช่วยให้คุณเลือกอุปกรณ์ที่เหมาะสมและประกอบและกำหนดค่าพีซีของคุณได้อย่างมีประสิทธิภาพสูงสุด การติดตั้ง CPU และตัวทำความเย็น ซีพียูขั้นตอนแรกและขั้นตอนที่สำคัญที่สุดในการประกอบคอมพิวเตอร์คือ การติดตั้งที่ถูกต้อง โปรเซสเซอร์กลางไปที่ซ็อกเก็ต โดยปกติแล้ว CPU จะต้องได้รับการสนับสนุน เมนบอร์ดซึ่งคุณต้องจำไว้เมื่อซื้อให้แม่นยำยิ่งขึ้นรุ่นโปรเซสเซอร์ที่เลือกจะกำหนดแพลตฟอร์ม สิ่งนี้สังเกตได้ชัดเจนโดยเฉพาะสำหรับ AMD: CPU ระดับล่าง - SocketA, CPU ระดับกลาง - Socket734, CPU ระดับสูง - Socket939, อัลตร้าไฮเอนด์ซีพียู-ซ็อกเก็ต940. ในการติดตั้ง CPU บนเมนบอร์ดอย่างถูกต้อง จะมีคีย์พิเศษที่แสดงให้เห็นว่าควรวางโปรเซสเซอร์อย่างไรเมื่อติดตั้งเข้าที่ ตัวกุญแจนั้นทำในรูปแบบของมุมเอียงทั้งบนซ็อกเก็ตและบนฐานของโปรเซสเซอร์ (หรืออาจเป็นรูปสามเหลี่ยมเล็ก ๆ ก็ได้) นั่นคือมุมที่มีเครื่องหมายเหมือนกัน (ทั้งบนโปรเซสเซอร์และบนซ็อกเก็ต) จะต้องตรงกัน คูลเลอร์ทางเลือกของตัวทำความเย็นก็ขึ้นอยู่กับแพลตฟอร์มด้วย มีตัวทำความเย็นหลายรุ่นสำหรับ SocketA และ Socket478 และคุณสามารถค้นหาได้ อุปกรณ์สากลซึ่งรองรับการติดตั้งบนขั้วต่อทั้งสองประเภท การระบายความร้อนประเภทเดียวกันนี้เหมาะสำหรับโปรเซสเซอร์ที่ใช้ AMD Athlon 64 (ซ็อกเก็ต 939/940) แต่ปัญหาบางอย่างอาจเกิดขึ้นกับ LGA775 เนื่องจากเป็นการยากมากที่จะหาอุปกรณ์ระบายความร้อนสำหรับแพลตฟอร์มนี้ (ระบบของเหลวก็ไม่เหมาะสำหรับ ทั้งหมด). เครื่องทำความเย็นสากลเพียงเครื่องเดียวที่เหมาะสำหรับทุกแพลตฟอร์มที่อธิบายไว้ข้างต้นคือ Thermaltake Silent Tower (ณ เวลาที่เขียน) ซึ่งจะรักษาระบบระบายความร้อนที่สะดวกสบายสำหรับระบบใด ๆ ได้อย่างง่ายดาย การยึดตัวทำความเย็น ก่อนที่จะติดหม้อน้ำด้วยพัดลมบน CPU อันดับแรกแนะนำให้ทำการทดสอบโดยไม่ต้องใช้โปรเซสเซอร์โดยมีซ็อกเก็ตว่างเพื่อประเมินความแข็งของสปริงและทำความเข้าใจว่าสปริงอยู่ด้านใดและอย่างไร สะดวกกว่าในการถืออุปกรณ์ทำความเย็นต้องใช้แรงอะไรเมื่อหักตัวยึด (โดยเฉพาะอย่างยิ่งสำหรับ CPU ที่มีแกนเปิด) ก่อนที่จะติดตั้งตัวทำความเย็นบนโปรเซสเซอร์คุณควรทาด้วยแผ่นระบายความร้อน (เช่น ALSIL-3 หรือ KPT-8) และก่อนหน้านั้นจะเป็นการดีที่สุดที่จะเช็ดบริเวณที่สัมผัสทั้งสองด้วยแอลกอฮอล์ (เพื่อลดความมันและปรับปรุง การถ่ายเทความร้อน) ทาเทอร์มอลเพสท์เป็นชั้นบาง ๆ (ยิ่งบางยิ่งดี) เป้าหมายคือการเติมเต็มรอยขีดข่วนขนาดเล็ก วิธีการนี้พิสูจน์ตัวเองได้ดี: หยดเล็กๆ หลายๆ หยดลงบนพื้นผิวของแกนหรือแผ่นโลหะที่ปกคลุมมัน (CPU อยู่ในซ็อกเก็ตแล้ว!) หลังจากนั้นจะต้องเคลื่อนตัวทำความเย็นเหนือโปรเซสเซอร์อย่างระมัดระวัง หากทุกอย่างถูกต้อง โหนดทั้งสองจะดึงดูดกัน จากนั้น ฮีทซิงค์จะถูกกดให้แน่นกับ CPU ด้วยมือข้างหนึ่ง และมืออีกข้างจะล็อคแคลมป์ไว้ ในระหว่างการดำเนินการนี้ เป็นสิ่งสำคัญมากที่จะไม่เอียงตัวทำความเย็นไปด้านใดด้านหนึ่ง เพื่อไม่ให้ตัวโปรเซสเซอร์เสียหาย (ไม่สำคัญว่าแกนกลางจะเปิดอยู่หรือไม่!) มันเกิดขึ้นที่ผู้ผลิตเมนบอร์ดไม่ได้คำนึงถึงขนาดของตัวแลกเปลี่ยนความร้อน และวางองค์ประกอบหลายอย่างไว้ใกล้กับซ็อกเก็ตที่รบกวนการติดตั้ง (โดยปกติคือคอยล์รักษาเสถียรภาพและตัวเก็บประจุ) คุณไม่ควรกลัวที่จะโค้งงอส่วนที่ยื่นออกมาอย่างระมัดระวัง ชิ้นส่วน บางครั้งจำเป็นต้องมีการดำเนินการย้อนกลับ นั่นคือ การถอดตัวทำความเย็นและโปรเซสเซอร์ออก สิ่งสำคัญคือพยายามไม่งอขา และด้วยเหตุนี้ คุณจึงต้องการให้ CPU ออกมาจากทุกด้านเท่าๆ กัน และขยับขึ้นในแนวตั้งโดยสัมพันธ์กับเมนบอร์ด การเชื่อมต่อพัดลม เป็นสิ่งสำคัญมากที่จะไม่ลืมเปิดพัดลมระบายความร้อน! ถ้าจะร่วม วงจรไฟฟ้าเกิดขึ้นผ่านขั้วต่อ Molex 8981-04P (บล็อกสี่พินสีขาว) BlOS"e จะไม่แสดงข้อมูลเกี่ยวกับความเร็วในการหมุนของใบพัด แต่บางครั้งอาจมีสายสีเหลืองเพิ่มเติมซึ่งเป็นเอาต์พุตของมาตรวัดรอบและเชื่อมต่อกับ ตัวเชื่อมต่อ CPU_FAN บนเมนบอร์ด หากเปิดอย่างถูกต้อง ความถี่ในการหมุนของพัดลมจะปรากฏขึ้น เสียงรบกวนที่เกิดขึ้น) - ในสถานการณ์นี้ rpm จะไม่แสดง (อย่างไรก็ตามสิ่งนี้ไม่ได้เกิดขึ้นเสมอไปและมีตัวบ่งชี้การหมุนของฮาร์ดแวร์) การตั้งค่า BIOS ก่อนที่โปรเซสเซอร์จะถูกเคลือบด้วยแผ่นระบายความร้อนและในที่สุดก็ติดตั้งในซ็อกเก็ตด้วย ยิ่งคูลเลอร์เป็นสิ่งสำคัญมากที่จะต้องค้นหาพารามิเตอร์การทำงานของโปรเซสเซอร์นั่นคือความถี่สัญญาณนาฬิกาและแรงดันไฟฟ้า ความถี่บัส และอุณหภูมิการทำงานสูงสุด ทั้งหมดนี้พิจารณาจากเครื่องหมายบนเคส CPU การใส่หน่วยความจำ RAM ซึ่งขณะนี้มีจำหน่ายในท้องตลาด มีสี่ประเภทหลัก: DDR, DDR II, Registered DDR, Dual Channel DDR การเลือกประเภทหน่วยความจำและวิธีการติดตั้งก็ขึ้นอยู่กับแพลตฟอร์มด้วย Socket478 รองรับการทำงานของหน่วยความจำในโหมดดูอัลแชนเนล ตามกฎแล้ว CPU ที่มีความถี่ FSB 800 MHz ต้องใช้ RAM ในการทำงานในโหมด Dual DDR (LGA775) จัดระเบียบการเชื่อมต่อดังกล่าว ความถี่สูง(หน่วยความจำดูอัลแชนเนล - โปรเซสเซอร์) สามารถรองรับชิปเซ็ต NVIDIA nForce2 ซึ่งปกติรองรับ Dual DDR โดยทั่วไป เพื่อเปิดใช้งานโหมดดูอัล โมดูลหน่วยความจำจะถูกติดตั้งผ่านสล็อต (เช่นในช่องที่หนึ่งและสาม) และผู้ผลิตเมนบอร์ดส่วนใหญ่มักจะทาสีช่องที่จับคู่ด้วยสีเดียวกันเป็นพิเศษ และสำหรับข้อมูลที่แม่นยำยิ่งขึ้น คุณควรศึกษาคู่มือผู้ใช้ ในกรณีทั่วไป (ขึ้นอยู่กับการสนับสนุนของเมนบอร์ด) Dual DDR สามารถจัดระเบียบได้บนแพลตฟอร์ม Socket478, SocketA, Socket939 - ส่วนที่เหลือต้องใช้หน่วยความจำพิเศษหรือการทำงานของ RAM ในโหมดปกติเท่านั้น การตั้งค่าหน่วยความจำใน BIOS นี่เป็นการดำเนินการที่สำคัญ เนื่องจากประสิทธิภาพของระบบขึ้นอยู่กับการตั้งค่าหน่วยความจำโดยตรง (โดยทั่วไปคุณจะได้รับประมาณ 5% เมื่อเทียบกับค่า "ค่าเริ่มต้น" ที่ลดลง) น่าเสียดายที่ไม่มีชื่อเดียวสำหรับตัวเลือกทั้งหมดที่เราต้องการ และผู้ผลิตเมนบอร์ดแต่ละรายจะเลือกว่าจะอยู่ในเมนูใด เราสามารถระบุได้เฉพาะหัวข้อที่พบบ่อยที่สุดเท่านั้น เมื่อซื้อโมดูลหน่วยความจำมักจะเขียนลำดับตัวเลข (หรือเรียกว่าสูตร) ซึ่งระบุช่วงเวลาในการทำงานของชิป สูตรหน่วยความจำประกอบด้วยตัวเลขสามตัว เช่น 5-2-2 ดังนั้น RAS-RAS_to_CAS-CAS จึงระบุเวลาในการเข้าถึงเซลล์ที่อยู่ ค่าเหล่านี้ควรตั้งค่าตรงข้ามกับชื่อพารามิเตอร์ที่เกี่ยวข้อง (เช่น "DRAM RAS# Latency", "Tras", "Row Address Strobe" มักใช้เพื่อระบุหลักแรก) เนื่องจากด้วย การตั้งค่าไม่ถูกต้องความถี่บัสหรือพารามิเตอร์เวลา ปัญหาอาจเกิดขึ้นเมื่อเปิดคอมพิวเตอร์ (การเริ่มต้นครั้งแรกเกิดขึ้นตามมาด้วยความล้มเหลวในรูปแบบของการรีบูตการปิดเครื่องหรือหยุดการทำงาน) ในสถานการณ์เช่นนี้จำเป็นต้องเพิ่มค่าเวลาหนึ่งค่าหรือทั้งหมดหรือลดความถี่บัสลง ไม่ว่าในกรณีใด คุณต้องพยายามเพื่อให้ได้ค่าที่เหมาะสมที่สุด ยิ่งเวลาในการเข้าถึงสั้นลง การประมวลผลข้อมูลก็จะยิ่งเร็วขึ้นเท่านั้น การ์ดจอ การ์ดแสดงผลและคุณสมบัติของการเชื่อมต่อนั้นค่อนข้างหลากหลายดังนั้นคุณไม่ควรระมัดระวังที่นี่น้อยลงเพื่อไม่ให้เกิดข้อผิดพลาดเมื่อเลือกและติดตั้ง มีช่องเชื่อมต่อสองช่อง กราฟิกการ์ดคือ AGP และ พีซีไอ เอ็กซ์เพรส 16x อันแรกเก่ากว่าทำงานด้วยความเร็วต่ำกว่าและรองรับอุปกรณ์ประเภทนี้เพียงตัวเดียวเท่านั้น (ยกเว้นสเปคหมายเลข 3.0 ซึ่งอาจมีสองตัว) มาตรฐาน AGP 3.0 อธิบายความเร็วการทำงานสี่ระดับ (ตั้งแต่ 1x - 266 Mb/s ถึง 8x -2 Gb/s) มีส่วนขยาย -AGP Pro (เพิ่มความยาวของช่องสำหรับจ่ายพลังงานเพิ่มเติม แต่ในความเป็นจริงมีบอร์ดน้อยมากสำหรับตัวเชื่อมต่อนี้) การ์ด AGP เข้ากันได้กับตัวเชื่อมต่อ AGP Pro ข้อแตกต่างที่สำคัญระหว่างบัสตัวที่สอง (PCI Express 16x) คือเป็นบัสแบบอนุกรมและรองรับอัตราการถ่ายโอนข้อมูลสูงสุด 8 Gb/วินาที พลังงานไฟฟ้าที่สามารถจ่ายผ่านบัสนี้ก็เพิ่มขึ้นเช่นกัน ดังนั้นการ์ดแสดงผลใหม่จึงสามารถทำได้โดยไม่ต้องจ่ายไฟเพิ่มเติม เมื่อติดตั้งตัวเร่งกราฟิกสมัยใหม่อย่าลืมเกี่ยวกับพลังงานเพิ่มเติมที่จำเป็นและเชื่อมต่อขั้วต่อ (Molex) จากแหล่งจ่ายไฟ อาการที่ระบุว่าไม่มีจะแสดงเป็นข้อความบนหน้าจอก่อนบูตคอมพิวเตอร์ เสียงบี๊บจากลำโพง PC และไม่มีภาพ (วิธีการแจ้งผู้ใช้จะแตกต่างกันไปตามผู้ผลิตแต่ละราย) การตั้งค่า AGP ใน BIOS ใน BlOS"e ขอแนะนำให้เปลี่ยนพารามิเตอร์บางตัวที่เกี่ยวข้องกับสล็อต AGP ซึ่งอย่างไรก็ตาม ไม่มีผลกระทบร้ายแรงต่อประสิทธิภาพการทำงาน หากมีการติดตั้งอะแดปเตอร์ PCI และอะแดปเตอร์ AGP ในระบบพร้อมกัน ใน ตัวเลือก “เริ่มต้นการแสดงผลก่อน” คุณสามารถเลือกได้ว่าอันไหนจะเริ่มต้นก่อน (ข้อความระบบจะแสดงก่อนที่ระบบปฏิบัติการจะโหลด) “ขนาดรูรับแสง AGP” เหมาะที่สุดที่ 64-128 MB แม้ว่าสำหรับรุ่นใหม่จะไม่เป็นเช่นนั้นก็ตาม ส่งผลกระทบต่อสิ่งใด ๆ เนื่องจากฟังก์ชันนี้ยังไม่ได้ใช้งาน ตามข้อมูลบางส่วนที่มีค่าต่ำกว่าจะเกิดปัญหา เกมสมัยใหม่- “ ความเร็ว AGP” - หากรองรับอัตราการถ่ายโอนข้อมูลที่สูง ค่า 8x จะเหมาะสมที่สุดเพื่อไม่ให้ประมาทประสิทธิภาพของระบบย่อยกราฟิก การเชื่อมต่อพลังงาน ขั้วต่อ ATX (ส่วนหัว 20 พินแบบกว้าง) ใช้เพื่อจ่ายแรงดันไฟฟ้าให้กับเมนบอร์ด แต่หลายระบบไม่ได้จำกัดอยู่เพียงเท่านี้ สำหรับ SocketA ส่วนใหญ่มักไม่ต้องการสิ่งอื่นใดและคอมพิวเตอร์จะเปิดขึ้นโดยไม่มีปัญหา แต่ Socket478 อาจปฏิเสธที่จะทำงานโดยไม่ต้องเชื่อมต่อส่วนหัว ATX12V (พินสี่พินเรียงกันเป็นสี่เหลี่ยมจัตุรัส) โปรเซสเซอร์ที่มีขา 754/939/940 จะใช้งานได้กับขั้วต่อไฟ 12 โวลต์เท่านั้น เนื่องจากใช้พลังงานเพิ่มขึ้น ด้วย LGA775 เรื่องราวที่แตกต่างไปจากเดิมอย่างสิ้นเชิง และมีสองวิธีที่เป็นไปได้อยู่แล้ว: วิธีแรกคือเมื่อเมนบอร์ดมีแผ่นอิเล็กโทรดมากถึงสามแผ่น ได้แก่: ATX มาตรฐาน, ATX12V, Molex และทั้งหมดจำเป็นต้องเชื่อมต่อกับแหล่งจ่ายไฟ . เริ่มแรก หลังจากเชื่อมต่อ CPU แล้ว ตัวทำความเย็น หน่วยความจำ อะแดปเตอร์วิดีโอ และพลังงานยังคงดับอยู่ หน่วยระบบเพื่อประเมินประสิทธิภาพของฮาร์ดแวร์ จำเป็นต้องทำการทดสอบระบบ ในกรณีนี้ ควรวางเมนบอร์ดไว้ในถุงป้องกันไฟฟ้าสถิต (แบบเดียวกับที่จำหน่าย) หากทุกอย่างเป็นไปตามปกติ ควรได้ยินสัญญาณสั้นๆ สั้นๆ จากลำโพง (คุณไม่ลืมเชื่อมต่อหรือไม่) และข้อความแจ้งจะปรากฏขึ้นบนหน้าจอให้กดปุ่มเพื่อเข้าสู่ BIOS ซึ่งคุณต้องดำเนินการ การตั้งค่า CPU หน่วยความจำ และ AGP ที่อธิบายไว้ข้างต้น ประกอบเป็นที่อยู่อาศัย เมื่อตรวจสอบให้แน่ใจว่าส่วนประกอบพื้นฐานของคอมพิวเตอร์ทำงานอย่างถูกต้องแล้ว เราจะดำเนินการติดตั้งทุกอย่างลงในยูนิตระบบต่อไป ควรทำโดยไม่ต้องถอดหน่วยความจำโปรเซสเซอร์และตัวทำความเย็นออกจากเมนบอร์ดเนื่องจากการเชื่อมต่อเข้ากับยูนิตระบบจะไม่สะดวก สิ่งสำคัญคือไม่ใช้แรงในกระบวนการและไม่ต้องขันสกรูยึดให้แน่นจนเกินไปเพื่อหลีกเลี่ยงการเสียรูปของบอร์ด วินเชสเตอร์ การเชื่อมต่อ HDD อาจแตกต่างกันไปขึ้นอยู่กับอุปกรณ์ที่มีอยู่ - เปิด ในขณะนี้ที่บ้าน ตัวเลือกที่พบบ่อยที่สุดคือ IDE และ SATA ไอดีในการพิจารณาว่าจะเชื่อมต่ออุปกรณ์เหล่านี้ที่ใดควรดูคู่มือสำหรับมาเธอร์บอร์ดเนื่องจากมาเธอร์บอร์ดสมัยใหม่หลายตัวมีตัวควบคุม RAID ในตัวซึ่งเป็นสาเหตุที่เพิ่มตัวเชื่อมต่อ IDE อีกหลายตัว เมื่อเชื่อมต่ออุปกรณ์สองตัวเข้ากับช่อง IDE หนึ่งช่อง คุณต้องกำหนดให้อุปกรณ์หนึ่งเป็นอุปกรณ์หลักและอีกอุปกรณ์หนึ่งเป็นทาส ทำได้โดยใช้จัมเปอร์บนตัวเครื่อง เชื่อมต่อ ฮาร์ดไดรฟ์เป็นไปตามสายเคเบิล 80 เส้น สำหรับซีดี/ดีวีดี สายเคเบิล 40 เส้นก็เพียงพอแล้ว คุณสามารถระบุขาแรกบนกระดานและบนอุปกรณ์ได้ด้วยเครื่องหมาย และบนสายเคเบิลนั้น สายแรกจะแสดงเป็นสีแดงหรือสีน้ำเงิน ตัวเชื่อมต่อมักจะมีกุญแจ - มีปุ่มนูนและไม่มีรูสำหรับขาข้างหนึ่งบนสายเคเบิล ช่องเจาะและขาที่หายไปบนบอร์ดหรืออุปกรณ์ ซาต้าทุกอย่างง่ายกว่าที่นี่เนื่องจากไม่มีปัญหาในการกำหนด master-slave (สามารถเชื่อมต่ออุปกรณ์เดียวเข้ากับขั้วต่อเดียว) แต่ปัญหาบางอย่างเกิดขึ้นกับการเชื่อมต่อสายไฟ ไดรฟ์ SATA บางตัวมีตัวเชื่อมต่อแบบเก่าเช่น Molex มาตรฐาน แต่ก็ไม่มีปัญหา แต่มาตรฐานต้องใช้ตัวเชื่อมต่อประเภทอื่น และอาจเกิดสถานการณ์เมื่อจำเป็นต้องใช้อะแดปเตอร์พิเศษ อาจมีสายไฟที่มีตัวเชื่อมต่อที่จำเป็น รวมมากับเมนบอร์ดหรือขายพร้อมกับ HDD แต่บ่อยครั้งที่สายเคเบิลที่จำเป็นไม่มีจำหน่ายเลย ในสถานการณ์เช่นนี้ คุณจะต้องซื้อฮาร์ดไดรฟ์เพิ่มเติมใน BIOSe หากต้องการใช้ฮาร์ดไดรฟ์ SATA ใน BlOS" e คุณต้องเปิดใช้งานคอนโทรลเลอร์ SATA มิฉะนั้น ไดรฟ์ SATAระบบจะไม่ถูกตรวจพบและจะไม่ปรากฏในรายการอุปกรณ์ IDE เช่นกัน นอกจากนี้ เป็นความคิดที่ดีที่จะตั้งค่าพารามิเตอร์ดิสก์ด้วยตนเอง (ในส่วน "คุณสมบัติ CMOS มาตรฐาน") เพื่อว่าเมื่อคุณบูตคอมพิวเตอร์ การตรวจจับอัตโนมัติจะไม่หายไปทุกครั้ง ช่วงต่อเวลาพิเศษ- หากมี HDD เพียงตัวเดียวหรือไม่จำเป็นต้องสร้างอาร์เรย์ RAID คอนโทรลเลอร์ในตัวที่มีฟังก์ชันเหล่านี้จะถูกปิดใช้งาน มิฉะนั้น ทุกครั้งที่คุณเปิดคอมพิวเตอร์ เฟิร์มแวร์จะเริ่มพยายามเริ่มต้นการทำงาน ดิสก์เพิ่มเติมซึ่งต้องใช้เวลาอีกครั้ง อุปกรณ์ในตัว BlOS"e มีเมนู "Integrated Peripherals" ซึ่งช่วยให้คุณสามารถจัดการอุปกรณ์ที่รวมอยู่ในเมนบอร์ดได้ มันเกิดขึ้นว่ามีตัวอย่างเช่นอุปกรณ์ภายนอก การ์ดเสียงและไม่จำเป็นต้องมีเครื่องในตัว จากนั้นตรงข้ามกับ "เสียงออนบอร์ด" คุณควรตั้งค่า "ปิดใช้งาน" เพื่อกำจัดปัญหาในการตรวจจับอุปกรณ์ใน Windows และการติดตั้งไดรเวอร์เพิ่มเติม การดำเนินการนี้ควรทำด้วยอุปกรณ์ในตัวทั้งหมดที่ไม่จำเป็นสำหรับการดำเนินการ การเชื่อมต่อเคส หน่วยระบบมีแผงแสดงสถานะที่มีไฟ LED หลายดวงที่แสดงโหมดการทำงานของคอมพิวเตอร์และการเข้าถึงฮาร์ดไดรฟ์รวมถึงปุ่มควบคุมพลังงาน ในการใช้งาน มีหน้าสัมผัสหลายจุดบนเมนบอร์ด (อยู่เคียงข้างกันและรวมกันเป็นชื่อเดียว โดยปกติจะเป็น "F_PANEL", "PANEL", "PANEL1", "JFP1/2") และมีสายไฟหลายเส้นเชื่อมต่อกับ แผงด้านหน้าของยูนิตระบบ บนเมนบอร์ดที่แตกต่างกัน หน้าสัมผัสในหวีจะอยู่ในตำแหน่งที่แตกต่างกัน แต่จำนวนและตำแหน่งของแผ่นอิเล็กโทรดจะต้องคำนึงถึงเสมอ และเพื่อพิจารณาว่าอะไรเป็นของอะไร มีเครื่องหมายพิเศษทั้งบนบอร์ดและบนตัวเชื่อมต่อ สายไฟก็มีสีต่างกัน โดยลวดสีดำจะลงกราวด์เสมอ (ทำเครื่องหมายว่า "GND", "-", "ดึงลง", "แคโทด", "ลบ") ในขณะที่หน้าสัมผัสสัญญาณอาจมีสีต่างกัน แต่ตามกฎแล้ว นี่คือสีแดง (ระบุเป็น "VCC", "Anode", "+", "Pull-Up", "Positive") สิ่งสำคัญคือต้องสังเกตขั้วของไฟแสดงสถานะเนื่องจากเป็นไดโอดและหากเปิดไม่ถูกต้องก็จะไม่ทำงาน สำหรับปุ่มและลำโพง การวางแนวของขั้วต่อไม่สำคัญ การกำหนดองค์ประกอบของแผงด้านหน้านั้นถูกสร้างขึ้นจากคำย่อของตัวอักษรหลายตัวของชื่อและการเพิ่มเติมในรูปแบบของการบ่งชี้ขั้วเช่น PW_SW_GND หมายถึง "กราวด์" ของปุ่มเปิดปิดคอมพิวเตอร์ (ย่อมาจาก Power Switch Ground ) หรือ HDD_LED_ANODE (สายบวกของตัวบ่งชี้ฮาร์ดไดรฟ์) โดยทั่วไปควรดูแผนภาพ pinout ซึ่งสามารถพบได้ในคู่มือเมนบอร์ด ขั้นตอนสุดท้าย หากอุปกรณ์เชื่อมต่ออย่างถูกต้องและมีการกำหนดค่าการตั้งค่า BIOS หลังจากเปิดเครื่องคอมพิวเตอร์ควรรายงานสิ่งเดียว บี๊บจาก ลำโพงภายในและดาวน์โหลดต่อ ในกรณีที่เกิดปัญหาใด ๆ คุณต้องใช้ข้อความ BIOS บนหน้าจอหรือรหัส POST เพื่อระบุพื้นที่ที่เกิดขึ้นและตรวจสอบการเชื่อมต่อของอุปกรณ์และการตั้งค่าที่เกี่ยวข้องใน BlOS "e ควรตรวจสอบคุณสมบัติอีกครั้ง ของฮาร์ดแวร์ความถูกต้องของการเชื่อมต่อและความสามารถในการให้บริการของสายเคเบิล หาก คอมพิวเตอร์หยุดเปิดหลังจากเปลี่ยนพารามิเตอร์ BlOS คุณสามารถรีเซ็ตการตั้งค่าได้โดยใช้จัมเปอร์พิเศษ (ซึ่งอยู่ใกล้กับแบตเตอรี่บนเมนบอร์ดคุณสามารถทำได้ แน่นอนต้องดูในคู่มือผู้ใช้) เป็นผลให้หลังจากติดตั้งระบบปฏิบัติการคุณจะต้องติดตั้งไดรเวอร์ทั้งหมดที่พบในดิสก์ที่มาพร้อมกับอุปกรณ์เนื่องจากไดรเวอร์มาตรฐาน (รวมอยู่ในระบบปฏิบัติการ) ไม่ได้จัดเตรียมการใช้งานความสามารถของฮาร์ดแวร์ทั้งหมดเสมอไป นอกจากนี้ยังจำเป็นต้องตรวจสอบระบบทันทีด้วยแพ็คเกจที่ซับซ้อน เช่น SiSoftware Sandra และตรวจสอบความเสถียรโดยใช้การวัดประสิทธิภาพ ในกรณีนี้ คุณต้องติดตั้งยูทิลิตี้ที่เป็นกรรมสิทธิ์สำหรับตรวจสอบสถานะของมาเธอร์บอร์ดและกำหนดค่าให้ปิดพีซีเมื่อถึงเกณฑ์อุณหภูมิที่กำหนด (หากอุณหภูมิเกิน 80 องศาเซลเซียส การเปลี่ยนแปลงที่ไม่สามารถย้อนกลับได้อาจเริ่มต้นใน CPU) ควรติดตามระบบต่อไปอีกหนึ่งเดือนเพื่อระบุปัญหาที่อาจไม่เกิดขึ้นในทันที การสร้างคอมพิวเตอร์เป็นกิจกรรมที่สนุกสนาน นอกจากนี้ยังช่วยประหยัดงบประมาณ ราวกับว่าคุณจ้างตัวเองให้ประกอบคอมพิวเตอร์และจ่ายเงินให้ตัวเอง 10-15,000 รูเบิล (เมื่อประกอบพีซีสำหรับเล่นเกมเทียบกับราคาในร้าน) การประกอบคอมพิวเตอร์ด้วยตัวเองไม่ใช่เรื่องยุ่งยาก เครื่องมือเดียวที่คุณต้องการคือไขควงปากแฉก แต่จะทำอย่างไรต่อไปเมื่อชิ้นส่วนทั้งหมดถูกขันเข้าที่แล้ว? จะทำอย่างไรหลังจากประกอบยูนิตระบบ? จะเริ่มคอมพิวเตอร์หลังการประกอบได้อย่างไร? คุณจะกำหนดค่า BIOS ให้ติดตั้ง Windows 7 บน SSD ได้อย่างไร จะติดตั้ง Windows หลังจากสร้างคอมพิวเตอร์ได้อย่างไร? เมื่อมองแวบแรก มีคำถามมากมายและคุณอาจสับสนได้ตั้งแต่เกิดความประหลาดใจ แต่ข่าวดีก็คือ วันที่ผู้เชี่ยวชาญเท่านั้นที่สามารถเข้าใจได้นั้นได้หายไปนานแล้ว ปัจจุบันงานนี้เกือบทั้งหมดเป็นแบบอัตโนมัติ และถ้าคุณทำตามลำดับการกระทำ ใครก็ตามที่มีความคิดทางเทคนิคก็สามารถเข้าใจได้ มาดูการเปิดใช้งานครั้งแรกอีกครั้ง คอมพิวเตอร์ประกอบโดยใช้ตัวอย่างการกำหนดค่างบประมาณยอดนิยมสำหรับเกม ( คอมพิวเตอร์สำหรับเล่นเกม) และการประมวลผลภาพถ่ายในรูปแบบ RAW (คอมพิวเตอร์สำหรับช่างภาพ) บทความนี้จะเป็นที่สนใจของผู้ที่กำลังมองหาคำตอบสำหรับคำถาม: "จะสตาร์ทคอมพิวเตอร์หลังจากเปลี่ยนเมนบอร์ดได้อย่างไร" หรือ “วิธีสตาร์ทคอมพิวเตอร์หลังจากเปลี่ยนใหม่ ฮาร์ดไดรฟ์- เนื่องจาก BIOS อยู่บนเมนบอร์ดและมีการติดตั้ง Windows ไว้ ฮาร์ดไดรฟ์หรือ โซลิดสเตต SSD. ดังนั้นเราจึงมีระบบตามส่วนประกอบต่อไปนี้ (ซึ่งฉันประกอบ):
การกำหนดค่าที่ระบุเพียงพอสำหรับการประมวลผลภาพถ่าย (กราฟิกในตัว แกนอินเทลกราฟิก HD 530) เพื่อให้คอมพิวเตอร์ของคุณกลายเป็นเกมระดับสุดยอด คุณต้องเพิ่มการ์ดวิดีโอลงในกระเป๋าเงินของคุณ ตัวเลือกที่ดีที่สุดจะ GeForce GTXตอนที่ 10. แต่การมีการ์ดแสดงผลไม่มีผลใด ๆ ในครั้งแรกที่คุณเปิดคอมพิวเตอร์ เราจะติดตั้งระบบปฏิบัติการบนไดรฟ์โซลิดสเทต SSD และเราจะจัดสรรฮาร์ดไดรฟ์สำหรับจัดเก็บไฟล์ต่างๆ ดังนั้นจึงเป็นเรื่องสำคัญมากที่จะต้องถอดฮาร์ดไดรฟ์ออกจากเมนบอร์ดเมื่อเปิดเครื่องครั้งแรก จากนั้นระบบจะกำหนดค่าพารามิเตอร์มากมายสำหรับการทำงานกับโซลิดสเตต SSD เราจะเชื่อมต่อฮาร์ดไดรฟ์และขันให้แน่นในภายหลังโดยใช้วิธีการที่มีอยู่แล้ว ติดตั้ง Windows แล้ว- นี่เป็นขั้นตอนมาตรฐานและไม่ทำให้เกิดปัญหาใดๆ โดยทั่วไป การเปิดคอมพิวเตอร์เป็นครั้งแรกหลังการประกอบประกอบด้วยขั้นตอนต่อไปนี้:
เมื่อประกอบคอมพิวเตอร์แล้ว เรามาตั้งค่า Bios กันดีกว่า การตั้งค่า BIOS msi h110m pro-vd UEFI สำหรับการติดตั้ง Windows 7เมื่อคุณเปิดคอมพิวเตอร์ สิ่งแรกที่คุณต้องใส่ใจคือพัดลมเริ่มหมุน: บนโปรเซสเซอร์และบนเคสยูนิตระบบ ไฟที่แผงด้านหน้าจะกะพริบและจอภาพกลับมามีชีวิตชีวา นี่เป็นสัญญาณแรกที่แสดงว่าทุกอย่างดำเนินไปอย่างที่ควรจะเป็น ลักษณะและตำแหน่งของเมนู BIOS ขึ้นอยู่กับผู้ผลิต เมนบอร์ด (เมนบอร์ด- ในกรณีนี้ เรากำลังติดต่อกับ MSI UEFI ในการเข้าถึงยูทิลิตี้นี้คุณต้องกดปุ่ม DELETE บนแป้นพิมพ์เมื่อคุณเปิดคอมพิวเตอร์ หากสายไฟและส่วนประกอบทั้งหมดเข้าที่ คุณจะเห็นแท็บ BIOS แรกชื่อ SYSTEM STATUS หากไม่มีสิ่งใดบนจอภาพ คุณต้องตรวจสอบตัวเชื่อมต่อทั้งหมดว่ามีหน้าสัมผัสที่เชื่อถือได้หรือค้นหาส่วนประกอบที่ผิดพลาด คุณต้องเจาะลึกอุปกรณ์อิเล็กทรอนิกส์ของยูนิตระบบโดยที่ปิดเครื่อง นอกจากนี้บอร์ด h110m pro-vd ยังมีไฟ LED 3 ดวงที่จะสว่างขึ้นทุกครั้งที่ระบบเริ่มทำงานหากมีปัญหากับโปรเซสเซอร์ แรมและการ์ดจอ  สถานะระบบ: กำลังตรวจสอบอุปกรณ์ที่ตรวจพบ สถานะระบบ: กำลังตรวจสอบอุปกรณ์ที่ตรวจพบ การตั้งค่า Bios msi สำหรับการติดตั้ง Windows 7 รวมถึง Windows 8.1 หรือ 10 เริ่มต้นด้วยข้อเท็จจริงที่ว่าในบรรทัดแรกของ SYSTEM LANGUAGE คุณต้องเลือกภาษารัสเซีย หลังจากนั้นอินเทอร์เฟซจะกลายเป็นภาษารัสเซีย จากนั้นคุณสามารถตั้งค่าวันที่และเวลาของระบบได้ แต่คุณสามารถปล่อยไว้เหมือนเดิมได้ เพราะในครั้งแรกที่คุณเข้าถึงอินเทอร์เน็ต คอมพิวเตอร์จะตั้งค่าเอง วันที่ถูกต้องและเวลา ด้านล่างนี้คุณต้องตรวจสอบว่าคอมพิวเตอร์เห็นอุปกรณ์ SATA ทั้งหมดของคุณแล้ว ในกรณีนี้ คุณสามารถเห็นอุปกรณ์ที่เชื่อมต่ออยู่สองเครื่อง (ตามที่ควรจะเป็น):
เป็นครั้งแรกที่ออปติคอลไดรฟ์ของฉันไม่อยู่ในรายการ ฉันปิดคอมพิวเตอร์และตรวจสอบขั้วต่อไดรฟ์ - เสียบไม่แน่น เมื่อดันขั้วต่อไปอีก 3-4 มม. จนสุดฉันก็เปิดคอมพิวเตอร์อีกครั้ง ตอนนี้ ออปติคอลไดรฟ์อยู่ในสถานที่ที่ถูกต้อง มีหน่วยความจำกายภาพ 16384 MB ซึ่งหมายความว่าหน่วยความจำทั้งหมดได้รับการระบุแล้ว ในบรรทัด MEMORY SPEED คือ 2133 MHz - หน่วยความจำทำงานที่ความถี่ที่ประกาศ ไม่มีอะไรที่เราสนใจเป็นพิเศษที่นี่ จากนั้นคุณสามารถเดินผ่านแท็บทั้งหมดเพื่อดูว่ามีอะไรอยู่บ้าง ค้นหาหน้าจอที่มีอุณหภูมิโปรเซสเซอร์ สิ่งสำคัญคืออุณหภูมิต้องอยู่ภายในขีดจำกัดปกติ สำหรับ i5-6500 อุณหภูมิสูงสุด 71°ซ. นี่อยู่ระหว่างโหลด และในช่วงเวลาว่างจะมีอุณหภูมิประมาณ 30-40°C มิฉะนั้น การติดต่อระหว่างโปรเซสเซอร์และพัดลมก็ไม่ดีนัก จากนั้นคุณจะต้องตรวจสอบคุณภาพของการติดตั้งตัวทำความเย็นโปรเซสเซอร์ ไปที่แท็บที่สองเพิ่มเติมกัน เลือก BUILT-IN PERIPHERAL DEVICES ที่นั่นและตรวจสอบให้แน่ใจว่าได้ตั้งค่าบรรทัดโหมด SATA เป็น จำเป็นต้องใช้การตั้งค่านี้เมื่อ การติดตั้งวินโดวส์ไปยังไดรฟ์โซลิดสเตต SSD 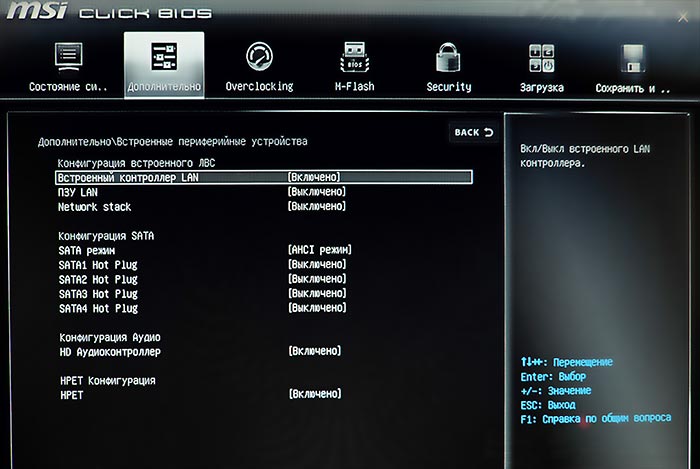 กำลังตรวจสอบการรวม โหมด AHCIเมื่อติดตั้ง Windows บน SSD กำลังตรวจสอบการรวม โหมด AHCIเมื่อติดตั้ง Windows บน SSD ในแท็บ ADDITIONAL เดียวกัน ในหน้าต่าง WINDOWS OS CONFIGURATION ให้สลับ WINDOWS 7 INSTALLATION เป็น ENABLED หากคุณติดตั้ง Windows 8.1 หรือ 10 ให้เลือกรายการที่มีชื่อเดียวกันบนหน้าจอนี้  การเลือกตัวเลือกการติดตั้งสำหรับ Windows 7 หรือ 8.1 (10) การเลือกตัวเลือกการติดตั้งสำหรับ Windows 7 หรือ 8.1 (10) ไปที่แท็บการโหลดที่ 6 (BOOT) ทุกอย่างในภาพเขียนเป็นภาษาอังกฤษเพราะถูกเลือก ภาษาอังกฤษบนแท็บที่ 1 ฉันทำสิ่งนี้โดยมีวัตถุประสงค์เพื่อแสดงให้เห็นว่าอินเทอร์เฟซ Bios เวอร์ชันภาษาอังกฤษเป็นอย่างไร สิ่งสำคัญคือต้องตั้งค่าตัวเลือกคิวการบูต กล่าวคือ ลำดับที่อุปกรณ์จะถูกสำรวจความพร้อมใช้งาน ไฟล์บูต- นี่คือการตั้งค่า bios สำหรับการติดตั้ง windows 7 (8 หรือ 10) จากดิสก์หรือจากแฟลชไดรฟ์หรือจาก usb ฉันใช้รูปแบบคลาสสิก: ก่อนอื่นให้ตรวจสอบไดรฟ์ DVD จากนั้นจึงเลือกไดรฟ์โซลิดสเตต SSD เราจะติดตั้ง Windows 7 ด้วย แผ่นดีวีดีดังนั้นไดรฟ์ดีวีดีในตัวจึงอยู่ในลำดับแรก หลังจากติดตั้ง Windows เราจะลบดิสก์การติดตั้งออกจากไดรฟ์ คอมพิวเตอร์จะตรวจสอบไดรฟ์ DVD ไม่พบไฟล์สำหรับบูตที่นั่น และไปยังอุปกรณ์ตัวที่สอง: โซลิดสเตตไดรฟ์ที่จะติดตั้ง Windows ไว้แล้ว ดังนั้นระบบปฏิบัติการจึงจะโหลดขึ้นมา ด้วยรูปแบบนี้ คุณไม่จำเป็นต้องปิดการบูตจาก DVD ใน BIOS หลังจากติดตั้งระบบปฏิบัติการแล้ว ทุกอย่างจะทำงานเช่นนั้น หากระบบปฏิบัติการของคุณจะถูกติดตั้งจากแฟลชไดรฟ์หรือจากไดรฟ์ดีวีดีภายนอกที่เชื่อมต่อผ่าน USB คุณจะต้องเลือกระบบปฏิบัติการที่เหมาะสมก่อนในคิวการบูต อุปกรณ์ยูเอสบีแทนไดรฟ์ดีวีดีในตัว 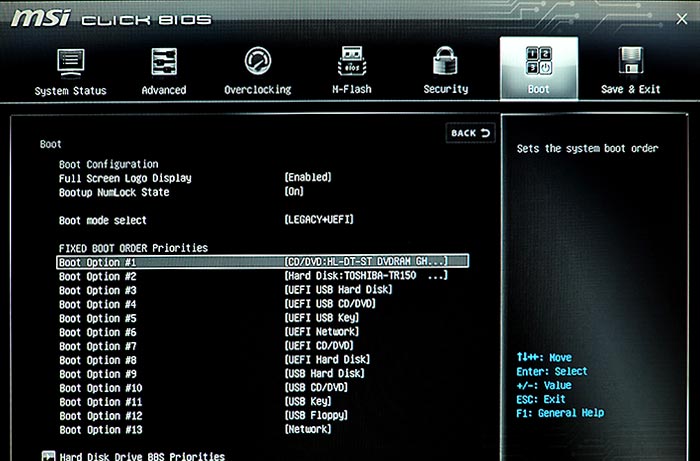 การตั้งค่าไบออสเพื่อติดตั้ง windows 7 จากดิสก์ การตั้งค่าไบออสเพื่อติดตั้ง windows 7 จากดิสก์ จากนั้นไปที่แท็บสุดท้าย SAVE&EXIT บันทึกการตั้งค่าและออกจาก Bios แต่ก่อนที่คุณจะออกจาก BIOS คุณต้องเปิดไดรฟ์ดีวีดีและใส่การติดตั้ง ดิสก์วินโดวส์ 7 ลงในไดรฟ์ เนื่องจากเราไม่สามารถทำเช่นนี้ได้ในขณะที่คอมพิวเตอร์ปิดอยู่ และเราต้องการให้ดิสก์เข้าไปในไดรฟ์ก่อนเปิดคอมพิวเตอร์ครั้งถัดไป ไม่จำเป็นต้องดึงไดรฟ์กลับ เนื่องจากหลังจากเปิดคอมพิวเตอร์แล้ว ไดรฟ์จะถอยกลับเอง ตอนนี้ทุกอย่างก็พร้อมสำหรับ การติดตั้งวินโดวส์ 7 ต่อคอมพิวเตอร์ อ่านวิธีการทำเช่นนี้ในบทความถัดไปประกอบด้วยมือของคุณเอง การซื้อคอมพิวเตอร์เครื่องใหม่ถือเป็นกิจกรรมที่น่าตื่นเต้นเสมอ ขั้นแรก คุณตัดสินใจว่าคุณต้องการรถยนต์ประเภทใด จากนั้นจึงเลือกรถยนต์หลายร้อยรุ่นในตลาดที่จะสนองความต้องการทั้งหมดของคุณ จากนั้นคุณก็วิ่งไปรอบๆ ร้านค้า ถามราคา และเลือกรุ่นมากที่สุด ข้อเสนอที่ได้เปรียบหรือสั่งซื้อของเล่นใหม่จากตลาดออนไลน์ หลังจากที่คุณได้สิ่งที่ต้องการแล้ว สิ่งที่เหลืออยู่คือใช้มือที่ชุ่มเหงื่อค่อยๆ เปิดบรรจุภัณฑ์แล้วดึงเขาซึ่งเป็นเพื่อนใหม่และผู้ช่วยของคุณเข้าสู่แสงตะวัน ขั้นตอนต่อไปคืออะไร? แน่นอนว่าคุณจะต้องการดูว่าลูกคนใหม่ของคุณสามารถทำอะไรได้บ้าง แน่นอนว่าฉันแทบรอไม่ไหวที่จะตรวจสอบทุกอย่างในคราวเดียว แต่ถึงกระนั้นคุณก็หยุดหายใจเข้าลึก ๆ และเริ่มการตั้งค่าคอมพิวเตอร์ของคุณ อย่างน้อยนี่คือสิ่งที่ถูกต้องที่สุด หลังจากใช้เวลาไปสักพัก การปรับแต่งคุณภาพสูงพีซีเครื่องใหม่ คุณจะประหยัดเวลา ความกังวล และรับการรับประกันการทำงานที่มั่นคงและระยะยาว ขั้นตอนที่หนึ่ง: คัดลอกข้อมูลจากพีซีเครื่องเก่าเริ่มจากจุดเริ่มต้นกันก่อน ประการแรกคุณมี คอมพิวเตอร์เครื่องเก่า(สันนิษฐานว่าคุณซื้อพีซีเครื่องใหม่ไม่ใช่เพราะพีซีเครื่องเก่าเสียชีวิตโดยสิ้นเชิงและไม่สามารถเพิกถอนได้และใช้งานไม่ได้อย่างแน่นอน) ซึ่งจัดเก็บทั้งชีวิตของคุณตั้งแต่เอกสารทางธุรกิจไปจนถึงการติดต่อส่วนตัวตั้งแต่บุ๊กมาร์กของเบราว์เซอร์ไปจนถึงภาพยนตร์และเพลงที่คุณชื่นชอบ ดังนั้นสิ่งแรกที่จะเริ่มสร้างเครื่องที่สะดวกคือการคัดลอกข้อมูลเพื่อถ่ายโอนข้อมูลไป คอมพิวเตอร์เครื่องใหม่- ฉันคิดว่าจะไม่มีใครสงสัยถึงความจำเป็นของขั้นตอนนี้ ยูทิลิตี้เฉพาะสำหรับการโยกย้ายซอฟต์แวร์ โดยหลักการแล้วสำหรับหลายๆ คนอาจจะเพียงพอแล้ว อย่างไรก็ตาม ในบางกรณี คุณอาจไม่สามารถถ่ายโอนทุกสิ่งที่คุณต้องการได้ นี้ โปรแกรมที่ดีหากคุณวางแผนที่จะย้ายเฉพาะข้อมูลของคุณจากคอมพิวเตอร์เครื่องเก่าไปยังเครื่องใหม่ - ไฟล์, โฟลเดอร์, การติดต่อทางอีเมล, บัญชีผู้ใช้และการตั้งค่าโปรแกรม แต่สำหรับการโอนใบสมัครที่สมบูรณ์และ ไฟล์ระบบเช่นไดรเวอร์ คุณจะต้องการสิ่งที่ดีกว่า ข้อเสียเปรียบอีกประการหนึ่งคือการถ่ายโอนข้อมูลที่ไม่ถูกต้องจากภาษาที่ต่างกันและสถาปัตยกรรมที่แตกต่างกัน แพลตฟอร์ม Windows- ดังนั้นหากคุณเคยมี Windows 32 บิต แต่ตอนนี้มี 64 บิตแล้ว ทุกอย่างจะต้องถูกถ่ายโอนด้วยตนเอง
ในกรณีนี้ ทางออกที่ดีที่สุดคือการซื้อ ภายนอกยาก ไดรฟ์ USB(แน่นอนถ้าทางฟาร์มยังไม่มี) แน่นอนคุณสามารถใช้บรรจุภัณฑ์ดีวีดีได้ แต่เชื่อฉันเถอะว่านี่เป็นงานที่ค่อนข้างลำบาก มาสร้างกันดีกว่า ที่จัดเก็บข้อมูลภายนอกโฟลเดอร์และคัดลอกทุกอย่างไว้ในที่เดียวตามลำดับนี้ (เพื่อไม่ให้ลืมสิ่งใด ให้เขียนคำเตือนให้ตัวเอง): ขั้นตอนที่สอง: การทำความสะอาดระบบใหม่น่าเสียดายที่ผู้ผลิตคอมพิวเตอร์ยังคงพิจารณาว่าเป็นหน้าที่และความรับผิดชอบโดยตรงของตนในการส่งมอบพีซีรุ่นใหม่ที่อัดแน่นไปด้วยสิ่งต่างๆ มากมาย ซอฟต์แวร์ซึ่งคุณอาจไม่ชอบและจะไม่ต้องการเลย แอปพลิเคชั่นบางตัวอาจรบกวนคุณหรือส่งผลกระทบอย่างมากต่อประสิทธิภาพของระบบ ดังนั้นก่อนที่คุณจะเริ่มทำงานคุณควรรู้ว่าครั้งนี้ผู้ผลิตพอใจอะไรกับคุณบ้าง คลิก "เริ่ม" ไปที่ "แผงควบคุม" ค้นหา "โปรแกรมและคุณสมบัติ" ในรายการ ตรวจสอบรายการแอปพลิเคชันที่คุณเสนอให้ใช้ จากที่นี่ คุณสามารถลบ เปลี่ยนแปลง หรือกู้คืนซอฟต์แวร์ใดๆ ได้ เลือกแอปพลิเคชันเหล่านั้นที่ไม่เหมาะกับคุณด้วยเหตุผลใดก็ตามแล้วคลิกที่ปุ่ม "ลบ"
มีเครื่องมือหลายอย่างที่สามารถช่วยทำให้กระบวนการทำความสะอาดเป็นแบบอัตโนมัติได้ ระบบใหม่. ยูทิลิตี้ฟรีจะสแกนคอมพิวเตอร์เครื่องใหม่ของคุณและให้คำแนะนำว่าโปรแกรมใดที่สามารถลบออกได้อย่างปลอดภัยหรือปิดใช้งานแอปพลิเคชันที่ไม่จำเป็น โปรแกรมยังใช้งานง่ายยิ่งขึ้น บนเว็บไซต์ของผู้พัฒนา คุณสามารถดูรายการโปรแกรมที่น่ารำคาญที่จะลบออกจากพีซีเครื่องใหม่โดยอัตโนมัติ ขั้นตอนที่สาม: อัพเดตไดรเวอร์และซอฟต์แวร์ระบบหากคุณซื้อคอมพิวเตอร์ที่มีเครื่องมือในตัวเพื่อค้นหาข้อมูลอัพเดตสำหรับไดรเวอร์ BIOS และโปรแกรมสำคัญอื่นๆ ตอนนี้ก็ถึงเวลาเรียกใช้งานโปรแกรมเหล่านั้น หากคุณไม่เห็นยูทิลิตี้ดังกล่าวในรายการ ให้ไปที่เว็บไซต์ของผู้ผลิตพีซีของคุณและค้นหา รุ่นที่ต้องการ- ตามกฎแล้ว เวอร์ชันล่าสุดจะมีไดรเวอร์และสาธารณูปโภคอยู่ที่นั่น ให้ความสนใจเป็นพิเศษ ไดรเวอร์กราฟิก- เมื่อซื้อคอมพิวเตอร์ คุณต้องเลือกการ์ดแสดงผลอย่างระมัดระวัง ดังนั้นตอนนี้ไปที่เว็บไซต์ Nvidia เพื่อดาวน์โหลดไดรเวอร์ล่าสุดหรือเว็บไซต์ AMD
แนะนำให้ผลิตที่มีประโยชน์อย่างอื่นบ้าง การตั้งค่าวินโดวส์- ตัวอย่างเช่น เชื่องการควบคุมบัญชีผู้ใช้ที่เป็นประโยชน์ โดยไปที่ "แผงควบคุม" - " บัญชีผู้ใช้" และเลือกตัวเลือก "เปลี่ยนการตั้งค่าการควบคุมบัญชีผู้ใช้" โดยปกติแล้ว เราไม่แนะนำให้คุณปิดการใช้งานการควบคุมอย่างสมบูรณ์ ขั้นตอนที่สี่: ติดตั้งซอฟต์แวร์ใหม่ถึงเวลาเติมพีซีเครื่องใหม่ของคุณด้วยซอฟต์แวร์ใหม่ล่าสุด เพื่อแก้ไขปัญหานี้ คุณสามารถใช้ทรัพยากร Ninite ที่ยอดเยี่ยมได้ Ninite เป็นไซต์ที่นำเสนอซอฟต์แวร์ฟรีที่ยอดเยี่ยมครบชุดในคราวเดียว โดยที่ผู้ใช้ไม่ต้องดำเนินการใดๆ ไปที่ไซต์และทำเครื่องหมายในช่องถัดจากโปรแกรมที่คุณวางแผนจะใช้ ตัวอย่างเช่น: Chrome, Dropbox, Evernote, Firefox, Flash, iTunes, Notepad, K-Lite Codecs, Microsoft สิ่งจำเป็นด้านความปลอดภัย, Silverlight, Skype, Steam, Torrent, VLC, .Net และ 7-Zip คลิกปุ่มรับตัวติดตั้ง และไซต์จะส่งไฟล์ปฏิบัติการขนาดเล็กให้คุณ ทันทีที่คุณเรียกใช้งาน มันจะดาวน์โหลดแอปพลิเคชันที่จำเป็นทั้งหมดจากแหล่งดั้งเดิมอย่างอิสระ และติดตั้งด้วยการตั้งค่าเริ่มต้นทั้งหมดในครั้งเดียวโดยที่คุณไม่ต้องมีส่วนร่วม โดยปกติคุณจะต้องเปลี่ยนการตั้งค่าและลบทางลัดออกจากเดสก์ท็อป แต่วิธีนี้ยังคงช่วยประหยัดเวลาได้มาก
หากคุณไม่พบมันในรายการ Ninite โปรแกรมที่จำเป็นหรือใช้ เวอร์ชันที่ได้รับอนุญาตซอฟต์แวร์เช่น ไมโครซอฟต์ ออฟฟิศ, Photoshop หรือเกมต่างๆ ก็ต้องติดตั้งแยกกัน เราขอแนะนำให้แฟน ๆ Twitter ติดตั้ง สมัครฟรี– ไคลเอนต์ยอดนิยมที่ทำให้ง่ายต่อการติดตามหัวข้อ กลุ่มเพื่อนของคุณ ย่อ URL ที่ยุ่งยาก ฯลฯ ขั้นตอนที่ห้า: ถ่ายโอนข้อมูลที่จำเป็นไปยังพีซีเครื่องใหม่ขั้นตอนสุดท้ายที่คุณควรทำคือคัดลอก (ไม่ย้าย) ข้อมูลจากฮาร์ดไดรฟ์ภายนอกไปยังพีซีเครื่องใหม่ ในขณะเดียวกันก็เก็บสำเนาสำรองไว้ในไดรฟ์ภายนอก ทำไมจึงจำเป็น? การสำรองข้อมูลและก็ชัดเจนเช่นกัน ตอนนี้คอมพิวเตอร์ของคุณถูกกำจัดขยะแล้ว สาธารณูปโภคล่าสุดไดรเวอร์และซอฟต์แวร์ ได้รับการปรับแต่งสำหรับคุณและยังสร้างความพึงพอใจให้กับคุณด้วยโฟลเดอร์ปกติที่มีรูปถ่าย ภาพยนตร์ และเอกสารอื่น ๆ ที่คุณชื่นชอบซึ่งมีความสำคัญต่อคุณ เห็นด้วย การตั้งค่าหลายชั่วโมงไม่สูญเปล่า ฉันเดาว่าเราสามารถเริ่มได้ตอนนี้ ชีวิตใหม่กับคอมพิวเตอร์เครื่องใหม่! การเปิดตัวแล็ปท็อปครั้งแรกโดยไม่คำนึงถึงผู้ผลิตหรือรุ่นใดก็เหมือนกัน จุดสำคัญเพียงอย่างเดียวคือมีการติดตั้งระบบปฏิบัติการบนแล็ปท็อปหรือไม่ ในกรณีส่วนใหญ่ เมื่อซื้อในร้านค้า ระบบปฏิบัติการจะได้รับการติดตั้งบนแล็ปท็อปแล้วและรวมอยู่ในราคาแล้ว แต่มีตัวเลือกให้บันทึกไว้ ลองพิจารณาทั้งสองตัวเลือก เมื่อเริ่มต้นใช้งานครั้งแรก จะต้องใส่แบตเตอรี่ลงในแล็ปท็อป เราเชื่อมต่อแหล่งจ่ายไฟก่อนอื่นให้เสียบปลั๊กเข้ากับแล็ปท็อปจากนั้นจึงเสียบปลั๊กเข้ากับซ็อกเก็ต ต้องชาร์จแบตเตอรี่ให้เต็ม จากนั้นเราจะถอดแหล่งจ่ายไฟออกจากเครือข่ายและจากแล็ปท็อปและทำงานกับแล็ปท็อปใน โหมดออฟไลน์จนกว่าจะระบายออกหมด นี่คือวิธีการปรับเทียบแบตเตอรี่ หากไม่ได้ติดตั้งระบบปฏิบัติการ คุณจะต้องดูแลล่วงหน้าในการซื้อชุดการแจกจ่าย OS บนดิสก์หรือแฟลชไดรฟ์ เปิดแล็ปท็อป รอให้ DOS หรือ LINUX โหลด จากนั้นจึงใส่เข้าไปสื่อภายนอก
ผู้จัดการ. มีตัวเลือกในการ "เบิร์นดิสก์" / "เบิร์นดิสก์" ก่อนที่จะทำเช่นนี้คุณจะต้องตุนดีวีดีสามแผ่นโดยจะต้องใช้สองแผ่นเพื่อบันทึกการตั้งค่ามาตรฐานจากโรงงานส่วนที่สาม - สำหรับการเก็บถาวรไดรเวอร์และแอปพลิเคชัน ดิสก์เหล่านี้จะช่วยได้ในสถานการณ์ที่สิ้นหวัง ดังนั้นจึงควรเก็บไว้ในที่ปลอดภัย เช่น ในกล่องแล็ปท็อป การเตรียมระบบแล็ปท็อปสำหรับการทำงานตามที่ปรากฏนั้นไม่ใช่เรื่องยากด้วยตัวคุณเองอย่างแน่นอนโดยมีความรู้ในการเชื่อมต่อแล็ปท็อปเข้ากับเครือข่ายอย่างเหมาะสมวิธีการติดตั้งระบบปฏิบัติการ
|
| - ระบบจะแจ้งให้คุณเข้าสู่การตั้งค่าพื้นฐานโดยจะติดต่อคุณผ่านอินเทอร์เฟซที่สะดวกและเป็นมิตร |
|---|
ใหม่
- แอปพลิเคชั่นมือถือ Aliexpress
- รูปแบบแป้นพิมพ์ QWERTY และ AZERTY แป้นพิมพ์ Dvorak เวอร์ชันพิเศษ
- เกาะเซาวิเซนเต เกาะเซาวิเซนเต
- กฎที่เราฝ่าฝืน สามารถวางข้อศอกบนโต๊ะได้หรือไม่?
- แฟลชไดรฟ์ USB ตัวใดที่น่าเชื่อถือและเร็วที่สุด?
- การเชื่อมต่อแล็ปท็อปเข้ากับทีวีผ่านสาย USB เพื่อเชื่อมต่อแล็ปท็อปเข้ากับทีวี VGA
- การเปลี่ยนอินเทอร์เฟซ Steam - จากรูปภาพธรรมดาไปจนถึงการนำเสนอทั้งหมดบนหน้าจอ การออกแบบไอน้ำใหม่
- วิธียกเลิกการสมัครสมาชิก Megogo บนทีวี: คำแนะนำโดยละเอียด วิธียกเลิกการสมัครสมาชิก Megogo
- วิธีแบ่งพาร์ติชันดิสก์โดยติดตั้ง Windows โดยไม่สูญเสียข้อมูล แบ่งพาร์ติชันดิสก์ 7
- อ่าน: