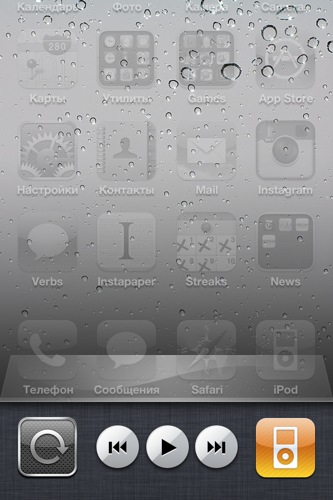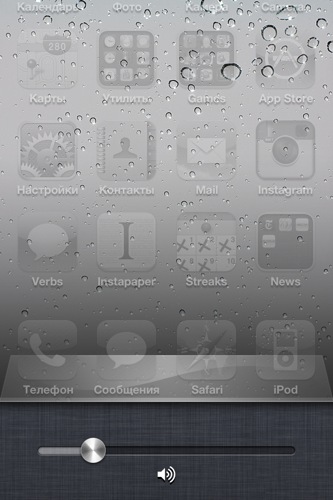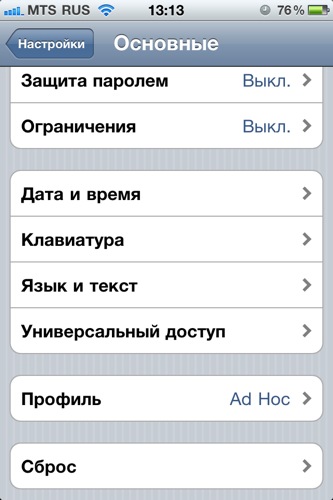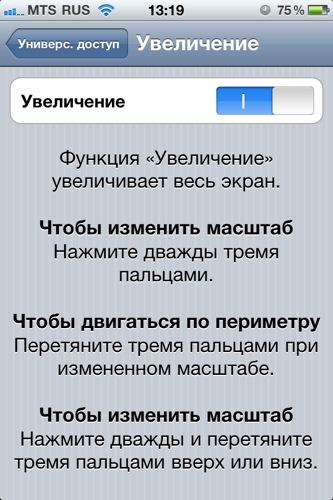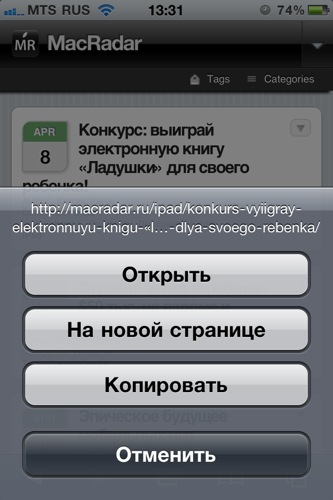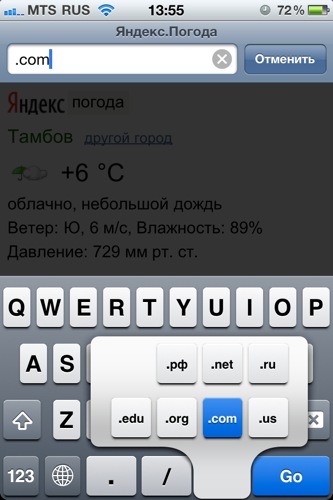ส่วนของเว็บไซต์
ตัวเลือกของบรรณาธิการ:
- หน่วยระบบที่ยอดเยี่ยมที่สุดสำหรับพีซี (ทำเอง) เคสพีซีขนาดกะทัดรัดด้วยมือของคุณเอง
- จะติดตั้ง Windows ใหม่บนแล็ปท็อป Asus ได้อย่างไร
- โปรแกรมป้องกันไวรัส Comodo ความปลอดภัยทางอินเทอร์เน็ตฟรี
- จะทำอย่างไรถ้าคอมพิวเตอร์ของคุณไม่มีไดรฟ์ D?
- จะเพิ่มพาร์ติชั่นใหม่ลงในฮาร์ดไดรฟ์ได้อย่างไร?
- คะแนนและรีวิวของ ลำโพงบลูทูธ JBL Flip3
- รูปแบบหนังสือ
- การเชื่อมต่อและตั้งค่าทีวีแบบโต้ตอบจาก Rostelecom
- วิธีลบบัญชี Instagram ของคุณ
- แท็บเล็ต Android หรือ iPad - จะเลือกอะไรดี?
การโฆษณา
| คำแนะนำการใช้งาน iPhone 5s |
|
ทุกๆ วันเราใช้ iPhone สำหรับงานทุกประเภท ไม่ว่าจะเป็นการโทร ส่งข้อความ ส่งอีเมล เกม Twitter โซเชียลเน็ตเวิร์ก อ่านหนังสือ ฟังเพลง และอื่นๆ อีกมากมาย แต่ไม่ใช่ทุกคนที่รู้ว่าการดำเนินงานส่วนใหญ่เหล่านี้ไม่เพียงแต่สามารถเร่งความเร็วได้ แต่ยังทำให้ง่ายขึ้นอีกด้วย เราได้รวบรวมเคล็ดลับและลูกเล่นที่มีประโยชน์ยี่สิบห้าข้อไว้ให้คุณแล้ว ใช้ไอโฟนมันจะง่ายขึ้น (ง่ายขึ้นแค่ไหน?) และสะดวกยิ่งขึ้น เคล็ดลับ #1: เปลี่ยน iBooks ให้เป็นหนังสือเสียง มีคนไม่กี่คนที่รู้ แต่หนังสือจาก iBooks สามารถเปลี่ยนให้เป็นหนังสือเสียงได้อย่างง่ายดายและเช่นฟังในรถระหว่างทางไปทำงาน: น่าสนใจและมีประโยชน์มากกว่ารายการวิทยุที่น่าเบื่อบางรายการ แล้วเราต้องทำอย่างไร? ไปที่ "การตั้งค่า" - "ทั่วไป" - " การเข้าถึงแบบสากล- ถัดไป คุณต้องไปที่ส่วน "VoiceOver" และสลับสวิตช์สลับเพื่อเปิดใช้งานฟังก์ชันนี้
เมื่อคุณเปิด VoiceOver ข้อความทั้งหมดที่ปรากฏบนหน้าจอจะถูกอ่านกลับไปให้คุณ แน่นอนว่านี่ไม่ใช่ผู้ประกาศมืออาชีพ แต่การแสดงเสียงเป็นที่ยอมรับมาก แต่อย่าลืมว่าฟังก์ชั่นนี้มีไว้สำหรับผู้ที่มีปัญหาด้านการมองเห็นเป็นหลัก ดังนั้นหลังจากเปิดใช้งาน VoiceOver ท่าทางและการควบคุมบน iPhone ของคุณจะเปลี่ยนไป ไม่ใช่ว่ามันสำคัญ แต่พูดตามตรง มันจะไม่สะดวกนัก อย่างไรก็ตามฉันแนะนำให้คุณปิด "คำแนะนำ" - จะสะดวกกว่า เคล็ดลับ #2: เข้าถึงได้อย่างรวดเร็วไปจนถึงจดหมายที่ยังเขียนไม่เสร็จ มีสถานการณ์เมื่อคุณเริ่มเขียนจดหมาย แต่มีเรื่องด่วนเกิดขึ้นและไม่มีเวลาเขียนให้เสร็จ แน่นอนว่าเมื่อมีเวลาว่าง เราจะกลับไปที่ Mail.app และเขียนจดหมายให้เสร็จ เนื่องจากยังต้องส่งและไม่มีทางเลือก เมื่อบันทึกจดหมายเป็นฉบับร่างแล้ว เมื่อคุณกลับมาเขียนอีกครั้ง คุณจะต้องแตะหลายครั้ง โดยเฉพาะอย่างยิ่งถ้าคุณมีหลายตัว บัญชีเมลเพื่อเข้าไปในร่างจดหมายและพบจดหมายฉบับนี้ที่นั่น เหตุใดชีวิตของคุณจึงซับซ้อน ในเมื่อมีวิธีที่ง่ายกว่ามากเพียงสัมผัสเดียว หากต้องการกลับไปยังอีเมลล่าสุดที่ส่งไปยังฉบับร่าง เพียงเปิด Mail.app กดปุ่มเขียนค้างไว้ (ดินสอในกล่องมุมขวาล่าง) ภายในหนึ่งหรือสองวินาที โครงการสุดท้ายที่ยังสร้างไม่เสร็จจะเปิดขึ้นต่อหน้าคุณ เคล็ดลับ #3: ส่งภาพถ่ายหลายภาพพร้อมกัน เห็นด้วย ส่งแต่ละภาพมาที่ แยกข้อความหรือการเขียน - พูดง่ายๆ ก็คือไม่สะดวกนิดหน่อย การส่งรูปถ่ายหลายรูปในจดหมายฉบับเดียวทำได้ง่ายกว่าและเร็วกว่ามาก
ที่มุมขวาบนของแกลเลอรี่ภาพจะมีปุ่มที่มีลูกศร คุณสามารถเลือกรูปภาพหลายรูปพร้อมกันที่คุณต้องการส่งผ่านได้ อีเมลผ่านทาง SMS หรือเพียงแค่พิมพ์ น่าเสียดายที่จำนวนรูปภาพที่ส่งทางอีเมลนั้นจำกัดไว้ที่ครั้งละห้ารูป และทาง SMS น้อยกว่านั้น - เพียงสองรูปเท่านั้น เคล็ดลับ #4: ให้ Siri กรอกแบบฟอร์มอีเมลให้คุณ ทุกครั้งที่ฉันส่งอีเมลอีก ฉันไม่ต้องการกรอกแบบฟอร์มอีเมลทั้งหมด: จะส่งให้ใคร หัวข้อของจดหมาย และตัวจดหมายเอง ต้องขอบคุณ Siri ที่ทำให้กระบวนการทั้งหมดนี้เสร็จสิ้นได้ภายในเวลาไม่ถึงนาที คุณเพียงแค่เปิด Mail.app และแบบฟอร์มเพื่อเขียนจดหมายใหม่ จากนั้นกดปุ่มโฮมค้างไว้แล้วบอก Siri ประมาณว่า “เตือนภรรยาของฉันเกี่ยวกับงานปาร์ตี้คืนนี้และบอกให้เธอนำไวน์แดงมาหนึ่งขวด” เสร็จสิ้น: Siri จะรู้อยู่แล้วว่าภรรยาของคุณคือใคร (หากไม่ เธอจะถามเกี่ยวกับเรื่องนี้ครั้งหนึ่งและจำไว้สำหรับอนาคต) และจะเพิ่มอีเมลของภรรยาคุณโดยอัตโนมัติ โดยนำอีเมลจากผู้ติดต่อไปไว้ในบรรทัด "เรื่อง" Siri จะเพิ่ม คำว่า "ปาร์ตี้" เนื่องจากนี่คือสิ่งที่ข้อเสนอของคุณเกี่ยวข้อง และข้อความในจดหมายจะระบุทุกสิ่งที่คุณขอให้ภรรยาพูดว่า: “หยิบไวน์แดงหนึ่งขวด” แค่นั้นแหละ. ง่ายใช่มั้ย? เคล็ดลับ #5: ปิดแอปพลิเคชันที่ไม่จำเป็นทั้งหมด บ่อยครั้งเราประสบปัญหา ปลดประจำการอย่างรวดเร็วแบตเตอรี่ อย่างน้อยที่สุดเล็กน้อย แต่ยังคงแก้ไขสถานการณ์นี้อย่าลืมปิดแอปพลิเคชันทั้งหมดที่คุณไม่ต้องการ ยิ่งไปกว่านั้น หลายคนสามารถมีอิทธิพลอย่างมากต่ออัตราการคายประจุ โดยเฉพาะอย่างยิ่งสำหรับแอปพลิเคชันที่เกี่ยวข้องกับตำแหน่งและการนำทาง
หากต้องการปิดแอปพลิเคชันที่ไม่จำเป็นทั้งหมด ให้ดับเบิลคลิกปุ่มโฮมเพื่อเปิดแผงมัลติทาสก์ กดค้างไว้ที่ไอคอนของแอปพลิเคชันที่คุณต้องการปิด: หลังจากนั้นไม่กี่วินาที ไอคอนจะสั่นและกากบาทสีแดงจะปรากฏขึ้นข้างๆ โดยคลิกที่คุณจะปิดแอปพลิเคชันที่คุณไม่ต้องการในที่สุด เคล็ดลับ #6: เขียนทวีตจากเกือบทุกแอปพลิเคชัน บ่อยครั้งในฟอรัมต่างๆ ผู้ใช้ iPhone จำนวนมากบ่นว่าไม่สามารถส่งทวีตจากแอปพลิเคชันใด ๆ ได้ ยกเว้นจากไคลเอนต์ไมโครบล็อกเอง และตามกฎแล้วผู้ใช้เหล่านี้ไม่ทราบจุดซ้ำซาก: เพื่อเขียนทวีตจากแอปพลิเคชันอื่น ๆ พวกเขาเพียงแค่ลงทะเบียนเท่านั้น บัญชีในการตั้งค่า iPhone
หากต้องการเปิดใช้งานบัญชีของคุณ คุณต้องไปที่ "การตั้งค่า" และเลือกส่วนที่เรียกว่า "Twitter" หากคุณมีบัญชีของตัวเองในบริการไมโครบล็อกนี้แล้ว เพียงป้อนชื่อผู้ใช้และรหัสผ่านของคุณ หากคุณไม่มีบัญชีของตัวเอง คุณสามารถสร้างบัญชีได้ทันที กระบวนการลงทะเบียนจะใช้เวลาเพียงไม่กี่นาที หลังจากการปรับเปลี่ยนง่าย ๆ เหล่านี้ คุณจะสามารถส่งทวีตได้เช่นจากแกลเลอรีรูปภาพ, Safari, กล้อง, แผนที่, YouTube และอื่น ๆ เคล็ดลับ #7: แก้ไขอุปกรณ์ Bluetooth ที่ “ละเว้น” ผู้ที่เคยเชื่อมต่ออุปกรณ์ Bluetooth เข้ากับ iPhone ของตนจะรู้ว่า iPhone มีความสามารถในการเพิกเฉยต่ออุปกรณ์นี้ได้ แต่ถ้าคุณตัดสินใจที่จะเพิกเฉยต่ออุปกรณ์นี้ เช่น หากคุณไม่มีเวลาเชื่อมต่อในขณะนี้หรือเพียงบังเอิญ iPhone ของคุณอาจไม่เห็นอุปกรณ์นั้นอีกต่อไปเมื่อคุณตัดสินใจเชื่อมต่ออีกครั้ง จะแก้ไขสถานการณ์ที่น่าอึดอัดใจนี้ได้อย่างไร? — ง่ายมาก: เพียงรีสตาร์ท iPhone ของคุณ เมื่อเปิดขึ้นมาอีกครั้ง คุณจะสามารถเชื่อมต่อกับอุปกรณ์ที่คุณเคยละเลยได้อีกครั้ง เคล็ดลับ #8: ใช้ Siri สำหรับ Facebook และ Twitter ทุกคนรู้ดีว่า Apple จะเพิ่มความสามารถในการเขียนทวีตและเปลี่ยนสถานะ Facebook ในระบบปฏิบัติการใหม่ให้กับ Siri ระบบไอโอเอส 6. แต่ไม่จำเป็นเลยที่จะต้องรอ iOS 6 หรือติดตั้งเบต้าถัดไป วันนี้ Siri สามารถทำได้อยู่แล้ว แม้ว่าจะไม่ใช่ในทุกประเทศก็ตาม (แต่ฉันแนะนำให้คุณลอง ฉันไม่สามารถตรวจสอบเป็นการส่วนตัวได้เนื่องจากฉันมี iPhone 4) เรามาเริ่มกันที่ Facebook กันก่อน หากต้องการเปลี่ยนสถานะของคุณบนโซเชียลเน็ตเวิร์กนี้โดยใช้ Siri คุณต้องส่ง SMS พร้อมข้อความ "สวัสดี" ไปที่หมายเลข 32665 (อย่างไรก็ตาม ตัวเลขเหล่านี้ดูเหมือน FBOOK บนแป้นพิมพ์ทั่วไป) หลังจากส่ง SMS คุณจะได้รับข้อความตอบกลับพร้อมลิงก์ที่คุณต้องติดตามเพื่อตั้งค่าทั้งหมดให้เสร็จสิ้น หลังจากนั้นคุณจะได้รับ จำนวนสั้นซึ่งคุณต้องเพิ่มลงในรายชื่อผู้ติดต่อของคุณและตั้งชื่อว่า “Facebook” ตอนนี้คุณสามารถบอก Siri ว่า "ส่งข้อความ Facebook" และป้อนข้อความตามคำบอก ซึ่งจะปรากฏในสถานะของคุณ ต้องทำเช่นเดียวกันกับ Twitter คุณต้องส่ง SMS ที่มีคำว่า "เริ่มต้น" ไปที่หมายเลข 40404 (สหรัฐอเมริกา) หรือ 21212 (แคนาดา) หลังจากนั้นคุณจะได้รับหมายเลขตอบกลับสั้น ๆ ต้องเพิ่มหมายเลขนี้ลงในรายชื่อผู้ติดต่อของคุณและตั้งชื่อว่า "Twitter" จากนั้นทุกอย่างก็เหมือนกับ Facebook: บอก Siri ว่า "ส่งข้อความ Twitter" และกำหนดทวีตที่ต้องการ เคล็ดลับ #9: เลือกการวางแนวหน้าจอเฉพาะ ไม่ต้องการให้การวางแนวหน้าจอเปลี่ยนจากแนวตั้งเป็นแนวนอนตลอดเวลาเมื่อคุณหมุน iPhone ใช่ไหม คำแนะนำนี้เหมาะสำหรับคุณโดยเฉพาะ
สิ่งที่คุณต้องทำคือเปิดแผงมัลติทาสกิ้งแล้วปัดไปทางขวา ไอคอนซ้ายสุดที่มีลูกศรกลมจะเป็นฟังก์ชันที่จะช่วยคุณแก้ไขการวางแนวหน้าจอโดยเฉพาะ ในทำนองเดียวกัน คุณสามารถยกเลิกการบล็อกนี้ได้ อย่างที่คุณเห็นทุกอย่างง่ายและรวดเร็วมาก เคล็ดลับ #10: เพิ่ม ไฟล์ PDFใน iBooks เหตุใดจึงต้องดาวน์โหลดแอปพลิเคชันที่ไม่จำเป็น โดยเฉพาะอย่างยิ่งหากได้รับการชำระเงินเพื่อดูไฟล์ PDF - ไม่จำเป็นเลย นั่นคือสิ่งที่ฉันคิดว่า หากคุณถูกส่งไฟล์ไปที่ รูปแบบ PDFเพียงคลิกที่ไอคอนค้างไว้: iPhone จะแจ้งให้คุณเปิดไฟล์นี้ใน iBooks นอกจากนี้ iBooks ยังมีส่วนพิเศษสำหรับไฟล์ดังกล่าวเพื่อไม่ให้ปะปนกับหนังสือ
คุณสามารถไปที่ส่วนนี้ได้โดยคลิกที่ปุ่ม "หนังสือ" ในไลบรารีแอปพลิเคชัน iBooks เคล็ดลับ #11: ตัวเลือกแป้นพิมพ์ เห็นด้วย เมื่อคุณพิมพ์ SMS ถึงเพื่อนของคุณสักสองสามวินาที คุณจะใช้จ่ายเท่ากันเพื่อไปที่ส่วนดังกล่าว อักขระพิเศษและเพื่อยุติเรื่องนี้ นี่ก็เป็นเรื่องไร้สาระ มีวิธีที่ง่ายกว่าและเร็วกว่ามาก: ทันทีที่คุณเขียนประโยคถัดไปเสร็จแล้ว ให้ "แตะ" สองครั้งบนปุ่มเว้นวรรค - จุดต่อท้ายประโยคจะถูกวางไว้โดยอัตโนมัติ ช่องว่างจะปรากฏขึ้นหลังประโยคและ ปุ่ม Shift จะถูกเตรียมไว้แล้วเพื่อให้ประโยคใหม่ขึ้นต้นด้วยตัวพิมพ์ใหญ่
นอกจากนี้ หากคุณคลิกตัวอักษรบางตัวที่ให้ไว้บนแป้นพิมพ์ คุณจะเห็นรายการสัญลักษณ์เพิ่มเติม ทุกคนคงคุ้นเคยกับโอกาสนี้เนื่องจากสถานการณ์ที่คุณต้องเขียนอักขระที่ยากซึ่งไม่ได้อยู่บนคีย์บอร์ดในตอนแรก เคล็ดลับ #12: Siri ก็เป็นเครื่องคิดเลขเช่นกัน Siri ไม่เพียงแต่สามารถค้นหาข้อมูลให้กับคุณได้เท่านั้น แต่ยังเป็นทางเลือกที่ดีสำหรับเครื่องคิดเลขทั่วไปอีกด้วย คุณสามารถขอให้เธอทำงานทางคณิตศาสตร์ได้หลายอย่าง เช่น การบวก การลบ การคูณ หรือการหาร หรือขอให้เธอแก้โจทย์คณิตศาสตร์ สมการ หรือฟังก์ชันง่ายๆ หรือคุณสามารถถาม Siri ได้ว่า “ถ้าเรามีสี่คน เราแต่ละคนควรให้ทิป 20% จากบิล 300 ดอลลาร์เท่าไร?” - Siri จะตอบกลับทันทีว่าเพื่อนของคุณแต่ละคนควรชิปเป็นเงิน $15 เคล็ดลับ #13: ลบข้อความอย่างรวดเร็ว ผู้ใช้ iPhone จำนวนมากใช้เวลาพิเศษในการลบข้อความที่ไม่จำเป็น แม้ว่าคุณจะสามารถลบการสนทนาทั้งหมดได้ในเวลาเพียงไม่กี่วินาที เพียงปัดไปทางซ้ายและปุ่ม "ลบ" จะปรากฏขึ้นถัดจากการสนทนา การคลิกจะลบการสนทนาทั้งหมดออกจากโทรศัพท์ของคุณ ง่ายกว่าและเร็วกว่าการกดปุ่มแก้ไขหรือลบข้อความทีละข้อความมากใช่ไหม? เคล็ดลับ #14: “แตะ” เพื่อปรับโฟกัส อาจเป็นไปได้ว่าผู้ที่ถ่ายรูปด้วย iPhone บ่อยครั้งจะรู้คำแนะนำง่ายๆ นี้ แต่คุณไม่สามารถเพิกเฉยได้ ขณะถ่ายภาพด้วยกล้อง หากคุณต้องการโฟกัสไปที่ใบหน้าของเพื่อนหรือแก้วค็อกเทลสวยๆ ที่เธอถืออยู่ในมือ เพียงแค่ “แตะ” บนหน้าจอ iPhone ของคุณ จากนั้นโทรศัพท์จะ โฟกัสไปที่องค์ประกอบที่เลือกโดยอัตโนมัติ ภาพถ่ายจะออกมาสวยงามและน่าสนใจ เคล็ดลับที่ 15: ใช้เวลาในการลบรูปภาพที่ไม่ดี ประการแรก ผู้ใช้จำนวนมากมักจะลบรูปภาพหลายรูปในคราวเดียวซึ่งดูไม่ดีสำหรับพวกเขาโดยไม่ได้ดูเลยด้วยซ้ำ นี่เป็นสิ่งที่ผิด คุณไม่เพียงแต่สามารถลบภาพถ่ายที่ออกมาสวยงามได้เมื่อตรวจดูอย่างใกล้ชิดเท่านั้น แต่ยังลบภาพถ่ายที่คุณไม่ได้ตั้งใจลบออกไปโดยไม่ได้ตั้งใจอีกด้วย ประการที่สอง วิธีที่ดีที่สุดคือลบรูปภาพหลังจากที่คุณดูรูปภาพบนคอมพิวเตอร์ วิธีนี้จะทำให้คุณเข้าใจตัวเองได้อย่างแน่ชัดว่ารูปภาพนั้นออกมาดีหรือมีสิ่งผิดปกติเกิดขึ้นหรือไม่ ประการที่สาม ไม่ว่ามันจะฟังดูน่าประหลาดใจเพียงใด กระบวนการลบไฟล์ใดๆ รวมถึงรูปภาพและวิดีโอ จะทำให้ iPhone ของคุณสิ้นเปลืองพลังงานไปมาก หากคุณไม่รังเกียจที่จะถ่ายรูป อย่างน้อยก็ประหยัดแบตเตอรี่ เคล็ดลับ #16: สร้างโฟลเดอร์ ระวังอย่าให้เกะกะโต๊ะโดยไม่จำเป็น การใช้โฟลเดอร์ช่วยให้คุณไม่เพียงแต่สามารถค้นหาแอปพลิเคชันหรือเกมที่คุณต้องการได้อย่างรวดเร็ว แต่ยังทำให้เดสก์ท็อปของคุณดูเรียบร้อยและสะดวกสบายอีกด้วย ย้ายไอคอนของแอปพลิเคชันที่คุณใช้บ่อยที่สุดไปยังเดสก์ท็อปหลัก และบนเดสก์ท็อปอื่นๆ ทั้งหมด คุณสามารถสร้างโฟลเดอร์ตามหมวดหมู่ได้
หากต้องการสร้างโฟลเดอร์ เพียงลากไอคอนของแอปพลิเคชันหนึ่งไปไว้บนไอคอนของแอปพลิเคชันอื่น คุณสามารถเปลี่ยนชื่อโฟลเดอร์และวางบนเดสก์ท็อปได้ในลักษณะที่เหมาะกับคุณ วิธีที่ดีที่สุดคือสร้างโฟลเดอร์ตามหมวดหมู่แอป เช่น เกม โซเชียล การนำทาง และอื่นๆ เคล็ดลับที่ 17: ถ่ายภาพได้อย่างง่ายดาย ฉันคิดว่าฉันไม่ใช่คนเดียวที่ไม่สะดวกในการถ่ายภาพโดยใช้ "แตะ" บนปุ่มกล้องซึ่งอยู่ที่ หน้าจอไอโฟน- หากอยู่ในโหมดแนวตั้งก็น่าจะเป็นเช่นนั้น ตัวเลือกที่ดีที่สุดจากนั้นในโหมดแนวนอนจะแย่ที่สุด แต่ Apple คิดทุกอย่างแล้ว บริษัท ดังกล่าวไม่สามารถทำผิดพลาดที่น่ารังเกียจเช่นนี้ได้ หากคุณถือ iPhone ในแนวนอนขณะถ่ายภาพ เพียงกดปุ่มเพิ่มระดับเสียง จากนั้น iPhone ของคุณจะถ่ายภาพทันที สะดวกมากเพราะปุ่ม "+" อยู่ในตำแหน่งเดียวกับที่ชัตเตอร์อยู่ในกล้องจริง เคล็ดลับ #18: ดูรูปถ่าย หากคุณปัดไปทางขวาในโหมดกล้อง คุณจะเริ่มดูภาพถ่ายล่าสุดของคุณได้ทันที สะดวกและรวดเร็วกว่าการเปิดแกลเลอรีรูปภาพโดยแตะที่ไอคอนที่มุมซ้ายล่าง เคล็ดลับ #19: การฟังเพลง คุณรู้ไหมว่าหูฟังมาตรฐานที่มาพร้อมกับ iPhone มีปุ่มสวิตช์สามปุ่ม แน่นอนว่าสองคนมีหน้าที่รับผิดชอบในการควบคุมระดับเสียง แต่อันที่สามซึ่งอยู่ตรงกลางระหว่างตัวควบคุมระดับเสียงนั้นค่อนข้างมัลติฟังก์ชั่น เมื่อคลิกหนึ่งครั้ง คุณจะหยุดเพลงที่เล่นชั่วคราวหรือเล่นต่อแน่นอน กดสองครั้ง - คุณจะข้ามเพลงถัดไป สาม - การฟังเพลงก่อนหน้าจะเริ่มขึ้น และผู้ที่สามารถเข้าถึง Siri ก็สามารถใช้เพื่อสั่งเพลงจากคอลเลกชั่นของตนได้ เช่น พูดว่า ผู้ช่วยเสียง: “เปิดเดวิด เก็ตต้า” เคล็ดลับ #20: เพิ่มกิจกรรมลงในปฏิทินของคุณโดยตรงจากอีเมลของคุณ แอปพลิเคชัน Mail.app สะดวกเพราะสามารถระบุวันในสัปดาห์/เวลาที่ต้องการได้อย่างง่ายดาย เช่น ถ้าคุณอยู่ในของคุณ อีเมลเขียน: “ อย่าลืมเราจะเข้าร่วมวันหยุดของคุณในบ่ายวันศุกร์” - iPhone จะเน้นวันนี้ด้วยสีน้ำเงินและบุคคลที่คุณส่งจดหมายนี้ให้โดยตรงจากแอปพลิเคชัน Mail.app จะสามารถเพิ่มข้อมูลที่ระบุได้ กิจกรรมลงในปฏิทินของพวกเขา เคล็ดลับ #21: ซิงค์ทุกอย่าง คุณสามารถซิงโครไนซ์ข้อมูลและไฟล์ของคุณได้ และเราขอแนะนำอย่างยิ่งให้คุณทำเช่นนี้เพื่อป้องกันตัวเองจากการสูญเสียสิ่งสำคัญ เช่น ในกรณีที่อุปกรณ์ของคุณถูกลบ แตกหัก หรือถูกขโมยโดยไม่ตั้งใจ นอกจากนี้ การซิงโครไนซ์ไม่จำเป็นต้องใช้สาย คอมพิวเตอร์ หรือการเชื่อมต่อใดๆ คุณสามารถทำสำเนาไปยัง iCloud ผ่านทางอากาศได้
หากต้องการสร้างข้อมูลสำรองใน iCloud ให้เปิด "การตั้งค่า" - "iCloud" ที่ด้านล่างสุดไปที่ส่วน "การจัดเก็บและสำเนา" แล้วคลิก "สร้างสำเนา" คุณสามารถเลือกได้เองว่าควรเก็บไฟล์ใดไว้ในที่จัดเก็บและไม่ควรเก็บไฟล์ใด หาก 5 GB ที่ให้มานั้นไม่เพียงพอสำหรับคุณ คุณสามารถซื้อพื้นที่เพิ่มเติมในที่เก็บข้อมูลบนคลาวด์ได้ตลอดเวลา เคล็ดลับ #22: กำหนดขีดจำกัด ทุกคนรู้ดีว่ามีเนื้อหามากมายที่ไม่ควรให้ใครเห็นนอกจากคุณ หรือเนื้อหาบางอย่างที่ไม่ได้มีไว้สำหรับสายตาของลูกๆ ของคุณอย่างชัดเจน ในกรณีเช่นนี้ ทางออกที่ดีที่สุดคือการกำหนดข้อจำกัดในการดูแอปพลิเคชันหรือเนื้อหาเฉพาะ
คุณสามารถเปิดใช้งานข้อ จำกัด เช่นนี้: "การตั้งค่า" - "ทั่วไป" - "ข้อ จำกัด" ขั้นแรก คุณจะต้องเปิดข้อจำกัดบน iPhone ของคุณและป้อนรหัสผ่านความปลอดภัยสี่หลัก ซึ่งคุณจะต้องป้อนทุกครั้งที่คุณ (หรือบุคคลอื่น) ต้องการดูแอปที่ได้รับการป้องกัน เมื่อตั้งรหัสผ่านแล้ว คุณสามารถเลือกได้ว่าควรปิดแอปพลิเคชันใด การเข้าถึงสาธารณะและอันไหนที่จะเหลือได้ เคล็ดลับ #23: ลบแอปที่ไม่จำเป็นออก อย่าเปลี่ยน iPhone ของคุณให้กลายเป็นพื้นที่ทิ้งสำหรับแอพที่ "สักวันหนึ่งฉันอาจได้ใช้อีกครั้ง" ตั้งแต่ iOS 5 เป็นต้นไป คุณสามารถดูได้ในการตั้งค่าว่าแต่ละแอปใช้พื้นที่บน iPhone ของคุณเป็นเท่าใด
เช่นหากเห็นว่าเกมดังกล่าว แม็กซ์ เพย์นใช้พื้นที่มากถึง 1.3 GB และคุณไม่ได้เล่นมาเป็นเวลานานหรือเล่นไม่จบ บางทีอาจถึงเวลาพูดว่า: "แม็กซ์ เอาเลย ลาก่อน" แล้วลบเกมออกจากโทรศัพท์ของคุณ เคล็ดลับ #24: หลีกเลี่ยงการแจ้งเตือนแบบพุชที่ไม่จำเป็น อีกวิธีในการยืดอายุแบตเตอรี่ของคุณคือการปิดการแจ้งเตือนแบบพุชที่ไม่จำเป็น โดยเฉพาะอย่างยิ่งสำหรับ "การแจ้งเตือนแบบพุช" ที่มาบ่อยมาก เช่น จาก Twitter หรือแอปพลิเคชันอื่น ๆ เครือข่ายสังคมออนไลน์- เชื่อฉันเถอะว่าคุณยังสามารถใช้ชีวิตได้โดยไม่มีการแจ้งเตือนและไม่พลาดหรือลืมสิ่งใดเลย แม้ว่าคุณไม่จำเป็นต้องปฏิเสธการแจ้งเตือนทั้งหมดก็ตาม เคล็ดลับ #25: เปิดใช้งานคีย์บอร์ดอิโมจิ คุณสามารถเปิดใช้งานคีย์บอร์ดอิโมจิได้ใน "การตั้งค่า" - "ทั่วไป" - " " - "คีย์บอร์ดนานาชาติ" ตามกฎแล้วมีเพียงสองแป้นพิมพ์เท่านั้น: แป้นพิมพ์ภาษารัสเซียอยู่ในตำแหน่งแรกและแป้นพิมพ์ภาษาอังกฤษอยู่ในอันดับที่สอง เพิ่มคีย์บอร์ด Emoji ในตำแหน่งที่สาม
ด้วยแป้นพิมพ์นี้คุณสามารถส่งคู่สนทนาของคุณไม่เพียง แต่ข้อความและอีโมติคอนที่สร้างโดยใช้เครื่องหมายวรรคตอนเท่านั้น แต่ยังรวมถึงอีโมติคอนที่วาดจริงและรูปภาพขนาดเล็กด้วย ด้วยเหตุนี้ การสื่อสารของคุณจะสนุกสนานและตลกมากยิ่งขึ้น ซื้อไอโฟน
ซื้อไอโฟน PCT มันอยู่ภายใต้การรับประกัน คุณต้องการที่จะประหยัดเงิน? แล้วอย่าบ่น อย่าซื้อ iPhone ในตลาด หรือจากมือของคุณ โดยจะมี Apple ID ของบุคคลอื่นหรือข้อมูลภายในที่ไม่ใช่ของแท้ หากคุณต้องการมันจริงๆ ก็ซื้อมือสองกับเพื่อนที่รู้เรื่องนี้ จ่ายให้เขา 10% คุณใช้เงินเดือนแม่คุณสองคนไปกับ iPhone มันไม่เพียงพอที่จะทำลายมัน สงสารผู้หญิงก็ซื้อเคส คุณกำลังซื้อ iPhone หรือไม่? ลองคิดดูว่าทำไม การขาย iPhone มือสองที่มีหน่วยความจำน้อยที่สุดนั้นง่ายกว่า แต่วิดีโอจาก alcotus ของวันศุกร์จะไม่เข้ากัน คุณเปลี่ยนจาก Android เป็น iPhone หรือไม่? ดาวน์โหลดย้ายไปยัง iOS โปรแกรมจะถ่ายโอนรูปภาพ รายชื่อ และแอพพลิเคชั่นไปยัง iPhone หากคุณซื้อ iPhone ในอเมริกา ซื้อที่ Apple Store แม่ค้าออนไลน์โง่หรือหลอกลวง หากคุณพบร้านค้าที่ iPhone ราคาถูกกว่าที่อื่น อย่าซื้อที่นั่น คุณซื้อ iPhone ด้วยเครดิตหรือไม่? เอาประกันคืนเถอะ ค้นหาวิธีการบนอินเทอร์เน็ต ไม่สามารถเลือก iPhone ได้? เอาอันล่าสุดนะ มันจะคงอยู่อีกต่อไป การใช้งานอ่านทุกสิ่งที่ iPhone ของคุณบอกคุณ การแจ้งเตือนป๊อปอัปแต่ละรายการและข้อความใต้ปุ่มสลับ ไม่ใช่เพื่ออะไรที่เขียนไว้ที่นั่น
เปิดความสว่างอัตโนมัติ iPhone ของคุณฉลาดกว่าคุณ ก็จะเลือกความสว่างได้ดีขึ้น ป้อน Touch ID ด้วยนิ้วก้อยของคุณ คุณสามารถกินเบอร์เกอร์และปลดล็อค iPhone ของคุณได้ ทำให้ iPhone ของคุณพัง? หาเจ้านายที่ดี อาจารย์ที่ดีนั้นมีราคาแพงและให้การรับประกัน ที่เหลือจะถูกหลอก ค้นหาอย่างเป็นทางการ ศูนย์บริการ- บางครั้งการเปลี่ยน iPhone เครื่องใหม่โดยมีค่าใช้จ่ายเพิ่มเติมจะให้ผลกำไรมากกว่าการซ่อม อย่าให้ iPhone ของคุณโดนน้ำ ถึงแม้จะกันน้ำได้ก็ตาม คุณจะไม่พิสูจน์อะไรให้ใครเห็น อย่าอัปเดต iOS บน MacDuck ไม่ โปรดอัปเดต คุณได้ทำสำเนาสำรองไว้หรือไม่? ข้อความจากร้านขายเสื้อผ้าที่คุณชื่นชอบลงเอยด้วยการเป็นสแปมหรือไม่? เพิ่ม ที่อยู่อีเมลเก็บไว้ในรายชื่อติดต่อ ใช้การค้นหา iOS เขายังค้นหาบนอินเทอร์เน็ตด้วย
คุณซื้อ iPhone 16GB หรือไม่? ซื้อพื้นที่บน iCloud ภาพเซลฟี่และวิดีโอที่น่าเบื่อของคุณจากงานปาร์ตี้คืนวันศุกร์จะถูกเก็บไว้อย่างปลอดภัยและจะไม่กินพื้นที่บน iPhone ของคุณ แอพบางตัวจัดเก็บข้อมูลไว้ใน iCloud ค้นหาว่าอันไหนในการตั้งค่า iCloud อย่ายกเลิกการโหลดแอปพลิเคชันจากหน่วยความจำ iPhone จะไม่ทำงานเร็วขึ้น หยุดฟังเพลงจาก VK ด้วยคุณภาพที่น่าอับอาย ซื้อการสมัครสมาชิกไปที่ แอปเปิ้ลมิวสิค- ถ้าไม่มีเงิน ซิงค์เสียงเรียกเข้าที่ซื้อกับ iTunes คุณซื้อที่ชาร์จแล้วหรือยัง? เก็บใบเสร็จไว้ ร้านค้าที่ดีให้การรับประกัน ปิดการใช้งาน ภาพถ่ายสดหาก iPhone ของคุณมีน้อยกว่า 64 GB หากคุณไม่มี Mac ที่มีจอแสดงผลเรตินาและทีวีที่ไม่ใช่ 4k ให้เปิด 1080p 60 fps ในการตั้งค่าวิดีโอ นี่คือจำนวนสูงสุดที่คุณจะได้รับบน iPhone ของคุณ อุปกรณ์เสริมที่มาพร้อมกับ iPhone อยู่ภายใต้การรับประกัน บันทึกใบเสร็จจาก iPhone ของคุณ คุณซื้อ PST iPhone ใช่ไหม? ตั้งนาฬิกา iPhone ของคุณไปข้างหน้า 10 นาที อย่างน้อยบางครั้งคุณก็จะไม่สาย ตั้งค่า FaceTime โทรได้ที่ เสียง FaceTimeฟรี และคุณจะได้ยินได้ดีขึ้น แตะไอคอนนาฬิกาที่ด้านบนของหน้าจอเพื่อเลื่อนรายการต่างๆ อย่างรวดเร็ว หากต้องการชาร์จ iPhone ของคุณอย่างรวดเร็ว ให้ปิดเครื่อง หากคุณลบรายชื่อออกจาก iCloud ให้กู้คืนรายชื่อเหล่านั้นไปที่ icloud.com
การรีเซ็ตการตั้งค่าช่วยแก้ปัญหาได้หลายอย่าง หากมีบางอย่างทำงานไม่ถูกต้อง ให้รีเซ็ตการตั้งค่าทั้งหมด Apple มีบริการสนับสนุนการพูดภาษารัสเซียฟรี โทรหาพวกเขาหากการรีเซ็ตไม่ได้ผล 8 800 333-51-73. หากคุณลบทุกอย่างออกจาก iPhone แล้ว แต่ยังมีหน่วยความจำไม่เพียงพอ ให้ติดตั้ง iOS อีกครั้ง โทรติดต่อฝ่ายสนับสนุนหากคุณไม่ทราบวิธีการ นอนหลับไม่เพียงพอ? เปิดกะกลางคืน iPhone ของคุณปิดเครื่องในช่วงเย็นเพราะกระบวนการทางเคมีในแบตเตอรี่ช้าลง Samsung ของเพื่อนบ้านของคุณจะไม่ปิดเพราะมัน... ความปลอดภัยการตั้งค่า Apple ID ด้วยโดเมน @icloud.com เด็กนักเรียนอายุ 13 ปีจะแฮ็กบัญชีอีเมลของคุณและบล็อก iPhone ของคุณ จดข้อมูล Apple ID ของคุณลงบนกระดาษ อย่าพึ่งจำ ยังไงก็จะลืม บันทึกลายนิ้วมือของคุณใน Touch ID จำรหัสผ่าน เขียนมันลงไป iPhone จะขอรหัสผ่านจากคุณหลังจากรีบูตเครื่อง ไม่ใช่ลายนิ้วมือ แต่เป็นรหัสผ่าน อย่าปล่อยทิ้งไว้ในการชาร์จ สายจีนจะมีราคาสูงกว่าสายเดิม อย่าพิสูจน์เป็นอย่างอื่น ฉันจะห้ามคุณ ก่อนป้อนรหัสผ่าน ตรวจสอบให้แน่ใจว่าคุณไม่ได้ถูกแฮ็ก ตรวจสอบความถูกต้องของเว็บไซต์ คิดด้วยหัวของคุณ ทำสำเนาสำรอง มีเครื่องหมายถูกในการตั้งค่า iCloud คุณจะคิดออกที่นั่น
เปิดใช้งานการรับรองความถูกต้องด้วยสองปัจจัย ทุกที่: ใน iCloud, ทางไปรษณีย์, ใน VK ข้อควรจำ: ผู้ใช้หนึ่งราย - หนึ่ง Apple ID อย่าพึ่งพา Find My iPhone หาก iPhone ของคุณถูกขโมย ให้แจ้งตำรวจทันที 70% ของอาชญากรรมได้รับการแก้ไขโดยไม่ชักช้า อย่าป้อน Apple ID ของผู้อื่นลงใน iPhone ของคุณ และในทางกลับกัน ฉันจะไม่อธิบายว่าทำไม ซื้อ 1 รหัสผ่าน เก็บไว้ตรงนั้น รหัสผ่านไอคราว, รหัสพินการ์ด และทุกสิ่งที่สำคัญ จดรหัสผ่าน 1Password ของคุณลงบนกระดาษ เปลี่ยนรหัสผ่านของคุณ ไม่ qwerty123 ไม่เหมาะ สร้างรหัสผ่านใน 1Password และบันทึก ข้อควรจำ: รหัสผ่านและการเข้าสู่ระบบจะต้องแตกต่างกัน ดังที่คุณทราบ Apple ไม่ได้ตั้งใจที่จะรวมคำแนะนำสำหรับ iPhone 6 ดังนั้นผู้ใช้ผลิตภัณฑ์ Apple รายใหม่จึงอาจพบว่าเป็นการยากที่จะเข้าใจอุปกรณ์ใหม่ของตน เราจะบอกคุณในเนื้อหานี้ วิธีใช้ไอโฟน 6และคุณจะได้เรียนรู้เกี่ยวกับปรัชญาของการสร้างระบบปฏิบัติการ iOS ระบบไอโฟนและไอแพด ดังนั้น คุณซื้อ iPhone ใหม่ให้ตัวเอง กลับมาถึงบ้านและเริ่มแกะกล่อง นี่ไง iPhone 6 ตัวเดิม เราเปิดเครื่องแล้วเห็นคำทักทาย คุณไม่สามารถเข้าสู่ระบบปฏิบัติการได้หากไม่มีซิมการ์ด ดังนั้นมาใส่กันดีกว่า ใส่ซิมการ์ดสำหรับ iPhone 6 คุณต้องมีนาโนซิม ซึ่งก็คือ ในขณะนี้เป็นการ์ดที่เล็กที่สุดสำหรับอุปกรณ์ ไม่ใช่เรื่องน่าแปลกใจ เนื่องจากบริษัทมุ่งมั่นที่จะใช้โซลูชั่นที่มีเทคโนโลยีล้ำสมัยที่สุดในผลิตภัณฑ์ของตน
จะทำอย่างไรถ้าคุณมีซิมการ์ดปกติ? ทางออกที่ดีที่สุดคือไปที่ศูนย์บริการของผู้ให้บริการของคุณ ซึ่งพวกเขาจะเปลี่ยนซิมการ์ดของคุณเป็นอันที่จำเป็นสำหรับ iPhone 6 เช่น บนนาโนซิม หากคุณไม่ต้องการไปที่ไหนสักแห่งหรือเปลี่ยนแปลงบางสิ่งบางอย่าง คุณสามารถตัดการ์ดให้มีขนาดที่ต้องการได้ สิ่งนี้ทำได้อย่างง่ายดายและเป็นธรรมชาติ และเราได้เขียนเกี่ยวกับเรื่องนี้โดยละเอียด นอกจากนี้ หากคุณไม่สามารถตัดซิมการ์ดได้ตามต้องการ คุณสามารถติดต่อผู้ให้บริการได้เลย การเริ่มต้นและการโต้ตอบกับระบบปฏิบัติการเมื่อใส่การ์ด โทรศัพท์ของคุณจะเปิดใช้งาน และนับจากนั้นการรับประกันอุปกรณ์ของคุณจะมีผลใช้บังคับ เพื่อให้อุปกรณ์ใช้งานได้ คุณจะต้องสร้าง Apple ID หากคุณยังไม่มีและดำเนินการ การตั้งค่ามาตรฐานภาษา เวลา การซิงโครไนซ์ ฯลฯ ดังนั้น iPhone 6 ใหม่เอี่ยมของคุณจึงเปิดใช้งานแล้ว และคุณมองเห็นอยู่ตรงหน้าคุณ ระบบปฏิบัติการอุปกรณ์ ระบบปฏิบัติการมีความกระชับมากและไม่มีตัวเลือกและความสามารถที่ไม่จำเป็น ต่างจาก Android ตรงที่ IOS ไม่มีเดสก์ท็อป วิดเจ็ต หรืออะไรทำนองนั้น HOME SCREEN ของคุณคือรายการแอปพลิเคชันของคุณ เช่นเดียวกับใน Android แอปพลิเคชันจะย้ายไปยังหน้าใหม่เมื่อจำนวนเพิ่มขึ้น และคุณสามารถจัดกลุ่มออกเป็นโฟลเดอร์ได้ ปรัชญาของระบบนั้นมุ่งเป้าไปที่ผู้บริโภคโดยสมบูรณ์โดยให้การตั้งค่าขั้นต่ำและฟังก์ชันการทำงานของแอพพลิเคชั่นสูงสุด iPhone 6 มีการตั้งค่าน้อยมากเมื่อเทียบกับอุปกรณ์ Android แอปพลิเคชันบน iPhone 6 นั้นเกือบจะเหมือนกับแอปพลิเคชันบนระบบปฏิบัติการอื่น ๆ เพียงแต่มีคุณภาพที่สูงกว่าซึ่งจำเป็นสำหรับการกลั่นกรองแอปพลิเคชันอย่างเข้มงวดใน AppStore ด้วยวิธีนี้ Apple จึงปรับปรุงความเพลิดเพลินและประสบการณ์โดยรวมในการใช้อุปกรณ์ การติดตั้งแอพพลิเคชั่นจาก AppStoreเพื่อให้ติดตั้งแอปพลิเคชันจาก AppStore ได้สำเร็จ คุณจะต้องกรอกรายละเอียดบัตรของคุณและยอมรับกฎเพิ่มเติมด้วย ร้านค้ามีทั้งแอปพลิเคชันแบบชำระเงินและฟรี ในการติดตั้งแอพพลิเคชั่นบน iPhone 6 คุณไม่จำเป็นต้องป้อนรหัสผ่านทุกครั้ง คุณสามารถยินยอมให้ติดตั้งแอปพลิเคชันโดยใช้การยืนยันลายนิ้วมือได้ ซึ่งสะดวกและรวดเร็วกว่ามาก สิ่งที่คุณต้องทำคือตั้งค่า Touch ID เพื่อให้ได้รับโอกาส ลบแอปพลิเคชันหรือ ย้ายแอปพลิเคชันไปยังโฟลเดอร์บน iPhone 6 เพียงกดนิ้วของคุณบนไอคอน รายการแอปพลิเคชันที่เพิ่งเปิดตัวiPhone 6 มีคุณสมบัติการทำงานหลายอย่างพร้อมกัน สิ่งนี้บ่งชี้ว่าคุณกำลังกดปุ่ม HOME เพื่อย่อขนาดแอปพลิเคชันปัจจุบัน เพื่อเปิดรายการย่อเล็กสุดหรือล่าสุด แอปพลิเคชันที่ทำงานอยู่- กดปุ่ม HOME สองครั้งอย่างรวดเร็ว จะปิดแอปพลิเคชั่นได้อย่างไร?ขั้นแรก กดปุ่ม HOME เพื่อย่อแอปพลิเคชัน จากนั้นเปิดรายการแอปพลิเคชันที่ทำงานอยู่ทั้งหมดโดยกดปุ่ม HOME สองครั้งอย่างรวดเร็ว คุณจะเห็นภาพหน้าจอของแอปพลิเคชันพร้อมไอคอนด้านล่าง หากต้องการปิดแอปพลิเคชันโดยสมบูรณ์ ให้เลื่อนภาพหน้าจอขึ้นด้วยนิ้วของคุณ วิธีดึงหน้าจอด้านบนลงมาด้านล่าง?พวกที่ดู การนำเสนอไอโฟน 6 โปรดจำไว้ว่าพวกเขาแสดงความสามารถในการดึงส่วนบนสุดของหน้าจอลงอย่างรวดเร็ว นี่เป็นสิ่งจำเป็นเพื่อให้สามารถใช้งานได้อย่างสะดวกสบายด้วยมือเดียว (เป็นการยากที่จะไปถึงด้านบนของหน้าจอด้วยมือเดียวหากจำเป็นต้องใช้แอปพลิเคชัน) หากต้องการดึงนิ้วด้านบนทั้งหมดบนหน้าจออย่างรวดเร็ว เพียงแตะสองครั้ง (ไม่กด!) ปุ่ม HOME วิธีการถ่ายโอนเพลง ภาพถ่าย และวิดีโอไปยัง iPhone 6เพื่อให้สามารถคัดลอกเพลง รูปภาพ วิดีโอ และภาพยนตร์ไปยัง iPhone ของคุณได้ คุณต้องติดตั้งลงในเครื่อง คอมพิวเตอร์ไอทูนส์ซึ่งควรดาวน์โหลดจากเว็บไซต์ทางการของ Apple ในโปรแกรม เข้าสู่ระบบโดยใช้ Apple ID ของคุณ เชื่อมต่อ iPhone ของคุณและดูทุกสิ่งที่คุณสามารถส่งไปได้ จะสำรองแอพและไฟล์บน iPhone 6 ได้อย่างไร?หากคุณต้องการคัดลอกข้อมูลจาก iPhone 6 ของคุณ iTunes ก็เหมาะสำหรับจุดประสงค์นี้ อย่างไรก็ตาม มันใช้งานไม่ได้อย่างที่เราต้องการ ดังนั้นเราขอแนะนำให้ใช้โปรแกรม iTools (ต้องติดตั้ง iTunes) ถ่ายภาพด้วยหูฟังบน iPhone 6 คุณสามารถเชื่อมต่อหูฟังและถ่ายรูปได้โดยกดปุ่มปรับระดับเสียง ปุ่มปรับระดับเสียงในกรณีนี้ทำหน้าที่เป็นสายลั่น ทำให้คุณสามารถถ่ายภาพจากอุปกรณ์จากระยะไกลไม่มากก็น้อย อาจจำเป็นหากคุณไม่ต้องการขยับกล้อง (มือของคุณยังมีการเคลื่อนไหวเล็กๆ น้อยๆ) หรือหากคุณต้องการถ่ายเซลฟี่ด้วยกล้องหลักอย่างง่ายดาย กำลังจับภาพหน้าจอบางครั้งเราจำเป็นต้องจับภาพหน้าจอและทำให้หลายคนประหลาดใจ โอกาสนี้ใช้งานในระดับอุปกรณ์ดั้งเดิม ในการจับภาพหน้าจอคุณต้องกดปุ่มพร้อมกัน บ้านและกุญแจ การปิดกั้น. เราหวังว่าเนื้อหานี้จะช่วยให้คุณเข้าใจได้นิดหน่อย ความสามารถของไอโฟน 6. ถ้าอย่างนั้นคุณก็อยู่ได้ด้วยตัวเอง ขอให้ดีที่สุด! หากคุณมีคำถามใด ๆ เขียนในความคิดเห็น แปลงคลาสสิก พวกเขายังมีบล็อกที่น่าสนใจซึ่งพวกเขาแบ่งปันเคล็ดลับแห่งความสำเร็จกับนักพัฒนาและกับผู้อ่าน - เคล็ดลับที่เป็นประโยชน์- ด้านล่าง - คำแนะนำสำหรับไอโฟนและเคล็ดลับเด็ดๆ ที่คุณอาจไม่รู้ มากที่สุด โทรศัพท์บ้านมีปุ่มโทรซ้ำพิเศษซ้ำหมายเลขที่โทรออกล่าสุด คุณสมบัตินี้ค่อนข้างมีประโยชน์ ลองนึกภาพการโทรหาฝ่ายบริการลูกค้าและงานยุ่ง หรือในระหว่างการสนทนาครั้งสุดท้ายคุณลืมบอกคู่สนทนาของคุณ ข้อมูลสำคัญ- ฉันควรกดหมายเลขอีกครั้งหรือไม่? คลิกปุ่มโทรซ้ำได้ง่ายกว่า ไม่มีปุ่มดังกล่าวบน iPhone แต่ถ้าคุณกดปุ่มโทรอีกครั้งโทรศัพท์จะเสนอให้โทรไปยังหมายเลขสุดท้าย: 2. การตั้งค่าการรับแสงสำหรับภาพถ่าย
(อย่างไรก็ตาม ช่างภาพที่มีความต้องการสูงยังคงควรให้ความสนใจ ใบสมัครที่ต้องชำระเงินกล้อง+. หนึ่งในคุณสมบัติของโปรแกรม - ความชัดเจน - ช่วยให้คุณทำให้ภาพสว่างขึ้นและชัดเจนยิ่งขึ้น) 3. คลังปุ่มโฮม เมื่อดับเบิลคลิกที่ปุ่มโฮมคุณจะเห็นรายการแอปพลิเคชันที่ทำงานอยู่ (ทุกคนคงรู้): เมื่อแอปพลิเคชัน "ย้อนกลับ" ไปทางซ้ายเราจะเห็นปุ่มล็อคการวางแนวและปุ่มควบคุม iPod:
เลื่อนดูกันอีกที เราเห็นความสามารถในการปรับระดับเสียงของระบบ:
4. การปรับขนาดหน้าจอ Apple ตรวจสอบให้แน่ใจว่าผู้ที่มีความบกพร่องทางการมองเห็นสามารถใช้โทรศัพท์ได้ อย่างไรก็ตาม ฟังก์ชั่นการปรับขนาดหน้าจอมีประโยชน์ไม่เพียงแต่สำหรับพวกเขาเท่านั้น แต่ยังรวมถึงนักออกแบบ ช่างภาพ ฯลฯ ด้วย ไปที่การตั้งค่า → ทั่วไป → การเข้าถึง และเปิดการซูม:
5. แสดงคุณสมบัติเพิ่มเติม การแตะองค์ประกอบ UI ค้างไว้มักจะเปิดขึ้น คุณสมบัติเพิ่มเติม- ใน Safari และเมล คุณสามารถบันทึกรูปภาพ เปิดลิงก์ในหน้าต่างใหม่ คัดลอก ฯลฯ
ใน " Google แผนที่“เราใส่หมุดแบบนี้:
ในส่วนม้วนฟิล์มของแอปกล้อง นี่เป็นการเปิดประตูให้เราคัดลอกรูปภาพ 6. เทคนิคซาฟารี เมื่อคุณต้องการเข้า ที่อยู่ใหม่ในเบราว์เซอร์ คุณทำอะไร? คุณอาจจะคลิก แถบที่อยู่คลิกเครื่องหมายกากบาททางด้านขวาแล้วป้อนที่อยู่ใหม่ อย่างไรก็ตาม สิ่งนี้ไม่จำเป็น หลังจากแตะที่แถบที่อยู่ คุณสามารถป้อนที่อยู่ใหม่ได้ "ประหยัดเวลา" อีกประการหนึ่ง เมื่อพิมพ์โดเมนระดับที่สอง (เช่น macradar) คุณไม่จำเป็นต้อง type.ru คลิกปุ่ม.com ค้างไว้ ตัวเลือกการกรอกที่อยู่ต่อไปนี้จะปรากฏขึ้น:
7. การเลือกข้อความ การแตะสองครั้งที่คำจะทำให้คุณสามารถเลือกคำทั้งหมดได้ โอกาสที่ทุกคนรู้จัก มันถูกยืมมาจากโลกของคอมพิวเตอร์ซึ่งการดับเบิลคลิกมีจุดประสงค์นี้ การแตะสี่ครั้งติดต่อกันจะไฮไลท์ทั้งย่อหน้า ซึ่งจะมีประโยชน์เมื่อคุณต้องการส่งส่วนของข้อความ
8. ค้นหาตามหน้า จะหาคำบนหน้าเว็บใน Safari ได้อย่างไร? วิธีแก้ปัญหาที่เสนอโดยผู้เชี่ยวชาญของ Apple แทบจะเรียกได้ว่าประสบความสำเร็จเลยก็ไม่ใช่เรื่องเล็กน้อย ดังนั้นหากคุณต้องการค้นหาคำหรือวลีคุณต้องไปที่หน้าต่าง ค้นหาโดย Googleให้ป้อนคำค้นหา แต่อย่าคลิกปุ่มค้นหา คุณจะเห็นรายการข้อเสนอที่คุณต้องเลื่อนขึ้น ตอนนี้คลิกที่ "ในหน้านี้" |
| อ่าน: |
|---|
ใหม่
- จะติดตั้ง Windows ใหม่บนแล็ปท็อป Asus ได้อย่างไร
- โปรแกรมป้องกันไวรัส Comodo ความปลอดภัยทางอินเทอร์เน็ตฟรี
- จะทำอย่างไรถ้าคอมพิวเตอร์ของคุณไม่มีไดรฟ์ D?
- จะเพิ่มพาร์ติชั่นใหม่ลงในฮาร์ดไดรฟ์ได้อย่างไร?
- คะแนนและรีวิวของ ลำโพงบลูทูธ JBL Flip3
- รูปแบบหนังสือ
- การเชื่อมต่อและตั้งค่าทีวีแบบโต้ตอบจาก Rostelecom
- วิธีลบบัญชี Instagram ของคุณ
- แท็บเล็ต Android หรือ iPad - จะเลือกอะไรดี?
- วิธีจัดรูปแบบความต่อเนื่องของตารางใน Word อย่างถูกต้อง


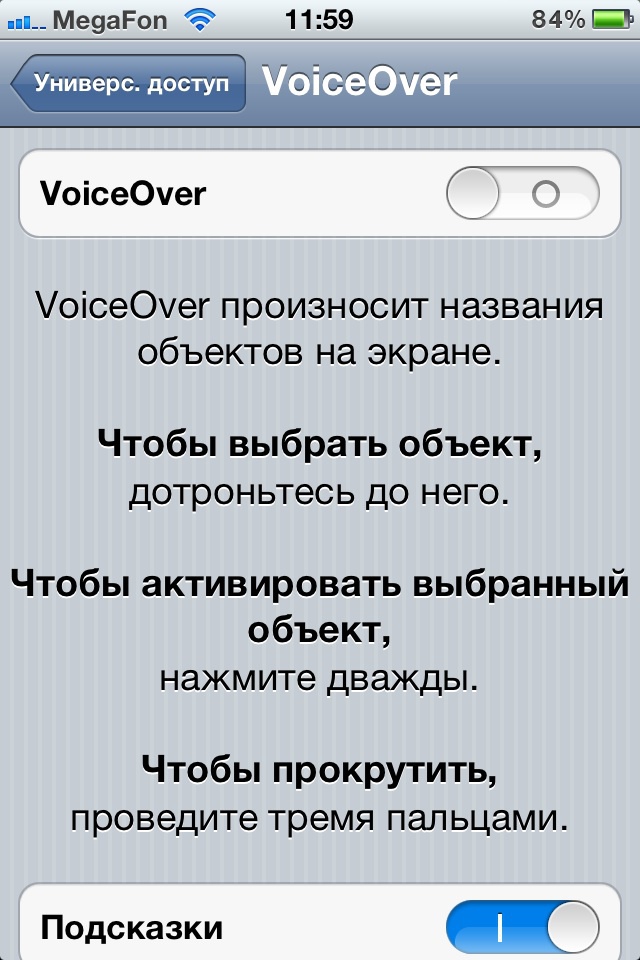
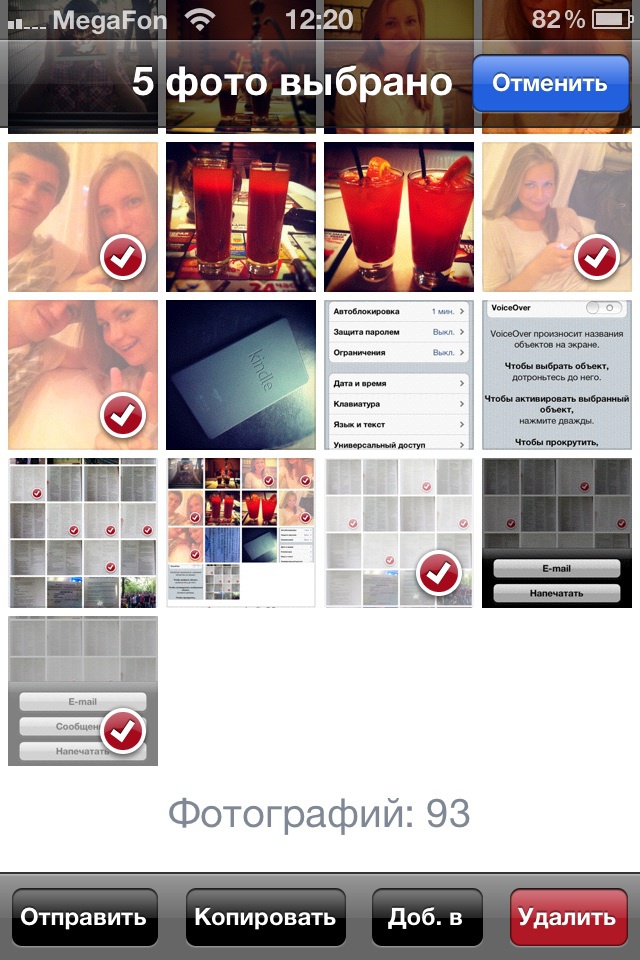
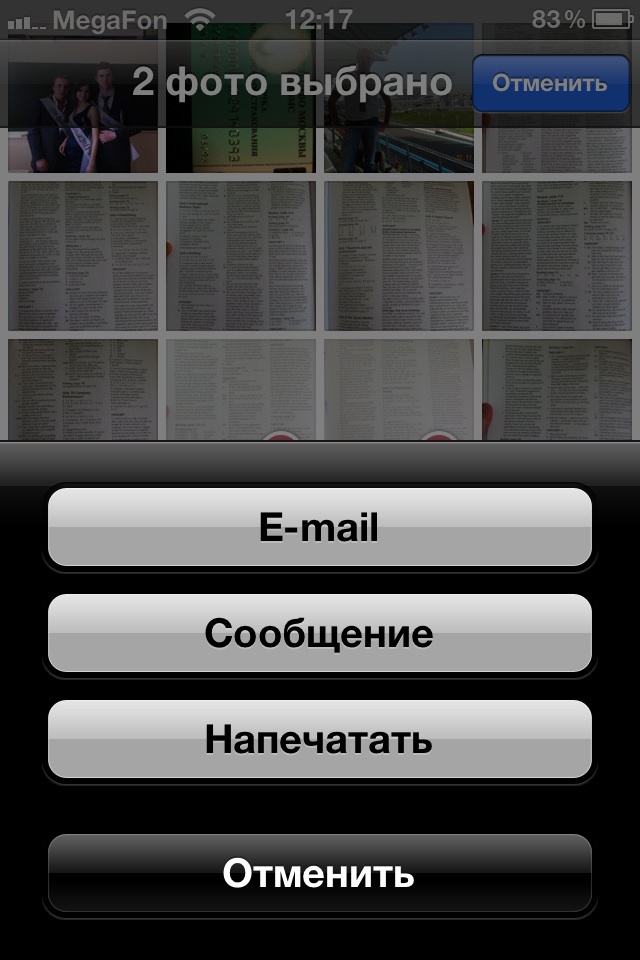
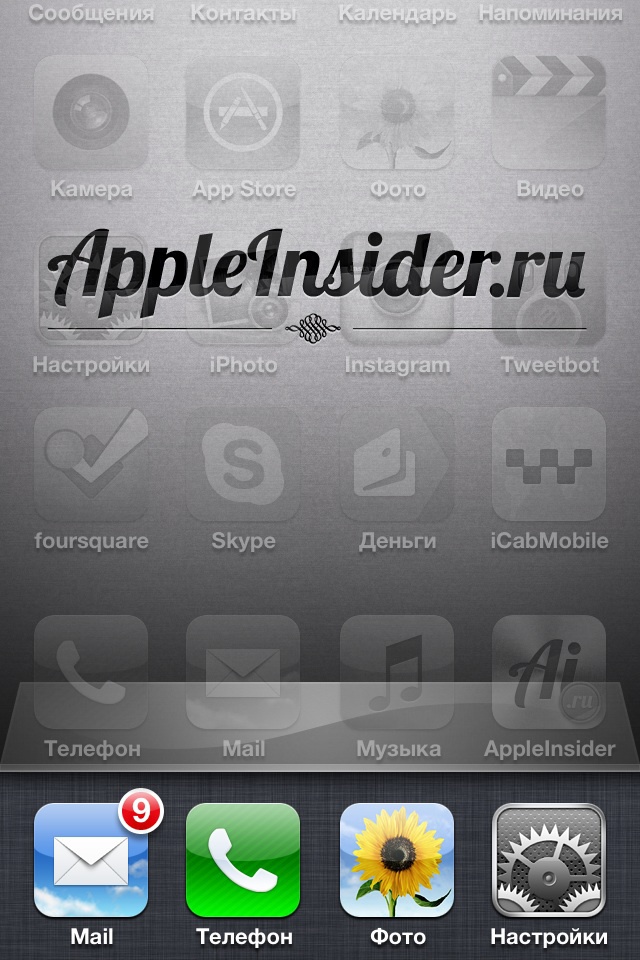
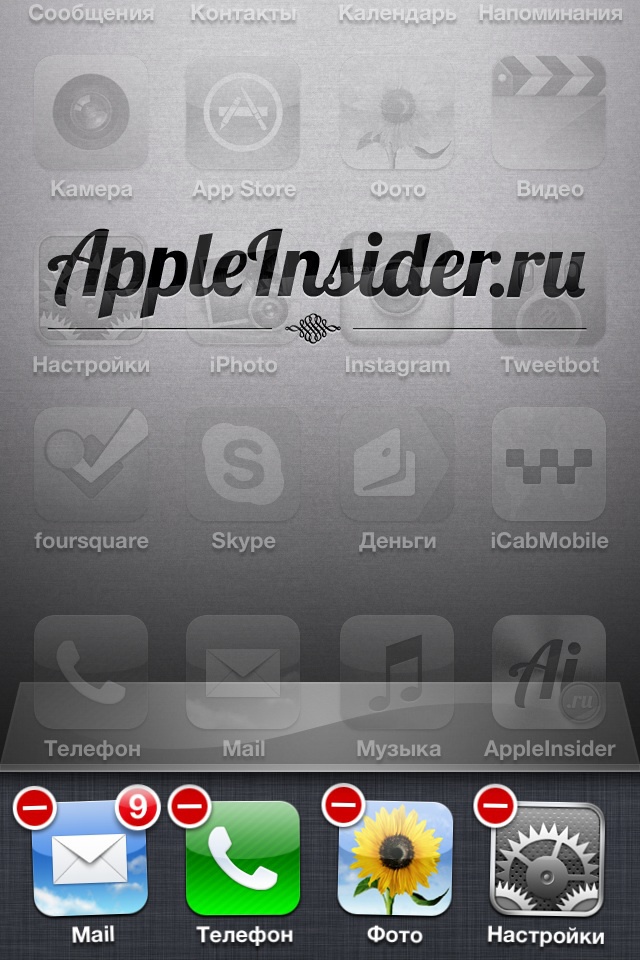

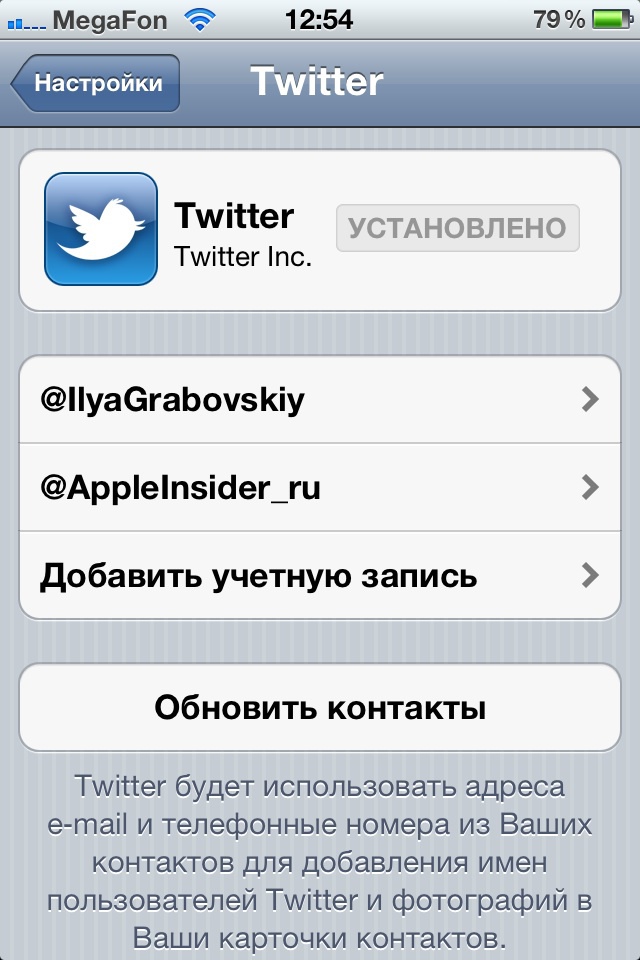
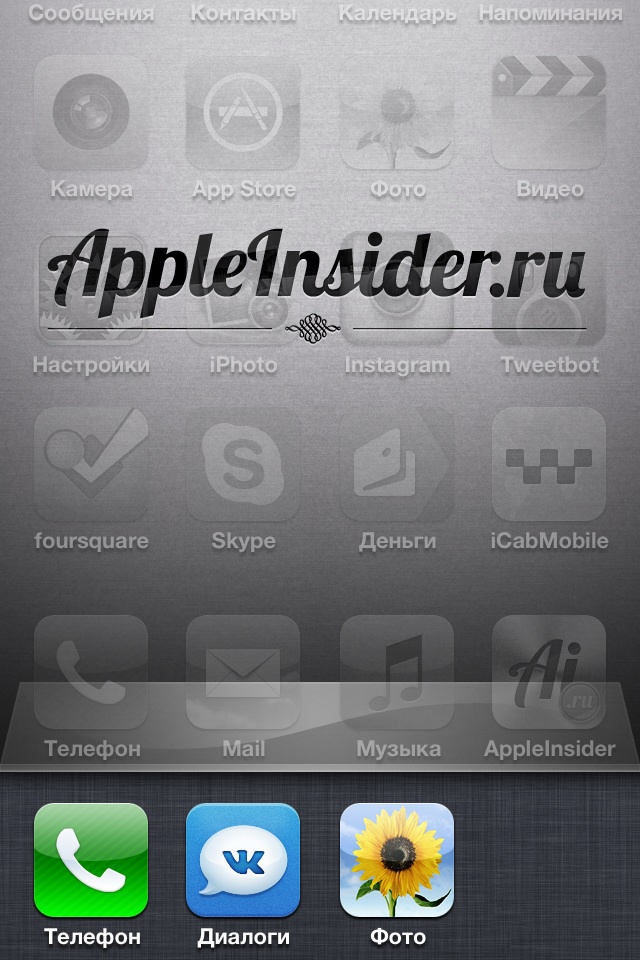
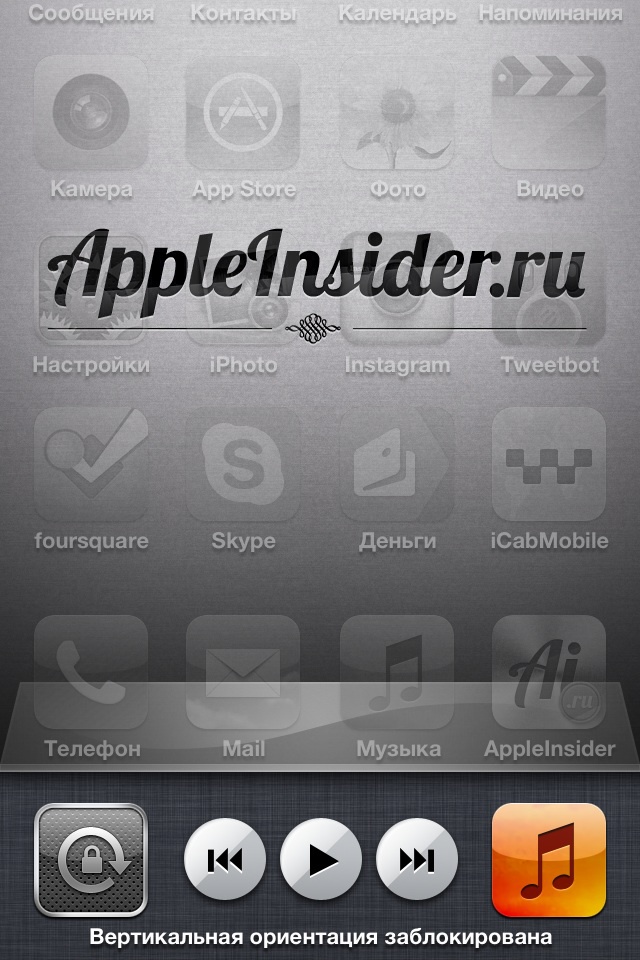
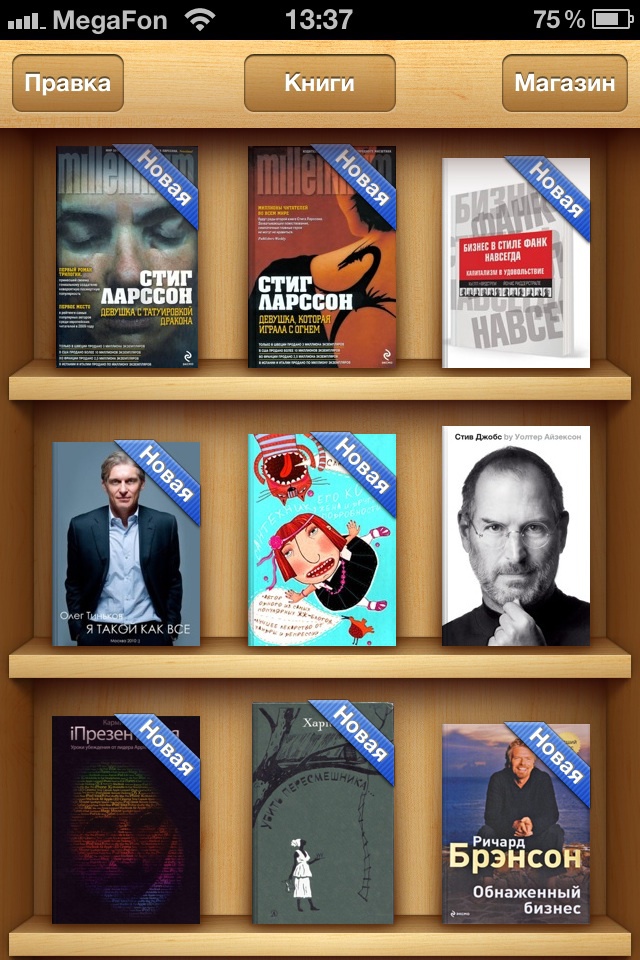
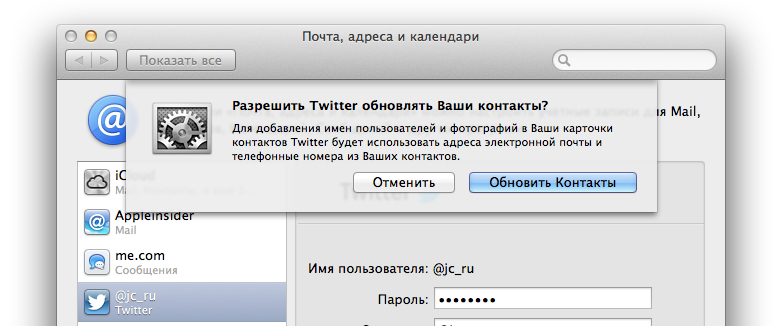


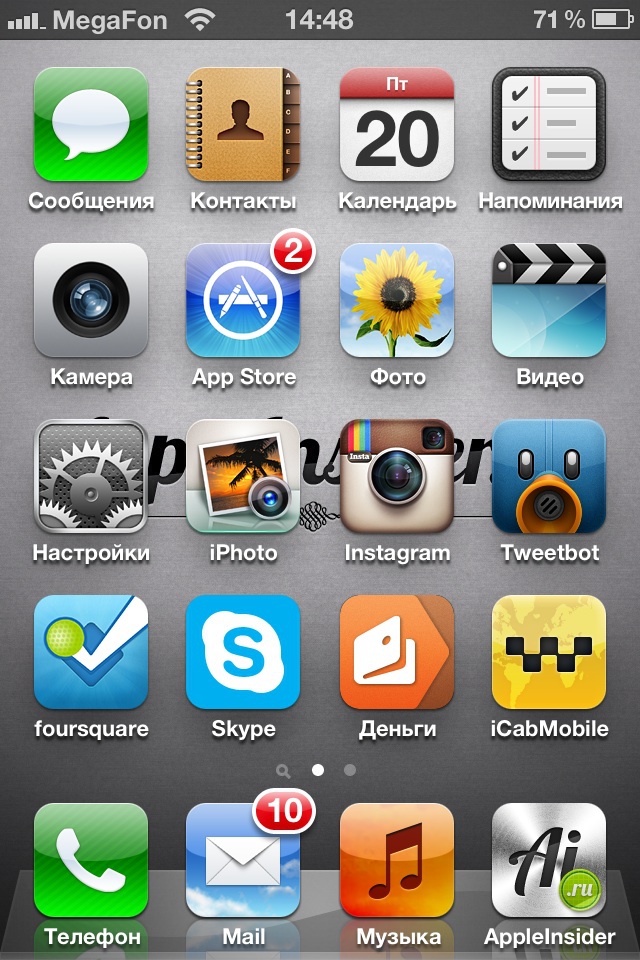
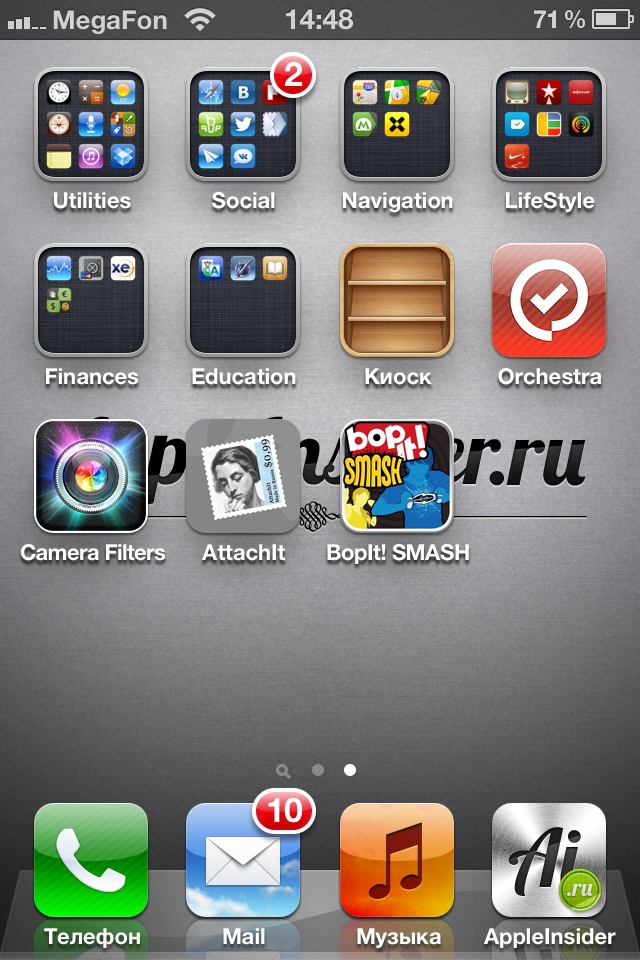
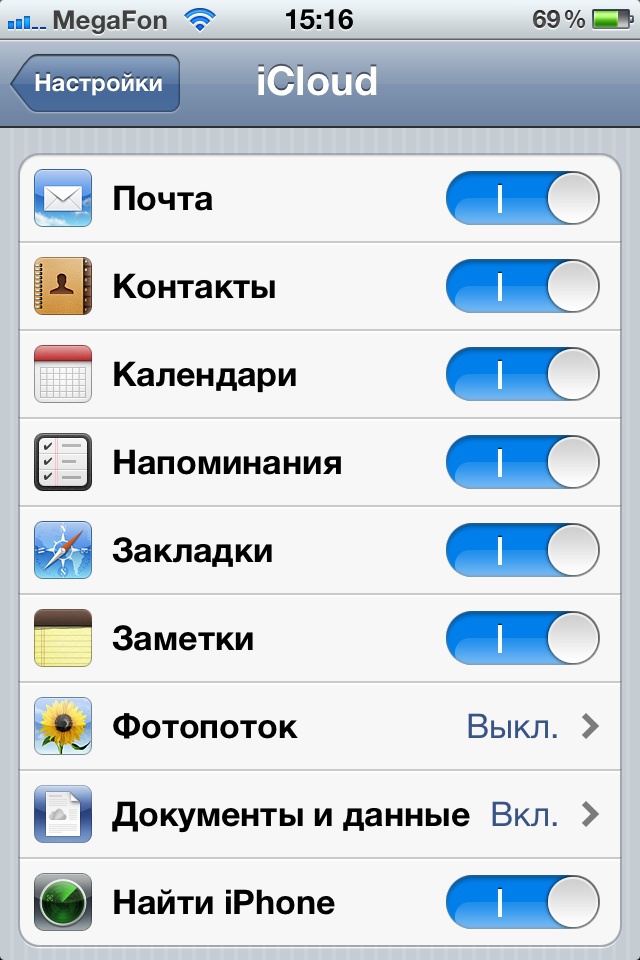
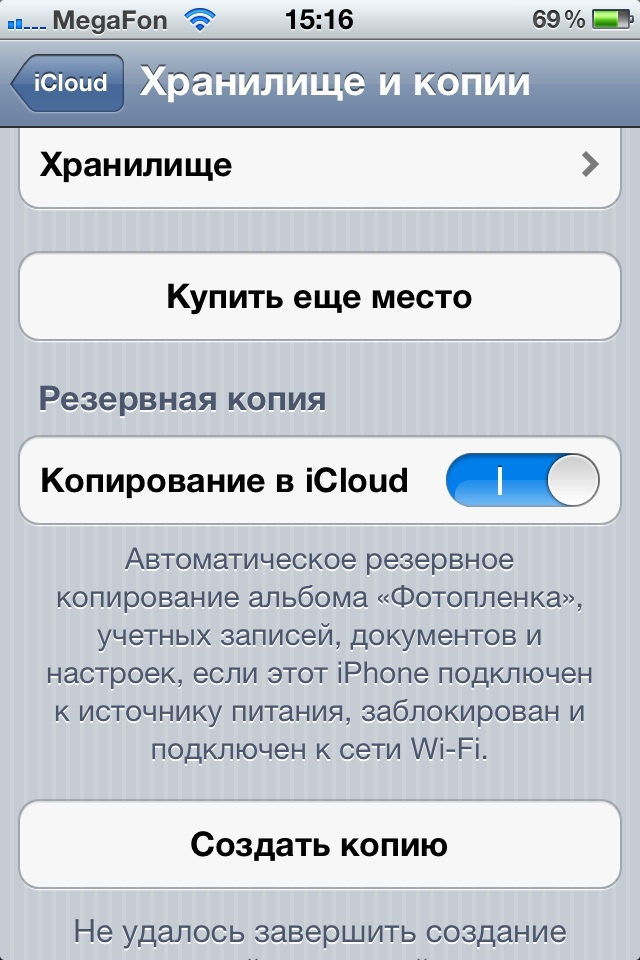
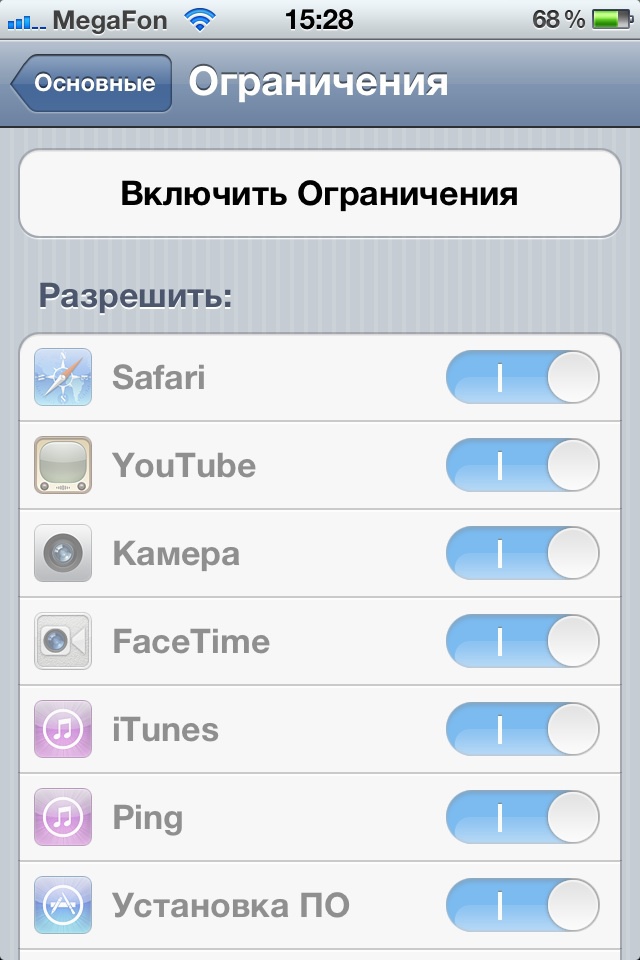
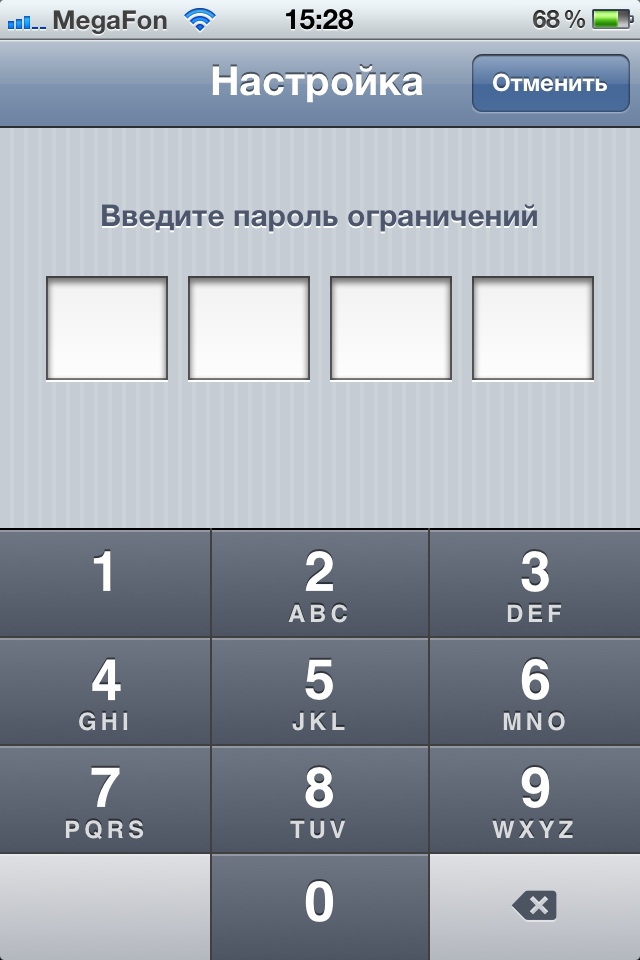
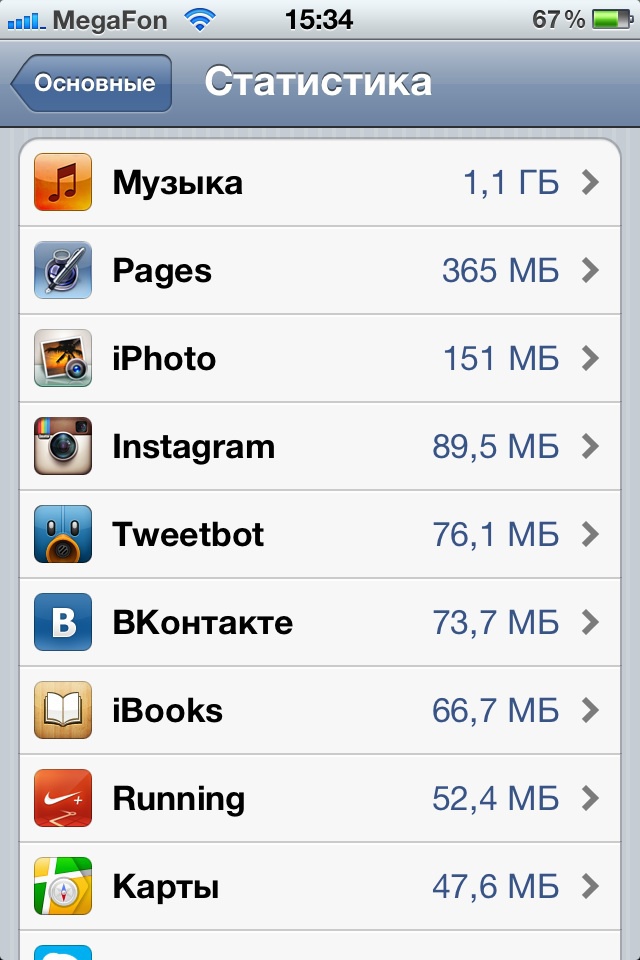

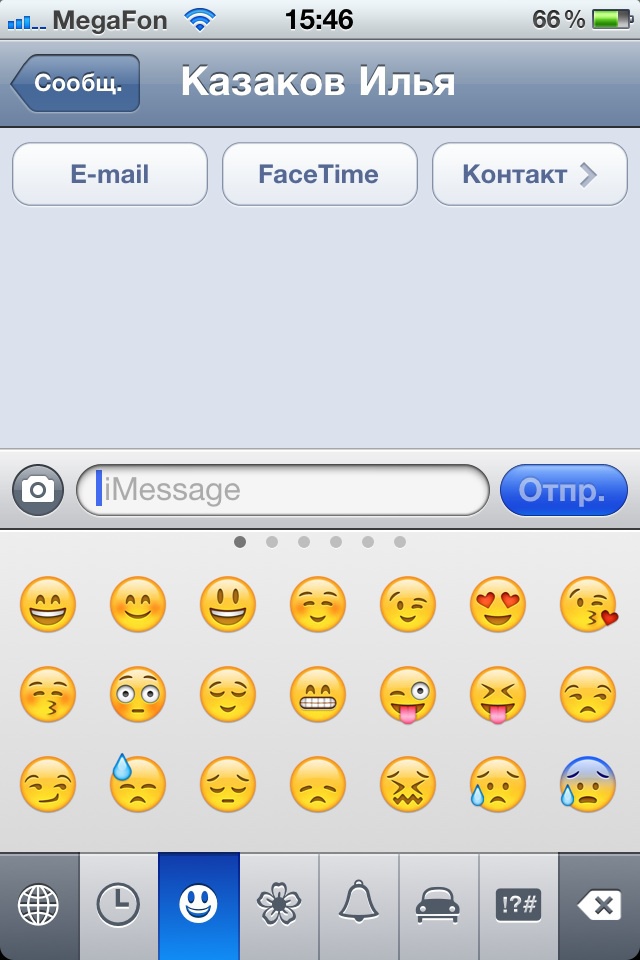
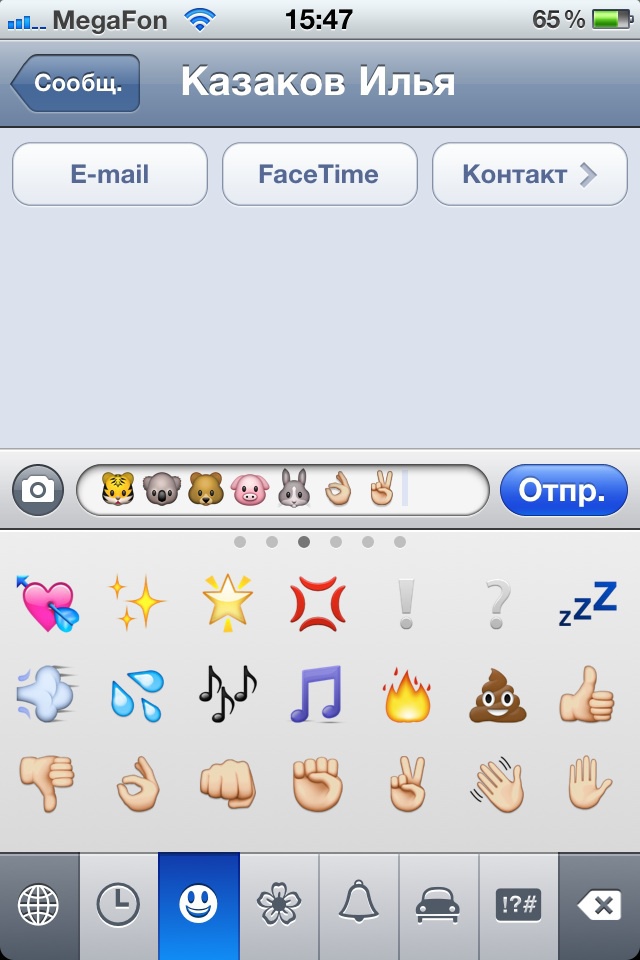
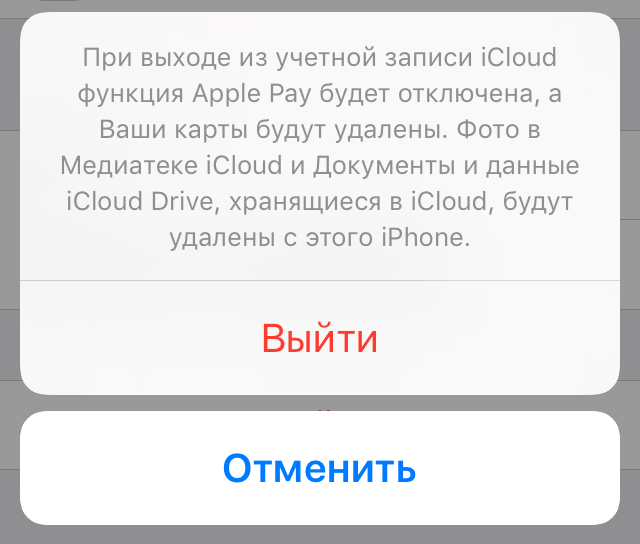
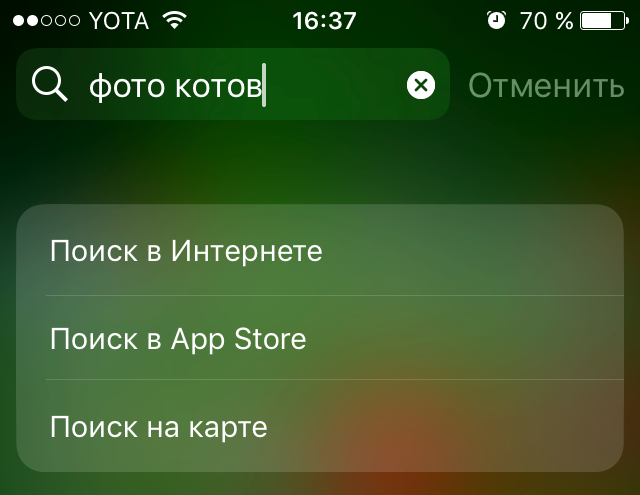
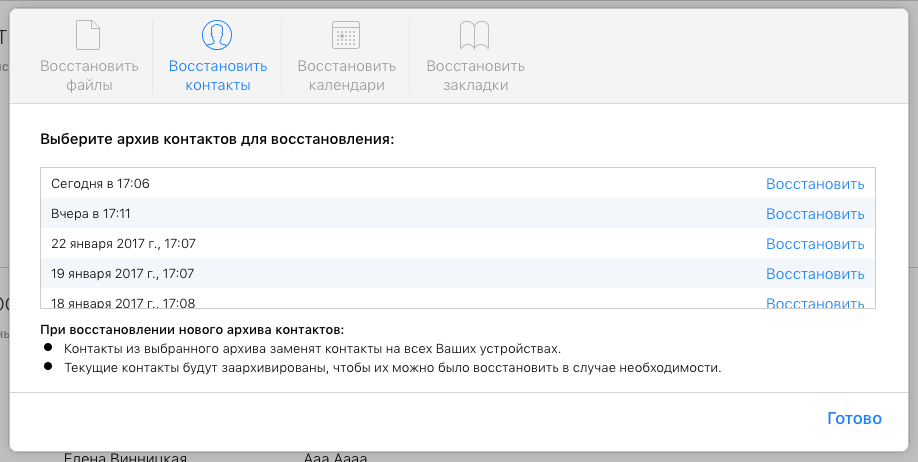
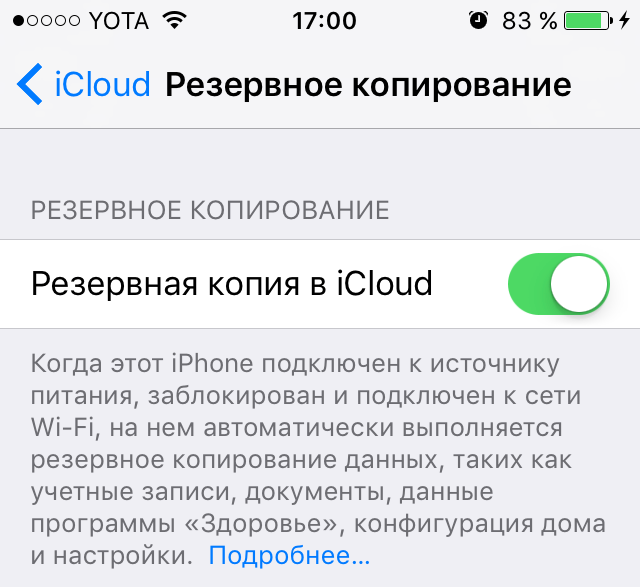
 หากต้องการเปิดช่องที่ต้องใส่นาโนซิม คุณจะต้องมี "แท่ง" โลหะพิเศษซึ่งมาพร้อมกับอุปกรณ์และมีลักษณะดังที่แสดงในภาพด้านขวา สิ่งที่คุณต้องทำคือดันมันเข้าไปในช่องพิเศษสำหรับมันตรงๆ แล้วกดลง คุณจะต้องกดค่อนข้างแรง - Apple ทำทุกอย่างได้ดี คุณเพียงแค่ต้องกดในมุมที่ถูกต้องและไม่เลือกอย่างที่บางคนคิด หลังจากใช้ความพยายามไประยะหนึ่ง เซลล์จะเปิดออกและคุณสามารถดึงออกมาได้โดยใช้นิ้วของคุณ
หากต้องการเปิดช่องที่ต้องใส่นาโนซิม คุณจะต้องมี "แท่ง" โลหะพิเศษซึ่งมาพร้อมกับอุปกรณ์และมีลักษณะดังที่แสดงในภาพด้านขวา สิ่งที่คุณต้องทำคือดันมันเข้าไปในช่องพิเศษสำหรับมันตรงๆ แล้วกดลง คุณจะต้องกดค่อนข้างแรง - Apple ทำทุกอย่างได้ดี คุณเพียงแค่ต้องกดในมุมที่ถูกต้องและไม่เลือกอย่างที่บางคนคิด หลังจากใช้ความพยายามไประยะหนึ่ง เซลล์จะเปิดออกและคุณสามารถดึงออกมาได้โดยใช้นิ้วของคุณ