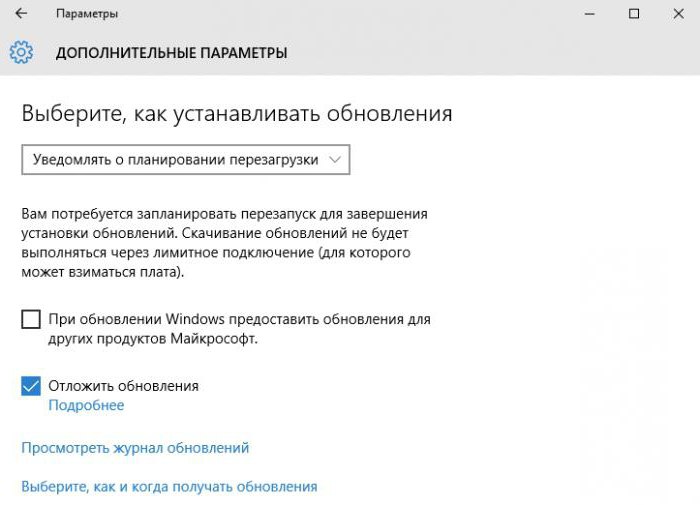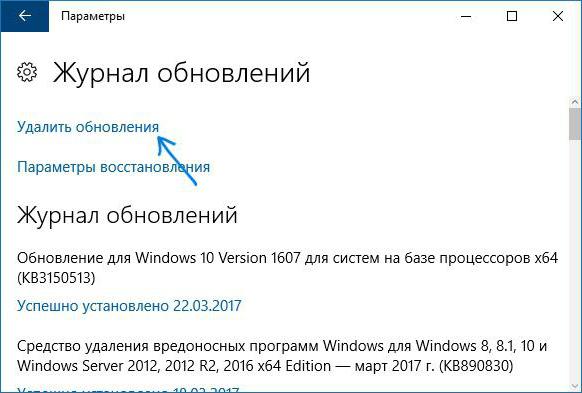ส่วนของเว็บไซต์
ตัวเลือกของบรรณาธิการ:
- การเปลี่ยนอินเทอร์เฟซ Steam - จากรูปภาพธรรมดาไปจนถึงการนำเสนอทั้งหมดบนหน้าจอ การออกแบบไอน้ำใหม่
- วิธียกเลิกการสมัครสมาชิก Megogo บนทีวี: คำแนะนำโดยละเอียด วิธียกเลิกการสมัครสมาชิก Megogo
- วิธีแบ่งพาร์ติชันดิสก์โดยติดตั้ง Windows โดยไม่สูญเสียข้อมูล แบ่งพาร์ติชันดิสก์ 7
- เหตุใดผู้จัดพิมพ์จึงไม่สามารถแก้ไขทุกหน้าได้
- ไม่มีการบู๊ตจากแฟลชไดรฟ์ใน BIOS - จะกำหนดค่าได้อย่างไร?
- รหัสโปรโมชั่น Pandao สำหรับคะแนน
- ไวรัสแรนซัมแวร์ที่เป็นอันตรายกำลังแพร่กระจายอย่างหนาแน่นบนอินเทอร์เน็ต
- การติดตั้ง RAM เพิ่มเติม
- จะทำอย่างไรถ้าหูฟังไม่สร้างเสียงบนแล็ปท็อป
- ไดเรกทอรีไดโอด ไดโอดเรียงกระแสกำลังสูง 220V
การโฆษณา
| หากคุณขัดจังหวะการอัปเดต Windows 7 |
|
สวัสดีตอนบ่ายผู้ดูแลระบบ! เมื่อวานฉันอัปเดตเป็น Windows 10 Creators Update เวอร์ชัน 1703 และสิ่งแรกที่ฉันทำคือเข้าไปที่การตั้งค่าการอัปเดต Windows 10 และคุณก็รู้ว่าฉันไม่เข้าใจอะไรเลยตัวอย่างเช่น , อะไรคือความแตกต่างระหว่าง Current Branch update release และสาขาปัจจุบันสำหรับธุรกิจ? หรืออัพเดตตัวไหนปิดได้ 365 วัน และตัวไหนปิดได้ 30 วัน 35 วัน ทำไมทุกอย่างซับซ้อนมากขนาดนี้? ฉันยินดีที่จะคิดออกทีละเล็กทีละน้อย แต่ฉันไม่มีเวลา กรุณาเขียนบทความที่ชัดเจนในหัวข้อนี้ วิธีปิดหรือหยุดการอัปเดตชั่วคราวใน Windows 10 Creators Update เวอร์ชัน 1703สวัสดีเพื่อนๆ! หากคุณได้อัปเดต Windows 10 ของคุณเป็น เวอร์ชันใหม่ คุณอาจสังเกตเห็นการเปลี่ยนแปลงมากมายในโครงสร้างใหม่ ฉันไม่สามารถพูดได้ว่าฉันชอบการเปลี่ยนแปลงทั้งหมด เช่น พวกมันหายไปที่ไหนสักแห่งและ แต่ก็มีแง่บวกเช่นกัน ตอนนี้เราสามารถจัดการการอัปเดตระบบปฏิบัติการได้อย่างยืดหยุ่นมากขึ้นเลือก เวลาในการติดตั้งการอัปเดตบนคอมพิวเตอร์ของเรา และหากจำเป็น ให้เลื่อนการดาวน์โหลดและติดตั้งการอัปเดตเป็นเวลา 365 วัน ไปที่การตั้งค่า Update Center ด้วยกันแล้วหาคำตอบทั้งหมด คลิกขวาที่ เมนูบริบทเริ่มต้นและเลือกการตั้งค่า "การอัปเดตและความปลอดภัย"
Windows Update -> ตัวเลือกขั้นสูง
ประการแรก เราสามารถเลือกได้ว่าจะติดตั้งการอัปเดตรุ่นใด หากคุณติดตั้ง Win 10 Pro ไว้ มีสองตัวเลือก: 1. สาขาปัจจุบัน - การเปิดตัวการอัปเดต สำหรับผู้ใช้ส่วนใหญ่ (โปรดทราบว่า CB เป็นทางเลือกเดียวสำหรับผู้ใช้ Windows 10 Home) 2. สาขาปัจจุบันเพื่อธุรกิจ- มีไว้สำหรับองค์กรและผู้ใช้องค์กรเป็นหลัก ปัญหานี้ออกมาสี่เดือนหลังจากการเปิดตัวสาขาปัจจุบันและรวมการแก้ไขทั้งหมดปล่อยซีบี โดยส่วนตัวแล้ว ฉันเลือกรุ่นอัปเดตนี้ในคอมพิวเตอร์ที่ทำงานของฉัน เพราะฉันมั่นใจว่าจะมีปัญหากับรุ่นดังกล่าวน้อยกว่ามากอันดับแรก.
ในหน้าต่างนี้ ด้านล่างจะมีการตั้งค่าต่อไปนี้ มีการอัปเดตสองประเภทใน Windows 10 ประเภทแรกคือการอัปเดตที่มีการแก้ไขและการปรับปรุง ฟังก์ชั่นระบบปฏิบัติการโดยรวม ประเภทที่สองคือการอัปเดตความปลอดภัย คุณสามารถเลื่อนการอัปเดตประเภทแรกได้เป็นเวลา 365 วัน คุณสามารถเลื่อนการอัปเดตประเภทที่สองได้เป็นเวลา 30 วันเท่านั้น ซึ่งเป็นเรื่องที่เข้าใจได้ เนื่องจากการอัปเดตความปลอดภัยถือเป็นเรื่องสำคัญ การติดตั้งการอัปเดตทั้งสองประเภทบนคอมพิวเตอร์ของคุณสามารถหยุดได้สูงสุด 35 วัน โดยคลิกที่ปุ่ม "ปิด" ในรายการ "หยุดการอัปเดตชั่วคราว" ระบบจะแสดงข้อมูลให้เราทราบอย่างชัดเจนว่าการระงับการอัปเดตจะคงอยู่จนถึงวันที่ใด
หลังจาก 35 วัน จำเป็นต้องอัปเดต Windows 10 และหลังจากนั้นระบบจะอนุญาตให้เราปิดการอัปเดตอีกครั้งอีก 35 วัน
ไม่ใช่อันสุดท้าย คลิกที่ปุ่ม "เลือกวิธีและเวลาที่จะรับการอัปเดต"
เพื่อน, การอัปเดตระบบคอมพิวเตอร์ของเราได้รับมันตามหลักการของทอร์เรนต์ที่รู้จักกันดีนั่นคือการอัปเดตมาที่คอมพิวเตอร์ของเราเป็นชิ้น ๆ จากคอมพิวเตอร์เครื่องอื่นบนอินเทอร์เน็ต ในทางกลับกัน คอมพิวเตอร์ของเรายังกระจายการอัพเดตที่ได้รับไปยังเครื่องอื่นบนเครือข่ายด้วย มีอะไรอีกที่คอมพิวเตอร์ของเราแจกจ่ายพร้อมกับการอัปเดต มีเพียงพระเจ้าเท่านั้นที่รู้ และหากคุณไม่ต้องการแจกจ่ายอะไรให้ใครเลย แต่ต้องการรับการอัปเดตจากเซิร์ฟเวอร์ Microsoft เท่านั้น ให้ปิดตัวเลือกนี้ วินโดวส์ 10 เยี่ยมมาก ระบบปฏิบัติการ- มันรวดเร็ว สะดวก ใช้งานได้จริง อย่างไรก็ตาม มีสิ่งหนึ่งที่เกี่ยวกับ Windows 10 ที่น่ารำคาญอย่างยิ่งสำหรับผู้ใช้: การอัปเดตอัตโนมัติเป็นประจำ ยิ่งกว่านั้นบางครั้งการติดตั้งก็ผิดที่ไปโดยสิ้นเชิง นอกจากนี้เมื่อติดตั้งการอัปเดตครั้งถัดไปอาจเกิดความล้มเหลวและจะพยายามติดตั้งซ้ำแล้วซ้ำอีกทดสอบความกังวลของคุณและเสียเวลาอันมีค่าของคุณต่อไป วันนี้เราจะพูดถึงวิธีปิดการใช้งานอัตโนมัติ อัพเดตหน้าต่าง 10 ตลอดไปและจะแบ่งปันวิธีการต่าง ๆ กับคุณที่จะช่วยคุณในเรื่องนี้ คำเตือน: การอัปเดตอัตโนมัติ - สิ่งที่มีประโยชน์- พวกเขาสามารถปกป้องคอมพิวเตอร์ของคุณจาก ภัยคุกคามล่าสุดและไวรัสตลอดจนปรับปรุงประสิทธิภาพของระบบ แต่ถ้าคุณมั่นใจอย่างยิ่งถึงความจำเป็นในการปิดใช้งานการอัปเดต Windows 10 อัตโนมัติตลอดไป เราจะช่วยคุณในเรื่องนี้ วิธีปิดการใช้งานการอัปเดตอัตโนมัติใน Windows 10วิธีที่ 1: หยุดบริการ Windows UpdateWindows 10 Update เป็นเพียงกระบวนการอื่นในระบบที่สามารถหยุดได้เหมือนกัน การทำเช่นนี้ง่ายมาก:
วิธีที่ 2: การตั้งค่าการเชื่อมต่อแบบมิเตอร์ไมโครซอฟต์พยายามดูแลผู้ใช้แบบ “จำกัด” แผนภาษีอินเทอร์เน็ตและเปิดโอกาสให้พวกเขาปิดการดาวน์โหลดการอัปเดต Windows 10 เมื่อใช้อินเทอร์เน็ตดังกล่าว นี่เป็นเรื่องง่ายมากที่จะทำ
ตอนนี้คอมพิวเตอร์ของคุณจะไม่ดาวน์โหลดการอัปเดตอีกต่อไปเมื่อใช้เครือข่าย Wi-Fi หมายเหตุ: หากคอมพิวเตอร์ของคุณเชื่อมต่อผ่านสายอีเธอร์เน็ต คอมพิวเตอร์จะยังคงดาวน์โหลดการอัปเดตต่อไป เนื่องจากการเชื่อมต่อแบบ "มิเตอร์" ใช้งานได้กับ Wi-Fi เท่านั้น ไม่คิดมากใช่ไหม?) วิธีที่ 3: ตัวแก้ไขนโยบายกลุ่มวิธีนี้จะช่วยได้เพียงครึ่งทางเท่านั้น: Windows จะยังคงแจ้งให้คุณทราบเกี่ยวกับการอัปเดตใหม่ แต่จะไม่ติดตั้งโดยอัตโนมัติ (เหมือนที่เคยทำในครั้งก่อน เวอร์ชันของ Windows- อย่างไรก็ตาม, การอัปเดตที่สำคัญการรักษาความปลอดภัยจะยังคงได้รับการติดตั้งโดยอัตโนมัติ บันทึก: ผู้ใช้วินโดวส์บน Windows 10 วิธีนี้จะใช้งานไม่ได้ - เหมาะสำหรับเจ้าของ Windows 10 Education, Pro และ Enterprise เท่านั้น 
5.รีสตาร์ทคอมพิวเตอร์ของคุณ หากคุณไม่สามารถเข้าถึง Group Policy คุณสามารถปิดใช้งานการอัปเดตอัตโนมัติของ WIndows 10 ผ่านทางรีจิสทรีได้:
วิธีที่ 4: โปรแกรมปิดการอัพเดตอัตโนมัติของ Windows 10
บริการอัปเดต Windows 10 ซึ่งประสานการทำงานของ Update Center และการติดตั้งแพ็คเกจใหม่ค่อนข้างน่ารำคาญสำหรับผู้ใช้หลายคน ไม่เพียงแต่การดาวน์โหลดและการรวมการอัปเดตเข้ากับระบบเท่านั้น แต่ส่วนประกอบที่ติดตั้งบางส่วนอาจทำให้เกิดความผิดปกติร้ายแรงในการทำงานของระบบปฏิบัติการ เมื่อวันก่อนเป็นที่รู้กันว่าแพ็คเกจที่ออกล่าสุดหลังการติดตั้งนำไปสู่การปรากฏตัวของ หน้าจอสีน้ำเงินซึ่งแทบเป็นไปไม่ได้เลยที่จะกำจัดออกไป มาดูวิธีหยุดการอัปเดต Windows 10 หากกำลังดาวน์โหลดหรือติดตั้ง มีการเสนอเทคนิคหลายประการเพื่อปิดใช้งานกระบวนการดังกล่าวโดยสมบูรณ์ สำหรับทั้งสองกรณี มีหลายตัวเลือก ซึ่งใช้เฉพาะเครื่องมือของระบบปฏิบัติการเท่านั้น จะหยุดการอัปเดต Windows 10 ได้อย่างไรหากอยู่ระหว่างดำเนินการด้วยวิธีที่ง่ายที่สุด?โดยหลักการแล้ว หากข้อความป๊อปอัปปรากฏขึ้นในซิสเต็มเทรย์โดยระบุว่ามีการอัปเดตหรือการเปลี่ยนเส้นทางไปยังบริการอัปเดต เช่น ผ่านโปรแกรมป้องกันไวรัสมาตรฐาน ทุกอย่างก็ง่ายดาย จะหยุดการอัพเดต Windows 10 ได้อย่างไร? ประถมศึกษา! ปิดการใช้งาน สายเคเบิลเครือข่าย(หากคุณมีการเชื่อมต่อแบบใช้สาย) หรือปิดใช้งาน Wi-Fi โปรดทราบว่าเมื่อ การเชื่อมต่อใหม่การดาวน์โหลดการอัปเดตโดยไม่ปิดใช้งานอีกต่อไปในการตั้งค่าระบบจะดำเนินต่อไป แต่ยังเกิดขึ้นที่ผู้ใช้ไม่เห็นการเปิดใช้งานกระบวนการดาวน์โหลดเป็นการส่วนตัว แต่ได้รับข้อความเกี่ยวกับการติดตั้งการอัปเดตเฉพาะเมื่อคอมพิวเตอร์ปิดหรือรีสตาร์ทเท่านั้น หน้าจอสีน้ำเงินแสดงความคืบหน้าพร้อมคำเตือนว่า ในขณะนี้คุณไม่สามารถปิดคอมพิวเตอร์ได้ หากคุณใช้การรีบูตผ่านปุ่ม "เริ่ม" บรรทัดจะปรากฏขึ้นเพื่อขอให้คุณรีสตาร์ทและติดตั้งการอัปเดต ไม่แนะนำสิ่งนี้ การดำเนินการเพิ่มเติมจะมีการหารือแยกกัน แต่เมื่อการติดตั้งเริ่มต้นขึ้นแล้ว คุณจะต้องบังคับปิดเครื่องคอมพิวเตอร์หรือแล็ปท็อปโดยกดปุ่มเปิด/ปิดค้างไว้แล้วบูตเข้า เซฟโหมดและยกเลิกการติดตั้ง แต่จะเพิ่มเติมในภายหลัง ปิดการใช้งานการอัพเดตไร้สายคำถามเกี่ยวกับวิธีหยุดการอัปเดต Windows 10 เมื่อใช้การเชื่อมต่อไร้สายผ่าน Wi-Fi นั้นแก้ไขได้ง่ายกว่า (แม้ว่าจะไม่มีปุ่มหยุดชั่วคราวเพื่อหยุดกระบวนการเหล่านี้ในระบบชั่วคราว) ในการดำเนินการนี้ในซิสเต็มเทรย์คุณต้องเลือกการเปิดใช้งานโหมด "เครื่องบิน" ผ่านไอคอนการแจ้งเตือน โหมดนี้จะปิดการใช้งานทุกอย่าง การเชื่อมต่อไร้สาย- การหยุดการดาวน์โหลดอัพเดต Windows ชั่วคราวในตัวเลือกนี้ใช้ไม่ได้กับเครือข่ายแบบมีสาย แต่อีกครั้งเมื่อทำการบูรณะ การสื่อสารไร้สายการดาวน์โหลดจะดำเนินต่อไป
คุณยังสามารถใช้ตัวเลือกในการติดตั้งการเชื่อมต่อแบบมิเตอร์ ซึ่งระบบจะไม่ดาวน์โหลดการอัพเดต วิธีนี้เหมาะสำหรับผู้ใช้ทุกคนที่มีการกำหนดข้อ จำกัด การรับส่งข้อมูลจริงและไม่ใช่แค่หยุดการดาวน์โหลดหรือติดตั้งแพ็คเกจที่มีอยู่ชั่วคราว การหยุดการอัปเดตชั่วคราวผ่านทางบรรทัดคำสั่งโดยทั่วไปแล้ว การดำเนินการข้างต้นอาจนำไปสู่ความล้มเหลวและข้อผิดพลาดเมื่อติดตั้งการอัปเดต ดังนั้นเพื่อหยุดการดาวน์โหลดหรือการติดตั้งชั่วคราวอย่างถูกต้องจึงใช้เครื่องมือหลักเพียงเครื่องมือเดียวเท่านั้น - คอนโซลคำสั่ง (cmd ในเมนู Run)
ต้องใช้สามคำสั่ง:
การเปิดใช้งานส่วนประกอบทั้งหมดอีกครั้งจะทำในลักษณะเดียวกัน เฉพาะในคำสั่งหยุดเท่านั้นที่จะเปลี่ยนเป็นพารามิเตอร์เริ่มต้น เมื่อดำเนินการทั้งคำสั่งปิดเครื่องและเปิดใช้งานใหม่ ไม่จำเป็นต้องรีบูตระบบ การปิดใช้งานการอัปเดต Windows 10 ผ่านเมนูการตั้งค่าคำถามเกี่ยวกับวิธีหยุดการอัปเดต Windows 10 ด้วยตนเองได้ถูกแยกออกเล็กน้อย ตอนนี้เรามาดูกันว่าระบบเสนอเครื่องมืออะไรบ้างแก่ผู้ใช้หากต้องการปิดการใช้งานการค้นหาและการติดตั้งการอัปเดตทั้งหมด
มีหลายวิธีในการปิดการใช้งาน Windows 10 Update วิธีแรกคือการใช้เมนูการตั้งค่าและส่วนการอัปเดตและความปลอดภัยที่เกี่ยวข้อง จากนั้นป้อนการตั้งค่าเพิ่มเติมสำหรับ "ศูนย์อัปเดต" ซึ่งคุณต้องเปิดใช้งานการแจ้งเตือนการรีบูตในรายการการเลือกวิธีการติดตั้ง (ในกรณีนี้ ระบบจะรีสตาร์ทโดยไม่ได้รับความยินยอมจากคุณ) ทำเครื่องหมายที่ช่องถัดจากบรรทัด "การอัปเดตล่าช้า" และปิดใช้งานการรับการอัปเดตจากหลายแห่ง ตัวแก้ไขนโยบายกลุ่มภายในของ Windows 10ตอนนี้เรามาดูเครื่องมือหลักที่ช่วยให้คุณสามารถปิดการใช้งานบางส่วนหรือทั้งหมดได้ บริการวินโดวส์ 10 อัปเดต แนวทางแก้ไขที่เสนอเพื่อการพิจารณามีความคล้ายคลึงกันหลายประการ เนื่องจากโดยส่วนใหญ่แล้วจะซ้ำกัน ก่อนอื่นเราจะดูที่ตัวแก้ไขกลุ่มท้องถิ่น นโยบายของวินโดวส์ 10 ซึ่งเรียกโดยคำสั่ง gpedit.msc ที่ป้อนในเมนู Run
ที่นี่ในการกำหนดค่าผ่านเทมเพลตการดูแลระบบและส่วนประกอบของระบบคุณต้องไปที่ส่วน "ศูนย์อัปเดต" และแก้ไขการตั้งค่าการตั้งค่าการอัปเดตอัตโนมัติ เมื่อดับเบิลคลิกหรือผ่านเมนู RMB หน้าต่างที่มีการตั้งค่าจะถูกเรียกขึ้นมาโดยที่พารามิเตอร์ปัจจุบันตั้งค่า "ปิดการใช้งาน" หลังจากนั้นการเปลี่ยนแปลงจะถูกบันทึกโดยการกดปุ่มตกลง ส่วนบริการใช่จริง ๆ แล้ววิธีที่เสนอข้างต้นช่วยให้คุณสามารถปิดการใช้งานการค้นหาและติดตั้งการอัปเดตได้ แต่พูดได้เฉพาะในระดับโลกเท่านั้นเนื่องจากบริการยังคงทำงานอยู่ในขณะนี้ ดังนั้น สิ่งสำคัญไม่เพียงแต่จะปิดการใช้งานเท่านั้น แต่ยังรวมถึงการหยุดการทำงานปัจจุบันด้วย ในการทำเช่นนี้ตามที่ชัดเจนแล้วมีการใช้ส่วนที่เกี่ยวข้องซึ่งเรียกจากคอนโซล "Run" โดยใช้คำสั่ง services.msc (คุณสามารถใช้เมนูการดูแลระบบเพื่อเข้าถึงได้)
ในตัวแก้ไข คุณต้องค้นหา "Update Center" และไปที่แก้ไขการตั้งค่าโดยใช้ RMB พร้อมคุณสมบัติที่เลือก หรือดับเบิลคลิก การปิดใช้งานทำได้โดยการคลิกปุ่ม "หยุด" และในประเภทการเริ่มต้นระบบเพื่อไม่ให้บริการทำงานในอนาคต ประเภทการเริ่มต้นระบบจะถูกตั้งค่าเป็นปิดใช้งาน รีจิสทรีของระบบสุดท้าย คุณสามารถปิดใช้งานการอัปเดตได้อย่างสมบูรณ์ผ่านทาง รีจิสทรีของระบบ- เช่นเดียวกับเครื่องมือก่อนหน้านี้ คุณสามารถเปิดใช้งานตัวแก้ไขได้ผ่านเมนู "เรียกใช้" โดยป้อนคำสั่ง regedit ลงไป
ที่นี่คุณจะต้องใช้สาขา HKLM และส่วนซอฟต์แวร์และ Microsoft โดยที่นโยบายและไดเร็กทอรีอัปเดตที่คุณนำทางไปยังไดเร็กทอรี AU สุดท้ายดังที่แสดงในภาพด้านบน ตามกฎแล้วไม่มีคีย์ที่รับผิดชอบในการปิดการใช้งานการรับการอัปเดตดังนั้นคุณจะต้องสร้างมันขึ้นมาด้วยตนเอง (พารามิเตอร์ DWORD 32 บิต) ตั้งชื่อให้ว่า NoAutoUpdate และโดยการแก้ไขพารามิเตอร์ให้ตั้งค่าปัจจุบันเป็นหนึ่ง . อย่างที่คุณเห็นแล้วการกระทำดังกล่าวแสดงถึงการตั้งค่านโยบายกลุ่มซ้ำซ้อน แต่รีจิสทรีมีลำดับความสำคัญสูงกว่า ซึ่งหมายความว่าคุณสามารถเปลี่ยนการตั้งค่านโยบายในรีจิสทรีได้ แต่คุณไม่สามารถเปลี่ยนการตั้งค่าในรีจิสทรีในนโยบายได้ จะยกเลิกการติดตั้งการอัพเดตได้อย่างไร?ในสถานการณ์ที่มีการติดตั้งการอัปเดต คุณสามารถยกเลิกการเปลี่ยนแปลงที่ทำขึ้นได้หลายวิธี ในกรณีที่ง่ายที่สุด การยกเลิกการอัปเดต Windows 10 ทำได้โดยการกู้คืนระบบไปยังจุดที่นำหน้าการติดตั้งแพ็คเกจ ขอย้ำอีกครั้งว่าการอัปเดตจะไม่ได้รับการติดตั้งเฉพาะเมื่อคุณทำตามขั้นตอนที่อธิบายไว้ข้างต้นเพื่อปิดใช้งานบริการที่เกี่ยวข้อง
ในทางกลับกัน คุณสามารถใช้เมนูการตั้งค่าเดียวกันและส่วนการอัปเดตและความปลอดภัยได้ โดยใน "ศูนย์อัปเดต" คุณต้องไปเพื่อดูบันทึกการติดตั้งการอัปเดต เลือกแพ็คเกจล่าสุดหรือแพ็คเกจที่ไม่จำเป็น แล้วใช้การลบออก ในทำนองเดียวกัน คุณสามารถถอนการติดตั้งการอัปเดตผ่าน "แผงควบคุม" ซึ่งคุณเลือกส่วนโปรแกรมและส่วนประกอบ หลังจากนั้นคุณจะไปดูการอัปเดตที่ติดตั้งโดยคลิกที่ไฮเปอร์ลิงก์ทางด้านซ้าย จากนั้นเลือกแพ็คเกจที่ไม่จำเป็นและบรรทัดสำหรับการลบจะถูกเรียกผ่าน RMB สุดท้ายนี้ หากต้องการลบการอัปเดตที่คุณสามารถใช้ได้ คอนโซลคำสั่งซึ่งคุณต้องแสดงก่อน รายการทั้งหมดแพ็คเกจที่ติดตั้ง (บรรทัด สรุปรายการ wmic qfe /format:table) จดจำหรือเขียน หมายเลขที่ต้องการแพ็คเกจ (ทั้งหมดขึ้นต้นด้วยตัวอักษร KV) จากนั้นป้อนคำสั่งถอนการติดตั้ง wusa /uninstall /kb:number โดยที่ number สอดคล้องกับหมายเลขการอัพเดตซึ่งระบุหลังการรวมตัวอักษร วิธีป้องกันการติดตั้งแพ็คเกจการอัพเดตที่ไม่จำเป็นหรือมีปัญหาแต่สมมติว่าผู้ใช้ไม่ได้ปิดการใช้งานการอัปเดตอย่างสมบูรณ์ และไม่ต้องการติดตั้งแพ็คเกจบางอย่างเมื่อทำการค้นหาอีกครั้ง ในกรณีนี้ สามารถปิดใช้งานการรวมอัตโนมัติได้ หากต้องการทำสิ่งนี้ ให้ตั้งค่าในการตั้งค่า Update Center ค้นหาด้วยตนเองการอัปเดตที่มีอยู่หลังจากนั้นเลือกรายการที่ไม่จำเป็นจากผลลัพธ์ที่พบจากนั้นจึงใช้คำสั่งซ่อน ในทำนองเดียวกันการอัปเดตจะถูกปิดใช้งานผ่านส่วนโปรแกรมและส่วนประกอบพร้อมตัวเลือกในการดูแพ็คเกจที่ติดตั้ง หากต้องการลบการอัพเดตบิลด์ระบบ คุณต้องใช้ตัวเลือกการคืนค่าพร้อมตัวเลือกในการกลับไปเป็นเวอร์ชันก่อนหน้า แต่ตัวเลือกนี้สามารถใช้ได้ก็ต่อเมื่อผู้ใช้ไม่ได้ลบไดเร็กทอรี Windows.old ซึ่งเก็บการกำหนดค่าก่อนหน้านี้ทั้งหมดไว้ หากไม่มีโฟลเดอร์นี้อยู่ในฮาร์ดไดรฟ์ของคุณ คุณสามารถคืนค่าระบบกลับเป็นสถานะโรงงานได้ รีเซ็ตเต็มพารามิเตอร์ ข้อห้ามในการอัพเดตไดรเวอร์ด้วยคำถามที่เกี่ยวข้องกับวิธีหยุดการอัปเดต Windows 10 และบริการที่รับผิดชอบ ฉันคิดว่าทุกอย่างชัดเจนแล้ว ยังคงต้องพิจารณาการห้ามการติดตั้งไดรเวอร์โดยธรรมชาติ
ในการดำเนินการนี้ให้เรียกคอนโซล "Run" ป้อนบรรทัด rundll32 newdev.dll,DeviceInternetSettingUi หลังจากนั้นในหน้าต่างตัวเลือกที่ปรากฏขึ้นบรรทัดสำหรับให้ตัวเลือกแก่ผู้ใช้จะถูกเปิดใช้งานและรายการห้าม เปิดใช้งานการติดตั้งไดรเวอร์จาก "Update Center" เอง หมายเหตุ: หากคุณยังจำเป็นต้องติดตั้งการอัปเดตไดรเวอร์ ให้ใช้ยูทิลิตี้อัตโนมัติเช่น ไดร์เวอร์บูสเตอร์ซึ่งโหลดมากที่สุด เวอร์ชันล่าสุดซอฟต์แวร์จากแหล่งข้อมูลอินเทอร์เน็ตของผู้ผลิตอุปกรณ์ จากนั้นรวมไดรเวอร์ใหม่เข้ากับระบบโดยที่ผู้ใช้ไม่ต้องดำเนินการใดๆ คำหลังที่จริงแล้วคือทั้งหมดที่เกี่ยวข้องกับการหยุดการติดตั้งการอัปเดตใน Windows 10 ทั้งหมดหรือบางส่วน อย่างไรก็ตาม แม้ว่าจะมีเครื่องมือจำนวนมากพอสมควรที่อนุญาตให้คุณดำเนินการดังกล่าวได้ แต่ก็ไม่แนะนำให้ปิดการใช้งานโดยสมบูรณ์ บริการอัปเดต เนื่องจากแพ็คเกจหลักมีจุดประสงค์เพื่อแก้ไขช่องโหว่ด้านความปลอดภัยเป็นหลักและการติดตั้งอัปเดตสำหรับแพลตฟอร์มหลักบางแพลตฟอร์มที่อาจเกี่ยวข้องเมื่อใช้โปรแกรมหรือเกมสมัยใหม่ ตัวเลือกที่ดีที่สุดจะเป็นการตั้งค่าพารามิเตอร์ที่ระบบอนุญาตให้ค้นหาแพ็คเกจที่มีอยู่ได้เอง แต่เหลือสิทธิ์ในการเลือกการติดตั้งให้กับผู้ใช้ วิธีนี้ทำให้คุณสามารถกำจัดการติดตั้งการอัปเดตที่ไม่จำเป็นหรืออาจผิดพลาดได้ทันที |
เป็นที่นิยม:
ใหม่
- วิธียกเลิกการสมัครสมาชิก Megogo บนทีวี: คำแนะนำโดยละเอียด วิธียกเลิกการสมัครสมาชิก Megogo
- วิธีแบ่งพาร์ติชันดิสก์โดยติดตั้ง Windows โดยไม่สูญเสียข้อมูล แบ่งพาร์ติชันดิสก์ 7
- เหตุใดผู้จัดพิมพ์จึงไม่สามารถแก้ไขทุกหน้าได้
- ไม่มีการบู๊ตจากแฟลชไดรฟ์ใน BIOS - จะกำหนดค่าได้อย่างไร?
- รหัสโปรโมชั่น Pandao สำหรับคะแนน
- ไวรัสแรนซัมแวร์ที่เป็นอันตรายกำลังแพร่กระจายอย่างหนาแน่นบนอินเทอร์เน็ต
- การติดตั้ง RAM เพิ่มเติม
- จะทำอย่างไรถ้าหูฟังไม่สร้างเสียงบนแล็ปท็อป
- ไดเรกทอรีไดโอด ไดโอดเรียงกระแสกำลังสูง 220V
- การกู้คืน Microsoft Word สำหรับ Mac ใน OS X Yosemite Word ไม่ได้เริ่มต้นบน mac os sierra




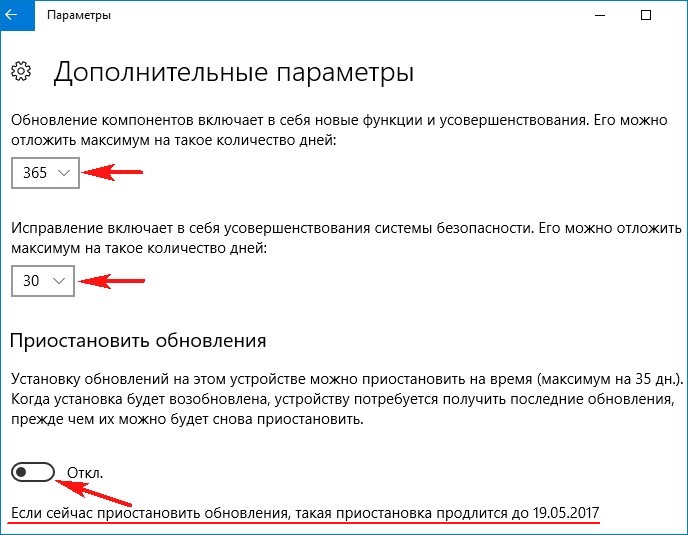


 3.ภายใต้ประเภทการเริ่มต้น ให้เลือกปิดการใช้งาน
3.ภายใต้ประเภทการเริ่มต้น ให้เลือกปิดการใช้งาน 4.รีสตาร์ทคอมพิวเตอร์ของคุณ
4.รีสตาร์ทคอมพิวเตอร์ของคุณ
 4. เปิด "การตั้งค่า" (Win + R) ไปที่ "อัปเดตและความปลอดภัย" - Windows Update แล้วคลิก "ตรวจสอบการอัปเดต" นี่เป็นสิ่งจำเป็นเพื่อใช้การตั้งค่าใหม่
4. เปิด "การตั้งค่า" (Win + R) ไปที่ "อัปเดตและความปลอดภัย" - Windows Update แล้วคลิก "ตรวจสอบการอัปเดต" นี่เป็นสิ่งจำเป็นเพื่อใช้การตั้งค่าใหม่