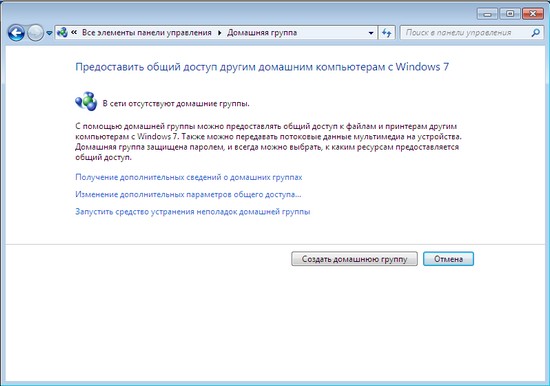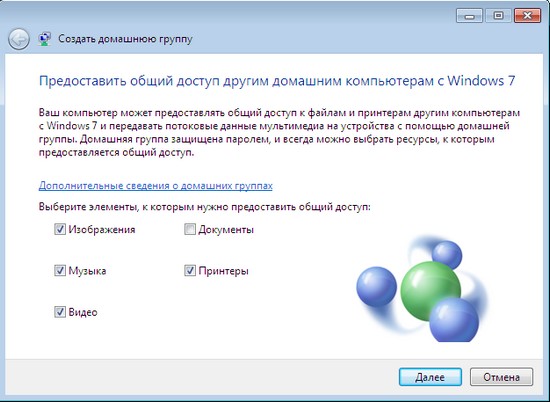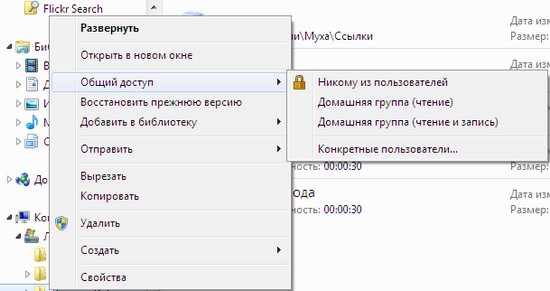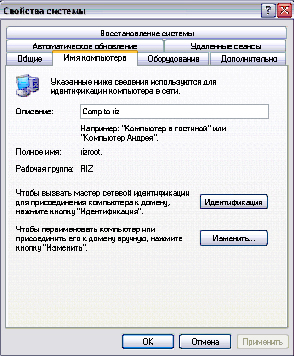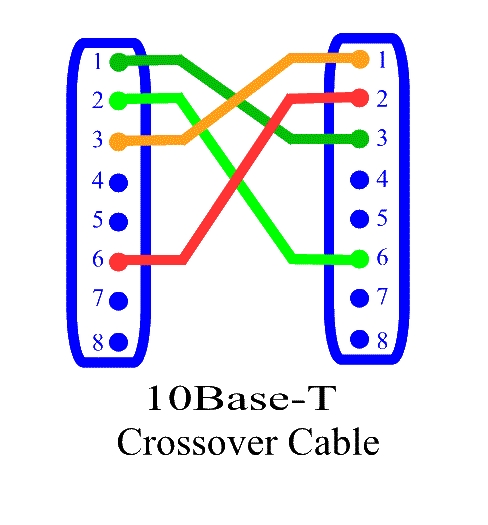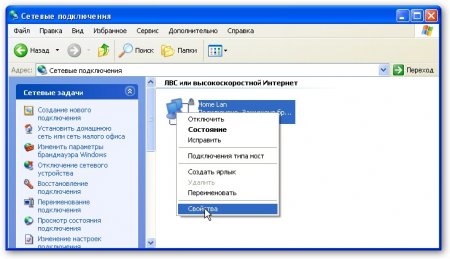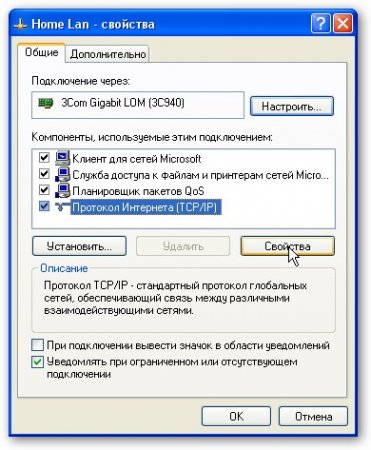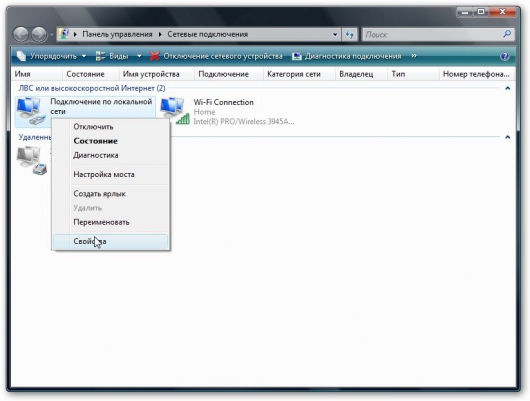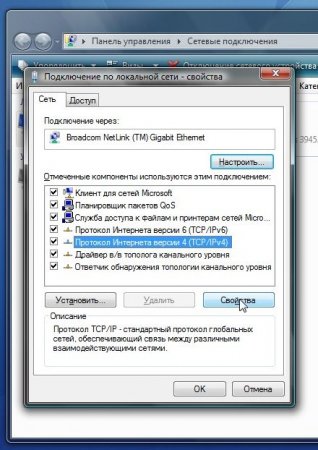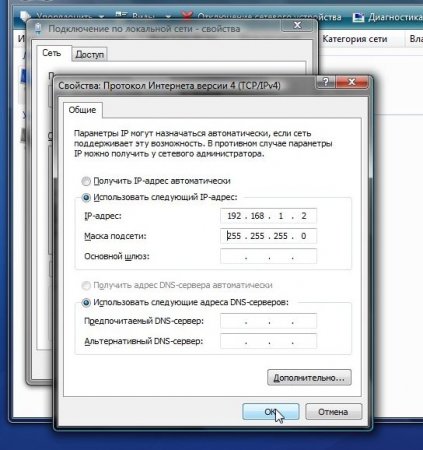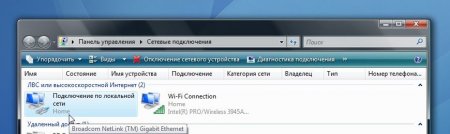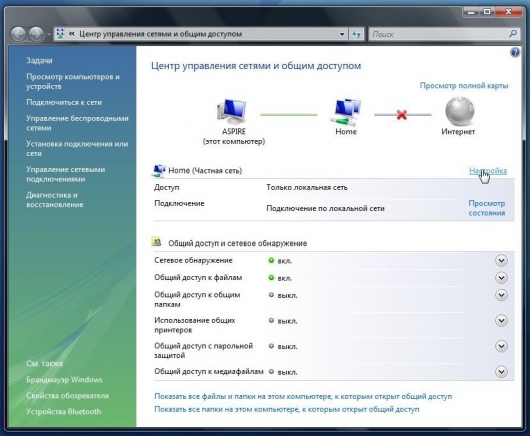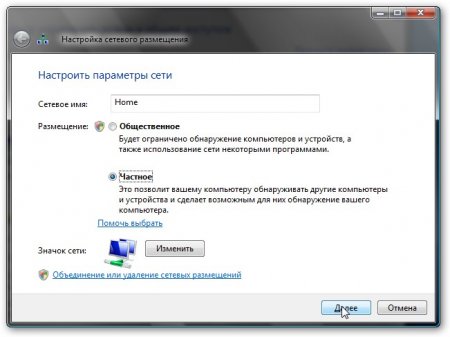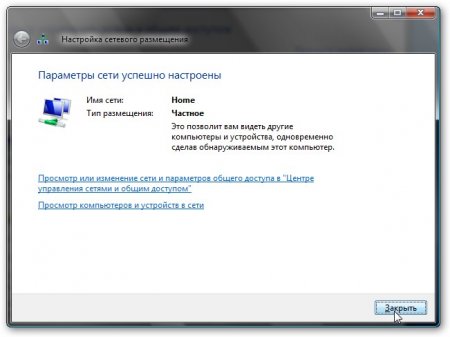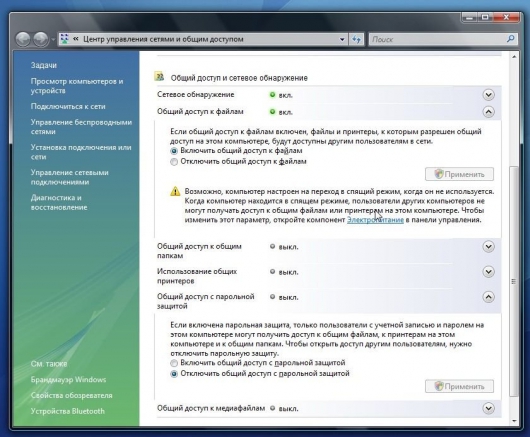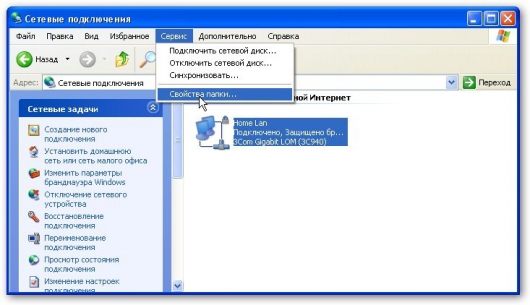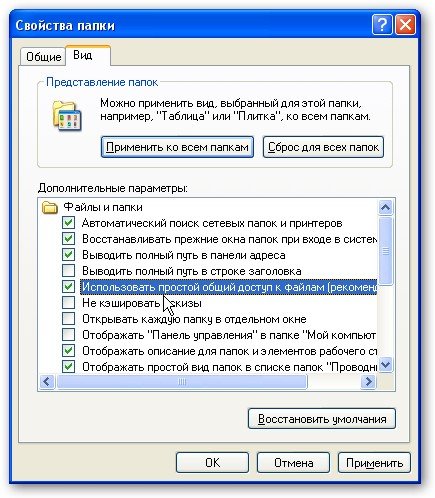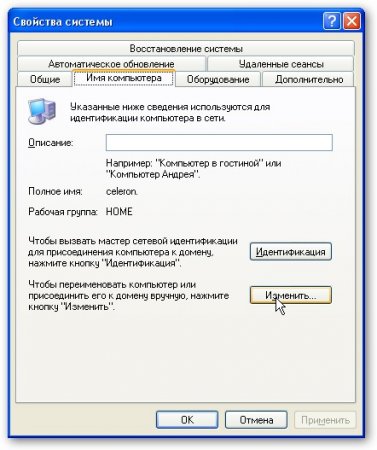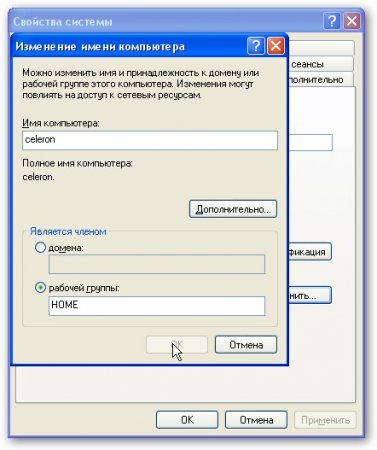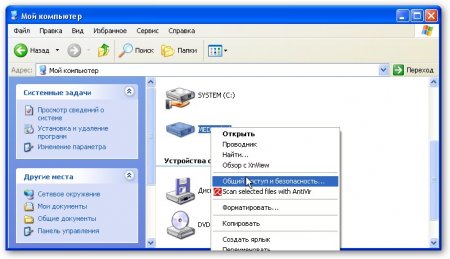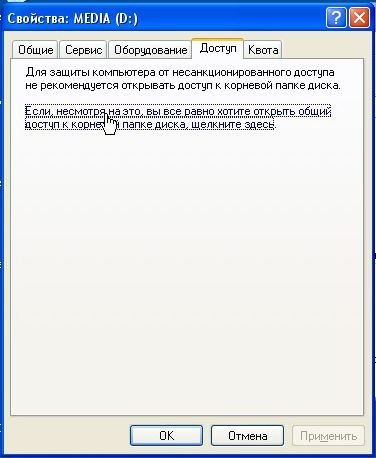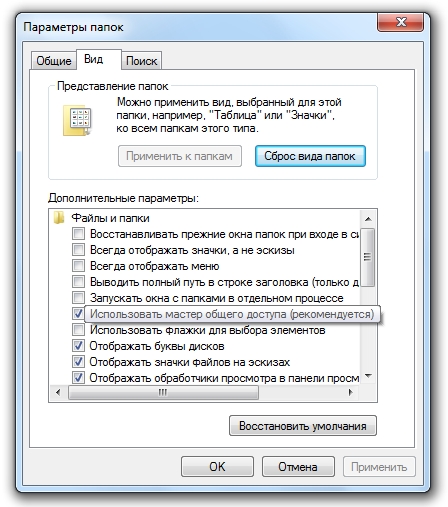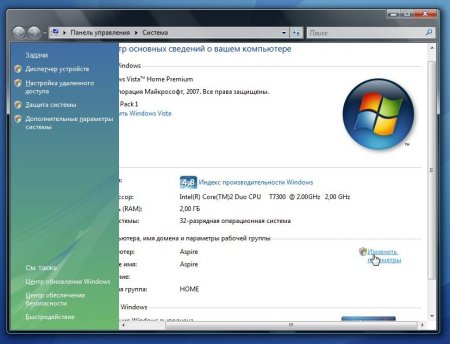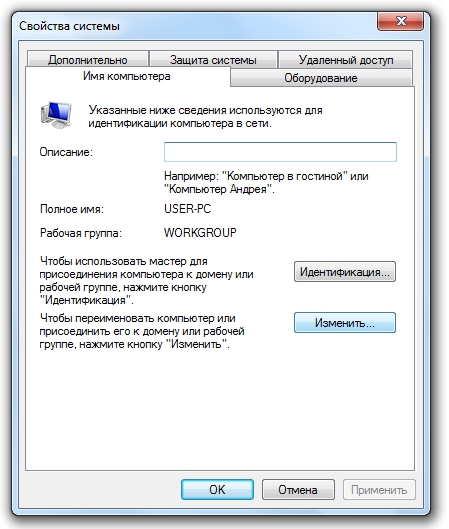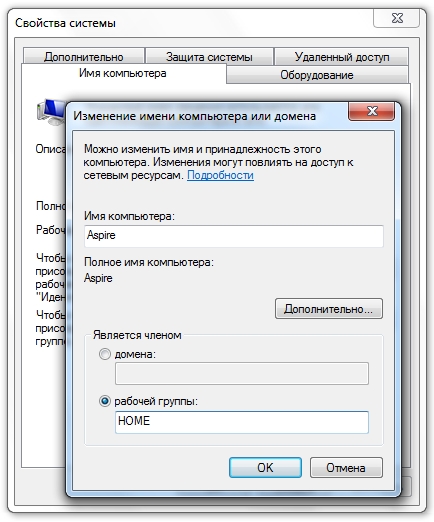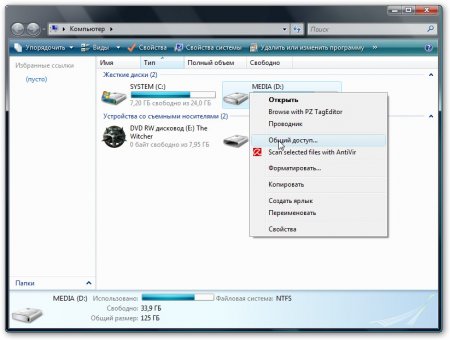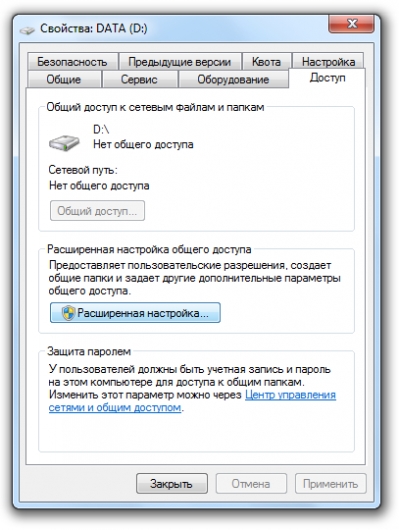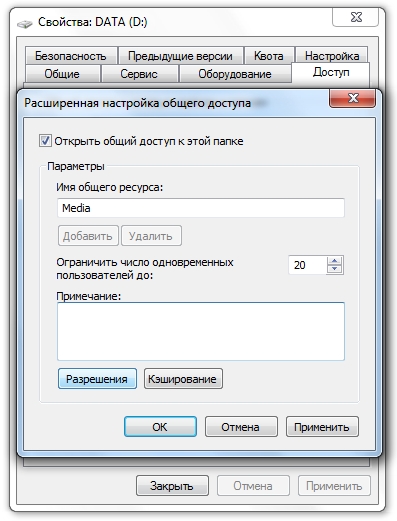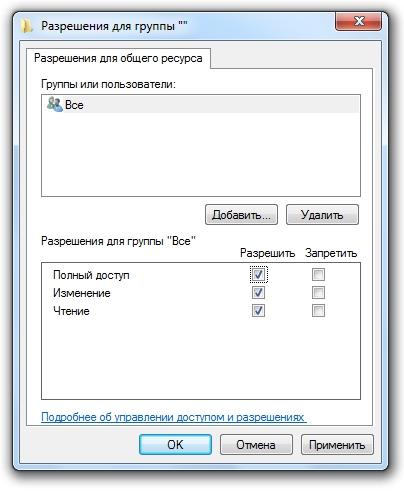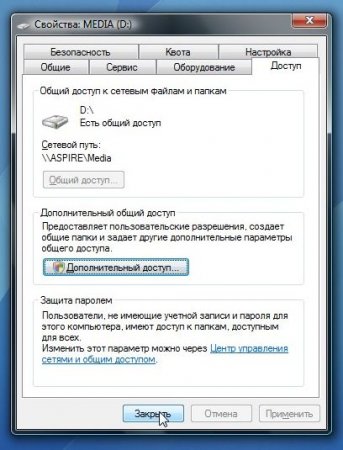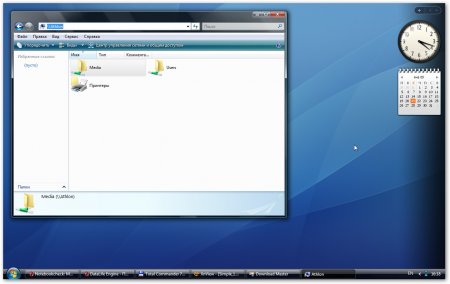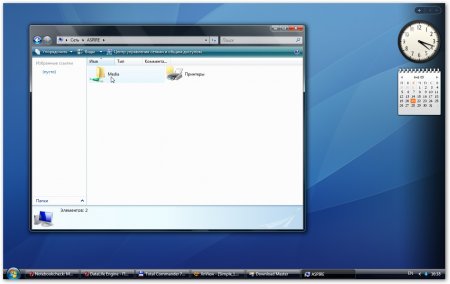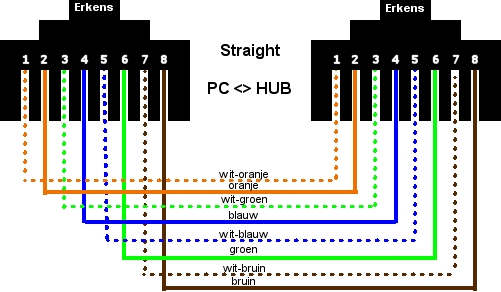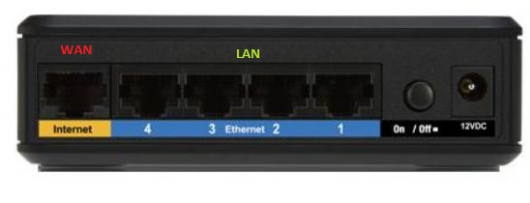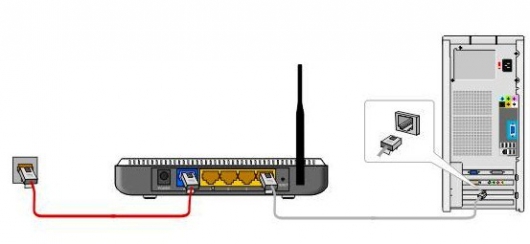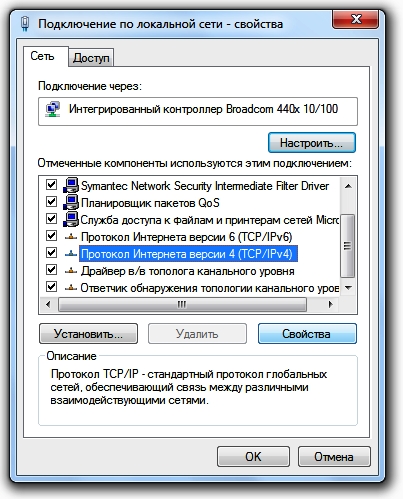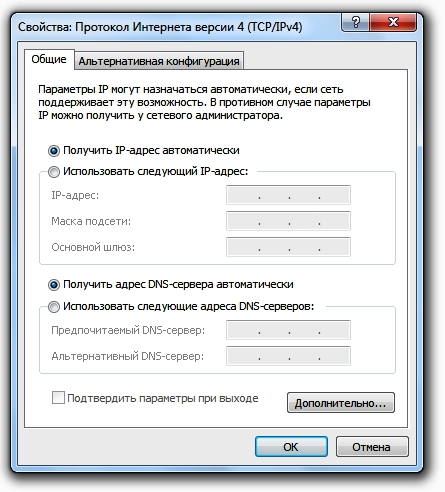ส่วนของเว็บไซต์
ตัวเลือกของบรรณาธิการ:
- การกู้คืนรหัสผ่าน Excel
- วิธีเพิ่มหน้าปัดนาฬิกาใหม่บนนาฬิกาอัจฉริยะ Android Wear
- แผนภาษีที่ทำกำไรได้มากที่สุดในชีวิต
- วิธีการถ่ายโอนข้อมูลจาก Samsung ไปยังผู้ติดต่อของ Google Xiaomi Miui
- ตัวกรองรูปภาพ CSS ฟังก์ชั่นและไวยากรณ์ของตัวกรอง CSS
- เคส Galaxy S8 ทุกสี และอันไหนน่าซื้อกว่ากัน?
- Mikrotik hAP AC - เราเตอร์สำหรับทุกโอกาส ก่อนที่คุณจะเริ่มการทดสอบ
- วิธีคำนวณการสะท้อนเสียงเบสสำหรับระบบเสียงได้ดีที่สุด
- รีเซ็ตเป็นค่าเริ่มต้นจากโรงงาน ZTE Blade X3
- จะปลดล็อครหัสผ่าน Honor ได้อย่างไรหากคุณลืมไว้ในสมาร์ทโฟนของคุณ?
การโฆษณา
| พารามิเตอร์ที่สำคัญสำหรับการตั้งค่าเครือข่ายท้องถิ่นระหว่างพีซี วิธีการตั้งค่าเครือข่ายระหว่างคอมพิวเตอร์สองเครื่อง |
|
วันนี้คุณจะไม่แปลกใจใครเลยที่มี 2 คน คอมพิวเตอร์ส่วนบุคคลในบ้านเดียวกัน และหากมีคอมพิวเตอร์สองเครื่องอยู่ในบ้านเดียวกันก็ต้องเชื่อมต่อกัน เครือข่ายท้องถิ่นเพื่อการเข้าถึงที่รวดเร็วและสะดวกสบาย และหากคุณมีคอมพิวเตอร์ส่วนบุคคลสองเครื่องที่ใช้งานระบบ ให้สร้างเครือข่ายท้องถิ่นสำหรับคอมพิวเตอร์เหล่านั้น ในบทความนี้คุณจะได้เรียนรู้จากตัวอย่างที่ชัดเจน ตั้งค่าเครือข่ายท้องถิ่นบน Windows 7ระหว่างคอมพิวเตอร์หรือแล็ปท็อปหลายเครื่อง การตั้งค่าเครือข่ายท้องถิ่น Windows 7 ระหว่างพีซีสองเครื่องก่อนที่จะเชื่อมต่อพีซีโดยตรงผ่านเครือข่ายท้องถิ่น คุณต้องมีการ์ดเครือข่ายบนพีซีสองเครื่อง ในคอมพิวเตอร์ยุคใหม่ มีการ์ดเครือข่ายอยู่แล้ว เมนบอร์ดและอีกมากมายในแล็ปท็อป คุณต้องใช้สายเคเบิลเครือข่ายสองเส้นซึ่งปลายจะต้องถูกจีบตามรูปแบบ "คอมพิวเตอร์ - เราเตอร์" การมีสายเคเบิลสองเส้นและเราเตอร์เป็นสิ่งจำเป็นสำหรับการทำงานปกติของเครือข่ายท้องถิ่นและกลุ่มโฮมพีซี ท้ายที่สุด หากคุณเชื่อมต่อคอมพิวเตอร์สองเครื่องโดยตรงด้วยสายเคเบิลเส้นเดียว เครือข่ายที่คุณสร้างจะไม่ถูกระบุหลังจากการรีบูต ก่อนที่คุณจะเริ่มสร้างและ คุณต้องแน่ใจว่ามีความพร้อม ไดรเวอร์ที่จำเป็นสำหรับการ์ดเครือข่ายบนพีซีของคุณ หากติดตั้งไดรเวอร์แล้ว ให้เริ่มเชื่อมต่อสายเคเบิลเข้ากับพีซีและเราเตอร์ ตอนนี้เพียงรอจนกว่าการระบุการเชื่อมต่อจะเสร็จสิ้น ตอนนี้คุณต้องตัดสินใจว่าคอมพิวเตอร์เครื่องใดในสองเครื่องจะเป็นเครื่องหลัก บนคอมพิวเตอร์หลัก ไปที่แผงควบคุม - เครือข่ายและอินเทอร์เน็ต - ศูนย์เครือข่ายและการแบ่งปัน ของคุณ เครือข่ายใหม่จะได้รับสถานะสาธารณะโดยอัตโนมัติ คุณต้องเปลี่ยนสถานะของคุณเป็นหน้าแรก ในการดำเนินการนี้คุณต้องคลิก "โฮมกรุ๊ป" และที่มุมล่างซ้ายไปที่หน้าที่คุณจะเห็นว่าระบบไม่สามารถเชื่อมต่อคอมพิวเตอร์ของคุณได้ กลุ่มบ้าน- คลิก "ตำแหน่งเครือข่ายคืออะไร"
ที่นี่เลือก "เครือข่ายในบ้าน" และรอจนกว่าคุณจะเชื่อมต่อกับเครือข่ายและใช้การตั้งค่าใหม่ ถัดไปคุณต้องเลือกองค์ประกอบที่คุณต้องการให้เข้าถึงจากพีซีเครื่องที่สอง คลิก "ถัดไป" จดรหัสผ่านที่ระบบสร้างขึ้นแล้วคลิก "เสร็จสิ้น"
ตอนนี้หน้าต่าง "เปลี่ยนการตั้งค่ากลุ่มบ้าน" จะเปิดขึ้นตรงหน้าคุณ โดยคุณต้องไปที่ "เปลี่ยน" พารามิเตอร์เพิ่มเติมการเข้าถึงของสาธารณะ” ขยาย "บ้านหรือที่ทำงาน" และกำหนดตำแหน่งของเครื่องหมายทั้งหมดไปที่รายการแรก ขอแสดงความยินดี คุณได้สร้างโฮมกรุ๊ปบนพีซีหลักแล้ว ตอนนี้คุณต้องเชื่อมต่อคอมพิวเตอร์เครื่องที่สองเข้ากับกลุ่ม การเชื่อมต่อพีซีเครื่องที่ 2 เข้ากับโฮมกรุ๊ปในคอมพิวเตอร์เครื่องที่ 2 คุณต้องไปที่ "ศูนย์เครือข่ายและการแบ่งปัน" และคลิก "โฮมกรุ๊ป": ยินดีด้วย เครือข่ายในบ้านของคุณพร้อมแล้ว คุณสามารถตรวจสอบความสมบูรณ์ของเครือข่ายได้โดยไปที่ Network Control Center ซึ่งคุณจะเห็นข้อความระบุว่าเครือข่ายของคุณมีสถานะเป็นบ้าน หากมีสิ่งผิดปกติเกิดขึ้น คุณต้องติดต่อฝ่ายบริการพิเศษ ตอนนี้สำหรับ เข้าถึงได้อย่างรวดเร็วจากพีซีเครื่องแรกไปจนถึงพีซีเครื่องที่สองคุณต้องเปิด "โฮมกรุ๊ป" หรือ "เครือข่าย" ในเมนูเริ่มซึ่งคุณจะเห็นชื่อพีซีของคุณที่เชื่อมต่อกับโฮมกรุ๊ปส่วนตัวของคุณ เมื่อคุณไปที่รูปภาพบนพีซีเครื่องนี้ คุณจะสามารถเข้าถึงโฟลเดอร์ที่แชร์ได้
หากต้องการแชร์โฟลเดอร์กับพีซีเครื่องอื่น คุณต้องไปที่ เมนูบริบทโฟลเดอร์ที่ต้องการและในแท็บ การแบ่งปันเปิดใช้งานช่องทำเครื่องหมาย "แชร์" คุณรู้ไหมว่าทราบวันวางจำหน่ายสำหรับ Windows 9 แล้ว? เราจะบอกวิธีตั้งค่าเครือข่ายท้องถิ่นให้คุณทราบอย่างแน่นอน ระบบปฏิบัติการเมื่อคุณติดตั้งมันแล้ว ความจำเป็นในการสร้างเครือข่ายท้องถิ่นเกิดขึ้นเมื่อคุณต้องการเชื่อมต่อคอมพิวเตอร์มากกว่าสองเครื่อง จำเป็นต้องมีเครือข่ายท้องถิ่นสำหรับ การทำงานร่วมกันกับ ไฟล์ที่แชร์ด้วยเครื่องพิมพ์ สแกนเนอร์ ฯลฯ หนึ่งเครื่อง ในบทความนี้เราจะดูรายละเอียดเกี่ยวกับการสร้างเครือข่ายท้องถิ่น จะสร้างเครือข่ายท้องถิ่นได้อย่างไร?วัสดุและเครื่องมือ:
เทคโนโลยีสำหรับการสร้างเครือข่ายท้องถิ่นเตรียมไดอะแกรมที่จะแสดงตำแหน่งของคอมพิวเตอร์ สวิตช์ และเซิร์ฟเวอร์ทั้งหมดสำหรับเครือข่ายท้องถิ่นของคุณในอนาคต วัดระยะห่างระหว่างคอมพิวเตอร์กับเต้ารับไฟฟ้าหรือสวิตช์ เตรียมสายแพทช์ที่มีความยาวที่เหมาะสมสำหรับคอมพิวเตอร์แต่ละเครื่อง เชื่อมต่อคอมพิวเตอร์และเต้ารับไฟฟ้าโดยใช้สายแพทช์ที่เตรียมไว้ คอมพิวเตอร์แต่ละเครื่องมีขั้วต่อที่ออกแบบมาสำหรับสายแพตช์โดยเฉพาะ เปิดคอมพิวเตอร์ของคุณ เมื่อคอมพิวเตอร์เปิดขึ้นมา คุณจะเห็นไฟ LED ข้างขั้วต่อเปลี่ยนเป็นสีเขียวหรือสีส้ม ซึ่งหมายความว่าเชื่อมต่อสายแพตช์อย่างถูกต้อง ทำซ้ำขั้นตอนการเชื่อมต่อที่คล้ายกันสำหรับคอมพิวเตอร์ที่เหลือในเครือข่ายท้องถิ่นในอนาคต คุณได้เชื่อมต่อคอมพิวเตอร์เรียบร้อยแล้ว แต่การสร้างเครือข่ายท้องถิ่นเพิ่งเริ่มต้นเท่านั้น เพื่อให้คอมพิวเตอร์ "มองเห็น" ซึ่งกันและกัน คอมพิวเตอร์แต่ละเครื่องจะต้องได้รับการกำหนดค่าโดยทางโปรแกรม ตัวอย่างเช่น เราจะใช้เครือข่ายเพียร์ทูเพียร์ เช่น "คณะทำงาน". ดำเนินการตั้งค่าการ์ดเครือข่ายของคุณ เริ่ม - การตั้งค่า - แผงควบคุม - การเชื่อมต่อเครือข่าย - การเชื่อมต่อท้องถิ่น
คลิกที่ไอคอน "การเชื่อมต่อเครือข่ายท้องถิ่น" ด้วยปุ่มเมาส์ขวา เมนูจะปรากฏขึ้น เลือก "คุณสมบัติ" หน้าต่างการตั้งค่าจะปรากฏขึ้น เลือกส่วนประกอบ “Internet Protocol TCP\IP” และคลิกที่ปุ่ม “คุณสมบัติ” ทำเครื่องหมายที่ช่อง "ใช้ที่อยู่ต่อไปนี้" กดที่อยู่ IP (192.168.0.100) ซับเน็ตมาสก์จะถูกตั้งค่าโดยอัตโนมัติและจะมีลักษณะดังนี้: (255.255.255.0) คลิกที่ปุ่ม "ตกลง" คลิก "ตกลง" อีกครั้ง สิ่งที่คุณต้องทำคือใส่คอมพิวเตอร์ของคุณเข้าสู่เครือข่ายเพียร์ทูเพียร์ ไปที่การตั้งค่า เริ่ม - การตั้งค่า - แผงควบคุม - ระบบ - แท็บ "ชื่อคอมพิวเตอร์" - ปุ่ม "เปลี่ยน"
ป้อนชื่อคอมพิวเตอร์ (ต้องระบุเป็นตัวอักษรละติน ใช้ได้เฉพาะตัวอักษรและตัวเลขเท่านั้น) ทำเครื่องหมายที่ช่อง "เป็นสมาชิกของคณะทำงาน" ตั้งชื่อคณะทำงานและป้อนเป็นภาษาละตินในช่องชื่อคณะทำงาน คลิกที่ปุ่ม "ตกลง" คลิก "ตกลง" อีกครั้ง ระบบจะแจ้งให้คุณรีบูตเพื่อให้การเปลี่ยนแปลงมีผล เห็นด้วยและรีบูต ขอแสดงความยินดี คุณได้เพิ่มคอมพิวเตอร์เครื่องแรกของคุณไปยังเวิร์กกรุ๊ปของคุณ หากต้องการสร้างเครือข่ายท้องถิ่น ให้ดำเนินการที่คล้ายกันสำหรับคอมพิวเตอร์เครื่องอื่น และเลือกสำหรับแต่ละเครื่อง ชื่อที่ไม่ซ้ำที่อยู่ IP อื่น (เช่น 192.168.0.100 - 192.168.0...) สิ่งสำคัญ: ในการตั้งค่าของคอมพิวเตอร์แต่ละเครื่องบนเครือข่ายท้องถิ่น คุณต้องระบุชื่อเวิร์กกรุ๊ปเดียวกัน การสร้างเครือข่ายท้องถิ่นเสร็จสมบูรณ์ 06 มีนาคม 2558 16:6สมมติว่าเราตั้งใจที่จะสร้างเครือข่ายท้องถิ่นระหว่างคอมพิวเตอร์หลายเครื่อง ก่อนหน้านี้เราเน้นที่การเชื่อมต่อ WiFi แต่วันนี้เราจะพูดถึงการเชื่อมต่อแบบเคเบิล คุณจะต้องใช้สายเคเบิลระหว่างคอมพิวเตอร์ของคุณ แต่การเชื่อมต่อจะเสถียรกว่า WiFi
หากคุณมีคอมพิวเตอร์เพียงสองเครื่อง คุณสามารถเชื่อมต่อได้โดยตรงโดยไม่ต้องใช้สวิตช์ ในการดำเนินการนี้ คุณจะต้องมีสายเคเบิลที่ขดในลักษณะเดียวกันทั้งสองด้าน การตั้งค่าเครือข่าย
ในคอมพิวเตอร์เครื่องที่สอง เราทำการตั้งค่าเดียวกันทั้งหมด โดยทำตามขั้นตอนทั้งหมดที่อธิบายไว้ เฉพาะเมื่อระบุที่อยู่ IP เราจะเขียนหลักสุดท้ายอีกครั้ง ตัวอย่างเช่น หากในเครื่องแรกที่อยู่ IP เป็น 192.168.0.1 ดังนั้นนี่คือ 192.168.0.2 ในคอมพิวเตอร์เครื่องนี้ เรายังดำเนินการทุกขั้นตอนในการติดตั้ง “Home LAN หรือเครือข่ายสำนักงานขนาดเล็ก” เมื่อตัวช่วยสร้างเสร็จสิ้น เราก็รีบูตเช่นกัน ขั้นตอนสุดท้ายของการสร้างเครือข่ายท้องถิ่นในคอมพิวเตอร์เครื่องใดเครื่องหนึ่ง ให้ไปที่เมนู Start, Control Panel, Network Connections และเลือก "Network Neighborhood" จากเมนูทางด้านขวา เราเห็นทางลัดสองทาง - อันแรกหมายถึงคอมพิวเตอร์ปัจจุบันและอันที่สอง - จากคอมพิวเตอร์บนเครือข่าย ตัวอย่างการสร้างโฟลเดอร์แชร์ตัวอย่างเช่น เรามาสร้างโฟลเดอร์บนเดสก์ท็อปกันดีกว่า คลิกขวาที่มันแล้วเลือก “การแบ่งปันและความปลอดภัย” จากเมนู ทำเครื่องหมายที่ช่อง "แชร์โฟลเดอร์นี้" และตั้งชื่อสำหรับโฟลเดอร์นี้ หากจำเป็น คุณยังสามารถเปิดใช้งานช่องทำเครื่องหมาย “อนุญาตให้เปลี่ยนแปลงไฟล์ผ่านเครือข่าย” ได้ หากคุณต้องการให้ผู้ใช้ไม่เพียงแต่สามารถดูไฟล์จากโฟลเดอร์นี้เท่านั้น แต่ยังสามารถทำการเปลี่ยนแปลงได้อีกด้วย คลิกสมัคร ปัญหามักเกิดขึ้น จะถ่ายโอนไฟล์จากคอมพิวเตอร์เครื่องหนึ่งไปยังอีกเครื่องหนึ่งได้อย่างไร? คุณสามารถใช้แฟลชไดรฟ์ดิสก์ ฯลฯ ได้หลากหลาย แต่สะดวกที่สุดและ อย่างรวดเร็วคือการสร้างเครือข่าย มาดูวิธีสร้างเครือข่ายระหว่างคอมพิวเตอร์สองเครื่องอย่างรวดเร็ว ตัวอย่างวินโดวส์ XP และ วินโดวส์วิสต้า/7. การตั้งค่าระหว่างคอมพิวเตอร์และแล็ปท็อปไม่แตกต่างกัน หากต้องการจัดระเบียบการแชร์ไฟล์ คุณต้องสร้างเครือข่ายระหว่างอุปกรณ์ก่อน จากนั้นจึงตั้งค่าการแชร์ ในการถ่ายโอนไฟล์ วิธีที่สะดวกและรวดเร็วที่สุดคือการเชื่อมต่อโดยใช้สายเคเบิลเครือข่าย สายเคเบิลเครือข่าย RJ45 สำหรับสร้างเครือข่ายอาจเป็นแบบตรงหรือแบบครอสโอเวอร์ เราจำเป็นต้องมีสายเคเบิลครอสโอเวอร์ คุณสามารถซื้อได้ในร้านค้าหรือทำเอง ง่ายต่อการแยกแยะสายเคเบิลที่ต้องการหากคุณต่อปลายสายเคเบิลเส้นหนึ่งเข้าด้วยกันจากนั้นเครื่องหมายสีภายในขั้วต่อของสายเคเบิลครอสโอเวอร์ไม่ควรตรงกัน
เป็นที่น่าสังเกตว่าทันสมัย การ์ดเครือข่ายสามารถตรวจจับประเภทสายเคเบิลและปรับให้เข้ากับประเภทสายเคเบิลได้โดยอัตโนมัติ กล่าวอีกนัยหนึ่ง หากคุณไม่มีสายครอสโอเวอร์ คุณสามารถใช้สายตรงได้ มีความเป็นไปได้สูงที่เครือข่ายจะทำงานได้ หากไม่สามารถใช้เครือข่ายแบบใช้สายได้ด้วยเหตุผลบางประการ คุณสามารถสร้างได้ Wi-Fi ไร้สาย- ขั้นตอนการตั้งค่าการเข้าถึงจะคล้ายกัน เมื่อเราถอดสาย RJ45 ออกมาแล้ว ให้เชื่อมต่อกับขั้วต่อเครือข่าย หากทุกอย่างเรียบร้อย ไฟสีเขียวใกล้กับขั้วต่อจะสว่างขึ้น
หากไฟของคุณไม่สว่างขึ้น ให้ดำเนินการดังนี้: 1) ตรวจสอบว่ามีไฟใดๆ อยู่หรือไม่ และอุปกรณ์เปิดอยู่หรือไม่ การตั้งค่าเครือข่ายระหว่างคอมพิวเตอร์สองเครื่อง การตั้งค่าเครือข่ายใน Windows XPไปที่แผงควบคุม -> การเชื่อมต่อเครือข่าย
คลิกที่เชื่อมต่อกับเครือข่ายท้องถิ่น โปรดสังเกตว่าการเชื่อมต่อบอกว่าเชื่อมต่อแล้ว คลิกขวาและคลิกที่คุณสมบัติ
เลือก Internet Protocol (TCP/IP) และคลิกที่ Properties
คลิกตกลง การตั้งค่าเครือข่ายบนอุปกรณ์เครื่องเดียว (พีซีหรือแล็ปท็อป) เสร็จสมบูรณ์ การตั้งค่าเครือข่ายใน Windows Vista/7ไปที่แผงควบคุม -> ศูนย์เครือข่ายและการแบ่งปัน -> จัดการการเชื่อมต่อเครือข่าย
คลิกขวาที่การเชื่อมต่อเครือข่ายท้องถิ่นแล้วไปที่คุณสมบัติ:
เราระบุที่อยู่ IP คุณสามารถระบุช่วง 192.168.xxx.xxx ใด ๆ สิ่งสำคัญคือพวกเขาจะไม่ทำซ้ำบนคอมพิวเตอร์สองเครื่อง นั่นคือถ้าอันหนึ่งคือ 192.168.1.1 และอีกอันคือ 192.168.1.2 หากอันหนึ่งคือ 192.168.100.10 ดังนั้นอันที่สองคือ 192.168.100.20 มันควรมีลักษณะดังนี้:
ตอนนี้ไปที่ Network and Sharing Center แล้วดูที่เครือข่ายของเรา มันจะต้องเป็นเรื่องส่วนตัว หากไม่เป็นเช่นนั้นให้คลิกที่การตั้งค่า
คลิกปิด:
แค่นั้นแหละ. เราเสร็จสิ้นการตั้งค่าเครือข่ายบน Vista/7 ตอนนี้เรามาดูการตั้งค่าการแชร์กันต่อ การตั้งค่าการแชร์ใน Windows XPขั้นแรกไปที่เครื่องมือ -> ตัวเลือกโฟลเดอร์:
บนแท็บมุมมอง เปิดใช้งานการแชร์ไฟล์อย่างง่าย:
คลิกปุ่มเปลี่ยนบนแท็บชื่อคอมพิวเตอร์แล้วป้อนชื่อเวิร์กกรุ๊ป คอมพิวเตอร์สองเครื่องบนเครือข่ายต้องมีชื่อเวิร์กกรุ๊ปเหมือนกัน บนแท็บเดียวกันคุณสามารถระบุชื่อของคอมพิวเตอร์บนเครือข่ายได้
ตอนนี้ไปที่ My Computer แล้วคลิกที่โฟลเดอร์ที่คุณต้องการให้เข้าถึงจากเครือข่ายแล้วเลือก Sharing and Security จากเมนู... ในตัวอย่างของฉัน ฉันเปิดการเข้าถึงทั่วไปสำหรับพาร์ติชัน D:\ ทั้งหมด นั่นคือ มันจะแสดงบนคอมพิวเตอร์เครื่องอื่นทั้งพาร์ติชัน D:\ ของอันแรก (ซึ่งเปิดการเข้าถึง)
คลิกที่คำเตือน:
เราระบุชื่อของทรัพยากรที่ใช้ร่วมกันและอนุญาต (หรือไม่อนุญาตให้) แก้ไขไฟล์ผ่านเครือข่าย:
นั่นคือทั้งหมด... การตั้งค่าการแชร์ใน Windows 7ก่อนอื่น ไปที่แผงควบคุม -> ตัวเลือกโฟลเดอร์ และทำเครื่องหมายที่ช่อง:
คลิกที่เปลี่ยนแปลง:
ป้อนชื่อของคอมพิวเตอร์และเวิร์กกรุ๊ป ชื่อ Workgroup จะต้องเหมือนกันในคอมพิวเตอร์ทุกเครื่องบนเครือข่าย:
ตอนนี้ไปที่คอมพิวเตอร์แล้วคลิกที่โฟลเดอร์ที่คุณต้องการให้เข้าถึงจากเครือข่ายแล้วเลือกการแชร์จากเมนู... ในตัวอย่างของฉันฉันแชร์พาร์ติชัน D:\ ทั้งหมดนั่นคือบนคอมพิวเตอร์เครื่องอื่นทั้งหมด พาร์ติชัน D จะปรากฏขึ้น :\ ก่อน (โดยที่เปิดการเข้าถึง)
คลิกที่การตั้งค่าการเข้าถึงขั้นสูง:
ระบุชื่อของการแชร์และคลิกที่การอนุญาต
บนแท็บนี้เราสามารถระบุได้ว่าผู้ใช้รายใดจะสามารถเปิดและเปลี่ยนแปลงไฟล์ในคอมพิวเตอร์เครื่องนี้จากเครือข่าย:
นี่คือสิ่งที่ควรมีลักษณะดังนี้:
เสร็จสิ้นการแชร์บน Windows Vista/7 วิธีเข้าถึงทรัพยากรที่ใช้ร่วมกันบนคอมพิวเตอร์เครื่องอื่นเมื่อคุณตั้งค่าเครือข่ายและการแชร์ไฟล์แล้ว คุณสามารถถ่ายโอนไฟล์จากคอมพิวเตอร์เครื่องหนึ่งไปยังอีกเครื่องหนึ่งได้แล้ว ในการดำเนินการนี้ ให้เปิดคอมพิวเตอร์แล้วป้อน \\computer_name\ ในแถบที่อยู่ ตัวอย่างเช่น: \\ASPIRE\ หรือ \\Athlon\ คุณยังสามารถใช้ Network Neighborhood หรือ Network ได้ด้วย หากวิธีนี้ใช้ไม่ได้ผล คุณสามารถป้อนที่อยู่ IP ของคอมพิวเตอร์เครื่องอื่นในเครือข่ายได้:
หากคุณต้องการทำงานกับไฟล์ที่แชร์ซึ่งอยู่ในคอมพิวเตอร์เครื่องอื่นอย่างต่อเนื่อง ให้คลิกขวาที่โฟลเดอร์ที่แชร์แล้วเลือกเชื่อมต่อ ไดรฟ์เครือข่าย- ในกรณีนี้โฟลเดอร์ที่มีไฟล์ในคอมพิวเตอร์เครื่องอื่นจะปรากฏเป็นพาร์ติชัน (ดิสก์) การเชื่อมต่อผ่านเราเตอร์เราจัด เครือข่ายที่ง่ายที่สุดระหว่างคอมพิวเตอร์สองเครื่อง หากคุณต้องการเชื่อมต่อพีซีมากกว่าสองเครื่องเข้ากับเครือข่าย คุณควรซื้อเราเตอร์จากร้านค้า เราเตอร์เชื่อมต่อพีซีหลายเครื่องเข้ากับเครือข่าย และอนุญาตให้คุณใช้การเชื่อมต่ออินเทอร์เน็ตเดียวสำหรับคอมพิวเตอร์ทุกเครื่อง ในการเชื่อมต่อเราเตอร์ เราใช้สายเคเบิล RJ45 เส้นตรง ไม่ใช่สายเคเบิลแบบไขว้
เราเตอร์เชื่อมต่ออินเทอร์เน็ตผ่านตัวเชื่อมต่อ WAN ตัวเชื่อมต่อที่เหลือที่ผนังด้านหลังคือ LAN เราเชื่อมต่อ PC1-2-3-PC4 แต่ละตัวแยกกันด้วยสาย RJ45 แบบตรง:
การตั้งค่าเราเตอร์มีการอธิบายโดยละเอียดในคู่มือของผู้ผลิตรุ่น ขั้นตอนทั่วไปมีดังนี้: 1. บี พารามิเตอร์ WANเราระบุข้อมูลจากข้อตกลงผู้ให้บริการ InterZet - ประเภท IP แบบคงที่
3. ตั้งค่า Windows XP/Vista/7 ตามที่อธิบายไว้ข้างต้น เลือก Internet Protocol รุ่น 4 (TCP/IP) และคลิกที่ Properties:
เลือกรับที่อยู่ IP โดยอัตโนมัติแล้วคลิกตกลง เราทำซ้ำการตั้งค่าการแชร์ที่เหลือสำหรับ Windows ที่เลือก การแก้ปัญหาที่เป็นไปได้หากคุณไม่สามารถเข้าถึงไฟล์บนคอมพิวเตอร์เครื่องอื่นได้ คุณจะต้องดำเนินการดังต่อไปนี้:
1) ดูว่าใช้งานได้หรือไม่ การเชื่อมต่อเครือข่ายว่าไฟเปิดอยู่หรือไม่ หากคุณมีการส่ง Ping (สูญเสีย 0%) คุณจะต้องตรวจสอบการตั้งค่าการแชร์ ไม่เช่นนั้นให้ตรวจสอบการเชื่อมต่อเครือข่ายและการตั้งค่าไฟร์วอลล์ วิธีเชื่อมต่อคอมพิวเตอร์สองเครื่องเข้ากับเครือข่าย
คู่มือฉบับย่อวิธีเชื่อมต่อคอมพิวเตอร์สองเครื่องเข้ากับเครือข่ายท้องถิ่น คุณต้องการ: คอมพิวเตอร์ 2 เครื่องพร้อมการ์ดเครือข่าย, สายแพทช์ครอสโอเวอร์* ที่จริงแล้ว หลังจากขั้นตอนเหล่านี้ คอมพิวเตอร์ของคุณอยู่ในเครือข่ายเดียวกัน วิธีการใช้งานมีเขียนไว้ด้านล่างนี้ วิธีตรวจสอบว่ามีการเชื่อมต่อแล้วและคอมพิวเตอร์ "เห็น" กันหรือไม่: วิธีสร้างโฟลเดอร์แชร์: วิธีแชร์เครื่องพิมพ์: วิธีแชร์อินเทอร์เน็ต: หากสภาพแวดล้อมเครือข่ายใช้เวลานานในการเปิดหรือคุณไม่สามารถมองเห็นคอมพิวเตอร์เครื่องอื่นผ่านเครือข่ายนั้นได้เลย คุณสามารถลองเข้าถึงผ่าน อินเทอร์เน็ตเอ็กซ์พลอเรอร์เพื่อสิ่งนี้จึงจำเป็นต้อง แถบที่อยู่พิมพ์ที่อยู่ของคอมพิวเตอร์เครื่องอื่น (พิมพ์ “\\” หน้าที่อยู่) เช่น: \\192.168.0.1 |
| อ่าน: |
|---|
เป็นที่นิยม:
สุดยอดวิธีการติดตั้ง Windows ใหม่จากแฟลชไดรฟ์ USB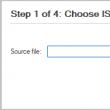
|
ใหม่
- วิธีเพิ่มหน้าปัดนาฬิกาใหม่บนนาฬิกาอัจฉริยะ Android Wear
- แผนภาษีที่ทำกำไรได้มากที่สุดในชีวิต
- วิธีการถ่ายโอนข้อมูลจาก Samsung ไปยังผู้ติดต่อของ Google Xiaomi Miui
- ตัวกรองรูปภาพ CSS ฟังก์ชั่นและไวยากรณ์ของตัวกรอง CSS
- เคส Galaxy S8 ทุกสี และอันไหนน่าซื้อกว่ากัน?
- Mikrotik hAP AC - เราเตอร์สำหรับทุกโอกาส ก่อนที่คุณจะเริ่มการทดสอบ
- วิธีคำนวณการสะท้อนเสียงเบสสำหรับระบบเสียงได้ดีที่สุด
- รีเซ็ตเป็นค่าเริ่มต้นจากโรงงาน ZTE Blade X3
- จะปลดล็อครหัสผ่าน Honor ได้อย่างไรหากคุณลืมไว้ในสมาร์ทโฟนของคุณ?
- เทคโนโลยี Thunderbolt: ทำงานอย่างไรและมีข้อดีอย่างไร