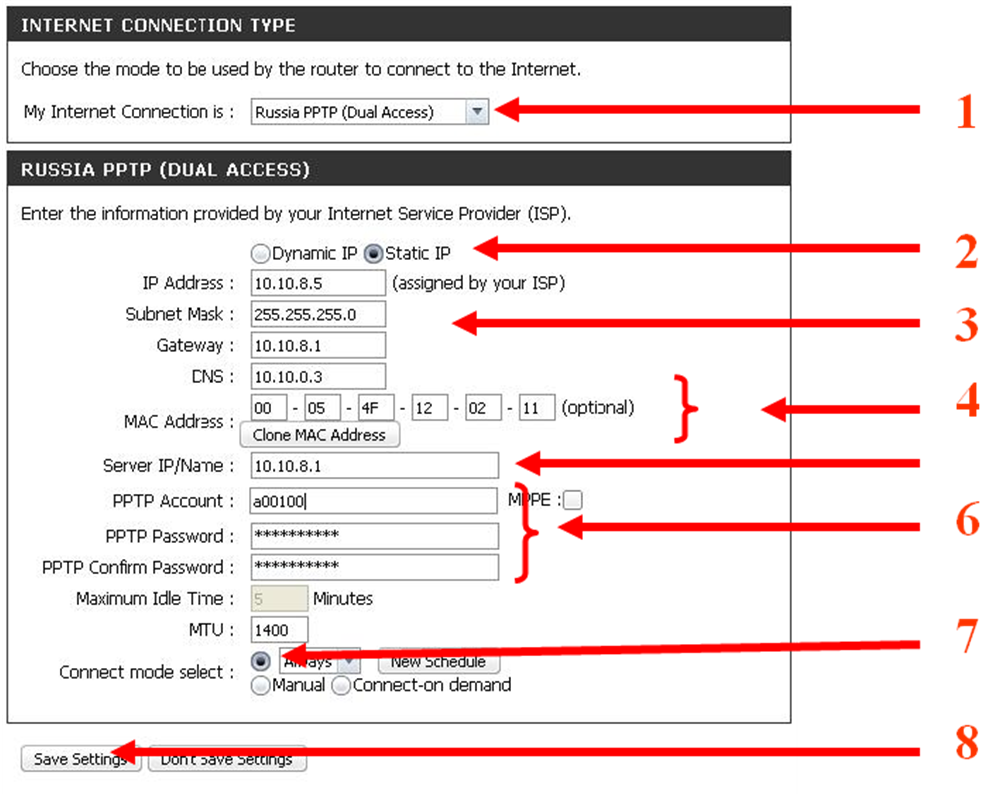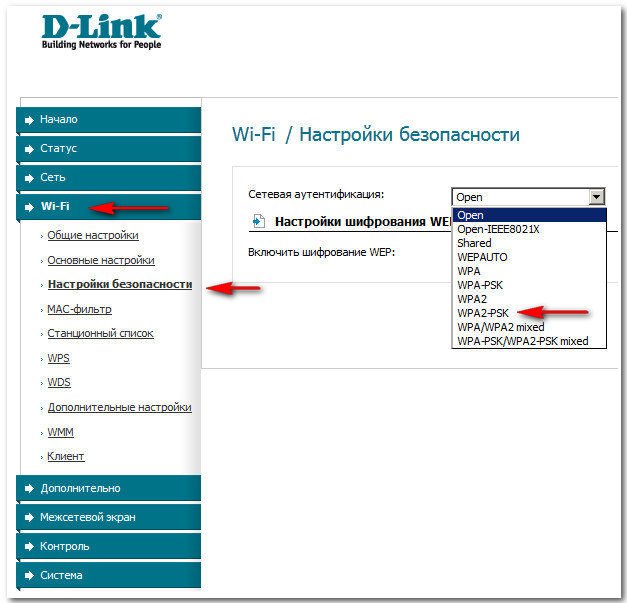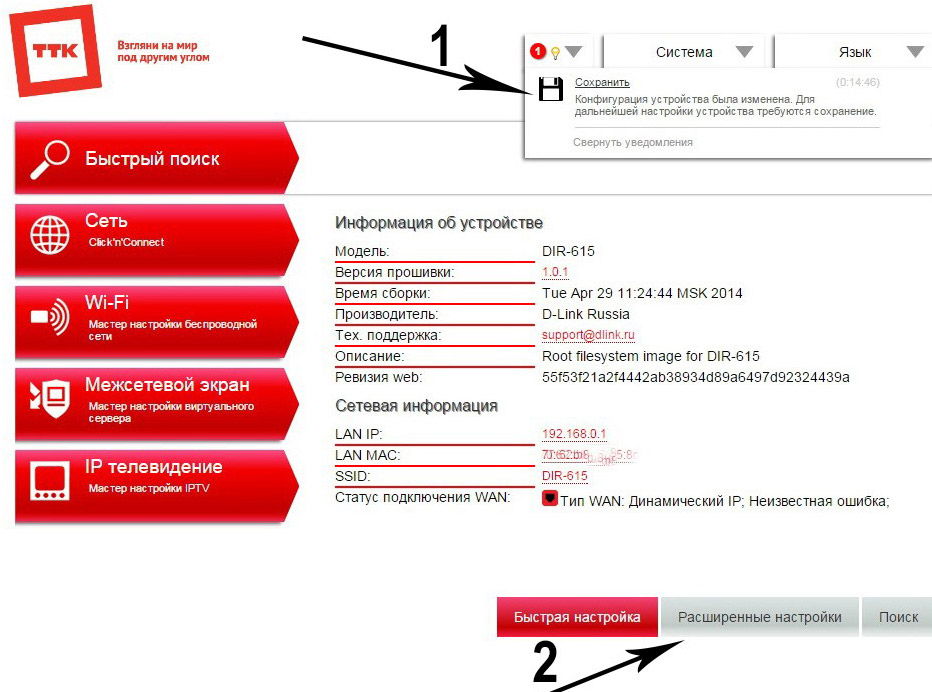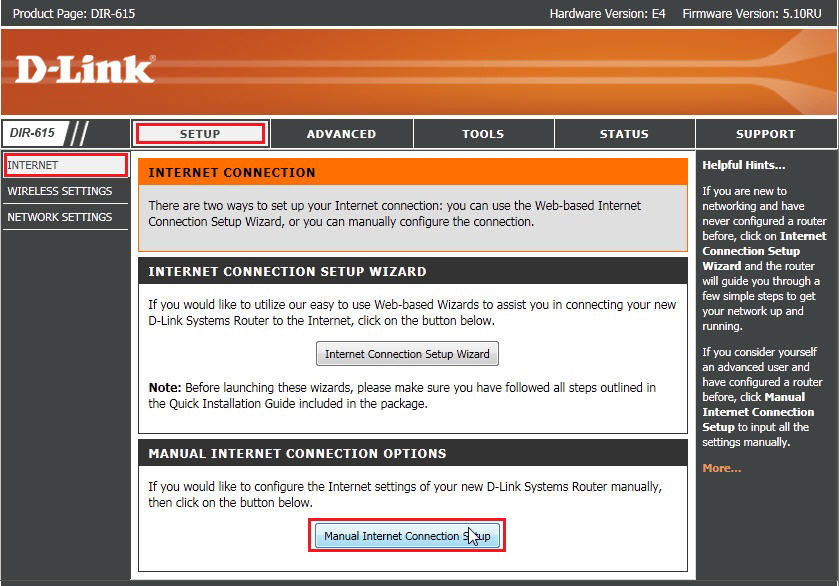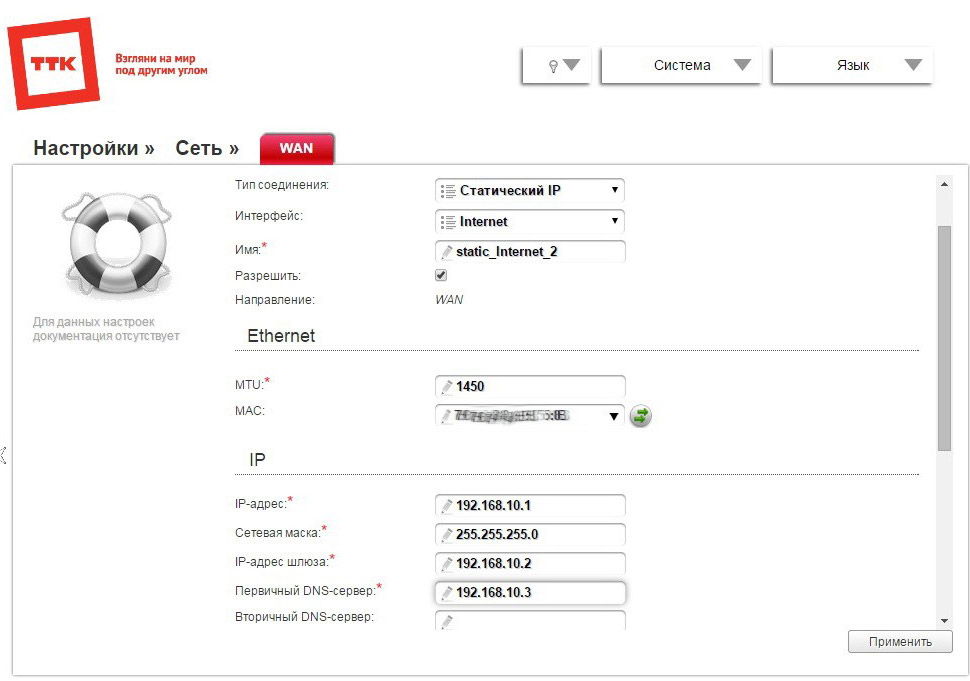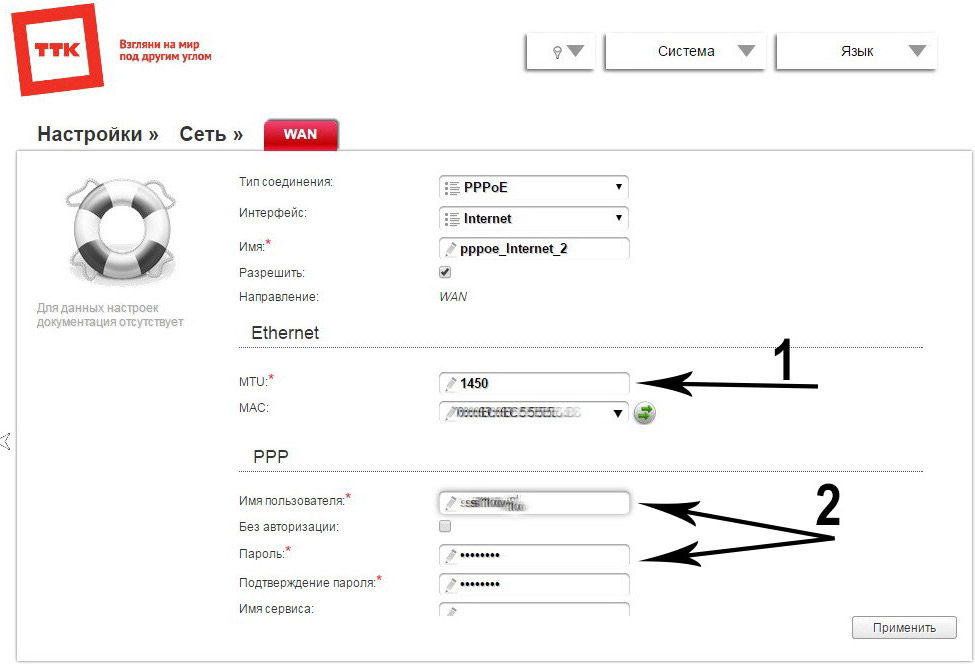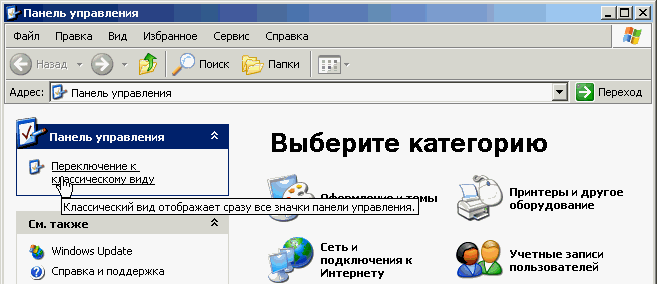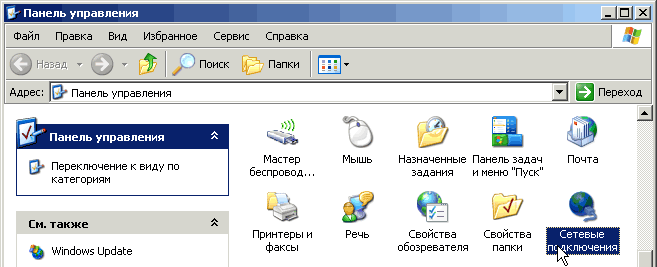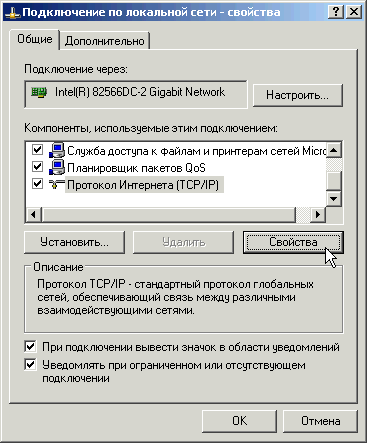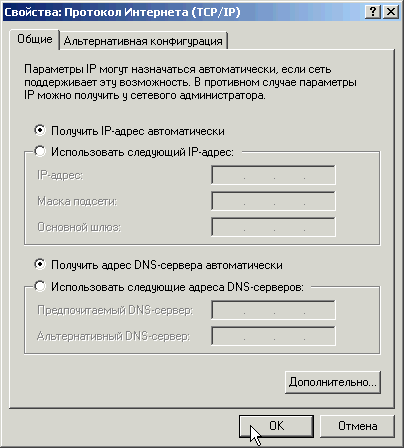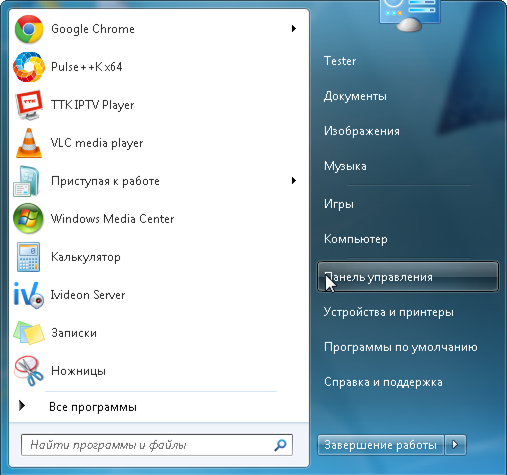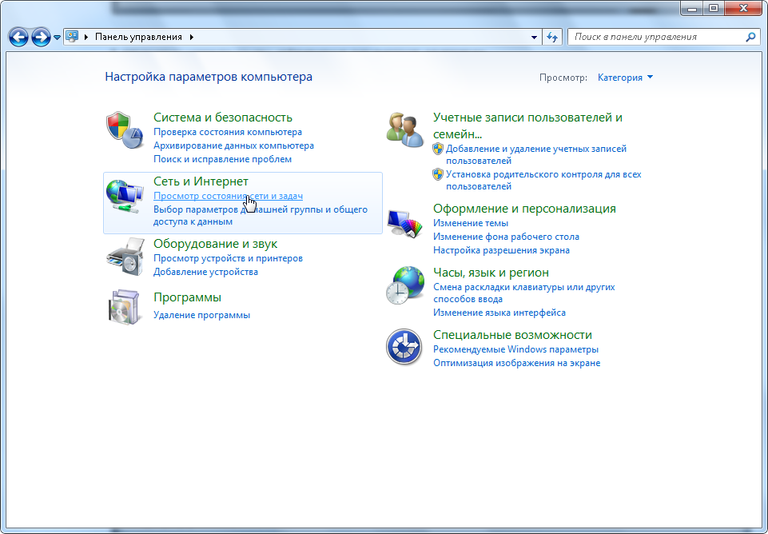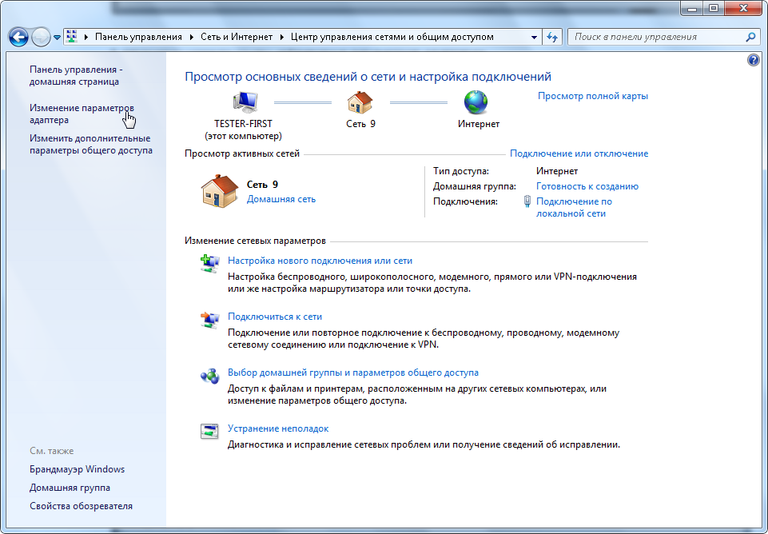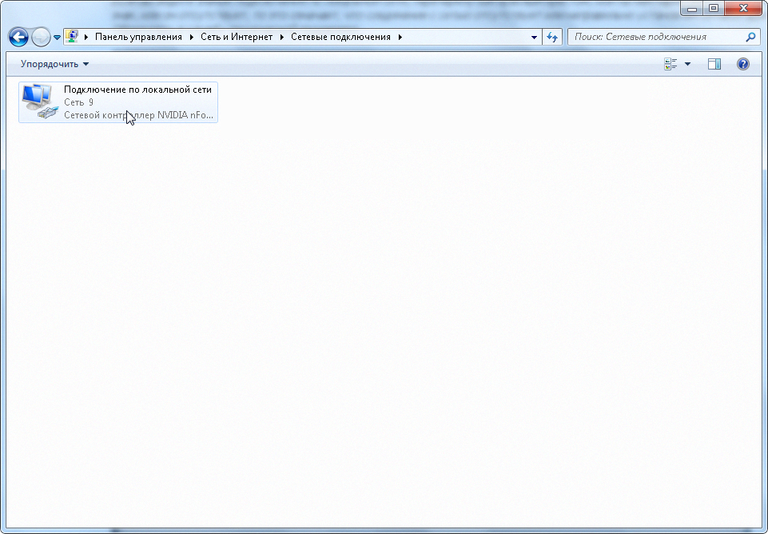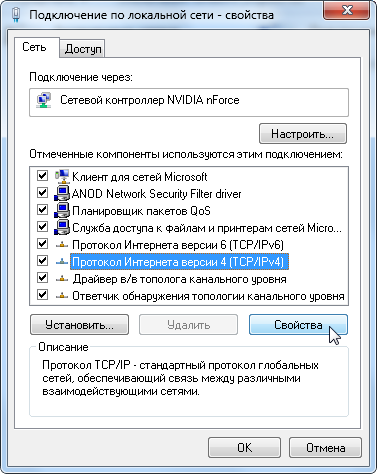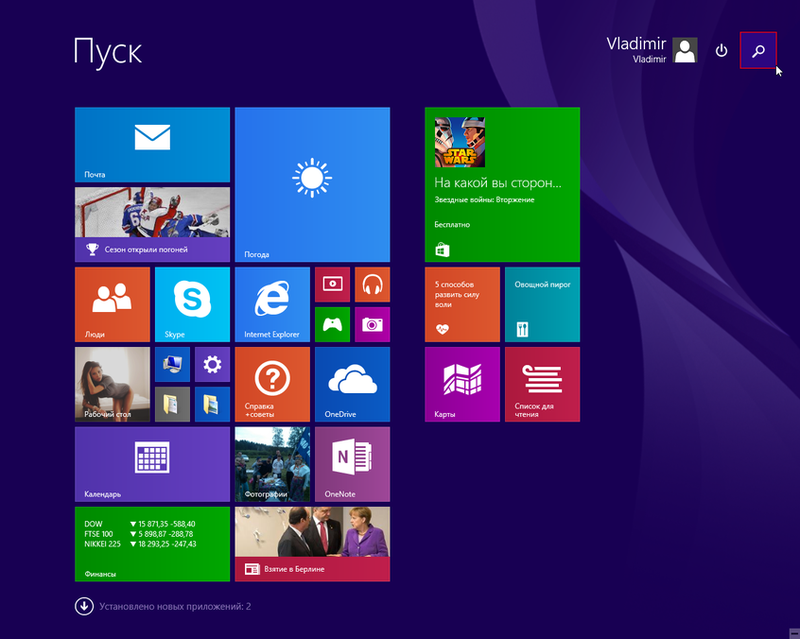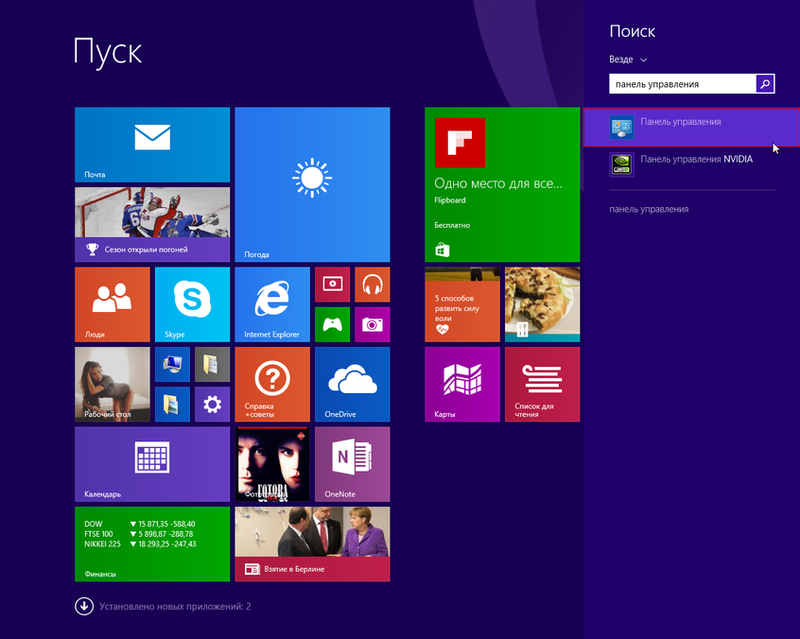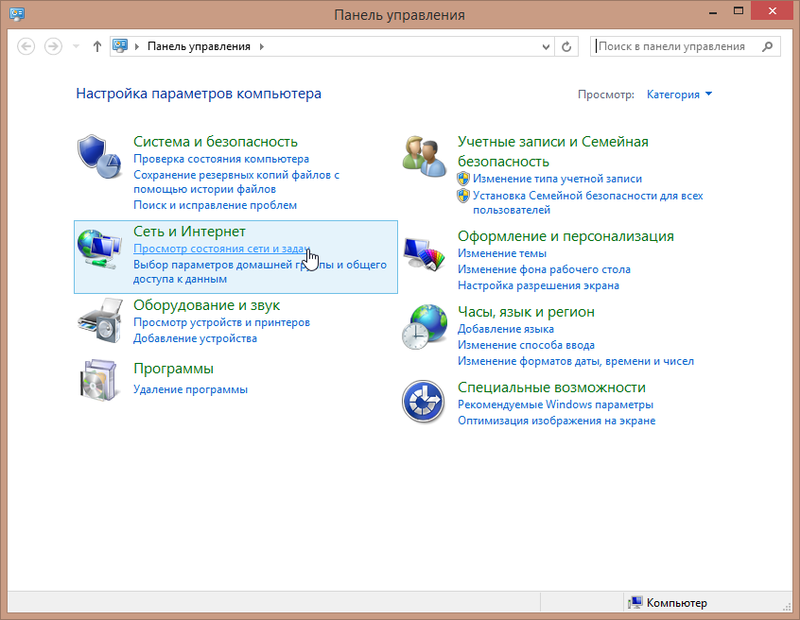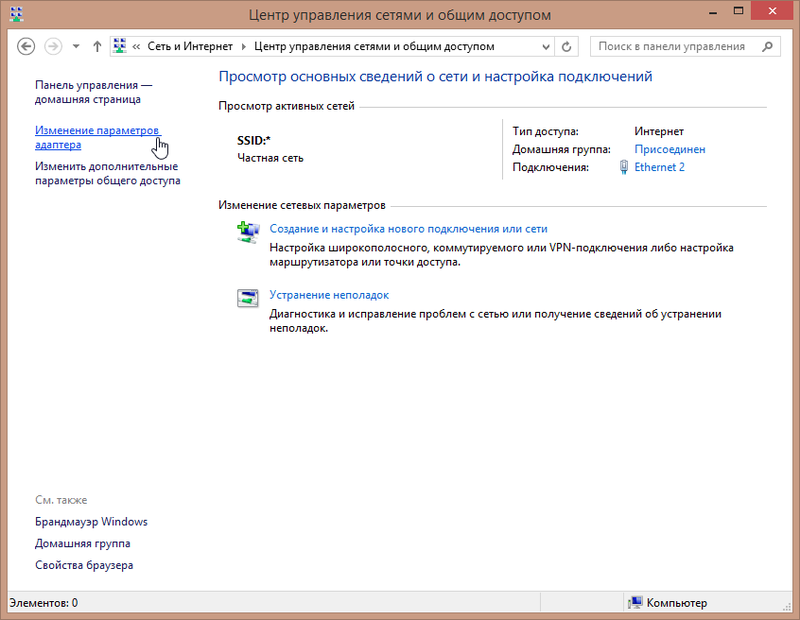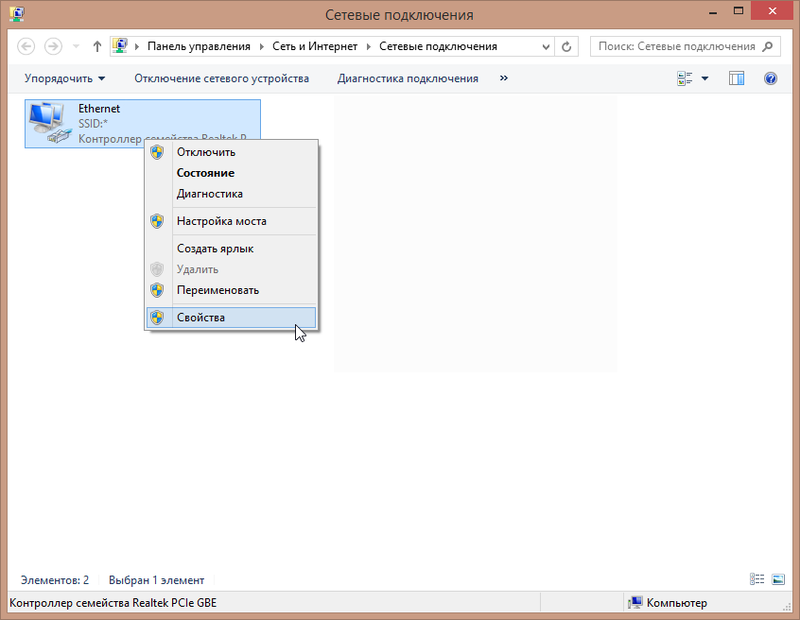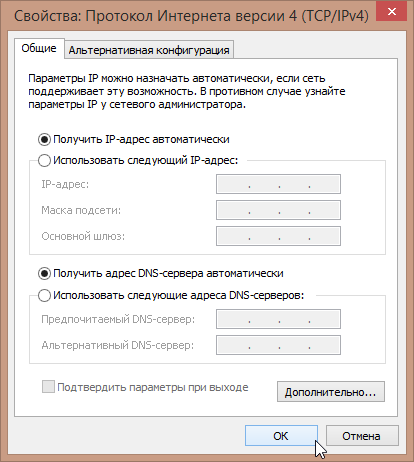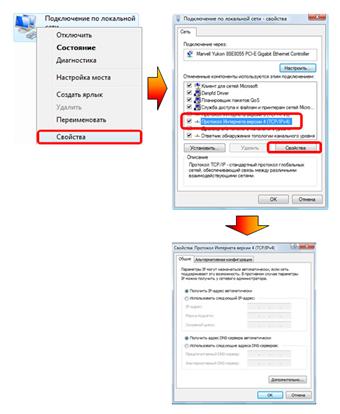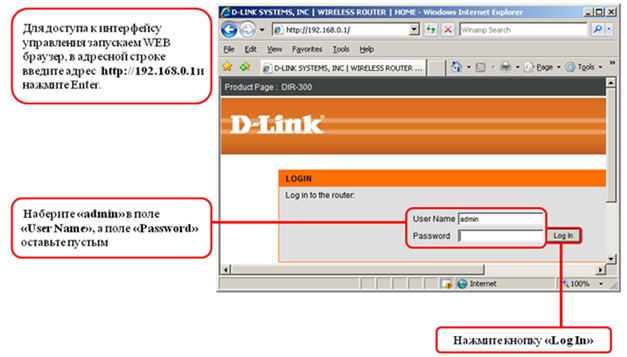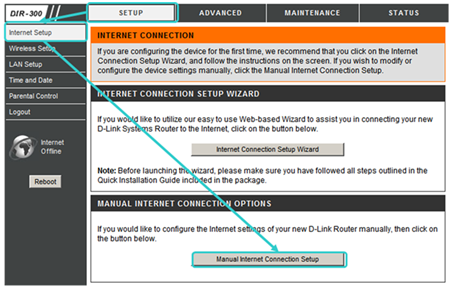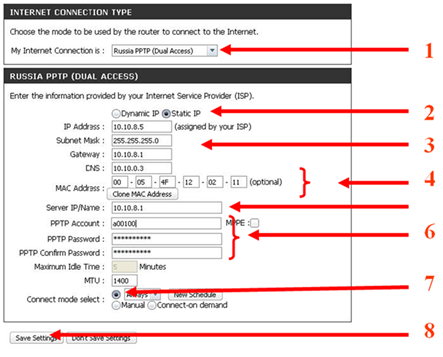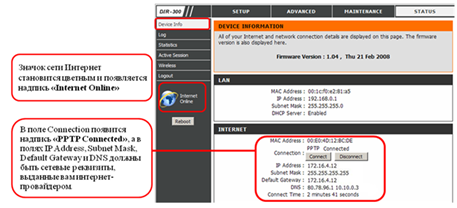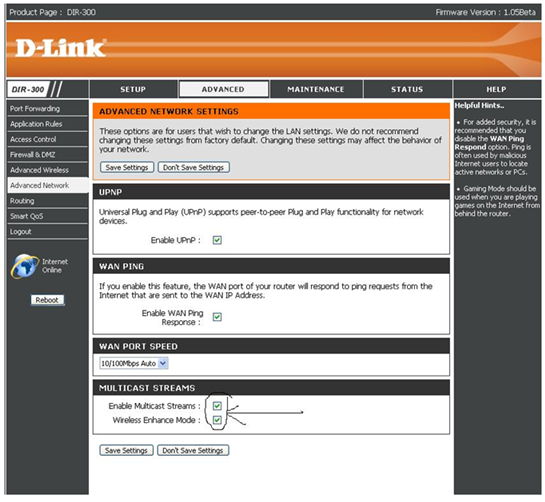ส่วนของเว็บไซต์
ตัวเลือกของบรรณาธิการ:
- วิธีลบโปรแกรม Avast อย่างสมบูรณ์เพื่อลบ Avast
- แอปพลิเคชั่นมือถือ Aliexpress
- รูปแบบแป้นพิมพ์ QWERTY และ AZERTY แป้นพิมพ์ Dvorak เวอร์ชันพิเศษ
- เกาะเซาวิเซนเต เกาะเซาวิเซนเต
- กฎที่เราฝ่าฝืน สามารถวางข้อศอกบนโต๊ะได้หรือไม่?
- แฟลชไดรฟ์ USB ใดที่น่าเชื่อถือและเร็วที่สุด?
- การเชื่อมต่อแล็ปท็อปเข้ากับทีวีผ่านสาย USB เพื่อเชื่อมต่อแล็ปท็อปเข้ากับทีวี VGA
- การเปลี่ยนอินเทอร์เฟซ Steam - จากรูปภาพธรรมดาไปจนถึงการนำเสนอทั้งหมดบนหน้าจอ การออกแบบไอน้ำใหม่
- วิธียกเลิกการสมัครสมาชิก Megogo บนทีวี: คำแนะนำโดยละเอียด วิธียกเลิกการสมัครสมาชิก Megogo
- วิธีแบ่งพาร์ติชันดิสก์โดยติดตั้ง Windows โดยไม่สูญเสียข้อมูล แบ่งพาร์ติชันดิสก์ 7
การโฆษณา
| การเชื่อมต่ออินเทอร์เน็ต TTK ผ่านเราเตอร์ อินเทอร์เน็ตไหนดีกว่า: TTK หรือ Rostelecom |
|
วิธีกำหนดค่าเราเตอร์ TTK คือการตั้งค่าเราเตอร์และเครือข่ายบนคอมพิวเตอร์เป็นคำถามยอดนิยม ตลอดจนคำถามเกี่ยวกับการเลือกเราเตอร์และการตั้งค่าเครือข่ายไร้สาย การเชื่อมต่ออุปกรณ์หลายเครื่องผ่านเครือข่ายอินเทอร์เน็ตนั้นค่อนข้างง่าย และรับประกันความพร้อมใช้งานของอินเทอร์เน็ตทั่วทั้งอพาร์ทเมนท์ มันจะไม่ใช้เวลามากคุณ ขั้นตอนแรกคือการเลือกเราเตอร์ TTK ที่เหมาะสม เนื่องจากอุปกรณ์ใดๆ ก็สามารถเหมาะสมกับ TTK ได้ คุณจะต้องเลือกตามความต้องการของคุณและยังคำนึงถึงความเร็วในการส่งข้อมูลและรัศมีการครอบคลุมที่ต้องการด้วย การสื่อสารไร้สาย(ไวไฟ). เป็นที่น่าสังเกตว่าตามคำขอของคุณ ผู้ให้บริการสามารถกำหนดค่าเราเตอร์ได้เอง
รุ่น D-Link และ TP-Link เป็นตัวเลือกที่ดีและประหยัดพร้อมประสิทธิภาพที่ค่อนข้างดี เครือข่ายภายในบ้านประสิทธิภาพ. มี 3 แบรนด์ที่เป็นผู้นำตลาดอย่างมั่นใจ เหล่านี้คือ D-Link, TP-Link, ZyXEL บางทีเราอาจเพิ่ม ASUS ได้ที่นี่ด้วย D-Link ภูมิใจนำเสนอ คุณภาพดีงานและราคาสมเหตุสมผล แต่ TP-Link ค่อนข้างหนาแน่นอยู่แล้ว ผู้ผลิตรายนี้ผลิตผลิตภัณฑ์ที่ดีพร้อมความสามารถทางเทคนิคที่กว้างขวาง แต่ในราคาที่ต่ำกว่า ดังนั้น D-Link และ TP-Link จึงเป็นตัวเลือกที่ดีและประหยัดพร้อมประสิทธิภาพที่ค่อนข้างดีสำหรับเครือข่ายในบ้าน ZyXEL และ ASUS มีชื่อเสียงที่ดี คุณภาพสูงและความน่าเชื่อถือ นี่ก็อธิบายได้เพียงพอแล้ว ราคาสูงอุปกรณ์เหล่านี้ ดังนั้นเราจึงเลือกเราเตอร์ตามพารามิเตอร์ที่ผู้ผลิตอธิบายไว้ น่าเสียดายที่เพื่อดึงดูดผู้ซื้อ ผู้ขายจึงหันไปใช้สูตรและเทคนิคที่หลากหลายในการอธิบายคุณลักษณะของผลิตภัณฑ์ของตน ดังนั้น บ่อยครั้งความเร็วการถ่ายโอนข้อมูล ช่วง และกำลังของเครื่องส่งสัญญาณจึงไม่สอดคล้องกับที่ระบุไว้ในข้อมูลจำเพาะ นอกจากนี้ บางครั้งยังมีลำดับความสำคัญที่เล็กกว่าที่ระบุไว้อีกด้วย เมื่อเลือกเราเตอร์ ให้เผื่อข้อมูลที่เกินจริงที่ผู้ผลิตให้ไว้ รวมถึงพิจารณาความเร็วที่ ISP ของคุณมอบให้ด้วย อนิจจามันน้อยกว่าที่ระบุไว้เสมอ เมื่อวางเราเตอร์คุณต้องเลือกตำแหน่งที่เหมาะสม Wi-Fi ควรครอบคลุมพื้นที่ทั้งหมดของอพาร์ทเมนต์หรือบ้านอย่างเท่าเทียมกัน สำหรับสิ่งนี้ ตัวเลือกที่ดีที่สุดจะเป็นศูนย์กลางของอพาร์ตเมนต์ มากที่สุด ทางเลือกที่ดีที่สุดจะมี TP-LINK TL-WR740N ซึ่งมีคุณสมบัติที่เหมาะสมสำหรับระดับเดียวกันและราคาที่เอื้อมถึง มันเหมาะสำหรับเครือข่ายภายในบ้าน ในกรณีนี้ไม่มีประโยชน์ที่จะซื้อราคาแพงกว่าและ เราเตอร์ที่ทรงพลังเนื่องจากไม่จำเป็นต้องใช้พลังของพวกเขา ดังนั้นจึงไม่จำเป็นต้องจ่ายเงินมากเกินไป
สำหรับกรณีของเรา เราจะใช้ TP-LINK TL-WR740N ที่กล่าวมาข้างต้น การตั้งค่าการเชื่อมต่อเราจะดำเนินการตั้งค่าบนระบบปฏิบัติการ Windows 7 แม้ว่าระบบเวอร์ชันอื่นจะมีความแตกต่างกัน แต่การตั้งค่านั้นก็ดำเนินการในลักษณะเดียวกันทุกประการ เราเตอร์ TTK ของเราต้องได้รับการกำหนดค่าสำหรับโปรโตคอล PPTP โดยเฉพาะ TTK จะส่งสัญญาณ
ดังนั้นวิธีกำหนดค่าเราเตอร์สำหรับ TTK
การสื่อสารไร้สาย
สำหรับ การตั้งค่า Wi-Fiจำเป็นต้อง:
เมื่อตั้งค่าอินเทอร์เน็ต คุณอาจต้องป้อนข้อมูลเพิ่มเติมด้วยตนเอง: DNS, IP, ที่อยู่ MAC- ในกรณีนี้ วิธีที่ดีที่สุดคือติดต่อฝ่ายสนับสนุนด้านเทคนิคของ TTK ซึ่งพวกเขาจะแจ้งให้คุณทราบ ฝ่ายสนับสนุนด้านเทคนิคก็สามารถช่วยได้เช่นกัน การกำหนดค่าด้วยตนเองหากท่านประสบปัญหาเช่นนี้ ขอให้โชคดี! เราเตอร์ TTK ดังนั้นหากคุณต้องการเชื่อมต่อ Wi-Fi อย่างรวดเร็ว ให้ลองคิดดู ผู้ให้บริการจัดเตรียมเฟิร์มแวร์ของตนเองสำหรับเราเตอร์ ก่อนที่คุณจะเริ่มตั้งค่า ให้ไปที่คุณสมบัติของอะแดปเตอร์เครือข่ายของคอมพิวเตอร์ของคุณ และเลือกรับ IP และ DNS แบบไดนามิก
สิ่งแรกที่คุณต้องทำคือเชื่อมต่อเราเตอร์กับพีซีของคุณและเข้าสู่ระบบ โดยป้อนที่อยู่ 192.168.0.1 ในเบราว์เซอร์ เมื่อเข้าสู่ระบบแล้ว ให้ป้อนผู้ดูแลระบบในช่องเข้าสู่ระบบ ไม่ต้องใช้รหัสผ่าน
เมื่อคุณเข้าสู่อินเทอร์เฟซของเราเตอร์แล้ว คุณสามารถเริ่มตั้งค่าพารามิเตอร์ที่จำเป็นทั้งหมดได้ ขั้นแรกไปที่แท็บ "การตั้งค่าอินเทอร์เน็ต" และเลือก "การตั้งค่าการเชื่อมต่ออินเทอร์เน็ตด้วยตนเอง" อยู่ในหน้าต่างนี้ว่าการตั้งค่าทั้งหมดจะดำเนินการ
ใน "การเชื่อมต่ออินเทอร์เน็ตของฉันคือ" คุณต้องเลือก "Russia PPTP" จากรายการ จากนั้นทำเครื่องหมายที่ช่อง "IP แบบคงที่" ในฟิลด์ DNS, IP, เกตเวย์, ซับเน็ตมาสก์ ให้ป้อนที่อยู่ที่เหมาะสมที่ได้รับจาก ISP ของคุณ ในช่อง "IP/ชื่อเซิร์ฟเวอร์" ให้ป้อนค่าเดียวกันกับในบรรทัด "เกตเวย์"
ขั้นตอนต่อไปคือการกรอกข้อมูลในช่อง "รหัสผ่าน PPTP" และ "บัญชี PPTP" คุณต้องระบุชื่อผู้ใช้และรหัสผ่านของคุณที่นั่น อย่าลืมตั้งค่า "เปิดตลอดเวลา" ในรายการ "เลือกโหมดการเชื่อมต่อ:" ตอนนี้คุณต้องบันทึกพารามิเตอร์ที่ป้อน เมื่อไปที่แท็บ "สถานะ" คุณสามารถตรวจสอบการเชื่อมต่อ PPTP ได้โดยคลิกที่ "ข้อมูลอุปกรณ์"
ในการเชื่อมต่ออินเทอร์เน็ต คุณต้องกำหนดค่าระบบให้ ปัญหาอัตโนมัติรายละเอียดเครือข่าย โดยปกติ การ์ดเครือข่ายค่าเริ่มต้นถูกตั้งค่าเป็น ใบเสร็จรับเงินอัตโนมัติรายละเอียดเครือข่าย ถึงคุณ ระบบปฏิบัติการได้รับการตั้งค่าโดยอัตโนมัติ คุณต้องดำเนินการดังต่อไปนี้: 1. ไปที่เมนู Start และเลือกแผงควบคุม
2. หากแผงควบคุมแสดงตามหมวดหมู่ (ใต้หัวข้อ "เลือกหมวดหมู่") ให้คลิกลิงก์ "สลับเป็นมุมมองคลาสสิก"
3. ดับเบิลคลิกที่ไอคอน "การเชื่อมต่อเครือข่าย"
4. คลิกขวาที่การเชื่อมต่อเครือข่ายที่ปรากฏ เมนูบริบทเลือก "คุณสมบัติ"
5. ในหน้าต่างที่ปรากฏขึ้น ให้เลือกโปรโตคอล TCP/IP แล้วคลิก “คุณสมบัติ”
6. ในหน้าต่างที่ปรากฏขึ้น ให้เลือก “รับที่อยู่ IP โดยอัตโนมัติ” และ “รับที่อยู่เซิร์ฟเวอร์ DNS โดยอัตโนมัติ”
หากคุณไม่เห็นทางลัดในการเชื่อมต่อเครือข่าย การเชื่อมต่อเครือข่าย(ปกติเรียกว่า "การเชื่อมต่อท้องถิ่น") ให้ตรวจสอบ: 1. ไปที่เมนู "เริ่ม"และเลือก "แผงควบคุม".
2. ในส่วนย่อย "เครือข่ายและอินเทอร์เน็ต"เลือกรายการ
4. เลือกของคุณ
5. คลิกขวาที่มันแล้วเลือกจากเมนูบริบทที่ปรากฏขึ้น "คุณสมบัติ".
6. ทำเครื่องหมายที่ช่องถัดจากรายการ ไฮไลต์แล้วคลิก "คุณสมบัติ".
7. เลือกรายการแล้วกด "ตกลง". การตั้งค่าเสร็จสมบูรณ์! หากต้องการเชื่อมต่ออินเทอร์เน็ต คุณต้องกำหนดค่าระบบให้ออกรายละเอียดเครือข่ายโดยอัตโนมัติ โดยทั่วไป การ์ดเครือข่ายเริ่มต้นได้รับการกำหนดค่าให้รับรายละเอียดเครือข่ายโดยอัตโนมัติ เพื่อให้ระบบปฏิบัติการของคุณรับการตั้งค่าโดยอัตโนมัติ คุณต้องดำเนินการดังต่อไปนี้: 1. ไปที่เมนู "เริ่ม"และคลิกที่ปุ่ม "ค้นหา".
2. บี แถบค้นหาเข้า "แผงควบคุม"และคลิกที่ไอคอน "แผงควบคุม".
3. ในส่วนย่อย "เครือข่ายและอินเทอร์เน็ต"เลือกรายการ "ดูสถานะเครือข่ายและงาน".
5. เลือกของคุณ "การเชื่อมต่อพื้นที่ท้องถิ่น".
6. คลิกขวาที่มันแล้วเลือกจากเมนูบริบทที่ปรากฏขึ้น "คุณสมบัติ".
7. ทำเครื่องหมายที่ช่องถัดจากรายการ "อินเทอร์เน็ตโปรโตคอลเวอร์ชัน 4"ไฮไลต์แล้วคลิก "คุณสมบัติ".
8. เลือกรายการ "รับที่อยู่ IP โดยอัตโนมัติ"และ "รับที่อยู่เซิร์ฟเวอร์ DNS โดยอัตโนมัติ"และกด "ตกลง".
การตั้งค่าเสร็จสมบูรณ์! หากคุณทำงานหลายอย่าง อุปกรณ์ส่วนบุคคล(คอมพิวเตอร์ แล็ปท็อป แท็บเล็ต ฯลฯ) จากนั้นแต่ละเครื่องจะต้องสามารถเข้าถึงอินเทอร์เน็ตได้ หรือคุณไม่มีโอกาสเดินสายไฟทั่วทั้งอพาร์ทเมนท์ วิธีที่ดีที่สุดในสถานการณ์นี้คือการซื้อและกำหนดค่าเราเตอร์ TTK กับ เราเตอร์ไร้สายคุณสามารถรวมอุปกรณ์ทั้งหมดที่คุณใช้ (คอมพิวเตอร์ แล็ปท็อป ฯลฯ) ให้เป็นเครื่องเดียวได้ เครือข่ายท้องถิ่นและให้บริการอินเทอร์เน็ตจากทุกที่ภายในห้อง เพื่อวัตถุประสงค์เหล่านี้คุณสามารถใช้อะไรก็ได้ รุ่นที่เหมาะสมเราเตอร์เช่น ZyXEL, Asus, D-Link เลือกรุ่นตามความต้องการของคุณพื้นที่ห้องที่คุณวางแผนจะทำงานและพลังของเราเตอร์ตามลำดับ หากเป็นไปได้ ให้เลือกตำแหน่งสำหรับเราเตอร์ที่ระยะห่างเท่ากันจากทุกห้องเพื่อให้แน่ใจว่าสามารถเข้าถึงทุกจุดในห้องได้ นี่จะอธิบายวิธีเชื่อมต่อและกำหนดค่าเราเตอร์ DIR-300 (DIR-400) สำหรับเครือข่าย TTK 10 ปีของบริษัท TTK - ไซบีเรียตะวันตกวิธีการตั้งค่าเราเตอร์ ttkก่อนที่คุณจะเริ่มเชื่อมต่อและตั้งค่าเราเตอร์ คุณต้องตรวจสอบว่ามีการเชื่อมต่ออินเทอร์เน็ต (หน้าเว็บที่เปิดในเบราว์เซอร์) และมีเสถียรภาพ หากการเชื่อมต่อหายไปหรือไม่มีการเชื่อมต่อเลย คุณจำเป็นต้องติดต่อผู้ให้บริการของคุณ หากการเชื่อมต่อทำงานได้ดี ให้เปิดกล่องที่มีเราเตอร์และนำเนื้อหาทั้งหมดออก (เราเตอร์, สายอีเธอร์เน็ต, แหล่งจ่ายไฟ) เชื่อมต่อขั้วต่อสายเคเบิลหนึ่งตัวเข้ากับพอร์ต LAN หนึ่งในสี่พอร์ต (อยู่ที่แผงด้านหลังของเราเตอร์) เชื่อมต่อขั้วต่อสายเคเบิลที่สองเข้ากับ การ์ดเครือข่ายคอมพิวเตอร์. ค้นหามันบนเราเตอร์ของคุณ พอร์ต WAN(สีที่แตกต่างกันและเขียน WAN ไว้ด้านบน) และเสียบสายอีเธอร์เน็ตที่ผู้ให้บริการของคุณจัดหาให้กับอพาร์ทเมนต์ของคุณ เมื่อเชื่อมต่อทุกอย่างแล้ว คุณสามารถจ่ายไฟให้กับเราเตอร์ได้โดยการเสียบปลั๊กจากแหล่งจ่ายไฟเข้ากับช่องเสียบพิเศษของเราเตอร์ ตอนนี้คุณต้องกำหนดค่าอะแดปเตอร์เครือข่ายของคอมพิวเตอร์ของคุณอย่างถูกต้อง:วินโดวส์เอ็กซ์พี
วินโดวส์ 7
เมื่อใช้เครือข่าย ttk จะดำเนินการโดยใช้โปรโตคอลการเชื่อมต่อ "Russia PPTP" ในการกำหนดค่าเราเตอร์ คุณต้องเปิดอินเทอร์เน็ตเบราว์เซอร์และพิมพ์ที่อยู่ของเราเตอร์ลงในแถบที่อยู่ สำหรับเราเตอร์ DIR-300 และ DIR-400 ที่อยู่ IP คือ 192.168.0.1 เมื่อคุณกรอกที่อยู่แล้วคลิก
หลังจากการอนุญาตสำเร็จอินเทอร์เฟซเว็บของเราเตอร์จะพร้อมใช้งานสำหรับคุณและคุณจะสามารถทำทุกอย่างได้ การตั้งค่าที่จำเป็น- การตั้งค่าการเชื่อมต่อจะอยู่ในแท็บ "ตั้งค่า" ของเมนูด้านบน คุณต้องคลิกปุ่มเมนู "การตั้งค่าอินเทอร์เน็ต" และในหน้าต่างที่ปรากฏขึ้นให้เลือกตัวเลือก "การตั้งค่าการเชื่อมต่ออินเทอร์เน็ตด้วยตนเอง"
ในหน้าต่างใหม่คุณต้องป้อนที่อยู่และคุณสมบัติที่จำเป็น
เมื่อคุณป้อนค่าเหล่านี้ทั้งหมด ให้เลือกแท็บ "สถานะ" ในเมนูเราเตอร์ จากนั้นคลิกปุ่ม "ข้อมูลอุปกรณ์" (ตรวจสอบการเชื่อมต่อ PPTP)
หากคุณต้องการกำหนดค่า ttk เราเตอร์ไร้สายเพื่อให้รับชม IP-TV และความละเอียดของเครื่องเล่น IP-TV ได้ ให้เปิดใช้งาน Multicast ดังภาพด้านล่าง
เมื่อตั้งค่าและเชื่อมต่อเราเตอร์ อาจเกิดปัญหากับการเข้าถึงอินเทอร์เฟซของเราเตอร์ หากต้องการแก้ไขปัญหา โปรดดูตารางด้านล่าง |
| อ่าน: |
|---|
ใหม่
- แอปพลิเคชั่นมือถือ Aliexpress
- รูปแบบแป้นพิมพ์ QWERTY และ AZERTY แป้นพิมพ์ Dvorak เวอร์ชันพิเศษ
- เกาะเซาวิเซนเต เกาะเซาวิเซนเต
- กฎที่เราฝ่าฝืน สามารถวางข้อศอกบนโต๊ะได้หรือไม่?
- แฟลชไดรฟ์ USB ใดที่น่าเชื่อถือและเร็วที่สุด?
- การเชื่อมต่อแล็ปท็อปเข้ากับทีวีผ่านสาย USB เพื่อเชื่อมต่อแล็ปท็อปเข้ากับทีวี VGA
- การเปลี่ยนอินเทอร์เฟซ Steam - จากรูปภาพธรรมดาไปจนถึงการนำเสนอทั้งหมดบนหน้าจอ การออกแบบไอน้ำใหม่
- วิธียกเลิกการสมัครสมาชิก Megogo บนทีวี: คำแนะนำโดยละเอียด วิธียกเลิกการสมัครสมาชิก Megogo
- วิธีแบ่งพาร์ติชันดิสก์โดยติดตั้ง Windows โดยไม่สูญเสียข้อมูล แบ่งพาร์ติชันดิสก์ 7
- เหตุใดผู้จัดพิมพ์จึงไม่สามารถแก้ไขทุกหน้าได้