ส่วนของเว็บไซต์
ตัวเลือกของบรรณาธิการ:
- การทดสอบโปรเซสเซอร์ว่ามีความร้อนสูงเกินไป
- บริการสาธารณะของ Yesia คืออะไร
- ตำแหน่งของหัวบนเสาอากาศ
- วิธีดาวน์โหลดและกำหนดค่าผู้ช่วยอัจฉริยะสำหรับอุปกรณ์ Android
- ตัวเลือก "ทุกที่ที่บ้าน" และ "ทุกที่ที่บ้านในรัสเซีย" MTS - คำอธิบายต้นทุนวิธีเชื่อมต่อ
- วิธีการกู้คืนหรือรีเซ็ตรหัสผ่านผู้ใช้ Windows
- วิธีลบโปรแกรม Avast อย่างสมบูรณ์เพื่อลบ Avast
- แอปพลิเคชั่นมือถือ Aliexpress
- รูปแบบแป้นพิมพ์ QWERTY และ AZERTY แป้นพิมพ์ Dvorak เวอร์ชันพิเศษ
- เกาะเซาวิเซนเต เกาะเซาวิเซนเต
การโฆษณา
| เราใช้ KVM เพื่อสร้างเครื่องเสมือนบนเซิร์ฟเวอร์ KVM - คุณควรใช้การจัดการบนเว็บแบบใด การจัดการ kvm qemu ผ่านทางเว็บ |
|
ใน Ubuntu ขอแนะนำให้ใช้ไฮเปอร์ไวเซอร์ (manager เครื่องเสมือน) KVM และไลบรารี libvirt เป็นเครื่องมือสำหรับการจัดการ Libvirt มีชุดซอฟต์แวร์ API และแอปพลิเคชันควบคุมแบบกำหนดเอง เครื่องเสมือน(VM) virt-manager (อินเทอร์เฟซแบบกราฟิก, GUI) หรือ virsh (บรรทัดคำสั่ง, CLI) ในฐานะผู้จัดการทางเลือก คุณสามารถใช้ convirt (GUI) หรือ convirt2 (อินเทอร์เฟซเว็บ) ปัจจุบันมีเพียงไฮเปอร์ไวเซอร์ KVM เท่านั้นที่ได้รับการสนับสนุนอย่างเป็นทางการบน Ubuntu ไฮเปอร์ไวเซอร์นี้เป็นส่วนหนึ่งของโค้ดเคอร์เนล ระบบปฏิบัติการลินุกซ์. KVM ไม่รองรับ Paravirtualization ซึ่งแตกต่างจาก Xen ซึ่งหมายความว่า CPU ของคุณต้องรองรับเทคโนโลยี VT เพื่อใช้งาน คุณสามารถตรวจสอบว่าโปรเซสเซอร์ของคุณรองรับเทคโนโลยีนี้หรือไม่โดยการรันคำสั่งในเทอร์มินัล: หากคุณได้รับข้อความต่อไปนี้: ข้อมูล: /dev/kvm มีอยู่ สามารถใช้การเร่งความเร็ว KVM ได้ ซึ่งหมายความว่า KVM จะทำงานได้โดยไม่มีปัญหา หากคุณได้รับข้อความต่อไปนี้ที่ทางออก: CPU ของคุณไม่รองรับส่วนขยาย KVM การเร่งความเร็ว KVM ไม่สามารถใช้งานได้ คุณยังคงสามารถใช้เครื่องเสมือนได้ แต่จะช้ากว่ามาก ติดตั้งระบบ 64 บิตในฐานะแขก จัดสรร RAM มากกว่า 2 GB ให้กับระบบของแขก การติดตั้งSudo apt-get ติดตั้ง qemu-kvm libvirt-bin ubuntu-vm-builder สะพาน-utils นี่คือการติดตั้งบนเซิร์ฟเวอร์ที่ไม่มี X กล่าวคือ ไม่มีอินเทอร์เฟซแบบกราฟิก คุณสามารถติดตั้งได้ด้วยคำสั่ง Sudo apt-get ติดตั้ง virt-manager หลังจากนี้รายการ "Virtual Machine Manager" จะปรากฏในเมนูและทุกอย่างจะทำงานได้ด้วยความน่าจะเป็นระดับสูง หากยังคงเกิดปัญหาใดๆ คุณจะต้องอ่านคำแนะนำในวิกิภาษาอังกฤษ การสร้างระบบแขกขั้นตอนการสร้างระบบเกสต์โดยใช้ GUI นั้นค่อนข้างง่าย แต่สามารถอธิบายโหมดข้อความได้ qcow2เมื่อสร้างระบบโดยใช้อินเทอร์เฟซแบบกราฟิกเป็นฮาร์ดดิสก์ คุณจะได้รับแจ้งให้เลือกไฟล์รูปภาพที่มีอยู่หรือบล็อกอุปกรณ์ หรือสร้าง ไฟล์ใหม่ด้วยข้อมูลดิบ (RAW) อย่างไรก็ตาม นี่ยังห่างไกลจากรูปแบบไฟล์เดียวที่มีอยู่ ในบรรดาดิสก์ทุกประเภทที่แสดงอยู่ใน man qemu-img ดิสก์ที่ยืดหยุ่นและทันสมัยที่สุดคือ qcow2 รองรับสแน็ปช็อต การเข้ารหัส และการบีบอัด ต้องสร้างขึ้นก่อนสร้างแขกใหม่ Qemu-img สร้าง -o การจัดสรรล่วงหน้า = ข้อมูลเมตา -f qcow2 qcow2.img 20G ตามชายคนเดียวกัน qemu-img การจัดสรรข้อมูลเมตาล่วงหน้า (-o preallocation=metadata) ทำให้ดิสก์เริ่มใหญ่ขึ้นเล็กน้อยในตอนแรก แต่ให้ ประสิทธิภาพที่ดีขึ้นในช่วงเวลาที่ภาพต้องการการเติบโต ในกรณีนี้ ตัวเลือกนี้ช่วยให้คุณหลีกเลี่ยงข้อผิดพลาดอันไม่พึงประสงค์ได้ สร้างภาพแล้วเริ่มแรกใช้พื้นที่น้อยกว่าหนึ่งเมกะไบต์และขยายเป็นขนาดที่ระบุตามต้องการ ระบบแขกควรเห็นขนาดที่ระบุสุดท้ายนี้ทันที อย่างไรก็ตาม ในระหว่างขั้นตอนการติดตั้ง ระบบอาจเห็นขนาดจริงของไฟล์ โดยปกติแล้วจะปฏิเสธที่จะติดตั้งบนฮาร์ดไดรฟ์ขนาด 200 KB ข้อบกพร่องไม่เฉพาะเจาะจงกับ Ubuntu อย่างน้อยก็ปรากฏใน RHEL นอกจากประเภทของรูปภาพแล้ว คุณสามารถเลือกวิธีการเชื่อมต่อได้ในภายหลัง - IDE, SCSI หรือ Virtio Disk ประสิทธิภาพของระบบย่อยของดิสก์จะขึ้นอยู่กับตัวเลือกนี้ ไม่มีคำตอบที่ถูกต้องแน่นอน คุณต้องเลือกตามงานที่จะกำหนดให้กับระบบแขก หากระบบแขกถูกสร้างขึ้น "เพื่อดู" วิธีการใดๆ ก็ตามจะทำได้ โดยทั่วไป I/O มักเป็นจุดคอขวดของเครื่องเสมือน ดังนั้นเมื่อสร้างระบบที่มีการโหลดสูง ปัญหานี้จะต้องได้รับการปฏิบัติอย่างมีความรับผิดชอบมากที่สุด ฉันลองใช้อินเทอร์เฟซการจัดการเว็บมาหลายอินเทอร์เฟซแล้ว แต่ไม่มีอินเทอร์เฟซใดที่ดีพอเหมือน virt-manager คุณรู้ไหมว่าฉันเป็นหนึ่งในคนเหล่านั้นที่เคยมี VMware ซึ่ง 90% ของการควบคุมสามารถคลิกได้ คำถามของฉัน: 1) มียูทิลิตี้ CLI "แบบโต้ตอบ" เช่น mc (ผู้บัญชาการเที่ยงคืน) หรือวิธีควบคุม KVM หรือไม่ (เปิด/ปิด VM, เพิ่มหน่วยความจำ, รีสตาร์ทเครื่องเสมือน, เพิ่มฮาร์ดแวร์เสมือน, เพิ่มดิสก์ใหม่ ฯลฯ) 2) คุณช่วยแนะนำอินเทอร์เฟซการจัดการเว็บอินเตอร์เฟสสำหรับ KVM บน debian squeeze ให้ฉันได้ไหม คุณเคยเห็น VMware Server 2 หรือไม่? มีการควบคุมเว็บ ฉันรู้ว่ามันช้า แต่นั่นเป็นเรื่องปกติเมื่อคุณอยู่ที่ไหนสักแห่งที่ไม่มีเครื่องปลายทาง (เช่น บน Android ที่มีเว็บเบราว์เซอร์) ฉันลองมาหลายอย่างแล้ว แต่ก็ไม่ได้ผลเลย 5) จะปรับปรุงความปลอดภัยของ KVM ได้อย่างไร? เว็บอินเตอร์เฟสบางตัวสามารถแก้ปัญหานี้ได้หรือไม่? (เช่น การบัญชี การจัดการผู้ใช้?) ฉันรู้ว่ามี google, wiki มีรายการ UI จำนวนมากสำหรับ kvm แต่ฉันต้องการความคิดเห็น ประสบการณ์จากผู้เชี่ยวชาญหรือผู้ใช้ที่ใช้ KVM ฉันหวังว่านี่ไม่ใช่คำถามโง่ๆ ขอบคุณทุกคนที่ตอบคำถามของฉัน 5 โซลูชันรวบรวมเว็บฟอร์มสำหรับ “KVM – ฉันควรใช้การจัดการเว็บใด”สำหรับตัวจัดการ KVM บนเว็บ คุณสามารถลองใช้ Proxmox คำแนะนำสำหรับ Debian Squeeze อยู่ที่นี่ เขามีเครื่องมือ บรรทัดคำสั่งแต่ไม่ใช่เมนูฐานข้อความ คุณควรจัดสภาพแวดล้อมเล็กๆ น้อยๆ และลองใช้ดู จากนั้นระบุเป้าหมายและนำไปปฏิบัติ ไม่มีคำตอบ/บทช่วยสอนที่แน่นอนสำหรับเรื่องนี้ วิธีการกำหนดค่าเซิร์ฟเวอร์/ไคลเอนต์ KVM นั้นขึ้นอยู่กับจำนวนทรัพยากร (cpu/ram/ที่เก็บข้อมูล) ที่พร้อมใช้งาน ขอย้ำอีกครั้งว่าขึ้นอยู่กับสภาพแวดล้อมของคุณและสิ่งเหล่านี้เป็นแบบหลายเลเยอร์/อุปกรณ์ เป็นต้น เราเตอร์, ไฟร์วอลล์, ตาราง IP, นโยบายรหัสผ่าน, นโยบายการเข้าถึง ฯลฯ ฉันไม่รู้ว่ามี gui, เว็บเบสหรือไม่ที่สามารถจัดการสิ่งเหล่านี้ได้ทั้งหมด รวมถึง KVM ด้วย (โอเค มีเมฆแต่ผมไม่มีประสบการณ์เลย) ลองแล้วหรือยัง กิมจิ- เป็นแบบเปิดที่ใช้งานง่ายที่สุด ซอร์สโค้ดบน KVM และได้รับการสนับสนุนจาก IBM
ข้อจำกัดความรับผิดชอบ: ฉันไม่มีส่วนเกี่ยวข้องกับกิมจิเลย ฉันรักความเป็นมิตรของเขา ผู้เชี่ยวชาญใช้ CLI ไม่ใช่จีไอ นี่เป็นเรื่องจริงสำหรับผู้ดูแลระบบ Windows ที่มีประสบการณ์ ไม่ GUI ยังคงปรับปรุงอยู่ แต่สคริปต์การบันทึกด้วยตนเองจะเร็วขึ้นและทำสิ่งที่คุณต้องการ ปรับปรุงประสิทธิภาพใน KVM หรือไม่ โยนมันทิ้งไป นี่เป็นเพียงคำแนะนำจากผู้เชี่ยวชาญ XEN-PV เฉพาะ LXC (หรือคอนเทนเนอร์อื่นๆ) หรือโซลูชันที่ใช้ chroot เท่านั้นที่จะเร็วกว่า คู่มือการติดตั้ง KVM อาจมีรายละเอียดไม่มาก แต่อย่างน้อยก็ให้หรือให้แนวคิดเกี่ยวกับกระบวนการติดตั้งและการกำหนดค่า มีการจัดการระบบ KVM และ AV/IT ระดับองค์กรแบบใหม่ที่เรียกว่า Boxilla ซึ่งมีศูนย์บัญชาการแบบรวมศูนย์ที่ครอบคลุมซึ่งมอบประสิทธิภาพสูงสุด ใช้งานง่าย และความปลอดภัย ให้ความสามารถในการจัดการ KVM, KVM over IP ที่มีประสิทธิภาพสูง, อุปกรณ์ปลายทางเสมือน และอุปกรณ์ AV/IT ต่างๆ ในศูนย์สั่งการแบบรวมศูนย์เพียงแห่งเดียว ช่วยให้ผู้ดูแลระบบสามารถจัดการการปรับใช้ KVM และ AV/IT หลายระดับโดยใช้เว็บที่มีประสิทธิภาพและแบ่งปันได้ ส่วนต่อประสานกับผู้ใช้ คุณสามารถค้นหาเกี่ยวกับเรื่องนี้ได้ที่นี่: https://www.blackbox.co.uk/gb-gb/page/37929/Solutions-Industries/Technology-Products/KVM-Switching-and-Extension/Centralised-KVM-AV-Manager -บ็อกซิลล่า KVM หรือ Kernel Virtual Module เป็นโมดูลการจำลองเสมือนสำหรับเคอร์เนล Linux ที่ช่วยให้คุณเปลี่ยนคอมพิวเตอร์ของคุณให้เป็นไฮเปอร์ไวเซอร์สำหรับจัดการเครื่องเสมือน โมดูลนี้ทำงานในระดับเคอร์เนลและรองรับเทคโนโลยีการเร่งความเร็วด้วยฮาร์ดแวร์ เช่น Intel VT และ AMD SVM ด้วยตัวเอง ซอฟต์แวร์ KVM ในพื้นที่ผู้ใช้ไม่ได้จำลองอะไรเลย แต่จะใช้ไฟล์ /dev/kvm เพื่อกำหนดค่าเสมือนแทน ช่องว่างที่อยู่สำหรับเครื่องเกสต์ในเคอร์เนล เครื่องแขกแต่ละเครื่องจะมีการ์ดแสดงผล เครือข่าย และของตัวเอง การ์ดเสียง, ฮาร์ดไดรฟ์และอุปกรณ์อื่นๆ นอกจากนี้ระบบเกสต์จะไม่สามารถเข้าถึงส่วนประกอบของระบบปฏิบัติการจริงได้ เครื่องเสมือนทำงานในพื้นที่ที่แยกจากกันโดยสิ้นเชิง คุณสามารถใช้ kvm ได้ทั้งบนระบบ GUI และบนเซิร์ฟเวอร์ ในบทความนี้เราจะดูวิธีการติดตั้ง kvm Ubuntu 16.04 ก่อนดำเนินการติดตั้ง KVM คุณต้องตรวจสอบว่าโปรเซสเซอร์ของคุณรองรับหรือไม่ การเร่งความเร็วด้วยฮาร์ดแวร์การจำลองเสมือนจาก Intel-VT หรือ AMD-V เมื่อต้องการทำเช่นนี้ ให้เรียกใช้คำสั่งต่อไปนี้: egrep -c "(vmx|svm)" /proc/cpuinfo หากผลลัพธ์ส่งคืน 0 แสดงว่าโปรเซสเซอร์ของคุณไม่รองรับการจำลองเสมือนสำหรับฮาร์ดแวร์ หาก 1 ขึ้นไป คุณสามารถใช้ KVM บนเครื่องของคุณได้ ตอนนี้เราสามารถดำเนินการติดตั้ง KVM ต่อไปได้ โดยสามารถรับชุดโปรแกรมได้โดยตรงจากที่เก็บข้อมูลอย่างเป็นทางการ: sudo apt ติดตั้ง qemu-kvm libvirt-bin bridge-utils virt-manager cpu-checker เราไม่เพียงแต่ติดตั้งยูทิลิตี้ kvm เท่านั้น แต่ยังติดตั้งไลบรารี libvirt รวมถึงตัวจัดการเครื่องเสมือนด้วย หลังจากการติดตั้งเสร็จสมบูรณ์ คุณจะต้องเพิ่มผู้ใช้ของคุณในกลุ่ม libvirtd เนื่องจากมีเพียงรูทและผู้ใช้ในกลุ่มนี้เท่านั้นที่สามารถใช้เครื่องเสมือน KVM ได้: sudo gpasswd - ผู้ใช้ libvirtd หลังจากรันคำสั่งนี้แล้ว ให้ออกจากระบบและเข้าสู่ระบบอีกครั้ง ต่อไปเรามาตรวจสอบว่าทุกอย่างถูกต้องหรือไม่ เมื่อต้องการทำเช่นนี้ ให้ใช้คำสั่ง kvm-ok: ข้อมูล: /dev/kvm มีอยู่ หากทุกอย่างถูกต้อง คุณจะเห็นข้อความเดียวกัน การใช้ KVM บน Ubuntu 16.04คุณเสร็จสิ้นงานติดตั้ง kvm ใน Ubuntu แล้ว แต่ยังไม่สามารถใช้สภาพแวดล้อมการจำลองเสมือนนี้ได้ แต่ยังต้องมีการกำหนดค่า ต่อไปเราจะดูว่าการกำหนดค่า kvm Ubuntu เป็นอย่างไร ก่อนอื่นคุณต้องตั้งค่าเครือข่ายของคุณ เราจำเป็นต้องสร้างบริดจ์ที่เครื่องเสมือนจะเชื่อมต่อกับเครือข่ายของคอมพิวเตอร์ การตั้งค่าบริดจ์ใน NetworkManagerซึ่งสามารถทำได้หลายวิธี เช่น คุณสามารถใช้โปรแกรมกำหนดค่าเครือข่าย NetworkManager คลิกไอคอน NetworkManager ในแผง จากนั้นเลือก เปลี่ยนการเชื่อมต่อจากนั้นคลิกปุ่ม เพิ่ม:
จากนั้นเลือกประเภทการเชื่อมต่อ สะพานและกด สร้าง:
ในหน้าต่างที่เปิดขึ้น ให้คลิกปุ่ม เพิ่ม,เพื่อเชื่อมโยงสะพานของเรากับการเชื่อมต่ออินเทอร์เน็ต:
จากรายการ ให้เลือก อีเทอร์เน็ตและกด สร้าง:
ในหน้าต่างถัดไป ให้เลือกในช่อง อุปกรณ์,อินเทอร์เฟซเครือข่ายที่บริดจ์ของเราควรเชื่อมโยง:
ตอนนี้อยู่ในรายการ การเชื่อมต่อเครือข่ายคุณจะเห็นสะพานของคุณ สิ่งที่เหลืออยู่คือการรีบูตเครือข่ายเพื่อใช้การเปลี่ยนแปลงโดยสมบูรณ์โดยทำสิ่งนี้ให้รัน: การตั้งค่าสะพานด้วยตนเองขั้นแรก คุณต้องติดตั้งชุดยูทิลิตี้ Bridge-utils หากคุณยังไม่ได้ดำเนินการ: sudo apt ติดตั้ง bridge-utils จากนั้นใช้โปรแกรม brctl เราสามารถสร้างสะพานที่เราต้องการได้ เมื่อต้องการทำเช่นนี้ ใช้คำสั่งต่อไปนี้: sudo brctl addbr สะพาน 0 คำสั่งแรกจะเพิ่มอุปกรณ์บริดจ์ br0 โดยคำสั่งที่สองคุณต้องพิจารณาว่าอินเทอร์เฟซเครือข่ายใดเป็นการเชื่อมต่อหลัก เครือข่ายภายนอกในกรณีของฉันมันคือ eth0 และด้วยคำสั่งสุดท้ายเราจะเชื่อมต่อบริดจ์ br0 กับ eth0 ตอนนี้คุณต้องเพิ่มสองสามบรรทัดในการตั้งค่าเครือข่ายเพื่อให้ทุกอย่างเริ่มต้นโดยอัตโนมัติหลังจากที่ระบบเริ่มทำงาน เมื่อต้องการทำเช่นนี้ ให้เปิดไฟล์ /etc/network/interfaces และเพิ่มบรรทัดต่อไปนี้: sudo gedit /etc/network/interfaces ย้อนกลับ เมื่อเพิ่มการตั้งค่าแล้ว ให้รีบูตเครือข่าย: sudo systemctl รีสตาร์ทเครือข่าย ขณะนี้การติดตั้งและการกำหนดค่า KVM เสร็จสมบูรณ์แล้ว และคุณสามารถสร้างเครื่องเสมือนเครื่องแรกของคุณได้ หลังจากนี้ คุณสามารถดูบริดจ์ที่มีอยู่ได้โดยใช้คำสั่ง:
การสร้างเครื่องเสมือน KVMการตั้งค่า Ubuntu KVM เสร็จสมบูรณ์แล้ว และตอนนี้เราสามารถใช้งานต่อไปได้ ขั้นแรก มาดูรายการเครื่องเสมือนที่มีอยู่: virsh -c qemu:///รายการระบบ
มันว่างเปล่า คุณสามารถสร้างเครื่องเสมือนผ่านเทอร์มินัลหรือในส่วนต่อประสานกราฟิก หากต้องการสร้างผ่านเทอร์มินัล ให้ใช้คำสั่ง virt-install ก่อนอื่นไปที่โฟลเดอร์ libvirt: ซีดี /var/lib/libvirt/boot/ ในการติดตั้ง CentOS คำสั่งจะมีลักษณะดังนี้: sudo virt-ติดตั้ง\ มาดูกันว่าพารามิเตอร์ของคำสั่งนี้หมายถึงอะไร:
หลังจากการติดตั้งเครื่องเสมือนเสร็จสมบูรณ์ คุณสามารถค้นหาพารามิเตอร์การเชื่อมต่อ VNC โดยใช้คำสั่ง: sudo virsh vncdisplay centos7.1 ตอนนี้คุณสามารถป้อนข้อมูลที่ได้รับในไคลเอนต์ VNC ของคุณและเชื่อมต่อกับเครื่องเสมือนได้จากระยะไกล สำหรับ Debian คำสั่งจะแตกต่างออกไปเล็กน้อย แต่ทุกอย่างดูคล้ายกัน: ไปที่โฟลเดอร์สำหรับรูปภาพ: ซีดี /var/lib/libvirt/boot/ คุณสามารถดาวน์โหลดอิมเมจการติดตั้งจากอินเทอร์เน็ตได้หากจำเป็น: sudo wget https://mirrors.kernel.org/debian-cd/current/amd64/iso-dvd/debian-8.5.0-amd64-DVD-1.iso จากนั้นมาสร้างเครื่องเสมือน: sudo virt-ติดตั้ง\ ตอนนี้เรามาดูรายการเครื่องที่มีอยู่อีกครั้ง: virsh -c qemu:///รายการระบบ ในการเริ่มเครื่องเสมือนคุณสามารถใช้คำสั่ง: sudo virsh เริ่มชื่อเครื่อง หากต้องการหยุด: ชื่อเครื่องปิดเครื่อง sudo virsh หากต้องการเปลี่ยนเป็นโหมดสลีป: sudo virsh ระงับชื่อเครื่อง หากต้องการรีบูต: sudo virsh รีบูตชื่อเครื่อง sudo virsh รีเซ็ตชื่อเครื่อง สำหรับ การกำจัดที่สมบูรณ์เครื่องเสมือน: sudo virsh ทำลายชื่อเครื่อง การสร้างเครื่องเสมือนใน GUI\หากคุณมีสิทธิ์เข้าถึง GUI ก็ไม่จำเป็นต้องใช้เทอร์มินัล คุณสามารถใช้ GUI ตัวจัดการเสมือนแบบเต็มได้ เครื่องเสมือนผู้จัดการ. สามารถเปิดโปรแกรมได้จากเมนูหลัก:
หากต้องการสร้างเครื่องใหม่ให้คลิกที่ไอคอนพร้อมไอคอนจอภาพ ถัดไปคุณจะต้องเลือก ภาพไอเอสโอระบบของคุณ คุณยังสามารถใช้ไดรฟ์ซีดี/ดีวีดีจริงได้:
ในหน้าจอถัดไป ให้เลือกจำนวนหน่วยความจำที่จะใช้ได้กับเครื่องเสมือน รวมถึงจำนวนแกนประมวลผล:
ในหน้าจอนี้คุณต้องเลือกขนาด ฮาร์ดไดรฟ์ซึ่งจะพร้อมใช้งานในเครื่องของคุณ:
ในขั้นตอนสุดท้ายของวิซาร์ด คุณต้องตรวจสอบว่าการตั้งค่าเครื่องถูกต้องและป้อนชื่อด้วย คุณต้องระบุบริดจ์เครือข่ายที่เครื่องจะเชื่อมต่อกับเครือข่ายด้วย:
หลังจากนี้เครื่องจะพร้อมใช้งานและจะปรากฏในรายการ คุณสามารถเปิดใช้งานได้โดยใช้สามเหลี่ยมสีเขียวบนแถบเครื่องมือผู้จัดการ ข้อสรุปในบทความนี้ เราดูวิธีการติดตั้ง KVM Ubuntu 16.04 เราดูวิธีเตรียมสภาพแวดล้อมนี้ให้พร้อมสำหรับการทำงานอย่างเต็มที่ รวมถึงวิธีสร้างเครื่องเสมือนและใช้งาน หากคุณมีคำถามใด ๆ ถามในความคิดเห็น! เพื่อสรุปการบรรยายจาก Yandex เกี่ยวกับการจำลองเสมือนใน Linux:
Kimchi เป็นเว็บอินเตอร์เฟสที่ใช้ HTML5 สำหรับ KVM เป็นอินเทอร์เฟซที่ง่ายและยืดหยุ่นในการสร้างและจัดการเครื่องเสมือนของแขก มีการติดตั้ง Kimchi และทำงานเป็น daemon บนโฮสต์ KVM จัดการแขก KVM ด้วยความช่วยเหลือของ libvirt อินเทอร์เฟซ Kimchi รองรับเบราว์เซอร์เวอร์ชันล่าสุดทั้งหมดที่มีเวอร์ชัน -1 และยังรองรับเบราว์เซอร์มือถืออีกด้วย สามารถติดตั้ง Kimchi บน RHEL, Fedora, openSUSE และ Ubuntu เวอร์ชันล่าสุดได้ ในคู่มือนี้ ฉันใช้ Ubuntu 14.10 เป็นโฮสต์ KVM ก่อนที่จะกำหนดค่ากิมจิ คุณต้องติดตั้งแพ็คเกจที่ต้องพึ่งพาต่อไปนี้ $ sudo apt-get ติดตั้ง gcc ทำให้ autoconf automake gettext git python-cherrypy3 python-cheetah python-libvirt libvirt-bin python-imaging python-pam python-m2crypto python-jsonschema qemu-kvm libtool python-psutil python-ethtool sosreport python-ipaddr python-ldap python-lxml nfs-common open-iscsi lvm2 xsltproc python ที่แยกส่วน nginx firewalld python-guestfs libguestfs-tools python-requests websockify novnc Spice-html5 wget ระบบจะถามรายละเอียดต่อไปนี้ระหว่างการติดตั้งแพ็คเกจ 1. ตกลงในการกำหนดค่า Postfix 2. เลือก Internet Site ในการกำหนดค่าเมลประเภททั่วไป 3. พิมพ์ FQDN ของคุณแล้วเลือกตกลง เมื่อติดตั้งแล้ว ให้ดาวน์โหลดกิมจิเวอร์ชันล่าสุดจาก github $ wget https://github.com/kimchi-project/kimchi/archive/master.zip แตกไฟล์ที่ดาวน์โหลดมา $ แตกไฟล์ master.zip $ cd kimchi-master/ สร้างกิมจิโดยใช้คำสั่งต่อไปนี้ $ ./autogen.sh --system $ทำ$sudo ทำการติดตั้ง# ทางเลือกหากเรียกใช้จากแผนผังต้นทาง $ sudo kimchid --host=0.0.0.0 เข้าถึงกิมจิโดยใช้เว็บเบราว์เซอร์ https://localhost:8001 คุณจะถูกขอให้เข้าสู่ระบบ ใช้ข้อมูลรับรองระบบของคุณซึ่งปกติคุณใช้ในการเข้าสู่ระบบ  เมื่อเข้าสู่ระบบแล้วจะพบหน้าดังภาพด้านล่าง นี่แสดงรายการเครื่องเสมือนของแขกที่ทำงานบนโฮสต์ปัจจุบัน คุณมีปุ่มสำหรับปิดเครื่อง รีสตาร์ท และเชื่อมต่อกับคอนโซลโดยคลิกที่การกระทำ หากต้องการสร้างเครื่องเกสต์ใหม่ ให้คลิกเครื่องหมาย + ที่มุมขวา หากคุณใช้ตัวเลือกนี้เพื่อสร้างเครื่องจักร จะดำเนินการผ่านเทมเพลต  คุณสามารถจัดการเทมเพลตได้โดยไปที่เมนูเทมเพลต หากต้องการสร้างเทมเพลตใหม่ ให้คลิกเครื่องหมาย + ที่มุมขวา คุณสามารถสร้างเทมเพลตโดยใช้อิมเมจ ISO คุณสามารถวางอิมเมจ ISO บน /var/lib/kimchi/isos หรือใช้รีโมทก็ได้  คุณสามารถจัดการพูลพื้นที่เก็บข้อมูลได้โดยไปที่เมนูพื้นที่เก็บข้อมูล ซึ่งคุณสามารถเพิ่มพื้นที่เก็บข้อมูลใหม่ได้โดยคลิกที่เครื่องหมาย + รองรับการเพิ่มพื้นที่จัดเก็บไฟเบอร์แชนเนล NFS, iSCSI และ SCSI  เครือข่ายสามารถจัดการได้โดยไปที่เมนูเครือข่าย คุณสามารถสร้างเครือข่ายใหม่ด้วยเครือข่ายแยก, NAT และบริดจ์ 
ในปัจจุบัน งานหลายอย่างที่เดิมต้องใช้เซิร์ฟเวอร์จริงหลายเครื่องกำลังย้ายไปยังสภาพแวดล้อมเสมือนจริง เทคโนโลยีเวอร์ช่วลไลเซชั่นยังเป็นที่ต้องการของนักพัฒนาซอฟต์แวร์ เนื่องจากช่วยให้สามารถทดสอบแอพพลิเคชั่นในระบบปฏิบัติการต่างๆ ได้อย่างครอบคลุม ในเวลาเดียวกัน แม้ว่าปัญหาหลายๆ อย่างจะง่ายขึ้น แต่ระบบเวอร์ช่วลไลเซชั่นเองก็จำเป็นต้องได้รับการจัดการ และสิ่งนี้ไม่สามารถทำได้หากไม่มีวิธีแก้ปัญหาพิเศษ คนเร่ร่อนเสมือน เครื่อง VirtualBoxสมควรได้รับความนิยมในหมู่ผู้ดูแลระบบและนักพัฒนาทำให้คุณสามารถสร้างสภาพแวดล้อมที่ต้องการได้อย่างรวดเร็วโดยใช้อินเทอร์เฟซแบบกราฟิกหรืออินเทอร์เฟซบรรทัดคำสั่ง หากจำนวน VM ไม่เกินสาม ก็ไม่มีปัญหาในการปรับใช้และการจัดการ แต่โครงการสมัยใหม่มีแนวโน้มที่จะมีการกำหนดค่ามากเกินไป และผลลัพธ์ที่ได้คือโครงสร้างพื้นฐานที่ซับซ้อนมาก ซึ่งกลายเป็นเรื่องยากที่จะรับมือ นี่เป็นปัญหาที่ Vagrant ผู้จัดการสภาพแวดล้อมเสมือนได้รับการออกแบบมาเพื่อแก้ไข ทำให้คุณสามารถสร้างสำเนาของเครื่องเสมือนด้วยการกำหนดค่าที่กำหนดไว้ล่วงหน้า และแจกจ่ายทรัพยากร VM (การจัดเตรียม) แบบไดนามิกได้ตามต้องการ ในแพ็คเกจพื้นฐาน Vagrant ทำงานร่วมกับ VirtualBox แต่ระบบปลั๊กอินอนุญาตให้คุณเชื่อมต่อระบบเสมือนจริงอื่นได้ ปัจจุบันโค้ดปลั๊กอินสำหรับ AWS และ Rackspace Cloud เปิดให้บริการแล้ว ปลั๊กอินที่รองรับ VMware Fusion/Workstation พร้อมให้ใช้งานสำหรับการสมัครสมาชิกเชิงพาณิชย์ Vagrant ไม่ได้สร้างเครื่องเสมือนตั้งแต่เริ่มต้น เพื่อความสะดวก โปรเจ็กต์นำเสนออิมเมจพื้นฐานหลายรายการ (กล่อง) ซึ่งนำเข้าและนำไปใช้ในภายหลังเพื่อการปรับใช้ระบบอย่างรวดเร็ว โดยจะประกอบ guest OS ที่มีการกำหนดค่าที่จำเป็นตามกล่องต่างๆ เพื่อให้ปรับใช้แอปพลิเคชันได้ง่ายขึ้น กล่องจึงติดตั้ง Chef และ Puppet ไว้ล่วงหน้า นอกจากนี้ คุณสามารถระบุการตั้งค่าที่จำเป็นได้โดยใช้เชลล์ สภาพแวดล้อมประกอบด้วยชุดที่สมบูรณ์สำหรับการเปิดตัวและการพัฒนาแอปพลิเคชันใน Ruby SSH ใช้เพื่อเข้าถึงการแลกเปลี่ยนไฟล์ VM สามารถทำได้ผ่านไดเร็กทอรีที่แชร์ Vagrant เขียนโดยใช้ Ruby และสามารถติดตั้งบนแพลตฟอร์มใดก็ได้ที่มีส่วนประกอบ VirtualBox และ Ruby แพ็คเกจสำหรับ Windows, Linux (deb และ rpm) และ OS X มีอยู่ในหน้าดาวน์โหลด กระบวนการติดตั้งและใช้งานบน Ubuntu นั้นง่ายดาย ดาวน์โหลดแพ็คเกจ VirtualBox และ Vagrant และติดตั้ง: $ sudo dpkg -i virtualbox-4.2.10_amd64.deb $ sudo dpkg -i vagrant_1.2.2_x86_64.deb ในขณะที่เขียน VirtualBox 4.2.14 เวอร์ชันปัจจุบันล่าสุดมีปัญหาในการใช้งาน Vagrant ดังนั้นตอนนี้ควรใช้ 4.2.12 หรือทดสอบ 4.2.15 จะดีกว่า หรือคุณสามารถทำ: $ ซีดี ~/.vagrant.d/boxes/BoxName/virtualbox $ openssl sha1 *.vmdk *.ovf > box.mf ฉันจะพาคุณไป ทางเลือกอื่นการติดตั้ง Vagrant - ใช้ Ruby: $ sudo apt-get ติดตั้ง ruby1.8 ruby1.8-dev rubygems1.8 $ sudo gem ติดตั้งคนจรจัด การตั้งค่าโครงการทั้งหมดทำใน Vagrantfile พิเศษ หากต้องการหลีกเลี่ยงการสร้างเทมเพลตด้วยตนเอง คุณสามารถสร้างได้ดังนี้: $ mkdir project $ cd project $ vagrant init ตอนนี้คุณสามารถดูไฟล์การตั้งค่าที่สร้างขึ้นและกรอก: การตั้งค่า VM (config.vm. ) ตัวเลือกการเชื่อมต่อ SSH (config.ssh) พารามิเตอร์ของ Vagrant เอง (config.vagrant) ทั้งหมดมีบันทึกไว้อย่างดี ความหมายบางข้อก็ชัดเจนโดยไม่ต้องอธิบาย ในความเป็นจริง ไฟล์ดังกล่าวหลายไฟล์ถูกใช้ตอนเริ่มต้น แต่ละไฟล์ต่อมาจะแทนที่ไฟล์ก่อนหน้า: สร้างไว้ใน Vagrant (ไม่สามารถเปลี่ยนแปลงได้) มาพร้อมกับกล่อง (บรรจุหีบห่อโดยใช้สวิตช์ "--vagrantfile") ซึ่งอยู่ใน ~/.vagrant .d และไฟล์โครงการ แนวทางนี้ช่วยให้คุณใช้การตั้งค่าเริ่มต้น โดยแทนที่เฉพาะสิ่งที่จำเป็นในโปรเจ็กต์เฉพาะเท่านั้น  การติดตั้งทั้งหมดดำเนินการโดยใช้คำสั่ง vagrant สามารถดูรายการคีย์ที่มีอยู่ได้โดยใช้ "-h" หลังการติดตั้ง เราไม่มีอิมเมจเดียว การเรียกใช้รายการกล่อง vagrant จะปรากฏขึ้น รายการว่างเปล่า- กล่องที่เสร็จแล้วสามารถอยู่ในระบบไฟล์ในเครื่องหรือบนได้ เซิร์ฟเวอร์ระยะไกลชื่อของมันถูกตั้งค่าเป็นพารามิเตอร์ ซึ่งเราจะอ้างอิงในโปรเจ็กต์ ตัวอย่างเช่น เราใช้ Box Ubuntu 12.04 LTS อย่างเป็นทางการ ซึ่งนำเสนอโดยนักพัฒนา Vagrant กล่อง $ คนจรจัด เพิ่ม precision64 http://files.vagrantup.com/precise64.box ตอนนี้สามารถเข้าถึงได้จาก Vagrantfile: Config.vm.box = "แม่นยำ 64" แม้ว่าจะง่ายกว่าที่จะระบุทันทีเมื่อเริ่มต้นโครงการ: $vagrant เริ่มต้นแม่นยำ 64 วิธีที่ง่ายที่สุดซึ่งไม่จำเป็นต้องเรียนรู้ Chef และ Puppet คือการใช้คำสั่งเชลล์มาตรฐานเพื่อกำหนดค่า VM ซึ่งสามารถเขียนได้โดยตรงใน Vagrantfile หรือที่ดียิ่งขึ้นเมื่อรวมเข้ากับสคริปต์ที่เชื่อมต่อดังนี้: Vagrant.configure("2") ทำ |config| config.vm.provision:shell, :inline => "script.sh" สิ้นสุด ตอนนี้คำสั่งทั้งหมดที่ระบุใน script.sh จะถูกดำเนินการเมื่อ VM เริ่มทำงาน เมื่อโครงการเริ่มต้น ไฟล์ ovf จะถูกสร้างขึ้น สามารถดูการตั้งค่าได้โดยใช้อินเทอร์เฟซกราฟิก VirtualBox หรือคำสั่ง VBoxManage: ") 3: หน่วยความจำแขก: 384 MB (เปลี่ยนด้วย "--vsys 0 --memory Config.vm.provider:virtualbox ทำ |vb| vb.customize ["modifyvm", :id, "--memory", "1024"] สิ้นสุด เรียกใช้และเชื่อมต่อกับระบบผ่าน SSH: $คนเร่ร่อนขึ้น $คนเร่ร่อน ssh หากต้องการหยุด VM ให้ใช้พารามิเตอร์หยุดหรือทำลาย (ครั้งที่สอง - ด้วยการล้างไฟล์ทั้งหมด ในครั้งต่อไปการดำเนินการทั้งหมดจะดำเนินการตั้งแต่ต้น) หากคุณต้องการส่งไปยังโหมดไฮเบอร์เนต - vagrant Suspend กลับ - vagrant resume . สำหรับตัวอย่างการทำงานกับ Chef คุณสามารถใช้สูตรสำเร็จรูปเพื่อกำหนดค่า APT และ Apache2: Config.vm.provision:chef_solo ทำ |chef| Chef.recipe_url = "http://files.vagrantup.com/getting_started/cookbooks.tar.gz" Chef.add_recipe("vagrant_main") สิ้นสุด หากต้องการเข้าถึง VM "จากภายนอก" คุณจะต้องกำหนดค่าการส่งต่อพอร์ต ตามค่าเริ่มต้น การส่งต่อจะเป็น 22 -> 2222 ทำให้คุณสามารถเชื่อมต่อผ่าน SSH ได้ เพิ่มใน Vagrantfile: คนจรจัด::Config.run ทำ |config| config.vm.forward_port 80, 1111 สิ้นสุด ขณะนี้สามารถเข้าถึงเว็บเซิร์ฟเวอร์ได้โดยไปที่ http://127.0.0.1:1111/ เพื่อไม่ให้กำหนดค่าสภาพแวดล้อมทุกครั้ง ควรรวบรวมแพ็คเกจสำเร็จรูปตามนั้นจะดีกว่า$ แพ็คเกจคนจรจัด --vagrantfile Vagrantfile --output project.box ขณะนี้ไฟล์ project.box สามารถแจกจ่ายให้กับผู้ดูแลระบบ นักพัฒนา หรือคนอื่นๆ ได้ผู้ใช้ทั่วไป ซึ่งจะเชื่อมต่อโดยใช้คำสั่ง vagrant box add project.boxคอนเวิร์ต  ระบบการจำลองเสมือน Xen/KVM ที่เผยแพร่ภายใต้ใบอนุญาตฟรีไม่มี เมื่อมีการเพิ่มเซิร์ฟเวอร์ใหม่ ConVirt จะรวบรวมข้อมูลการกำหนดค่าและประสิทธิภาพโดยอัตโนมัติ โดยให้ข้อมูลสรุปในหลายระดับ ตั้งแต่เครื่องเสมือนแต่ละเครื่อง เซิร์ฟเวอร์จริง ไปจนถึงพูลทั้งหมด ข้อมูลที่เก็บรวบรวมจะถูกนำมาใช้เพื่อ ตำแหน่งอัตโนมัติระบบแขกใหม่ ข้อมูลนี้ยังแสดงในรูปแบบของกราฟภาพด้วย ในการสร้างเครื่องเสมือนจะใช้เทมเพลต - คำอธิบายการตั้งค่าเครื่องเสมือนซึ่งมีข้อมูลเกี่ยวกับทรัพยากรที่จัดสรร เส้นทางไปยังไฟล์ OS และ การตั้งค่าเพิ่มเติม- หลังการติดตั้งจะมีเทมเพลตสำเร็จรูปหลายแบบให้เลือก แต่หากจำเป็นคุณสามารถสร้างเทมเพลตเหล่านั้นเองได้อย่างง่ายดาย รองรับเทคโนโลยีทั้งหมด: การปรับสมดุลโหลด, การโยกย้ายแบบร้อน, ดิสก์เสมือนด้วยความสามารถที่เพิ่มขึ้น ทำให้คุณสามารถใช้ทรัพยากรได้ตามต้องการ และคุณสมบัติอื่นๆ อีกมากมายที่ใช้งานใน Xen และ KVM ไม่จำเป็นต้องหยุด VM เพื่อจัดสรรทรัพยากรใหม่ ใช้ความสามารถในการจัดการสภาพแวดล้อมเสมือนจริงสำหรับผู้ดูแลระบบหลายรายด้วยความสามารถในการตรวจสอบและควบคุมการกระทำของพวกเขา ConVirt กำลังได้รับการพัฒนาโดยบริษัท Convirture และใช้แนวคิดแบบเปิดหลัก เมื่อมีเพียงชุดฟังก์ชันพื้นฐานเท่านั้นที่ได้รับการเผยแพร่อย่างอิสระพร้อมกับซอร์สโค้ด ส่วนที่เหลือจะมีให้ใช้งานในเวอร์ชันเชิงพาณิชย์ เวอร์ชันโอเพ่นซอร์สขาดการสนับสนุน High Availability, การรวม VLAN, การสำรองและการกู้คืน, การจัดการบรรทัดคำสั่ง, การแจ้งเตือน และการสนับสนุนอย่างเป็นทางการ ในระหว่างการพัฒนา มีการใช้เฟรมเวิร์ก TurboGears2, ไลบรารี ExtJs และ FLOT, MySQL ถูกใช้เพื่อจัดเก็บข้อมูล, dnsmasq ถูกใช้เป็นเซิร์ฟเวอร์ DHCP และ DNS แพ็คเกจที่ต้องการสามารถพบได้ในที่เก็บของลีนุกซ์รุ่นยอดนิยม คาเรซันซุยมีการนำคุณลักษณะทั้งหมดสำหรับการจัดการสภาพแวดล้อมเสมือนไปใช้: การติดตั้งระบบปฏิบัติการ การสร้างการกำหนดค่าของระบบย่อยของดิสก์และเสมือน การ์ดเครือข่าย, การจัดการโควต้า, การจำลองแบบ, การแช่แข็ง VM, การสร้างสแน็ปช็อต, การดูสถิติโดยละเอียดและข้อมูลบันทึก, การตรวจสอบโหลด จากคอนโซลเดียว คุณสามารถจัดการเซิร์ฟเวอร์จริงและเครื่องเสมือนหลายเครื่องที่โฮสต์อยู่บนคอนโซลเหล่านั้นได้ สามารถใช้งานแบบหลายผู้ใช้พร้อมสิทธิ์ร่วมกันได้ เป็นผลให้นักพัฒนาสามารถใช้สภาพแวดล้อมเสมือนจริงในเบราว์เซอร์ที่ช่วยให้พวกเขาสามารถจัดการระบบได้อย่างเต็มที่ เขียนโดย Karesansui ใน Python SQLite ใช้เป็น DBMS สำหรับระบบโหนดเดียว หากคุณวางแผนที่จะจัดการการติดตั้ง Karesansui ที่โฮสต์บนเซิร์ฟเวอร์จริงหลายเครื่อง คุณควรใช้ MySQL หรือ PostgreSQL คุณสามารถปรับใช้ Karesansui บน Linux ใดก็ได้ นักพัฒนาเองชอบ CentOS (ซึ่งไซต์มี) คำแนะนำโดยละเอียด) แม้ว่า Karesansui จะทำงานได้ดีทั้งบน Debian และ Ubuntu ก่อนการติดตั้ง คุณต้องดำเนินการอ้างอิงทั้งหมดที่ระบุไว้ในเอกสารประกอบให้เสร็จสิ้น ถัดไป สคริปต์การติดตั้งจะถูกเปิดใช้งานและเตรียมใช้งานฐานข้อมูล หากใช้การกำหนดค่าหลายเซิร์ฟเวอร์ คุณเพียงแค่ต้องระบุฐานข้อมูลภายนอก งานต่อไปจะชดเชยความไม่สะดวกในการติดตั้งอย่างเต็มที่ การตั้งค่าทั้งหมดแบ่งออกเป็นเจ็ดแท็บ โดยมีจุดประสงค์ที่ชัดเจนจากชื่อ: แขก การตั้งค่า งาน เครือข่าย ที่เก็บข้อมูล รายงาน และบันทึก ขึ้นอยู่กับบทบาทของผู้ใช้ อาจไม่สามารถใช้งานได้ทั้งหมด คุณสามารถสร้าง VM ใหม่ได้จากไฟล์ ISO ภายในเครื่อง หรือโดยการระบุทรัพยากร HTTP/FTP ด้วยอิมเมจการติดตั้ง คุณจะต้องตั้งค่าคุณสมบัติอื่น ๆ : ชื่อระบบซึ่งจะแสดงในรายการ ชื่อเครือข่าย(ชื่อโฮสต์) เทคโนโลยีการจำลองเสมือน (Xen หรือ KVM) RAM และขนาดฮาร์ดไดรฟ์ (ขนาดหน่วยความจำและขนาดดิสก์) - และเลือกรูปภาพที่จะสอดคล้องกับระบบปฏิบัติการเสมือน ทำให้การเลือกภาพอย่างรวดเร็วในคอนโซลง่ายขึ้น WebVirtMgrความสามารถของโซลูชันที่อธิบายไว้มักจะซ้ำซ้อน และการติดตั้งอาจไม่ชัดเจนสำหรับผู้ดูแลระบบที่มีประสบการณ์น้อยเสมอไป แต่ก็มีทางออกที่นี่เช่นกัน บริการ การจัดการแบบรวมศูนย์เครื่องเสมือน WebVirtMgr ถูกสร้างขึ้นเพื่อทดแทน virt-manager อย่างง่าย ๆ ซึ่งจะช่วยให้ทำงานอย่างสะดวกสบายกับ VM โดยใช้เบราว์เซอร์ที่ติดตั้งปลั๊กอิน Java รองรับการจัดการการตั้งค่า KVM: การสร้าง การติดตั้ง การกำหนดค่า การเปิดใช้งาน VM สแน็ปช็อต และการสำรองข้อมูลของเครื่องเสมือน ให้การจัดการพูลเครือข่ายและพูลการจัดเก็บข้อมูล ทำงานร่วมกับ ISO การโคลนอิมเมจ การดูโหลด CPU และ RAM เครื่องเสมือนเข้าถึงได้ผ่าน VNC ธุรกรรมทั้งหมดจะถูกบันทึกไว้ในบันทึก คุณสามารถจัดการเซิร์ฟเวอร์ KVM หลายเครื่องได้ด้วยการติดตั้ง WebVirtMgr เพียงครั้งเดียว หากต้องการเชื่อมต่อ ให้ใช้ RPC libvirt (TCP/16509) หรือ SSH  อินเทอร์เฟซเขียนด้วย Python/Django สำหรับการติดตั้งคุณจะต้องมีเซิร์ฟเวอร์อยู่ข้างใต้ การควบคุมลินุกซ์- เผยแพร่ในซอร์สโค้ดและแพ็คเกจ RPM สำหรับ CentOS, RHEL, Fedora และ Oracle Linux 6 กระบวนการปรับใช้นั้นเรียบง่ายและอธิบายไว้อย่างดีในเอกสารประกอบโครงการ (เป็นภาษารัสเซีย) คุณเพียงแค่ต้องกำหนดค่า libvirt และติดตั้ง webvirtmgr กระบวนการทั้งหมดใช้เวลาห้านาที หลังจากเชื่อมต่อกับแดชบอร์ดแล้ว ให้เลือกเพิ่มการเชื่อมต่อ และระบุพารามิเตอร์โหนด จากนั้นเราจะกำหนดค่า VM ได้ เรามาเขียนสคริปต์การสร้าง VM กันสคริปต์ที่ง่ายที่สุดสำหรับการสร้างและเปิดใช้งานเครื่องเสมือนโดยใช้ VirtualBox: #!/bin/bash vmname="debian01" VBoxManage createvm --name $(vmname) --ostype "Debian" --register VBoxManage modifiedvm $(vmname) --memory 512 --acpi บน --boot1 dvd VBoxManage createhd - - ชื่อไฟล์ "$(vmname).vdi" --ขนาด 10,000 --variant แก้ไข VBoxManage storagectl $(vmname) --ชื่อ "IDE Controller" --เพิ่ม ide --controller PIIX4 VBoxManage storageattach $(vmname) --storagectl "IDE คอนโทรลเลอร์" --พอร์ต 0 --อุปกรณ์ 0 --ประเภท hdd --medium "$(vmname).vdi" VBoxManage storageattach $(vmname) --storagectl "IDE Controller" --port 0 --device 1 --type dvddrive --medium /iso/debian-7.1.0-i386-netinst.iso VBoxManage modifiedvm $ (vmname) --nic1 bridged --bridgeadapter1 eth0 --cableconnected1 บน VBoxManage modifiedvm $ (vmname) --vrde บนหน้าจอ VBoxHeadless --startvm $(ชื่อ vm) พร็อกม็อกซ์ VEโซลูชันก่อนหน้านี้เหมาะสำหรับสถานการณ์ที่มีโครงสร้างพื้นฐานบางอย่างอยู่แล้ว แต่หากคุณเพียงต้องการปรับใช้ มันก็คุ้มค่าที่จะคิดถึงแพลตฟอร์มพิเศษที่ช่วยให้คุณได้รับผลลัพธ์ที่ต้องการอย่างรวดเร็ว ตัวอย่างที่นี่คือ Proxmox Virtual Environment ซึ่งก็คือ การกระจายลินุกซ์(อิงจาก Debian 7.0 Wheezy) ซึ่งช่วยให้คุณสร้างโครงสร้างพื้นฐานได้อย่างรวดเร็ว เซิร์ฟเวอร์เสมือนใช้ OpenVZ และ KVM และในทางปฏิบัติแล้วไม่ได้ด้อยกว่าผลิตภัณฑ์เช่น VMware vSphere, MS Hyper-V และ Citrix XenServer  ที่จริงแล้ว จำเป็นต้องติดตั้งระบบเท่านั้น (สองสามอย่าง ขั้นตอนง่ายๆ) ทุกอย่างอื่นใช้งานได้ทันที จากนั้นคุณสามารถสร้าง VM โดยใช้เว็บอินเทอร์เฟซได้ เพื่อจุดประสงค์นี้ วิธีที่ง่ายที่สุดคือการใช้เทมเพลตและคอนเทนเนอร์ OpenVZ ซึ่งโหลดจากทรัพยากรภายนอกโดยตรงจากอินเทอร์เฟซด้วยการคลิกเพียงครั้งเดียว (หากด้วยตนเอง ให้คัดลอกไปยังไดเร็กทอรี /var/lib/vz/template) แต่สามารถสร้างเทมเพลตได้โดยการโคลนระบบที่สร้างไว้แล้วในโหมดลิงก์ ตัวเลือกนี้ช่วยให้คุณบันทึกได้ พื้นที่ดิสก์เนื่องจากสภาพแวดล้อมที่เกี่ยวข้องทั้งหมดใช้สำเนาทั่วไปของข้อมูลเทมเพลตอ้างอิงเพียงชุดเดียวโดยไม่มีข้อมูลซ้ำกัน อินเทอร์เฟซได้รับการแปลเป็นภาษาท้องถิ่นและเข้าใจได้ คุณจะไม่พบความไม่สะดวกใดๆ เมื่อใช้งาน มีการสนับสนุนคลัสเตอร์เครื่องมือสำหรับ การสำรองข้อมูลสภาพแวดล้อมเสมือน จึงสามารถโยกย้าย VM ระหว่างโหนดได้โดยไม่ต้องหยุดทำงาน การควบคุมการเข้าถึงออบเจ็กต์ที่มีอยู่ (VM, พื้นที่เก็บข้อมูล, โหนด) ถูกนำมาใช้ตามบทบาท รองรับกลไกการตรวจสอบสิทธิ์ต่างๆ (AD, LDAP, Linux PAM, Proxmox VE ในตัว) เว็บอินเทอร์เฟซช่วยให้คุณเข้าถึง VM โดยใช้คอนโซล VNC และ SSH คุณสามารถดูสถานะงาน บันทึก ข้อมูลการตรวจสอบ และอื่นๆ อีกมากมาย จริงอยู่ การดำเนินการบางอย่างเฉพาะสำหรับระบบ HA ยังคงต้องดำเนินการด้วยวิธีเก่าในคอนโซล เช่น การสร้างการเชื่อมต่อ iSCSI ที่ได้รับอนุญาต การตั้งค่าคลัสเตอร์ การสร้างมัลติพาธ และการดำเนินการอื่นๆ บางอย่าง ความต้องการของระบบมีน้อย: CPU x64 (ควรใช้ Intel VT/AMD-V), RAM 1+ GB โปรเจ็กต์นี้นำเสนออิมเมจ ISO สำเร็จรูปและพื้นที่เก็บข้อมูลสำหรับ Debian บทสรุปโซลูชันทั้งหมดที่อธิบายไว้นั้นดีในแบบของตัวเองและรับมือกับงานที่ได้รับมอบหมายได้ดี คุณเพียงแค่ต้องเลือกอันที่เหมาะกับสถานการณ์เฉพาะของคุณมากที่สุด |
เป็นที่นิยม:
รหัสโปรโมชั่น Pandao สำหรับคะแนน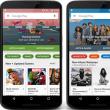
|
ใหม่
- บริการสาธารณะของ Yesia คืออะไร
- ตำแหน่งของหัวบนเสาอากาศ
- วิธีดาวน์โหลดและกำหนดค่าผู้ช่วยอัจฉริยะสำหรับอุปกรณ์ Android
- ตัวเลือก "ทุกที่ที่บ้าน" และ "ทุกที่ที่บ้านในรัสเซีย" MTS - คำอธิบายต้นทุนวิธีเชื่อมต่อ
- วิธีการกู้คืนหรือรีเซ็ตรหัสผ่านผู้ใช้ Windows
- วิธีลบโปรแกรม Avast อย่างสมบูรณ์เพื่อลบ Avast
- แอปพลิเคชั่นมือถือ Aliexpress
- รูปแบบแป้นพิมพ์ QWERTY และ AZERTY แป้นพิมพ์ Dvorak เวอร์ชันพิเศษ
- เกาะเซาวิเซนเต เกาะเซาวิเซนเต
- กฎที่เราฝ่าฝืน สามารถวางข้อศอกบนโต๊ะได้หรือไม่?




















