ส่วนของเว็บไซต์
ตัวเลือกของบรรณาธิการ:
- การทดสอบโปรเซสเซอร์ว่ามีความร้อนสูงเกินไป
- บริการสาธารณะของ Yesia คืออะไร
- ตำแหน่งของหัวบนเสาอากาศ
- วิธีดาวน์โหลดและกำหนดค่าผู้ช่วยอัจฉริยะสำหรับอุปกรณ์ Android
- ตัวเลือก "ทุกที่ที่บ้าน" และ "ทุกที่ที่บ้านในรัสเซีย" MTS - คำอธิบายต้นทุนวิธีเชื่อมต่อ
- วิธีการกู้คืนหรือรีเซ็ตรหัสผ่านผู้ใช้ Windows
- วิธีลบโปรแกรม Avast อย่างสมบูรณ์เพื่อลบ Avast
- แอปพลิเคชั่นมือถือ Aliexpress
- รูปแบบแป้นพิมพ์ QWERTY และ AZERTY แป้นพิมพ์ Dvorak เวอร์ชันพิเศษ
- เกาะเซาวิเซนเต เกาะเซาวิเซนเต
การโฆษณา
| วิธีการเปลี่ยนตำแหน่งของโฟลเดอร์ My Documents ใน Windows จะย้ายโฟลเดอร์ “My Documents” และ “Desktop” ได้อย่างไร? เส้นทางโฟลเดอร์ Windows 10 ไปยังเอกสาร |
|
เราทุกคนคุ้นเคยกับโฟลเดอร์นี้ เอกสารของฉันซึ่งอยู่ในโฟลเดอร์ส่วนตัวของผู้ใช้ตามที่อยู่นี้: C:\Users\ชื่อ\Documents(ในฉบับภาษารัสเซีย ผู้ใช้จะแสดงแทนผู้ใช้ และเอกสารของฉันจะแสดงแทนเอกสาร) มีบางสถานการณ์ที่จะเป็นการดีมากที่จะวางโฟลเดอร์นี้ในตำแหน่งอื่น เช่น บนดิสก์หรือพาร์ติชันอื่น ซึ่งจะช่วยประหยัดพื้นที่ใน ดิสก์ระบบ. ยังไงก็ตามถ้าคุณมีสองคน ฟิสิคัลดิสก์ถ้าอย่างนั้นจะเป็นการดีกว่าถ้าติดตั้งเกมบนไดรฟ์อื่นและโปรแกรมขนาดใหญ่ด้วยทั้งหมดนี้จะช่วยกระจายโหลด - ไดรฟ์ระบบจะโหลดน้อยลงและ Windows จะทำงานตอบสนองได้ดีกว่าถ้าคุณติดตั้งทุกอย่างในไดรฟ์เดียว จะตั้งค่าโฟลเดอร์ใหม่สำหรับเอกสารใน Windows 7 ได้อย่างไร?วิธีการนี้จะช่วยให้คุณมั่นใจได้ว่าเอกสารใหม่ทั้งหมดถูกจัดเก็บไว้ในที่อื่น นั่นก็คือโฟลเดอร์ เอกสารของฉันจะยังคงอยู่ในตำแหน่งเดิมพร้อมกับไฟล์ในนั้น แต่ค่าเริ่มต้นสำหรับเอกสารจะเป็นโฟลเดอร์ใหม่ที่คุณระบุ ใน Windows 7 มีสิ่งที่เรียกว่า "ไลบรารี" และหมายเลขคือสี่ - วิดีโอ, เอกสาร, รูปภาพ, เพลง แต่เราสนใจเพียงสิ่งเดียวเท่านั้น - เอกสาร (สามารถกำหนดค่าไลบรารีอื่นได้เช่นกัน) ไปที่คุณสมบัติของโฟลเดอร์ เอกสาร(หากต้องการทำสิ่งนี้ ให้เปิด คอมพิวเตอร์และทางด้านซ้ายในรายการก็จะมี ห้องสมุด):
ไลบรารีหนึ่งสามารถมีได้หลายโฟลเดอร์ และคุณสามารถเพิ่มโฟลเดอร์ทั้งหมดได้ด้วยตัวเอง (คลิก เพิ่มโฟลเดอร์...):
ตัวอย่างเช่น ฉันจะเพิ่มโฟลเดอร์ C:\Documentแต่คุณสามารถสร้างโฟลเดอร์ดังกล่าวในไดรฟ์อื่นได้ ฉันมีเพียงไดรฟ์ C เดียวเท่านั้น:
หลังจากนี้ โฟลเดอร์ที่คุณเพิ่งระบุจะปรากฏในรายการของคุณ หากต้องการเป็นรายการหลักตอนนี้ คุณต้องคลิกและเลือก ตั้งค่าโฟลเดอร์บันทึก:
เพียงเท่านี้ คุณจะมีตำแหน่งใหม่สำหรับเอกสารของคุณแล้ว แต่คุณเพิ่งถามมัน โฟลเดอร์ใหม่ตามค่าเริ่มต้น ไฟล์จากโฟลเดอร์เก่าจะไม่ถูกย้ายไปยังโฟลเดอร์ใหม่ แน่นอนคุณสามารถทำได้ด้วยตัวเอง แต่ควรใช้วิธีที่ฉันจะอธิบายด้านล่างจะดีกว่า ฉันจะย้ายโฟลเดอร์ My Documents ได้อย่างไรเมื่อต้องการทำเช่นนี้ ไปที่คุณสมบัติของโฟลเดอร์ เอกสารของฉัน(ซึ่งอยู่ในห้องสมุด เอกสาร). ห้องผ่าตัด ระบบวินโดวส์โดยค่าเริ่มต้นจะให้โฟลเดอร์พิเศษแก่ผู้ใช้เพื่อบันทึกข้อมูล เช่น เอกสาร เพลง วิดีโอ รูปภาพและอื่น ๆ โปรแกรมส่วนใหญ่ได้รับการกำหนดค่าให้บันทึกข้อมูลผู้ใช้ในไดเร็กทอรีเหล่านี้ ตามค่าเริ่มต้น โฟลเดอร์ทั้งหมดเหล่านี้จะอยู่ในไดรฟ์ C: ในส่วนนี้ ผู้ใช้- อย่างไรก็ตามหากคุณ ระบบปฏิบัติการหากคุณรู้สึกหดหู่ใจและวิธีการรักษาเดียวคือการติดตั้งใหม่ทั้งหมดด้วยการฟอร์แมตดิสก์ ข้อมูลทั้งหมดของคุณจะหายไปตลอดกาล ดังนั้นฉันจึงต้องการเตือนโดยเฉพาะผู้ใช้มือใหม่ถึงวิธีง่ายๆ ในการหลีกเลี่ยงปัญหาเหล่านี้ ดังนั้น เพื่อจัดเก็บข้อมูลของคุณอย่างปลอดภัยแม้ว่า Windows จะล้มเหลว คุณต้องดูแลการถ่ายโอนข้อมูลไปยังไดรฟ์อื่นก่อน จะดีที่สุดหากคอมพิวเตอร์ของคุณมีไดรฟ์จริงสองตัว แต่พาร์ติชันอื่นของไดรฟ์เดียวกันก็ใช้งานได้เช่นกัน ขั้นตอนแรกคือการเปิดโฮมไดเร็กตอรี่ของคุณซึ่งอยู่ที่ C:\Users\ชื่อผู้ใช้ จากนั้นเลือกโฟลเดอร์ที่คุณต้องการถ่ายโอน คลิกขวาที่โฟลเดอร์แล้วเลือก เมนูบริบทย่อหน้า คุณสมบัติ- ในหน้าต่างที่ปรากฏขึ้น ให้ไปที่แท็บ ที่ตั้ง.
ที่นี่เราเห็นปุ่มสามปุ่มเราสนใจปุ่มตรงกลาง - เคลื่อนไหว- หลังจากคลิกแล้ว หน้าต่างการเลือกโฟลเดอร์จะปรากฏขึ้น ซึ่งเราต้องระบุตำแหน่งใหม่ของไดเร็กทอรีมาตรฐาน สิ่งที่เหลืออยู่คือยืนยันการเลือกของคุณโดยคลิกตกลง จากนั้นอนุญาตให้ถ่ายโอนไฟล์ไปยังตำแหน่งใหม่ในกล่องโต้ตอบป๊อปอัป
เช่น ติดตั้งง่ายซึ่งนำไปใช้กับโฟลเดอร์ทั้งหมดที่คุณต้องการด้วยข้อมูลของคุณสามารถประหยัดเวลาและความกังวลได้อย่างมากในกรณีที่ Windows ล้มเหลวกะทันหัน คุณเพียงติดตั้งระบบใหม่ จากนั้นระบุเส้นทางไปยังโฟลเดอร์ข้อมูลของคุณบนไดรฟ์อื่นอีกครั้ง และนำภาพถ่าย ภาพยนตร์ เพลง เอกสาร และแม้แต่เดสก์ท็อปของคุณกลับคืนมา ฉันขอแนะนำให้คุณดำเนินการง่ายๆ นี้ทันทีหลังจากติดตั้งระบบ ตามค่าเริ่มต้นระบบปฏิบัติการ Windows จะมอบโฟลเดอร์พิเศษให้กับผู้ใช้เพื่อบันทึกข้อมูล เช่น เอกสาร เพลง วิดีโอ รูปภาพและอื่น ๆ โปรแกรมส่วนใหญ่ได้รับการกำหนดค่าให้บันทึกข้อมูลผู้ใช้ในไดเร็กทอรีเหล่านี้ ตามค่าเริ่มต้น โฟลเดอร์ทั้งหมดเหล่านี้จะอยู่ในไดรฟ์ C: ในส่วนนี้ ผู้ใช้- อย่างไรก็ตาม หากระบบปฏิบัติการของคุณเศร้าโศกและวิธีเดียวที่จะรักษาได้คือการติดตั้งใหม่ทั้งหมดด้วยการฟอร์แมตดิสก์ ข้อมูลทั้งหมดของคุณจะหายไปตลอดกาล ดังนั้นฉันจึงต้องการเตือนโดยเฉพาะผู้ใช้มือใหม่ถึงวิธีง่ายๆ ในการหลีกเลี่ยงปัญหาเหล่านี้ ดังนั้น เพื่อจัดเก็บข้อมูลของคุณอย่างปลอดภัยแม้ว่า Windows จะล้มเหลว คุณต้องดูแลการถ่ายโอนข้อมูลไปยังไดรฟ์อื่นก่อน จะดีที่สุดหากคอมพิวเตอร์ของคุณมีไดรฟ์จริงสองตัว แต่พาร์ติชันอื่นของไดรฟ์เดียวกันก็ใช้งานได้เช่นกัน ขั้นตอนแรกคือการเปิดโฮมไดเร็กตอรี่ของคุณซึ่งอยู่ที่ C:\Users\ชื่อผู้ใช้ จากนั้นเลือกโฟลเดอร์ที่เราต้องการถ่ายโอน คลิกขวา แล้วเลือกรายการในเมนูบริบท คุณสมบัติ- ในหน้าต่างที่ปรากฏขึ้น ให้ไปที่แท็บ ที่ตั้ง.
ที่นี่เราเห็นปุ่มสามปุ่มเราสนใจปุ่มตรงกลาง - เคลื่อนไหว- หลังจากคลิกแล้ว หน้าต่างการเลือกโฟลเดอร์จะปรากฏขึ้น ซึ่งเราต้องระบุตำแหน่งใหม่ของไดเร็กทอรีมาตรฐาน สิ่งที่เหลืออยู่คือยืนยันการเลือกของคุณโดยคลิกตกลง จากนั้นอนุญาตให้ถ่ายโอนไฟล์ไปยังตำแหน่งใหม่ในกล่องโต้ตอบป๊อปอัป
การตั้งค่าง่ายๆ ดังกล่าวซึ่งนำไปใช้กับโฟลเดอร์ทั้งหมดที่คุณต้องการกับข้อมูลของคุณ จะช่วยประหยัดเวลาและความกังวลใจได้มหาศาลในกรณีที่ Windows ขัดข้องกะทันหัน คุณเพียงติดตั้งระบบใหม่ จากนั้นระบุเส้นทางไปยังโฟลเดอร์ข้อมูลของคุณบนไดรฟ์อื่นอีกครั้ง และนำภาพถ่าย ภาพยนตร์ เพลง เอกสาร และแม้แต่เดสก์ท็อปของคุณกลับคืนมา ฉันขอแนะนำให้คุณดำเนินการง่ายๆ นี้ทันทีหลังจากติดตั้งระบบ ระบบปฏิบัติการ Windows อนุญาตให้คุณเปลี่ยนเส้นทางของโฟลเดอร์ผู้ใช้บางโฟลเดอร์ที่อยู่ในโปรไฟล์ผู้ใช้ ดังนั้นหากคุณจำเป็นต้องเปลี่ยนตำแหน่งของโฟลเดอร์กะทันหัน ดาวน์โหลดด้วยตัวคุณเอง สิ่งนี้อาจเป็นประโยชน์สำหรับผู้ใช้ที่ดาวน์โหลดบ่อยครั้ง ไฟล์ขนาดใหญ่จากอินเทอร์เน็ตโดยใช้ ไมโครซอฟต์ เอดจ์หรือโปรแกรมอินเตอร์เน็ตอื่นๆ บทความนี้จะแสดงวิธีกำหนดเส้นทางของคุณเองสำหรับโฟลเดอร์ดาวน์โหลดด้วยสองวิธีที่แตกต่างกัน .
ในบทความจะเพิ่มบันทึกเป็นลงใน Microsoft Edge ได้อย่างไร ฉันพิจารณาถึงความเป็นไปได้ในการเปลี่ยนกล่องโต้ตอบการดาวน์โหลดไฟล์สำหรับ Microsoft Egde และตอนนี้ทุกครั้งที่คุณดาวน์โหลดไฟล์ใด ๆ เบราว์เซอร์จะเสนอตัวเลือกให้คุณบันทึกไฟล์เป็น แต่ถ้าคุณไม่ต้องการฟังก์ชันดังกล่าว แต่เพียงแค่ต้องเปลี่ยนโฟลเดอร์ Downloads เป็นของคุณเอง โปรดอ่านบทความนี้เพิ่มเติม เปลี่ยนตำแหน่งของโฟลเดอร์ดาวน์โหลดใน Explorerก่อนอื่นเรามาดูวิธีที่ง่ายที่สุดในการเปลี่ยนตำแหน่งของโฟลเดอร์ Downloads โดยใช้คุณสมบัติของโฟลเดอร์นี้ เปิด คอนดักเตอร์บนคอมพิวเตอร์ที่ใช้ Windows 7, 8, 10 คลิกขวาที่โฟลเดอร์ ดาวน์โหลดในบานหน้าต่างนำทางแล้วเลือก คุณสมบัติ. ดาวน์โหลด - คุณสมบัติ ในหน้าต่างที่เปิดขึ้น ให้ไปที่แท็บ ที่ตั้งและเข้าสู่เส้นทางใหม่เพื่อ โฟลเดอร์ที่ต้องการดาวน์โหลด ในกรณีนี้ คุณสามารถย้ายไฟล์ที่ดาวน์โหลดแล้วไปยังโฟลเดอร์ดาวน์โหลดใหม่ได้ จากนั้นกดปุ่ม ใช่เพื่อย้ายไฟล์ทั้งหมดจากตำแหน่งเก่าไปยังตำแหน่งใหม่ มิฉะนั้นให้คลิก เลขที่. ตอนนี้โฟลเดอร์ดาวน์โหลดจะมีตำแหน่งใหม่และไฟล์ทั้งหมดที่ดาวน์โหลดผ่าน Microsoft Edge จะอยู่ในนั้น การเปลี่ยนเส้นทางไปยังโฟลเดอร์ดาวน์โหลดใน Registry Editorหากคุณต้องการที่จะทำงานด้วย รีจิสทรีของ Windowsจากนั้นวิธีนี้จะช่วยให้คุณสามารถเปลี่ยนเส้นทางไปยังโฟลเดอร์ดาวน์โหลดโดยใช้รีจิสทรี วิ่ง ตัวแก้ไขรีจิสทรีและไปที่ส่วนถัดไป: โฟลเดอร์เชลล์ HKEY_CURRENT_USER\Software\Microsoft\Windows\CurrentVersion\Explorer\User ค้นหาคีย์ด้วยสตริง %USERPROFILE%\ดาวน์โหลด- โดยการดับเบิลคลิกที่บรรทัด เปลี่ยนพารามิเตอร์เป็นค่าของเส้นทางที่คุณต้องการตั้งค่า ปิดตัวแก้ไขรีจิสทรี ตอนนี้โฟลเดอร์ดาวน์โหลดมี ที่อยู่ใหม่ที่ตั้ง. รีสตาร์ทคอมพิวเตอร์เพื่อบันทึกการเปลี่ยนแปลงไปยัง Registry Editor ควรสังเกตว่าไฟล์ที่อยู่ในโฟลเดอร์ดาวน์โหลดตามที่อยู่เริ่มต้นจะไม่ถูกย้ายไปยังตำแหน่งใหม่ ไม่เหมือนวิธีแรก หากคุณต้องการให้ไฟล์เหล่านี้อยู่ในตำแหน่งใหม่ในโฟลเดอร์ดาวน์โหลด ให้ย้ายไฟล์เหล่านั้นไปยังโฟลเดอร์ใหม่ด้วยตนเอง
วิธีย้ายโฟลเดอร์ดาวน์โหลดของคุณไปยังไดรฟ์อื่นมีอย่างน้อยหลายวิธีในการทำเช่นนี้ ขั้นแรก (เปลี่ยนตำแหน่งในคุณสมบัติโฟลเดอร์):
วิธีที่สอง (ง่ายกว่า) วิธีที่สาม (ผ่านตัวแก้ไขรีจิสทรีของระบบ): ด้วยเหตุนี้ โดยไม่คำนึงถึงวิธีการที่เลือก ไฟล์ที่ดาวน์โหลดก่อนหน้านี้ทั้งหมดจะถูกถ่ายโอนไปยังตำแหน่งใหม่ เพิ่มพื้นที่ว่างในไดรฟ์ C และการดาวน์โหลดใหม่จะไม่ถูกบันทึกในไดรฟ์ระบบอีกต่อไป แต่อยู่ในโฟลเดอร์ที่คุณระบุ นอกจากนี้ คุณยังสามารถเปลี่ยนตำแหน่งของโฟลเดอร์ผู้ใช้อื่นได้ในทำนองเดียวกันโดยย้ายจากไดรฟ์ (C:) ไปยังไดรฟ์อื่น (วอลุ่ม): เพลง วิดีโอ รูปภาพ เอกสาร เดสก์ท็อป และอื่นๆ |
เป็นที่นิยม:
รหัสโปรโมชั่น Pandao สำหรับคะแนน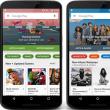
|
ใหม่
- บริการสาธารณะของ Yesia คืออะไร
- ตำแหน่งของหัวบนเสาอากาศ
- วิธีดาวน์โหลดและกำหนดค่าผู้ช่วยอัจฉริยะสำหรับอุปกรณ์ Android
- ตัวเลือก "ทุกที่ที่บ้าน" และ "ทุกที่ที่บ้านในรัสเซีย" MTS - คำอธิบายต้นทุนวิธีเชื่อมต่อ
- วิธีการกู้คืนหรือรีเซ็ตรหัสผ่านผู้ใช้ Windows
- วิธีลบโปรแกรม Avast อย่างสมบูรณ์เพื่อลบ Avast
- แอปพลิเคชั่นมือถือ Aliexpress
- รูปแบบแป้นพิมพ์ QWERTY และ AZERTY แป้นพิมพ์ Dvorak เวอร์ชันพิเศษ
- เกาะเซาวิเซนเต เกาะเซาวิเซนเต
- กฎที่เราฝ่าฝืน สามารถวางข้อศอกบนโต๊ะได้หรือไม่?







 ตำแหน่งดาวน์โหลดใหม่
ตำแหน่งดาวน์โหลดใหม่ ย้ายโฟลเดอร์
ย้ายโฟลเดอร์ ตัวแก้ไขรีจิสทรีของ Windows
ตัวแก้ไขรีจิสทรีของ Windows








