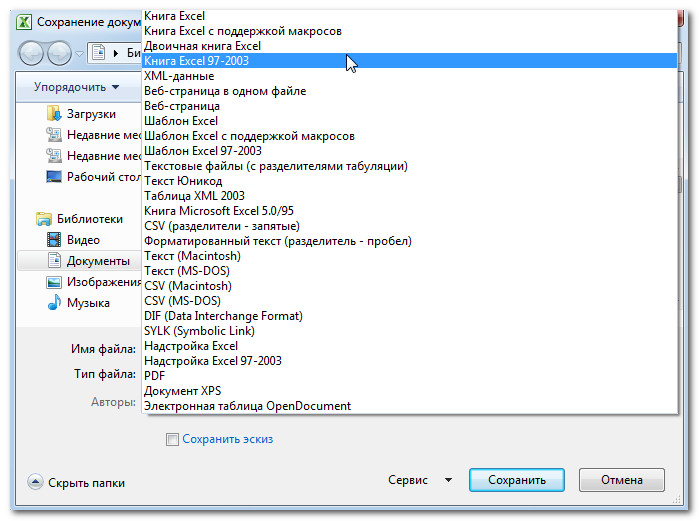ส่วนของเว็บไซต์
ตัวเลือกของบรรณาธิการ:
- วิธีลบโปรแกรม Avast อย่างสมบูรณ์เพื่อลบ Avast
- แอปพลิเคชั่นมือถือ Aliexpress
- รูปแบบแป้นพิมพ์ QWERTY และ AZERTY แป้นพิมพ์ Dvorak เวอร์ชันพิเศษ
- เกาะเซาวิเซนเต เกาะเซาวิเซนเต
- กฎที่เราฝ่าฝืน สามารถวางข้อศอกบนโต๊ะได้หรือไม่?
- แฟลชไดรฟ์ USB ใดที่น่าเชื่อถือและเร็วที่สุด?
- การเชื่อมต่อแล็ปท็อปเข้ากับทีวีผ่านสาย USB เพื่อเชื่อมต่อแล็ปท็อปเข้ากับทีวี VGA
- การเปลี่ยนอินเทอร์เฟซ Steam - จากรูปภาพธรรมดาไปจนถึงการนำเสนอทั้งหมดบนหน้าจอ การออกแบบไอน้ำใหม่
- วิธียกเลิกการสมัครสมาชิก Megogo บนทีวี: คำแนะนำโดยละเอียด วิธียกเลิกการสมัครสมาชิก Megogo
- วิธีแบ่งพาร์ติชันดิสก์โดยติดตั้ง Windows โดยไม่สูญเสียข้อมูล แบ่งพาร์ติชันดิสก์ 7
การโฆษณา
| วิธีบันทึกเอกสาร Excel ลงบนเดสก์ท็อปของคุณ โปรแกรม Excel - วิธีการบันทึกและพารามิเตอร์ |
|
คนที่ทำงานกับ Microsoft Excel เป็นประจำมักจะสงสัยว่าจะคัดลอกข้อมูลตารางอย่างถูกต้องได้อย่างไรโดยยังคงรักษาการจัดรูปแบบ สูตร หรือค่าต่างๆ ไว้ จะแทรกสูตรลงในตาราง Excel และรักษารูปแบบตารางได้อย่างไร ท้ายที่สุดเมื่อแก้ไขปัญหานี้คุณสามารถประหยัดเวลาได้มาก ในการดำเนินการนี้เราจะใช้ฟังก์ชัน "วางแบบพิเศษ" ซึ่งเป็นเครื่องมือง่ายๆ ที่ช่วยให้คุณแก้ไขปัญหาที่ซับซ้อนได้อย่างรวดเร็วและเชี่ยวชาญหลักการทั่วไปของการใช้งาน การใช้เครื่องมือง่ายๆ นี้ช่วยให้คุณสามารถนำตารางทั้งหมดมาเป็นรูปแบบเดียวกันได้อย่างรวดเร็ว และได้ผลลัพธ์ที่คุณต้องการ วิธีคัดลอกตารางที่มีความกว้างของคอลัมน์และความสูงของแถวสมมติว่าเรามีตารางแบบนี้ ซึ่งต้องรักษารูปแบบไว้เมื่อคัดลอก: เมื่อคัดลอกไปยังแผ่นงานอื่นโดยใช้วิธีปกติ Ctrl+C – Ctrl+V เราได้รับผลลัพธ์ที่ไม่พึงประสงค์:  ดังนั้นคุณต้อง "ขยาย" ด้วยตนเองเพื่อให้อยู่ในรูปแบบที่สะดวก หากโต๊ะมีขนาดใหญ่คุณจะต้อง “คนจรจัด” เป็นเวลานาน แต่มีวิธีลดการสูญเสียชั่วคราวได้อย่างมาก วิธีที่ 1: ใช้เม็ดมีดพิเศษ  เธอได้รับพารามิเตอร์ดั้งเดิมและดูแม่นยำอย่างสมบูรณ์แบบ วิธีที่ 2: เลือกคอลัมน์ก่อนคัดลอกเคล็ดลับของวิธีนี้ก็คือ หากคุณเลือกคอลัมน์พร้อมกับส่วนหัวก่อนที่จะคัดลอกตาราง จากนั้นเมื่อวาง ความกว้างของแต่ละคอลัมน์ก็จะถูกคัดลอกด้วย  ในแต่ละกรณีมีเหตุผลที่จะใช้วิธีการของคุณเอง แต่เป็นที่น่าสังเกตว่าวิธีที่สองช่วยให้เราไม่เพียง แต่ถ่ายโอนตารางอย่างรวดเร็วพร้อมกับรูปแบบ แต่ยังคัดลอกความสูงของแถวด้วย ท้ายที่สุดแล้ว ไม่มีตัวเลือก "ความสูงของเส้น" ในเมนูวางแบบพิเศษ ดังนั้น เพื่อแก้ไขปัญหานี้ คุณควรดำเนินการดังนี้:   การแทรกค่าสูตรโดยคงรูปแบบตารางไว้แม้ว่าเม็ดมีดพิเศษจะไม่สมบูรณ์แบบ แต่คุณไม่ควรประมาทความสามารถของมัน ตัวอย่างเช่น วิธีแทรกค่าสูตรลงในตาราง Excel และคงรูปแบบเซลล์ไว้ เพื่อแก้ไขปัญหานี้ คุณต้องดำเนินการ 2 ครั้งโดยใช้ Paste Special ใน Excel การดำเนินการฉัน:  ปฏิบัติการครั้งที่สอง: ปฏิบัติการครั้งที่สอง: เนื่องจากช่วงที่คัดลอกยังคงอยู่ในคลิปบอร์ดหลังจากการคัดลอก เราจึงเรียกการวางแบบพิเศษอีกครั้งทันทีและเลือกตัวเลือก "รูปแบบ" คลิกตกลง  เราได้แทรกค่าสูตรลงในตารางและบันทึกรูปแบบเซลล์ ตามที่คุณเดา คุณยังสามารถดำเนินการครั้งที่สามเพื่อคัดลอกความกว้างของคอลัมน์ตามที่อธิบายไว้ข้างต้น คำแนะนำที่เป็นประโยชน์! เพื่อหลีกเลี่ยงการดำเนินการครั้งที่สอง คุณสามารถใช้เครื่องมือ "จัดรูปแบบตามตัวอย่าง" Microsoft Excel มอบความเป็นไปได้อันไม่จำกัดแก่ผู้ใช้ในการคำนวณฟังก์ชันง่ายๆ และดำเนินการตามขั้นตอนอื่นๆ มากมาย การใช้โปรแกรมช่วยให้คุณสามารถกำหนดรูปแบบ บันทึกค่าของเซลล์ ทำงานกับสูตร ถ่ายโอนและเปลี่ยนแปลงในรูปแบบที่สะดวกสำหรับผู้ใช้ เมื่อต้องการทำงานใหม่ ผู้ใช้จะใช้เวิร์กบุ๊ก Excel ที่สร้างขึ้นใหม่ หากคุณไม่ได้เขียนลงดิสก์ (นั่นคืออย่าบันทึก) หากคุณปิดคอมพิวเตอร์โดยไม่ตั้งใจ (ออกจากโปรแกรม) ข้อมูลทั้งหมดจะสูญหายเนื่องจากหนังสือจะอยู่ใน RAM ของคอมพิวเตอร์เท่านั้น หากงานที่คุณทำในหนังสือเล่มใหม่อาจเป็นประโยชน์ในอนาคต ให้บันทึกหนังสือนั้นไว้ในฮาร์ดไดรฟ์ของคอมพิวเตอร์ของคุณ วิธีการใดๆ ข้างต้นจะทำให้กล่องโต้ตอบปรากฏขึ้นกำลังบันทึกเอกสาร (รูปที่ 1.5) คลิกปุ่มแบบเลื่อนลงโฟลเดอร์ ให้เลือกชื่อไดรฟ์ที่คุณต้องการบันทึกเอกสารข้าว. 1.5. กล่องโต้ตอบบันทึกเอกสารพร้อมขยายรายการโฟลเดอร์ บนดิสก์ ให้ระบุโฟลเดอร์ที่จะจัดเก็บข้อมูล หากไม่มีโฟลเดอร์ดังกล่าว ให้สร้างขึ้นโดยคลิกที่ปุ่มการสร้างโฟลเดอร์ บนดิสก์ ให้ระบุโฟลเดอร์ที่จะจัดเก็บข้อมูล หากไม่มีโฟลเดอร์ดังกล่าว ให้สร้างขึ้นโดยคลิกที่ปุ่ม- เป็นผลให้กล่องโต้ตอบปรากฏขึ้น (รูปที่ 1.6)ข้าว. 1.6. กล่องโต้ตอบโฟลเดอร์ใหม่ ในสนามชื่อ บนดิสก์ ให้ระบุโฟลเดอร์ที่จะจัดเก็บข้อมูล หากไม่มีโฟลเดอร์ดังกล่าว ให้สร้างขึ้นโดยคลิกที่ปุ่มกล่องโต้ตอบ ป้อนชื่อโฟลเดอร์ที่คุณต้องการสร้าง เช่น Learning Excel หลังจากกดปุ่มแล้วตกลง ในสนามในกล่องรายการ วิธีการใดๆ ข้างต้นจะทำให้กล่องโต้ตอบปรากฏขึ้นโฟลเดอร์ใหม่ที่มีชื่อที่กำหนดจะปรากฏขึ้น คลิกที่ชื่อโฟลเดอร์นี้เพื่อเปิด หากจำเป็น ให้สร้างโฟลเดอร์ถัดไปภายในโฟลเดอร์นี้โดยทำซ้ำคำสั่งที่ใช้สร้างโฟลเดอร์ก่อนหน้า ซึ่งจะสร้างโครงสร้างโฟลเดอร์แบบลำดับชั้นสำหรับการจัดเก็บข้อมูล ในกล่องรายการ ชื่อไฟล์ป้อนชื่อไฟล์ (รูปที่ 1.7) และสุดท้ายคลิกปุ่ม ตกลง. ข้าว. 1.7.กล่องโต้ตอบบันทึกเอกสารพร้อมชื่อไฟล์ที่ป้อนลงในฟิลด์ที่เหมาะสม ไฟล์จะถูกบันทึกเมื่อกดปุ่มด้วย บันทึกแถบเครื่องมือมาตรฐาน หากไม่เคยบันทึกเอกสารมาก่อน กล่องโต้ตอบจะปรากฏขึ้น ประหยัดเอกสาร. หากไฟล์ได้รับการจัดสรรพื้นที่บนดิสก์ก่อนหน้านี้ ระบบจะอัปเดตเฉพาะข้อมูลเท่านั้น คุณยังสามารถบันทึกเอกสารโดยใช้แป้นพิมพ์ลัดได้ หรือ . PDF -ได้รับการพัฒนาเป็นรูปแบบการนำเสนอหนังสือและนิตยสารบนคอมพิวเตอร์ ในชีวิตประจำวันและธุรกิจ มักใช้เพื่อสร้างเอกสารที่ไม่สามารถเปลี่ยนแปลงได้ ตัวอย่างเช่น คุณได้สร้างตารางที่มีภาษีหรือข้อตกลง และคุณต้องส่งตารางนั้นไปให้ลูกค้า - เพื่อให้ลูกค้าไม่เปลี่ยนแปลงสิ่งใดที่นั่น ทางที่ดีควรบันทึกเป็น PDF ท้ายที่สุด คุณสามารถใช้ Excel ได้อย่างง่ายดาย แม้ว่าคุณจะป้องกันด้วยรหัสผ่านก็ตาม XML— ได้รับการพัฒนาเป็นภาษาที่สะดวกสำหรับการประมวลผลเอกสารด้วยโปรแกรม และสะดวกและเข้าใจได้สำหรับคนที่ทำงานกับเอกสาร คุณสามารถพูดได้ว่ารูปแบบนี้สร้างขึ้นเป็นพิเศษสำหรับอินเทอร์เน็ต บ่อยครั้งที่การแลกเปลี่ยนระหว่างสองโปรแกรมเกิดขึ้นผ่านภาษาสากลดังกล่าว ตัวอย่างเช่นการอัปโหลดอัตโนมัติจาก Access และโหลดลงใน 1C รายการรูปแบบที่ใช้ได้ทั้งหมดแสดงอยู่ในรูปภาพ: ดังที่แสดงไว้ก่อนหน้านี้ หากต้องการบันทึก Excel เป็น PDF คุณต้องไปที่เมนู เลือกบันทึกเป็น จากนั้นเลือก PDF หรือ XPS (ในภาพแรก) XPS ยังเป็นรูปแบบพิเศษสำหรับการปกป้องเนื้อหาของเอกสาร ซึ่งใครๆ ก็เรียกว่ากระดาษอิเล็กทรอนิกส์ Excel เป็น JPEG หรือ PNGไม่มีฟังก์ชั่นการบันทึกพิเศษสำหรับรูปแบบภาพ แต่ทำได้ค่อนข้างง่ายโดยใช้ Windows ก่อนอื่น เกือบทุกคีย์บอร์ดจะมีปุ่มพิมพ์หน้าจอพิเศษ (สกรีนช็อต) ซึ่งอยู่ทางด้านขวาของ F12 ส่วนใหญ่มักจะมีการเขียนบางอย่างเช่น PrtScn หรือ Prt Sc ไว้ หลังจากคลิกปุ่มนี้ รูปภาพบนหน้าจอจะถูกบันทึก และคุณสามารถวางได้ทุกที่: ลงในตัวอักษร, ใน Word หรือในโปรแกรม Paint จาก Paint คุณสามารถบันทึกเป็น JPEG และ PNG ได้แล้ว หากคุณต้องการคัดลอกเฉพาะหน้าต่างที่ใช้งานอยู่ ให้กด Alt + PrtScn - อธิบายรายละเอียดเพิ่มเติม การค้นหาโปรแกรมกรรไกรง่ายยิ่งขึ้น (เริ่มใน Windows 7 ซึ่งมีอยู่ในตัว) เริ่ม - โปรแกรมทั้งหมด - มีกรรไกรมาตรฐาน - ตอนนี้คุณสามารถเลือกส่วนใดก็ได้และบันทึกในรูปแบบภาพที่ต้องการทันที สะดวก - ฉันแนะนำให้กับทุกคนที่ไม่ได้ใช้ หากคุณมี MAC ให้กด Shift + Command + 3 เพื่อจับภาพหน้าจอ บันทึก Excel เป็น XMLดังที่แสดงในรูปภาพขนาดใหญ่ คลิกซ้ายที่บันทึกเป็น - จากนั้นหน้าต่างการบันทึกจะเปิดขึ้นในหน้าต่างประเภทไฟล์ ค้นหาข้อมูล XML (*.xml)
แบ่งปันบทความของเราบนเครือข่ายโซเชียลของคุณ: ในบทช่วยสอนนี้ คุณจะได้เรียนรู้วิธีใช้คำสั่งบันทึกและบันทึกเป็น และคุณยังจะได้เรียนรู้วิธีบันทึกเวิร์กบุ๊กในโหมดความเข้ากันได้อีกด้วย เอ็กเซล 97-2003และวิธีการบันทึกหนังสือในรูปแบบ PDF. เมื่อใดก็ตามที่คุณสร้างเอกสารใหม่ใน Excel คุณจำเป็นต้องทราบวิธีบันทึกเอกสารดังกล่าวเพื่อการเข้าถึงและแก้ไขในภายหลัง Excel ช่วยให้คุณสามารถบันทึกเอกสารได้หลายวิธี หากต้องการใช้คำสั่งบันทึกเป็น:หากต้องการใช้คำสั่งบันทึก: หากคุณกำลังบันทึกเวิร์กบุ๊กเป็นครั้งแรกและเลือกบันทึก กล่องโต้ตอบบันทึกเป็นจะปรากฏขึ้น หากต้องการใช้บันทึกอัตโนมัติ:Excel จะบันทึกเวิร์กบุ๊กของคุณโดยอัตโนมัติเมื่อคุณทำงานในโฟลเดอร์ชั่วคราว หากคุณลืมบันทึกการเปลี่ยนแปลงหรือ Excel ประสบปัญหาบางอย่าง คุณสามารถกู้คืนไฟล์ที่บันทึกอัตโนมัติได้
ตามค่าเริ่มต้น Excel จะบันทึกเวิร์กบุ๊กโดยอัตโนมัติทุกๆ 10 นาที หากคุณทำงานกับตารางเป็นเวลาน้อยกว่า 10 นาทีและปิดตารางโดยไม่บันทึกหรือเกิดข้อขัดข้อง Excel จะไม่มีเวลาบันทึกอัตโนมัติ หากคุณไม่เห็นไฟล์ที่ต้องการ หรือคุณกำลังมองหาไฟล์ที่ไม่มีเวอร์ชันก่อนหน้า คุณสามารถดูไฟล์ที่บันทึกอัตโนมัติทั้งหมดได้โดยคลิกปุ่มจัดการเวอร์ชัน แล้วเลือกกู้คืนสมุดงานที่ยังไม่ได้บันทึกจากดรอป - เมนูลง
หากต้องการบันทึกเวิร์กบุ๊กในรูปแบบเวิร์กบุ๊ก Excel 97-2003:
หากต้องการบันทึกไฟล์ในรูปแบบ PDF:การบันทึกสมุดงานของคุณในรูปแบบเอกสาร Adobe Acrobat หรือที่เรียกว่า PDF จะมีประโยชน์อย่างยิ่งหากผู้รับไม่มีหรือใช้ Excel การบันทึกเป็น PDF ช่วยให้ผู้รับสามารถดูเนื้อหาของหนังสือได้ แม้ว่าจะไม่สามารถแก้ไขได้ก็ตาม  ตามค่าเริ่มต้น Excel จะบันทึกเฉพาะแผ่นงานที่ใช้งานอยู่ หากคุณมีแผ่นงานหลายแผ่นในหนังสือ และต้องการบันทึกทั้งหมดเป็นไฟล์ PDF ไฟล์เดียว ให้คลิกที่ปุ่มตัวเลือก กล่องโต้ตอบตัวเลือกจะปรากฏขึ้น เลือกหนังสือทั้งเล่มแล้วกดตกลง |
| อ่าน: |
|---|
ใหม่
- แอปพลิเคชั่นมือถือ Aliexpress
- รูปแบบแป้นพิมพ์ QWERTY และ AZERTY แป้นพิมพ์ Dvorak เวอร์ชันพิเศษ
- เกาะเซาวิเซนเต เกาะเซาวิเซนเต
- กฎที่เราฝ่าฝืน สามารถวางข้อศอกบนโต๊ะได้หรือไม่?
- แฟลชไดรฟ์ USB ใดที่น่าเชื่อถือและเร็วที่สุด?
- การเชื่อมต่อแล็ปท็อปเข้ากับทีวีผ่านสาย USB เพื่อเชื่อมต่อแล็ปท็อปเข้ากับทีวี VGA
- การเปลี่ยนอินเทอร์เฟซ Steam - จากรูปภาพธรรมดาไปจนถึงการนำเสนอทั้งหมดบนหน้าจอ การออกแบบไอน้ำใหม่
- วิธียกเลิกการสมัครสมาชิก Megogo บนทีวี: คำแนะนำโดยละเอียด วิธียกเลิกการสมัครสมาชิก Megogo
- วิธีแบ่งพาร์ติชันดิสก์โดยติดตั้ง Windows โดยไม่สูญเสียข้อมูล แบ่งพาร์ติชันดิสก์ 7
- เหตุใดผู้จัดพิมพ์จึงไม่สามารถแก้ไขทุกหน้าได้