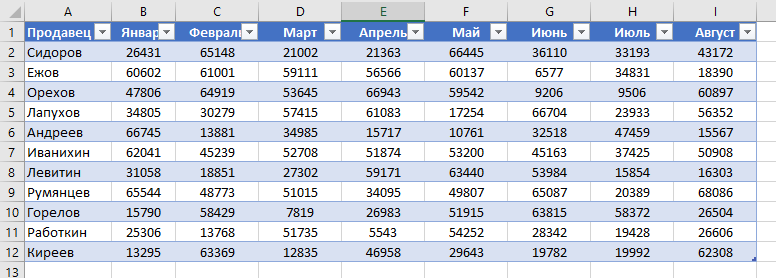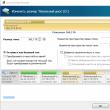ส่วนของเว็บไซต์
ตัวเลือกของบรรณาธิการ:
- การตั้งค่า Shadow Defender
- ทำไมโปรเซสเซอร์ในคอมพิวเตอร์ของฉันถึงร้อนจัด?
- iPhone ไม่ค้นหาผู้ติดต่อผ่านการค้นหาใช่ไหม
- โหมด "เทอร์โบ" ในเบราว์เซอร์สมัยใหม่คืออะไร: Chrome, Yandex, Opera
- เทมเพลตที่ง่ายที่สุด เทมเพลต HTML อย่างง่าย Mamba - เทมเพลตหน้าเดียว
- วิธีการยืมเงินจาก MTS?
- การสร้างทางลัดบนเดสก์ท็อปสำหรับเพื่อนร่วมชั้น
- หากรองเท้าไม่พอดีกับ Aliexpress: การกระทำที่ถูกต้องในกรณีนี้ ผลิตภัณฑ์ Aliexpress มีขนาดที่เหมาะสม
- ข้อพิพาทใน AliExpress เข้าร่วมข้อพิพาทใน AliExpress
- 3 ฐานข้อมูลแบบกระจาย
การโฆษณา
| วิธีสร้างตารางใน Excel อาชีพทางไกล ผู้เชี่ยวชาญด้านช่องทางยานยนต์ |
|
การสร้างตารางใน โปรแกรมพิเศษ, ข้อความ หรือ บรรณาธิการกราฟิกช่วยลดความยุ่งยากในการรับรู้ข้อความที่มีข้อมูลตัวเลขใดๆ และแต่ละโปรแกรมก็มีลักษณะเฉพาะของตัวเอง ในบทความนี้เราจะดูวิธีสร้างตารางใน Excel ในความเป็นจริง แผ่นงาน Excel จะถูกนำเสนอในรูปแบบของตารางในตอนแรก ประกอบด้วยเซลล์จำนวนมากที่มีที่อยู่เฉพาะของตนเอง - ชื่อคอลัมน์และแถว ตัวอย่างเช่น เลือกบล็อกใดก็ได้ ซึ่งอยู่ในคอลัมน์ B ในบรรทัดที่สี่ - ที่อยู่ B4 มันยังแสดงอยู่ในช่อง "ชื่อ" ด้วย เมื่อการพิมพ์ทำงาน แผ่นงาน Excelด้วยข้อมูล จะไม่มีการพิมพ์เส้นขอบเซลล์หรือชื่อแถวและคอลัมน์ ด้วยเหตุนี้จึงควรทราบวิธีสร้างตารางใน Excel เพื่อให้ข้อมูลในนั้นถูกจำกัดและแยกออกจากกัน ในอนาคตสามารถนำมาใช้สร้างแผนภูมิและแสดงข้อมูลในรูปแบบกราฟตามข้อมูลที่มีอยู่ได้ เรียบง่ายการทำหมวกเริ่มต้นด้วยการสร้างส่วนหัว ป้อนชื่อคอลัมน์ที่ต้องการ หากไม่พอดีและทับซ้อนกัน เซลล์ก็สามารถขยายได้ ในการดำเนินการนี้ให้เลื่อนเคอร์เซอร์ไปที่ชื่อคอลัมน์ โดยจะอยู่ในรูปของลูกศรสีดำที่ชี้ไปในทิศทางต่างๆ และเลื่อนไปยังระยะที่ต้องการ
อีกวิธีหนึ่งในการวางข้อความในเซลล์คือการย้ายข้อความนั้น เลือกบล็อกที่มีข้อความและบนแท็บ "หน้าแรก" ในกลุ่ม "การจัดตำแหน่ง" ให้คลิกที่ปุ่ม "ตัดข้อความ".
ตอนนี้เรามาป้อนข้อมูลที่จำเป็นกัน ใน D8 ฉันใช้การตัดข้อความ ตรวจสอบให้แน่ใจว่ามองเห็นได้ทั้งหมดและเซลล์มีความสูงเท่ากัน เลือกเซลล์ในคอลัมน์ที่ต้องการและบนแท็บ "หน้าแรก" ในกลุ่ม "เซลล์" ให้คลิกที่ปุ่ม "รูปแบบ" เลือกความสูงของแถวจากรายการ
ในกล่องโต้ตอบ ให้ป้อนค่าที่เหมาะสม หากไม่จำเป็นว่าเส้นจะมีความสูงเท่ากัน คุณสามารถคลิกที่ปุ่มได้ "ปรับความสูงของแถวให้พอดีอัตโนมัติ".
การสร้างขอบเขตบนแท็บ "หน้าแรก" ในกลุ่ม "แบบอักษร" และ "การจัดตำแหน่ง" คุณจะพบปุ่มสำหรับจัดรูปแบบตาราง จะมีปุ่มสำหรับสร้างเส้นขอบด้วย เลือกช่วงของเซลล์ คลิกที่ลูกศรสีดำถัดจากปุ่ม และเลือก "เส้นขอบทั้งหมด" จากรายการ นี่คือความเร็วที่เราสร้างตารางใน Excel หากตารางมีขนาดใหญ่มากและคุณต้องการให้มองเห็นชื่อส่วนหัวได้ตลอดเวลา คุณสามารถปักหมุดชื่อเหล่านั้นได้ สิ่งนี้เขียนไว้ในบทความ:.
ปราดเปรื่องวิธีที่ 1คุณยังสามารถสร้างตารางใน Excel โดยใช้โปรแกรมแก้ไขในตัว ในกรณีนี้เธอจะถูกเรียกว่าฉลาด เรามาเลือกตารางทั้งหมดของเราพร้อมกับส่วนหัวและข้อมูล จากนั้นบนแท็บ "หน้าแรก" ในกลุ่ม "สไตล์" คลิกที่ปุ่ม "จัดรูปแบบเป็นตาราง"- เลือกสไตล์ที่เหมาะสมจากรายการ
กล่องโต้ตอบจะปรากฏขึ้นเพื่อระบุช่วงของเซลล์ที่ต้องการ ทำเครื่องหมายที่ช่อง "พร้อมส่วนหัว" คลิกตกลง
ตารางจะปรากฏตามสไตล์ที่เลือก สิ่งนี้ไม่ได้เกิดขึ้นสำหรับฉันเพราะฉันได้จัดรูปแบบช่วงของเซลล์ที่เลือกไว้ก่อนหน้านี้
ตอนนี้ฉันจะลบเส้นขอบและกรอกชื่อคอลัมน์ ซึ่งเป็นพารามิเตอร์ที่ฉันเลือกไว้ก่อนหน้านี้ เป็นผลให้สไตล์ที่เลือกจะปรากฏขึ้น
ถ้าคุณจำได้ เราได้สร้างตารางอัจฉริยะใน Excel หากต้องการเพิ่มคอลัมน์หรือแถวใหม่ ให้เริ่มป้อนข้อมูลในเซลล์ใดๆ ที่อยู่ติดกับตารางแล้วกด "Enter" - มันจะขยายโดยอัตโนมัติ
เมื่อคุณเลือกตาราง ตารางนั้นจะปรากฏบน Ribbon แท็บใหม่ "การทำงานกับตาราง"- “ตัวสร้าง”. ที่นี่คุณสามารถตั้งชื่อที่ต้องการ สร้างสรุป เพิ่มบรรทัดทั้งหมด ไฮไลต์แถวและคอลัมน์ และเปลี่ยนสไตล์ได้
Excel Smart Tables เหมาะสำหรับการสร้างแผนภูมิวงกลม กราฟอื่นๆ มากมาย และการสร้างรายการดรอปดาวน์ เนื่องจากเมื่อมีการเพิ่มข้อมูลใหม่ ข้อมูลเหล่านั้นจะถูกแสดงทันที เช่น ในรูปแบบของการสร้างกราฟใหม่บนไดอะแกรม วิธีที่ 2คุณสามารถสร้างตารางอัจฉริยะได้ด้วยวิธีอื่น เลือกช่วงของเซลล์ที่ต้องการ ไปที่แท็บ "แทรก" แล้วคลิกที่ปุ่ม "ตาราง" กล่องโต้ตอบที่ปรากฏขึ้นจะระบุช่วงที่เลือก ทำเครื่องหมายที่ช่อง "...มีหัวเรื่อง"และคลิก "ตกลง"
นี่คือวิธีที่คุณสามารถสร้างตารางปกติหรือตารางอัจฉริยะได้ด้วยการคลิกเพียงไม่กี่ครั้ง โปรแกรมเอ็กเซล. ให้คะแนนบทความนี้: บัดนี้ถึงเวลาแล้วที่ยุคแห่งเทคโนโลยีขั้นสูงกำลังพัฒนาอย่างรวดเร็ว เมื่อเร็ว ๆ นี้เป็นที่รู้กันว่าประชาชนจำนวนมากได้สร้างตารางขึ้นมาแล้วอย่างน้อยหนึ่งครั้ง ด้วยเหตุนี้ หลายๆ คนจึงคุ้นเคยกับโปรแกรมที่สามารถช่วยคุณสร้างตารางได้อย่างง่ายดาย แต่ประชาชนจำนวนมากให้ความสำคัญกับตารางที่สร้างขึ้นในโปรแกรม ไมโครซอฟต์ ออฟฟิศ- เมื่อก่อนก็รู้กันเช่นนั้น โซลูชั่นสำเร็จรูปเช่นเดียวกับ Word แต่มีฟังก์ชันการทำงานด้อยกว่าอย่างมาก ไมโครซอฟต์ เอ็กเซลดังนั้นตอนนี้เราจะมาพิจารณารายละเอียดว่ากระบวนการสร้างตารางเกิดขึ้นได้อย่างไร และเครื่องมือใดบ้างที่จำเป็นสำหรับสิ่งนี้ การสร้างตารางใน Excel เมื่อปรากฎว่าคุณสามารถสร้างตารางในยูทิลิตี้นี้ได้โดยใช้วิธีทั่วไปสองวิธี อย่างแรกนั้นขึ้นอยู่กับการสร้างตารางโดยใช้เทมเพลตสำเร็จรูปที่มีอยู่และอย่างที่สองเกี่ยวข้องกับการแทรกวัตถุพิเศษ องค์ประกอบถูกแทรกอย่างไร? ในตอนแรกจำเป็นต้องเลือกพื้นที่บนแผ่นงานที่ต้องการซึ่งจำเป็นสำหรับตารางในอนาคตของเรา ที่นี่คุณจะต้องคำนวณจำนวนเซลล์ที่ต้องการ โดยอาจเป็นเซลล์ว่างหรือเซลล์เติมก็ได้ ถัดไปคุณต้องเลือกส่วนที่เรียกว่า "ตาราง" ซึ่งอยู่ในแท็บ "แทรก"
มีเคล็ดลับในการจัดการกับการกระทำนี้ได้อย่างง่ายดาย คุณสามารถใช้คีย์ลัดได้โดยกด CTRL+L ก่อน แล้วจึงกด CTRL+T หากมีข้อมูลในช่วงของเซลล์ที่เลือกซึ่งคุณต้องการใช้ในส่วนหัวของตาราง คุณจะต้องกาเครื่องหมายที่ช่องถัดจาก "ตารางที่มีส่วนหัว"
หากไม่มีเครื่องหมายถูกข้างรายการนี้แสดงว่าค่ามาตรฐานจะถูกระบุ และเพื่อแก้ไขสถานการณ์นี้คุณเพียงแค่ต้องป้อนข้อความที่ต้องการ หากไม่จำเป็นต้องแสดงส่วนหัวเลย คุณสามารถปิดได้โดยไม่มีปัญหาใดๆ เมื่อสร้างตารางแล้ว ส่วนต่อไปนี้จะปรากฏขึ้นพร้อมกับชื่อ "การทำงานกับตาราง" ต้องขอบคุณเมนูที่ปรากฏว่าบุคคลใด ๆ จะมีอิสระในการป้อนการปรับเปลี่ยนต่าง ๆ ลงในตารางที่เขาสร้างขึ้น การแก้ไขข้อมูลที่อยู่ในตาราง ปรากฎว่าตอนนี้คุณสามารถแก้ไขข้อมูลใด ๆ ที่จะอยู่ในตารางของคุณได้และด้วยเหตุนี้คุณไม่จำเป็นต้องตัดสินใจใด ๆ ทุกอย่างจะดูมีสีสันและจะไม่มีปัญหาพิเศษเกิดขึ้น ในการดำเนินการที่จำเป็นคุณต้องดำเนินการเพียง 3 ครั้งเท่านั้น เลือก ปริมาณที่ต้องการเซลล์ ไปที่แท็บ "หน้าแรก" และค้นหารายการเมนูที่เรียกว่า "สไตล์" โดยเปิดเมนูนี้ ค้นหาฟังก์ชัน "จัดรูปแบบเป็นตาราง" แล้วคลิกที่มัน
การโอนตารางที่มีอยู่ ขั้นแรกคุณต้องคลิกปุ่มเมาส์ในส่วนใดก็ได้ของตารางที่สร้างขึ้น ซึ่งจะแสดงแท็บ "ตัวออกแบบ" ซึ่งอยู่ในเมนู "การทำงานกับตาราง"
หลังจากเปิดแท็บที่เราต้องการแล้ว เราต้องหาบรรทัดในนั้นที่เรียกว่า "บริการ" และต่อมาพบ "แปลงเป็นช่วง" เล็กน้อย
หากคุณทำทุกอย่างในลำดับย้อนกลับ ตารางของคุณก็จะทำงานได้ ในทางที่ไม่ถูกต้องลูกศร ส่วนหัว และอื่นๆ จะเริ่มหายไป ทุกอย่างจะดูแย่มากจนคุณจะต้องการลบโปรเจ็กต์การทำงานที่เสร็จแล้วทั้งหมดออก โดยมีเงื่อนไขว่าตารางได้ถูกสร้างขึ้นและคุณต้องการช่วงข้อมูลอีกครั้ง คุณสามารถทำให้ทุกอย่างกลับมาเป็นปกติได้โดยคลิกที่ปุ่ม "ยกเลิก" ดูเหมือนว่าลูกศรย้อนกลับในตัวแก้ไข
การลบตารางที่มีอยู่ เมื่อทราบวิธีสร้างตารางแล้ว หลายคนยังไม่รู้ว่าจะใช้งานตารางอย่างไรในภายหลัง และวิธี "ลบ" เช่น ปรากฎว่าคุณไม่จำเป็นต้องเป็นผู้เชี่ยวชาญในการลบตาราง คุณเพียงแค่ทำตามขั้นตอนพื้นฐานบางอย่างเท่านั้น ขั้นแรกคุณต้องเลือกทั้งตารางโดยใช้เมาส์ของคุณเองหรือแป้นพิมพ์ลัด CTRL + A (โดยมีเงื่อนไขว่าในเอกสารมีเพียงตารางเดียว) แล้วคลิกที่ปุ่ม Delete (Backspace) หลังจากการอัพเดตครั้งต่อไป คุณสามารถลบตารางได้โดยใช้ปุ่ม "ยกเลิก" การทำงานกับตารางอัจฉริยะ Excel มีชื่อเสียงไม่เพียงเพราะตารางดังกล่าวเท่านั้นเนื่องจากสามารถสร้างได้ใน Worde อันที่จริงซอฟต์แวร์นี้ถูกจดจำโดยคนจำนวนมากเนื่องจากความจริงที่ว่ามันเริ่มรวมความสามารถในการสร้าง "ตารางอัจฉริยะ" ตอนนี้แต่ละคนสามารถสร้างตารางที่จะป้อนการอ่านน้ำหรือแสง และตารางจะคำนวณทุกอย่างโดยอัตโนมัติ จากนั้นจึงแสดงผลลัพธ์สุดท้าย มีเพียงไม่กี่คนที่รู้เกี่ยวกับฟังก์ชันนี้ และหากรู้ พวกเขาก็ไม่รู้ว่าจะใช้งานได้อย่างไร เพื่อไม่ให้สับสน จำเป็นต้องใช้สูตรพิเศษ รวมถึงปฏิบัติตามกฎพื้นฐานที่มีอยู่ในโลก ในแต่ละคอลัมน์ คอลัมน์แยกกันจะต้องมีชื่อของตัวเอง ไม่ควรทิ้งชื่อว่างไว้ในตารางที่เสร็จแล้ว เนื่องจากอาจเป็นอันตรายต่อสูตรการคำนวณได้ แต่ละตารางไม่ควรมีข้อมูลที่ต่างกัน ไม่จำเป็นต้องผสานเซลล์ตารางเว้นแต่จะจำเป็นต้องทำเช่นนั้น
ไม่จำเป็นต้องสัมผัสเซลล์ที่อยู่นอกตาราง เมื่อใช้กฎง่ายๆ เหล่านี้ คุณจะได้รับทักษะพื้นฐานที่ทำให้ง่ายต่อการเข้าใจวิธีการทำงานใน Excel ปัญหาสำคัญมากมายเกิดขึ้น ผู้ใช้จะต้องตัดสินใจว่าจะโต้ตอบกับตารางอย่างไรเพื่อให้ได้ผลลัพธ์สุดท้าย สวัสดีทุกคน! เนื้อหาวันนี้มีไว้สำหรับผู้ที่ยังคงเชี่ยวชาญการทำงานกับโปรแกรมแอปพลิเคชันและไม่รู้วิธีสร้างตารางเดือยใน Excel ต้องสร้างตารางทั่วไปในข้อใดข้อหนึ่ง เอกสารข้อความคุณสามารถวิเคราะห์ได้โดยสร้างตารางเดือยใน Excel การสร้างตารางเดือย Excel จำเป็นต้องเป็นไปตามเงื่อนไขบางประการ:
วิธีสร้างตารางเดือยใน Excel: คำแนะนำทีละขั้นตอนในการสร้างตารางสรุปที่คุณต้องการ:  สร้างแผ่นงานเปล่าแล้ว ซึ่งคุณสามารถดูรายการพื้นที่และช่องต่างๆ ได้ ส่วนหัวกลายเป็นเขตข้อมูลในตารางใหม่ของเรา ตารางเดือยจะถูกสร้างขึ้นโดยการลากช่อง พวกเขาจะถูกทำเครื่องหมายด้วยเครื่องหมายถูก และเพื่อความสะดวกในการวิเคราะห์ คุณจะสลับมันในพื้นที่ตาราง เราเลือกผู้ขายที่เฉพาะเจาะจง กดเมาส์ค้างไว้แล้วย้ายช่อง "ผู้ขาย" ไปที่ "ตัวกรองรายงาน" มีการตรวจสอบช่องใหม่และมุมมองตารางจะเปลี่ยนไปเล็กน้อย คอลัมน์ "หน่วย" ซึ่งอยู่ในตารางหลักแสดงปริมาณสินค้าที่ขายโดยผู้ขายรายหนึ่งในราคาที่กำหนด
เราเลือกรูปแบบตัวเลขสำหรับหน้าต่างถัดไปและทำเครื่องหมายที่ “ตัวคั่นกลุ่มตัวเลข” ยืนยันด้วยปุ่ม "ตกลง" การออกแบบตาราง Pivotหากเราทำเครื่องหมายในช่องที่ยืนยันการเลือกออบเจ็กต์หลายรายการพร้อมกัน เราจะสามารถประมวลผลข้อมูลสำหรับผู้ขายหลายรายพร้อมกันได้
ฉันหวังว่าคุณจะได้เรียนรู้เนื้อหาทั้งหมดแล้ว และตอนนี้ก็รู้วิธีสร้างตารางสรุปข้อมูลใน Excel แล้ว ในโปรแกรมสำหรับการทำงานด้วย สเปรดชีตโปรแกรมเช่น Excel ไม่ค่อยสนใจลักษณะที่ปรากฏของข้อมูลจนกว่าข้อมูลทั้งหมดจะถูกป้อนลงในแผ่นงานและบันทึก หลังจากนี้ความปรารถนาจะเกิดขึ้นเพื่อทำให้ข้อมูลเข้าใจง่ายและดูง่าย ในบทความนี้คุณจะได้เรียนรู้ จะสร้างตารางใน Excel ได้อย่างไร? เมื่อคุณตัดสินใจได้แล้วว่าจะใช้การจัดรูปแบบประเภทใดกับส่วนต่างๆ ของแผ่นงาน คุณจะต้องเลือกเซลล์และเลือกเครื่องมือหรือรายการเมนูที่เหมาะสม แต่ก่อนอื่นคุณควรเรียนรู้ เลือกเซลล์หรือ สร้างการเลือกเซลล์ โปรดทราบว่าการป้อนข้อมูลลงในเซลล์และการจัดรูปแบบเป็นงานที่แตกต่างกันอย่างสิ้นเชิง งานที่แตกต่างกันใน Excel คุณสามารถเปลี่ยนข้อมูลในเซลล์ที่จัดรูปแบบได้ในขณะที่ยังคงนำการจัดรูปแบบที่มีอยู่ไปใช้กับเซลล์ใหม่ สามารถจัดรูปแบบได้ เซลล์ว่างโดยรู้ว่าจะมีการป้อนข้อมูลเข้ามาในอนาคต นี่ถือว่าการจัดรูปแบบจะถูกนำไปใช้กับข้อมูลทันทีที่คุณพิมพ์ วิธีสร้างตารางใน Excel: เทคนิคง่ายๆ ในการจัดรูปแบบเซลล์ในส่วนนี้ เราจะดูเครื่องมือการจัดรูปแบบตารางที่คุณไม่จำเป็นต้องเลือกเซลล์ก่อน คลิกปุ่ม จัดรูปแบบเป็นตาราง, ตั้งอยู่ในกลุ่ม สไตล์แท็บ บ้าน- คอลเลกชันสไตล์จะปรากฏขึ้นบนหน้าจอแบ่งออกเป็น 3 กลุ่ม: แสงสว่าง, เฉลี่ยและ มืด- แต่ละกลุ่มเหล่านี้จะมีสีการจัดรูปแบบที่มีความเข้มที่สอดคล้องกัน หลังจากคลิกที่ภาพขนาดย่อรูปแบบใดรูปแบบหนึ่ง โปรแกรมจะพยายาม โหมดอัตโนมัติใช้เส้นประเพื่อเน้นช่วงของเซลล์ที่จะใช้การจัดรูปแบบ กล่องโต้ตอบการจัดรูปแบบตารางจะปรากฏบนหน้าจอด้วย กล่องโต้ตอบการจัดรูปแบบตารางประกอบด้วยกล่องข้อความที่ระบุช่วงของเซลล์ที่เลือกโดยโปรแกรม รวมถึงกล่องกาเครื่องหมาย ตารางที่มีส่วนหัว. หากโปรแกรมเลือกช่วงของเซลล์ตารางที่จะจัดรูปแบบไม่ถูกต้อง ให้ลากตัวชี้เมาส์ไปไว้เหนือช่วงที่ต้องการ จากนั้นในช่องข้อความ ระบุตำแหน่งของข้อมูลตารางที่อยู่ของช่วงที่ต้องการจะปรากฏขึ้น หากตารางข้อมูลไม่ต้องการส่วนหัวหรือมีส่วนหัวอยู่แล้ว แต่คุณไม่ต้องการเพิ่มรายการดรอปดาวน์การกรองลงในรายการเหล่านั้น ให้ยกเลิกการทำเครื่องหมายที่ช่อง ตารางที่มีส่วนหัวก่อนที่จะคลิกปุ่ม ตกลง. หลังจากคลิกที่ปุ่ม ตกลงในกล่องโต้ตอบจัดรูปแบบตาราง รูปแบบที่เลือกจะถูกนำไปใช้กับช่วงของเซลล์ ชุดของแท็บตามบริบทจะปรากฏบน Ribbon การทำงานกับตารางซึ่งรวมถึงแท็บบริบท ตัวสร้าง- ไอคอนกล่องเครื่องมือการวิเคราะห์ด่วนจะปรากฏขึ้นใกล้กับมุมขวาล่างของตาราง ขอบคุณแท็บบริบท ตัวสร้างคุณสามารถดูได้ว่าตารางจะมีลักษณะอย่างไรโดยใช้รูปแบบต่างๆ (โดยใช้ Live View) วางตัวชี้เมาส์ไว้เหนือไอคอนรูปแบบใดไอคอนหนึ่งในกลุ่ม รูปแบบตารางและตารางจะเปลี่ยนให้ตรงกับสไตล์ที่เลือก หากต้องการเข้าถึงรูปแบบตารางทั้งหมด ให้ใช้แถบเลื่อนแนวตั้ง คลิกปุ่ม ตัวเลือกเพิ่มเติม - มันถูกระบุด้วยแถบแนวนอนเหนือสามเหลี่ยมที่หันลง - เพื่อเปิดหน้าต่างคอลเลกชันรูปแบบตาราง วางเมาส์ไว้เหนือภาพขนาดย่อของสไตล์ที่อยู่ใน แสงสว่าง, เฉลี่ยหรือ มืดเพื่อดูว่ามันจะเปลี่ยนแปลงไปอย่างไร รูปร่างตาราง เมื่อใดก็ตามที่คุณเลือกรูปแบบในแกลเลอรีสไตล์ตารางสำหรับตารางข้อมูลของเวิร์กบุ๊กรายการใดรายการหนึ่ง Excel จะให้ชื่อทั่วไปแก่ตารางนั้นโดยอัตโนมัติ (ตารางที่ 1 ตารางที่ 2 และอื่นๆ) หากต้องการเปลี่ยนชื่อตารางข้อมูลให้เป็นชื่อที่สื่อความหมายมากขึ้น ให้ใช้ฟิลด์ ชื่อตารางในกลุ่ม คุณสมบัติแท็บ ตัวสร้าง. วิธีสร้างตารางใน Excel: การตั้งค่ารูปแบบตารางนอกจากความสามารถในการเลือกรูปแบบตารางใหม่ในแกลเลอรีสไตล์ตารางแล้ว แท็บออกแบบยังมีกลุ่มอีกด้วย ตัวเลือกสไตล์ตาราง- กลุ่มนี้มีช่องทำเครื่องหมายที่ให้คุณปรับแต่งลักษณะที่ปรากฏของรูปแบบตารางที่เลือกเพิ่มเติมได้
เมื่อคุณเลือกและปรับแต่งการจัดรูปแบบตารางเสร็จแล้ว ให้คลิกเซลล์ที่ไม่ได้อยู่ในเซลล์และชุดของแท็บตามบริบท การทำงานกับตาราง ตัวสร้างจะหายไปจากเทป หากคุณตัดสินใจในภายหลังว่าจะทดลองจัดรูปแบบตาราง ให้คลิกที่เซลล์ใดก็ได้และชุดของแท็บตามบริบท การทำงานกับตารางพร้อมกับแท็บบริบท ตัวสร้างจะปรากฏบนเทปอีกครั้ง วิธีสร้างตารางใน Excel: การจัดรูปแบบเซลล์โดยใช้คำสั่งแท็บหน้าแรกแผ่นงานบางแผ่นจำเป็นต้องมีการจัดรูปแบบที่แม่นยำมากกว่าที่เป็นไปได้โดยการคลิกปุ่ม จัดรูปแบบเป็นตาราง- ตัวอย่างเช่น คุณอาจต้องการตารางข้อมูลที่มีส่วนหัวของคอลัมน์เป็นตัวหนาและมีแถวผลรวมที่ขีดเส้นใต้ ปุ่มการจัดรูปแบบที่อยู่ในกลุ่ม แบบอักษร, การจัดตำแหน่งและ ตัวเลขแท็บ บ้านให้คุณเลือกการจัดรูปแบบตารางข้อมูลได้เกือบทุกรูปแบบ คำอธิบายของปุ่มเหล่านี้แสดงอยู่ในตาราง 1. ตารางที่ 1. ปุ่มการจัดรูปแบบสำหรับกลุ่มแบบอักษร การจัดตำแหน่ง และตัวเลข บนแท็บหน้าแรก
โปรดทราบคำแนะนำเครื่องมือที่ปรากฏขึ้นหลังจากที่คุณเลือกปุ่มคำสั่งการจัดรูปแบบปุ่มใดปุ่มหนึ่งด้วยตัวชี้เมาส์ เคล็ดลับเหล่านี้ไม่เพียงแต่ให้เท่านั้น คำอธิบายสั้น ๆแต่ยังแสดงแป้นพิมพ์ลัดที่ช่วยให้คุณสามารถเพิ่มหรือลบคุณลักษณะของบันทึกในเซลล์ที่เลือกได้อย่างรวดเร็ว จัดรูปแบบการเลือกโดยใช้แถบเครื่องมือขนาดเล็กหากต้องการจัดรูปแบบช่วงของเซลล์ที่เลือกใน Excel คุณสามารถใช้แถบเครื่องมือขนาดเล็กได้ หากต้องการแสดงบานหน้าต่างขนาดเล็ก ให้เลือกเซลล์ที่ต้องการจัดรูปแบบและคลิกขวาที่ใดก็ได้ในส่วนที่เลือก แผงควบคุมขนาดเล็กจะปรากฏถัดจากเมนูบริบทที่เปิดขึ้นโดยตรง เมื่อเลือกเครื่องมือในมินิบาร์ เช่น ปุ่มเมนูแบบเลื่อนลง แบบอักษรหรือ ขนาดตัวอักษรเมนูบริบทจะหายไป แผงควบคุมขนาดเล็กประกอบด้วยปุ่มส่วนใหญ่จากกลุ่ม แบบอักษรแท็บ บ้านยกเว้นปุ่ม ขีดเส้นใต้- นอกจากนี้ ต่อไปนี้เป็นปุ่มการจัดตำแหน่งด้านขวาและด้านซ้ายและการจัดตำแหน่งกึ่งกลางจากกลุ่ม การจัดตำแหน่งพร้อมปุ่มสำหรับรูปแบบตัวเลขทางการเงินและเปอร์เซ็นต์, จัดรูปแบบด้วยตัวคั่น, ลดและเพิ่มความลึกบิตจากกลุ่ม ตัวเลข- หากต้องการใช้เครื่องมือการจัดรูปแบบอย่างใดอย่างหนึ่งกับเซลล์ที่เลือก ให้คลิกที่ปุ่มที่เหมาะสม วิธีสร้างตารางใน Excel: การตัด คัดลอก และวางเซลล์แทนที่จะลากและป้อนอัตโนมัติ คุณสามารถใช้คำสั่งเก่าที่ดีได้ การตัด คัดลอก และวางเพื่อย้ายและคัดลอกข้อมูลบนแผ่นงาน คำสั่งเหล่านี้ใช้คลิปบอร์ดของ Office เป็นที่จัดเก็บข้อมูลชั่วคราวซึ่งข้อมูลจะยังคงอยู่จนกว่าคุณจะตัดสินใจวางลงในที่ใดที่หนึ่ง ต้องขอบคุณบัฟเฟอร์ที่ทำให้คำสั่งเหล่านี้สามารถใช้เพื่อย้ายข้อมูลไม่เพียงแต่ไปยังแผ่นงานใด ๆ ที่เปิดใน Excel แต่ยังรวมถึงโปรแกรมอื่น ๆ ที่ทำงานบน Windows ด้วย (เช่น เอกสาร Word) การย้ายโดยใช้คำสั่ง Cut and Pasteเพื่อย้ายช่วงของเซลล์ที่เลือกโดยใช้คำสั่ง ตัดและ แทรกให้ทำตามขั้นตอนเหล่านี้
หากต้องการ ให้ใช้แป้นพิมพ์ลัดเพื่อตัด เมื่อคุณเลือกคำสั่งตัดใน Excel ช่วงของเซลล์ที่เลือกจะล้อมรอบด้วยเส้นประกะพริบ และข้อความต่อไปนี้ปรากฏในแถบสถานะ: เลือกเซลล์แล้วกด ENTER หรือเลือกวาง
คุณยังสามารถคลิกปุ่มได้ แทรกแท็บ บ้าน โปรดทราบว่าเมื่อทำเครื่องหมายตำแหน่งที่แทรก คุณไม่จำเป็นต้องเลือกช่วงที่ตรงกับตำแหน่งที่ตัดทุกประการ ก็เพียงพอแล้วที่โปรแกรมจะทราบตำแหน่งของเซลล์ด้านซ้ายบนของช่วงปลายทาง - มันจะกำหนดตำแหน่งที่จะวางเซลล์ที่เหลือด้วยตัวเอง วิธีสร้างตารางใน Excel: คัดลอกและวางวิธีการคัดลอกช่วงของเซลล์ที่เลือกโดยใช้คำสั่ง สำเนาและ แทรกก็ไม่ต่างจากที่กล่าวมาข้างต้นเลย อย่างไรก็ตาม หลังจากเลือกช่วงของเซลล์แล้ว คุณจะมีตัวเลือกเพิ่มเติมในการวางไว้บนคลิปบอร์ด: คลิกที่ปุ่ม สำเนาแท็บ บ้านให้เลือกรายการ สำเนาจากเมนูบริบทของเซลล์ ซึ่งเปิดโดยการคลิกขวา หรือโดยการกดคีย์ผสม ข้อดีของการคัดลอกข้อมูลไปยังคลิปบอร์ดคือคุณสามารถวางข้อมูลจากคลิปบอร์ดได้หลายครั้ง เพียงทราบว่าแทนที่จะกดปุ่ม เมื่อใช้คำสั่ง แทรกโปรแกรมจะไม่ลบโครงร่างเส้นประรอบช่วงเซลล์ดั้งเดิม นี่เป็นสัญญาณว่าคุณสามารถเลือกช่วงการแทรกเพิ่มเติมได้ (ในเอกสารเดียวกันหรือในเอกสารอื่น) หลังจากเลือกเซลล์แรกของช่วงถัดไปที่จะคัดลอกไป ให้คลิกปุ่มอีกครั้ง แทรก(สามารถทำซ้ำได้หลายครั้งเท่าที่คุณต้องการ) เมื่อคุณวางสำเนาสุดท้าย ให้กด หากคุณคลิกที่ปุ่ม แทรกแท็บ บ้านหรือกดคีย์ผสม ตัวเลือกการวางช่วยให้คุณควบคุมประเภทเนื้อหาและการจัดรูปแบบในช่วงของเซลล์ที่วางได้ ตัวเลือกการวาง (พร้อมกับแป้นพิมพ์ลัดที่เกี่ยวข้อง) มีดังต่อไปนี้ แทรก.ข้อมูลที่จำเป็นทั้งหมด (สูตร การจัดรูปแบบ ฯลฯ) จะถูกแทรกลงในช่วงของเซลล์ที่เลือก สูตร- ข้อความ ตัวเลข และสูตรที่จำเป็นทั้งหมดจะถูกแทรกลงในช่วงของเซลล์ที่เลือกในปัจจุบันโดยไม่มีการจัดรูปแบบ สูตรและรูปแบบตัวเลขรูปแบบตัวเลขที่กำหนดให้กับค่าที่คัดลอกจะถูกวางพร้อมกับสูตรที่เกี่ยวข้อง ไม่มีเฟรมเนื้อหาจะถูกวางลงในช่วงของเซลล์ที่เลือก แต่เส้นขอบจะไม่ถูกคัดลอก ย้าย- เปลี่ยนทิศทางของช่วงที่แทรก ตัวอย่างเช่น หากเนื้อหาของเซลล์ต้นฉบับอยู่ในแถวในคอลัมน์หนึ่งของเวิร์กชีต ข้อมูลที่คัดลอกก็จะอยู่ในคอลัมน์ในหนึ่งแถว ความหมายเฉพาะผลลัพธ์ที่คำนวณได้ของสูตรใดๆ ที่ระบุในช่วงเซลล์ดั้งเดิมเท่านั้นที่จะถูกวาง ค่าตัวเลขและรูปแบบผลลัพธ์จากการคำนวณของสูตรใดๆ พร้อมด้วยการจัดรูปแบบที่ระบุสำหรับป้ายกำกับ ค่า และสูตรในช่วงแหล่งที่มาของเซลล์จะถูกวางลงในช่วงเป้าหมาย ซึ่งหมายความว่าป้ายกำกับและค่าทั้งหมดในช่วงเป้าหมายจะมีการจัดรูปแบบเหมือนกับช่วงแหล่งที่มาของเซลล์ แม้ว่าคุณจะสูญเสียสูตรดั้งเดิมทั้งหมดและคงไว้เฉพาะค่าที่คำนวณได้ก็ตาม ค่าและการจัดรูปแบบแหล่งที่มาผลลัพธ์ที่คำนวณได้ของสูตรใดๆ จะถูกวางไปพร้อมกับการจัดรูปแบบของช่วงเซลล์ดั้งเดิม การจัดรูปแบบเฉพาะรูปแบบ (ไม่มีเนื้อหา) ที่คัดลอกในช่วงแหล่งที่มาของเซลล์เท่านั้นที่จะถูกวางลงในช่วงเป้าหมาย การวาดภาพ.เฉพาะรูปภาพภายในช่วงที่คัดลอกเท่านั้นที่จะถูกวาง ภาพวาดที่เกี่ยวข้อง- ลิงก์ไปยังรูปภาพที่อยู่ในช่วงที่คัดลอกจะถูกแทรก วิธีสร้างตารางใน Excel: การลบเนื้อหาของเซลล์คำอธิบายของเทคนิคการแก้ไขใน Excel จะไม่สมบูรณ์โดยไม่คำนึงถึงวิธีการลบเซลล์ การลบที่คุณสามารถดำเนินการได้บนเวิร์กชีตมีอยู่สองประเภท การล้างเนื้อหาของเซลล์การดำเนินการนี้จะลบเฉพาะเนื้อหา แต่เซลล์จะยังคงอยู่ที่เดิม จึงไม่ถูกละเมิด โครงสร้างทั่วไปแผ่นงาน การลบเซลล์ด้วยตนเองเซลล์นั้นจะถูกลบพร้อมกับเนื้อหาและการจัดรูปแบบทั้งหมด เมื่อคุณลบเซลล์ โปรแกรมจะเลื่อนเซลล์รอบๆ เพื่อป้องกันไม่ให้เกิดช่องว่าง เพื่อให้ทุกอย่างสะอาดหากต้องการล้างเนื้อหาของเซลล์ในขณะที่ปล่อยเซลล์ไว้ ให้กด หากคุณต้องการลบสิ่งอื่นนอกเหนือจากเนื้อหา ให้คลิกปุ่ม ชัดเจน, ตั้งอยู่ในกลุ่ม การแก้ไขแท็บ บ้าน(แสดงยางลบ) จากนั้นเลือกรายการใดรายการหนึ่งในเมนูบริบทที่เปิดขึ้น เคลียร์ทุกอย่าง.ตัวเลือกการจัดรูปแบบ บันทึกย่อ และเนื้อหาในช่วงของเซลล์ที่เลือกทั้งหมดจะถูกเอาออก ล้างรูปแบบการจัดรูปแบบในช่วงของเซลล์ที่เลือกจะถูกลบออก โดยปล่อยให้สิ่งอื่นๆ ไม่ถูกแตะต้อง ล้างเนื้อหาเฉพาะเนื้อหาของเซลล์เท่านั้นที่ถูกลบ (เช่นหลังจากกดปุ่ม บันทึกที่ชัดเจนลบความคิดเห็นออกจากช่วงของเซลล์ที่เลือกโดยไม่กระทบต่อสิ่งอื่นๆ ตัวเลือกการกำจัดหากต้องการลบช่วงเซลล์ที่เลือกทั้งหมด ไม่ใช่แค่เนื้อหา ให้เปิดเมนูบริบทที่แนบมากับปุ่มคำสั่ง ลบในกลุ่ม เซลล์บนแท็บ บ้านและเลือกรายการ ลบเซลล์. กล่องโต้ตอบจะเปิดตัวเลือกข้อเสนอเพื่อเติมพื้นที่ผลลัพธ์โดยการเลื่อนเซลล์ที่อยู่ติดกัน เซลล์ เลื่อนไปทางซ้ายตัวเลือกเริ่มต้นนี้ทำให้เซลล์ที่อยู่ติดกันทางด้านขวาเลื่อนไปทางซ้ายเพื่อเติมช่องว่างด้านซ้ายด้วยการลบเซลล์ เซลล์เลื่อนขึ้นเลื่อนเซลล์ที่อยู่ติดกันซึ่งอยู่ด้านล่างขึ้น เส้น.การลบแถวทั้งหมดที่อยู่ในช่วงที่ถูกลบ คอลัมน์.ลบคอลัมน์ทั้งหมดที่อยู่ในช่วงที่ถูกลบ หากคุณต้องการเลื่อนเซลล์ที่เหลือหลังจากลบไปทางซ้าย ให้คลิกปุ่ม ลบแท็บ บ้าน- (ซึ่งเหมือนกับการเปิดกล่องโต้ตอบแล้วคลิกตกลงโดยไม่ต้องเปลี่ยนปุ่มตัวเลือก) หากต้องการลบแถวหรือคอลัมน์ออกจากเวิร์กชีตโดยสมบูรณ์ ให้เลือกโดยใช้ชื่อ คลิกขวา และเลือกจากเมนูบริบท ลบ. คุณยังสามารถลบทั้งคอลัมน์และแถวได้โดยใช้เมนูบริบทของปุ่ม ลบโดยเลือกคำสั่ง ลบแถวออกจากแผ่นงานหรือ ลบคอลัมน์ออกจากแผ่นงาน. การลบแถวและคอลัมน์ทั้งหมดออกจากแผ่นงานค่อนข้างมีความเสี่ยง เว้นแต่คุณจะแน่ใจว่าไม่มีค่าใดๆ เลย อย่าลืมว่าเมื่อคุณลบบรรทัด คุณลบคอลัมน์ทั้งหมดตั้งแต่ A ถึงเอ็กซ์เอฟดี(และคุณจะเห็นเพียงบางส่วนเท่านั้น) ในทำนองเดียวกัน เมื่อคุณลบคอลัมน์ออกจากแผ่นงาน คุณกำลังลบข้อมูลออกจากแถวทั้งหมด 1,048,576 แถว วิธีสร้างตารางใน Excel: การแทรกข้อมูลใหม่ในสถานการณ์ที่น่าหงุดหงิดที่คุณต้องเพิ่มข้อมูลใหม่ลงในเวิร์กชีตที่เสร็จสมบูรณ์แล้ว เพียงแทรกเซลล์ใหม่แทนการย้ายและจัดลำดับแต่ละช่วงใหม่ เมื่อต้องการแทรกช่วงของเซลล์ใหม่ ให้เลือกช่วงที่คุณต้องการให้เซลล์ปรากฏ จากนั้นเปิดเมนูบริบทที่แนบมากับปุ่มคำสั่ง แทรก, ตั้งอยู่ในกลุ่ม เซลล์แท็บ บ้านและเลือกรายการในนั้น กล่องโต้ตอบจะเปิดขึ้นพร้อมท์ให้คุณ ตัวเลือกต่อไปนี้เพิ่มพื้นที่ว่างสำหรับเซลล์ใหม่ แทรกแถวลงในแผ่นงานเซลล์ที่มีอยู่ย้ายลงเพื่อให้มีที่ใหม่ แทรกคอลัมน์ลงในแผ่นงานตัวเลือกนี้ถูกกำหนดไว้ตามค่าเริ่มต้น เซลล์ที่มีอยู่จะถูกเลื่อนไปทางขวา ทำให้มีที่ว่างสำหรับเซลล์ใหม่ คุณยังสามารถแทรกทั้งแถวและคอลัมน์ได้ด้วยการคลิกขวาที่ส่วนที่เลือกแล้วเลือก เมนูบริบทย่อหน้า แทรก. วิธีสร้างตารางใน Excel: การตั้งค่าคอลัมน์และแถวบางครั้ง Excel จะไม่ปรับความกว้างของคอลัมน์โดยอัตโนมัติ แต่จะทำให้การปรับด้วยตนเองทำได้ง่ายที่สุด วิธีที่ง่ายที่สุดคือการใช้ฟังก์ชันปรับพอดีอัตโนมัติ ในกรณีนี้ โปรแกรมจะปรับความกว้างของคอลัมน์โดยอัตโนมัติเพื่อแสดงรายการที่ยาวที่สุด เมื่อต้องการใช้คุณลักษณะความกว้างของคอลัมน์พอดีอัตโนมัติ ให้ทำตามขั้นตอนเหล่านี้:
ในกรณีนี้ ตัวชี้จะอยู่ในรูปของลูกศรสองทิศทางแนวนอน
ความกว้างของคอลัมน์จะลดลงหรือเพิ่มขึ้นเพื่อรองรับรายการที่ยาวที่สุด ฟังก์ชันความกว้างของคอลัมน์พอดีอัตโนมัติสามารถนำไปใช้กับหลายคอลัมน์พร้อมกันได้ เลือกคอลัมน์ที่คุณต้องการปรับความกว้าง (หากอยู่ติดกัน ให้ลากตัวชี้เมาส์ไปไว้เหนือส่วนหัวของคอลัมน์ ถ้าไม่ ให้กดปุ่มค้างไว้ การเลือกความกว้างของคอลัมน์อัตโนมัติไม่ได้ให้ผลลัพธ์ตามที่คาดหวังเสมอไป ส่วนหัวแบบยาวที่ขยายออกไปหลายคอลัมน์ เมื่อใช้การปรับพอดีอัตโนมัติ จะทำให้ได้คอลัมน์ที่กว้างมาก คุณยังปรับความกว้างของคอลัมน์ได้โดยใช้เมนูแบบเลื่อนลงของปุ่ม รูปแบบ, ตั้งอยู่ในกลุ่ม เซลล์แท็บ บ้าน- การคลิกปุ่มนี้จะแสดงเมนูที่มีตัวเลือกต่อไปนี้ขึ้นมา
หากการเลือกความกว้างคอลัมน์อัตโนมัติไม่ได้ผลลัพธ์ที่ต้องการ ให้ลากขอบด้านขวาของส่วนหัวคอลัมน์ด้วยตนเองจนกว่าคุณจะได้ค่าความกว้างที่ต้องการ เทคนิคการปรับแต่งด้วยตนเองที่คล้ายกันนี้สามารถนำไปใช้กับกลุ่มของคอลัมน์ได้ เพียงตรวจสอบให้แน่ใจว่าขนาดที่เลือกสำหรับหนึ่งในนั้น (ขอบที่คุณลาก) นั้นเหมาะสมกับขนาดอื่น ๆ ด้วย วิธีสร้างตารางใน Excel: การปรับความสูงของแถวการปรับความสูงของแถวจะเหมือนกับการปรับความกว้างของคอลัมน์ ยกเว้นว่าคุณจะต้องทำบ่อยน้อยลงมาก เนื่องจาก Excel จะปรับความสูงของแถวให้พอดีกับเนื้อหาของเซลล์โดยอัตโนมัติ (เช่น ถ้าข้อความถูกแบ่งออกเป็นหลายบรรทัด) ตามกฎแล้ว คุณจะต้องปรับความสูงของแถวเมื่อแยกส่วนหัวออกจากตาราง หรือแถวส่วนหัวของคอลัมน์ออกจากส่วนข้อมูลของตาราง สิ่งสำคัญคืออย่างที่เรากล่าวไว้ข้างต้น คุณควรหลีกเลี่ยงการเพิ่มบรรทัดว่าง หากต้องการเปลี่ยนความสูงของแถว ให้ลากขอบด้านล่างของส่วนหัวลง และเมื่อสูงพอแล้ว ให้ปล่อยปุ่มเมาส์ เพื่อลดความสูงของเส้น จะดำเนินการที่คล้ายกัน เพียงคุณลากขอบขึ้นเท่านั้น หากต้องการใช้ความสูงของแถวที่พอดีอัตโนมัติ ให้คลิกสองครั้งที่เส้นขอบด้านล่างของส่วนหัวของแถว เช่นเดียวกับในกรณีของคอลัมน์ คุณสามารถใช้รายการในส่วนเมนูได้ ขนาดเซลล์ปุ่ม รูปแบบแท็บ บ้าน.
วิธีสร้างตารางใน Excel: การจัดตำแหน่งข้อมูลวิธีการจัดตำแหน่งแนวนอนที่ใช้กับเนื้อหาของเซลล์จะขึ้นอยู่กับวิธีการป้อนข้อมูล รายการข้อความทั้งหมดจัดชิดซ้ายและค่าตัวเลขจัดชิดขวา การจัดตำแหน่งเริ่มต้นนี้สามารถเปลี่ยนแปลงได้ กลุ่ม การจัดตำแหน่งแท็บ บ้านมีเครื่องมือจัดตำแหน่งแนวนอนมาตรฐานสามเครื่องมือ: จัดข้อความชิดซ้าย, จัดกึ่งกลางและ จัดข้อความชิดขวา- จุดประสงค์ของพวกเขาชัดเจนจากชื่อ ทางด้านขวาของกลุ่ม การจัดตำแหน่งมีปุ่มพิเศษ คุณควรดูปุ่มสุดท้ายให้ละเอียดยิ่งขึ้น คุณสามารถใช้มันเพื่อจัดส่วนหัวให้สัมพันธ์กับตารางได้ โปรดทราบว่าชื่อหน้า “เครื่องคำนวณต้นทุนการซ่อมแซม” อยู่ในเซลล์ A1 เพื่อจัดกึ่งกลางข้อความให้สัมพันธ์กับตาราง (ครอบครอง คอลัมน์ A-E) เลือกคอลัมน์ A1:E1 จากนั้นคลิกที่ปุ่มที่อยู่บนแท็บ บ้าน. แถว 1 เซลล์ A ถึง E ได้รับการผสานเป็นเซลล์เดียว และตอนนี้ข้อความก็อยู่กึ่งกลางในพื้นที่ และด้วยเหตุนี้จึงอยู่กึ่งกลางที่สัมพันธ์กับตาราง หากคุณต้องการแยกเซลล์ที่ผสานกับคำสั่งออกเป็นส่วนประกอบดั้งเดิม ให้เลือกเซลล์นั้นแล้วคลิกที่ปุ่มที่ระบุอีกครั้ง ซึ่งสามารถทำได้โดยการเปิดเมนูบริบทของปุ่มและเลือกคำสั่ง ยกเลิกการผสานเซลล์. จัดชิดขวา, ซ้ายและ อยู่ตรงกลางเกี่ยวข้องกับการวางตำแหน่งเนื้อหาของเซลล์สัมพันธ์กับเส้นขอบด้านขวาและด้านซ้าย (เช่น ในแนวนอน) ในเวลาเดียวกัน คุณสามารถจัดแนวเนื้อหาให้สัมพันธ์กับเส้นขอบด้านบนและด้านล่างของเซลล์ได้ (เช่น แนวตั้ง) โดยทั่วไปแล้ว เนื้อหาทั้งหมดของเซลล์จะถูกจัดชิดกับเส้นขอบด้านล่าง แต่สามารถจัดชิดตรงกลางของเซลล์และเส้นขอบบนได้ หากต้องการเปลี่ยนการจัดแนวแนวตั้งของช่วงเซลล์ที่เลือก ให้คลิกปุ่มที่เกี่ยวข้อง ตามแนวขอบด้านบน, จัดวางให้อยู่ตรงกลางหรือ ตามขอบด้านล่างกลุ่ม การจัดตำแหน่งแท็บ บ้าน. ตัดข้อความในเซลล์ปัญหาทั่วไปที่ผู้ใช้พบเมื่อสร้างชื่อหน้าคือต้องจำกัดให้เหลือน้อยที่สุด และใช้ตัวย่อเพื่อหลีกเลี่ยงไม่ให้คอลัมน์ขยายมากเกินไป ปัญหานี้สามารถหลีกเลี่ยงได้หากคุณใช้ปุ่ม ตัดข้อความกลุ่ม การจัดตำแหน่งแท็บ บ้าน. หากต้องการย้ายข้อความที่ไม่พอดีเนื่องจากความกว้างของคอลัมน์ ให้เลือกส่วนหัวของคอลัมน์ จากนั้นคลิกปุ่ม ตัดข้อความ, ตั้งอยู่ในกลุ่ม การจัดตำแหน่งแท็บ บ้าน. เครื่องมือ ตัดข้อความแบ่งรายการข้อความยาวออกเป็นส่วนๆ และวางไว้บนบรรทัดที่แยกจากกัน เมื่อต้องการแสดงข้อความมากกว่าหนึ่งบรรทัด Excel จะเพิ่มความสูงของแถวโดยอัตโนมัติเพื่อให้มองเห็นข้อความทั้งหมดได้ เมื่อคุณใช้เครื่องมือตัดข้อความ โปรแกรมยังคงรักษาการจัดตำแหน่งแนวตั้งและแนวนอนสำหรับเซลล์ต่อไป หากคุณต้องการย้ายข้อความและขอให้โปรแกรมจัดแนวข้อความดังกล่าวกับขอบซ้ายและขวาของเซลล์พร้อมกัน จากนั้นเลือก ความกว้างในรายการ แนวนอนแท็บ การจัดตำแหน่งกล่องโต้ตอบ รูปแบบเซลล์. คุณสามารถแบ่งข้อความเป็นบรรทัดได้ด้วยตนเอง เมื่อต้องการทำเช่นนี้ ให้เลือกจุดแทรกในเซลล์ตรงตำแหน่งที่คุณต้องการแบ่งบรรทัด แล้วกดคีย์ผสม วิธีสร้างตารางใน Excel: การเปลี่ยนการวางแนวของเนื้อหาเซลล์แทนที่จะแบ่งเนื้อหาออกเป็นบรรทัด ในบางกรณี การเปลี่ยนการวางแนวของข้อความโดยการหมุน (ตามเข็มนาฬิกาหรือทวนเข็มนาฬิกา) อาจเป็นวิธีแก้ปัญหาที่เหมาะสมกว่า ภาพหน้าจอแสดงตัวอย่างที่การเปลี่ยนการวางแนวข้อความมีประโยชน์มากกว่าการพันข้ามบรรทัด หากต้องการหมุนข้อความด้วยวิธีนี้ ให้เลือกเซลล์ A2:E2 คลิกที่ปุ่ม ปฐมนิเทศกลุ่ม การจัดตำแหน่งและเลือกตัวเลือก หมุนข้อความขึ้น. ภาพหน้าจอด้านล่างแสดงส่วนหัวเดียวกันที่หมุน 45° หากต้องการดำเนินการนี้ ให้เลือกตัวเลือก ข้อความทวนเข็มนาฬิกาในเมนูแบบเลื่อนลงของปุ่ม ปฐมนิเทศโดยเลือกเซลล์เดียวกันทั้งหมด (A2:E2) หากคุณต้องการหมุนเนื้อหาของเซลล์ในมุมอื่นที่ไม่ใช่ 45 หรือ 90° ให้เลือกปุ่มในเมนู ปฐมนิเทศย่อหน้า รูปแบบการจัดตำแหน่งเซลล์เพื่อไปที่แท็บ การจัดตำแหน่งกล่องโต้ตอบ รูปแบบเซลล์- การดำเนินการเดียวกันนี้สามารถทำได้โดยการกดคีย์ผสม หากต้องการกำหนดมุมที่ต้องการ ให้กรอกจำนวนองศาในกล่องข้อความองศา คลิกตำแหน่งที่เหมาะสมบนโครงร่างแผนภูมิ หรือลากลูกศร จารึกบนแผนภาพไปยังมุมที่ต้องการ หากต้องการหมุนข้อความขึ้น ให้ป้อนค่าบวกระหว่าง 1 ถึง 45 ในกล่องข้อความ หากต้องการหมุนลง ให้ป้อนค่าลบระหว่าง -1 ถึง -45 หากต้องการวางตำแหน่งข้อความในแนวตั้งโดยไม่ต้องหมุน เพื่อให้ตัวอักษรทั้งหมดอยู่ด้านล่างตัวอักษรอื่นในคอลัมน์เดียวกันในเมนู ปฐมนิเทศตั้งอยู่บนแท็บ บ้านให้เลือกรายการ ข้อความแนวตั้ง. ปรับความกว้างให้พอดีอัตโนมัติสำหรับเซลล์บางครั้งคุณจำเป็นต้องใส่ข้อมูลทั้งหมดลงในตารางบนแผ่นงานหรือหน้าจอเดียว ในกรณีนี้ ให้ใช้ฟังก์ชันเลือกความกว้างอัตโนมัติ เปิดกล่องโต้ตอบ รูปแบบเซลล์ให้ไปที่แท็บ การจัดตำแหน่งและในส่วน แสดงทำเครื่องหมายในช่อง การเลือกความกว้างอัตโนมัติ- จะทำให้ Excel ลดขนาดตัวอักษรในเซลล์ที่เลือก เพื่อจะได้ไม่ต้องเปลี่ยนความกว้างของเซลล์ อย่างไรก็ตาม โปรดทราบว่าเมื่อใช้ฟังก์ชันนี้เพื่อ ข้อความยาวขนาดของมันอาจเล็กมากจนอ่านไม่ออก วิธีสร้างตารางใน Excel: เส้นขอบ ตารางหากต้องการจัดเฟรมช่วงของเซลล์ที่เลือก ให้ขยายเมนูปุ่ม เส้นขอบในกลุ่ม แบบอักษรแท็บ บ้าน- เมนูนี้แสดงรายการตัวเลือกเส้นขอบทั้งหมดที่มีใน Excel คลิกประเภทที่เหมาะสมที่สุดสำหรับช่วงที่ไฮไลต์ เมื่อเลือกตัวเลือกจากรายการนี้ โปรดคำนึงถึงข้อควรพิจารณาต่อไปนี้:
หากต้องการเปลี่ยนประเภทเส้นเฟรม ความหนา หรือสี ให้เปิดกล่องโต้ตอบ รูปแบบเซลล์และใช้ตัวเลือกแท็บ ชายแดน(เลือกรายการ พรมแดนอื่นๆเมนูปุ่ม เส้นขอบหรือกดคีย์ผสม หากต้องการเลือกความหนาและรูปแบบของเส้นขอบ ให้คลิกที่ตัวอย่างที่เกี่ยวข้องในส่วนนี้ ประเภทเส้น- หากต้องการเปลี่ยนสี ให้เลือกจากรายการดรอปดาวน์ สีเส้น- หลังจากเลือกประเภทเส้นและสีของเส้นแล้ว ให้ใส่เส้นขอบกับช่วงของเซลล์โดยคลิกที่ประเภทเส้นขอบที่เหมาะสมด้านล่าง ทั้งหมดหรือ แยกแล้วกดปุ่ม OK หากต้องการลบเส้นขอบบนเวิร์กชีต ให้เลือกช่วงของเซลล์ที่จะนำไปใช้ จากนั้นจากปุ่มเมนูบริบท เส้นขอบเลือกรายการ ไม่มีพรมแดน. วิธีสร้างตารางใน Excel: การใช้สีเติม รูปแบบการเติม และการไล่ระดับสีกับเซลล์ด้วยการเปลี่ยนสีเติมของเซลล์ที่เกี่ยวข้องและนำรูปแบบหรือการไล่ระดับสีไปใช้กับเซลล์เหล่านั้น คุณสามารถเน้นแต่ละส่วนของเวิร์กชีตหรือตารางของคุณได้ หากคุณมีเครื่องพิมพ์ขาวดำ คุณควรจำกัดการเลือกให้เป็นสีเทาอ่อนจะดีกว่า ใช้รูปแบบที่เบาบางมาก (มีหลายจุด) มิฉะนั้นเนื้อหาของเซลล์จะยากหรือเป็นไปไม่ได้เลยที่จะรับรู้ในรูปแบบที่พิมพ์ หากต้องการเลือกสีพื้นหลังใหม่สำหรับเซลล์ที่เลือก ให้ใช้เมนูบริบทของปุ่ม เติมสีแท็บ บ้าน- เลือกสีที่ต้องการจากจานสีที่เปิดขึ้นและคลิกที่สีนั้น อย่าลืมดูตัวอย่างผลลัพธ์ของการเติมสีได้ (เลื่อนเมาส์ไปเหนือสีที่เหมาะสม) ก่อนที่จะตัดสินใจเลือกขั้นสุดท้าย ให้ดูก่อนว่าเซลล์จะมีลักษณะอย่างไร หากต้องการนำรูปแบบไปใช้กับช่วงของเซลล์ที่เลือก ให้เปิด รูปแบบเซลล์(โดยการกดคีย์ผสม หากคุณต้องการใช้เอฟเฟกต์การไล่ระดับสีกับเซลล์ที่เลือก ให้คลิกปุ่ม วิธีการเติม- กล่องโต้ตอบจะเปิดขึ้น วิธีการเติมมีแท็บ การไล่ระดับสีซึ่งคุณสามารถเลือกสองสีได้ เช่นเดียวกับการไล่ระดับสีที่จะใช้ในการสลับระหว่างสีต่างๆ หลังจากเลือกสีและประเภทการไล่ระดับสี (เอฟเฟกต์การเปลี่ยนภาพ) แล้ว ให้ลองดูในพื้นที่นั้น ตัวอย่างหน้าต่าง วิธีการเติม- เมื่อคุณพอใจกับสิ่งที่คุณเลือกแล้ว ให้คลิกที่ปุ่ม ตกลง แล้วคุณจะกลับมาที่ กล่องโต้ตอบ รูปแบบเซลล์- หน้าต่างนี้ยังมีพื้นที่ด้วย ตัวอย่างซึ่งแสดงผลการใช้การตั้งค่าปัจจุบัน น่าเสียดายที่นี่เป็นที่เดียวที่ไม่สามารถแสดงตัวอย่างสดบนเวิร์กชีตได้ เมื่อต้องการดูว่าพื้นหลังจะปรากฏบนเวิร์กชีตอย่างไร ให้คลิก ตกลง แม้ว่าปุ่ม เติมสีแท็บ บ้านไม่ได้ให้ความสามารถในการเลือกรูปแบบและการไล่ระดับสี แต่จะช่วยคุณลบพื้นหลังที่สร้างขึ้น ในการดำเนินการนี้เพียงเลือกรายการในเมนูบริบท ไม่มีการเติม. แค่นั้นแหละ! ตอนนี้คุณรู้แล้ว วิธีสร้างตารางใน Excel- พบว่า วิธีต่างๆการจัดรูปแบบตาราง เรียนรู้วิธีคัดลอก วาง และลบข้อมูล เรียนรู้วิธีเปลี่ยนเส้นขอบตารางและอื่นๆ อีกมากมาย ตารางใน Excel คือชุดของแถวและคอลัมน์ของข้อมูลที่เกี่ยวข้องซึ่งคุณจัดการแยกจากกัน เมื่อทำงานกับตารางใน Excel คุณสามารถสร้างรายงาน คำนวณ สร้างกราฟและแผนภูมิ จัดเรียงและกรองข้อมูลได้ หากงานของคุณเกี่ยวข้องกับการประมวลผลข้อมูล การรู้วิธีทำงานกับตารางใน Excel จะช่วยให้คุณประหยัดเวลาได้มากและเพิ่มประสิทธิภาพ วิธีทำงานกับตารางใน Excel คำแนะนำทีละขั้นตอน
1. เลือกพื้นที่ของเซลล์เพื่อสร้างตารางเลือกพื้นที่เซลล์ที่คุณต้องการสร้างตาราง เซลล์สามารถเว้นว่างหรือมีข้อมูลก็ได้ 2. คลิกปุ่ม "ตาราง" บนแถบเครื่องมือด่วนบนแท็บ แทรก ให้คลิกปุ่ม ตาราง 3. เลือกช่วงของเซลล์ในป๊อปอัป คุณสามารถปรับตำแหน่งของข้อมูลและปรับแต่งการแสดงส่วนหัวได้ เมื่อทุกอย่างพร้อมแล้ว คลิก "ตกลง" 4. โต๊ะพร้อมแล้ว กรอกข้อมูล!ยินดีด้วย ตารางของคุณพร้อมที่จะเต็มแล้ว! คุณจะได้เรียนรู้เกี่ยวกับคุณสมบัติหลักของการทำงานกับตารางอัจฉริยะด้านล่าง สไตล์ที่กำหนดค่าไว้ล่วงหน้าพร้อมใช้งานเพื่อปรับแต่งรูปแบบตารางใน Excel ทั้งหมดอยู่ในแท็บ "การออกแบบ" ในส่วน "สไตล์ตาราง": หาก 7 สไตล์ไม่เพียงพอให้คุณเลือก จากนั้นคลิกที่ปุ่มที่มุมล่างขวาของสไตล์ตาราง สไตล์ที่มีอยู่ทั้งหมดจะเปิดขึ้น นอกจากสไตล์ที่ระบบกำหนดไว้ล่วงหน้าแล้ว คุณยังสามารถปรับแต่งรูปแบบของคุณได้ นอกจากโทนสีแล้ว คุณสามารถกำหนดค่าในเมนู "นักออกแบบ" ของตาราง:
วิธีเพิ่มแถวหรือคอลัมน์ลงในตาราง Excelแม้ภายในตารางที่สร้างไว้แล้ว คุณสามารถเพิ่มแถวหรือคอลัมน์ได้ โดยคลิกขวาที่เซลล์ใดก็ได้เพื่อเปิดหน้าต่างป๊อปอัป:
วิธีจัดเรียงตารางใน Excelหากต้องการจัดเรียงข้อมูลเมื่อทำงานกับตาราง ให้คลิกลูกศรทางด้านขวาของส่วนหัวของคอลัมน์ หลังจากนั้นหน้าต่างป๊อปอัปจะปรากฏขึ้น: ในหน้าต่าง ให้เลือกหลักการในการจัดเรียงข้อมูล: "จากน้อยไปหามาก", "จากมากไปน้อย", "ตามสี", "ตัวกรองตัวเลข" หากต้องการกรองข้อมูลในตาราง ให้คลิกลูกศรทางด้านขวาของส่วนหัวของคอลัมน์ หลังจากนั้นหน้าต่างป๊อปอัปจะปรากฏขึ้น:
หากคุณต้องการยกเลิกการตั้งค่าการกรองทั้งหมดที่คุณสร้างขึ้น ให้เปิดหน้าต่างป๊อปอัปด้านบนอีกครั้ง คอลัมน์ที่ต้องการและคลิก “ลบตัวกรองออกจากคอลัมน์” หลังจากนี้ตารางจะกลับคืนสู่รูปแบบเดิม วิธีการคำนวณจำนวนเงินในตาราง Excelในรายการหน้าต่าง เลือก "ตาราง" => "แถวทั้งหมด": ผลรวมย่อยจะปรากฏที่ด้านล่างของตาราง คลิกซ้ายที่เซลล์พร้อมจำนวน ในเมนูแบบเลื่อนลง ให้เลือกหลักการของผลรวมย่อย: อาจเป็นผลรวมของค่าคอลัมน์ "เฉลี่ย" "ปริมาณ" "จำนวนตัวเลข" "สูงสุด" "ขั้นต่ำ" ฯลฯ วิธีแก้ไขส่วนหัวของตารางใน Excelตารางที่คุณต้องใช้มักมีขนาดใหญ่และมีแถวหลายสิบแถว การเลื่อนตารางลงจะทำให้การนำทางข้อมูลทำได้ยากหากไม่เห็นส่วนหัวของคอลัมน์ ใน Excel คุณสามารถแนบส่วนหัวเข้ากับตารางได้ เพื่อว่าเมื่อคุณเลื่อนดูข้อมูล คุณจะเห็นส่วนหัวของคอลัมน์ หากต้องการแก้ไขส่วนหัว ให้ทำดังต่อไปนี้:
ลองจินตนาการว่าเรามี โต๊ะพร้อมพร้อมข้อมูลการขายโดยผู้จัดการ:
|
| อ่าน: |
|---|
ใหม่
- ทำไมโปรเซสเซอร์ในคอมพิวเตอร์ของฉันถึงร้อนจัด?
- iPhone ไม่ค้นหาผู้ติดต่อผ่านการค้นหาใช่ไหม
- โหมด "เทอร์โบ" ในเบราว์เซอร์สมัยใหม่คืออะไร: Chrome, Yandex, Opera
- เทมเพลตที่ง่ายที่สุด เทมเพลต HTML อย่างง่าย Mamba - เทมเพลตหน้าเดียว
- วิธีการยืมเงินจาก MTS?
- การสร้างทางลัดบนเดสก์ท็อปสำหรับเพื่อนร่วมชั้น
- หากรองเท้าไม่พอดีกับ Aliexpress: การกระทำที่ถูกต้องในกรณีนี้ ผลิตภัณฑ์ Aliexpress มีขนาดที่เหมาะสม
- ข้อพิพาทใน AliExpress เข้าร่วมข้อพิพาทใน AliExpress
- 3 ฐานข้อมูลแบบกระจาย
- ผู้จัดการเนื้อหา - ความรับผิดชอบ เงินเดือน การฝึกอบรม ข้อเสียและข้อดีของการทำงานเป็นผู้เชี่ยวชาญด้านเนื้อหา