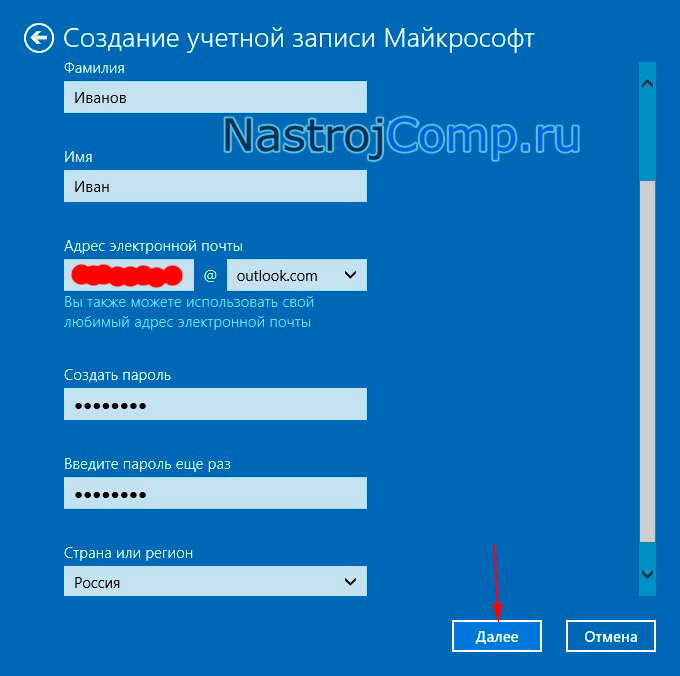ส่วนของเว็บไซต์
ตัวเลือกของบรรณาธิการ:
- รูปแบบแป้นพิมพ์ QWERTY และ AZERTY แป้นพิมพ์ Dvorak เวอร์ชันพิเศษ
- เกาะเซาวิเซนเต เกาะเซาวิเซนเต
- กฎที่เราฝ่าฝืน สามารถวางข้อศอกบนโต๊ะได้หรือไม่?
- แฟลชไดรฟ์ USB ตัวใดที่น่าเชื่อถือและเร็วที่สุด?
- การเชื่อมต่อแล็ปท็อปเข้ากับทีวีผ่านสาย USB เพื่อเชื่อมต่อแล็ปท็อปเข้ากับทีวี VGA
- การเปลี่ยนอินเทอร์เฟซ Steam - จากรูปภาพธรรมดาไปจนถึงการนำเสนอทั้งหมดบนหน้าจอ การออกแบบไอน้ำใหม่
- วิธียกเลิกการสมัครสมาชิก Megogo บนทีวี: คำแนะนำโดยละเอียด วิธียกเลิกการสมัครสมาชิก Megogo
- วิธีแบ่งพาร์ติชันดิสก์โดยติดตั้ง Windows โดยไม่สูญเสียข้อมูล แบ่งพาร์ติชันดิสก์ 7
- เหตุใดผู้จัดพิมพ์จึงไม่สามารถแก้ไขทุกหน้าได้
- ไม่มีการบู๊ตจากแฟลชไดรฟ์ใน BIOS - จะกำหนดค่าได้อย่างไร?
การโฆษณา
| วิธีสร้างบัญชี windows store ใหม่ วิธีสร้างบัญชี Microsoft ใหม่ |
|
ที่อยู่ อีเมลและหมายเลขโทรศัพท์ คุณอาจต้องใช้ข้อมูลนี้เพื่อให้การรับรองความถูกต้องสองขั้นตอนที่ปลอดภัยยิ่งขึ้นเมื่อดำเนินการที่เกี่ยวข้องกับการเปลี่ยนแปลงการตั้งค่าบัญชีหลัก การยืนยันแบบสองขั้นตอนคืออะไร?เหตุใด Microsoft จึงเสนอที่อยู่และหมายเลขโทรศัพท์เพิ่มเติมในกรณีนี้ คุณจะได้รับรหัสสำหรับการตรวจสอบสิทธิ์ขั้นตอนที่สอง แม้ว่าคุณจะพบว่าตัวเองไม่มีโทรศัพท์และ/หรือลืมรหัสผ่านสำหรับที่อยู่อีเมลใดที่อยู่อีเมลหนึ่งของคุณก็ตาม กล่าวอีกนัยหนึ่ง การให้ข้อมูลเพิ่มเติมจะช่วยลดความเสี่ยงที่บัญชีจะถูกระงับ คุณสามารถมีส่วนร่วมได้ บัญชีที่อยู่อีเมลและ/หรือหมายเลขโทรศัพท์สูงสุด 10 รายการ ไม่ยอมรับรหัสไปรษณีย์เมื่อสร้างบัญชี Microsoft ฉันควรป้อนดัชนีใดก่อนเข้าดัชนีป้อนที่อยู่อีเมลที่คุณต้องการและตรวจสอบให้แน่ใจว่าสามารถใช้ได้
Microsoft มีข้อกำหนดอะไรบ้างสำหรับความซับซ้อนของรหัสผ่านบัญชีรหัสผ่านต้องมีอักขระอย่างน้อยแปดตัว นอกจากนี้ ในการตั้งค่าบัญชีของคุณบนเว็บไซต์ Microsoft คุณสามารถกำหนดข้อกำหนดในการเปลี่ยนรหัสผ่านทุกๆ 72 วันได้
ฉันควรทำอย่างไรเมื่อฉันไม่สามารถเข้าสู่บัญชีของฉันได้?จะทำอย่างไรถ้าบัญชีของคุณถูกบล็อก?หากขั้นตอนเหล่านี้ไม่ช่วยให้คุณเข้าถึงบัญชีของคุณได้อีกครั้ง ให้สร้างบัญชีชั่วคราวและ ติดต่อฝ่ายสนับสนุนด้านเทคนิคของ Microsoft ฟรี พีซีที่เชื่อถือได้พูดอย่างเคร่งครัด แนวคิดของพีซีที่เชื่อถือได้ไม่ใช่เรื่องใหม่ เนื่องจากเกี่ยวข้องกับแง่มุมการจัดการบัญชี Microsoft มากกว่ากับ Windows อย่างไรก็ตาม Windows 8 นำเสนอคุณสมบัติที่ใช้งานได้กับพีซีที่เชื่อถือได้เท่านั้น เหตุใดจึงต้องทำให้พีซีของคุณเชื่อถือได้ประเด็นหลักของพีซีที่เชื่อถือได้คือการลดความซับซ้อนของการดำเนินการที่เกี่ยวข้องกับการเปลี่ยนแปลงและการซิงโครไนซ์ข้อมูลที่เป็นความลับ ในอีกด้านหนึ่ง เฉพาะระหว่างพีซี Windows ที่เชื่อถือได้เท่านั้นที่คุณสามารถซิงโครไนซ์ข้อมูลรับรองได้ ใน Windows 8 คุณต้องทำให้พีซีเชื่อถือได้ด้วยตนเอง และใน Windows 10 - เฉพาะครั้งแรกที่คุณใช้บัญชี Microsoft เฉพาะบนพีซีเครื่องนี้ กล่าวอีกนัยหนึ่ง ใน Windows 10 หลังจากติดตั้งระบบใหม่และเข้าสู่ระบบด้วยบัญชี Microsoft เดียวกัน คุณไม่จำเป็นต้องทำให้พีซีเชื่อถือได้อีกต่อไป ในทางกลับกัน จากพีซีที่เชื่อถือได้ คุณสามารถเปลี่ยนการตั้งค่าบัญชีจำนวนหนึ่งได้โดยไม่ต้องมีการตรวจสอบสิทธิ์เพิ่มเติม แม้ว่าในบางกรณีอาจยังจำเป็นอยู่ก็ตาม พีซีใดที่ควรเชื่อถือได้แน่นอนว่านี่ต้องเป็นพีซีส่วนตัวของคุณ คุณไม่ควรเชื่อถือคอมพิวเตอร์สาธารณะหรือที่ทำงาน จะทำให้พีซีของคุณเชื่อถือได้ได้อย่างไร?ใน Windows 10 ให้ไปที่การตั้งค่า - บัญชี - ข้อมูลของคุณ หากคุณไม่เห็นตัวเลือกที่แสดงในภาพ แสดงว่าพีซีของคุณเชื่อถือได้แล้ว
คุณสามารถทำได้จากไซต์การตั้งค่าบัญชี Microsoft โดยการลงชื่อเข้าใช้จากพีซีเครื่องนี้ คำแนะนำ. จะลบพีซีที่เชื่อถือได้ได้อย่างไรคุณสามารถลบอุปกรณ์ที่เชื่อถือได้ทั้งหมดพร้อมกันเท่านั้น ไปที่หน้านี้ (ต้องเข้าสู่ระบบ) การทำงานกับบัญชี Microsoft บน WindowsWindows 8 เป็น Microsoft OS ตัวแรกที่คุณสามารถสร้างบัญชี Microsoft และสลับระหว่างบัญชีกับบัญชีปกติได้โดยไม่สูญเสียสภาพแวดล้อมที่คุ้นเคย บัญชี Microsoft แตกต่างจากบัญชีภายในเครื่องปกติบน Windows อย่างไรบัญชี Microsoft ใน Windows เป็นบัญชีภายในเครื่องทั่วไปที่คุณลงชื่อเข้าใช้ด้วยข้อมูลประจำตัวของคุณ ข้อมูลไมโครซอฟต์- เธอมีโปรไฟล์เดียวกันทุกประการ (% UserProfile%) เธอสามารถเป็นสมาชิกของกลุ่มใดก็ได้ (เช่น ผู้ใช้และผู้ดูแลระบบ) เป็นต้น คุณสามารถเชื่อมโยงบัญชีท้องถิ่นกับบัญชี Microsoft ของคุณได้ตลอดเวลา รวมถึงตัดลิงก์ด้วย หลังจากติดตั้งระบบแล้วบน Windows 10 ให้ไปที่ ตัวเลือก — บัญชีและเปลี่ยนไปใช้บัญชี Microsoft
ฉันจะเปลี่ยนจากบัญชี Microsoft เป็นบัญชีปกติได้อย่างไรบน Windows 10 ให้ไปที่ ตัวเลือก — บัญชีและเปลี่ยนเป็นบัญชีปกติ ฉันสามารถลงชื่อเข้าใช้ด้วยบัญชี Microsoft โดยไม่ต้องเชื่อมต่ออินเทอร์เน็ตได้หรือไม่แน่นอน! จำเป็นต้องมีการเชื่อมต่ออินเทอร์เน็ตเมื่อคุณสร้างบัญชี Microsoft หรือเปลี่ยนไปใช้จากบัญชีท้องถิ่นเท่านั้น ข้อมูลรับรองจะถูกแคชไว้ภายในเครื่อง เช่นเดียวกับในสภาพแวดล้อมของโดเมน ดังนั้นคุณไม่จำเป็นต้องเชื่อมต่ออินเทอร์เน็ตเมื่อเข้าสู่ระบบ เป็นไปได้ไหมที่จะเข้าสู่ระบบ Windows โดยไม่ต้องใช้รหัสผ่านหากใช้บัญชี Microsoftซิงค์การตั้งค่าและแอพใน Windowsในความคิดของฉัน การซิงโครไนซ์เป็นหนึ่งในคุณสมบัติที่มีประโยชน์ที่สุดของ Windows แม้ว่าจะเต็มไปด้วยความประหลาดใจก็ตาม
แอปพลิเคชันใดบ้างที่ครอบคลุมการซิงโครไนซ์การตั้งค่าสำหรับร้านค้าเท่านั้น นอกจากนี้ยังใช้กับการเข้าสู่ระบบแอปพลิเคชัน Microsoft โดยอัตโนมัติด้วยบัญชีบริษัท (Mail, Skype ฯลฯ ) แอปพลิเคชัน Microsoft แบบดั้งเดิมไม่ทราบวิธีดึงการตั้งค่าจากคลาวด์และรับรู้โดยอัตโนมัติว่าคุณกำลังทำงานกับบัญชี Microsoft (OneDrive ค่อนข้างเป็นข้อยกเว้น) เป็นไปได้ไหมที่จะปิดการซิงค์สำหรับบางแอปพลิเคชัน?ไม่ คุณสามารถปิดการใช้งานกลุ่มได้เท่านั้น ดูภาพด้านบน จะปิดการใช้งานการซิงโครไนซ์โดยสมบูรณ์ได้อย่างไร?ใช้สวิตช์แรกสุดในภาพด้านบน การวินิจฉัยปัญหาหากคุณมีปัญหาในการสลับไปใช้หรือใช้บัญชี Microsoft ของคุณ ให้ทำตามขั้นตอนการวินิจฉัยเหล่านี้ทีละขั้นตอน:
หากปัญหาไม่ได้รับการแก้ไข ให้โพสต์รายงานการกระทำของคุณ CBS.log และผลลัพธ์ของเครื่องมือแก้ไขปัญหาบัญชี Microsoft ในฟอรั่มนี้ เอกสารเก่า (ข้อมูลที่ล้าสมัย)ข้อมูลในส่วนนี้ของบทความสูญเสียความเกี่ยวข้องเมื่อเวลาผ่านไป รวมถึงเนื่องจากการเปลี่ยนแปลงมากมายใน Skype ฉันตัดสินใจอุทิศส่วนแยกต่างหากให้กับ Skype เพราะฉันแน่ใจว่าผู้อ่านบล็อกจำนวนมากใช้ส่วนนี้
เวอร์ชันสไกป์แอปพลิเคชันมีสองเวอร์ชัน: บัญชี Skype และ Microsoft เข้ากันได้อย่างไรคุณสามารถ:
คุณจะได้ประโยชน์อะไรบ้างจากการรวมบัญชี?คุณจะสามารถลงชื่อเข้าใช้ Skype ด้วยบัญชี Microsoft แอปแบบเดิมไม่จำเป็นต้องให้คุณจำรหัสผ่านอีก และแอปสมัยใหม่ไม่จำเป็นต้องให้คุณป้อนข้อมูลรับรองเลย รายชื่อผู้ติดต่อทั่วไปจะแสดงในรูปแบบดั้งเดิมและ แอพพลิเคชั่นที่ทันสมัย Skype ช่วยให้คุณสามารถสื่อสารกับผู้ติดต่อได้จาก วินโดว์ไลฟ์ผู้ส่งสาร ในทางกลับกันรูปภาพเดียวกันจะอยู่ในแอปพลิเคชัน People ซึ่งจะขยายความสามารถทั้งหมดไปยังผู้ติดต่อ Skype อย่างไรก็ตาม Skype ไม่สามารถแทนที่ WLM ได้อย่างสมบูรณ์ในหลายๆ ด้าน ดังนั้นจึงเป็นไปไม่ได้ที่จะถ่ายโอนไฟล์จาก Skype ไปยัง WLM และในทางกลับกันและการแชทกลุ่มไม่ทำงาน นอกจากนี้ ไม่สามารถเชื่อมโยงผู้ติดต่อ Skype และ WLM ได้ วิธีเชื่อมโยงบัญชี Microsoft ของคุณกับบัญชี Skype ของคุณการสื่อสารสามารถทำได้ทั้งในรูปแบบดั้งเดิมและสมัยใหม่ Skype แบบดั้งเดิมคุณลักษณะนี้มีให้ใช้งานในเวอร์ชัน 6 และสูงกว่า ลงชื่อเข้าใช้โปรแกรมด้วยบัญชี Microsoft ของคุณ (หากคุณลงชื่อเข้าใช้ Skype โดยอัตโนมัติ ให้ออกจากระบบเพื่อดูตัวเลือกนี้) คุณจะเห็นหน้าต่างดังภาพด้านล่าง ความสนใจ!อย่าเลือกตัวเลือก "ลงทะเบียน" หากคุณมี อยู่ที่นั่นแล้วบัญชีสไกป์ มิฉะนั้น บัญชี Microsoft ของคุณจะถูกเชื่อมโยงกับบัญชี Skype ใหม่ทันที สไกป์สมัยใหม่ทันทีหลังการติดตั้ง คุณจะได้รับตัวเลือกเหมือนกับแอปพลิเคชันทั่วไปทุกประการ ดังนั้น อ่านคำเตือนตัวหนาสีแดงเหนือข้อความ วิธียกเลิกการเชื่อมโยงบัญชี Microsoft ของคุณจากบัญชี Skype ของคุณฉันหวังว่าฉันจะตอบทุกคำถามที่คุณถามในความคิดเห็นในโพสต์ก่อนหน้า ถ้าคุณมีใหม่ คำถามอย่าลังเลที่จะถามพวกเขาเพื่อให้ฉันสามารถเพิ่มบทความนี้ได้ อย่างไรก็ตาม ข้อเสนอนี้ไม่ได้หมายความว่าฉันต้องรับผิดชอบในการแก้ไขปัญหาใดๆ ที่คุณอาจมี ปัญหา- กับพวกเขาคุณก็ทำได้ ติดต่อฝ่ายสนับสนุนด้านเทคนิคของ Microsoft ฟรีสร้างบัญชีชั่วคราวหากจำเป็น สำหรับการใช้งานคอมพิวเตอร์อย่างมีเหตุผลโดยผู้ใช้หลายคน ผู้ใช้แต่ละคนจะต้องมีบัญชีของตนเอง ดังนั้นผู้ใช้แต่ละคนจะตั้งค่าโปรไฟล์ของตนเองเป็นรายบุคคลและจัดระเบียบชุดข้อมูลส่วนตัวของเขา ระบบปฏิบัติการมีบัญชีสองประเภท: ท้องถิ่นและ Microsoft คำอธิบายและการสร้างผู้ใช้ภายในนั้นมีระบุไว้ในบทความ และเราจะพูดถึงวิธีสร้างบัญชี Microsoft ใน Windows 10 ด้านล่าง บัญชี Microsoft มีข้อดีมากกว่าบัญชีท้องถิ่นหลายประการ ให้มากที่สุด คุณสมบัติที่สำคัญความสามารถในการซิงโครไนซ์การตั้งค่าโปรไฟล์สามารถนำมาประกอบได้ อุปกรณ์ที่แตกต่างกันและการใช้บริการออนไลน์ของ Microsoft ปฏิบัติตามคำแนะนำด้วยสิทธิ์ของผู้ดูแลระบบและการเข้าถึงอินเทอร์เน็ต การลงทะเบียนบัญชีบนเว็บไซต์ Microsoftคุณไม่จำเป็นต้องทำตามขั้นตอนเหล่านี้หากคุณได้ลงทะเบียนในบริการใดๆ ของ Microsoft แล้ว เช่น OneDrive, Skype และอื่นๆ โดยทั่วไป คุณไม่จำเป็นต้องทำตามขั้นตอนของวิธีนี้ เนื่องจากใน Windows 10 ขั้นตอนเหล่านี้สามารถทำได้ในขณะที่สร้างบัญชี Microsoft เปิดเบราว์เซอร์ของคุณไปที่ https://login.live.com/ จากนั้นคลิก “สร้างมัน!” มี 3 สถานการณ์สำหรับการลงทะเบียนเพิ่มเติมที่นี่:  สถานการณ์ที่ 1. เขียนที่อยู่อีเมลของคุณ ในตัวอย่างนี้ เมลจะมาจาก Mail คลิกถัดไป สถานการณ์ที่ 2: คลิกลิงก์ใช้หมายเลขโทรศัพท์ โดยปกติแล้ว รายการจะรวมประเทศรัสเซียด้วยหมายเลขเริ่มต้นที่ +7 อยู่แล้ว พิมพ์หมายเลขต่อเนื่องของคุณโดยคลิก "ถัดไป" สถานการณ์ที่ 3: หากคุณไม่ต้องการใช้อีเมลหรือหมายเลขโทรศัพท์ของคุณ ให้คลิกลิงก์สุดท้ายเพื่อลงทะเบียนอีเมล Microsoft ของคุณ ป้อนชื่อของเมลที่จะสร้าง โดยคลิกที่ลูกศร ให้เลือกระหว่างบริการ Outlook หรือ Hotmail คลิก "ถัดไป" หากกล่องจดหมายนี้ไม่ว่าง ให้ป้อนชื่ออื่น หลังจากเลือกหนึ่งในสามสถานการณ์ข้างต้น คุณจะเข้าสู่แบบฟอร์มการป้อนรหัสผ่าน ถามมัน. อย่าลืมรักษารหัสผ่านให้รัดกุม เพิ่มรายละเอียด ตั้งค่าประเทศและวันเกิดของคุณโดยคลิก "ถัดไป" จดหมายจาก Microsoft จะถูกส่งไปยังที่อยู่อีเมลที่ระบุซึ่งมีรหัสความปลอดภัยสี่หลัก หากคุณเลือกลงทะเบียนด้วยหมายเลขโทรศัพท์ คุณจะได้รับรหัสนี้ทาง SMS พิมพ์โดยคลิก "ถัดไป" หากไม่ได้รับอีเมล ให้คลิกลิงก์ "ลองอีกครั้ง" เมื่อลงทะเบียนผ่านอีเมลที่มีอยู่หรืออีเมลใหม่จาก Microsoft ให้เขียนรหัสยืนยัน นี่คือการป้องกันจากหุ่นยนต์ หากใช้สถานการณ์ที่ 1 หลังจากคลิก "ถัดไป" คุณจะถูกโอนไปยังบัญชีส่วนตัวของคุณ เมื่อใช้สถานการณ์ที่ 3 คุณจะเห็นหน้าต่างสำหรับป้อนหมายเลขโทรศัพท์เพื่อยืนยันการลงทะเบียนกล่องจดหมายและในอนาคตเพื่อป้องกัน เช่นเดียวกับในสถานการณ์ที่ 2 คุณต้องระบุหมายเลขโทรศัพท์โดยคลิก "ส่งรหัส" SMS จะถูกส่งไปยังหมายเลขของคุณ โดยคุณจะต้องป้อนรหัสในช่องที่กำหนดโดยคลิก "ถัดไป" ด้วยเหตุนี้ คุณจะถูกนำไปที่โปรไฟล์ Microsoft ของคุณ สร้างบัญชี Microsoft ในการตั้งค่ากด + I เพื่อเปิดหน้าต่างการตั้งค่าระบบปฏิบัติการ จากนั้นเลือกส่วน "บัญชี" ในส่วนย่อย "ครอบครัวและบุคคลอื่น" ให้คลิกที่การเพิ่มผู้ใช้ ทำตามวิธีที่ 1 หรือ 2 ขึ้นอยู่กับว่าผู้ใช้มีบัญชี Microsoft หรือจำเป็นต้องลงทะเบียนบัญชีใหม่ วิธีที่ 1 - ใช้บัญชี Microsoft ที่มีอยู่ จดที่อยู่อีเมลหรือหมายเลขโทรศัพท์ที่ลงทะเบียนบัญชีไว้ คลิกถัดไป จากนั้นคลิก "เสร็จสิ้น" วิธีที่ 2 - สร้างบัญชี Microsoft ผ่านการตั้งค่า หากคุณไม่เคยลงทะเบียนบัญชี Microsoft มาก่อน คุณสามารถทำได้ใน การตั้งค่าวินโดวส์ 10. คลิกลิงก์ที่ระบุว่าไม่มีข้อมูลการเข้าสู่ระบบ ป้อนที่อยู่อีเมลที่มีอยู่ กรอกข้อมูลในช่องรหัสผ่าน ออกจาก "รัสเซีย" คลิก "ถัดไป" อย่าลืมยืนยันอีเมลที่มีอยู่ของคุณในอนาคตโดยไปที่เว็บไซต์ Microsoft และป้อนข้อมูลการเข้าสู่ระบบบัญชีของคุณ หากคุณไม่มีกล่องจดหมายหรือไม่ต้องการระบุอีเมลของคุณ ให้คลิกลิงก์เพื่อรับกล่องจดหมายใหม่ ระบุชื่อกล่องจดหมาย Outlook ฟรี เขียนรหัสผ่าน ออกจาก "รัสเซีย" คลิกถัดไป สำหรับ จดหมายใหม่ป้อนหมายเลขโทรศัพท์หรือทางเลือกอื่น ตู้ไปรษณีย์เพื่อความปลอดภัยของบัญชี ในหน้าต่างถัดไป ให้เลือกหรือยกเลิกการทำเครื่องหมายในช่องตามที่คุณต้องการ คลิก "ถัดไป" เป็นผลให้บัญชีจะถูกเพิ่ม จะถูกสร้างขึ้นหลังจากการเข้าสู่ระบบบัญชีของคุณครั้งแรก ผู้ใช้ที่เพิ่มเข้ามาไม่มี สิทธิ์ในการบริหารหากต้องการเพิ่ม ให้คลิกที่บัญชี LMB เพื่อทำให้ปุ่มที่มองไม่เห็นปรากฏขึ้น คลิกที่เปลี่ยนประเภทบัญชี สลับไปที่ประเภท "ผู้ดูแลระบบ" คลิกตกลง การเพิ่มบัญชีผ่าน netplwizพิมพ์ netplwiz. คลิกตกลง ทำเครื่องหมายในช่องเพื่อขอชื่อผู้ใช้และรหัสผ่าน คลิก "เพิ่ม" ป้อนที่อยู่อีเมลบัญชี Microsoft ของคุณ คลิกถัดไป หากไม่ได้ลงทะเบียนบัญชี Microsoft ในกล่องจดหมายนี้ คุณจะถูกเปลี่ยนเส้นทางไปยังแบบฟอร์มการป้อนข้อมูล ในหน้าต่างถัดไป คลิก เสร็จสิ้น หากคุณไม่มีบัญชีอีเมล ให้คลิกลิงก์เพื่อลงทะเบียนที่อยู่ใหม่หรือป้อนที่อยู่อีเมลที่มีอยู่โดยคลิก "ถัดไป" ป้อนนามสกุล ชื่อ Outlook หรือชื่อกล่องจดหมาย Hotmail ของคุณ (หรือทิ้งอันที่มีอยู่) ป้อนรหัสผ่านและยืนยัน ปล่อยให้ภูมิภาคเป็น "รัสเซีย" คลิกถัดไป ในหน้าต่างถัดไป ให้กรอกวันเกิด เพศ หมายเลขโทรศัพท์ หรือกล่องจดหมายเพิ่มเติม คลิกถัดไป เข้าสู่การป้องกันบอท ทำเครื่องหมายในช่องตามที่คุณต้องการ คลิก "ถัดไป" คลิก "เสร็จสิ้น" ด้วยเหตุนี้ บัญชีใหม่ที่มีสิทธิ์ของผู้ใช้จะปรากฏในหน้าต่าง netplwiz หากคุณต้องการกำหนดสิทธิ์ของผู้ดูแลระบบ ให้เลือกบัญชีแล้วคลิก "คุณสมบัติ" ไปที่แท็บ "สมาชิกกลุ่ม" และกำหนดกลุ่ม "ผู้ดูแลระบบ" ตามลำดับ คลิกตกลงในทุกหน้าต่าง คลิกเริ่ม จากนั้นคลิกไอคอนการจัดการบัญชี หลังจากทำตามวิธีที่ 2, 3 แล้ว บัญชีใหม่จะปรากฏขึ้นมา คลิกที่มัน รอจนกระทั่งโปรไฟล์ถูกสร้างขึ้น จากนั้นจึงใช้งานตามวัตถุประสงค์ที่ต้องการ การเปลี่ยนผู้ใช้ภายในเครื่องเป็นบัญชี Microsoftเมื่อใช้วิธีการนี้ บัญชีประเภทท้องถิ่นที่มีอยู่จะถูกแปลงเป็นบัญชี Microsoft ในขณะเดียวกัน ข้อมูลส่วนบุคคลของผู้ใช้ก็ยังคงอยู่ หากต้องการสร้างบัญชี Microsoft ด้วยวิธีนี้ ให้ทำตามขั้นตอนเหล่านี้ ใช้ชุดค่าผสม Win + I เพื่อเรียกพารามิเตอร์ ไปที่ส่วน "บัญชี" จากนั้นคุณจะต้องคลิกลิงก์ลงชื่อเข้าใช้ด้วยบัญชี Microsoft แทน ป้อนที่อยู่อีเมล หมายเลขโทรศัพท์ และบัญชี Skype Microsoft ของคุณโดยคลิก "ถัดไป" หากคุณไม่มีบัญชีประเภทนี้ ให้คลิกลิงก์ "สร้างบัญชี!" จากนั้นทำตามขั้นตอนของวิธีที่สองด้านบน เขียนรหัสผ่านของคุณ คลิก "เข้าสู่ระบบ" หากเปิดใช้งานการยืนยันสองขั้นตอนในบัญชีของคุณ ให้เลือกวิธีการรับรหัส: ทางจดหมายหรือทาง SMS หากคุณเลือก SMS ให้เขียนตัวเลข 4 หลักสุดท้ายของหมายเลข คลิก "ถัดไป" พิมพ์รหัสที่คุณได้รับจาก Microsoft คลิกถัดไป หากบัญชีท้องถิ่นปัจจุบันของคุณมีรหัสผ่าน ให้ป้อนรหัสผ่าน มิฉะนั้น ให้เว้นว่างไว้โดยคลิก "ถัดไป" ตั้งค่า PIN แล้วยืนยัน คลิกตกลง ตอนนี้บัญชีท้องถิ่นของคุณกลายเป็นบัญชี Microsoft แล้ว หากบัญชีท้องถิ่นมีระดับการเข้าถึงระดับผู้ดูแลระบบ บัญชี Microsoft ก็จะมีระดับเดียวกัน ตอนนี้คุณรู้วิธีสร้างบัญชี Microsoft บน Windows 10 แล้ว แต่ละวิธีข้างต้นก็ดีในแบบของตัวเอง หากคุณต้องการย้ายข้อมูลส่วนบุคคลไปยังบัญชี Microsoft ใหม่ให้ใช้วิธีสุดท้าย บัญชี Microsoft - การเข้าสู่ระบบและรหัสผ่านสำหรับการเข้าสู่ระบบ Windows, Skype, OneDrive, Office, Hotmail, Outlook, Xbox Live, Bing, MSN, Store (Microsoft Store) วินโดว์โฟน,วิชวลสตูดิโอ. ผู้ใช้จำเป็นต้องมีบัญชีเพื่อเข้าถึงบริการ แอป การสมัครใช้งาน และอุปกรณ์ของ Microsoft ผู้ใช้สามารถเข้าถึงข้อมูลและการตั้งค่าจากอุปกรณ์ แอปพลิเคชัน และบริการต่างๆ ได้อย่างสะดวกยิ่งขึ้นผ่านบัญชี และการจัดการก็กลายเป็นเรื่องส่วนตัว ผู้ใช้สามารถเชื่อมโยงโปรไฟล์ทั้งหมดของตนไปยังบัญชีเดียวได้ อุปกรณ์ต่างๆเพื่อความสะดวกในการจัดการบัญชี Microsoft ของคุณ ผู้ใช้อาจมีบัญชี Microsoft หลายบัญชีหากพวกเขาสร้างโปรไฟล์ในโปรแกรมหรือบริการในเวลาที่ต่างกันโดยใช้ที่อยู่อีเมลและรหัสผ่านที่แตกต่างกัน ในกรณีนี้ การควบคุมจะดำเนินการโดยบัญชีที่เชื่อมโยงกับอุปกรณ์นี้ ก่อนหน้านี้บัญชีได้เปลี่ยนชื่อหลายครั้ง บัญชีเวอร์ชันก่อนหน้านี้เรียกว่า "Windows Live ID" เมื่อใช้บัญชี ผู้ใช้จะสามารถใช้แอปพลิเคชันและบริการต่างๆ รวมทั้งใช้ประโยชน์จากคุณลักษณะทั้งหมดของระบบปฏิบัติการ Windows ได้ ด้วยบัญชีท้องถิ่นใน Windows ผู้ใช้จะไม่สามารถใช้ประโยชน์จากฟังก์ชันบางอย่างในตัวของระบบปฏิบัติการได้ เช่น ความปลอดภัยของครอบครัวจะไม่สามารถใช้ได้ ข้อดีอีกประการหนึ่งของการใช้บัญชีปฏิบัติการ ระบบวินโดวส์คือการเชื่อมโยงสิทธิ์การใช้งานรหัสผลิตภัณฑ์กับข้อมูลบัญชี ในกรณีที่ การติดตั้ง Windows ใหม่, หลังจากที่คุณลงชื่อเข้าใช้ด้วยบัญชี Microsoft (MSA) และเชื่อมต่ออินเทอร์เน็ต ระบบปฏิบัติการจะเปิดใช้งานโดยอัตโนมัติบนคอมพิวเตอร์ของคุณ ดังนั้น ฉันขอแนะนำให้ลงชื่อเข้าใช้คอมพิวเตอร์ของคุณอย่างน้อยหนึ่งครั้งโดยใช้บัญชี Microsoft ระบบบนพีซีจะเชื่อมโยงกับบัญชี ซึ่งจะช่วยให้คุณเปิดใช้งานระบบบนฮาร์ดแวร์นี้อีกครั้งได้อย่างง่ายดาย ฉันคิดว่าเมื่อพิจารณาถึงสิ่งข้างต้นแล้ว การสร้างบัญชี Microsoft ก็สมเหตุสมผล โปรไฟล์อาจมีประโยชน์ในสถานการณ์ต่างๆ มีหลายวิธีในการสร้างบัญชี Microsoft:
ผู้ใช้ที่ลงชื่อเข้าใช้โปรไฟล์แล้วจัดการบัญชี Microsoft จากบัญชีของเขา:
เมื่อคุณลงชื่อเข้าใช้โปรไฟล์ การตั้งค่าบัญชีของคุณจะถูกซิงโครไนซ์ระหว่างอุปกรณ์ทั้งหมดที่จัดการโดยโปรไฟล์ Microsoft นั้น บัญชีใน Windows 10: วิธีสร้างบัญชีบน Windowsในคำแนะนำนี้ เราจะดูที่การสร้างบัญชีโดยใช้ระบบปฏิบัติการ Windows 10 เป็นตัวอย่าง คุณสามารถสร้างบัญชีบน Windows 10 ได้จากการตั้งค่าระบบ วิชาบังคับก่อน: ในการสร้างโปรไฟล์คุณต้องมีการเชื่อมต่ออินเทอร์เน็ต เนื่องจากในขณะที่สร้างบัญชี จะมีการเชื่อมต่อกับเซิร์ฟเวอร์ของ Microsoft เพื่อบันทึกและใช้การตั้งค่า หากต้องการสร้างบัญชี Microsoft ให้ทำตามขั้นตอนเหล่านี้:
คุณสามารถใช้กล่องจดหมายใหม่เป็นข้อมูลเข้าสู่ระบบบัญชีของคุณแทนอีเมลที่มีอยู่ได้ โดยคลิกที่ลิงค์ “รับ ที่อยู่ใหม่อีเมล." คุณจะได้รับแจ้งให้สร้างอีเมล
การสร้างบัญชี Microsoft โดยไม่ใช้ระบบปฏิบัติการ Windows เกิดขึ้นในลักษณะเดียวกัน หลังจากสร้างโปรไฟล์บนไซต์แล้ว ผู้ใช้สามารถเข้าสู่ระบบบัญชีบนคอมพิวเตอร์โดยป้อนข้อมูลจากบัญชี Microsoft ของตน หากต้องการเปลี่ยนพารามิเตอร์หรือนำไปใช้ การตั้งค่าที่จำเป็นคุณสามารถเข้าสู่บัญชีของคุณบนเว็บไซต์อย่างเป็นทางการโดยใช้เบราว์เซอร์จากอุปกรณ์ใดก็ได้ ลงชื่อเข้าใช้ Windows 10 ด้วยบัญชี Microsoftในระหว่างกระบวนการ ระบบจะแจ้งให้คุณป้อนข้อมูลบัญชี Microsoft ของคุณ หากคุณต้องการใช้โปรไฟล์ Microsoft ของคุณ ระบบปฏิบัติการให้ป้อนข้อมูลนี้เมื่อติดตั้งระบบ ซึ่งสามารถทำได้ตลอดเวลาจาก Windows ที่ติดตั้งไว้ หลังจากสตาร์ทคอมพิวเตอร์หรือเมื่อรีบูตเครื่องเพื่อเข้าสู่ระบบปฏิบัติการคุณจะต้องป้อนรหัสผ่านบัญชีหรือรหัส PIN ตามที่ผู้ใช้เลือก ผู้ใช้สามารถเปลี่ยน “พารามิเตอร์การเข้าสู่ระบบ” ของระบบได้อย่างอิสระโดยเลือกป้อนรหัสผ่านบัญชีหรือรหัส PIN ในช่องที่เหมาะสม
หากจำเป็น ผู้ใช้สามารถทำอย่างอื่นได้ หากคุณพบว่าการป้อนรหัสผ่านอย่างต่อเนื่องทุกครั้งที่คุณเริ่มระบบปฏิบัติการเป็นเรื่องยาก ให้ไปที่ลิงก์เพื่ออ่านบทความเกี่ยวกับวิธีการเข้าสู่ระบบ บทสรุปของบทความเมื่อทำงานกับคอมพิวเตอร์โดยใช้ระบบปฏิบัติการ Windows ผู้ใช้จะสามารถใช้บัญชี Microsoft ได้ หลังจากสร้างโปรไฟล์แล้ว การตั้งค่าสำหรับการจัดการข้อมูลส่วนบุคคล ความเป็นส่วนตัว และการรักษาความปลอดภัยบนอุปกรณ์ทั้งหมดที่เชื่อมโยงกับบัญชี Microsoft จะพร้อมใช้งานสำหรับผู้ใช้ เพื่อความปลอดภัย เมื่อมีหลายคนใช้คอมพิวเตอร์หรือเมื่อทำงานในองค์กร ขอแนะนำให้สร้างบัญชีแยกต่างหากสำหรับผู้ใช้แต่ละคน เพื่อให้ทุกคนสามารถเข้าถึงเอกสาร การตั้งค่าเบราว์เซอร์ และเดสก์ท็อปของตนได้ ความแตกต่างนี้จะมีประโยชน์มาก แม้แต่ในคอมพิวเตอร์เครื่องเดียว บัญชีผู้ใช้หลายบัญชีก็สร้างภาพการทำงานที่เป็นระเบียบ เนื่องจากโดยการเลือกผู้ใช้ที่คุณต้องการเมื่อเข้าสู่ระบบระบบปฏิบัติการ คุณจะได้รับสิทธิพิเศษ ไฟล์ และวัตถุผู้ใช้อื่น ๆ ที่คั่นด้วยตัวแยกและแยกกันโดยสิ้นเชิง และเมื่อทำงานภายใต้บัญชีของคุณ คุณสามารถออกจากระบบบัญชีของคุณได้ทันทีและเปลี่ยนไปใช้บัญชีอื่นหากผู้ใช้ต้องการ วันนี้ฉันจะพูดถึงวิธีสร้างบัญชี Microsoft บนพีซีด้านล่าง การควบคุมหน้าต่าง 10 วิธีการเปลี่ยนและลบมัน ในสภาพแวดล้อมระบบปฏิบัติการ Windows 10 มีบัญชีสองประเภท: ท้องถิ่นและ Microsoft บัญชีท้องถิ่นใช้ได้เฉพาะบนคอมพิวเตอร์ที่คุณสร้างขึ้นเท่านั้น และคุณสามารถเข้าสู่ระบบได้โดยไม่ต้องใช้รหัสผ่าน บัญชี Microsoft มีสิทธิ์และความสามารถขั้นสูง คุณสามารถเข้าสู่ระบบจากคอมพิวเตอร์เครื่องใดก็ได้ที่ใช้มัน ใช้ระบบปฏิบัติการ Windows 10 และเข้าถึงแอปพลิเคชันและโปรแกรมเดียวกับที่คุณใช้งานอยู่ (หมายถึงเท่านั้น โปรแกรมไมโครซอฟต์– Skype, OneDrive, Outlook ฯลฯ) หากต้องการลงชื่อเข้าใช้บัญชี Microsoft ของคุณ โดยทั่วไปคุณจะต้องป้อนชื่อผู้ใช้หรือหมายเลขโทรศัพท์ของคุณ ในบทความนี้ ฉันจะพูดถึงเฉพาะบัญชี Microsoft ของคุณ วิธีใช้งาน และวิธีการเปลี่ยนแปลงและลบเท่านั้น อ่านวิธีสร้างบัญชีท้องถิ่น สร้างบัญชี Microsoftวิธีที่ 1 – การใช้แบบฟอร์ม การตั้งค่าวินโดวส์ 10 คลิกปุ่มเริ่มและเลือกการตั้งค่าจากเมนูป๊อปอัป
ข้อกำหนดเบื้องต้นสำหรับการสร้างบัญชี Microsoft คือการลงชื่อเข้าใช้บัญชีของคุณด้วยบัญชี Microsoft ก่อนตามลำดับ (อย่าตำหนิฉันเลย) หากคุณเข้าสู่ระบบจากบัญชีภายใน ระบบจะถือว่าคุณเป็นผู้ใช้ภายในและเครื่องมือสำหรับการสร้างบัญชี Microsoft ใหม่จะไม่พร้อมใช้งาน สมมติว่าคุณทำเช่นนั้น เข้าสู่ระบบด้วยบัญชี Microsoft และไปที่การตั้งค่าพีซีในส่วนที่ต้องการ ที่นี่คุณจะเห็นสองส่วน: “ครอบครัวของคุณ” และ “คนอื่นๆ” ในส่วนแรก (ได้แก่ ครอบครัวของคุณ) คุณสามารถสร้างบัญชี Microsoft สำหรับสมาชิกคนอื่นในครอบครัวของคุณได้ พวกเขาจะซิงค์กับ Microsoft และคุณสามารถตั้งค่าการควบคุมโดยผู้ปกครองสำหรับแต่ละรายการได้ ส่วน "บุคคลอื่น" มีไว้สำหรับบัญชีของผู้ใช้บุคคลที่สามที่ไม่ได้อยู่ในครอบครัวของคุณ พวกเขาจะถูกควบคุมโดย Microsoft และอาจอยู่ในเครื่องหรือออนไลน์ ขั้นแรก ลองใช้กรณีแรก เมื่อคุณต้องการเพิ่มบัญชีสำหรับสมาชิกคนอื่นในครอบครัวของคุณ คลิกที่ปุ่ม "เพิ่มสมาชิกในครอบครัว"
เลือกผู้ที่คุณต้องการเพิ่มบัญชี: สำหรับเด็กหรือผู้ใหญ่ และป้อนอีเมลของผู้ใช้ใหม่ เมื่อทุกอย่างพร้อมแล้ว ให้ดำเนินการต่อโดยคลิก “ถัดไป”
เรายืนยันการเลือกของเราโดยคลิกปุ่ม "ยืนยัน" ในหน้าต่างถัดไปที่เปิดขึ้น
หลังจากการยืนยัน คำเชิญจะถูกส่งไปยังที่อยู่อีเมลของผู้ใช้ที่เพิ่ม ซึ่งจะต้องได้รับการยืนยันด้วย ดำเนินการนี้ได้โดยลงชื่อเข้าใช้อีเมลของคุณและตกลงที่จะยอมรับคำเชิญ เราจะมีตัวเลือกอะไรบ้างหลังจากเชิญเด็กให้เป็นผู้ใช้พีซีรายใหม่
ดังนั้น หลังจากที่เด็กได้รับการยืนยันการเข้าร่วมแล้ว ข้อมูลเกี่ยวกับบัญชีของเขาและความสามารถในการเข้าสู่ระบบจะปรากฏในเมนูการตั้งค่าบัญชี
ตอนนี้เรามาเพิ่มผู้ใช้ที่ไม่ได้เป็นส่วนหนึ่งของครอบครัวของคุณกัน สามารถสร้างทั้งบัญชีท้องถิ่นและบัญชี Microsoft ได้ คลิกที่ปุ่ม "เพิ่มผู้ใช้สำหรับพีซีเครื่องนี้" ในส่วน "บุคคลอื่น" หากต้องการเพิ่มบัญชี Microsoft คุณจะต้องป้อน ที่อยู่อีเมลผู้ใช้ที่คุณต้องการเข้าสู่ระบบ หากบุคคลนี้ไม่มีอีเมล คุณจะต้องสร้างกล่องจดหมาย มิฉะนั้น สิ่งที่เราวางใจได้ก็คือบัญชีท้องถิ่นที่ไม่สามารถซิงโครไนซ์ได้ สมมติว่าเราสร้างอีเมลแล้ว (บน Outlook.com เดียวกัน) มาใส่ชื่อของเขาในแบบฟอร์มถัดไปที่เปิดขึ้นมา
ทุกอย่างพร้อมแล้ว! เราได้สร้างผู้ใช้ตามที่เห็นได้จากแบบฟอร์มที่ใช้งานอยู่ต่อไปนี้
ตอนนี้คุณสามารถเข้าสู่ระบบโดยใช้บัญชีของเขาและใช้ Win 10 ได้อย่างอิสระจากอุปกรณ์เดียวกัน
คุณสามารถเข้าสู่ระบบในฐานะผู้ใช้ใหม่ได้โดยเลือกบัญชีจากรายชื่อผู้ใช้ที่ใช้งานอยู่ในเมนู Start และคลิกที่ชื่อ
อีกทางเลือกหนึ่งคือการออกและเข้าสู่ระบบโดยใช้ผู้ใช้และรหัสผ่านใหม่ในหน้าต่างเข้าสู่ระบบ วิธีที่ 2 - ใช้คำสั่งควบคุม userpasswords2 การใช้คีย์ผสม
แบบฟอร์ม "บัญชีผู้ใช้" จะเปิดขึ้นซึ่งจะแสดงบัญชีผู้ใช้ทั้งหมดที่มีอยู่ในระบบ (ทั้งในประเทศและออนไลน์หรือกล่าวอีกนัยหนึ่งคือ Microsoft) ลองใช้ปุ่ม "เพิ่ม" เป็นผลให้หน้าต่างป้อนข้อมูลจะปรากฏขึ้น กล่องอีเมลผู้ใช้ใหม่ เราเห็นรูปแบบที่คล้ายกันอย่างยิ่ง แต่ได้รับการออกแบบที่แตกต่างกันก่อนหน้านี้โดยใช้วิธีแรกที่ระบุไว้ในบทความนี้ หากมีการสร้างบัญชีสำหรับผู้ใช้ใหม่แล้ว ให้ป้อนชื่อของที่อยู่อีเมลที่เกี่ยวข้องในช่องที่ให้ไว้ หากไม่มีในขณะที่ลงทะเบียน ให้เลือกปุ่มเพื่อสร้างบัญชีอีเมลใหม่
ขั้นตอนต่อไปไม่ใช่ของดั้งเดิมโดยเฉพาะ - เราได้เห็นทั้งหมดนี้แล้วก่อนหน้านี้ในการตั้งค่า Windows OS ดังนั้นเราจึงไม่มีโอกาสพบสิ่งใหม่ที่นี่ ฉันจะลบบัญชี Microsoft ของฉันได้อย่างไรลองใช้คำสั่งควบคุม userpasswords2 แบบเดียวกับที่อธิบายไว้ในกลไกของการสร้างบัญชีผู้ใช้ เลือกบัญชีที่เราต้องการลบและคลิกปุ่ม "ลบ" ที่อยู่ใต้รายการบัญชีที่ควบคุม
ฉันจะรีเซ็ตรหัสผ่านบัญชี Microsoft ของฉันได้อย่างไรหลังจากลงชื่อเข้าใช้บัญชีของคุณแล้ว ให้ไปที่เมนูการตั้งค่าระบบใหม่ใน "สิบอันดับแรก" เลือกส่วน "บัญชี" และป้อนหมวดหมู่ย่อย "ตัวเลือกการเข้าสู่ระบบ" คลิกที่ปุ่ม "เปลี่ยนรหัสผ่านบัญชี" ที่อยู่ตรงกลางของแบบฟอร์ม จากนั้นปฏิบัติตามคำแนะนำของวิซาร์ด
บัญชี Microsoft ทำงานได้ในทุกโปรแกรมและบริการของยักษ์ใหญ่ซอฟต์แวร์ Redmond: เริ่มต้นด้วยบัญชี Xbox Live ที่ใช้ในการเข้าสู่บริการพิเศษ เกมคอนโซล Xbox ไปยังมือถือ เวอร์ชันวินโดวส์ 10 ติดตั้งบนสมาร์ทโฟนและอุปกรณ์พกพาจาก Microsoft ตอนนี้คุณสามารถใช้อุปกรณ์ทั้งหมดของคุณที่ใช้อัลกอริธึมการรับรองความถูกต้องเดียวกันด้วยการตั้งค่าและตัวเลือกเดียวกันโดยเชื่อมต่อกับบัญชี Microsoft ของคุณจากอุปกรณ์หรืออุปกรณ์เสริม Windows 10 ใด ๆ ของคุณ หากคุณไม่ต้องการคุณสมบัติเหล่านี้ ให้ใช้สิ่งนี้แทน บัญชี Microsoft ในเครื่องปกติโดยไม่มีรหัสผ่านและการซิงโครไนซ์ บัญชี Microsoft หรือ Windows Live ID คือตัวระบุผู้ใช้ทั่วไปที่ให้การเข้าถึงบริการเครือข่ายของบริษัท เช่น OneDrive, Xbox Live, Microsoft Store และอื่นๆ ในบทความนี้เราจะพูดถึงวิธีสร้างบัญชีดังกล่าว มีเพียงวิธีเดียวในการรับ Live ID - ลงทะเบียนบนเว็บไซต์ทางการของ Microsoft และให้ข้อมูลส่วนบุคคลของคุณ ในการดำเนินการนี้ คุณต้องไปที่หน้าการอนุญาต
บทสรุปการลงทะเบียนบัญชีบนเว็บไซต์ Microsoft ใช้เวลาไม่นานและมีข้อดีมากมายซึ่งหลัก ๆ คือการเข้าถึงทั้งหมด ความสามารถของวินโดวส์โดยใช้การเข้าสู่ระบบและรหัสผ่านเดียว ที่นี่เราสามารถให้คำแนะนำได้เพียงข้อเดียว: ใช้ข้อมูลจริง - หมายเลขโทรศัพท์และอีเมลเพื่อหลีกเลี่ยงปัญหาในอนาคต |
| อ่าน: |
|---|
ใหม่
- เกาะเซาวิเซนเต เกาะเซาวิเซนเต
- กฎที่เราฝ่าฝืน สามารถวางข้อศอกบนโต๊ะได้หรือไม่?
- แฟลชไดรฟ์ USB ตัวใดที่น่าเชื่อถือและเร็วที่สุด?
- การเชื่อมต่อแล็ปท็อปเข้ากับทีวีผ่านสาย USB เพื่อเชื่อมต่อแล็ปท็อปเข้ากับทีวี VGA
- การเปลี่ยนอินเทอร์เฟซ Steam - จากรูปภาพธรรมดาไปจนถึงการนำเสนอทั้งหมดบนหน้าจอ การออกแบบไอน้ำใหม่
- วิธียกเลิกการสมัครสมาชิก Megogo บนทีวี: คำแนะนำโดยละเอียด วิธียกเลิกการสมัครสมาชิก Megogo
- วิธีแบ่งพาร์ติชันดิสก์โดยติดตั้ง Windows โดยไม่สูญเสียข้อมูล แบ่งพาร์ติชันดิสก์ 7
- เหตุใดผู้จัดพิมพ์จึงไม่สามารถแก้ไขทุกหน้าได้
- ไม่มีการบู๊ตจากแฟลชไดรฟ์ใน BIOS - จะกำหนดค่าได้อย่างไร?
- รหัสโปรโมชั่น Pandao สำหรับคะแนน