ส่วนของเว็บไซต์
ตัวเลือกของบรรณาธิการ:
- การทดสอบโปรเซสเซอร์ว่ามีความร้อนสูงเกินไป
- บริการสาธารณะของ Yesia คืออะไร
- ตำแหน่งของหัวบนเสาอากาศ
- วิธีดาวน์โหลดและกำหนดค่าผู้ช่วยอัจฉริยะสำหรับอุปกรณ์ Android
- ตัวเลือก "ทุกที่ที่บ้าน" และ "ทุกที่ที่บ้านในรัสเซีย" MTS - คำอธิบายต้นทุนวิธีเชื่อมต่อ
- วิธีการกู้คืนหรือรีเซ็ตรหัสผ่านผู้ใช้ Windows
- วิธีลบโปรแกรม Avast อย่างสมบูรณ์เพื่อลบ Avast
- แอปพลิเคชั่นมือถือ Aliexpress
- รูปแบบแป้นพิมพ์ QWERTY และ AZERTY แป้นพิมพ์ Dvorak เวอร์ชันพิเศษ
- เกาะเซาวิเซนเต เกาะเซาวิเซนเต
การโฆษณา
| เราปฏิบัติต่อแฟลชไดรฟ์ที่เสียหาย - โปรแกรมสำหรับกู้คืนการ์ดหน่วยความจำ วิธีการกู้คืนแฟลชไดรฟ์ของ Kingston: จากแบบง่ายไปจนถึงแบบซับซ้อนการคืนค่าการ์ดหน่วยความจำของ kingston |
|
ซึ่งส่งผลให้ไม่รู้จักไดรฟ์ USB ตั้งแต่พอร์ต USB ที่เสียหายไปจนถึงปัญหาการจัดรูปแบบ USB รายการสถานการณ์ที่เป็นไปได้จะแตกต่างกันไป ควรสังเกตว่าก่อนที่จะใช้วิธีการใด ๆ ด้านล่าง ผู้ใช้จะต้องตรวจสอบให้แน่ใจว่ามีการวิเคราะห์สาเหตุและระบุปัญหาอย่างถูกต้อง รายการสาเหตุที่ทำให้แฟลชไดรฟ์ไม่สามารถอ่านได้และสิ่งที่ผู้ใช้พบบ่อยที่สุดประกอบด้วย 5 สถานการณ์ต่อไปนี้:
คุณสามารถค้นหาโปรแกรมจดจำ USB ได้มากกว่าหนึ่งโปรแกรมบนอินเทอร์เน็ต ซึ่งจะทำให้แน่ใจได้ว่าข้อมูลจะถูกดึงออกมา แต่จะเป็นการดีกว่าที่จะไม่ใช้โปรแกรมเหล่านี้ เนื่องจากอาจก่อให้เกิดความเสี่ยงด้านความปลอดภัย ซึ่งอาจส่งผลต่อข้อมูลได้ ด้านล่างนี้คือปัจจัยบางประการที่อาจนำไปสู่ปัญหาการจดจำแฟลชไดรฟ์ ควรสังเกตว่าปัญหาเหล่านี้จำเป็นต้องได้รับการแก้ไขโดยเร็วที่สุด:
ปัญหาการฟอร์แมต USB เป็นปัญหาประเภทที่พบบ่อยที่สุด 4 วิธีในการแก้ไขปัญหาแฟลชไดรฟ์ที่ Windows ไม่รู้จักวิธีที่ 1: สแกนหาปัญหา USBขั้นตอนที่ 1ใส่แฟลชไดรฟ์เข้ากับพอร์ต USB
ขั้นตอนที่ 2ตรวจสอบให้แน่ใจว่าแฟลชไดรฟ์ปรากฏในส่วน "My Computer" จากนั้นคลิกขวาเพื่อเปิดส่วน "คุณสมบัติ"
ขั้นตอนที่ 3เข้าสู่ส่วน "บริการ"
ขั้นตอนที่ 4จากนั้นคุณจะต้องคลิกที่ปุ่ม "ตรวจสอบทันที" เพื่อให้เมนูใหม่ปรากฏขึ้น ควรเลือกทั้งสองตัวเลือกที่นี่และควรคลิกปุ่มเรียกใช้เพื่อสแกนอุปกรณ์และแก้ไขปัญหา (บางคนอาจพูดว่า "ตรวจสอบ" จากนั้นคุณต้องคลิก "ตรวจสอบ" จากนั้นคลิก "ตรวจสอบและซ่อมแซมดิสก์")
วิธีที่ 2: การฟอร์แมต USB ใหม่ทำตามขั้นตอนนี้: ขั้นตอนที่ 1คลิกขวาที่แฟลชไดรฟ์ใต้ My Computer เพื่อเลือกตัวเลือก Format
ขั้นตอนที่ 2ตอนนี้เพื่อแก้ไขปัญหาคุณต้องฟอร์แมตแฟลชไดรฟ์โดยใช้ NTFS แทน FAT32 หรือในทางกลับกัน:
วิธีที่ 3: อัปเดตไดรเวอร์กระบวนการมีลักษณะดังนี้: ขั้นตอนที่ 1คุณต้องเปิดหน้าต่าง Run (Win+R) จากนั้นป้อน devmgmt.msc ดังในภาพหน้าจอด้านล่าง:
ขั้นตอนที่ 2หลังจากนี้ คุณจะถูกนำไปที่ Device Manager (คุณสามารถเปิดผ่านตัวจัดการอุปกรณ์ก็ได้ ค้นหาวินโดวส์คุณเพียงแค่ต้องป้อน "ตัวจัดการอุปกรณ์" ในช่องค้นหาแล้ว Windows จะให้ผลลัพธ์ที่ต้องการ)
ขั้นตอนที่ 3คุณต้องค้นหา “ตัวควบคุม Universal Serial Bus” ดังภาพด้านล่าง:
ขั้นตอนที่ 4เมื่อคุณพบคอนโทรลเลอร์ที่คุณต้องการแล้ว คุณจะต้องคลิกขวาที่คอนโทรลเลอร์เหล่านั้นแล้วเลือกตัวเลือกเพื่ออัปเดตไดรเวอร์ จากนั้น “ ค้นหาอัตโนมัติไดรเวอร์ที่อัพเดตแล้ว”
วิธีที่ 4. อัพเดตระบบปฏิบัติการหากต้องการอัปเดตระบบปฏิบัติการของคุณ ให้ทำตามขั้นตอนเหล่านี้: ขั้นตอนที่ 1ไปที่แผงควบคุม > ระบบและความปลอดภัย
ขั้นตอนที่ 2ตอนนี้คุณต้องตรวจสอบให้แน่ใจว่าได้เลือกตัวเลือก "ตรวจสอบการอัปเดต" แล้ว
ระบบปฏิบัติการจะได้รับการอัปเดต
จากนั้นคุณจะต้องรีสตาร์ทระบบเพื่อให้แน่ใจว่าปัญหาได้รับการแก้ไขแล้ว ซอฟต์แวร์กู้คืนข้อมูลที่สูญหายในฮาร์ดไดรฟ์เมื่อปัญหาการจดจำ USB ได้รับการแก้ไขแล้ว ขอแนะนำให้คุณบันทึกข้อมูลสำคัญทั้งหมดเพื่อให้แน่ใจว่าปัญหาจะไม่เกิดขึ้นอีก คุณควรตรวจสอบด้วยว่าบันทึกโฟลเดอร์ทั้งหมดแล้วและไม่มีสิ่งใดขาดหายไป เครื่องมือ Wondershare Data Recovery เป็นเครื่องมือที่ทันสมัยที่สุดและ... เครื่องดนตรีที่ทันสมัยออกแบบมาโดยเฉพาะเพื่อแก้ปัญหาไฟล์สูญหาย จะดีกว่าถ้าดาวน์โหลดจากเว็บไซต์อย่างเป็นทางการ
การกู้คืนไฟล์ด้วย Wondershare Data Recovery เกิดขึ้นใน 3 ขั้นตอน: ขั้นตอนที่ 1ขั้นแรกคุณต้องเลือกประเภทไฟล์ที่คุณต้องการกู้คืน
ขั้นตอนที่ 2จากนั้นคุณจะต้องเลือกอุปกรณ์ที่คุณต้องการกู้คืนไฟล์เดียวกันเหล่านี้
ขั้นตอนที่ 3- คุณต้องเลือกตำแหน่งที่จะกู้คืนไฟล์เหล่านี้ด้วย
มันไม่ใช่เรื่องยากและอินเทอร์เฟซที่ใช้งานง่ายจะช่วยในเรื่องนี้เท่านั้น วิดีโอ - ตรวจไม่พบแฟลชไดรฟ์ - วิธีแก้ไขปัญหา
ผู้ใช้หลายคนประสบปัญหาเมื่อ ไดรฟ์ USB(แฟลชไดรฟ์) และแม้แต่บริษัทที่เชื่อถือได้อย่าง Kingston ก็ไม่มีข้อยกเว้น อาการที่ไดร์ฟเสียแต่ยังสามารถบันทึกได้มีดังนี้: ปัญหาในการเขียนหรืออ่านข้อมูลจากแฟลชไดรฟ์ไปยังคอมพิวเตอร์ การค้าง การขัดข้อง แฟลชไดรฟ์ปรากฏใน Explorer หรืออะไรก็ได้ ตัวจัดการไฟล์แต่ไม่สามารถเปิดได้ ทำให้เกิดข้อความแสดงข้อผิดพลาดต่างๆ เมื่อคุณเชื่อมต่อไดรฟ์ ระบบปฏิบัติการจะแจ้งให้คุณฟอร์แมตเสมอ (แม้ว่าขั้นตอนการฟอร์แมตจะเสร็จสิ้นแล้วก็ตาม) เมื่อเชื่อมต่อกับพีซี ระบบจะแสดงข้อความเกี่ยวกับการค้นหาอุปกรณ์ใหม่ แต่จะไม่ดำเนินการต่อ
สำหรับขั้นตอนการกู้คืน จำเป็นต้องใช้แฟลชไดรฟ์ สาธารณูปโภคพิเศษสำหรับคิงส์ตัน เพื่อให้ตัดสินใจได้ถูกต้อง คุณจำเป็นต้องทราบรุ่นของคอนโทรลเลอร์ เราต้องการข้อมูลเกี่ยวกับ VID และ PID ของแฟลชไดรฟ์ (ตัวระบุที่ไม่ซ้ำกัน) คุณสามารถค้นหาได้โดย ระบบปฏิบัติการหรือโดยการดาวน์โหลดและติดตั้ง Flash Drive Information Extractor วิธีแรก. เราเชื่อมต่อไดรฟ์ USB เรียกเมนูบริบทของคอมพิวเตอร์ของฉันแล้วไปที่ "การจัดการ" เลือก "ตัวจัดการอุปกรณ์" ในรายการ "ตัวควบคุม USB" ค้นหา "อุปกรณ์เก็บข้อมูล USB" ซึ่งเราจะเปิดเมนูบริบทด้วย และเลือก “คุณสมบัติ” ในคุณสมบัติคุณต้องเลือกแท็บ "รายละเอียด" และเลือก "รหัสอุปกรณ์" จากรายการแบบเลื่อนลง วิธีนี้เราจะได้รับข้อมูลที่เราต้องการ
อีกวิธีหนึ่งคือการรับข้อมูลโดยใช้โปรแกรม Flash Drive Information Extractor หลังจากติดตั้งแล้วให้เชื่อมต่อไดรฟ์ USB แล้วคลิกที่ปุ่ม "รับข้อมูล" ในโปรแกรม ถัดไปคุณต้องใช้ไซต์พิเศษเพื่อค้นหาโปรแกรมกู้คืนที่จำเป็น (flashboot.ru เป็นที่นิยมในหมู่พวกเขา) ในส่วนหนึ่งคือ iFlash โดยการป้อนข้อมูลที่ได้รับก่อนหน้านี้เกี่ยวกับ VID และ PID ของไดรฟ์ เราจะได้รับข้อมูลที่ยูทิลิตี้ควรค้นหาและดาวน์โหลด
หากคุณมีแฟลชไดรฟ์ของ Kingston ขนาด 8, 16 หรือ 32 กิกะไบต์รายการโปรแกรมสำหรับการช่วยชีวิตจะมียูทิลิตี้ดังต่อไปนี้: หลังจากดาวน์โหลด โปรแกรมที่ต้องการ, ติดตั้งลงบนของคุณ คอมพิวเตอร์ส่วนบุคคลและเปิดตัว เราเชื่อมต่อไดรฟ์ USB ที่ล้มเหลว หากปรากฏในหน้าต่างโปรแกรมแสดงว่าถูกเลือกอย่างถูกต้อง สิ่งที่คุณต้องทำคือเลือกมันแล้วคลิกที่ปุ่ม "เริ่ม" ยูทิลิตี้นี้จะแก้ไขข้อผิดพลาดทั้งหมดโดยอัตโนมัติ ถอดแฟลชไดรฟ์ออกและตรวจสอบผลลัพธ์ แฟลชไดรฟ์ของ Kingston ได้รับความนิยมอย่างมากเนื่องจากมีราคาไม่แพงและเชื่อถือได้ นี่ไม่ได้บอกว่าราคาถูกกว่าที่อื่น แต่ต้นทุนยังเรียกได้ว่าต่ำ แต่เนื่องจากทุกสิ่งในโลกของเราพังทลายลง จึงไม่น่าแปลกใจเลยที่สื่อแบบถอดได้ของ Kingston ก็สามารถล้มเหลวได้เช่นกัน สิ่งนี้เกิดขึ้นค่อนข้างง่าย - คุณใส่แฟลชไดรฟ์เข้าไปในคอมพิวเตอร์ แต่ "ไม่ต้องการ" อ่านข้อมูลจากนั้น สามารถตรวจพบไดรฟ์ได้ แต่ทุกอย่างจะดูราวกับว่าไม่มีข้อมูลอยู่ หรืออาจไม่สามารถระบุข้อมูลทั้งหมดได้ โดยทั่วไปแล้ว สถานการณ์อาจแตกต่างกันมาก ไม่ว่าในกรณีใดเราจะดูบางส่วน วิธีที่มีประสิทธิภาพการคืนค่าฟังก์ชันการทำงานของไดรฟ์ของ Kingston คิงส์ตันก็มี เงินทุนของตัวเองการกู้คืนแฟลชไดรฟ์ ก็มีเช่นกัน วิธีการสากลการกู้คืนสื่อแบบถอดได้ซึ่งเกี่ยวข้องกับอุปกรณ์จากบริษัทใด ๆ เราจะวิเคราะห์วิธีการที่มีประสิทธิภาพสูงสุดทั้งหมด วิธีที่ 1: MediaRECOVER คลิกที่คำจารึก "เครื่องมือ" ในโปรแกรมที่เปิดตัว ในสนามใต้จารึก " เลือกอุปกรณ์» เลือกแฟลชไดรฟ์ที่ใส่ไว้ตามตัวอักษร จากนั้นมีสองตัวเลือก เราขอแนะนำให้ใช้ทั้งสองตัวเลือกตามลำดับ - อันแรก จากนั้นหากวิธีอื่นล้มเหลว ให้เลือกอันที่สอง เป็นเรื่องที่ควรบอกทันทีว่าไม่มีตัวเลือกใดที่เกี่ยวข้องกับการบันทึกข้อมูลที่สูญหาย ดังนั้นตัวเลือกแรกคือการฟอร์แมตแฟลชไดรฟ์และกู้คืนโดยอัตโนมัติ โดยคลิกที่ปุ่ม " รูปแบบ" และรอจนกว่าการฟอร์แมตจะเสร็จสิ้น ตัวเลือกที่สองคือการลบและกู้คืนสื่อแบบถอดได้ คลิกที่ปุ่ม เช็ด" และอีกครั้ง ให้รอจนกระทั่งสิ้นสุดกระบวนการ วิธีที่ 2: ยูทิลิตี้ฟอร์แมตของ Kingston นี่เป็นอีกลายเซ็นหนึ่ง โปรแกรมคิงส์ตัน- เหมาะสำหรับแฟลชไดรฟ์ทุกรุ่นของแบรนด์นี้ เริ่มตั้งแต่ DTX 30 series และลงท้ายด้วย อุปกรณ์ USB Datatraveler HyperX ยูทิลิตี้นี้ยังฟอร์แมตแฟลชไดรฟ์โดยไม่มีโอกาสบันทึกข้อมูลใด ๆ หากต้องการใช้ Kingston Format Utility ให้ดำเนินการดังต่อไปนี้: ดาวน์โหลดโปรแกรมเรียกใช้ไฟล์ที่ดาวน์โหลด แกะ - ระบุเส้นทางแล้วคลิกที่ปุ่ม " แตกไฟล์- ในกรณีนี้ คุณไม่จำเป็นต้องติดตั้งอะไรเลย เพียงแค่เปิดโปรแกรมนี้โดยใช้ทางลัด เพิ่มเติมในฟิลด์ด้านบน (“ อุปกรณ์") ระบุผู้ให้บริการของคุณตามตัวอักษร ระบบไฟล์จะถูกกำหนดโดยอัตโนมัติ แต่ถ้าทำไม่ถูกต้อง ให้ระบุในช่อง “ ระบบไฟล์ - หลังจากนั้นเพียงคลิกที่ปุ่ม รูปแบบ" และรอจนกว่าการฟอร์แมตและการกู้คืนจะเสร็จสิ้น วิธีที่ 3: HDD ระดับต่ำ เครื่องมือฟอร์แมต ตัดสินจากบทวิจารณ์ของผู้ใช้ โปรแกรมนี้รับมือกับแฟลชไดรฟ์ของ Kingston ที่เสียหายได้ดี Low Level Format Tool ทำงานในระดับต่ำ ดังนั้นจึงค่อนข้างประสบความสำเร็จในสิ่งที่ทำ และสิ่งนี้ไม่เพียงแต่ใช้กับสื่อแบบถอดได้จาก Kingston เท่านั้น แต่ยูทิลิตี้จะฟอร์แมตแฟลชไดรฟ์และคืนค่าฟังก์ชันการทำงานอีกครั้ง แต่ไม่ใช่ข้อมูลจากแฟลชไดรฟ์ ในการใช้โปรแกรมนี้คุณต้องทำอะไรน้อยมาก กล่าวคือ: ในรายการสื่อบันทึกข้อมูลที่มีอยู่ ให้เลือกรายการที่คุณต้องการแล้วคลิก สิ่งนี้จะทำให้โดดเด่น หลังจากนั้นให้คลิกที่ “ ดำเนินการต่อ- ตั้งอยู่ที่มุมขวาล่างของหน้าต่างโปรแกรม รอจนกระทั่งสิ้นสุดกระบวนการแล้วลองใช้แฟลชไดรฟ์ที่เสียบอยู่ วิธีที่ 4: ซุปเปอร์สติ๊ก เครื่องมือการกู้คืน อีกมาก โปรแกรมง่ายๆออกแบบมาเพื่อกู้คืนแฟลชไดรฟ์ Kingmax แต่ก็เหมาะสำหรับ Kingston เช่นกัน (แม้ว่าสำหรับหลาย ๆ คนจะดูเหมือนไม่คาดคิดก็ตาม) ดังนั้นหากต้องการใช้ Super Stick Recovery Tool ให้ทำดังต่อไปนี้: หากทุกอย่างเรียบร้อยดีและโปรแกรมสามารถทำงานร่วมกับแฟลชไดรฟ์ของคุณได้ ข้อมูลจะปรากฏในหน้าต่างหลัก คลิกที่ปุ่ม อัปเดต" เพื่อเริ่มการจัดรูปแบบ หลังจากนั้นรอจนกว่ากระบวนการจะเสร็จสิ้นแล้วลองทำงานกับแฟลชไดรฟ์อีกครั้ง วิธีที่ 5: ค้นหายูทิลิตี้การกู้คืนอื่น ๆ ไม่ใช่สำหรับทุกรุ่น แฟลชไดรฟ์คิงส์ตันโปรแกรมที่ระบุไว้ในวิธีที่ 1-4 มีความเหมาะสม ที่จริงแล้วมีโปรแกรมที่คล้ายกันมากมาย นอกจากนี้ยังมีฐานข้อมูลเดียวพร้อมข้อมูลเกี่ยวกับโปรแกรมที่มีไว้สำหรับการกู้คืน มันตั้งอยู่บนบริการ iFlash ของเว็บไซต์ flashboot กระบวนการใช้พื้นที่เก็บข้อมูลนี้มีดังต่อไปนี้: ก่อนอื่นคุณต้องค้นหาข้อมูลระบบของอุปกรณ์จัดเก็บข้อมูลแบบถอดได้และโดยเฉพาะ วีไอพีและ พีไอดี- สมมติว่าคุณสามารถค้นหาข้อมูลนี้ได้โดยใช้เครื่องมือ Windows มาตรฐาน โดยไม่ต้องลงรายละเอียด เมื่อต้องการทำสิ่งนี้ ให้ใช้เครื่องมือ “ การจัดการคอมพิวเตอร์- หากต้องการเปิดใช้งานให้เปิดเมนู " เริ่ม"(เมนู Windows ในเวอร์ชันที่ใหม่กว่า) และคลิกที่รายการ" คอมพิวเตอร์» ปุ่มเมาส์ขวา ในรายการแบบเลื่อนลง เลือก “ ควบคุม». ในเมนูด้านซ้าย เลือก “ ตัวจัดการอุปกรณ์- เปิดส่วน " คอนโทรลเลอร์ USB» และคลิกขวาที่สื่อที่ต้องการ ในรายการที่ปรากฏขึ้น ให้เลือก “ คุณสมบัติ». ในหน้าต่างคุณสมบัติที่เปิดขึ้น ให้ไปที่แท็บ "รายละเอียด" เลือก " รหัสอุปกรณ์- นอกจากนี้ในสนาม” ความหมาย“คุณจะพบ. วีไอพีและ พีไอดีแฟลชไดรฟ์ของคุณ ในภาพด้านล่าง วีไอพีเท่ากับ 071B, ก พีไอดี - 3203 . ตอนนี้ไปที่บริการ iFlash โดยตรงแล้วป้อนค่าเหล่านี้ในช่องที่เหมาะสม คลิกปุ่ม ค้นหา"เพื่อค้นหาข้อมูลเกี่ยวกับเรื่องนี้ รายการทั้งหมดที่เกี่ยวข้องกับอุปกรณ์ของคุณจะปรากฏในรายการด้านล่าง และในคอลัมน์ “ ยูทิลิตี้“จะมีการระบุลิงค์ไปยังโปรแกรมหรือชื่อของโปรแกรม เช่น ในกรณีของเราหาได้ง่าย ต้องป้อนชื่อของโปรแกรมลงในแถบค้นหาของเว็บไซต์ flashboot.ru ในกรณีของเราเราจัดการเพื่อค้นหา รูปแบบ Phison และการกู้คืนและสาธารณูปโภคอื่น ๆ อีกมากมาย โดยทั่วไปแล้วการใช้โปรแกรมที่พบจะค่อนข้างง่าย คลิกที่ชื่อโปรแกรมแล้วดาวน์โหลดแล้วใช้งาน สวัสดี วันนี้เป็นหนึ่งในที่สุด ประเภทยอดนิยมสื่อเก็บข้อมูลคือแฟลชไดรฟ์ และไม่ว่าใครจะพูดอะไร ยุคของแผ่น CD/DVD กำลังจะสิ้นสุดลงแล้ว ยิ่งไปกว่านั้นราคาของแฟลชไดรฟ์หนึ่งตัวยังสูงกว่าราคาเพียง 3-4 เท่าเท่านั้น แผ่นดีวีดี- จริงอยู่มีสิ่งหนึ่งที่ "แต่" - การ "แตก" ดิสก์นั้นยากกว่าแฟลชไดรฟ์มาก... แม้ว่าจะไม่บ่อยนัก แต่บางครั้งสถานการณ์ที่ไม่พึงประสงค์ก็เกิดขึ้นกับแฟลชไดรฟ์: คุณถอดแฟลชการ์ด microSD ออกจากโทรศัพท์หรือกล้องถ่ายรูปของคุณแล้วใส่ลงในคอมพิวเตอร์หรือแล็ปท็อป แต่ไม่เห็น อาจมีสาเหตุหลายประการ: ไวรัส ข้อผิดพลาดของซอฟต์แวร์ แฟลชไดรฟ์ล้มเหลว ฯลฯ ในบทความนี้ฉันอยากจะหยุด ด้วยเหตุผลยอดนิยมของการมองไม่เห็นพร้อมทั้งให้คำแนะนำและคำแนะนำว่าควรทำอย่างไรในกรณีดังกล่าว ประเภทของแฟลชการ์ด การ์ดรีดเดอร์ของคุณรองรับการ์ด SD หรือไม่ ที่นี่ฉันต้องการที่จะอยู่ในรายละเอียดเพิ่มเติม ผู้ใช้หลายคนมักสับสนระหว่างการ์ดหน่วยความจำประเภทหนึ่งกับอีกประเภทหนึ่ง ความจริงก็คือแฟลชการ์ด SD มีสามประเภท: microSD, miniSD, SD เหตุใดผู้ผลิตจึงทำเช่นนี้? มันอยู่ตรงนั้น อุปกรณ์ที่แตกต่างกัน: เช่น เครื่องเล่นเสียงขนาดเล็ก (หรือเครื่องเล่นเสียงขนาดเล็ก โทรศัพท์มือถือ) และ ตัวอย่างเช่น กล้องหรือกล้องถ่ายภาพ เหล่านั้น. อุปกรณ์มีขนาดแตกต่างกันโดยสิ้นเชิงโดยมีข้อกำหนดที่แตกต่างกันสำหรับความเร็วของแฟลชการ์ดและปริมาณข้อมูล ด้วยเหตุนี้จึงมีแฟลชไดรฟ์หลายประเภท ตอนนี้มีรายละเอียดเพิ่มเติมเกี่ยวกับแต่ละรายการ 1. ไมโคร SD ขนาด: 11มม.x 15มม. แฟลชการ์ด MicroSD ได้รับความนิยมอย่างมากเนื่องจากมีอุปกรณ์พกพา เช่น เครื่องเล่น โทรศัพท์ แท็บเล็ต เมื่อใช้ microSD หน่วยความจำของอุปกรณ์ที่อยู่ในรายการจะเพิ่มขึ้นอย่างรวดเร็วตามลำดับความสำคัญ! ปกติเวลาซื้อจะแถมอแดปเตอร์อันเล็กๆมาด้วย แฟลชไดรฟ์นี้สามารถเชื่อมต่อแทนการ์ด SD ได้ (เพิ่มเติมด้านล่าง) ตัวอย่างเช่น ในการเชื่อมต่อแฟลชไดรฟ์นี้กับแล็ปท็อป คุณต้อง: ใส่ micsroSD ลงในอะแดปเตอร์ จากนั้นเสียบอะแดปเตอร์เข้ากับช่องเสียบ SD ที่แผงด้านหน้า/ด้านข้างของแล็ปท็อป 2.มินิเอสดี ขนาด: 21.5มม.x 20มม. เมื่อการ์ดยอดนิยมถูกนำมาใช้ในเทคโนโลยีพกพา ปัจจุบันมีการใช้น้อยลงเนื่องมาจากความนิยมในรูปแบบ microSD 3.สสส ขนาด: 32มม.x 24มม. แฟลชการ์ด: SDHC และ SDXC การ์ดเหล่านี้ส่วนใหญ่จะใช้ในอุปกรณ์ที่ต้องใช้หน่วยความจำจำนวนมาก + ความเร็วสูง เช่น กล้องวิดีโอ เครื่องบันทึกวิดีโอในรถยนต์ กล้อง ฯลฯ การ์ด SD แบ่งออกเป็นหลายรุ่น:
มาก จุดสำคัญเมื่อทำงานกับการ์ด SD! 1) นอกเหนือจากจำนวนหน่วยความจำแล้ว การ์ด SD ยังระบุความเร็ว (คลาสที่แม่นยำยิ่งขึ้น) ตัวอย่างเช่น ในภาพหน้าจอด้านบน คลาสการ์ดคือ "10" ซึ่งหมายความว่าความเร็วในการแลกเปลี่ยนด้วยการ์ดดังกล่าวคืออย่างน้อย 10 MB/s (รายละเอียดเพิ่มเติมเกี่ยวกับคลาส: https://ru.wikipedia.org/wiki /Secure_ดิจิทัล) สิ่งสำคัญคือต้องคำนึงถึงระดับความเร็วของแฟลชการ์ดที่จำเป็นสำหรับอุปกรณ์ของคุณ! 2) microSD โดยใช้แบบพิเศษ อะแดปเตอร์ (โดยปกติจะเป็นอะแดปเตอร์ที่เขียนไว้ (ดูภาพหน้าจอด้านบน)) สามารถใช้แทนการ์ด SD ทั่วไปได้ จริงอยู่ ไม่แนะนำให้ทำเช่นนี้ทุกที่ทุกเวลา (เนื่องจากความเร็วของการแลกเปลี่ยนข้อมูล) 3) เครื่องอ่านการ์ด SD เข้ากันได้แบบย้อนหลัง: เช่น หากคุณใช้อุปกรณ์ที่อ่าน SDHC มันจะอ่านการ์ด SD รุ่นที่ 1 และ 1.1 แต่จะไม่สามารถอ่าน SDXC ได้ ด้วยเหตุนี้จึงเป็นสิ่งสำคัญที่ต้องใส่ใจว่าการ์ดใดบ้างที่อุปกรณ์ของคุณสามารถอ่านได้ อย่างไรก็ตาม แล็ปท็อป "ค่อนข้างเก่า" จำนวนมากมีตัวอ่านการ์ดในตัวซึ่งไม่สามารถอ่านแฟลชการ์ด SDHC ประเภทใหม่ได้ วิธีแก้ปัญหาในกรณีนี้ค่อนข้างง่าย: ซื้อเครื่องอ่านการ์ดที่เชื่อมต่ออยู่ ยูเอสบีปกติพอร์ตดูเหมือนแฟลชไดรฟ์ทั่วไปมากกว่า ราคา: หลายร้อยรูเบิล เครื่องอ่านการ์ด SDXC เชื่อมต่อกับ พอร์ต USB 3.0. อักษรระบุไดรฟ์เดียวกันคือสาเหตุที่มองไม่เห็นแฟลชไดรฟ์ ฮาร์ดไดรฟ์, เมมโมรี่การ์ด! ประเด็นก็คือถ้าคุณ ฮาร์ดไดรฟ์อักษรระบุไดรฟ์คือ F: (ตัวอย่าง) และแฟลชการ์ดที่ใส่ไว้ก็เป็น F: - จากนั้นแฟลชการ์ดจะไม่แสดงใน Explorer เหล่านั้น. คุณไปที่ "คอมพิวเตอร์ของฉัน" - และคุณจะไม่เห็นแฟลชไดรฟ์ที่นั่น! เพื่อแก้ไขปัญหานี้ คุณต้องไปที่แผง "การจัดการดิสก์" วิธีการทำเช่นนี้? ใน Windows 8: กด Win+X เลือก “การจัดการดิสก์” ใน Windows 7/8: กด Win+R แล้วป้อนคำสั่ง “diskmgmt.msc” ถัดไป คุณจะเห็นหน้าต่างที่จะแสดงดิสก์ แฟลชไดรฟ์ และอุปกรณ์อื่นๆ ที่เชื่อมต่ออยู่ทั้งหมด ยิ่งไปกว่านั้น แม้แต่อุปกรณ์ที่ไม่ได้ฟอร์แมตและไม่ปรากฏใน "คอมพิวเตอร์ของฉัน" ก็จะแสดงขึ้นมาด้วย หากการ์ดหน่วยความจำของคุณอยู่ในรายการนี้ คุณต้องทำสองสิ่ง: 1. เปลี่ยนอักษรระบุไดรฟ์เป็นแบบเฉพาะ (ในการดำเนินการนี้เพียงคลิกขวาที่แฟลชไดรฟ์แล้ว เมนูบริบทเลือกการดำเนินการเปลี่ยนตัวอักษรดูภาพด้านล่าง) 2. ฟอร์แมตแฟลชการ์ด (หากคุณมีอันใหม่หรือไม่มีข้อมูลที่จำเป็นโปรดทราบการดำเนินการฟอร์แมตจะทำลายข้อมูลทั้งหมดในแฟลชการ์ด) การเปลี่ยนอักษรระบุไดรฟ์ วินโดวส์ 8 การไม่มีไดรเวอร์เป็นสาเหตุยอดนิยมที่ทำให้คอมพิวเตอร์ไม่เห็นการ์ด SD! แม้ว่าคอมพิวเตอร์/แล็ปท็อปของคุณจะเป็นของใหม่และคุณเพิ่งนำมาจากร้านเมื่อวานนี้ แต่ก็ไม่ได้รับประกันอะไรเลย ความจริงก็คือผู้ขายในร้านค้า (หรือผู้เชี่ยวชาญที่เตรียมสินค้าเพื่อขาย) อาจลืมติดตั้งได้ ไดรเวอร์ที่จำเป็นหรือแค่ขี้เกียจ เป็นไปได้มากว่าคุณจะได้รับดิสก์ (หรือคัดลอกไปยังฮาร์ดไดรฟ์ของคุณ) พร้อมไดรเวอร์ทั้งหมด และคุณเพียงแค่ต้องติดตั้งมัน โดยทั่วไปก็มี โปรแกรมพิเศษซึ่งสามารถสแกนคอมพิวเตอร์ของคุณ (หรือมากกว่าอุปกรณ์ทั้งหมด) และค้นหาไดรเวอร์ล่าสุดสำหรับแต่ละอุปกรณ์ ฉันได้เขียนเกี่ยวกับยูทิลิตี้ดังกล่าวแล้วในโพสต์ก่อนหน้า ที่นี่ฉันจะให้เพียง 2 ลิงก์:
การเชื่อมต่อการ์ด SD ผ่าน USB โดยใช้อุปกรณ์บางอย่าง หากคอมพิวเตอร์ไม่เห็นการ์ด SD เหตุใดคุณจึงไม่ลองใส่การ์ด SD ลงในอุปกรณ์บางอย่าง (เช่น โทรศัพท์ กล้องถ่ายรูป ฯลฯ) แล้วเชื่อมต่อกับพีซี พูดตามตรงฉันไม่ค่อยถอดแฟลชการ์ดออกจากอุปกรณ์โดยเลือกที่จะคัดลอกรูปภาพและวิดีโอจากอุปกรณ์เหล่านั้นโดยเชื่อมต่อกับแล็ปท็อปของฉันผ่านสาย USB ฉันจำเป็นต้องมีโปรแกรมพิเศษเพื่อเชื่อมต่อโทรศัพท์ของฉันกับพีซีหรือไม่ ระบบปฏิบัติการใหม่เช่น Windows 7, 8 สามารถทำงานร่วมกับอุปกรณ์จำนวนมากได้โดยไม่ต้องติดตั้งซอฟต์แวร์เพิ่มเติม การติดตั้งไดรเวอร์และการกำหนดค่าอุปกรณ์เกิดขึ้น โหมดอัตโนมัติเมื่อเชื่อมต่ออุปกรณ์เข้ากับพอร์ต USB เป็นครั้งแรก สำหรับโทรศัพท์/กล้องแต่ละยี่ห้อจะมียูทิลิตี้ที่แนะนำโดยผู้ผลิต (ดูที่เว็บไซต์ของผู้ผลิต)... 1. ลองเชื่อมต่อการ์ดเข้ากับคอมพิวเตอร์เครื่องอื่นและตรวจสอบว่าการ์ดรู้จักและมองเห็นหรือไม่ 2. สแกนคอมพิวเตอร์ของคุณเพื่อหาไวรัส () พบได้น้อย แต่มีไวรัสบางประเภทที่บล็อกการเข้าถึงดิสก์ (รวมถึงแฟลชไดรฟ์) นั่นคือทั้งหมดสำหรับวันนี้ โชคดีทุกคน! แฟลชไดรฟ์ของ Kingston ได้รับความนิยมอย่างมากเนื่องจากมีราคาไม่แพงและเชื่อถือได้ นี่ไม่ได้บอกว่าราคาถูกกว่าที่อื่น แต่ต้นทุนยังเรียกได้ว่าต่ำ แต่เนื่องจากทุกสิ่งในโลกของเราพังทลายลง จึงไม่น่าแปลกใจเลยที่สื่อแบบถอดได้ของ Kingston ก็สามารถล้มเหลวได้เช่นกัน สิ่งนี้เกิดขึ้นค่อนข้างง่าย - คุณใส่แฟลชไดรฟ์เข้าไปในคอมพิวเตอร์ แต่ "ไม่ต้องการ" อ่านข้อมูลจากนั้น สามารถตรวจพบไดรฟ์ได้ แต่ทุกอย่างจะดูราวกับว่าไม่มีข้อมูลอยู่ หรืออาจไม่สามารถระบุข้อมูลทั้งหมดได้ โดยทั่วไปแล้ว สถานการณ์อาจแตกต่างกันมาก ไม่ว่าในกรณีใด เราจะพิจารณาวิธีที่มีประสิทธิภาพหลายวิธีในการกู้คืนฟังก์ชันการทำงานของไดรฟ์ของ Kingston Kingston มีเครื่องมือการกู้คืนแฟลชไดรฟ์ของตัวเอง นอกจากนี้ยังมีวิธีการสากลในการกู้คืนสื่อแบบถอดได้ซึ่งเกี่ยวข้องกับอุปกรณ์จากบริษัทใดก็ได้ เราจะวิเคราะห์วิธีการที่มีประสิทธิภาพสูงสุดทั้งหมด วิธีที่ 1: MediaRECOVERนี่เป็นหนึ่งในสองโปรแกรมที่เป็นกรรมสิทธิ์ของ Kingston หากต้องการใช้งาน คุณต้องทำสิ่งต่อไปนี้: 
วิธีที่ 2: ยูทิลิตี้ฟอร์แมตของ Kingstonนี่เป็นอีกโปรแกรมที่เป็นกรรมสิทธิ์ของ Kingston เหมาะสำหรับแฟลชไดรฟ์ทุกรุ่นของแบรนด์นี้ ตั้งแต่ซีรีส์ DTX 30 ไปจนถึงอุปกรณ์ USB Datatraveler HyperX ยูทิลิตี้นี้ยังฟอร์แมตแฟลชไดรฟ์โดยไม่มีโอกาสบันทึกข้อมูลใด ๆ หากต้องการใช้ Kingston Format Utility ให้ดำเนินการดังต่อไปนี้: 
วิธีที่ 3: เครื่องมือฟอร์แมต HDD ระดับต่ำเมื่อพิจารณาจากบทวิจารณ์ของผู้ใช้ โปรแกรมนี้ทำงานได้ดีกับแฟลชไดรฟ์ของ Kingston ที่เสียหาย Low Level Format Tool ทำงานในระดับต่ำ ดังนั้นจึงค่อนข้างประสบความสำเร็จในสิ่งที่ทำ และสิ่งนี้ไม่เพียงแต่ใช้กับสื่อแบบถอดได้จาก Kingston เท่านั้น แต่ยูทิลิตี้จะฟอร์แมตแฟลชไดรฟ์และคืนค่าฟังก์ชันการทำงานอีกครั้ง แต่ไม่ใช่ข้อมูลจากแฟลชไดรฟ์ ในการใช้โปรแกรมนี้คุณต้องทำอะไรน้อยมาก กล่าวคือ:  วิธีที่ 4: เครื่องมือการกู้คืน Super Stickอีกหนึ่งโปรแกรมง่ายๆ ที่ออกแบบมาเพื่อกู้คืนแฟลชไดรฟ์ Kingmax แต่ก็เหมาะสำหรับ Kingston เช่นกัน (แม้ว่าสำหรับหลาย ๆ คนจะดูเหมือนไม่คาดคิดก็ตาม) ดังนั้นหากต้องการใช้ Super Stick Recovery Tool ให้ทำดังต่อไปนี้:
วิธีที่ 5: ค้นหายูทิลิตี้การกู้คืนอื่น ๆแฟลชไดรฟ์ Kingston บางรุ่นอาจไม่เหมาะกับโปรแกรมที่ระบุไว้ในวิธีที่ 1-4 ที่จริงแล้วมีโปรแกรมที่คล้ายกันมากมาย นอกจากนี้ยังมีฐานข้อมูลเดียวพร้อมข้อมูลเกี่ยวกับโปรแกรมที่มีไว้สำหรับการกู้คืน ตั้งอยู่ในบริการ iFlash ของเว็บไซต์ กระบวนการใช้พื้นที่เก็บข้อมูลนี้มีดังต่อไปนี้: 
วิธีที่ 6: เครื่องมือ Windows มาตรฐานหากวิธีการข้างต้นทั้งหมดไม่ช่วยคุณสามารถใช้ได้ตลอดเวลา วิธีการมาตรฐานการจัดรูปแบบ Windows 
|
เป็นที่นิยม:
รหัสโปรโมชั่น Pandao สำหรับคะแนน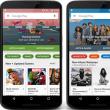
|
ใหม่
- บริการสาธารณะของ Yesia คืออะไร
- ตำแหน่งของหัวบนเสาอากาศ
- วิธีดาวน์โหลดและกำหนดค่าผู้ช่วยอัจฉริยะสำหรับอุปกรณ์ Android
- ตัวเลือก "ทุกที่ที่บ้าน" และ "ทุกที่ที่บ้านในรัสเซีย" MTS - คำอธิบายต้นทุนวิธีเชื่อมต่อ
- วิธีการกู้คืนหรือรีเซ็ตรหัสผ่านผู้ใช้ Windows
- วิธีลบโปรแกรม Avast อย่างสมบูรณ์เพื่อลบ Avast
- แอปพลิเคชั่นมือถือ Aliexpress
- รูปแบบแป้นพิมพ์ QWERTY และ AZERTY แป้นพิมพ์ Dvorak เวอร์ชันพิเศษ
- เกาะเซาวิเซนเต เกาะเซาวิเซนเต
- กฎที่เราฝ่าฝืน สามารถวางข้อศอกบนโต๊ะได้หรือไม่?












































