ส่วนของเว็บไซต์
ตัวเลือกของบรรณาธิการ:
- วิธีดาวน์โหลดและกำหนดค่าผู้ช่วยอัจฉริยะสำหรับอุปกรณ์ Android
- ตัวเลือก "ทุกที่ที่บ้าน" และ "ทุกที่ที่บ้านในรัสเซีย" MTS - คำอธิบายต้นทุนวิธีเชื่อมต่อ
- วิธีการกู้คืนหรือรีเซ็ตรหัสผ่านผู้ใช้ Windows
- วิธีลบโปรแกรม Avast อย่างสมบูรณ์เพื่อลบ Avast
- แอปพลิเคชั่นมือถือ Aliexpress
- รูปแบบแป้นพิมพ์ QWERTY และ AZERTY แป้นพิมพ์ Dvorak เวอร์ชันพิเศษ
- เกาะเซาวิเซนเต เกาะเซาวิเซนเต
- กฎที่เราฝ่าฝืน สามารถวางข้อศอกบนโต๊ะได้หรือไม่?
- แฟลชไดรฟ์ USB ตัวใดที่น่าเชื่อถือและเร็วที่สุด?
- การเชื่อมต่อแล็ปท็อปเข้ากับทีวีผ่านสาย USB เพื่อเชื่อมต่อแล็ปท็อปเข้ากับทีวี VGA
การโฆษณา
| เครือข่ายท้องถิ่นผ่านทางอินเทอร์เน็ต เซิร์ฟเวอร์เครือข่ายท้องถิ่นทำหน้าที่อะไร? การตั้งค่ามันขึ้นมา |
|
ที่นี่เราจะพูดถึงวิธีที่คุณสามารถทำได้ กำหนดค่าเครือข่ายท้องถิ่นองค์กรขนาดเล็กประกอบด้วยคอมพิวเตอร์ 20-30 เครื่อง ( คุณสามารถทำได้มากขึ้น คุณสามารถทำได้น้อยลง- โดยเฉพาะอย่างยิ่ง วิธีการกำหนดค่าคอมพิวเตอร์ไคลเอนต์เพื่อให้การทำงานปกติเกิดขึ้น เครือข่ายท้องถิ่น. ตามที่คุณเข้าใจแล้ว เราจะไม่เพิ่มโดเมนที่นี่ ( เราไม่ต้องการมัน) แต่เพียงเชื่อมต่อคอมพิวเตอร์เข้ากับเวิร์กกรุ๊ปเดียวและกำหนดที่อยู่ IP ให้กับพวกเขา 1) ขั้นแรก ตัดสินใจว่าคอมพิวเตอร์เครื่องใดที่จะทำหน้าที่เป็นเซิร์ฟเวอร์ (ควรมีกำลังไฟที่ดี) ติดตั้ง Windows Server 2003/2008 เพื่อให้คอมพิวเตอร์หลายเครื่องสามารถเชื่อมต่อได้ ( เช่น การใช้เอกสารที่ใช้ร่วมกัน หรือเชื่อมต่อกับเดสก์ท็อประยะไกล- หากไม่มีระบบปฏิบัติการนี้ ให้ติดตั้งระบบปฏิบัติการที่มีอยู่ 2) ซื้อ อุปกรณ์ที่จำเป็นและสายเคเบิลเพื่อให้คุณสามารถเชื่อมต่อคอมพิวเตอร์ได้ทางกายภาพ อุปกรณ์ดังกล่าวรวมถึงสิ่งที่เรียกว่าฮับ (สวิตช์) ซึ่งจะทำหน้าที่เป็นสะพานในการแลกเปลี่ยนข้อมูลระหว่างคอมพิวเตอร์ คำนวณจำนวนคอมพิวเตอร์ที่คุณจะเชื่อมต่อและเลือกฮับที่เหมาะกับคุณ ( 16 พอร์ตหรืออาจจะ 48- คำนวณด้วยว่าต้องใช้สายเคเบิลจำนวนเท่าใดในการเชื่อมต่อคอมพิวเตอร์เข้าด้วยกัน สายเคเบิล - สายคู่ตีเกลียว, สายเคเบิล RJ-45, UTP หมวดหมู่ 5 และสูงกว่าเมื่อตั้งชื่อแนวคิดดังกล่าวในร้านคอมพิวเตอร์ผู้เชี่ยวชาญจะเข้าใจทันทีว่าเรากำลังพูดถึงอะไร และแน่นอน อย่าลืมซื้อขั้วต่อ RJ-45 และเครื่องมือย้ำสายไฟด้วย 3) แผนภาพการเชื่อมต่อนั้นเรียบง่าย คอมพิวเตอร์ทุกเครื่องจะต้องเชื่อมต่อกับฮับเพื่อให้มองเห็นซึ่งกันและกัน ดังนั้นให้วางสายเคเบิลจากคอมพิวเตอร์แต่ละเครื่องไปยังฮับและบีบขั้วต่อด้วยการเดินสายฮับคอมพิวเตอร์ เช่น การเดินสายไฟจะต้องเหมือนกันจากปลายสายที่ต่างกัน ถ้าเราเชื่อมต่อคอมพิวเตอร์เข้ากับคอมพิวเตอร์ สายไฟจะต่างกันที่ปลายต่างกัน คุณสามารถใช้สายไฟต่อไปนี้ ( ใช้งานได้จริง ฉันใช้มันตลอดเวลา) ขั้วต่อโดยให้ส่วนเท้าขึ้น จากซ้ายไปขวา ตัวอย่างโครงร่างสายเคเบิลเครือข่ายสีฟ้า 4) หลังจากที่เราเชื่อมต่อคอมพิวเตอร์ทุกเครื่องแล้ว เราจำเป็นต้องกำหนดค่าระบบปฏิบัติการสำหรับสิ่งนี้ ประการแรก เราต้องเพิ่มคอมพิวเตอร์ทั้งหมดลงในเวิร์กกรุ๊ปเดียว เช่น – ITGRUP โดยคลิกขวาที่ “ คอมพิวเตอร์ของฉัน"ไปที่คุณสมบัติหน้าต่าง" คุณสมบัติของระบบ", ไปที่แท็บ" ชื่อคอมพิวเตอร์" และคลิกเปลี่ยน ( ตัวอย่างนี้ใช้ระบบปฏิบัติการ Windows XP) . และประการที่สอง จดที่อยู่ IP ในการ์ดเครือข่าย โดยเปิด “ การเชื่อมต่อเครือข่าย» ( แผงควบคุม -> การเชื่อมต่อเครือข่าย) หากคุณเชื่อมต่อทุกอย่างถูกต้อง คุณจะมีเครือข่ายที่ทำเครื่องหมายว่าเป็นการรับ ที่อยู่เครือข่ายหรือบางอย่างเช่นเครือข่ายมีจำกัด แต่ก็ไม่สำคัญ คุณต้องคลิกขวาที่การเชื่อมต่อนี้และไปที่คุณสมบัติซึ่งคุณจะต้องเลือก “ อินเทอร์เน็ตโปรโตคอล TCP/IP" และคลิกคุณสมบัติ
ถัดไปเลือกใช้ที่อยู่ IP ต่อไปนี้และเขียนที่อยู่ IP เช่นฉันเขียน 192.168.0.1 และดังนั้นคอมพิวเตอร์แต่ละเครื่องจะต้องมีที่อยู่ IP ของตัวเองซึ่งแตกต่างจากที่อื่น ๆ แต่จะต้องอยู่บนเครือข่ายย่อยเดียวกัน ( คุณสามารถอ่านเพิ่มเติมเกี่ยวกับที่อยู่ IP ได้ในบทความ "การออกแบบและแนวคิดพื้นฐานของเครือข่ายท้องถิ่น") เช่น: 192.168.0.1 ถัดไป 192.168.0.2 .....192.168.0.35 และอื่นๆ
คุณยังสามารถตั้งค่าเกตเวย์เริ่มต้นและ DNS ได้ที่นี่ หากคุณใช้อินเทอร์เน็ต และหากคุณใช้เซิร์ฟเวอร์ DHSP ในอนาคต ( วี ระบบปฏิบัติการวินโดวส์เซิร์ฟเวอร์) จากนั้นคุณสามารถปล่อยให้รับที่อยู่ IP ได้โดยอัตโนมัติ หลังจากขั้นตอนข้างต้นทั้งหมด คอมพิวเตอร์ทุกเครื่องของคุณจะเชื่อมต่อกับเครือข่ายท้องถิ่น หากต้องการตรวจสอบ คุณสามารถไปที่ Network Neighborhood แล้วคลิก " แสดงคอมพิวเตอร์เวิร์กกรุ๊ป"หรือจะดีกว่าถ้าส่ง Ping ไปยังคอมพิวเตอร์เครื่องอื่น เช่น ที่อยู่ IP โดยคลิก “ Start->Run (เราเขียนคำสั่ง CMD)“ยูทิลิตี้นี้จะเริ่มทำงานและเขียนคำสั่งลงไป ปิง space และ IP address ของคอมพิวเตอร์ที่ต้องการตรวจสอบความพร้อมใช้งาน กด Enter และหากทำทุกอย่างถูกต้องก็จะแลกแพ็กเก็ตดังภาพ
โดยพื้นฐานแล้วทั้งหมดนี้เป็นพื้นฐานที่ผู้ดูแลระบบมือใหม่ควรรู้ จะเชื่อมต่อคอมพิวเตอร์หลายเครื่องเข้าด้วยกันและอินเทอร์เน็ตโดยกระจายความเร็วเท่ากันกับอินเทอร์เน็ตได้อย่างไร ด้วยการเชื่อมต่อดังกล่าว คุณไม่เพียงแต่สามารถใช้ไฟล์ที่อยู่ในพีซีเครื่องอื่น อินเทอร์เน็ต แต่ยังรวมถึงเครื่องพิมพ์ที่เชื่อมต่อกับลิงก์ใดๆ ของเครือข่ายนี้ด้วย ลองพิจารณาตัวเลือกทั้งหมดสำหรับการตั้งค่าเครือข่ายท้องถิ่นตั้งแต่ง่ายที่สุดไปจนถึงซับซ้อนที่สุด ให้เราแบ่งลำดับของการกระทำออกเป็นสองขั้นตอน ขั้นแรก มาวิเคราะห์และทิ้งตัวเลือกนี้เมื่อคุณต้องการเพียงแบ่งอินเทอร์เน็ตเท่านั้น การเชื่อมต่อคอมพิวเตอร์ 2 เครื่องขึ้นไปเข้ากับอินเทอร์เน็ตในอพาร์ตเมนต์เดียวโดยไม่ต้องสร้างเครือข่ายท้องถิ่นมีหลายวิธีในการแก้ไขปัญหานี้:
ขั้นตอนที่ 1 การตั้งค่าเครือข่ายท้องถิ่นวิธีเชื่อมต่อคอมพิวเตอร์สองเครื่องเข้ากับเครือข่าย (Network Bridge)คอมพิวเตอร์เครื่องหนึ่งเชื่อมต่อกับอินเทอร์เน็ต คอมพิวเตอร์เครื่องที่สองเชื่อมต่อกับเครื่องแรก ข้อเสียเปรียบหลักในกรณีนี้คือเพื่อให้คอมพิวเตอร์เครื่องที่สองเชื่อมต่อกับเครือข่าย คอมพิวเตอร์เครื่องแรกจะต้องอยู่ในเครือข่ายด้วย และหากการเชื่อมต่ออินเทอร์เน็ตของคุณผ่านการ์ดเครือข่าย คุณจะต้องมีการ์ดเครือข่ายเพิ่มเติมเพื่อเชื่อมต่อคอมพิวเตอร์เครื่องที่สองกับคอมพิวเตอร์เครื่องแรก เนื่องจาก การ์ดเครือข่ายในตัวถูกครอบครองแล้ว (รับอินเทอร์เน็ต) ในการเชื่อมต่อคอมพิวเตอร์สองเครื่องเข้าด้วยกันและเชื่อมต่ออินเทอร์เน็ตผ่าน Network Bridge คุณจะต้อง: 1. สายเคเบิลพิเศษ (คู่บิด) และอาจเป็นการ์ดเครือข่ายเพิ่มเติมสามารถรับสายคู่บิดเกลียวได้ที่ตลาดวิทยุหรือในร้านค้าเฉพาะ มันถูกสร้างขึ้นอย่างอิสระโดยใช้ เครื่องมือพิเศษซึ่งเรียกว่า "จีบ" และขึ้นอยู่กับความยาวของสายเคเบิลที่ต้องการ pinout สามารถพบได้บนอินเทอร์เน็ต หรือคุณสามารถขอให้จีบ "vita" ได้โดยตรงในตลาดวิทยุ (บอกผู้ขายว่าคุณต้องจีบสำหรับประเภทการเชื่อมต่อ "ผ่านการ์ดเครือข่าย" หรือ "comp-to-comp" นอกจากนี้ยังมี "comp- switch”) หรือซื้อสายสำเร็จรูป (ถ้ามี) แต่อาจจะสั้นก็ได้ ไม่มีสายเคเบิลที่ประกอบจากโรงงานเช่นนี้ มีเพียง "สวิตช์คอมพ์" จำหน่ายเท่านั้น คุณสามารถซื้อได้ แต่ปลายด้านหนึ่งถูกตัดออกและจีบ สายคู่ตีเกลียวคือสายเคเบิล 8 คอร์ (เช่น UTP-5) พร้อมขั้วต่อ RJ-45 ปลายสายมีการย้ำเป็นพิเศษ เครื่องมือ (คีมพิเศษ) เข้าไปในขั้วต่อตามสีของปลาย ขั้นตอนการจีบ สายเคเบิลเครือข่ายคือ: BO-O-BZ-S-BS-Z-BK-K ที่ปลายทั้งสองข้างเพื่อเชื่อมต่อกับฮับ ในการเชื่อมต่อคอมพิวเตอร์กับคอมพิวเตอร์ด้านใดด้านหนึ่งจะต้องมี: BZ-Z-BO-S-BS-O-BK-K โดยที่ O-orange, Z-green, S-blue, K-brown, BO- สีขาว-ส้ม ฯลฯ เป็นต้น (อย่าลงรายละเอียดมากนัก แต่ให้ผู้มีความรู้ในการย้ำสายให้)
คู่ตีเกลียว ($2-2.5 - 3 ม.)
เครื่องมือการจีบ ดังนั้นการใช้ "คู่บิด" เราเชื่อมต่อคอมพิวเตอร์แบบการ์ดต่อการ์ด (ประเภทการเชื่อมต่อคอมพิวเตอร์กับคอมพิวเตอร์)!
การ์ดเครือข่าย ($3-6) 2. หลังจากเชื่อมต่อคอมพิวเตอร์ 2 เครื่องผ่านสายเคเบิล คุณจะต้องกำหนดค่าโดยทางโปรแกรมจำเป็นที่เครื่องคอมพิวเตอร์จะอยู่ในเครื่องเดียวกัน คณะทำงานอยู่ในช่วงที่อยู่เดียวกันและต่างกัน ชื่อเครือข่าย- การตั้งค่าสำหรับพารามิเตอร์เหล่านี้แสดงอยู่ในแผนภาพกราฟิก:
ในกรณีนี้ ขอแนะนำให้ตั้งค่าที่อยู่ IP และซับเน็ตมาสก์ด้วยตนเอง (ซับเน็ตมาสก์จะถูกสร้างขึ้นโดยอัตโนมัติเมื่อมีการระบุที่อยู่ IP) สามารถเลือกที่อยู่ IP ได้ในช่วง 192.168.0.xxx ในกรณีนี้ ในคอมพิวเตอร์ทุกเครื่องในเครือข่ายท้องถิ่น ที่อยู่ IP จะต้องขึ้นต้นด้วย "192.168.0.xxx" และตัวเลขสามหลักสุดท้าย (xxx) จะต้องแตกต่างกัน (มิฉะนั้นจะเกิดข้อขัดแย้ง เนื่องจากจะเท่ากับ บ้านสองหลังที่แตกต่างกันซึ่งมีที่อยู่เดียวกัน) และอยู่ในช่วง 0 - 255 การตั้งค่าที่อยู่ IP จะแสดงในแผนภาพกราฟิก:
2.2. ตั้งค่าโดยใช้ตัวช่วยสร้าง ในการดำเนินการนี้ ไปที่ "แผงควบคุม" -> "ตัวช่วยสร้างการตั้งค่าเครือข่าย" และปฏิบัติตามคำแนะนำของตัวช่วยสร้าง ยังสามารถรวมกันได้ การตั้งค่าด้วยตนเองเครือข่ายและการกำหนดค่าโดยใช้ตัวช่วยสร้าง เช่น หลังจากตั้งค่าเครือข่ายโดยใช้ตัวช่วยสร้าง ให้ระบุที่อยู่ IP หลังจากทั้งหมดนี้ คุณสามารถให้สิทธิ์การเข้าถึง (แชร์) แก่บางโฟลเดอร์ในคุณสมบัติของโฟลเดอร์ได้ในแท็บ "การเข้าถึง" คุณสามารถดูโฟลเดอร์ที่แชร์ได้โดยไปที่ "My Computer" และเลือก "Network Neighborhood" ใน "List of Common Tasks" หรือผ่าน ผู้บัญชาการรวมไปที่ "เครือข่ายและปลั๊กอิน" (ปุ่มดิสก์ทางด้านขวาสุด) -> "เครือข่ายทั้งหมด" -> " ไมโครซอฟต์ วินโดวส์เครือข่าย". 3. การตั้งค่าเครื่องพิมพ์3.1. แบ่งปันเครื่องพิมพ์ผ่านเครือข่ายท้องถิ่น 3.2. โดยใช้เครื่องพิมพ์ที่อยู่ใน การเข้าถึงสาธารณะบนเครือข่ายท้องถิ่น
ผม. เลือก " เครื่องพิมพ์เครือข่ายหรือเครื่องพิมพ์ที่เชื่อมต่อกับคอมพิวเตอร์เครื่องอื่น" ครั้งที่สอง เราเลือก "เรียกดูเครื่องพิมพ์"
III. หากคุณวางแผนที่จะมีบ่อยๆหรือ การใช้งานอย่างต่อเนื่อง เครื่องพิมพ์นี้ตั้งเป็น "ใช้เครื่องพิมพ์นี้เป็นค่าเริ่มต้นหรือไม่" - "ใช่." นี่เป็นการสิ้นสุดการตั้งค่า เราเชื่อมต่อพีซี 3 เครื่องผ่านการ์ดเครือข่ายโดยใช้ประเภท Network Bridgeไม่จำเป็นต้องมีเราเตอร์หรือสวิตช์เพื่อเชื่อมต่อพีซี 3 เครื่อง ก็เพียงพอที่จะซื้อการ์ดเครือข่ายอื่น เราเชื่อมต่อคอมพิวเตอร์ 3 เครื่องขึ้นไป (สูงสุด 20 เครื่อง) ผ่านฮับภายนอก (สวิตช์หรือฮับเครือข่าย)วิธีเชื่อมต่อคอมพิวเตอร์ 3 เครื่องขึ้นไปเข้าด้วยกันและอินเทอร์เน็ตโดยคุณต้องกระจายความเร็วเท่ากันให้แต่ละเครื่อง?
วิธีแก้ปัญหาที่ง่ายที่สุดคือซื้อสวิตช์ (Hab) ที่มีพอร์ต 5 พอร์ตขึ้นไป สายเคเบิล N (โดยคำนึงถึงระยะห่างของแต่ละพอร์ตจากตำแหน่งที่คาดหวังของสวิตช์ไปยังคอมพิวเตอร์แต่ละเครื่อง) ด้วยการจีบสวิตช์คอมพิวเตอร์ (ซึ่งเป็นไปแล้ว ตามที่กล่าวไว้ข้างต้น) โดยที่ N คือคอมพิวเตอร์จำนวน หลังจากซื้อสิ่งที่คุณต้องการแล้ว คุณจะต้องเชื่อมต่อคอมพิวเตอร์เข้ากับสวิตช์ หลังจากนี้ เราจะกำหนดค่าคอมพิวเตอร์ในลักษณะเดียวกับการเชื่อมต่อระหว่างคอมพิวเตอร์สองเครื่อง เราเชื่อมต่อคอมพิวเตอร์ 3 เครื่องขึ้นไป (สูงสุด 6 เครื่อง) ผ่านฮับภายใน (ฮับ)เราสร้างเครือข่ายท้องถิ่นโดยใช้ฮับภายใน 5 พอร์ต 100 Mbit ตัวเลือกนี้เหมาะอย่างยิ่งสำหรับการจัดเครือข่ายสำหรับบ้านและสำนักงานขนาดเล็ก (สูงสุด 6 เครื่อง) โดยใช้ฮับ (หรือตามที่พวกเขาพูดกันว่าฮับ) เช่น Genius GF4050C ข้อดีของฮับ PCI นี้คือมีการติดตั้งภายในคอมพิวเตอร์เหมือนกับการ์ดเอ็กซ์แพนชันทั่วไป และด้วยเงินเพียงเล็กน้อย ($45) คุณจะได้รับเครือข่ายความเร็วสูง 100 เมกะบิตในสำนักงานของคุณ แต่คุณควรคำนึงว่าเมื่อคุณปิดเซิร์ฟเวอร์ (พีซีที่ติดตั้งฮับ) เครือข่ายจะไม่ทำงาน อย่างไรก็ตาม ฮับไม่จำเป็นต้องใช้ปลั๊กไฟเพิ่มเติมและไม่ใช้พื้นที่บนโต๊ะ
ฮับภายใน เราเชื่อมต่อพีซี 5-20 เครื่องขึ้นไปผ่านเซิร์ฟเวอร์พีซีกลางเราสร้างเครือข่ายด้วยคอมพิวเตอร์เซิร์ฟเวอร์กลางที่ทำหน้าที่เป็นสวิตช์ หลังจากจำนวนคอมพิวเตอร์ในพื้นที่เกิน 20 เครื่องคุณจะต้องละทิ้งสวิตช์ (ฮับ) และติดตั้งเซิร์ฟเวอร์กลางเพราะ เนื่องจากมีพีซีจำนวนมาก การถ่ายโอนข้อมูลจะทำให้คอมพิวเตอร์ทำงานช้าลง สิ่งนี้เกิดขึ้นเนื่องจากภาระที่เพิ่มขึ้นบนโปรเซสเซอร์เมื่อส่ง/รับข้อมูล เนื่องจากต้องมีการประมวลผลจำนวนมาก เช่น เมื่อดาวน์โหลดภาพยนตร์ (ทรัพยากรถูกใช้ไปกับการสร้างแพ็กเก็ตที่ข้อมูลถูกอ่าน และการแยกวิเคราะห์แพ็กเก็ต ที่ได้รับข้อมูล) ทั้งหมดนี้นำไปสู่การชะลอตัวของประสิทธิภาพของคอมพิวเตอร์ทั้งสองเครื่อง: เครื่องที่อ่านและที่สำคัญที่สุดคือเครื่องที่อ่านข้อมูล ถ้าเสียค่าส่วนกลาง. เซิร์ฟเวอร์ ดังนั้นเขาคือผู้ที่มีส่วนร่วมในเรื่องนี้ ไม่ใช่คอมพิวเตอร์ไคลเอนต์ นั่นคือเหตุผลที่พวกเขาติดตั้งเซิร์ฟเวอร์กลาง สวิตช์ใช้การประมวลผลบางส่วน แต่จะไม่เพียงพอหากมีพีซีจำนวนมากเชื่อมต่อกับเครือข่าย แต่แน่นอนว่าจะดีกว่าถ้าใช้เซิร์ฟเวอร์ที่มีคอมพิวเตอร์น้อยกว่าและจะไม่มีการชะลอตัว แต่ในกรณีนี้ คุณต้องเสียเงินเพิ่มกับเซิร์ฟเวอร์ เช่น ไปยังพีซีเครื่องอื่น นอกจากนี้เซิร์ฟเวอร์จะต้องได้รับการบริการโดยใครสักคนด้วยเหตุนี้จึงมีตำแหน่งเช่น " ผู้ดูแลระบบ" โดยทั่วไปหากไม่มีเงินสำหรับ คอมพิวเตอร์เพิ่มเติมคุณสามารถเชื่อมต่อคอมพิวเตอร์ได้สูงสุด 20 เครื่องผ่านสวิตช์ เซิร์ฟเวอร์ LAN คืออะไร? ทำไมจึงจำเป็น? เซิร์ฟเวอร์เครือข่ายท้องถิ่นทำหน้าที่อะไรในทางปฏิบัติ? วิธีการตั้งค่า - นี่คือรายการคำถามที่จะกล่าวถึงในบทความ เซิร์ฟเวอร์ท้องถิ่นคืออะไร?นี่คืออุปกรณ์ที่ให้บริการแก่ผู้ใช้อินทราเน็ต (อย่าสับสนกับอินเทอร์เน็ต) นี่คือชื่อที่ตั้งให้กับคอมพิวเตอร์หลายเครื่องที่เชื่อมต่อถึงกัน โดยปกติจะไม่มีการเข้าถึงอินเทอร์เน็ตในกรณีนี้ ลองจินตนาการถึงเครือข่ายสำนักงาน เซิร์ฟเวอร์ภายในเครื่องเป็นอุปกรณ์ที่ทำหน้าที่บางอย่าง ช่วยลดการใช้คอมพิวเตอร์ของพนักงาน อุปกรณ์หลักในกรณีนี้คือฮับหรือสวิตช์ ไม่ต้องการสิ่งอื่นใดนอกจาก แต่หากมีคอมพิวเตอร์จำนวนมากและอยู่ห่างจากกันมาก ก็สามารถใช้รีพีทเตอร์ได้เช่นกัน เราจะพิจารณาเพิ่มเติมว่าฟังก์ชันใดที่เซิร์ฟเวอร์เครือข่ายท้องถิ่นดำเนินการ มีประโยชน์ใช้สอย
เมื่อพูดถึงสามกรณีแรก หมายความว่าเซิร์ฟเวอร์ถูกใช้เป็นอุปกรณ์ขนาดใหญ่ซึ่งมีข้อมูลบางอย่าง จึงสามารถเป็นที่จัดเก็บไฟล์ได้ ระบบอัตโนมัติการจัดการองค์กรเพียงบันทึกงานของพนักงานและใช้งานในลักษณะเดียวกัน โดยปกติแล้วเครือข่ายเทอร์มินัลจะใช้เพื่อลดต้นทุนของอุปกรณ์ที่มีอยู่ ดังนั้นสำหรับการทำงานในกรณีเช่นนี้ พนักงานจะได้รับคอมพิวเตอร์ที่มีการกำหนดค่าขั้นต่ำ ซึ่งมีหน้าที่เพียงเชื่อมต่อกับเซิร์ฟเวอร์ภายในเครื่องเท่านั้น การดำเนินการ การคำนวณ การประมวลผล ฯลฯ ที่จำเป็นทั้งหมดจะเกิดขึ้น และข้อมูลจะถูกโอนไปยังคอมพิวเตอร์ของผู้ใช้เท่านั้น ซึ่งจะแสดงบนจอภาพ และคำแนะนำในการเปลี่ยนแปลงมาจากที่ใด นอกจากนี้ยังมีฟังก์ชันอื่นๆ อีกมากมาย แต่พวกเขามีความเชี่ยวชาญมากจนไม่สะดวกมากที่จะพูดคุยเกี่ยวกับพวกเขาแต่ละคน - จะใช้เวลานานและจะน่าสนใจสำหรับบางคนเท่านั้น ดังนั้นเราจะละเว้นข้อมูลเกี่ยวกับพวกเขา ดังนั้นคำถามเกี่ยวกับฟังก์ชันที่เซิร์ฟเวอร์เครือข่ายท้องถิ่นดำเนินการจึงสามารถพิจารณาให้กระจ่างได้ ตอนนี้เรามาพูดถึงวิธีเตรียมตัวไปทำงานกันดีกว่า การตั้งค่าเซิร์ฟเวอร์เครือข่ายท้องถิ่นมีสินค้ามากมาย ซอฟต์แวร์เพื่อให้บรรลุภารกิจนี้ ดังนั้นเพื่อให้ข้อมูลมีความเฉพาะเจาะจงมากขึ้น เรามาดูตัวอย่างงานในเดนเวอร์กันดีกว่า แพ็คเกจพื้นฐานประกอบด้วยเครื่องมือที่จำเป็นทั้งหมด ซึ่งหมายความว่าการตั้งค่าเซิร์ฟเวอร์เครือข่ายท้องถิ่นจะเป็นเรื่องง่าย ในการดำเนินการนี้ คุณต้องดาวน์โหลดซอฟต์แวร์ (คุณสามารถใช้เว็บไซต์อย่างเป็นทางการได้ เนื่องจากทั้งหมดนี้ฟรี) ระหว่างการติดตั้ง ให้ระบุไดเร็กทอรีที่มีไฟล์อยู่ เราสร้างมันขึ้นมาบนคอมพิวเตอร์ที่จะทำงานเสมอเมื่อเปิดคอมพิวเตอร์ ถัดไปคุณต้องกำหนดค่าให้ทำงาน พอร์ตเฉพาะ(เลือกด้านบน 1024) และระบุให้คอมพิวเตอร์เครื่องอื่นทราบว่าจะเชื่อมต่อที่ไหน ตอนนี้เรามาพูดถึงวิธีทำให้เป็นพร็อกซีเซิร์ฟเวอร์เครือข่ายท้องถิ่น เมื่อต้องการทำเช่นนี้ คุณต้องมีที่อยู่ IP แบบคงที่สำหรับการทำงานที่มีเสถียรภาพอย่างต่อเนื่อง จากนั้นคุณควรปิดการใช้งาน (แต่คุณต้องเข้าใจว่าการทำเช่นนี้จะลดระดับความปลอดภัยซึ่งจะต้องได้รับการชดเชยโดยใช้ซอฟต์แวร์พิเศษ) จากนั้นเราสร้างคำสั่งต่อไปนี้: /home/"ไอพีของคุณ"/www.ที่นั่นคุณต้องวางไฟล์ที่จะส่งไปยังที่อยู่ที่ผู้ใช้ป้อน เพียงเท่านี้ พร็อกซีเซิร์ฟเวอร์ก็พร้อมแล้ว! บทสรุปอย่างที่คุณเห็นการทำงานด้วย เซิร์ฟเวอร์ท้องถิ่น- งานไม่ยุ่งยาก การสร้างเว็บไซต์ต่างๆ บนนั้นจะไม่ใช่เรื่องยากสำหรับเกือบทุกคน ซึ่งหมายความว่ามันคุ้มค่าที่จะลอง! เซิร์ฟเวอร์เครือข่ายท้องถิ่น (รูปที่ 1.1) เป็นเซิร์ฟเวอร์ที่ให้บริการแก่ผู้ใช้เครือข่ายอินทราเน็ต อย่าสับสนระหว่าง "อินทราเน็ต" กับ "อินเทอร์เน็ต" อินทราเน็ตเป็นระบบภายใน เครือข่ายองค์กรตามกฎแล้วไม่มีการเข้าถึงอินเทอร์เน็ต ลองนึกภาพเครือข่ายสำนักงานขนาดเล็ก หากคุณมีจินตนาการที่แข็งแกร่ง คุณสามารถจินตนาการถึงเครือข่ายท้องถิ่นขนาดใหญ่ที่ตั้งอยู่ในอาคารหลายชั้นได้ ในเครือข่ายดังกล่าว เซิร์ฟเวอร์สามารถทำหน้าที่ได้หลากหลาย เช่น เป็นเซิร์ฟเวอร์การพิมพ์หรือไฟล์เซิร์ฟเวอร์ โดยทั่วไปแล้ว บนเครือข่ายภายใน เซิร์ฟเวอร์จะดำเนินการเฉพาะฟังก์ชันเหล่านี้เท่านั้น ขึ้นอยู่กับประเภทของกิจกรรมขององค์กรที่ติดตั้งเซิร์ฟเวอร์ ค่อนข้างบ่อยใช้เป็นเซิร์ฟเวอร์ฐานข้อมูล สำหรับเซิร์ฟเวอร์ฐานข้อมูลและ ไฟล์เซิร์ฟเวอร์โดยทั่วไปขอแนะนำให้จัดสรรคอมพิวเตอร์ครั้งละหนึ่งเครื่อง เพราะหากโหลดบนเซิร์ฟเวอร์ฐานข้อมูลมีขนาดค่อนข้างใหญ่และในกรณีส่วนใหญ่จะเป็นเช่นนี้ ก็จะลดประสิทธิภาพของไฟล์เซิร์ฟเวอร์และในทางกลับกัน หากประสิทธิภาพของเซิร์ฟเวอร์ไม่ดี ผู้ใช้ก็จะต้องทนทุกข์ทรมานเช่นเคย ในทางกลับกัน “ความทุกข์” ของผู้ใช้จะไม่ส่งผลกระทบต่อใครนอกจากคุณซึ่งเป็นผู้ดูแลระบบ ข้าว. 1.1. เซิร์ฟเวอร์แลน ในรูป รูปที่ 1.1 แสดงเครือข่ายท้องถิ่นขนาดเล็กที่ไม่มีการเข้าถึงอินเทอร์เน็ต เวิร์กสเตชันและเซิร์ฟเวอร์ทั้งหมดเชื่อมต่อกับอุปกรณ์กลางของเครือข่าย - ฮับ แทนที่จะใช้ฮับ คุณสามารถใช้สวิตช์ (และควรใช้) ฮับจะแตกต่างจากสวิตช์ตรงที่ฮับจะ "รู้" ว่าพอร์ตใดที่คอมพิวเตอร์เครื่องใดเชื่อมต่ออยู่ และเมื่อคอมพิวเตอร์เครื่องใดเครื่องหนึ่งส่งแพ็กเก็ตข้อมูล ฮับจะทำซ้ำไปยังพอร์ตทั้งหมด คอมพิวเตอร์แต่ละเครื่องบนเครือข่ายจะได้รับแพ็กเก็ตนี้และตรวจสอบที่อยู่ IP ในส่วนหัว หากที่อยู่ IP ปลายทางไม่ตรงกับที่อยู่ IP ของคอมพิวเตอร์ที่ได้รับแพ็กเก็ต แพ็กเก็ตนั้นก็จะถูกละเว้น สวิตช์จะส่งแพ็กเก็ตไปยังพอร์ตที่ผู้รับเชื่อมต่ออยู่เท่านั้น ด้วยเหตุนี้ นอกเหนือจากการเพิ่มความปลอดภัยแล้ว โหลดบนเครือข่ายก็ลดลงด้วย นี่คือวิธีการส่งแพ็กเก็ตข้อมูลจากต้นทางไปยังปลายทาง นอกเหนือจากฮับหรือสวิตช์แล้ว ในกรณีส่วนใหญ่ไม่จำเป็นต้องใช้อุปกรณ์เครือข่ายอื่น ยกเว้นการ์ดเครือข่ายที่เป็นไปได้ ในกรณีของเครือข่ายที่ยาว จะใช้รีพีทเตอร์ซึ่งส่งสัญญาณผ่านตัวมันเองเพื่อขยายสัญญาณ โดยแก่นแท้แล้ว รีพีทเตอร์คือศูนย์กลางที่เรียบง่าย ฮับซึ่งลบด้วยฟังก์ชันบริการบางส่วนจะเป็นรีพีเตอร์แบบหลายพอร์ต เกี่ยวกับทางเลือก อะแดปเตอร์เครือข่ายและ “ฮาร์ดแวร์” อื่นๆ สำหรับเซิร์ฟเวอร์เขียนไว้ในย่อหน้าที่ 7.6 “คำสองสามคำก่อนการตั้งค่าเซิร์ฟเวอร์” ที่นี่คุณต้องพูดคำสองสามคำเกี่ยวกับการเลือกสวิตช์ ก่อนหน้านี้อุปสรรคหลักของการใช้สวิตช์คือพวกเขา ค่าใช้จ่ายสูง- ทุกวันนี้คุณสามารถซื้อสวิตช์ที่ทรงพลังได้ในราคาที่ค่อนข้างน้อย สำหรับบ้านหรือสำนักงานขนาดเล็ก เราขอแนะนำสวิตช์ LUCENT CAJUN P115G ได้ มีพอร์ต 10/100Mb จำนวน 24 พอร์ต และพอร์ตไฟเบอร์ 100FX 1 พอร์ต ตามข้อมูลล่าสุด ราคาอยู่ที่ประมาณ 230 ดอลลาร์สหรัฐ ตัวเลือกที่มีราคาแพงและมีประสิทธิภาพมากกว่าสำหรับ 48 พอร์ต 10/100 Mbit LUCENT-CAJUN P334T สวิตช์นี้มีบัสภายใน 8 Gbps และการออกแบบโมดูลาร์ที่ช่วยให้คุณติดตั้งโมดูลเพิ่มเติมได้ ราคาของรุ่น P334T อยู่ที่ประมาณ 900 เหรียญสหรัฐ เมื่อติดตั้งพอร์ตไฟเบอร์ออปติก 100FX เพิ่มเติม ค่าใช้จ่ายจะเพิ่มขึ้นประมาณ 150...250 เหรียญสหรัฐ ขึ้นอยู่กับจำนวนพอร์ต |
เป็นที่นิยม:
การติดตั้ง RAM เพิ่มเติม
|
ใหม่
- ตัวเลือก "ทุกที่ที่บ้าน" และ "ทุกที่ที่บ้านในรัสเซีย" MTS - คำอธิบายต้นทุนวิธีเชื่อมต่อ
- วิธีการกู้คืนหรือรีเซ็ตรหัสผ่านผู้ใช้ Windows
- วิธีลบโปรแกรม Avast อย่างสมบูรณ์เพื่อลบ Avast
- แอปพลิเคชั่นมือถือ Aliexpress
- รูปแบบแป้นพิมพ์ QWERTY และ AZERTY แป้นพิมพ์ Dvorak เวอร์ชันพิเศษ
- เกาะเซาวิเซนเต เกาะเซาวิเซนเต
- กฎที่เราฝ่าฝืน สามารถวางข้อศอกบนโต๊ะได้หรือไม่?
- แฟลชไดรฟ์ USB ตัวใดที่น่าเชื่อถือและเร็วที่สุด?
- การเชื่อมต่อแล็ปท็อปเข้ากับทีวีผ่านสาย USB เพื่อเชื่อมต่อแล็ปท็อปเข้ากับทีวี VGA
- การเปลี่ยนอินเทอร์เฟซ Steam - จากรูปภาพธรรมดาไปจนถึงการนำเสนอทั้งหมดบนหน้าจอ การออกแบบไอน้ำใหม่









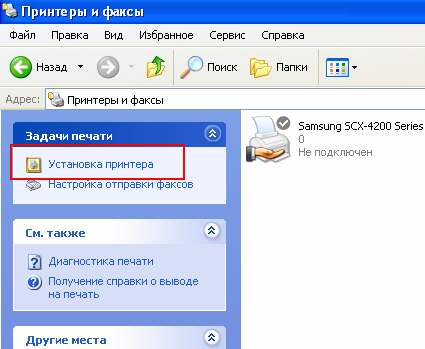


 เมื่อพูดถึงฟังก์ชันที่เซิร์ฟเวอร์เครือข่ายท้องถิ่นดำเนินการ คุณต้องรู้ว่างานใดบ้างที่ได้รับมอบหมาย โดยพื้นฐานแล้วความสามารถเสริมจะถูกถ่ายโอนไปยังความสามารถเหล่านั้น ดังนั้นเซิร์ฟเวอร์เครือข่ายท้องถิ่นอาจมีลักษณะดังนี้:
เมื่อพูดถึงฟังก์ชันที่เซิร์ฟเวอร์เครือข่ายท้องถิ่นดำเนินการ คุณต้องรู้ว่างานใดบ้างที่ได้รับมอบหมาย โดยพื้นฐานแล้วความสามารถเสริมจะถูกถ่ายโอนไปยังความสามารถเหล่านั้น ดังนั้นเซิร์ฟเวอร์เครือข่ายท้องถิ่นอาจมีลักษณะดังนี้:




