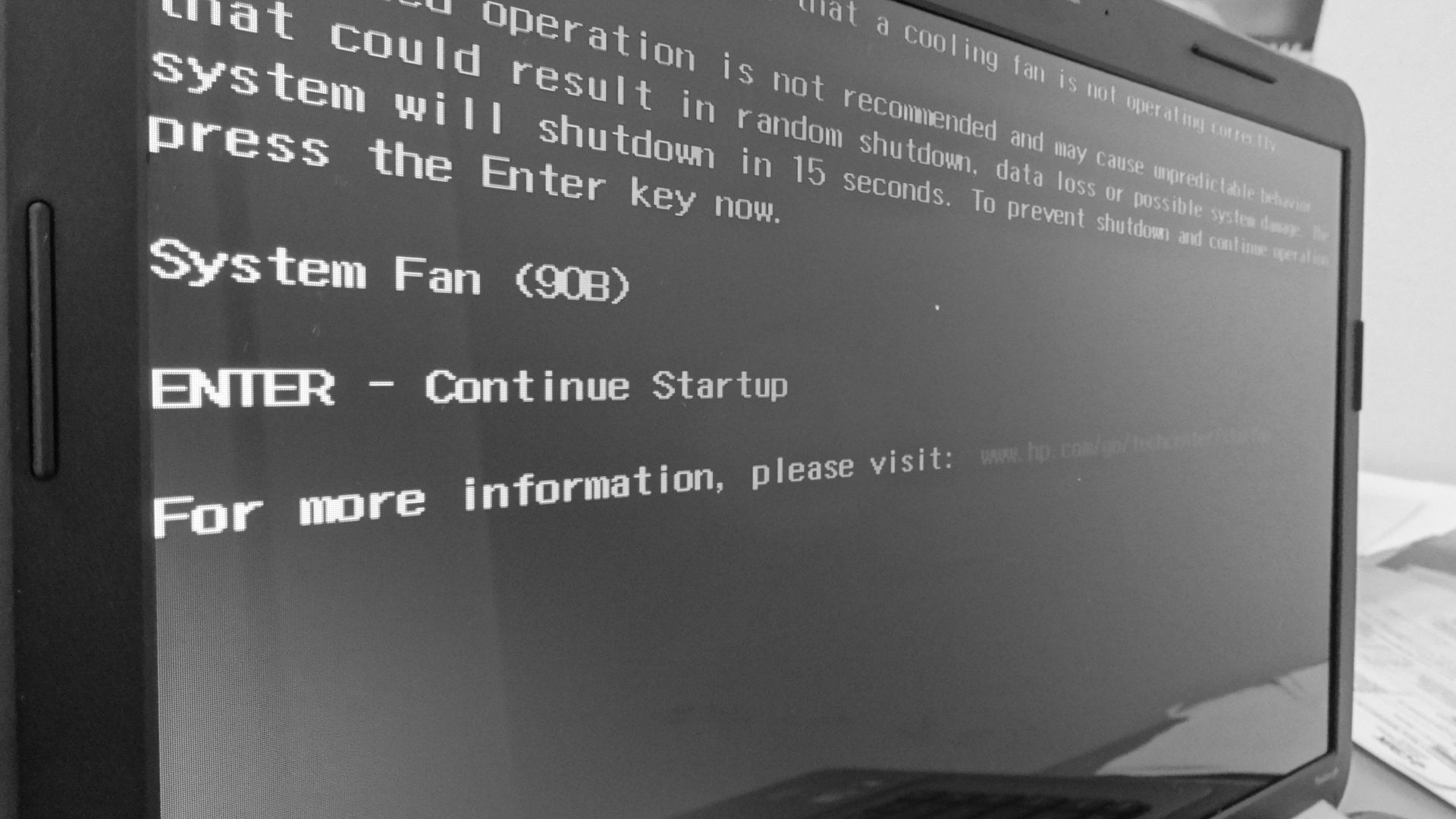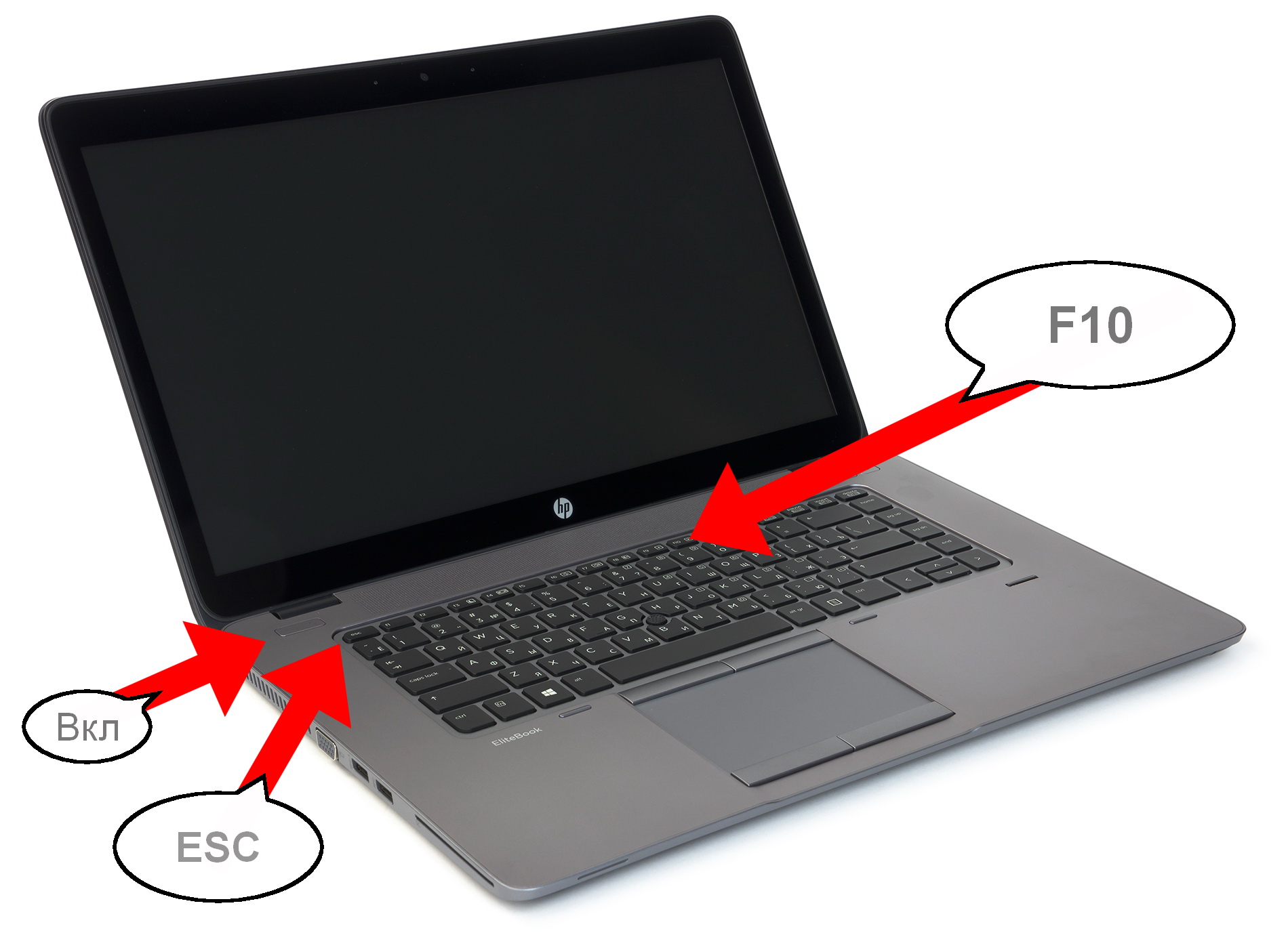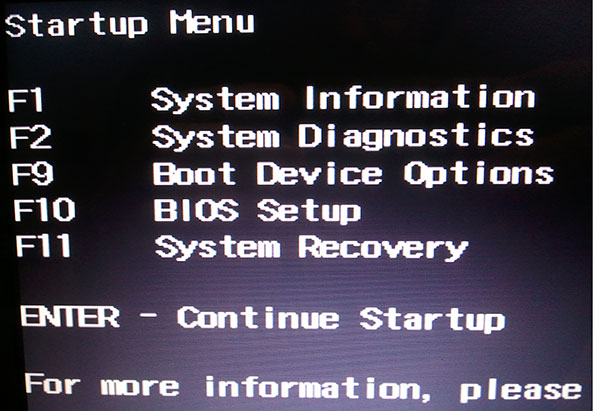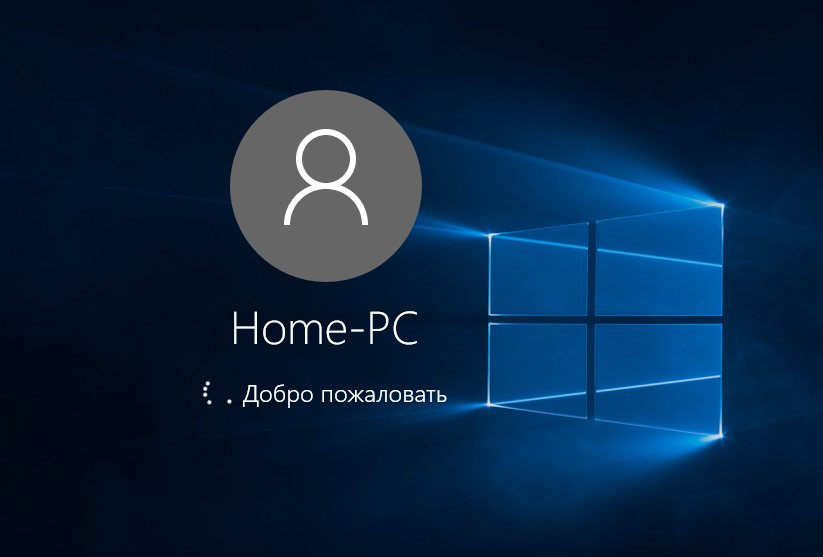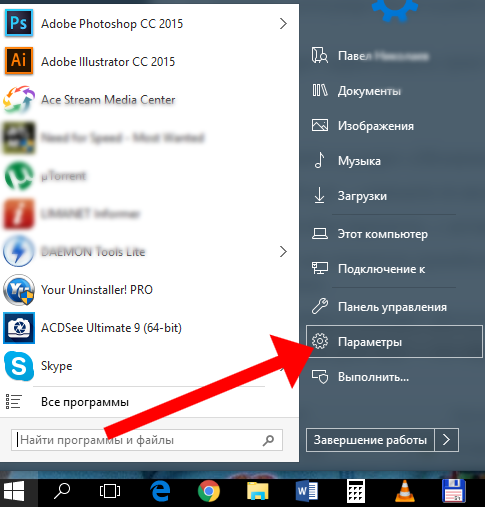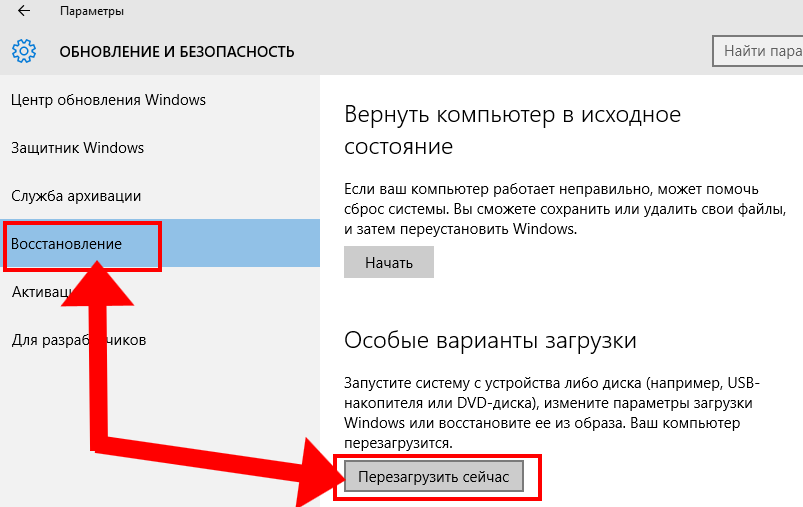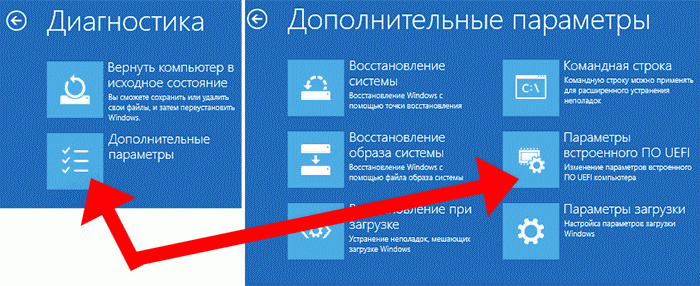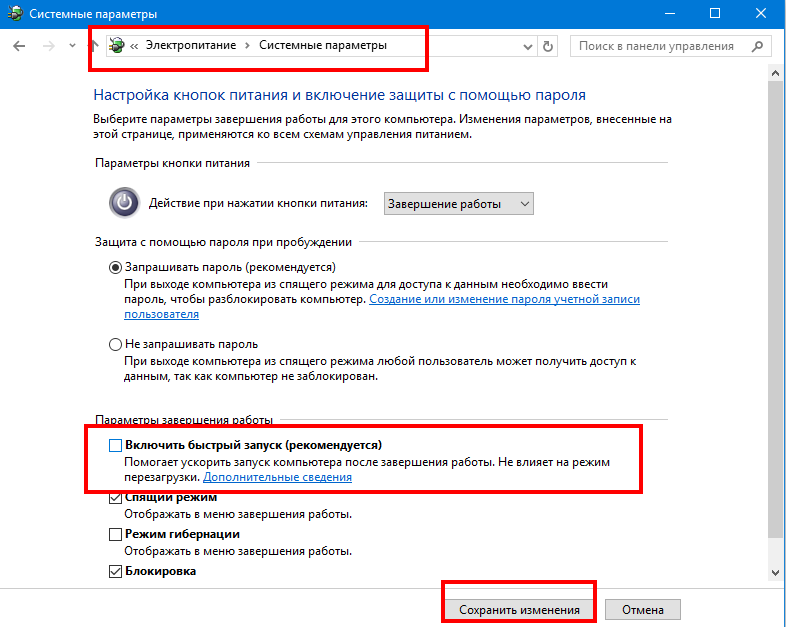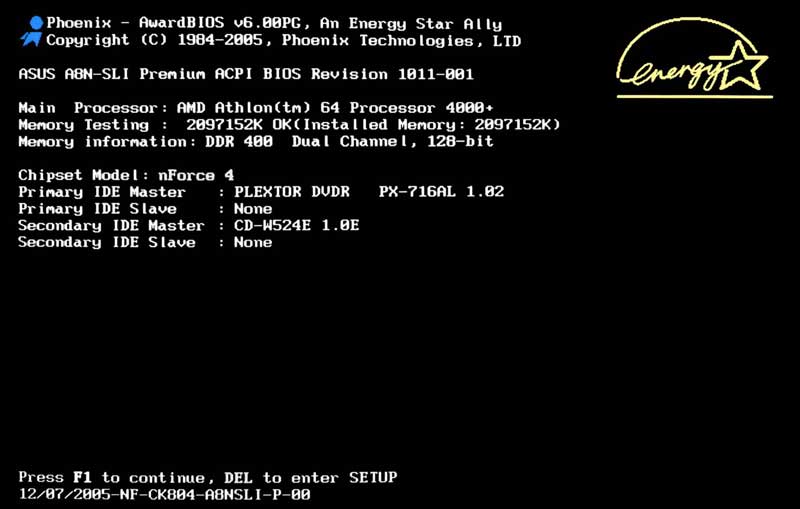ส่วนของเว็บไซต์
ตัวเลือกของบรรณาธิการ:
- แท็บเล็ต Android หรือ iPad - จะเลือกอะไรดี?
- วิธีจัดรูปแบบความต่อเนื่องของตารางใน Word อย่างถูกต้อง
- จะทำอย่างไรถ้าคุณพัฒนาแบบออฟไลน์
- การทดสอบโปรเซสเซอร์ว่ามีความร้อนสูงเกินไป
- บริการสาธารณะของ Yesia คืออะไร
- ตำแหน่งของหัวบนเสาอากาศ
- วิธีดาวน์โหลดและกำหนดค่าผู้ช่วยอัจฉริยะสำหรับอุปกรณ์ Android
- ตัวเลือก "ทุกที่ที่บ้าน" และ "ทุกที่ที่บ้านในรัสเซีย" MTS - คำอธิบายต้นทุนวิธีเชื่อมต่อ
- วิธีการกู้คืนหรือรีเซ็ตรหัสผ่านผู้ใช้ Windows
- วิธีลบโปรแกรม Avast อย่างสมบูรณ์เพื่อลบ Avast
การโฆษณา
| เข้าสู่ระบบ BIOS บนแล็ปท็อป HP Pavilion วิธีเข้า BIOS บนแล็ปท็อป hp: มีวิธีที่ถูกต้องมากกว่าหนึ่งวิธี |
|
BIOS มีบทบาทสำคัญในการทำงานของคอมพิวเตอร์ เขาคือผู้กำหนดกระบวนการโหลด และหลังจากนั้นการเปิดตัวครั้งต่อไปก็จะเกิดขึ้นเท่านั้น ระบบปฏิบัติการบนแล็ปท็อปหรือพีซี อย่างไรก็ตาม การทำงานของ BIOS ไม่ได้จำกัดอยู่เพียงแค่กระบวนการเท่านั้น บูตสแตรป- จากนั้นจะยังคงประสานงานอินพุต/เอาต์พุตของข้อมูลและการโต้ตอบของอุปกรณ์คอมพิวเตอร์ระหว่างกัน เข้าสู่ bios บน hp ใน windows 8 นอกจากหัวข้อ "Bios on HP" แล้ว ยังมีบทความอธิบายอีกด้วย นอกจากนี้ยังมีคลิปวิดีโอที่แสดงวิธีการทำอย่างชัดเจนอีกด้วย คุณสมบัติของการเปิดตัวและใช้งาน BIOS HPหากเราดูที่ HP BIOS โดยเฉพาะเราสามารถแยกแยะอินเทอร์เฟซได้สองแบบ ครั้งแรกเป็นเรื่องธรรมดาในแล็ปท็อปรุ่นที่เปิดตัวก่อนปี 2008 อันที่สองใช้งานได้กับแล็ปท็อปซึ่งเริ่มผลิตเมื่อปลายปี 2551 และเรียกว่า UEFI เราจะพูดถึงมันในวันนี้ ในการเข้าสู่ BIOS ทันทีหลังจากเปิดคอมพิวเตอร์คุณต้องกดปุ่ม esc มันจะแสดงเมนูเริ่มต้นบนหน้าจอแล็ปท็อป
รีวิววิดีโอ: วิธีเข้าสู่ระบบและตั้งค่า ไบออสแล็ปท็อปและ HP Pavilion g6 สำหรับ การติดตั้ง WINDOWS 7 หรือ 8 จากแฟลชไดรฟ์ หลังจากนี้คุณจะต้องกดปุ่ม F10 และโปรแกรมตั้งค่า BIOS จะเปิดขึ้น ก็ควรสังเกตว่า วิธีนี้การสลับไปใช้ BIOS นั้นเป็นสากลและไม่ขึ้นอยู่กับเวอร์ชันของระบบปฏิบัติการ ทั้งบน Windows xp และ Windows 8 การเปิดโปรแกรมติดตั้งจะดำเนินการในลักษณะเดียวกัน ผู้ใช้สามารถเปลี่ยนพารามิเตอร์พื้นฐานได้สามประเภท: การกำหนดค่าระบบ ความปลอดภัย และการวินิจฉัย
คำแนะนำแบบวิดีโอ: วิธีป้อนและกำหนดค่า BIOS ของแล็ปท็อป HP DV6 เพื่อติดตั้ง WINDOWS 7 หรือ 8 จากแฟลชไดรฟ์หรือดิสก์ ในส่วน "ความปลอดภัย" คุณสามารถตั้งค่ารหัสผ่านและเข้าถึงโปรแกรมที่จัดการรหัสผ่านได้ จะเป็นการดีที่สุดหากคุณจดรหัสผ่านไว้ที่ไหนสักแห่งและเก็บไว้แยกต่างหากจากคอมพิวเตอร์ของคุณหลังจากเปลี่ยนรหัสผ่าน นี่เป็นสิ่งจำเป็นเพื่อไม่ให้มีคำถามเกี่ยวกับวิธีการเข้าถึงในภายหลัง ฮาร์ดไดรฟ์หรือเปิดเครื่องแล็ปท็อป เมนูการวินิจฉัยประกอบด้วยการทดสอบที่สำคัญหลายประการที่ช่วยให้คุณสามารถตรวจสอบการทำงานของอุปกรณ์ได้
คลิปวิดีโอ: BIOS Insyde H20 ความเป็นไปได้ในการติดตั้งระบบปฏิบัติการใหม่จาก DVD หรือ FLASH DRIVE ผ่าน "การกำหนดค่าระบบ" คุณสามารถปรับการตั้งค่า BIOS บางอย่างบนคอมพิวเตอร์ของคุณได้ ตัวอย่างเช่น เปลี่ยนลำดับการบูต ภาษา การตั้งค่าวันที่/เวลา ฯลฯ ใน Pavilion g6 คุณสามารถเปิดยูทิลิตี้ HP Recovery ผ่านทาง BIOS ช่วยให้คุณสามารถติดตั้งระบบปฏิบัติการใหม่โดยใช้อิมเมจที่สร้างไว้ล่วงหน้า สามารถดาวน์โหลดรูปภาพลงในแฟลชไดรฟ์ USB หรือสื่ออื่น ๆ ได้ แล็ปท็อปซีรีส์ G7 มีการติดตั้งยูทิลิตี้นี้ด้วย บ่อยครั้งเกิดขึ้นที่คุณไม่สามารถทำได้โดยไม่เปลี่ยนพารามิเตอร์บางตัวในการตั้งค่าของระบบไมโคร BIOS พื้นฐาน ตัวอย่างคลาสสิกเมื่อผู้ใช้จำเป็นต้องกำหนดลำดับความสำคัญของ bootloader ใหม่คือเมื่อติดตั้ง Windows ใหม่ บทความนี้จะกล่าวถึง วิธีการที่แตกต่างกันเข้าสู่ BIOS เนื่องจากตัวเลือก "ESC" - "F10" มาตรฐานไม่ได้ผลเสมอไป ทุกอย่างขึ้นอยู่กับทุกคน กรณีเฉพาะจากสถานการณ์สถานการณ์ในกระบวนการใช้อุปกรณ์อิเล็กทรอนิกส์แบบพกพาของการดัดแปลงเฉพาะ มาดูวิธีการที่มีอยู่ทั้งหมดในทางปฏิบัติซึ่งการใช้งานดังกล่าวจะยังคงช่วยให้คุณได้รับคำตอบที่ถูกต้องในเชิงคุณภาพสำหรับคำถามที่คุณสนใจผู้อ่านที่รัก: "จะเข้า BIOS บนแล็ปท็อป HP ได้อย่างไร" ไปกันเลย! วันนี้เราจะดูที่: ทฤษฎีเบื้องต้น: BIOS คืออะไรและเหตุใดจึงเข้าไปอยู่ในนั้น?ระบบอินพุต/เอาท์พุตพื้นฐาน (BIOS) และนี่คือวิธีการตีความ ไบออส อักษรย่อ (ระบบอินพุต/เอาท์พุตพื้นฐาน) ในภาษารัสเซีย อาจกล่าวได้ว่าเป็นด่านหน้า ระบบอิเล็กทรอนิกส์- หาก BIOS ของไมโครซิสเต็มเสียหาย การสตาร์ทคอมพิวเตอร์นั้นเป็นไปไม่ได้เลย อย่างน้อยก็ในแง่คลาสสิกของกระบวนการ "โหลดระบบปฏิบัติการ (OS)" ที่เป็นที่ยอมรับโดยทั่วไป ในกรณีที่การกำหนดค่าฮาร์ดแวร์ “แสดงโดย” อุปกรณ์คอมพิวเตอร์แยกต่างหากไม่สอดคล้องกับ “มาตรฐานความสมบูรณ์ของซอฟต์แวร์” BSVV จะแสดงข้อความที่เกี่ยวข้องบนหน้าจอ และในบางกรณีถึงกับแจ้งให้ผู้ใช้ทราบด้วยข้อความพิเศษ สัญญาณเสียง(เพิ่มเติมเกี่ยวกับเรื่องนี้ ).
ในกรณีส่วนใหญ่ ผู้กระทำผิดในสถานการณ์หลังคือตัวผู้ใช้เอง เมื่อเขาใช้ "แผนการเพิ่มประสิทธิภาพการโอเวอร์คล็อก" โดยไม่ไตร่ตรองโดยไม่เข้าใจว่าผลที่ตามมาของการทดสอบดังกล่าวอาจร้ายแรงเพียงใด แน่นอนคุณสามารถกลับสู่การตั้งค่าดั้งเดิมได้ตลอดเวลา แต่ต้องเข้าสู่ BIOS จากนั้นผู้ใช้จะได้รับโอกาสในการใช้ฟังก์ชัน "โหลดการตั้งค่าเริ่มต้น" นั่นคือคืนค่าการตั้งค่าระบบไมโครให้เป็นค่าดั้งเดิม (สถานะโรงงาน) ตัวเลือกที่นำเสนอสำหรับ "การแก้ไขข้อบกพร่อง" ก็มีผลเช่นกันในสถานการณ์ที่เป็นผลให้ ผลกระทบเชิงลบปัจจัยภายนอก (ไฟกระชากโดยไม่ได้รับอนุญาตในเครือข่ายแหล่งจ่ายไฟหรือการปิดคอมพิวเตอร์ไม่ถูกต้อง) การตั้งค่า BIOS จะหายไป โดยทั่วไป “ถนนทุกสายมุ่งสู่ BIOS” อย่างไรก็ตาม ก่อนที่คุณจะเปลี่ยนแปลงสิ่งใด (ในแง่ของการตั้งค่าและพารามิเตอร์การทำงานของเมนบอร์ด) ให้ลองคิดดูว่าการเปลี่ยนแปลงดังกล่าวจะส่งผลให้เกิดอะไรขึ้นบ้าง และคุณได้จัดเตรียมทุกอย่างไว้แล้วหรือยัง?.. เราเข้าไปใน BIOS ของแล็ปท็อป: ดำเนินการด้วยความเข้าใจ!
คุณรู้ไหมว่าอันที่จริงคุณผู้อ่านที่รักได้รับคำตอบสำหรับคำถามที่เรากำลังพูดถึงแล้ว ในตอนต้นของบทความนี้ เราได้กล่าวถึงว่า BIOS ในแล็ปท็อป HP ถูกเรียกโดยกดปุ่ม "ESC" และ "F10" สองปุ่ม อย่างไรก็ตาม ยังมีข้อยกเว้นบางประการสำหรับกฎเกณฑ์ดังกล่าว แท้จริงแล้วแม้จะมี "เอกลักษณ์ของแบรนด์" ของแล็ปท็อปที่ผลิตโดย Hewlett Packard แต่ในการดัดแปลงแล็ปท็อปบางส่วนผู้ผลิตได้จัดเตรียมวิธีการแยกต่างหากในการเข้าสู่สภาพแวดล้อม BIOS อย่างไรก็ตาม รายละเอียดเพิ่มเติมเกี่ยวกับทุกสิ่ง... วิธีที่ 1: มาตรฐานและแบบดั้งเดิมสถานการณ์หลักสำหรับการเข้าสู่ระบบไมโคร HP พื้นฐานเกี่ยวข้องกับการใช้ปุ่มหน้าที่ที่คุณคุ้นเคยอยู่แล้วเพื่อนรัก - ESC และ F10 ในรายละเอียดทุกอย่างจะดำเนินการดังนี้:
หลังจากการยักย้ายที่อธิบายไว้ข้างต้น เจ้าของอุปกรณ์ HP จะอยู่ในเมนูบริการ BIOS วิธีที่ 2: วิธีที่ล้าสมัย แต่ยังคงมีอยู่ในปัจจุบันในการดัดแปลงแล็ปท็อปในช่วงแรกๆ มีการใช้รูปแบบเพื่อเข้าถึงพารามิเตอร์ BIOS โดยใช้ปุ่ม "ลบ" นั่นคือเมื่อเริ่มต้นแล็ปท็อปคุณจะต้องกดปุ่ม "DEL" อย่างหนัก (สองครั้งต่อวินาที) จนกระทั่งอินเทอร์เฟซ BIOS ปรากฏขึ้น หากคุณกดปุ่มที่ระบุช้า ระบบจะดำเนินการบูตต่อไป และเพื่อที่จะลองเข้าสู่เมนูการตั้งค่าพื้นฐานอีกครั้ง คุณจะต้องทำการบังคับให้รีบูตคอมพิวเตอร์ วิธีที่ 3: ข้ามสิ่งกีดขวางความเร็ว
แล็ปท็อปยุคใหม่ได้รับการติดตั้งอุปกรณ์จัดเก็บข้อมูลโซลิดสเตตแล้ว ( ไดรฟ์ SSD) ซึ่งเหนือกว่ารุ่นก่อนทางกลไก (HDD) หลายเท่าในแง่ของความเร็วและประสิทธิภาพ จากผลทั้งหมดที่กล่าวมาข้างต้น กระบวนการโหลดระบบปฏิบัติการจึงเกิดขึ้นเกือบจะในทันที ทำให้ผู้ใช้ไม่มีโอกาสกดปุ่มที่เหมาะสมเพื่อเข้าสู่ BIOS ทันเวลา นอกจากนี้อุปกรณ์อิเล็กทรอนิกส์พกพารุ่นใหม่ก็เริ่มใช้สิ่งที่เรียกว่า เทคโนโลยีการเริ่มต้นอย่างรวดเร็ว - อย่างไรก็ตาม มีวิธีแก้ไข และด้วยความช่วยเหลือของคำแนะนำด้านล่าง คุณสามารถเข้าถึงได้อย่างง่ายดาย การตั้งค่าพื้นฐานไมโครซิสเต็มของเอชพี สมมติว่ามีการติดตั้งระบบปฏิบัติการใหม่บนแล็ปท็อปของคุณ - Windows 8/8.1 หรือหลายสิบ:
หากคุณต้องการจัดระเบียบทางเข้า BIOS ที่สะดวกสบายคุณควรทำสิ่งต่อไปนี้:
ครั้งต่อไปที่คุณเปิดแล็ปท็อป คุณรับประกันว่าจะมีเวลาในการกดปุ่มที่เกี่ยวข้องเพื่อเรียกระบบไมโคร BIOS สรุป.ดังนั้น คุณจึงคุ้นเคยกับเทคนิคพื้นฐานในการเข้าสู่ระบบ BSVV ของแล็ปท็อปของคุณแล้ว อย่างไรก็ตาม เนื่องจากการดัดแปลงอุปกรณ์อิเล็กทรอนิกส์พกพาที่ผลิตโดย Hewlett Packard มีจำนวนเหลือเชื่อ จึงมีโอกาสสูงที่จะพบกับรูปแบบที่แตกต่างกันเล็กน้อยในการเข้าถึงการตั้งค่าและพารามิเตอร์ของ BIOS แน่นอนว่ารู้หลักการทั่วไปของการเข้าสู่ BIOS โดยใช้คีย์เฉพาะจากซีรีส์ ปุ่มฟังก์ชั่นคุณสามารถลองใช้วิธีการเลือก "F1-F12" ได้เสมอ: ในการรีบูตใหม่แต่ละครั้งให้ลอง "ใช้งาน" ชุดค่าผสมที่เป็นไปได้ถัดไปจากทั้งหมดสิบสองชุด นั่นคือทั้งหมดที่ประสบความสำเร็จในการเข้าสู่ BIOS และการเปลี่ยนแปลงการตั้งค่าของระบบไมโครพื้นฐานเท่านั้น! สวัสดีทุกคนในฉบับหน้านะผู้ใช้ที่รัก! เป็นเรื่องดีเมื่อแล็ปท็อปของคุณทำงานได้อย่างไร้ที่ติ ไม่มีอะไรทำให้คุณช้าลง ระบบเริ่มทำงานในครั้งแรก และไม่มีปัญหาปรากฏในระบบ ข้อผิดพลาดต่างๆ- แต่ไม่ช้าก็เร็ว คอมพิวเตอร์ทุกเครื่อง รวมถึงแล็ปท็อป จำเป็นต้องมีการกำหนดค่า นี่อาจเป็นการเปลี่ยนแปลงพารามิเตอร์ การตั้งค่าการบูต ฯลฯ ในบางกรณีจำเป็นต้องเข้า BIOS ในฟอรัมคอมพิวเตอร์ฉันมักจะเจอหัวข้อที่ผู้ใช้ถาม: วิธีเข้า BIOS บนแล็ปท็อป HP ไม่ใช่แค่บน HP แต่ยังรวมถึง Acer, Asus เป็นต้น การปรากฏตัวของหัวข้อดังกล่าวจำนวนมากแสดงให้เห็นว่ามีความแตกต่างเมื่อเข้าสู่ BIOS บนแล็ปท็อปจากผู้ผลิตบางราย ในบทความนี้ฉันจะพูดถึงการเข้าสู่ BIOS ในแล็ปท็อปจากผู้ผลิต HP เราจะดูความแตกต่างทั้งหมดและยกตัวอย่าง สำคัญ!ในคอมพิวเตอร์เครื่องใดก็ได้ ไม่ว่าจะเป็นเดสก์ท็อปหรือ รุ่นพกพาการเข้าสู่ BIOS จะดำเนินการในวินาทีแรกของการบู๊ต นั่นคือเมื่อมีภาพปรากฏบนหน้าจอมอนิเตอร์ ในอุปกรณ์สมัยใหม่ ในช่วงวินาทีแรกคุณอาจสังเกตเห็นคำแนะนำที่ด้านล่างของหน้าจอ โดยจะแสดงรายการปุ่มลัดที่คุณสามารถเข้าสู่การตั้งค่าพื้นฐานได้ แต่ "เครื่องจักร" รุ่นใหม่มีลักษณะเฉพาะ - โหลดเร็วเกินไปดังนั้นบางครั้งผู้ใช้ก็ไม่มีเวลาพิจารณาคำแนะนำ จะเข้า BIOS บนแล็ปท็อป HP ได้อย่างไร?ดังนั้นในคอมพิวเตอร์เดสก์ท็อป ผู้ผลิตมักจะยึดติดกับปุ่มใดปุ่มหนึ่ง และไม่ใช่เรื่องของความต้องการของนักพัฒนาฮาร์ดแวร์และซอฟต์แวร์ด้วยซ้ำ ในวินาทีแรกของการบู๊ต ชิปที่รับผิดชอบ BIOS จะใช้คำสั่ง "ในตัว" ประเด็นก็คือว่า ซอฟต์แวร์สำหรับ BIOS นั้นสร้างโดย บริษัท อื่นนั่นคือพวกเขาไม่มีส่วนเกี่ยวข้องกับ Windows นี่คือบทความที่มีรายละเอียดเพิ่มเติมซึ่งฉันได้กล่าวถึงความแตกต่างและ BIOS ทั้งหมดแล้ว ดังนั้นจึงสามารถอธิบายมาตรฐานของปัญหานี้ได้ แล้วแล็ปท็อปล่ะ? แล็ปท็อปเป็นอุปกรณ์ที่สมบูรณ์ ดังนั้นส่วนประกอบทั้งหมดจึงได้รับการออกแบบโดยผู้ผลิตรายใดรายหนึ่ง ดังนั้นปุ่มบูต BIOS อาจแตกต่างกันไป ด้านล่างภาพหน้าจอจะแสดงหน้าจอบูตมาตรฐาน โดยที่ระบบแจ้งให้คุณกดปุ่ม “Del” บนแป้นพิมพ์เพื่อเข้าสู่ BIOS
จากประสบการณ์ของฉันเอง ฉันสามารถบอกคุณได้อย่างมั่นใจว่าปุ่มสำหรับเข้าสู่การตั้งค่าพื้นฐานอาจแตกต่างกันแม้แต่ในแล็ปท็อปจากผู้ผลิตรายเดียวกัน ทางออกจากสถานการณ์นี้คืออะไรและจะเข้า BIOS บนแล็ปท็อป HP ได้อย่างไร? ตัวเลือกแรกคือปฏิกิริยาที่ช่วยให้คุณสังเกตเห็นคำใบ้และคลิกอย่างรวดเร็ว ปุ่มที่ต้องการบนแป้นพิมพ์ในขณะที่คอมพิวเตอร์บูท ตัวเลือกที่สองคือการค้นหาคีย์ที่ถูกต้องผ่านการลองผิดลองถูก ฉันสามารถพูดได้อย่างมั่นใจว่าวิธีนี้ไม่มีอันตรายใด ๆ แม้ว่าคุณจะเปิดแอปพลิเคชันที่ไม่รู้จัก คุณเพียงแค่ต้องรีสตาร์ทคอมพิวเตอร์เท่านั้น กดปุ่มเฉพาะแทนที่จะกดทั้งคีย์บอร์ด รายการด้านล่างนี้คือคีย์หลักที่ใช้ในการเข้าสู่ BIOS บนแล็ปท็อป HP หนึ่งในนั้นเหมาะกับคุณอย่างแน่นอน: F10, F11, F12, F1, F2, Tab, Del, Esc ปุ่มเหล่านี้ใช้เพื่อเริ่มกระบวนการโหลดการตั้งค่าพื้นฐาน ฉันไม่ทราบเหตุผลที่แน่ชัดในการเลือกปุ่มต่างๆ บางทีอาจเกิดขึ้นเนื่องจากตำแหน่งที่มากเกินไปของปุ่มเหล่านี้สัมพันธ์กับปุ่มอื่นๆ คุณยังสามารถรับข้อมูลเกี่ยวกับวิธีการเข้า BIOS บนแล็ปท็อปรุ่นใดรุ่นหนึ่งได้จากเว็บไซต์อย่างเป็นทางการของผู้ผลิต ไปที่ ลิงค์นี้และค้นหาผ่าน แถบค้นหารุ่นแล็ปท็อปของคุณ ถัดไปคุณจะต้องอ่านคำอธิบายซึ่งจะมีปุ่มที่มีค่าเพื่อเปิดการตั้งค่าพื้นฐาน แล็ปท็อป HP มีคุณลักษณะอะไรบ้าง? หลังจากค้นคว้าหัวข้อที่เกี่ยวข้องกับแล็ปท็อป HP ฉันได้เรียนรู้ว่ามีการใช้ปุ่มหลายปุ่มบนแป้นพิมพ์เพื่อเข้าสู่ BIOS และเพื่อให้แม่นยำยิ่งขึ้นนั้น ปุ่มที่แตกต่างกันใช้งานซอฟต์แวร์บางตัวที่มีอยู่ใน BIOS ตัวอย่างเช่นคุณสามารถใช้ยูทิลิตี้ยอดนิยม - เมนู Boot ในไม่กี่ขั้นตอนนี้ คุณสามารถตั้งค่าอุปกรณ์ที่ระบบปฏิบัติการควรบู๊ตได้ นี่เป็นสิ่งสำคัญเมื่อคุณต้องการติดตั้ง Windows ใหม่หรือเรียกใช้โปรแกรมที่บูทจากสื่อภายนอก ปุ่มหลักในกรณีเช่นนี้คือ "Esc" เมื่อกดปุ่มนี้ เมนูสั้น ๆ จะปรากฏบนหน้าจอแล็ปท็อปของคุณ โดยที่ระบบจะมีตัวเลือกการบูตหลายตัว: F1 – ข้อมูลระบบ จากชื่อคุณสามารถเข้าใจได้ว่าเมนูนี้มีข้อมูลเกี่ยวกับแล็ปท็อป: ความจุหน่วยความจำ, ลักษณะโปรเซสเซอร์, การ์ดแสดงผล ฯลฯ F2 – การวินิจฉัยระบบ การใช้ปุ่มนี้จะเป็นการเปิดแอปพลิเคชันที่จัดเก็บไว้ในชิป BIOS เพื่อตรวจสอบความเสถียรของพื้นผิว ฮาร์ดไดรฟ์และแรม F9 - ตัวเลือกอุปกรณ์บู๊ต เลือกอุปกรณ์ที่จะดาวน์โหลด บ่อยครั้งที่คุณต้องเข้า BIOS อย่างแม่นยำเพราะเมนูนี้ แต่เมื่อรู้เกี่ยวกับปุ่ม F9 คุณไม่จำเป็นต้องเจาะลึกการตั้งค่า BIOS ที่ซับซ้อน F10 – การตั้งค่าไบออส ปุ่มนี้จะเปิดโปรแกรมการตั้งค่าซึ่งก็คือเมนูหลักของ BIOS F11 – การกู้คืนระบบ การใช้คีย์นี้คุณจะเปิดเครื่องมือเพื่อกู้คืนระบบปฏิบัติการที่ติดตั้งบนแล็ปท็อป ภาพด้านล่างแสดงปุ่มสำหรับเปิดเมนู BIOS บางอย่าง ซึ่งอาจแตกต่างกันเล็กน้อยขึ้นอยู่กับรุ่นแล็ปท็อป HP:
ด้วยเหตุนี้ชุดคำสั่งที่กล่าวข้างต้นจึงทำให้เจ้าของคอมพิวเตอร์แล็ปท็อปสามารถทำได้โดยไม่ต้องเข้าสู่การตั้งค่า BIOS ที่ซับซ้อน บางครั้งผู้ใช้ประสบปัญหาเมื่อมีการตั้งรหัสผ่านเพื่อเข้าสู่ BIOS แต่เมื่อเริ่มบางส่วน คุณไม่จำเป็นต้องป้อนรหัสคำ การดำเนินการทั้งหมดที่แสดงบนปุ่มแป้นพิมพ์แยกกันแสดงถึงแอปพลิเคชันที่ซับซ้อนซึ่งคิดมาอย่างดีสำหรับการกำหนดค่าและการวินิจฉัยแล็ปท็อป เพื่อสรุปเนื้อหาในวันนี้ยังคงต้องสรุปผล ตอนนี้คุณรู้วิธีเข้า BIOS บนแล็ปท็อป HP รวมถึงวิธีเปิดเมนูการบู๊ตซึ่งหมายความว่าคุณไม่จำเป็นต้องเรียกวิซาร์ดเพื่อติดตั้งระบบปฏิบัติการใหม่ คุณจะสามารถดำเนินการกระบวนการนี้ให้เสร็จสิ้นได้ด้วยตนเอง เนื่องจากในบทความก่อนหน้าของฉันฉันได้พูดถึงวิธีบูตแล็ปท็อปจากแฟลชไดรฟ์แล้ว ตอนนี้คุณสามารถติดตั้งระบบปฏิบัติการใหม่ได้ด้วยตัวเอง โดยทั่วไปแล้วสิ่งสำคัญคือต้องตรงเวลาและกดปุ่มที่ถูกต้องเนื่องจากระบบเริ่มทำงานเร็วเกินไป บนแล็ปท็อปอันทรงพลังที่มีอยู่ใน ช่วงโมเดล HP การโหลดจะเกิดขึ้นในไม่กี่วินาที
ผู้ใช้คอมพิวเตอร์ส่วนบุคคลและแล็ปท็อประดับเริ่มต้นมักมีคำถามว่า BIOS มีไว้ทำอะไรและอยู่ที่ไหน และบางคนก็ไม่รู้เรื่องนี้ด้วยซ้ำ อย่างไรก็ตาม การทำความเข้าใจวิธีเข้าสู่ BIOS บนแล็ปท็อป HP นั้นยังห่างไกลจากความอยากรู้อยากเห็นสำหรับคนส่วนใหญ่ ความรู้นี้จะช่วยให้คุณเข้าใจวิธีการทำงานของคอมพิวเตอร์และวิธีการปรับปรุงประสิทธิภาพของคอมพิวเตอร์ได้ดีขึ้น ไบออสคืออะไรคอมพิวเตอร์จำเป็นต้องรู้ว่าต้องทำอย่างไร วิธีสตาร์ทระบบปฏิบัติการ, วิธีรับประกันการทำงานที่เหมาะสมที่สุดของเมนบอร์ด, วิธีตั้งค่า ความเร็วที่เหมาะสมที่สุดการหมุนของคูลเลอร์และอื่นๆ รับผิดชอบทุกอย่างคือชิปที่ตั้งอยู่บน เมนบอร์ด- และมันอยู่ในนั้นที่เขียนไว้ โปรแกรมพิเศษ- ไบออส การตั้งค่าระดับต่ำทั้งหมดของคอมพิวเตอร์เครื่องใดก็ตามขึ้นอยู่กับเครื่องนั้นเพียงอย่างเดียว นั่นเป็นเหตุผลที่สำคัญมาก เพราะหากไม่มี BIOS แล็ปท็อปก็จะไม่เริ่มทำงาน คอมพิวเตอร์ที่เสถียรไม่สร้างความกังวลให้กับเจ้าของ แต่มีบางสถานการณ์ที่จำเป็นต้องกำหนดค่า BIOS ใหม่ ปรับแต่งประสิทธิภาพของหน่วยความจำ ปรับปรุงความเร็วโปรเซสเซอร์ เปลี่ยนรหัสผ่านการเข้าถึงระบบ ดังนั้นการรู้วิธีเข้า BIOS จึงห่างไกลจากความอยากรู้อยากเห็น กระบวนการเริ่มแล็ปท็อป HP ใน Windows 8 และ 10ขั้นแรก ควรขอความช่วยเหลือจากคำแนะนำที่ให้มาสำหรับคอมพิวเตอร์ แต่เจ้าของแล็ปท็อปสมัยใหม่ที่มีความสุขมักจะขาดโอกาสนี้ ในกล่องพร้อมอุปกรณ์ นอกเหนือจากแหล่งจ่ายไฟและใบรับประกัน ส่วนใหญ่มักจะไม่มีเอกสารอื่นใด และยังไม่มีมาตรฐานเดียวสำหรับการเข้าสู่การตั้งค่าเริ่มต้นเพื่อเข้าสู่ BIOS บนแล็ปท็อป คุณ ผู้ผลิตที่แตกต่างกันกระบวนการนี้เริ่มต้นในแบบของตัวเอง และจากเจ้าของเครื่องเอชพี ศาลาอาจต้องใช้ปฏิกิริยาที่ดีเพื่อค้นหาอย่างรวดเร็วและกดปุ่มหรือปุ่มที่ต้องการอย่างรวดเร็วเมื่อสตาร์ทเป็นครั้งแรก ในเวลาเดียวกันคุณต้องไม่พลาดช่วงเวลาที่คำแนะนำปรากฏบนหน้าจอเกี่ยวกับวิธีการเข้าสู่การตั้งค่าเริ่มต้นบนแล็ปท็อป แต่นั่นไม่ใช่ทั้งหมด แล็ปท็อปสมัยใหม่ใช้โซลิดสเตท HDD แทนกลไกแบบเดิม ไดรฟ์ SSD- ประสิทธิภาพและความเร็วได้รับการปรับปรุง ดังนั้นกระบวนการบูตสำหรับ Windows 8 และ 10 จึงเกือบจะเกิดขึ้นทันที ดังนั้นจึงไม่มีโอกาสที่จะกดปุ่มที่เกี่ยวข้องบนแป้นพิมพ์ได้ทันเวลา แต่คำถามเกี่ยวกับวิธีการเปิดการเข้าถึงการตั้งค่า HP พื้นฐานสำหรับ Windows 8.1 หรือ 10 ก็สามารถแก้ไขได้ง่ายๆเช่นกัน: 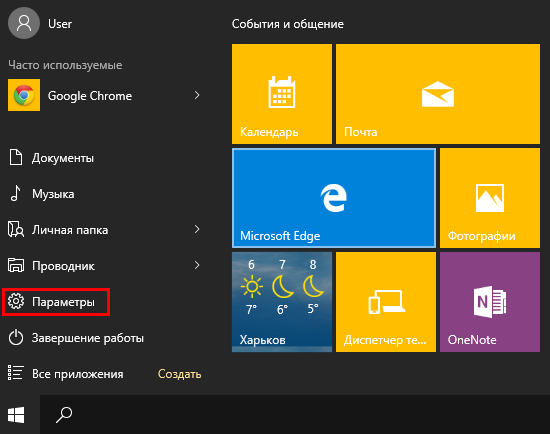 วิธีนี้เหมาะสำหรับการเข้าสู่ระบบครั้งเดียว แต่คุณสามารถทำให้การเปิดตัวคงที่ในทุกการบู๊ต ระบบวินโดวส์ 8.1 หรือ 10: 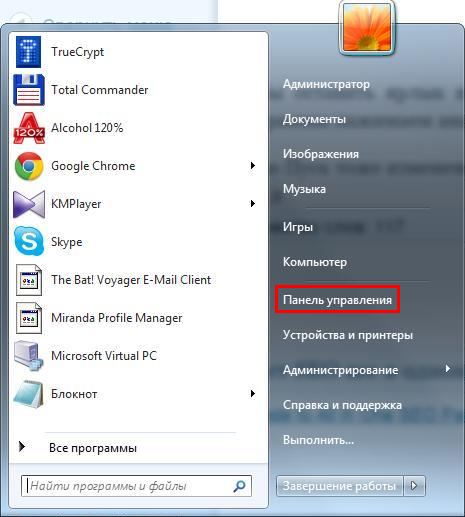 ครั้งต่อไปที่คุณเริ่มระบบบน HP การดูการตั้งค่า BIOS จะง่ายขึ้นมาก สำหรับแล็ปท็อป HP Pavilion G6 BIOS ได้รับการออกแบบในลักษณะที่แม้ในขณะที่ระบบเริ่มทำงาน ผู้ใช้สามารถเปิดโปรแกรมในตัวที่สามารถช่วยในการวินิจฉัยหรือกำหนดค่าแล็ปท็อปได้ คุณยังสามารถติดตั้ง Windows ใหม่ได้หากคุณสร้างไว้ก่อนหน้านี้ ภาพบูตระบบ การดำเนินการทั้งหมดเปิดใช้งานด้วยปุ่มพิเศษซึ่งคุณสามารถเรียกใช้ได้เช่นโปรแกรมสำหรับวิเคราะห์ RAM และฮาร์ดไดรฟ์ทั้งหมด คุณสามารถดูข้อมูลทั้งหมดเกี่ยวกับแล็ปท็อปเครื่องนี้ ขั้นตอนการเข้าสู่ระบบสำหรับ HP Pavilion G6เข้าสู่ BIOS บน HP Pavilion G6 ทีละขั้นตอน:  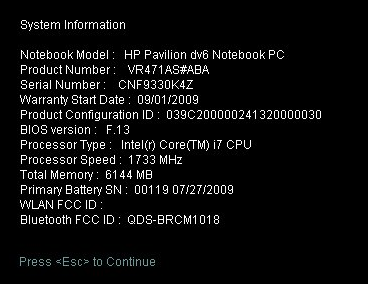 ตอนนี้สิ่งที่เหลืออยู่คือการกดปุ่ม F10 บนแป้นพิมพ์ BIOS ของแล็ปท็อป HP Pavilion G6 จะเปิดขึ้น นักพัฒนาเชลล์เปิดโอกาสให้ผู้ใช้โดยเฉพาะก่อนที่จะเริ่มระบบปฏิบัติการโดยไม่ต้องมีโปรแกรมพิเศษ บทสรุปโปรแกรมแรกที่ผู้ใช้คอมพิวเตอร์เห็นคือการตั้งค่า BIOS ความสำคัญของมันไม่สามารถประเมินสูงเกินไปได้ เป็นการขอบคุณเธอ ซีพียูรับคำแนะนำในการทดสอบอุปกรณ์ระดับเริ่มต้น ดังนั้นนักพัฒนาซอฟต์แวร์จึงทำทุกอย่างเพื่อให้แน่ใจว่าคำถามเกี่ยวกับวิธีการเข้า BIOS ในแล็ปท็อป HP จะไม่ทำให้เกิดความไม่สะดวกเพิ่มเติมแก่ผู้ใช้ที่ไม่มีประสบการณ์ ตอนนี้หลังจากคำแนะนำของเราแล้วไม่น่าจะมีปัญหากับ การตั้งค่าเริ่มต้นคอมพิวเตอร์หรือแล็ปท็อป วิดีโอในหัวข้อ
ในแท็บเมนูหลัก การตั้งค่าไบออสผู้ใช้สามารถรับข้อมูลต่างๆเกี่ยวกับระบบที่ใช้งาน หมายเลขซีเรียลคืนค่าหรืออัพเดต BIOS และตั้งเวลาและวันที่ ในแท็บความปลอดภัย ผู้ใช้สามารถตั้งรหัสผ่านเพื่อเริ่มระบบและกำหนดค่า (เปลี่ยน) พารามิเตอร์ที่ตั้งค่าไว้แล้วได้อย่างง่ายดาย ในเมนูการวินิจฉัยระบบ ผู้ใช้จะได้รับหลายรายการ โปรแกรมมาตรฐานซึ่งเขาสามารถทดสอบส่วนประกอบบางอย่างของระบบได้ ยูทิลิตี้ดังกล่าวช่วยให้คุณสามารถวินิจฉัยและแก้ไขปัญหาได้ทันท่วงที ผู้ใช้สามารถทดสอบซอฟต์แวร์เพื่อหาข้อผิดพลาดหรือฮาร์ดแวร์ที่ติดตั้งบนคอมพิวเตอร์ หากตรวจพบความผิดปกติในอุปกรณ์โดยเฉพาะ ข้อความที่เกี่ยวข้องจะปรากฏขึ้น ซึ่งผู้ใช้สามารถส่งข้อความเกี่ยวกับส่วนประกอบที่ผิดพลาดได้ เมนูการกำหนดค่าระบบช่วยให้คุณเปลี่ยนการตั้งค่าการเริ่มต้น ภาษา และลำดับการบูตได้มากมาย ในเมนูนี้ คุณสามารถ: กำหนดค่าภาษาที่แสดงของ BIOS, เปิดหรือปิดใช้งานตัวเลือกการบูตด้วยฮาร์ดแวร์, เปลี่ยนลำดับการบูต (ขอแนะนำให้กำหนดฮาร์ดไดรฟ์เป็นตัวเลือกการบูตตัวแรก) ในการเปิดเมนูการตั้งค่า BIOS บนแล็ปท็อป HP คุณควรเปิด (รีบูต) อุปกรณ์แล้วกดปุ่ม Esc หลายครั้ง เมนูเปิดตัวจะปรากฏขึ้น โดยที่ผู้ใช้จะมีตัวเลือกการเปิดตัวหลายอย่าง คอมพิวเตอร์ส่วนบุคคล- หากต้องการเปิดใช้งานสภาพแวดล้อม BIOS ให้กดปุ่ม F10 บนแป้นพิมพ์ของคุณ หากตัวเลือกการเริ่มต้น BIOS มาตรฐานไม่เหมาะสมนั่นคือไม่เปิดคุณสามารถลองกดปุ่มใดปุ่มหนึ่งต่อไปนี้แทน Esc: F2, F6, F8, F11 หรือ Delete หลังจากคลิกปุ่มที่เหมาะสมแล้ว เมนูการเลือกควรปรากฏขึ้นทันที (F1 - เพื่อรับข้อมูลระบบ, F2 - เพื่อวินิจฉัยระบบ, F9 - เพื่อกำหนดลำดับความสำคัญในการเริ่มต้น, F10 - เพื่อเรียกใช้ BIOS, F11 - เพื่อกู้คืนระบบ) หรือ BIOS เอง หลังจากที่คุณได้ทำการเปลี่ยนแปลงที่จำเป็นแล้ว คุณสามารถไปที่แท็บออก และเลือกออกและบันทึกการเปลี่ยนแปลง หรือเพียงแค่กดปุ่ม F12 และยืนยันการดำเนินการ หากมีอะไรผิดพลาดสามารถคืนได้ การตั้งค่ามาตรฐานในเมนูทางออกเดียวกันโดยใช้ตัวเลือกพิเศษเพื่อคืนค่าการตั้งค่าเริ่มต้น |
| อ่าน: |
|---|
เป็นที่นิยม:
วิธียกเลิกการสมัครสมาชิก Megogo บนทีวี: คำแนะนำโดยละเอียด วิธียกเลิกการสมัครสมาชิก Megogo
|
ใหม่
- วิธีจัดรูปแบบความต่อเนื่องของตารางใน Word อย่างถูกต้อง
- จะทำอย่างไรถ้าคุณพัฒนาแบบออฟไลน์
- การทดสอบโปรเซสเซอร์ว่ามีความร้อนสูงเกินไป
- บริการสาธารณะของ Yesia คืออะไร
- ตำแหน่งของหัวบนเสาอากาศ
- วิธีดาวน์โหลดและกำหนดค่าผู้ช่วยอัจฉริยะสำหรับอุปกรณ์ Android
- ตัวเลือก "ทุกที่ที่บ้าน" และ "ทุกที่ที่บ้านในรัสเซีย" MTS - คำอธิบายต้นทุนวิธีเชื่อมต่อ
- วิธีการกู้คืนหรือรีเซ็ตรหัสผ่านผู้ใช้ Windows
- วิธีลบโปรแกรม Avast อย่างสมบูรณ์เพื่อลบ Avast
- แอปพลิเคชั่นมือถือ Aliexpress