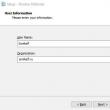ส่วนของเว็บไซต์
ตัวเลือกของบรรณาธิการ:
- รูปแบบแป้นพิมพ์ QWERTY และ AZERTY แป้นพิมพ์ Dvorak เวอร์ชันพิเศษ
- เกาะเซาวิเซนเต เกาะเซาวิเซนเต
- กฎที่เราฝ่าฝืน สามารถวางข้อศอกบนโต๊ะได้หรือไม่?
- แฟลชไดรฟ์ USB ตัวใดที่น่าเชื่อถือและเร็วที่สุด?
- การเชื่อมต่อแล็ปท็อปเข้ากับทีวีผ่านสาย USB เพื่อเชื่อมต่อแล็ปท็อปเข้ากับทีวี VGA
- การเปลี่ยนอินเทอร์เฟซ Steam - จากรูปภาพธรรมดาไปจนถึงการนำเสนอทั้งหมดบนหน้าจอ การออกแบบไอน้ำใหม่
- วิธียกเลิกการสมัครสมาชิก Megogo บนทีวี: คำแนะนำโดยละเอียด วิธียกเลิกการสมัครสมาชิก Megogo
- วิธีแบ่งพาร์ติชันดิสก์โดยติดตั้ง Windows โดยไม่สูญเสียข้อมูล แบ่งพาร์ติชันดิสก์ 7
- เหตุใดผู้จัดพิมพ์จึงไม่สามารถแก้ไขทุกหน้าได้
- ไม่มีการบู๊ตจากแฟลชไดรฟ์ใน BIOS - จะกำหนดค่าได้อย่างไร?
การโฆษณา
| หน้าแรกของมอซิลลา วิธีเปลี่ยนภาษาของเบราว์เซอร์ Mozilla Firefox |
|
มอซซิลา ไฟร์ฟอกซ์– หนึ่งใน เบราว์เซอร์ยอดนิยมสำหรับวันนี้ อันดับที่สองหรือสาม (ขึ้นอยู่กับว่าใครเป็นผู้รวบรวมคะแนน🙂) อย่างไรก็ตามมันไม่สำคัญ สิ่งสำคัญคือ "สุนัขจิ้งจอกที่ลุกเป็นไฟ" มีข้อดีหลายประการและหนึ่งในนั้นคือการปรับแต่งอย่างละเอียด ด้วยเหตุนี้คุณจึงสามารถปรับแต่งเบราว์เซอร์ด้วยตัวคุณเองได้อย่างง่ายดาย: ติดตั้งธีมและส่วนขยายที่สวยงาม เพิ่ม ปุ่มที่จำเป็น- นอกจากนี้ การตั้งค่าจะเสร็จสิ้นภายใน 5 นาทีอย่างแท้จริง เมื่อคุณเปิดเบราว์เซอร์ มันจะมีลักษณะดังนี้: สิ่งแรกที่ดึงดูดสายตาของคุณคือการไม่มีแถบบุ๊กมาร์กอยู่ใต้แถบที่อยู่ (เช่นใน Chrome เป็นต้น) มันอยู่ที่นั่น แต่มันถูกซ่อนไว้โดยค่าเริ่มต้น หากต้องการแสดง: 
ความแตกต่างประการที่สองที่คุณอาจสังเกตเห็นคือปุ่ม "วารสาร" อยู่ในเมนู หากคุณคลิก หน้าต่างเล็ก ๆ จะปรากฏขึ้นทางด้านขวาพร้อมรายการไซต์ที่เยี่ยมชมก่อนหน้านี้ เพื่อไม่ให้เข้าเมนูทุกครั้ง คุณสามารถย้ายไอคอน “Journal” ไปที่แผงหลักได้ หากต้องการทำสิ่งนี้ ให้คลิก LMB บนไอคอนแล้วย้ายมาที่นี่:
ตอนนี้เพื่อดูรายการไซต์ที่เยี่ยมชมก่อนหน้านี้เพียงคลิกที่ไอคอนนี้ สิ่งนี้มีประโยชน์มากเมื่อคุณปิดแท็บที่ต้องการโดยไม่ตั้งใจ - คุณสามารถกู้คืนได้ด้วยการคลิกเพียง 2 ครั้ง อย่างไรก็ตามไอคอนบ้าน ( หน้าแรก) สามารถเลื่อนไปทางซ้าย - ไปยังตำแหน่งที่ควรอยู่ได้ รูปลักษณ์ของ Firefox ได้รับการปรับแต่งเล็กน้อย ตอนนี้เรามาดูการตั้งค่าเบราว์เซอร์หลักกันดีกว่าในการดำเนินการนี้ ให้เปิดเมนูอีกครั้งแล้วไปที่ "การตั้งค่า"
เมื่อกรอกคำร้องเข้ามาแล้ว แถบที่อยู่เครื่องมือค้นหาที่เลือกจะเปิดขึ้นโดยอัตโนมัติ - Yandex หรือ Google กำลังติดตั้งส่วนขยายขั้นตอนต่อไปคือการติดตั้งส่วนขยายใหม่ เบราว์เซอร์ Mozilla ขึ้นชื่อในเรื่องการรองรับส่วนเสริมจำนวนมาก และคงจะโง่มากถ้าไม่ใช้งานส่วนเสริมเหล่านั้น หากต้องการติดตั้ง ให้เปิดเมนูและไปที่ “ส่วนเสริม” เลื่อนหน้าลงและคลิกที่ปุ่ม "ดูส่วนเสริมเพิ่มเติม"
แท็บใหม่จะเปิดขึ้นโดยคุณสามารถติดตั้งสิ่งที่คุณต้องการได้ - ตัวอย่างเช่น:
โดยทั่วไป ตัวเลือกที่นี่มีขนาดใหญ่มาก ดังนั้นคุณจึงสามารถปรับแต่ง Mozilla Firefox ด้วยตัวคุณเองได้อย่างง่ายดาย การซิงโครไนซ์ข้อมูลและสิ่งสุดท้ายที่แนะนำให้ทำคือสร้างบัญชีส่วนตัวและเชื่อมโยงข้อมูลของคุณ (เช่น ตั้งค่าการซิงโครไนซ์ข้อมูล) ด้วยเหตุนี้ คุณจะสามารถเข้าถึงบุ๊กมาร์ก รหัสผ่าน ส่วนเสริมทั้งหมดบนพีซี แล็ปท็อป หรือสมาร์ทโฟนเครื่องใดก็ได้ ในการดำเนินการนี้ คุณเพียงแค่ต้องลงชื่อเข้าใช้บัญชีของคุณ นอกจากนี้ คุณไม่จำเป็นต้องบันทึกรหัสผ่านและข้อมูลอื่น ๆ ทุกครั้งที่ติดตั้ง Mozilla หรือระบบ Windows ใหม่ ในการตั้งค่าการซิงโครไนซ์: 
ดังนั้นในบทความนี้เราจะพิจารณาวิธีสร้างเว็บไซต์ เครื่องมือค้นหา หรือบริการที่คุณชื่นชอบ หน้าแรกในเบราว์เซอร์ Mozilla Firefox ตัวอย่างเช่นฉันจะใช้หน้าหลักเช่นเคย เครื่องมือค้นหายานเดกซ์ หลังจากที่คุณตั้งค่าแล้ว คุณสามารถ หลังจากนี้ ไฮเปอร์ลิงก์ทั้งหมดในเมลหรือเอกสารจะเปิดขึ้นทันทีในเว็บเบราว์เซอร์ที่คุณชื่นชอบ สร้างหน้าเริ่มต้นด้วยการคลิกเพียงไม่กี่ครั้งเราเปิดไซต์โปรดของเราในแท็บใหม่ ในกรณีของฉันคือยานเดกซ์ ลากแท็บนี้ด้วยเมาส์ไปที่ไอคอน "บ้าน" ลองดูที่ภาพหน้าจอ:
นี่คือความรวดเร็วในการสร้างโฮมเพจใน Mozilla- อย่างไรก็ตาม บ้านคือบ้านที่เปิดขึ้นเมื่อคุณคลิกที่ "บ้าน" และบ้านเริ่มต้นคือบ้านที่เปิดขึ้นเมื่อเบราว์เซอร์เริ่มทำงาน ดังนั้นหากคุณต้องการอย่างหลัง โปรดอ่านต่อ สร้างหน้าเริ่มต้นโดยใช้การตั้งค่าเบราว์เซอร์ Mozilla Firefoxคลิกที่ปุ่มเมนูที่มุมขวาบนและเลือก "การตั้งค่า" จากรายการแบบเลื่อนลง
ทันทีในแท็บ "พื้นฐาน" ระบุว่า "เมื่อ Firefox เริ่มต้น" ปรากฏขึ้น หน้าแรกและในช่องด้านล่างระบุไซต์ที่คุณต้องการอยู่แล้ว ในกรณีของฉันนี่คือยานเดกซ์ซึ่งยังคงอยู่หลังจากใช้วิธีแรก ผู้สร้างเบราว์เซอร์ Mazil ให้สิทธิ์ผู้ใช้ในการปรับแต่งอินเทอร์เฟซเป็นรายบุคคล ต้องขอบคุณฟีเจอร์นี้ที่ผู้ใช้แต่ละคนสามารถสร้างแถบเครื่องมือในแบบที่เขาต้องการ ปรับแต่งปุ่มและบล็อกที่เขาต้องการได้ หากคุณยังไม่ได้ดาวน์โหลด เบราว์เซอร์นี้คลิกและดาวน์โหลดฟรีจากเซิร์ฟเวอร์ของเรา! ใน เวอร์ชันล่าสุดเบราว์เซอร์ แถบเมนูจะถูกซ่อนไว้โดยค่าเริ่มต้น และผู้ใช้สามารถดูได้เฉพาะแท็บเท่านั้น วิธีนี้สะดวกในระดับหนึ่งเนื่องจากเราไม่ได้ใช้การตั้งค่าบ่อยนัก อย่างไรก็ตาม การหายไปของแผงนี้อาจทำให้เกิดความสับสนในหมู่มือใหม่ ดังนั้นเรามาดูวิธีนำทุกอย่างกลับคืนมากันดีกว่า วิธีนำพาเนลกลับมาใน Mozilla Firefox

หลังจากทำตามขั้นตอนข้างต้นทั้งหมดแล้ว แถบเครื่องมือของเบราว์เซอร์จะมองเห็นได้อย่างต่อเนื่อง หากสะดวกกว่ามากสำหรับคุณที่จะเปิดหลายแท็บในเบราว์เซอร์ของคุณพร้อมกัน ตัวเลือกที่ดีที่สุดจะเรียงกันเป็นแถวๆ วิดีโอ: วิธีการตั้งค่า Yandex.Bar
บุ๊กมาร์กในเบราว์เซอร์ เช่นเดียวกับในหนังสือ ถูกสร้างขึ้นเพื่อค้นหาไซต์ที่ต้องการอย่างรวดเร็ว ควรตั้งอยู่เพื่อให้คุณสามารถเลือกสิ่งที่คุณต้องการ“ โดยไม่สะดุด” และลบอันที่ใช้แล้วได้ และคงจะดีถ้ามีข้อมูลจากคอมพิวเตอร์ สมาร์ทโฟน และแท็บเล็ต... การสร้างบุ๊กมาร์ก Mozilla Firefox เป็นเรื่องง่าย และการจัดการก็ง่ายพอๆ กัน ต่างจากคู่ในโซเชียลเน็ตเวิร์กมีเพียงผู้ใช้เท่านั้นที่สามารถเข้าถึงบริการดังกล่าวในตัวแสดง Firefox ยังมีหน้าบุ๊กมาร์กแบบภาพซึ่งแสดงไว้อย่างชัดเจน ซึ่งจะช่วยเร่งความเร็วและทำให้งานของคุณสะดวกสบายที่สุด ขั้นตอนการสร้างบุ๊กมาร์กใน Mozilla Firefox ในทางทฤษฎีคือการแสดงที่อยู่เว็บไซต์ในนั้น ตามด้วยการค้นหาและการเปิด ในการสร้างหน้าบุ๊กมาร์กใน Mozilla คุณควร:  มีตัวเลือกพิเศษใน Firefox เพื่อทำงานกับบริการนี้ อยู่ที่เส้นสีเทาที่ด้านบนของหน้าจอ หากคุณต้องการใช้งานให้คลิกที่มันไปที่บรรทัดบนสุด แสดง ไปที่ Library โดยอัตโนมัติ - รายการทั้งหมด - อื่น ๆ จะมีคำสั่งดังนี้
เมื่อบันทึกลงในไลบรารี ที่อยู่อีเมลที่ลงทะเบียนของเพจจะปรากฏขึ้น หากต้องการ คุณสามารถปรับแต่งบุ๊กมาร์กใน Mozilla ได้ การแสดงภาพโปรแกรมดูช่วยให้คุณแสดงภาพขนาดย่อของไซต์ที่บันทึกไว้บนหน้าจอ จะสร้างแถบบุ๊กมาร์กประเภทนี้ใน Mozilla ได้อย่างไร? คุณควรทำสิ่งนี้:
หลังจากบันทึกแล้วจะมีลักษณะดังนี้: สามารถเปลี่ยนบริการได้หากต้องการ หากต้องการซ่อนคุณต้อง:
จะปรับแต่งแถบบุ๊กมาร์กใน Mozilla ได้อย่างไร? หากคุณต้องการค่าใดๆ ก็สามารถย้ายไปยังตำแหน่งที่ต้องการได้ เพียงลากสี่เหลี่ยม คุณสามารถปักหมุด Yandex ใน Mozilla Firefox ด้วยสายตาได้ในลักษณะเดียวกัน การแก้ไขหน้าที่บุ๊กมาร์กใน Firefox ไม่เพียงแต่สามารถบันทึกและลบได้ การแก้ไขทำให้คุณสามารถเปลี่ยนชื่อและที่ตั้งได้ เมื่อคุณคลิกที่บรรทัดแก้ไขเมนูจะปรากฏขึ้นเพื่อให้คุณทราบวิธีเขียนสิ่งที่คุณต้องการภายใต้ชื่อที่ผู้ใช้ชอบและบันทึกไว้ในตำแหน่งที่เหมาะสม
หากไม่จำเป็นก็สามารถลบออกได้ เริ่มกันเลย:
การซิงโครไนซ์เมื่อใช้ครีมบน อุปกรณ์ที่แตกต่างกันเจ้าของของพวกเขาต้องเผชิญกับคำถามว่าจะสร้างบุ๊กมาร์กในเบราว์เซอร์ Mozilla ได้อย่างไรเพื่อให้สามารถใช้ได้กับอุปกรณ์ทั้งหมด นี่คือสาเหตุว่าทำไมการซิงโครไนซ์จึงถูกคิดค้นขึ้น รายการบุ๊กมาร์กที่สร้างขึ้น (ที่อยู่ที่เชื่อมโยงกับโปรไฟล์ผู้ใช้) จะถูกจัดเก็บไว้ในเซิร์ฟเวอร์ของ Mazil ขั้นแรก เราสร้างหรือยืนยันบัญชี (โดยปกติแล้วผู้ใช้จะถูกระบุโดย ที่อยู่อีเมล) คลิกที่ขีดสามขีดที่มุมของหน้าจอ ไปที่ปุ่มซิงโครไนซ์ในแผงการตั้งค่าแบบเลื่อนลง เมื่อคุณเข้าสู่ระบบจากอุปกรณ์อื่นภายใต้โปรไฟล์ของคุณ คุณสามารถนำบุ๊กมาร์กทั้งหมดใน Mazil มาไว้ในบรรทัดได้ ยิ่งสมบูรณ์แบบและ เบราว์เซอร์ที่ใช้งานได้เมื่อใช้กับคอมพิวเตอร์ก็จะยิ่งท่องอินเทอร์เน็ตได้สะดวกยิ่งขึ้น และความสามารถในการสลับระหว่างหน้าโปรดของคุณอย่างรวดเร็วเป็นหนึ่งในปัจจัยที่กำหนดความสะดวกสบายนี้ แน่นอนว่าการพิมพ์ที่อยู่หรือใช้รายการโปรดนั้นไม่สะดวกเสมอไปและ ทางออกที่ดีที่สุด— สร้างบุ๊กมาร์กแบบภาพใน Firefox Mozilla รูปถ่าย: รูปร่างแท็บที่มีไซต์ปักหมุดไว้ บุ๊กมาร์กคืออะไรและทำไมจึงจำเป็น?บุ๊กมาร์กแบบภาพเป็นคุณสมบัติพิเศษของเบราว์เซอร์ ซึ่งเมื่อคุณเปิดแท็บใหม่ ส่วนจะปรากฏขึ้นโดยที่ผู้ใช้รวบรวมที่อยู่ที่เข้าชมบ่อยที่สุดบนอินเทอร์เน็ต ตามค่าเริ่มต้น เบราว์เซอร์ รวมถึง FireFox ไม่สามารถเพิ่มและปักหมุดลิงก์ได้เข้าถึงได้อย่างรวดเร็ว วีโหมดแมนนวล และทำทุกอย่างโดยอัตโนมัติตามการกระทำของผู้ใช้ นี่คือสาเหตุที่ผู้ใช้จำนวนมากจำเป็นต้องมีบุ๊กมาร์กแอปพลิเคชันบุคคลที่สาม เพื่อเพิ่ม ปักหมุด และจัดการไซต์โปรดของคุณในส่วนนี้ได้อย่างอิสระ นอกจากนี้ ส่วนขยายของบริษัทอื่นยังมีฟังก์ชันการทำงานที่กว้างขึ้น ซึ่งช่วยให้คุณสามารถกำหนดชื่อหน้าและภาพขนาดย่อได้อย่างอิสระ
วิดีโอ: แถบบุ๊กมาร์กด่วน ส่วนเสริมยอดนิยมสำหรับการปักหมุดเว็บไซต์โปรดของคุณหน้าใหม่
คือปลั๊กอินโทรด่วน ส่วนขยายนี้เผยแพร่โดยไม่เสียค่าใช้จ่ายใด ๆ ผ่านทางแค็ตตาล็อกเบราว์เซอร์อย่างเป็นทางการ ช่วยให้คุณสามารถเพิ่มและปักหมุดไซต์โปรดของคุณเป็นรูปขนาดย่อในเบราว์เซอร์และปรับแต่งตามที่คุณต้องการ
ดาวน์โหลดและติดตั้งในการติดตั้งโปรแกรมเสริม Speed Dial คุณจะต้อง:  การตั้งค่าหลังจากที่คุณจัดการสร้างบุ๊กมาร์กแบบภาพใน FireFox Mozilla แล้ว คุณสามารถไปที่การตั้งค่าได้ ติดตั้งส่วนเสริมแล้ว- ในการทำเช่นนี้คุณต้องเปิด แท็บใหม่ในเบราว์เซอร์ หลังจากนั้นไซต์เริ่มต้นที่ปักหมุดไว้หกไซต์จะพร้อมใช้งานสำหรับคุณ
สามารถลบออกได้โดยเพียงแค่วางเมาส์เหนือภาพขนาดย่อแต่ละภาพแล้วคลิกไอคอนกากบาทสีแดงที่ปรากฏขึ้น
คลิกขวาที่พื้นที่ว่างในหน้านี้ ในเมนูที่เปิดขึ้น คุณสามารถปรับจำนวนคอลัมน์ด้วยภาพขนาดย่อ รวมถึงขนาดในส่วนที่เกี่ยวข้องได้ ที่นี่คุณสามารถเปลี่ยนธีมการออกแบบ (สีเข้มหรือสีขาว) และประเภทของการเลื่อนหน้า (แนวนอนหรือแนวตั้ง)
หากต้องการสร้างบุ๊กมาร์กแบบภาพใน FireFox Mozilla สำหรับไซต์ของคุณ คุณจะต้องคลิกซ้ายที่ภาพขนาดย่อว่างที่มีเครื่องหมาย "+" จากนั้นป้อนที่อยู่หน้าและชื่อ
เพื่อความสะดวกของผู้ใช้ นักพัฒนาได้จัดเตรียมความสามารถในการคัดลอกที่อยู่จากแท็บที่เปิดอยู่แล้วหรือจากหน้าที่เข้าชมบ่อย เพียงกรอกข้อมูลในช่องที่ต้องกรอกแล้วบันทึก เมื่อสลับไปที่แท็บ "จอแสดงผล" หลังจากกรอกที่อยู่และชื่อแล้ว คุณสามารถปรับแต่งลักษณะที่ปรากฏของไฟล์ได้โดยระบุเส้นทางไปยังรูปภาพระบบสามารถนำเสนอรูปภาพผู้ใช้ของไซต์ใดไซต์หนึ่งได้ ตัวอย่างเช่นสำหรับ เครือข่ายสังคมออนไลน์และเป็นที่นิยมที่สุด
พอร์ทัลข่าว ส่วนขยายมีไอคอนหลายรายการพร้อมกัน แต่ผู้ใช้มีสิทธิ์เลือกรูปภาพอื่นได้ รูปถ่าย: ส่วนขยายพร้อมไซต์ที่กำหนดเองที่เพิ่มเข้ามาดังที่เราเห็น การสร้างบุ๊กมาร์กแบบภาพใน Firefox Mozilla แล้วปรับแต่งมันกลายเป็นงานที่ง่ายมาก ขอบคุณ Speed Dial ที่ทำให้ผู้ใช้สามารถขยายได้ |
| คุณสมบัติมาตรฐาน |
|---|
3 ฐานข้อมูลแบบกระจาย
- เกาะเซาวิเซนเต เกาะเซาวิเซนเต
- กฎที่เราฝ่าฝืน สามารถวางข้อศอกบนโต๊ะได้หรือไม่?
- แฟลชไดรฟ์ USB ใดที่น่าเชื่อถือและเร็วที่สุด?
- การเชื่อมต่อแล็ปท็อปเข้ากับทีวีผ่านสาย USB เพื่อเชื่อมต่อแล็ปท็อปเข้ากับทีวี VGA
- การเปลี่ยนอินเทอร์เฟซ Steam - จากรูปภาพธรรมดาไปจนถึงการนำเสนอทั้งหมดบนหน้าจอ การออกแบบไอน้ำใหม่
- วิธียกเลิกการสมัครสมาชิก Megogo บนทีวี: คำแนะนำโดยละเอียด วิธียกเลิกการสมัครสมาชิก Megogo
- วิธีแบ่งพาร์ติชันดิสก์โดยติดตั้ง Windows โดยไม่สูญเสียข้อมูล แบ่งพาร์ติชันดิสก์ 7
- เหตุใดผู้จัดพิมพ์จึงไม่สามารถแก้ไขทุกหน้าได้
- ไม่มีการบู๊ตจากแฟลชไดรฟ์ใน BIOS - จะกำหนดค่าได้อย่างไร?
- รหัสโปรโมชั่น Pandao สำหรับคะแนน











 กำลังลบบุ๊กมาร์ก
กำลังลบบุ๊กมาร์ก