ส่วนของเว็บไซต์
ตัวเลือกของบรรณาธิการ:
- หน่วยระบบที่ยอดเยี่ยมที่สุดสำหรับพีซี (ทำเอง) เคสพีซีขนาดกะทัดรัดด้วยมือของคุณเอง
- จะติดตั้ง Windows ใหม่บนแล็ปท็อป Asus ได้อย่างไร
- โปรแกรมป้องกันไวรัส Comodo ความปลอดภัยทางอินเทอร์เน็ตฟรี
- จะทำอย่างไรถ้าคอมพิวเตอร์ของคุณไม่มีไดรฟ์ D?
- จะเพิ่มพาร์ติชั่นใหม่ลงในฮาร์ดไดรฟ์ได้อย่างไร?
- คะแนนและรีวิวของ ลำโพงบลูทูธ JBL Flip3
- รูปแบบหนังสือ
- การเชื่อมต่อและตั้งค่าทีวีแบบโต้ตอบจาก Rostelecom
- วิธีลบบัญชี Instagram ของคุณ
- แท็บเล็ต Android หรือ iPad - จะเลือกอะไรดี?
การโฆษณา
| อินเทอร์เน็ตไม่เชื่อมต่อเมื่อเชื่อมต่อใหม่ การกำจัดข้อผิดพลาดในการเชื่อมต่ออินเทอร์เน็ตที่พบบ่อยที่สุด การลบคีย์รีจิสทรีที่ผิดพลาด |
|
- ข้อผิดพลาด 800 และข้อผิดพลาด 1232 - ปัญหาในการเชื่อมต่อกับ VPN เหตุผลที่เป็นไปได้: 1. ไฟร์วอลล์บล็อกคำขอขาออกไปยัง การเชื่อมต่อ VPNซึ่งโดยหลักการแล้วจะเกิดขึ้นแต่ไม่บ่อยนัก 2. ด้วยเหตุผลบางประการ คำขอไปไม่ถึงเซิร์ฟเวอร์ เช่น บางทีเกตเวย์ของกลุ่มของคุณอาจไม่อนุญาตให้มีการร้องขอเนื่องจากการโหลดหรือความล้มเหลว ซึ่งสามารถเกิดขึ้นได้เช่นกันแต่ไม่บ่อยนัก 3. เซิร์ฟเวอร์ส่งคำตอบเกี่ยวกับความเป็นไปไม่ได้ในการเชื่อมต่อเนื่องจาก วี ในขณะนี้สังเกต จำนวนมากความพยายามในการเชื่อมต่อพร้อมกัน แนวทางแก้ไขที่เป็นไปได้: 1. ตรวจสอบว่าใช้งานได้หรือไม่ เครือข่ายท้องถิ่นในเวลานี้ 2. ตรวจสอบการผ่านของสัญญาณโดยใช้คำสั่ง ping ไปยังเกตเวย์ของคุณ จากนั้นไปยังเซิร์ฟเวอร์การอนุญาตของคุณ คลิกปุ่ม "เริ่ม" -> "เรียกใช้" ในบรรทัดให้ป้อนคำสั่ง: cmd และในหน้าต่างที่เปิดขึ้น ให้พิมพ์คำสั่ง ping ตัวอย่างเช่น: ping (ที่อยู่ IP ของคุณ การ์ดเครือข่าย) -ที ping (ที่อยู่ IP ของเกตเวย์ของคุณ) -t ping 172.16.1.187 -t โดยในกรณีนี้ 172.16.1.187 - เซิร์ฟเวอร์วีพีเอ็นเข้าถึง. คุณสามารถค้นหาเซิร์ฟเวอร์การเข้าถึงและที่อยู่เกตเวย์ได้ใน "สัญญา" หรือผ่านบริการด้านเทคนิค สนับสนุน. หากในหน้าต่าง DOS ที่เปิดขึ้นคุณเห็นข้อความเช่น "โหนดที่ระบุไม่พร้อมใช้งาน" หรือ "เกินช่วงเวลาการหมดเวลาสำหรับคำขอแล้ว" แสดงว่าอาจเกิดปัญหากับคอมพิวเตอร์ของคุณหรือทางออนไลน์ หากการตอบสนองมาจากโหนดด้วยความเร็วที่ระบุ (โดยปกติจะเกิดขึ้นอย่างรวดเร็วและหน้าต่างหายไปอย่างรวดเร็ว) แสดงว่าปัญหาน่าจะอยู่ที่คอมพิวเตอร์ของคุณ ไม่ว่าในกรณีใด ให้ตรวจสอบจุดแรก (1) แล้วทำตามขั้นตอนด้านล่าง วรรค (3) 3. รีสตาร์ทคอมพิวเตอร์ของคุณ ข้อผิดพลาด 789 - เกิดขึ้นเนื่องจากประเภทของการเชื่อมต่อ VPN บนแท็บเครือข่าย (L2TP IPSec) ซึ่งอยู่ในคุณสมบัติ การเชื่อมต่อเสมือน, มีการระบุไม่ถูกต้อง หากต้องการแก้ไขข้อผิดพลาด 789 คุณต้องใช้ประเภทการเชื่อมต่อ PPTP โดยค่าเริ่มต้น ประเภทการเชื่อมต่อจะถูกกำหนดโดยคอมพิวเตอร์ เพื่อแก้ไขข้อผิดพลาด 789 คุณต้องไปที่การตั้งค่าของคุณ เลือกแท็บ "เครือข่าย" จากนั้นเลือก "ประเภท VPN" จากรายการ - "อัตโนมัติ" ข้อผิดพลาด 735 - ที่อยู่ที่ร้องขอถูกปฏิเสธโดยเซิร์ฟเวอร์อาจจะอยู่ในการตั้งค่า การเชื่อมต่อ VPNระบุที่อยู่ IP ใด ๆ จะต้องลบออกเนื่องจากเซิร์ฟเวอร์การเข้าถึงจะออกที่อยู่นี้โดยอัตโนมัติ ทำอย่างไร: ขั้นแรก ไปที่คุณสมบัติการเชื่อมต่อ VPN โดยคลิกขวาที่ไอคอนและเลือกคุณสมบัติ คลิกแท็บเครือข่าย จากนั้นค้นหา TCP/IP Internet Protocol ไฮไลต์แล้วคลิกคุณสมบัติ ทำเครื่องหมายที่ช่อง "รับที่อยู่ IP โดยอัตโนมัติ" และ "รับที่อยู่เซิร์ฟเวอร์ DNS โดยอัตโนมัติ" จากนั้นคลิกตกลงแล้วลองเชื่อมต่อ ข้อผิดพลาด 691 - ชื่อผู้ใช้หรือรหัสผ่านไม่ได้รับการยอมรับจากโดเมนเงินในบัญชีส่วนตัวของคุณหมด โปรดป้อนชื่อผู้ใช้และรหัสผ่านของคุณอีกครั้ง หรือคุณต้องสร้างการเชื่อมต่อ VPN ใหม่ ข้อผิดพลาด 678- VPN เกิดขึ้นเนื่องจากคอมพิวเตอร์ระยะไกลไม่ตอบสนอง นั่นคือการเชื่อมต่อระหว่างคุณ คอมพิวเตอร์ส่วนบุคคลและไม่มีเซิร์ฟเวอร์การเข้าถึง โดยพื้นฐานแล้ว ข้อผิดพลาด 678 VPN เกิดขึ้นเนื่องจากความผิดพลาดของไคลเอนต์ ไม่ใช่เซิร์ฟเวอร์ ข้อผิดพลาดข้างต้นอาจเกิดขึ้นเนื่องจากสาเหตุต่อไปนี้: การ์ดเครือข่ายของคุณมีข้อบกพร่อง การเชื่อมต่อถูกบล็อกโดยโปรแกรมป้องกันไวรัสหรือไฟร์วอลล์ หากทุกอย่างเรียบร้อยดี ปัญหาก็จะเกิดขึ้น เซิร์ฟเวอร์ระยะไกลและคุณเพียงแค่ต้องรอจนกว่าจะได้รับการแก้ไข ข้อผิดพลาด 624 - เมื่อคุณสร้างสรรค์สิ่งใหม่ๆ การเชื่อมต่อเครือข่ายอาจเกิดข้อผิดพลาด 624 เรามาดูวิธีแก้ไขข้อผิดพลาดนี้กัน ข้อผิดพลาด 624 อาจเกิดขึ้นเนื่องจากห้ามสร้างการเชื่อมต่อ คุณสามารถแก้ไขได้ดังนี้: คลิก Start -> Run -> gpedit.msc จากนั้นทุกอย่างชัดเจนและคุณสามารถเข้าใจได้ด้วยตัวเอง ข้อผิดพลาดอาจเกิดขึ้นเนื่องจากการปฏิเสธการเข้าถึงเอกสารและโฟลเดอร์ Settings\All Users\Application Data\Microsoft\Network\Connections\Pbk ในกรณีนี้ คุณต้องเปิดการเข้าถึงโฟลเดอร์ นอกจากนี้ ข้อผิดพลาด 624 อาจเกิดขึ้นเนื่องจากข้อบกพร่อง ระบบปฏิบัติการ. ข้อผิดพลาด 720: ไม่สามารถเชื่อมต่อได้ คอมพิวเตอร์ระยะไกล- อาจต้องมีการปรับเปลี่ยน การตั้งค่าเครือข่ายการเชื่อมต่อ... วิธีการรักษา: วิธีที่ 1รีเซ็ตการตั้งค่าและคืนค่าการกำหนดค่าดั้งเดิมของ LSP Winsock โดยคลิก START->RUN ป้อน คำสั่ง cmdและเราจะไปที่คอนโซลระบบ ป้อนคำสั่งเพื่อรีเซ็ตไดเร็กทอรี Winsocks: เน็ตช์ วินซ็อครีเซ็ต- รีบูทคอมพิวเตอร์ ตรวจสอบการตั้งค่าการเชื่อมต่อเครือข่าย และ การตั้งค่า VPN- การเชื่อมต่อ เริ่มการเชื่อมต่อ VPN วิธีที่ 2เรารีเซ็ตการกำหนดค่าอินเทอร์เฟซ IP โดยป้อนคำสั่งในคอนโซลระบบ (แป้นพิมพ์ลัด win+r) - netsh int ip รีเซ็ต c:\resetlog.txt- เรารีสตาร์ทคอมพิวเตอร์หากจำเป็นให้ตั้งค่าการเชื่อมต่อเครือข่าย มาเริ่มการเชื่อมต่อกันดีกว่า วิธีที่ 3การติดตั้งสแต็ก TCP อีกครั้ง เราลบคีย์รีจิสทรีสองตัวที่เกี่ยวข้องกับ Winsock หากต้องการทำสิ่งนี้ ให้กดคีย์ผสม ชนะ+อาร์ในหน้าต่างที่เปิดขึ้นเราพิมพ์ ลงทะเบียนใหม่- ในหน้าต่างตัวแก้ไขรีจิสทรี ให้ค้นหาและลบสาขา HKEY_LOCAL_MACHINE\System\CurrentControlSet\Services\Winsock HKEY_LOCAL_MACHINE\System\CurrentControlSet\Service\Winsock2 เรารีสตาร์ทคอมพิวเตอร์ หลังจากรีบูตให้เปิดโฟลเดอร์ WINDOWS\INFและค้นหาไฟล์ nettcpip.inf.เราทำอย่างแน่นอน สำเนาสำรองจากนั้นเปิดไฟล์ในแผ่นจดบันทึกแล้วแก้ไข: - TCPIP มีคุณสมบัติในการแสดง Characteristics = 0xA0 ; NCF_HAS_UI | NCF_NOT_USER_REMOVABLE การเปลี่ยนสาย ลักษณะเฉพาะเลยกลายเป็นแบบนี้ - TCPIP มีคุณสมบัติในการแสดง Characteristics = 0x80 ; NCF_HAS_UI ขั้นตอนที่ 1ไปกันเลย แผงควบคุมเลือกส่วน เลือกรายการ "คุณสมบัติ"และกดปุ่ม "ติดตั้ง"- ในหน้าต่างที่เปิดขึ้น ให้เลือกรายการ "โปรโตคอล"และกดปุ่ม "เพิ่ม"- จากนั้นคลิก "ติดตั้งจากดิสก์"- ไปที่โฟลเดอร์กันเถอะ WINDOWS\INFและเลือกไฟล์ nettcpip.inf, กด "ตกลง"และปิดหน้าต่างทั้งหมด ขั้นตอนที่ 2ไปกันเลย แผงควบคุมบท “ศูนย์ควบคุมเครือข่ายและ การเข้าถึงที่ใช้ร่วมกัน" เลือกรายการ “การเปลี่ยนการตั้งค่า อะแดปเตอร์เครือข่าย" - คลิกขวาที่ "การเชื่อมต่อพื้นที่ท้องถิ่น"เลือก "คุณสมบัติ" ->- หากทุกอย่างถูกต้องแล้วให้กดปุ่ม "ลบ"จะใช้งานอยู่ ลบโปรโตคอล TCP/IP และรีสตาร์ทคอมพิวเตอร์ ขั้นตอนที่ 3กำลังติดตั้งใหม่ "อินเทอร์เน็ตโปรโตคอลเวอร์ชัน 4"(ดูขั้นตอนที่ 1) เรื่องตลกเก่า ๆ ที่ครั้งหนึ่งเคยประดิษฐ์ขึ้นสำหรับทีวี KVN -“ ซื้อเปิดแล้วใช้งานไม่ได้” - ตอนนี้เป็นที่จดจำมากขึ้นโดยเจ้าของโมเด็มไร้สายซึ่งขายโดยผู้ให้บริการโทรศัพท์มือถือจำนวนมากโดยสัญญาว่าจะมีความเร็วที่เหลือเชื่อการสื่อสารที่เชื่อถือได้แม้ในประเทศหรือ ในการเดินป่าและผลประโยชน์อื่น ๆ ที่เป็นลักษณะเฉพาะของสถานที่ที่มีอารยธรรม อย่างไรก็ตาม ในทางปฏิบัติ อุปกรณ์เหล่านี้มักมีพฤติกรรมไม่แน่นอน โดยไม่ต้องการส่งเจ้าของเข้าไป เวิลด์ไวด์เว็บ- ในกรณีนี้อาจเกิดข้อผิดพลาดต่างๆ ได้ หัวข้อของบทความนี้จะเป็นคำแนะนำในการแก้ไขข้อผิดพลาด 720 เมื่อเชื่อมต่ออินเทอร์เน็ต มันหมายความว่าอะไรเมื่อลงทะเบียนออนไลน์ คุณจะได้รับข้อความ “ข้อผิดพลาด 720” การวินิจฉัยดังกล่าวอาจเชื่อมโยงกับความล้มเหลวของโปรโตคอล และเป็นการบ่งชี้ไม่ใช่ว่าโมเด็มมีข้อบกพร่อง แต่ระบบปฏิบัติการที่ติดตั้งบนคอมพิวเตอร์ของคุณในปัจจุบันมี "ช่องโหว่" ของตัวเอง อย่างไรก็ตามนี่ไม่ใช่เหตุผลที่จะต้องเร่งรีบและพยายามติดตั้ง Windows ใหม่ ตัวเลือกนี้สงวนไว้สำหรับกรณีที่ยากที่สุด: เมื่อมีการติดตั้งทั้งระบบ ในภาษาของผู้ดูแลระบบ "คด" สิ่งนี้มักเรียกว่า "การประกอบล้มเหลว" อย่างไรก็ตาม มีคำเตือนที่ยุติธรรมและสมเหตุสมผลโดยสมบูรณ์ว่าคุณอย่าเปลี่ยนระบบ
หากคุณปฏิบัติตามเส้นทางที่พ่ายแพ้โดยบันทึกไฟล์ในโฟลเดอร์ "My Documents", "My Pictures" ฯลฯ การติดตั้งระบบใหม่จะไม่ปลอดภัยสำหรับคุณ หากคุณมีไดรฟ์แบบลอจิคัลอื่น ให้ย้ายข้อมูลไปที่นั่นก่อน ถ้าเป็นของคุณทั้งหมด ฮาร์ดไดรฟ์ระบุด้วยตัวอักษร "C" เพียงตัวเดียว คัดลอกทุกสิ่งที่สำคัญไปยังสื่ออื่น: แฟลชไดรฟ์, ฮาร์ดไดรฟ์พกพา, ซีดีหรือดีวีดี, โทรศัพท์มือถือ แต่ถ้าคุณตัดสินใจที่จะแก้ไขโปรโตคอลโดยไม่ต้องติดตั้ง Windows ใหม่ คุณก็สามารถรับมือได้โดยไม่ต้องใช้มาตรการเหล่านี้
เหตุผลที่เป็นไปได้ตามที่กล่าวมาข้างต้นมากที่สุด สาเหตุทั่วไปเมื่อข้อผิดพลาด 720 ปรากฏขึ้น พารามิเตอร์ PPP (Point-to-Point Protocol) จะไม่ถูกต้อง บางครั้งมีส่วนสนับสนุน TCP/IP ที่ไม่ถูกต้อง อย่างไรก็ตาม เป็นไปไม่ได้เสมอไปที่จะเปลี่ยนโดยไม่ต้องกำจัดไดรเวอร์สำหรับ "WAN Miniport" และติดตั้งใหม่ เพื่อให้บรรลุการเชื่อมต่ออินเทอร์เน็ต คุณต้องติดตั้งไดรเวอร์นี้ใหม่และนี่เป็นวิทยาศาสตร์แยกต่างหาก เนื่องจากเพียงแค่ถอดออกแล้วติดตั้งอีกครั้งก็สามารถทำได้ด้วยความช่วยเหลือของชุดความรู้เท่านั้น วิดีโอ: ข้อผิดพลาด 720 ไม่มีการกำหนดค่าโปรโตคอลการจัดการ PPP
การแก้ปัญหาสิ่งแรกที่คุณต้องทำคืออย่ากลัวที่จะเปลี่ยนแปลงตัวเอง ในกรณีนี้คุณไม่มีทางถอยได้ แม้ว่าจะไม่มีอะไรเกิดขึ้นจากความคิดของคุณ แต่วิซาร์ดคอมพิวเตอร์ก็สามารถช่วยคุณได้ ซึ่งคุณจะบอกกับเขาว่า "ทุกอย่างเป็นเช่นนั้น" แต่หากคุณสามารถคืนค่าการเชื่อมต่ออินเทอร์เน็ตได้ด้วยตัวเอง คุณจะประหยัดค่าใช้บริการ เริ่มจากสิ่งที่ง่ายที่สุดกันก่อน
กำลังติดตั้งไดรเวอร์อีกครั้งคุณพบข้อผิดพลาด 720 เมื่อเชื่อมต่อกับอินเทอร์เน็ต Beeline หรือไม่ อุปกรณ์ดังกล่าวแต่ละชิ้นจำเป็นต้องติดตั้งไดรเวอร์เมื่อเชื่อมต่อกับคอมพิวเตอร์ คุณสามารถดาวน์โหลดได้จากแหล่งข้อมูลที่เหมาะสม หรือนำแล็ปท็อปไปที่แผนกบริการ ซึ่งพวกเขาจะติดตั้งให้คุณ โปรแกรมที่เกี่ยวข้องอาจอยู่ในโมเด็มอยู่แล้ว
ในบางกรณี คนขับอาจปฏิเสธที่จะทำงานทันที และไม่ใช่ทันที แต่หลังจากสตาร์ทรถหลายครั้งแล้ว แล้วคุณจะต้องติดตั้งใหม่อีกครั้ง สิ่งที่สำคัญที่สุดคืออย่าทำผิดพลาดและดาวน์โหลดไดรเวอร์สำหรับระบบของคุณโดยเฉพาะ ไม่เพียงแต่เวอร์ชันจะต้องตรงกันเท่านั้น แต่ยังรวมถึงความลึกของบิตด้วย - 64 หรือ 32 เจ้าของโมเด็ม Beeline ประสบปัญหาอะไรอีกบ้าง? เนื่องจากคอมพิวเตอร์เพียง "ไม่เห็น" พวกเขา จากนั้นคุณจะต้องทำสิ่งต่อไปนี้:  หลังจากการปรับเปลี่ยนง่าย ๆ เหล่านี้ ระบบควรอนุญาตให้คุณติดตั้งไดรเวอร์ใหม่ด้วยตนเอง สิ่งที่เหลืออยู่คือการค้นหาโฟลเดอร์ที่มีอยู่และเลือกโฟลเดอร์ที่เหมาะสม เป็นไปได้ว่าคุณจะต้องทำการโอเวอร์โหลด หลังจากนั้นการเชื่อมต่ออินเทอร์เน็ตควรทำงานได้ตามต้องการ การกำหนดค่าโปรโตคอล PPPแม้ว่าคอมพิวเตอร์มักจะให้ข้อผิดพลาดในการวินิจฉัย โดยอ้างถึงการไม่มีหรือสถานะ PPP ที่ไม่เหมาะสม เรากำลังพูดถึงโปรโตคอลระดับล่างซึ่งรวมถึงโปรโตคอล IP หรือ TCP/IP ดังนั้นตามคำแนะนำมากมายคุณจะพบการเปลี่ยนไปใช้โปรโตคอลเหล่านี้ทันที สำหรับ PPP นี่ถือเป็นช่องทางการสื่อสารที่ปลอดภัย ซึ่งอาจเป็นรูปแบบ PPTP หรือที่เรียกว่าโปรโตคอลการสื่อสาร "อุโมงค์" แต่ขอทิ้งความแตกต่างเหล่านี้ไว้ในชื่อและดำเนินการเฉพาะเจาะจงต่อไป  ขั้นตอนข้างต้นบางขั้นตอนอาจช่วยได้ การรีเซ็ตโปรโตคอล IP และแคชคุณจะต้องทำงานกับบรรทัดคำสั่งของ Windows:
การคืนค่าการกำหนดค่า Winsockหากการกำหนดค่าข้อกำหนด Winsock เสียหาย คุณจะต้องรีเซ็ตข้อกำหนดนี้ กล่าวคือ ทำซ้ำจุดที่ 3 จากรายการก่อนหน้า
ในกรณีนี้เราจะกลับไปตามธรรมชาติ การตั้งค่าเริ่มต้นระบบนั่นคือเราสูญเสียพารามิเตอร์บางตัวที่เราจัดการเพื่อลงทะเบียนในข้อกำหนดในช่วงเวลาที่เราจัดการเพื่อติดตั้งบนคอมพิวเตอร์ โปรแกรมป้องกันไวรัสตัวแทนต่างๆและผลิตภัณฑ์อื่นๆที่ทำงานโดยตรงกับเครือข่าย หากคุณพบว่าหนึ่งในนั้นหยุดทำงาน การติดตั้งผลิตภัณฑ์ใหม่จะช่วยให้คุณเริ่มทำงานกับผลิตภัณฑ์ได้เหมือนเดิมอย่างไม่ลำบาก แต่ในเวลาเดียวกันคุณจะสามารถสื่อสารผ่านโมเด็มได้โดยกำจัดข้อผิดพลาด 720 หากการดำเนินการนี้ไม่ได้ผลคุณสามารถแนะนำให้ "ลบ" ส่วนที่ผิดพลาดในรีจิสทรีรวมถึงติดตั้ง TCP/IP ใหม่การลบคีย์รีจิสทรีที่ไม่ถูกต้อง
ความสนใจ! เราไม่ได้แตะต้องสิ่งอื่นใดในตัวแก้ไขรีจิสทรี!โปรโตคอลทีซีพี/ไอพี
เมื่อรายการโปรโตคอลปรากฏขึ้น ให้มองหา TCP/IP ในรายการนั้นแล้ว "พุช" ด้วยเหตุนี้ TCP/IP จะถูกติดตั้ง แต่ถ้านี่ไม่เพียงพอสำหรับโมเด็ม Beeline, Megafon หรือ MTS ที่จะทำงานกับคอมพิวเตอร์ของคุณคุณจะต้องเข้าไปแทรกแซงไดรเวอร์ WAN MiniportWAN มินิพอร์ต หากคุณติดตั้งไดรเวอร์ตามอำเภอใจนี้ใหม่อีกครั้งก็มักจะรับประกันความสำเร็จ อย่างไรก็ตาม เมื่อดำเนินการดังกล่าว คุณอาจพบข้อผิดพลาด หากไม่มีปัญหาในการลบการติดตั้งโปรแกรมควบคุมนี้อีกครั้งก็ไม่ใช่เรื่องง่าย ปัญหาคือ Windows มีรายการไดรเวอร์ที่คุณต้องการเลือก แต่ไม่มี Miniport อยู่ในนั้น  หลังจากการยักย้ายด้วยแฟล็กควบคุมระบบจะไม่ "รู้" ว่าไดรเวอร์ตัวไหนคุ้มค่าที่จะติดตั้งและตัวไหนไม่ควร สิ่งนี้จะช่วยให้คุณติดตั้ง WAN Miniport ใหม่ได้อย่างง่ายดาย หลังจากนี้ คุณสามารถติดตั้ง TCP/IP ได้อีกครั้ง
เกิดข้อผิดพลาดเมื่อเชื่อมต่อโมเด็ม MTS และ Beelineเมื่อเชื่อมต่อโมเด็ม MTS และ Beeline ความผิดปกติต่าง ๆ อาจปรากฏขึ้นในบทความที่เราวิเคราะห์กรณีที่ยาก - ข้อผิดพลาด 720 มันไม่ได้เกิดขึ้นบ่อยนัก แต่ไม่จำเป็นต้องกลัวเนื่องจากมีการอธิบายวิธีที่จะเอาชนะมัน ข้างบน. การวินิจฉัยด้วยวิธีการที่คล้ายกัน คุณสามารถวินิจฉัยข้อผิดพลาดเมื่อคอมพิวเตอร์แสดงข้อผิดพลาดอื่นๆ เมื่อพยายามเชื่อมต่อผ่านโมเด็มกับอุปกรณ์ใดๆ ผู้ให้บริการโทรศัพท์มือถือ- ปัญหาทั้งหมดนี้ รวมถึงความเร็วที่ลดลง สามารถแก้ไขได้ด้วย โดยสรุป เราจะกล่าวเพิ่มเติมว่าคุณมักจะประสบปัญหาฮาร์ดแวร์ที่เกิดขึ้นเพียงเพราะเพื่อนบ้านของคุณมีเราเตอร์ Wi-Fi ที่ทรงพลังมากเกินไป ซึ่งอุดตันสัญญาณ 3G/4G ของผู้ให้บริการโทรศัพท์มือถือ นอกจากนี้ การต้อนรับอาจไม่น่าพอใจหาก:
การลงทะเบียนคอมพิวเตอร์บนเครือข่าย... ข้อผิดพลาด: 720: ไม่สามารถเชื่อมต่อกับคอมพิวเตอร์ระยะไกลได้ คุณอาจต้องเปลี่ยนการตั้งค่าการเชื่อมต่อเครือข่ายของคุณ คลิกปุ่ม "ขั้นสูง" หรือติดต่อศูนย์สนับสนุนเพื่อขอความช่วยเหลือ โดยระบุหมายเลขข้อผิดพลาด คำอธิบายของข้อผิดพลาด 720:ข้อผิดพลาด 720 หมายความว่าไม่มีการกำหนดค่าโปรโตคอลการจัดการ PPP สาเหตุของข้อผิดพลาด 720:ข้อผิดพลาด 720เกิดขึ้นเมื่อโปรโตคอลควบคุม PPP หายไป กำหนดค่าไม่ถูกต้อง หรือเสียหาย ผู้ใช้ส่วนใหญ่ที่พบข้อผิดพลาด 720 สังเกตว่าข้อผิดพลาด 720 ในหลายกรณีปรากฏขึ้นหลังจากนั้น การลบไม่ถูกต้องซอฟต์แวร์ป้องกันไวรัส Avast! (ไม่ได้รับการยืนยัน) แนวทางแก้ไขที่เป็นไปได้:วิธีที่หนึ่ง:การคืนค่าระบบปฏิบัติการให้เป็นวันที่ (จุดตรวจสอบการกู้คืน) เมื่อตรวจไม่พบข้อผิดพลาดในการเชื่อมต่อ 720 ในระบบ ในการย้อนกลับคุณต้องกดคีย์ผสม WIN+R แล้วเข้าสู่หน้าต่างที่ปรากฏขึ้น rstrui.exeและกด เข้า.
การโฆษณา ความสนใจ! รายการต่อไปนี้ต้องใช้ทักษะและความรู้ของห้องผ่าตัด ระบบวินโดวส์- หากคุณไม่มั่นใจในความสามารถของคุณ ให้ขอความช่วยเหลือจากผู้ใช้ที่มีประสบการณ์มากกว่าหรือติดต่อผู้เชี่ยวชาญ วิธีที่สอง:วิธีนี้เกี่ยวข้องกับการคืนค่าการกำหนดค่า Winsock หากต้องการทำสิ่งนี้ให้กดคีย์ผสม WIN+R และในหน้าต่างที่เปิดขึ้นให้ป้อน คำสั่งและกด เข้า. และกด เข้า.
หลังจากรันคำสั่งนี้แล้ว ให้รีสตาร์ทคอมพิวเตอร์ของคุณ การใช้คำสั่งรีเซ็ต winsock netsh อาจทำให้อินเทอร์เน็ตหรือโปรแกรมควบคุมบางโปรแกรมเกิดขึ้น การเชื่อมต่อเครือข่ายจะทำงานไม่ถูกต้องหรือจะไม่เริ่มทำงานเลย โปรแกรมดังกล่าวจะต้องได้รับการกู้คืนหรือติดตั้งใหม่ (ในโปรแกรมถอนการติดตั้งของบางโปรแกรม นอกเหนือจากตัวเลือกการถอนการติดตั้งแล้ว ยังมีรายการซ่อมแซม) วิธีที่สาม:หากสองวิธีแรกไม่ได้ผล ให้ลองทำดังนี้: กดคีย์ผสม WIN+R แล้วป้อนคำสั่ง ลงทะเบียนใหม่และกด เข้า.ในส่วนด้านซ้ายของหน้าต่าง Registry Editor ที่เปิดขึ้น ให้ค้นหาและลบคีย์รีจิสทรีต่อไปนี้ที่รับผิดชอบ Winsock:
จากนั้นรีสตาร์ทคอมพิวเตอร์ของคุณ ระบบปฏิบัติการจะสร้างพาร์ติชันที่ถูกลบขึ้นมาใหม่เมื่อเริ่มต้นระบบ ติดตั้งโปรโตคอล TCP/IP อีกครั้ง เมื่อต้องการทำเช่นนี้ ให้เปิด แผงควบคุมและพบในนั้น ศูนย์เครือข่ายและการแบ่งปันในหน้าต่างที่เปิดขึ้นให้คลิกที่ลิงค์ "การเชื่อมต่อพื้นที่ท้องถิ่น"ในหน้าต่างที่เปิดขึ้น ให้คลิกปุ่ม <Свойства> . หมายเหตุ: บน Windows XP เพียงเปิดโฟลเดอร์ Network Connections คลิกขวาที่การเชื่อมต่อเครือข่ายและเลือกคุณสมบัติ คลิกปุ่ม <Установить> .
คลิกปุ่มมีดิสก์ เข้า C:\Windows\inf\nettcpip.infและกดปุ่ม<ОК>. ในรายการโปรโตคอล ให้เลือก Internet Protocol (TCP/IP) แล้วคลิกปุ่ม<ОК>.
วิธีที่สี่:หากตัวเลือกทั้งหมดข้างต้นไม่ช่วย ให้ลองติดตั้งระบบปฏิบัติการใหม่ จดจำ! การจัดการระบบปฏิบัติการที่ไม่ถูกต้อง + การขาดประสบการณ์หรือความประมาทของคุณ = ความล้มเหลวของพีซีหรือระบบปฏิบัติการ อินเทอร์เน็ตเชื่อมต่อกับคอมพิวเตอร์ผ่านสายเคเบิล การเชื่อมต่อถูกสร้างขึ้น ครั้งแรกที่การเชื่อมต่อเป็นปกติ ทุกอย่างทำงานได้ แต่ทันทีที่คุณปิดอินเทอร์เน็ตหรือดึงสายเคเบิลออกโดยไม่ตั้งใจ คุณจะเริ่มเชื่อมต่ออีกครั้ง มันไม่ทำงาน ไม่ได้เชื่อมต่อเลย แต่จะเขียนเกี่ยวกับข้อผิดพลาดคงที่บางอย่างเท่านั้น เช่น “ไม่สามารถเชื่อมต่อกับคอมพิวเตอร์ระยะไกลได้ อาจจำเป็นต้องเปลี่ยนแปลง” พารามิเตอร์เครือข่ายการเชื่อมต่อ" คำตอบ:โดยส่วนตัวแล้วฉันไม่เคยพบปัญหาดังกล่าว แต่ฉันคิดว่านี่เป็นปัญหาจากฝั่งผู้ให้บริการ ทุกอย่างง่ายมาก: หากการเชื่อมต่อครั้งแรกผ่านไปแล้วหลังจากตัดการเชื่อมต่อแล้วคุณจะไม่เปลี่ยนพารามิเตอร์ ดังนั้นทุกอย่างควรเชื่อมต่อกัน แต่ไม่น่าจะเชื่อมต่อได้มากที่สุดเนื่องจากทางฝั่งของผู้ให้บริการ เซสชันการเชื่อมต่อแรกยังไม่เสร็จสิ้น และเกิดข้อผิดพลาด "ไม่สามารถเชื่อมต่อกับคอมพิวเตอร์ระยะไกลได้" เป็นไปได้มากว่าปัญหาอยู่ฝั่งผู้ให้บริการ ฉันไม่สามารถพูดได้ว่าเป็นเช่นนั้น แต่เป็นไปได้มากที่สุด คงจะดีไม่น้อยหากนำคอมพิวเตอร์เครื่องอื่นมาสร้างการเชื่อมต่อ เชื่อมต่ออินเทอร์เน็ต ยกเลิกการเชื่อมต่อ แล้วลองเชื่อมต่อใหม่ ข้อผิดพลาด 720 “ไม่สามารถเชื่อมต่อกับคอมพิวเตอร์ระยะไกลได้ คุณอาจต้องเปลี่ยนการตั้งค่าการเชื่อมต่อเครือข่ายของคุณ" เกิดขึ้นบ่อยที่สุดเมื่อพยายามสร้างการเชื่อมต่อ VPN บน Windows 8 และ 8.1 ปัญหาอาจปรากฏบน Windows 7, 10 และระบบเวอร์ชันอื่น ๆ เมื่อพยายามเชื่อมต่ออินเทอร์เน็ตผ่านโมเด็ม Megafon, Beeline หรือ MTS การถอดและติดตั้งไดรเวอร์ใหม่ข้อผิดพลาด 720 มักเกิดขึ้นหลังจากถอนการติดตั้งโปรแกรมป้องกันไวรัส หากคุณไปที่ตัวจัดการอุปกรณ์ คุณจะเห็นคำเตือนเกี่ยวกับความเป็นไปไม่ได้ที่จะเริ่มทำงานถัดจากอุปกรณ์สามเครื่อง:
อุปกรณ์เหล่านี้แสดงรูปสามเหลี่ยมสีเหลืองข้างๆ พร้อมด้วยรหัสข้อผิดพลาด 10 (ไม่สามารถสตาร์ทได้) โดยปกติสาเหตุจะเกิดจากไดรเวอร์ขัดข้องของอุปกรณ์ที่ระบุ ในการแก้ปัญหา คุณต้องลบไดรเวอร์ที่มีปัญหาออกก่อน จากนั้นจึงทำการสแกนระบบ (สำหรับ Windows 8/8.1 และสูงกว่า) เพื่อ การติดตั้งอัตโนมัติหรือติดตั้งไดรเวอร์ด้วยตนเองอีกครั้ง
หลังจากที่ Windows เสร็จสิ้นการสแกนคอมพิวเตอร์ของคุณและติดตั้งไดรเวอร์ที่จำเป็นทั้งหมดใหม่แล้ว การเชื่อมต่อควรจะเริ่มต้นได้ตามปกติ ไม่ควรมีข้อผิดพลาด 10 ในรายการอุปกรณ์อีกต่อไป สามเหลี่ยมสีเหลืองและคำเตือนการหยุดทำงาน ข้อผิดพลาด 720 เมื่อเชื่อมต่อผ่าน VPN หรือใช้โมเด็ม ผู้ให้บริการโทรศัพท์มือถือก็ควรจะหายไปเช่นกัน เพื่อให้แน่ใจว่าไดรเวอร์ทั้งหมดทำงานอย่างถูกต้อง คุณควรรีสตาร์ทคอมพิวเตอร์ก่อนที่จะพยายามเชื่อมต่ออีกครั้ง คืนค่า Windows ไปยังจุดคืนค่าการย้อนกลับระบบไปยังจุดคืนค่าสุดท้ายเป็นวิธีที่ง่ายที่สุดในการแก้ไขข้อผิดพลาด 720 หากวิธีก่อนหน้าไม่ช่วย หากต้องการใช้ System Restore คุณต้องตรวจสอบให้แน่ใจก่อน ฟังก์ชั่นนี้ไม่ได้ถูกปิดการใช้งาน แบบฝึกหัดแสดงให้เห็นว่าฟังก์ชันการกู้คืนมักถูกปิดใช้งานใน Windows XP ส่วนใหญ่และบ่อยครั้งใน Windows 7 ไม่สามารถกู้คืนระบบได้ในแต่ละวัน เนื่องจากจุดคืนค่าจะถูกสร้างขึ้นตามกำหนดเวลา คุณควรตรวจสอบให้แน่ใจว่าได้สำรองข้อมูลที่จำเป็นทั้งหมดที่สร้างขึ้นตั้งแต่วันที่เก็บถาวรครั้งล่าสุด มิฉะนั้น ข้อมูลทั้งหมดที่สร้างขึ้นตั้งแต่จุดคืนค่าครั้งล่าสุดจะสูญหาย หลังจากคัดลอกไฟล์สำคัญแล้ว ให้ทำตามคำแนะนำ
หลังจาก รีบูท Windowsคุณสามารถลองเชื่อมต่ออีกครั้งได้ ข้อผิดพลาด: “ไม่สามารถเชื่อมต่อกับคอมพิวเตอร์ระยะไกลได้ คุณอาจต้องเปลี่ยนการตั้งค่าการเชื่อมต่อของคุณ" ไม่ควรเกิดขึ้นอีกต่อไป รีเซ็ตการตั้งค่า LSP Winsockการคืนการกำหนดค่าดั้งเดิมและการรีเซ็ตการตั้งค่า LSP Winsock ทั้งหมดจะช่วยให้คุณสามารถกู้คืนพารามิเตอร์การเชื่อมต่อมาตรฐานและกำจัดข้อผิดพลาด 720 ได้ ในการแก้ปัญหาด้วยวิธีนี้คุณจะต้องดำเนินการตามขั้นตอนที่เหมาะสม นอกเหนือจากนี้ ยังมีโอกาสเล็กน้อยที่จะเกิดผลที่ตามมาโดยไม่ตั้งใจ ดังนั้นให้หันมาใช้ วิธีนี้ควรทำเฉพาะในกรณีที่วิธีการอื่นในการแก้ไขข้อผิดพลาดไม่ได้ช่วย
หลังจากรีบูตเครื่อง คุณต้องลองสร้างการเชื่อมต่ออีกครั้ง หากขั้นตอนเหล่านี้ไม่ช่วยแก้ไขข้อผิดพลาด ยังมีวิธีแก้ไขปัญหาอื่นๆ อีกหลายประการ การรีเซ็ตการกำหนดค่าอินเทอร์เฟซ IPอีกวิธีง่ายๆ ในการกำจัดข้อผิดพลาด 720 คือการรีเซ็ตการกำหนดค่าอินเทอร์เฟซ IP การดำเนินการทั้งหมดจะดำเนินการบนบรรทัดคำสั่งด้วย
บางครั้งข้อผิดพลาดยังคงปรากฏอยู่แม้ว่าจะรีบูตระบบแล้วก็ตาม นอกจากนี้ ข้อผิดพลาดอื่นที่มีรหัส 691 (ข้อผิดพลาดในการอนุญาตไคลเอ็นต์) อาจถูกเพิ่มในข้อผิดพลาดที่ 720 ไม่จำเป็นต้องกลัวสิ่งนี้ - ขั้นตอนต่อไปนี้จะแก้ไขการตั้งค่า IP และควรขจัดปัญหาทั้งสองในคราวเดียว อาจเกิดขึ้นได้ว่าระบบปฏิเสธที่จะรีเซ็ตการตั้งค่า IP และแสดงข้อความต่อไปนี้: รีเซ็ต - ตกลง! มีวิธีแก้ไขปัญหานี้ - คุณต้องมีโปรแกรม Process Monitor จากเว็บไซต์ ไมโครซอฟต์ วินโดวส์ Sysinternals. Process Monitor โหลดและทำงานได้ดีพอๆ กันบน Windows ใดๆ การติดตั้งสแต็ก TCP/IP อีกครั้งเส้นทางในการแก้ปัญหานี้ยาวที่สุดและอันตรายที่สุดในแง่ของความเสี่ยง ปัญหาที่เป็นไปได้- จะต้องมีการเปลี่ยนแปลง การตั้งค่าวินโดวส์และรายการรีจิสทรี ซึ่งเกิดขึ้นไม่บ่อยนัก แต่นำไปสู่ความล้มเหลวของระบบอย่างร้ายแรง โดยเฉพาะอย่างยิ่งหากทำไม่ถูกต้อง ขอแนะนำให้มีสำเนาสำรองของข้อมูลสำคัญของคุณ และลองใช้วิธีอื่นในการแก้ไขข้อผิดพลาด 720 ก่อนที่จะดำเนินการติดตั้งวอลล์ TCP/IP ใหม่ หากวิธีอื่นไม่ช่วยและไม่มีทางเลือกคุณควรปฏิบัติตามคำแนะนำอย่างเคร่งครัด  หลังจากนี้คุณจะต้องเปิดคุณสมบัติการเชื่อมต่ออินเทอร์เน็ตอีกครั้งเลือกปุ่ม "ติดตั้ง" และทำซ้ำขั้นตอนที่อธิบายไว้ข้างต้นเพื่อ ติดตั้งใหม่โปรโตคอล. หลังจากนี้ คุณจะต้องรีสตาร์ทคอมพิวเตอร์อีกครั้งเพื่อให้การเปลี่ยนแปลงมีผล นี่ควรจะเพียงพอสำหรับข้อผิดพลาดในการเชื่อมต่อ 720 ที่จะหยุดรบกวนคุณ |
| อ่าน: |
|---|
ใหม่
- จะติดตั้ง Windows ใหม่บนแล็ปท็อป Asus ได้อย่างไร
- โปรแกรมป้องกันไวรัส Comodo ความปลอดภัยทางอินเทอร์เน็ตฟรี
- จะทำอย่างไรถ้าคอมพิวเตอร์ของคุณไม่มีไดรฟ์ D?
- จะเพิ่มพาร์ติชั่นใหม่ลงในฮาร์ดไดรฟ์ได้อย่างไร?
- คะแนนและรีวิวของ ลำโพงบลูทูธ JBL Flip3
- รูปแบบหนังสือ
- การเชื่อมต่อและตั้งค่าทีวีแบบโต้ตอบจาก Rostelecom
- วิธีลบบัญชี Instagram ของคุณ
- แท็บเล็ต Android หรือ iPad - จะเลือกอะไรดี?
- วิธีจัดรูปแบบความต่อเนื่องของตารางใน Word อย่างถูกต้อง




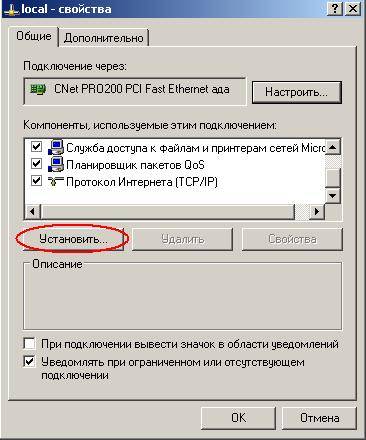
 จากนั้นปฏิบัติตามคำแนะนำ เลือกวันที่ และเลือกจุดคืนค่า
จากนั้นปฏิบัติตามคำแนะนำ เลือกวันที่ และเลือกจุดคืนค่า 
 ระบบจะย้อนกลับไปที่
ระบบจะย้อนกลับไปที่  ในหน้าต่างพรอมต์คำสั่งที่เปิดขึ้น ให้ป้อน
ในหน้าต่างพรอมต์คำสั่งที่เปิดขึ้น ให้ป้อน










