ส่วนของเว็บไซต์
ตัวเลือกของบรรณาธิการ:
- ไดเรกทอรีไดโอด ไดโอดเรียงกระแสกำลังสูง 220V
- การกู้คืน Microsoft Word สำหรับ Mac ใน OS X Yosemite Word ไม่ได้เริ่มต้นบน mac os sierra
- วิธีรีเซ็ตรหัสผ่านผู้ดูแลระบบบน Mac OS X โดยไม่ต้องใช้แผ่นดิสก์การติดตั้ง
- การตั้งค่า Shadow Defender
- ทำไมโปรเซสเซอร์ในคอมพิวเตอร์ของฉันถึงร้อนจัด?
- iPhone ไม่ค้นหาผู้ติดต่อผ่านการค้นหาใช่ไหม
- โหมด "เทอร์โบ" ในเบราว์เซอร์สมัยใหม่คืออะไร: Chrome, Yandex, Opera
- เทมเพลตที่ง่ายที่สุด เทมเพลต HTML อย่างง่าย Mamba - เทมเพลตหน้าเดียว
- วิธีการยืมเงินจาก MTS?
- การสร้างทางลัดบนเดสก์ท็อปสำหรับเพื่อนร่วมชั้น
การโฆษณา
| การค้นหาผู้ติดต่อไม่ทำงานใน iPhone 5s iPhone ไม่ค้นหาผู้ติดต่อผ่านการค้นหาใช่ไหม แก้ไขได้ง่าย! วิธีตรวจสอบว่ามีผู้ติดต่อใน iCloud โดยไม่มี iPhone หรือไม่ |
|
สวัสดีทุกคน! เมื่อคุณมีรายการหลายร้อยรายการในสมุดโทรศัพท์ของคุณ ความจำเป็นในการค้นหารายชื่อที่สะดวกจะเพิ่มขึ้นหลายเท่า เจ้าของ iPhone สามารถแก้ไขปัญหาที่คล้ายกันได้ทันทีในแอปพลิเคชันชื่อเดียวกันหรือใช้ Spotlight และสะดวกมาก - ฉันป้อนข้อมูลใด ๆ เกี่ยวกับสมาชิก (หรือแม้แต่ตัวอักษรสองสามตัว) และนี่คือบนหน้าจอคุณสามารถโทรหรือเขียน SMS ได้ทันที แต่สิ่งนี้ไม่ได้เกิดขึ้นเสมอไป บ่อยครั้งโดยเฉพาะอย่างยิ่งหลังจากอัปเดต iOS การค้นหาเดียวกันนี้ไม่ได้ค้นหาผู้ติดต่อแม้ว่าแน่นอนว่าพวกเขาจะอยู่ในโทรศัพท์และไม่ได้หายไปไหนก็ตาม ปัญหาเดียวกันนี้เกิดขึ้นกับฉันในช่วงเวลาที่ "ยอดเยี่ยม" iPhone ก็หยุดแสดงรายการสมุดโทรศัพท์แม้ว่าจะไม่มีอะไรพิเศษเกิดขึ้นกับอุปกรณ์ก็ตาม แต่ฉันสามารถแก้ไขปัญหานี้ได้อย่างรวดเร็ว ยังไง? ฉันจะบอกคุณตอนนี้! ก่อนอื่น สิ่งที่ตัวแทนของ Apple พูดเกี่ยวกับเรื่องนี้ในฟอรัมสนับสนุนอย่างเป็นทางการ และพวกเขาเสนอให้เรา:
ไม่เลวเหรอ? ที่นี่จะเป็นที่ชัดเจนสำหรับทุกคนว่าหลังจากการดำเนินการดังกล่าวทุกอย่างจะทำงานได้ตามที่ควร โชคดีที่คุณสามารถจัดการกับการค้นหาผู้ติดต่อบน iPhone ที่ไม่ทำงานโดยใช้วิธีอื่นที่รุนแรงน้อยกว่า ยิ่งกว่านั้นทุกอย่างมีความเป็นเอกเทศซึ่งวิธีการใด ๆ ที่เสนอสามารถช่วยได้ นี่คือสิ่งที่เราพบบนอินเทอร์เน็ต:
บางทีนี่อาจเป็นวิธีทั้งหมดที่ทำให้การค้นหาในสมุดโทรศัพท์ทำงานบน iPhone ได้อย่างถูกต้อง ใช่ ไม่สามารถเรียกว่าเป็นทางการและ "สวยงาม" ได้ แต่ในกรณีใด ๆ จะดีกว่าและเร็วกว่าการอัปเดตซอฟต์แวร์ iOS หลายครั้งหรือลบข้อมูลทั้งหมดตามที่ผู้ดำเนินการสนับสนุนทางเทคนิคของ Apple แนะนำเรา ป.ล. วิธีใดวิธีหนึ่งช่วยได้หรือไม่? กดไลค์หรือบอกเราเกี่ยวกับเรื่องนี้ในความคิดเห็น! ยังดีกว่าทำทั้งสองอย่าง :) ป.ล. ไม่มีอะไรทำงานและมีคำถามใช่ไหม? อย่าลังเลที่จะถามพวกเขา - ฉันจะพยายามช่วยเหลือและเสนอวิธีแก้ปัญหาที่ถูกต้องให้มากที่สุด! เราแต่ละคนจำช่วงเวลาที่การโจรกรรมหรือการสูญหายของโทรศัพท์มือถือทำให้เกิดปัญหามากมาย หนึ่งในนั้นคือการกู้คืนรายชื่อผู้ติดต่อที่สำคัญ หลายคนถึงกับเริ่มต้นสมุดบันทึกพิเศษและโอนหมายเลขลงบนกระดาษด้วยตนเอง ปัจจุบันการซิงโครไนซ์รายชื่อผู้ติดต่อในสมาร์ทโฟนของผู้ผลิตรายใดดำเนินการโดยอัตโนมัติ แต่ผู้ใช้บางรายยังคงจัดการเพื่อล้างสมุดที่อยู่โดยไม่สามารถกู้คืนได้ เหตุใดผู้ติดต่อจึงหายไปบน iPhone: ตัวอย่างและเหตุผลหลักผู้ติดต่อหายไปหลังจากการแฟลช (การกู้คืนซอฟต์แวร์) การรีเซ็ตหรือการซ่อมแซม iPhoneหากการป้อน Apple ID ของคุณในส่วน iCloud ในภายหลังไม่ส่งผลให้มีการดาวน์โหลดผู้ติดต่อก็จะไม่สามารถกู้คืนได้
ทำไมสิ่งนี้ถึงเกิดขึ้น?ผู้ติดต่อถูกป้อนด้วยตนเองโดยไม่ซิงค์กับ iCloud หากไม่ได้ทำการซิงโครไนซ์กับ iCloud หลังจากนั้นหรือในกรณีที่อุปกรณ์ขัดข้อง ผู้ติดต่อทั้งหมดจะสูญหายอย่างถาวร. ผู้ติดต่อบางส่วน (หรือทั้งหมด) หายไปหลังจากถ่ายโอน Apple ID หรือ iPhone ไปยังบุคคลที่สามทำไมสิ่งนี้ถึงเกิดขึ้น?บ่อยครั้งผู้ใช้โอน iPhone ของตนไปยังเจ้าของใหม่ เช่น ญาติ โดยไม่จำเป็นต้องสร้าง Apple ID ใหม่ พวกเขาบอกว่าทำไมแม่อายุ 60 ปีหรือลูกสาวอายุ 8 ขวบถึงต้องมีบัญชีเป็นของตัวเอง? อย่างไรก็ตามแล้วผู้ใช้รายใหม่ เริ่มลบผู้ติดต่อที่ไม่จำเป็นและเพิ่มผู้ติดต่อของคุณเอง iPhone จะ "จับ" Wi-Fi ที่บ้านของคุณและซิงโครไนซ์การเปลี่ยนแปลงที่ทำกับ iCloud ดังนั้นจึงทำการเปลี่ยนแปลงกับอุปกรณ์ทั้งหมดที่เกี่ยวข้องกับ Apple ID นี้ ความสนใจ!!!อย่าลบรายชื่อออกจากแอพโทรศัพท์บน iPhone ในขณะที่คุณลงชื่อเข้าใช้ iCloud ผู้ติดต่อบางส่วน (หรือทั้งหมด) หายไปหลังจากดำเนินการกับบัญชี Gmail หรือบริการอื่น ๆทำไมสิ่งนี้ถึงเกิดขึ้น?ปัญหาทั่วไปอีกประการหนึ่งคือเมื่อผู้ใช้เปิดใช้งานการซิงโครไนซ์รายชื่อผู้ติดต่อไม่เพียงกับ iCloud เท่านั้น แต่ยังรวมถึงบริการอื่น ๆ ด้วย (โดยปกติคือ Gmail) ในกรณีนี้เกิดความสับสน - ผู้ติดต่อบางรายถูกบันทึกไว้ใน iCloud และส่วนอื่น ๆ เช่นใน Gmail คุณสามารถตรวจสอบการซิงโครไนซ์สองครั้งได้โดยไปที่เมนู การตั้งค่า → บัญชีและรหัสผ่าน- ที่นี่ เลือกบัญชีที่ต้องการ และตรวจสอบให้แน่ใจว่าสวิตช์อยู่ถัดจากรายการ รายชื่อผู้ติดต่ออยู่ในสถานะไม่ใช้งาน
หากต้องการซิงโครไนซ์ผู้ติดต่อผ่าน Gmail หรือบริการอื่น (ไม่แนะนำ) คุณควรทำเครื่องหมายในช่องถัดจากรายการที่เกี่ยวข้องในเมนู การตั้งค่า → รายชื่อผู้ติดต่อ → อุ๊ย รายการเริ่มต้น.
จะตรวจสอบได้อย่างไรว่ามีผู้ติดต่อใน iCloud โดยไม่มี iPhone หรือไม่ทำได้ง่ายมาก - เปิด icloud.com บนคอมพิวเตอร์เครื่องใดก็ได้ ป้อนข้อมูลบัญชี Apple ID ของคุณ และไปที่เว็บแอปพลิเคชัน รายชื่อผู้ติดต่อ.
ในบริการ iCloud เวอร์ชันเบราว์เซอร์ คุณสามารถแก้ไขสมุดที่อยู่ของคุณ นำเข้าและส่งออกรายชื่อติดต่อ และกู้คืนสำเนาที่เก็บถาวรที่บันทึกไว้ได้
วันนี้เราจะมาดูกันว่ามันคืออะไร สมุดโทรศัพท์ไอโฟน, วิธีทำงานกับหนังสือเล่มนี้ เราจะได้เรียนรู้วิธีสร้างผู้ติดต่อและเรียนรู้คุณสมบัติบางอย่างที่ผู้ใช้พบเมื่อทำงานกับผู้ติดต่อบน iPhone หมายเลขสมุดโทรศัพท์ iPhone ทั้งหมดจะถูกจัดเก็บไว้ในแอปพลิเคชันรายชื่อมาตรฐาน แต่คุณยังสามารถใช้หมายเลขที่บันทึกไว้ได้โดยใช้แอปพลิเคชัน "โทรศัพท์" มาตรฐานที่ใช้สำหรับการโทร สะดวกกว่าในการแก้ไขสมุดโทรศัพท์ iPhone ในแอปพลิเคชันผู้ติดต่อเนื่องจากรองรับการหมุนหน้าจอและช่วยให้คุณทำงานกับผู้ติดต่อในโหมดแนวนอนซึ่งสะดวกกว่าในการใช้งานในรูปแบบหน้าจอนี้ แต่ถ้าคุณไม่กรอกชื่อเต็มของคุณ กรอกที่อยู่บ้านตำแหน่งและข้อมูลอื่น ๆ ที่สมุดโทรศัพท์ iPhone รองรับจากนั้นคุณสามารถใช้แอปพลิเคชัน "โทรศัพท์" ซึ่งเพียงพอที่จะบันทึกหมายเลขและชื่อของผู้สมัครสมาชิกใหม่ หลังจากซื้ออุปกรณ์ใหม่ สมุดโทรศัพท์ของ iPhone จะมีเฉพาะรายชื่อติดต่อของ Apple เท่านั้น รายชื่อที่จัดเก็บไว้ในซิมการ์ดจะไม่ปรากฏในโทรศัพท์จนกว่าคุณจะดำเนินการ หากโทรศัพท์มีรายชื่อติดต่อของเจ้าของคนก่อน คุณก็สามารถทำได้
หลังจากที่คุณกรอกข้อมูลในช่องที่จำเป็นทั้งหมดสำหรับรายการใหม่และคลิก "เสร็จสิ้น" ผู้ติดต่อจะถูกบันทึกไว้ในหน่วยความจำสมุดโทรศัพท์ iPhone คัดลอกรายชื่อจาก iPhoneคุณจะไม่สามารถใช้ซิมได้เนื่องจากโทรศัพท์ของคุณไม่รองรับคุณสมบัตินี้ iPhone ใช้งานได้กับรายชื่อที่บันทึกไว้ในหน่วยความจำของโทรศัพท์เท่านั้น หากคุณต้องการใช้ Find My iPhone แสดงว่าคุณตกอยู่ในสถานการณ์ตึงเครียด ซึ่งอาจเลวร้ายยิ่งกว่านั้นหากฟีเจอร์นี้ใช้งานไม่ได้ Find My iPhone เป็นคุณสมบัติที่ยอดเยี่ยมที่ช่วยให้คุณสามารถค้นหา iPhone หรือ iPod touch ที่สูญหายหรือถูกขโมยได้ ด้วยการใช้บริการออนไลน์ GPS และ iCloud ของอุปกรณ์ คุณสมบัตินี้จะกำหนดตำแหน่งอุปกรณ์ของคุณบนแผนที่ และหากถูกขโมย จะช่วยปกป้องข้อมูลที่ละเอียดอ่อนของคุณจากการสอดรู้สอดเห็น คุณสามารถล้างข้อมูลทั้งหมดจากอุปกรณ์ของคุณจากระยะไกลได้ หากคุณกำลังพยายามใช้ Find My iPhone แต่ใช้งานไม่ได้ โปรดอ่านต่อ ไม่ได้เปิดใช้งาน iCloud หรือคุณสมบัตินี้เอง
ข้อกำหนดหลักสำหรับ Find My iPhone ในการทำงานคือต้องเปิดใช้งานบนอุปกรณ์พร้อมกับคุณสมบัติ iCloud นอกจากนี้ จะต้องเปิดใช้งานคุณสมบัติก่อนที่อุปกรณ์จะสูญหายหรือถูกขโมย หากบริการเหล่านี้ถูกปิดใช้งาน คุณจะไม่สามารถใช้คุณสมบัติค้นหา iPhone ผ่านทางเว็บไซต์หรือแอปพลิเคชันได้ เนื่องจากบริการเหล่านี้จะไม่สามารถระบุได้ว่าอุปกรณ์ของคุณอยู่ที่ไหน เนื่องจากคุณไม่ได้ให้สิทธิ์ในการเข้าถึงอุปกรณ์ดังกล่าว ดังนั้นจึงคุ้มค่าที่จะเปิดใช้งานคุณสมบัติทั้งสองเมื่อคุณตั้งค่าอุปกรณ์ของคุณครั้งแรก อุปกรณ์ถูกตัดการเชื่อมต่อหรือคายประจุFind My iPhone สามารถค้นหาอุปกรณ์ของคุณได้ก็ต่อเมื่อเปิดและชาร์จอยู่เท่านั้น ทำไม อุปกรณ์จะต้องเชื่อมต่อกับอินเทอร์เน็ตบนมือถือหรือ Wi-Fi เพื่อส่งข้อมูลเกี่ยวกับตำแหน่งของอุปกรณ์ผ่าน GPS หากเปิดใช้งานคุณสมบัตินี้ แต่อุปกรณ์ของคุณปิดอยู่หรือมีพลังงานแบตเตอรี่ คุณจะเห็นเฉพาะตำแหน่งล่าสุดของอุปกรณ์ของคุณใน 24 ชั่วโมงที่ผ่านมา ไม่มีการเชื่อมต่อเครือข่ายFind My iPhone ต้องใช้การเชื่อมต่ออินเทอร์เน็ตเพื่อส่งตำแหน่งของอุปกรณ์ หากอุปกรณ์ไม่สามารถเชื่อมต่อกับเครือข่ายได้ ก็จะไม่สามารถส่งข้อมูลได้ว่าอยู่ที่ไหน บ่อยครั้งที่ฟังก์ชันนี้ทำงานไม่ถูกต้องด้วยเหตุนี้ อาจไม่มีเครือข่าย Wi-Fi ใกล้เคียง และคุณอาจไม่ได้เชื่อมต่อข้อมูลมือถือ หรือบางทีใครก็ตามที่ขโมยสมาร์ทโฟนไปจะปิดการใช้งานฟังก์ชั่นเหล่านี้โดยเฉพาะ (เช่น การใช้โหมดเครื่องบิน) ในกรณีนี้ คุณจะสามารถค้นหาตำแหน่งล่าสุดที่มีของอุปกรณ์ได้ภายใน 24 ชั่วโมงเท่านั้น ซิมการ์ดถูกถอดออกแล้วซิมการ์ดเป็นการ์ดขนาดเล็กที่เสียบเข้าไปในช่องพิเศษบน iPhone และให้บริการการสื่อสารเคลื่อนที่ หากไม่มีอุปกรณ์ดังกล่าว อุปกรณ์ของคุณจะไม่สามารถเชื่อมต่อกับอินเทอร์เน็ต 3G หรือ 4G ได้ และในขณะเดียวกันก็ส่งข้อมูลเกี่ยวกับตำแหน่งของอุปกรณ์นั้นด้วย หากบุคคลที่ขโมย iPhone ของคุณถอดซิมการ์ดออก สมาร์ทโฟนจะหายไปจากเครือข่ายหากไม่สามารถเชื่อมต่อกับ Wi-Fi ได้ ในทางกลับกัน จำเป็นต้องใช้ซิมการ์ดเพื่อใช้ข้อมูลเซลลูลาร์ ดังนั้นแม้ว่าขโมยจะใส่ซิมการ์ดอื่นเข้าไปในสมาร์ทโฟน Find My iPhone ก็สามารถตรวจพบได้ทันทีที่เชื่อมต่อกับเครือข่าย วันที่บนอุปกรณ์ไม่ถูกต้องเชื่อหรือไม่ว่า Find My iPhone อาจได้รับผลกระทบจากวันที่ที่ตั้งไว้ในอุปกรณ์ของคุณ นี่เป็นเรื่องจริงสำหรับบริการต่างๆ ของ Apple และข้อผิดพลาด iTunes จำนวนมากอาจเกิดขึ้นได้เนื่องจากวันที่ดังกล่าว อุปกรณ์ที่เชื่อมต่อกับเซิร์ฟเวอร์ของ Apple จะต้องมีวันที่ที่ถูกต้องเพื่อหลีกเลี่ยงปัญหาใดๆ โดยปกติแล้ววันที่บน iPhone ของคุณจะถูกตั้งค่าโดยอัตโนมัติ แต่หากคุณเปลี่ยนวันที่ผิดด้วยเหตุผลบางประการ จะทำให้ Find My iPhone ไม่ทำงาน เพื่อป้องกันสิ่งนี้ ให้ทำดังต่อไปนี้:
คุณลักษณะนี้ไม่สามารถใช้ได้ในประเทศของคุณค้นหา iPhone ของฉันไม่มีให้บริการในทุกประเทศ เพื่อให้ฟีเจอร์ของ Apple ทำงานได้ ต้องมีแผนที่ของประเทศที่กำหนด และบริษัทไม่มีข้อมูลทั่วโลก หากคุณอาศัยอยู่หรือทำอุปกรณ์ของคุณหายในประเทศใดประเทศหนึ่งที่ไม่มีฟีเจอร์นี้ คุณจะไม่สามารถติดตามอุปกรณ์ของคุณบนแผนที่ได้ ข่าวดีก็คือตัวเลือกอื่นๆ ทั้งหมดของ Find My iPhone จะพร้อมใช้งาน ดังนั้นคุณจึงสามารถล็อกอุปกรณ์หรือลบข้อมูลทั้งหมดออกจากอุปกรณ์ได้ อุปกรณ์ได้รับการกู้คืนแล้ว (เป็น iOS 6 และเก่ากว่า)บน iPhone ที่ใช้ iOS 6 หรือใหม่กว่า คุณสามารถลบข้อมูลทั้งหมดและรีเซ็ตการตั้งค่าเพื่อปิดค้นหา iPhone ของฉันได้ ผู้โจมตีสามารถรีเซ็ตการตั้งค่าได้แม้ว่าอุปกรณ์จะได้รับการปกป้องด้วยรหัสผ่านก็ตาม เริ่มตั้งแต่iOS 7 ไม่มีตัวเลือกดังกล่าวใน iOS 7 และใหม่กว่า คุณไม่สามารถรีเซ็ตอุปกรณ์ของคุณโดยไม่มีรหัสผ่านได้ นี่เป็นอีกเหตุผลหนึ่งในการติดตั้งการอัพเดตซอฟต์แวร์ บนอุปกรณ์ iOS 5 หรือเก่ากว่าทุกวันนี้ไม่ค่อยมีความเกี่ยวข้อง แต่ Find My iPhone ใช้ได้เฉพาะใน iOS 5 และใหม่กว่าเท่านั้น หากอุปกรณ์ของคุณรองรับเวอร์ชันที่ใหม่กว่า iOS 5 อย่าลืมอัปเดตซอฟต์แวร์ ไม่เพียงแต่คุณจะสามารถใช้ฟังก์ชันนี้ได้ แต่คุณยังจะได้รับประโยชน์อื่น ๆ อีกมากมายของระบบเวอร์ชันใหม่อีกด้วย สมาร์ทโฟนที่ใช้งานอยู่เกือบทั้งหมดตอนนี้ใช้ iOS 9 และใหม่กว่า แต่เหตุผลนี้ไม่สามารถตัดออกได้เช่นกัน
คุณอาจสังเกตเห็นแอพ Find My iPhone ใน App Store คุณสามารถติดตั้งได้หากต้องการ แต่จะไม่ส่งผลต่อการทำงานของฟังก์ชัน แต่อย่างใด อุปกรณ์ใดๆ ที่เปิดใช้งานตัวเลือก iCloud และ Find My iPhone สามารถติดตามได้ผ่านทางเว็บไซต์ iCloud แอปนี้เป็นเพียงอีกทางเลือกหนึ่งในการเข้าถึงข้อมูลตำแหน่งของอุปกรณ์ของคุณ และไม่มีประโยชน์ใดๆ บนอุปกรณ์ที่สูญหายหรือถูกขโมย มันจะมีประโยชน์ก็ต่อเมื่อคุณไม่สามารถเข้าถึงคอมพิวเตอร์ได้ iOS 7 นำเสนอคุณสมบัติที่ทำให้ไม่สามารถรีเซ็ตอุปกรณ์ของคุณโดยไม่มีรหัสผ่านได้ เรียกว่าการล็อคการเข้าใช้เครื่อง และกำหนดให้คุณต้องป้อนข้อมูลเข้าสู่ระบบ Apple ID และรหัสผ่านที่เกี่ยวข้องกับอุปกรณ์เพื่อรีเซ็ต หากขโมยไม่รู้จัก Apple ID ของคุณ iPhone ที่ถูกขโมยจะไม่มีประโยชน์ การล็อคการเข้าใช้เครื่องมีให้ใช้งานใน iOS 7 และใหม่กว่า และเปิดใช้งานตามค่าเริ่มต้น อย่าพลาดข่าวสารของ Apple - สมัครสมาชิกช่อง Telegram ของเราเช่นกัน หากคุณโชคดีพอที่จะซื้อ คุณอาจประสบปัญหาในการนำเข้าผู้ติดต่อไปยังสมุดโทรศัพท์ iOS ของคุณ การถ่ายโอนผู้ติดต่อจากสมาร์ทโฟน Android ไปยัง iPhone ด้วยตนเองนั้นเป็นงานที่ต้องขอบคุณ โดยเฉพาะอย่างยิ่งหากสมุดโทรศัพท์มีมากกว่า 100 รายการ คุณสามารถซิงโครไนซ์ผู้ติดต่อระหว่างสมาร์ทโฟน Android และ iPhone ของคุณได้โดยอัตโนมัติ โดยเฉพาะอย่างยิ่งเนื่องจากทำได้ง่ายมาก ในคำแนะนำของวันนี้เราจะดูการทำงานกับผู้ติดต่อใน iOS: วิธีถ่ายโอนผู้ติดต่อไปยัง iPhone, วิธีซิงโครไนซ์, ลบและกู้คืนหากสูญหาย รายชื่อ iPhone เป็นแอปพลิเคชันแยกต่างหากที่รวมอยู่ใน iOS ซึ่งมีชุดรายการสำหรับสมาชิกแต่ละรายหรือกล่าวโดยย่อคือสมุดโทรศัพท์ รายการหนึ่งในสมุดโทรศัพท์ iOS ประกอบด้วยข้อมูลส่วนบุคคลทั้งชุด: อย่างที่คุณเห็น เพียงหนึ่งรายการในสมุดโทรศัพท์สามารถประกอบด้วยข้อมูลติดต่อที่ครอบคลุมเกี่ยวกับเพื่อนร่วมงาน คนรู้จัก หรือคนที่คุณรัก ข้อมูลดังกล่าวมีความสำคัญอย่างยิ่งสำหรับคนส่วนใหญ่ และบางครั้งมูลค่าของข้อมูลก็เกินกว่าราคาของ iPhone หรือโทรศัพท์มือถืออื่นๆ ดังนั้น, คุณต้องดูแลการสำรองข้อมูลผู้ติดต่อของคุณบน iPhone ของคุณและทำให้พวกเขาทันสมัยอยู่เสมอ จะสร้างผู้ติดต่อบน iPhone ได้อย่างไร?มีหลายวิธีในการสร้างผู้ติดต่อซึ่งสามารถซิงโครไนซ์กับอุปกรณ์ iOS ได้:
จะสร้างผู้ติดต่อสำหรับ iPhone บนคอมพิวเตอร์ได้อย่างไร?ดังที่คุณทราบ การใช้ตัวรวมสื่อ iTunes คุณสามารถซิงโครไนซ์ผู้ติดต่อระหว่าง iPhone, iPod Touch หรือ iPad กับคอมพิวเตอร์ที่ใช้ Windows หรือ Mac OS X หลังจากการซิงโครไนซ์ ผู้ติดต่อที่มีอยู่ทั้งหมดบนพีซีจะถูกนำเข้าไปยังสมุดที่อยู่ของ iPhone ( หรือที่เรียกว่า Contacts) และพร้อมใช้งานโดยตรงจากอุปกรณ์ iTunes ช่วยให้คุณสามารถซิงค์รายชื่อ iPhone กับ Microsoft Outlook และ Windows Contacts มาดูการสร้างผู้ติดต่อสำหรับ iPhone ในองค์ประกอบภายในของ Windows OS - Windows Contacts
ผู้ติดต่อที่สร้างขึ้นในลักษณะนี้ในโฟลเดอร์ผู้ติดต่อบนพีซีของคุณสามารถถ่ายโอนไปยัง iPhone ของคุณผ่าน iTunes ได้อย่างง่ายดาย มีวิธีที่ง่ายกว่าในการสร้างผู้ติดต่อที่สามารถนำเข้าสู่สมุดที่อยู่ของ iPhone ได้ในภายหลัง - ผ่านทางอินเทอร์เน็ต ด้วยการใช้อินเทอร์เฟซเว็บแอปพลิเคชันจาก Google และ Apple คุณสามารถสร้างและซิงโครไนซ์ผู้ติดต่อกับ iPhone ของคุณทางออนไลน์ได้ จะสร้างผู้ติดต่อ iPhone ใน Gmail ได้อย่างไรแอปพลิเคชันเว็บ Gmail ของ Google ช่วยให้คุณสร้าง จัดการ ลบ และซิงค์ผู้ติดต่อออนไลน์ด้วยสมาร์ทโฟน Android หรือ iPhone ของคุณ แอปพลิเคชั่นนี้ช่วยให้คุณถ่ายโอนรายชื่อจากสมาร์ทโฟนเครื่องหนึ่งไปยังอีกเครื่องหนึ่งได้โดยอัตโนมัติและรองรับแพลตฟอร์มต่าง ๆ รวมถึง Android OS และ iOS เพื่อที่จะเข้าถึงการทำงานกับผู้ติดต่อใน Gmail คุณต้องมีบัญชี Google และเราจะถือว่าคุณมีบัญชีหนึ่ง
ผู้ใช้ Mac สามารถส่งออกที่อยู่ติดต่อที่สร้างใน Gmail ไปยังสมุดที่อยู่ของ Mac OS X ในรูปแบบ vCard (.vcf)
ผู้ใช้ Windows สามารถส่งออกผู้ติดต่อจาก Gmail เป็นรูปแบบ CSV ซึ่งสามารถนำเข้าสู่ Microsoft Outlook หรือโปรแกรมผู้ติดต่ออื่นได้ ขั้นตอนจะคล้ายกัน จะสร้างผู้ติดต่อสำหรับ iPhone ใน iCloud ได้อย่างไรการสร้างและจัดการผู้ติดต่อผ่านเว็บแอป iCloud นั้นเหมือนกับการสร้างรายการในสมุดที่อยู่ของ iPhone (การรวม) ทุกประการ หากต้องการสร้างผู้ติดต่อใหม่ใน iCloud:
จากการใช้งานที่เรียบง่าย รายการใหม่ในสมุดที่อยู่จะถูกสร้างขึ้น ซึ่งสามารถนำเข้าสู่ iPhone, iPod Touch หรือ iPad ได้อย่างง่ายดายในภายหลัง ความสามารถของ iCloud ไม่ได้จำกัดเพียงการสร้างรายการในสมุดที่อยู่เท่านั้น เว็บแอปพลิเคชัน iCloud สามารถ:
คุณสมบัติทั้งหมดของแอพรายชื่อใน iCloud มีให้ใช้งานได้จากเมนูหลัก
จะสร้างผู้ติดต่อโดยตรงบน iPhone ได้อย่างไร?
สมมติว่าคุณได้สร้างรายการบนคอมพิวเตอร์ของคุณ ในตัวจัดการที่อยู่ Gmail และในเว็บแอปรายชื่อติดต่อใน iCloud ที่คุณต้องการนำเข้าไปยัง iPhone ของคุณ วิธีการนำเข้าผู้ติดต่อจะขึ้นอยู่กับวิธีการที่ใช้สร้างผู้ติดต่อ ในการสาธิตวิธีการนำเข้ารายชื่อติดต่อไปยัง iPhone คุณจะต้องทำการเจลเบรคก่อน จะนำเข้าผู้ติดต่อไปยัง iPhone ได้อย่างไร?มีหลายวิธีในการนำเข้าผู้ติดต่อไปยัง iPhone:
จะนำเข้า (ถ่ายโอน) ผู้ติดต่อจากซิมการ์ดไปยัง iPhone ได้อย่างไร
ขั้นตอนที่เร็วและง่ายที่สุดในการถ่ายโอนผู้ติดต่อไปยัง iPhone แต่ไม่ใช่โดยไม่มีข้อเสีย:
วิธีถ่ายโอนผู้ติดต่อไปยัง iPhone ผ่าน iTunesหนึ่งในวิธีที่น่าเชื่อถือและพิสูจน์แล้วที่สุดในการถ่ายโอนผู้ติดต่อจากคอมพิวเตอร์ไปยัง iPhone คือการใช้ iTunes
เมื่อการซิงโครไนซ์เสร็จสิ้น ผู้ติดต่อบน iPhone ของคุณจะถูกแทนที่ด้วยรายการจากโฟลเดอร์ Windows Contacts บนพีซีของคุณ วิธีการถ่ายโอนผู้ติดต่อไปยัง iPhone จาก GmailGoogle Contacts (ตัวจัดการที่อยู่ Gmail) ช่วยให้คุณสามารถถ่ายโอนรายชื่อไปยัง iPhone ได้โดยไม่ต้องใช้คอมพิวเตอร์ รายการที่บันทึกไว้ใน Google Contacts จะถูกถ่ายโอนและซิงโครไนซ์กับสมุดที่อยู่ของ iPhone ได้อย่างง่ายดายเมื่อเชื่อมต่ออินเทอร์เน็ตผ่าน Wi-Fi เพื่อให้กระบวนการดำเนินการโดยที่ผู้ใช้ไม่ต้องดำเนินการ คุณต้องตั้งค่าบัญชี Gmail ในการตั้งค่า iPhone หากคุณไม่ได้ใช้ Gmail สำหรับอีเมล คุณจะต้องสร้างบัญชี CardDAV แยกต่างหากเพื่อซิงค์รายชื่อติดต่อจาก Google Contacts
หากคุณมีบัญชีกับ Google และใช้ Gmail เพื่อทำงานกับอีเมล ไม่จำเป็นต้องสร้างบัญชีแยกต่างหากเพื่อซิงโครไนซ์ผู้ติดต่อ เพียงเปิดใช้งานการซิงโครไนซ์ผู้ติดต่อในบัญชี Google ของคุณในการตั้งค่าอุปกรณ์ (การตั้งค่า -> เมล ที่อยู่ ปฏิทิน - > หมุนสวิตช์ "รายชื่อติดต่อ" ไปที่ตำแหน่ง "เปิด")
ข้อเสียของวิธีการ:
ถ่ายโอนรายชื่อไปยัง iPhone จาก iCloudวิธีการนำเข้าผู้ติดต่อไปยัง iPhone นี้เป็นวิธีที่ง่ายที่สุด
ข้อเสียของวิธีการ:
ดังที่คุณทราบแล้ว คุณสามารถทำงานกับผู้ติดต่อได้ทั้งบนคอมพิวเตอร์ของคุณในโหมดออฟไลน์และออนไลน์ใน Google Contacts และ iCloud แต่ละวิธีเหล่านี้ช่วยให้คุณสร้าง แก้ไข และลบผู้ติดต่อได้ ดังนั้นจึงจำเป็นต้องใช้การเปลี่ยนแปลงกับ iPhone ไม่จำเป็นต้องสร้าง แก้ไข หรือลบผู้ติดต่อบน iPhone อีกครั้ง จำเป็นต้องมีการซิงโครไนซ์ผู้ติดต่อเพื่อวัตถุประสงค์เหล่านี้ ซิงค์ผู้ติดต่อใน iOSการซิงค์ iPhone เป็นกระบวนการแลกเปลี่ยนข้อมูลระหว่างคอมพิวเตอร์และ iPhone ของคุณ การซิงโครไนซ์รายชื่อติดต่อระหว่าง iTunes และ iPhone หมายถึงกระบวนการแลกเปลี่ยนรายการจากสมุดที่อยู่ที่จัดเก็บไว้ในคอมพิวเตอร์และในแอปพลิเคชันรายชื่อบน iPhone และที่สำคัญ ลำดับความสำคัญจะยังคงอยู่กับข้อมูลที่จัดเก็บไว้ในพีซีเสมอ ซิงค์รายชื่อ iPhone กับ iTunes
หลังจากกระบวนการเสร็จสิ้น ผู้ติดต่อในโปรแกรมที่เลือกระหว่างการซิงโครไนซ์และสมุดที่อยู่ของ iPhone จะเหมือนกัน หากไม่มีรายการในสมุดที่อยู่ใน Microsoft Outlook และ Windows Contacts และการซิงโครไนซ์เริ่มต้นใน iTunes ผู้ติดต่อทั้งหมดบนอุปกรณ์จะถูกลบออกจาก iPhone คำแนะนำ: iPhone ถือว่า Outlook และ Windows Contacts เป็นไลบรารีที่ต้องการรับข้อมูล หากคุณลบข้อมูลใน Outlook iPhone จะรับรู้ว่านี่เป็นการอัปเดตไลบรารีเป็น 0 และเมื่อทำการซิงโครไนซ์จะลบข้อมูลทั้งหมดในตัวเอง ในกรณีนี้เมื่อมีคำเตือนเกี่ยวกับการยืนยันคำสั่งปรากฏขึ้น ควรคลิกปุ่ม "รวมข้อมูล" จะดีกว่า จากนั้นอุปกรณ์จะซิงโครไนซ์กับพีซีทั้งสองทิศทาง หากคุณได้ตั้งค่าการซิงโครไนซ์รายชื่อ iPhone กับ iCloud การซิงโครไนซ์สมุดที่อยู่ผ่าน iTunes จะไม่สามารถใช้งานได้ ในหน้าเกี่ยวกับ ใต้ซิงค์รายชื่อ คุณจะเห็นข้อความว่า "รายชื่อติดต่อของคุณกำลังซิงค์แบบไร้สายกับ iPhone ของคุณด้วย iCloud" ซิงค์รายชื่อ iPhone กับ iCloud, iPhone กับ Gmailเมื่อคุณเปิดใช้งานการซิงค์รายชื่อติดต่อระหว่าง iCloud และบัญชี Google ของคุณ รายชื่อติดต่อระหว่าง iPhone กับ iCloud, iPhone และ Gmail จะถูกแลกเปลี่ยนโดยอัตโนมัติทุกครั้งที่อุปกรณ์ของคุณเชื่อมต่ออินเทอร์เน็ตผ่าน Wi-Fi ไม่จำเป็นต้องดำเนินการใดๆ เพิ่มเติม การลบผู้ติดต่อออกจาก iPhoneมีหลายครั้งที่คุณต้องการลบผู้ติดต่อออกจากสมุดที่อยู่ iPhone ของคุณ คุณสามารถทำได้สองวิธี:
จะลบผู้ติดต่อออกจาก iPhone ได้อย่างไร?
การลบรายการจำนวนมากทีละรายการเป็นเรื่องยาก โดยเฉพาะอย่างยิ่งหากมีวิธีลบรายชื่อออกจาก iPhone ทั้งหมดในคราวเดียว จะลบผู้ติดต่อทั้งหมดออกจาก iPhone ได้อย่างไร?หากต้องการลบที่อยู่ติดต่อทั้งหมดออกจาก iPhone ของคุณในคราวเดียว คุณสามารถซิงโครไนซ์ข้อมูลดังกล่าวกับสมุดที่อยู่ Outlook ที่ว่างเปล่าหรือที่ติดต่อของ Windows ได้ iPhone จะรับรู้ถึงการซิงโครไนซ์ดังกล่าวเป็นการรีเซ็ตสมุดที่อยู่และรายการทั้งหมดจะถูกลบออกจากแอปพลิเคชันผู้ติดต่อ
การซิงค์กับสมุดที่อยู่ว่างในคอมพิวเตอร์จะรีเซ็ตแอป Contacts บน iPhone ของคุณ คุณสามารถล้างสมุดโทรศัพท์ได้อย่างสมบูรณ์ แต่ในกรณีนี้เนื้อหาผู้ใช้ทั้งหมดจาก iPhone จะถูกลบ สำหรับ iPhone ที่เจลเบรคแล้ว การกู้คืนโดยใช้วิธีมาตรฐานนั้นมีข้อห้าม ทำได้ผ่าน . อย่างที่คุณเห็นคุณสามารถจัดการผู้ติดต่อบน iPhone ได้หลายวิธีทั้งจากคอมพิวเตอร์และผ่านเว็บแอปพลิเคชันและการทำเช่นนี้ค่อนข้างง่ายสิ่งสำคัญคือการตั้งค่าการซิงโครไนซ์ผู้ติดต่อบน iPhone หากคุณมีปัญหาหรือปัญหาในการตั้งค่าการซิงโครไนซ์ iPhone กับ iCloud, Gmail หรือ iTunes โปรดเขียนถึงเราในความคิดเห็น เราจะพยายามช่วยเหลือคุณ |
เป็นที่นิยม:
วิธีเปิดกล้องบนแล็ปท็อป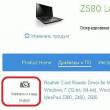
|
ใหม่
- การกู้คืน Microsoft Word สำหรับ Mac ใน OS X Yosemite Word ไม่ได้เริ่มต้นบน mac os sierra
- วิธีรีเซ็ตรหัสผ่านผู้ดูแลระบบบน Mac OS X โดยไม่ต้องใช้แผ่นดิสก์การติดตั้ง
- การตั้งค่า Shadow Defender
- ทำไมโปรเซสเซอร์ในคอมพิวเตอร์ของฉันถึงร้อนจัด?
- iPhone ไม่ค้นหาผู้ติดต่อผ่านการค้นหาใช่ไหม
- โหมด "เทอร์โบ" ในเบราว์เซอร์สมัยใหม่คืออะไร: Chrome, Yandex, Opera
- เทมเพลตที่ง่ายที่สุด เทมเพลต HTML อย่างง่าย Mamba - เทมเพลตหน้าเดียว
- วิธีการยืมเงินจาก MTS?
- การสร้างทางลัดบนเดสก์ท็อปสำหรับเพื่อนร่วมชั้น
- หากรองเท้าไม่พอดีกับ Aliexpress: การกระทำที่ถูกต้องในกรณีนี้ ผลิตภัณฑ์ Aliexpress มีขนาดที่เหมาะสม












































