ส่วนของเว็บไซต์
ตัวเลือกของบรรณาธิการ:
- รหัสโปรโมชั่น Pandao สำหรับคะแนน
- ไวรัสแรนซัมแวร์ที่เป็นอันตรายกำลังแพร่กระจายอย่างหนาแน่นบนอินเทอร์เน็ต
- การติดตั้ง RAM เพิ่มเติม
- จะทำอย่างไรถ้าหูฟังไม่สร้างเสียงบนแล็ปท็อป
- ไดเรกทอรีไดโอด ไดโอดเรียงกระแสกำลังสูง 220V
- การกู้คืน Microsoft Word สำหรับ Mac ใน OS X Yosemite Word ไม่ได้เริ่มต้นบน mac os sierra
- วิธีรีเซ็ตรหัสผ่านผู้ดูแลระบบบน Mac OS X โดยไม่ต้องใช้แผ่นดิสก์การติดตั้ง
- การตั้งค่า Shadow Defender
- ทำไมโปรเซสเซอร์ในคอมพิวเตอร์ของฉันถึงร้อนจัด?
- iPhone ไม่ค้นหาผู้ติดต่อผ่านการค้นหาใช่ไหม
การโฆษณา
| เอาต์พุตหูฟังใน Windows 7 ไม่ทำงาน จะทำอย่างไรถ้าหูฟังไม่สร้างเสียงบนแล็ปท็อป |
|
ปัญหาในการเชื่อมต่อและใช้งานหูฟังเป็นเรื่องปกติ ในเนื้อหานี้ เราจะดูสาเหตุที่เป็นไปได้มากที่สุดหลายประการที่ทำให้หูฟังอาจไม่ทำงานเมื่อเชื่อมต่อกับคอมพิวเตอร์ เหตุผลที่ #1: เชื่อมต่อหูฟังไม่ถูกต้อง หากหูฟังไม่ทำงานบนคอมพิวเตอร์ของคุณ ก่อนอื่นคุณต้องตรวจสอบว่าหูฟังเชื่อมต่อกันอย่างไร หูฟังจะเชื่อมต่อกับแจ็คที่ไฮไลต์เป็นสีเขียวเสมอ หากคอมพิวเตอร์ของคุณไม่มีแจ็คไมโครโฟนและหูฟังที่มีสีต่างกัน ให้ดูสัญลักษณ์ที่อยู่ติดกับแจ็ค เหตุผลที่ 2 ไม่ได้ติดตั้งไดรเวอร์การ์ดเสียง หากคุณไม่ได้ติดตั้งไดรเวอร์ คอมพิวเตอร์ของคุณจะไม่มีเสียง และส่งผลให้หูฟังของคุณไม่ทำงาน เพื่อตรวจสอบไดรเวอร์ ซึ่งสามารถทำได้โดยการรันคำสั่ง “mmc devmgmt.msc” หรือผ่าน “แผงควบคุม - ฮาร์ดแวร์และเสียง - ตัวจัดการอุปกรณ์” ใน "ตัวจัดการอุปกรณ์" คุณต้องเปิดส่วน "อุปกรณ์เสียง เกม และวิดีโอ" และตรวจสอบว่ามีการ์ดเสียงอยู่หรือไม่ หากไม่มีการ์ดเสียงหรือแสดงเป็น "อุปกรณ์ที่ไม่รู้จัก" คุณจะต้องติดตั้งไดรเวอร์สำหรับการ์ดเสียง
หากคุณใช้การ์ดเสียงในตัว คุณสามารถดูไดรเวอร์ได้จากเว็บไซต์ของผู้ผลิตเมนบอร์ด ในกรณีของการ์ดเสียงแยก คุณต้องค้นหาไดรเวอร์บนเว็บไซต์ของผู้ผลิตการ์ดเสียงโดยตรง เหตุผลที่ 3 แผงด้านหน้าของยูนิตระบบไม่ได้เชื่อมต่อหรือกำหนดค่าไม่ถูกต้อง สาเหตุที่พบบ่อยพอสมควรของปัญหาเกี่ยวกับหูฟังและคอมพิวเตอร์คือแผงด้านหน้าที่เชื่อมต่อไม่ถูกต้องบนยูนิตระบบ ความจริงก็คือแผงด้านหน้าของยูนิตระบบ (ซึ่งมีแจ็คหูฟังและไมโครโฟนอยู่) เชื่อมต่อกับเมนบอร์ดโดยใช้ชุดตัวนำเดี่ยวซึ่งแต่ละอันจะต้องเชื่อมต่อกับพินเฉพาะ ด้วยเหตุนี้จึงเป็นเรื่องง่ายมากที่จะทำผิดพลาดและทำให้ผู้ติดต่อสับสน
นอกจากนี้ โปรดทราบว่ามีรูปแบบการเชื่อมต่อที่แตกต่างกันสองแบบสำหรับแจ็คหูฟังและแจ็คไมโครโฟนที่แผงด้านหน้า (AC97 และ HD Audio) อาจเป็นไปได้ว่าตัวเชื่อมต่อที่แผงด้านหน้าของยูนิตระบบเชื่อมต่อตามรูปแบบเดียว แต่ระบุรูปแบบการเชื่อมต่อที่แตกต่างกันในการตั้งค่าการ์ดเสียง ในกรณีนี้ ทั้งหูฟังและไมโครโฟนจะไม่ทำงาน
โชคดีที่การตรวจสอบปัญหาการเชื่อมต่อที่แผงด้านหน้านั้นง่ายมาก สิ่งที่คุณต้องทำคือเสียบหูฟังของคุณเข้ากับแจ็คที่ด้านหลังของยูนิตระบบ หรืออีกนัยหนึ่งคือ คุณต้องเสียบหูฟังของคุณเข้ากับเมนบอร์ดโดยตรง หากหูฟังยังคงใช้งานไม่ได้กับการเชื่อมต่อนี้ คุณจะต้องค้นหาเหตุผลอื่น หากหูฟังทำงานเมื่อเชื่อมต่อกับเมนบอร์ดคุณจะต้องจัดการกับการเชื่อมต่อแผงด้านหน้าของยูนิตระบบ เหตุผลที่ #4: หูฟังมีข้อบกพร่อง หากคุณได้ตรวจสอบทั้งหมดข้างต้นแล้ว แต่หูฟังของคุณยังคงใช้งานไม่ได้ คุณจำเป็นต้องตรวจสอบว่าหูฟังใช้งานได้หรือไม่ เพื่อดำเนินการนี้ หูฟังจะต้องเชื่อมต่อกับแหล่งกำเนิดเสียงอื่น ตัวอย่างเช่น คุณสามารถเชื่อมต่อหูฟังเข้ากับคอมพิวเตอร์หรือทีวีเครื่องอื่นได้ ทางเลือกสุดท้ายคือหูฟังสามารถเชื่อมต่อกับโทรศัพท์เครื่องใดก็ได้ แต่เมื่อเชื่อมต่อกับโทรศัพท์ หูฟังสามารถทำงานได้เงียบกว่าคอมพิวเตอร์มาก ทุกคนอวดว่าเขาเป็นผู้เชี่ยวชาญทุกด้าน และสามารถค้นหาปัญหาและแก้ไขอุปกรณ์ใดๆ ได้ภายในไม่กี่นาที แต่ในความเป็นจริง มีเพียงไม่กี่คนที่รู้ว่าต้องทำอย่างไรหากหูฟังข้างหนึ่งใช้งานไม่ได้ ไม่ต้องพูดถึงความผิดปกติที่ร้ายแรงกว่านี้ เป็นเรื่องมหัศจรรย์อย่างยิ่งเมื่อเด็กได้รับการสอนเรื่องละเอียดอ่อนเช่นเด็ก หากไม่เกิดขึ้น คุณจะต้องติดตามด้วยตัวเองผ่านการลองผิดลองถูก วิธีแก้ไขหูฟัง?และเพื่อให้เกิดข้อผิดพลาดน้อยลง คุณควรอ่านบทความเฉพาะเรื่องก่อนดำเนินการตามขั้นตอน จากนั้นคุณจะพบสิ่งนั้น ปัญหาเกี่ยวกับหูฟังส่วนใหญ่เกี่ยวข้องกับ:
ผู้ใช้พบสาเหตุแรกบ่อยที่สุด เพื่อกำจัดมัน ก็เพียงพอแล้วที่จะ:
หากปัญหาไม่เกี่ยวข้องกับซอฟต์แวร์ คุณจะต้องแก้ไขอีกสักหน่อย:
รับมือกับเมมเบรนหากการติดตั้งไดรเวอร์ใหม่และการตรวจสอบสายไฟตลอดความยาวไม่ได้ผลใด ๆ คุณสามารถไปได้เลย สู่ขั้นต่อไป:
เช่นเดียวกับทางการแพทย์คุณต้องปฏิบัติตามกฎง่ายๆข้อเดียว หลังจากการแทรกแซงของคุณ สถานการณ์ไม่ควรแย่ลงดังนั้นหากคุณมีอุปกรณ์ราคาแพงอยู่ตรงหน้าและคุณไม่มั่นใจในทักษะของตนเองมากเกินไป ควรไปที่ศูนย์บริการจะดีกว่า การทำงานภายใต้บัตรรับประกันจะไม่ทำให้คุณเสียค่าใช้จ่ายใดๆ ทั้งสิ้น หากคุณมีงานฝีมือจีนอยู่ในมือในราคาหนึ่งร้อยรูเบิลคุณสามารถฝึกฝนทักษะของคุณได้ ท้ายที่สุดแล้ว คุณจะต้องฝึกฝนบางสิ่งบางอย่างในบางจุด
หูฟังที่แผงด้านหน้าไม่ทำงานปัญหาเกี่ยวกับแผงด้านหน้าเกิดขึ้นเนื่องจากสองประการ กลุ่มปัญหาหลัก:
คนส่วนใหญ่มักสับสนกับขั้วต่อที่แผงด้านหน้านี้ เป็นผลให้หูฟังเชื่อมต่อกับช่องไมโครโฟนและในทางกลับกัน อาจปรากฏว่าปลั๊กไม่ได้เสียบแน่นในเต้ารับ บางครั้งอาจเพียงพอที่จะกดแรงขึ้นอีกเล็กน้อย อย่าลืมเกี่ยวกับการตั้งค่ามิกเซอร์ของคุณ คุณจะพบว่าระบบมองเห็นอุปกรณ์ใดบ้างและเชื่อมต่ออย่างถูกต้องหรือไม่
ไมโครโฟนบนหูฟังไม่ทำงานคุณกำลังพยายามจะพูดอะไรสักอย่าง สไกป์แต่อีกฝ่ายไม่ได้ยินคุณเหรอ? ในการแก้ไขไมโครโฟนบนหูฟังก็เพียงพอแล้ว:
หูฟังไม่ทำงานบนแล็ปท็อปแม้ว่าแล็ปท็อปจะอยู่ในหมวดหมู่ที่แยกจากอุปกรณ์สำนักงานทั้งหมด แต่ผู้ใช้ยังคงประสบปัญหากับหูฟังด้วยเหตุผลเดียวกัน เหตุผล:
ปัญหาได้รับการแก้ไขโดยใช้โครงร่างเดียวกัน ยกเว้นว่าทุกอย่างจะแตกต่างออกไปเล็กน้อยเมื่อใช้ไมโครโฟน ดังนั้นจึงเป็นการยากกว่ามากที่จะรับมือกับการพังทลายด้วยตัวเอง เมื่อหูฟังข้างใดข้างหนึ่งของคุณเสีย:
ตามทฤษฎีแล้วยังไม่เพียงพอที่จะรู้ว่าต้องทำอย่างไรถ้าหูฟังข้างหนึ่งไม่ทำงาน หากไม่มีทักษะในทางปฏิบัติจะเป็นการดีกว่าถ้าคุณซ่อมหูฟังราคาถูกเท่านั้นและสามารถนำอุปกรณ์ที่มีราคาแพงกว่าไปให้มืออาชีพได้หากคุณยังไม่มีประสบการณ์ในเรื่องนี้ วิดีโอ: หากไม่มีเสียงในหูฟังหลังจากติดตั้ง Windows 10 หรืออัปเดตระบบ ผู้ใช้จำนวนมากประสบปัญหาหูฟังไม่ทำงานหรือระบบไม่เห็นอุปกรณ์ที่เชื่อมต่อ ปัญหานี้เกี่ยวข้องกับไดรเวอร์ที่สูญหาย เสียหาย หรือเข้ากันไม่ได้ ในการตั้งค่าหูฟังใน Windows 10 เรามีวิธีการดังต่อไปนี้ วิธีการตั้งค่าหูฟังใน Windows 10หากคุณประสบปัญหาดังกล่าวเมื่อหูฟังไม่ทำงานใน Windows 10 คุณควรตรวจสอบพารามิเตอร์ต่อไปนี้:
หากหลังจากดำเนินการปรับแต่งเหล่านี้แล้ว หูฟังบนแล็ปท็อปหรือคอมพิวเตอร์ของคุณยังคงใช้งานไม่ได้ คุณควรอัปเดตไดรเวอร์ โดยทำตามขั้นตอนต่อไปนี้:
หากยังไม่มีเสียงในหูฟังของคุณ ตรวจสอบให้แน่ใจว่าคุณกำลังเล่นในรูปแบบที่รองรับ บางทีคุณอาจไม่ได้ติดตั้งตัวแปลงสัญญาณทั้งหมดและเครื่องเล่นของคุณไม่รู้จักรูปแบบไฟล์ ติดตั้งชุดตัวแปลงสัญญาณสำหรับ Windows 10 และทดสอบชุดหูฟังอีกครั้ง ด้วยการถือกำเนิดของระบบเสียงคอมพิวเตอร์ การปรับตัวของอุปกรณ์ต่อพ่วงด้านเสียงที่เคยใช้ในเครื่องเล่น เครื่องบันทึกเทป เช่น ลำโพง หูฟัง ไมโครโฟน และอุปกรณ์อื่นๆ เพื่อสร้างเสียงคุณภาพสูงจึงเริ่มขึ้นในทันที ในระยะเริ่มแรกของการพัฒนาเทคโนโลยี อะแดปเตอร์เสียงเองก็เป็นตัวแปลงดิจิทัลเป็นอะนาล็อกภายนอกแบบดั้งเดิม ซึ่งมักมีโครงสร้างรวมกับอุปกรณ์สร้างเสียง ต่อจากนั้นการ์ดเสียงจะถูกติดตั้งโดยตรงในยูนิตระบบของคอมพิวเตอร์ (ปัจจุบันคือแล็ปท็อป) หรือเชื่อมต่อกับเมนบอร์ดโดยใช้ตัวเชื่อมต่อมาตรฐาน อินเทอร์เฟซภายนอกของอะแดปเตอร์ดังกล่าวกลายเป็นแถบโลหะที่มีช่องเสียบขนาด 3.5 มม. ซึ่งเรามักจะเห็นที่ผนังด้านหลังของยูนิตระบบคอมพิวเตอร์ ผู้ใช้ที่ไม่รู้วิธีเปิดหูฟังบนคอมพิวเตอร์ที่ใช้ Windows 7 จะพบว่าข้อมูลที่เรานำเสนอมีประโยชน์
หากต้องการฟังเสียงคุณภาพสูง การตั้งค่าทั้งหมดจะต้องทำอย่างถูกต้อง บ่อยครั้งที่คุณภาพเสียงที่ไม่ดีใน Windows เกิดจากการตั้งค่าที่ไม่ถูกต้อง จะทำอย่างไรถ้าไม่มีสัญญาณในไมโครโฟน?หากคุณเชื่อมต่อหูฟังเข้ากับแล็ปท็อปหรือคอมพิวเตอร์ เล่นเนื้อหาแบบมีเสียง แต่ไม่มีเสียง คุณจะต้องตรวจสอบว่าการเชื่อมต่อถูกต้อง ไม่มีเสียงไม่ได้หมายความว่าอุปกรณ์ไม่ทำงาน ค่อนข้างเป็นไปได้ว่าจะเชื่อมต่อกับขั้วต่อที่ไม่ถูกต้อง แจ็คสีดำหรือสีเขียวจัดสรรไว้สำหรับหูฟัง และแจ็คสีแดงสำหรับไมโครโฟน ลองเชื่อมต่อหูฟังเข้ากับขั้วต่อที่ถูกต้องแล้วรีสตาร์ทคอมพิวเตอร์ - ทุกอย่างควรจะใช้งานได้
อุปกรณ์บางประเภท เช่น หูฟังอิเล็กโทรไดนามิกแบบสตูดิโอ เชื่อมต่อผ่านเครื่องขยายสัญญาณระดับกลางพร้อมตัวแก้ไข สิ่งนี้จะต้องถูกเก็บไว้ในใจด้วย ตรวจสอบอุปกรณ์ของคุณเพื่อดูว่าเป็นของคลาสนี้หรือไม่ - บางทีคุณอาจเป็นเจ้าของอุปกรณ์ในสตูดิโอและไม่รู้ด้วยซ้ำการปรับในทางปฏิบัติ
ถัดจากชื่ออุปกรณ์ควรมีรูปภาพที่มีเครื่องหมายถูกสีเขียวดังภาพด้านบนตัวเลือกไร้สาย หูฟังไร้สายบน Windows อาจจำเป็นต้องติดตั้งไดรเวอร์ หาก Windows ไม่เห็นและอุปกรณ์ไม่ทำงานโปรดดูด้วย"ตัวจัดการอุปกรณ์"
หูฟังเป็นสิ่งที่ขาดไม่ได้ในหลาย ๆ สถานการณ์ - ใช้ที่บ้านเมื่อจำเป็นต้องรักษาความเงียบเมื่อฟังเพลงหรือรับรู้ข้อมูลเสียงให้ชัดเจนยิ่งขึ้นและนอกบ้าน - เช่นระหว่างออกกำลังกายในธรรมชาติ ไม่ว่าในกรณีใด ความล้มเหลวของหูฟังอาจทำให้ผู้ใช้อารมณ์เสียอย่างมาก ทำลายแผนทั้งหมด จะทำอย่างไรถ้าหูฟังตัวโปรดของคุณหยุดเล่นเสียงกะทันหัน? สาเหตุทั่วไปของการไม่มีเสียงหากไม่มีเสียงจากหูฟังของคุณ อาจมีปัจจัยหลายประการที่ทำให้เกิดปัญหานี้ ทั้งหมดสามารถแบ่งออกเป็นสองกลุ่มใหญ่:
ลำดับของการดำเนินการเพื่อแก้ไขปัญหาการสูญเสียเสียงจะแตกต่างกันไปขึ้นอยู่กับประเภทของการแยกย่อย คุณไม่ควรวิ่งไปที่ร้านเพื่อหาหูฟังใหม่ทันที - บางทีพวกเขาอาจจะไม่ตำหนิอะไรเลย ปัญหาที่พบบ่อยที่สุดประการหนึ่งที่ทำให้เสียงหายไปในหูฟังคือไม่ได้เชื่อมต่อกับแหล่งกำเนิดเสียงอย่างถูกต้อง และอุปกรณ์ไม่ได้รับการกำหนดค่าอย่างถูกต้อง อาจไม่ได้ติดตั้งไดรเวอร์เสียง หรืออาจมีการกำหนดค่าเอาต์พุตเสียงไปยังอุปกรณ์อื่น ปัญหาอาจง่ายเพียงเพราะไม่ได้ปรับระดับเสียง นอกจากนี้ ขั้วต่อบนการ์ดเสียงของคอมพิวเตอร์ โทรศัพท์ หรือทีวีอาจเสียหาย ในกรณีของหูฟังไร้สาย สาเหตุของปัญหาอาจเป็นเพราะการเชื่อมต่อไม่ถูกต้องหรือตัวส่งสัญญาณบลูทูธพัง ที่จริงแล้วการพังของหูฟังเป็นสาเหตุของการสูญเสียเสียงที่ไม่น่าเป็นไปได้มากที่สุด แต่ถ้าคุณมั่นใจว่าทุกอย่างเป็นไปตามองค์ประกอบที่เหลือของระบบลำโพงก็คุ้มค่าที่จะตรวจสอบความเป็นไปได้นี้ การตรวจสอบแหล่งกำเนิดเสียงแม้ว่าเสียงในหูฟังจะหายไปอย่างกะทันหัน แต่ก็ไม่ได้หมายความว่าตัวหูฟังจะเสียหาย บ่อยครั้งที่ปัญหาอยู่ที่แหล่งกำเนิดเสียง คอมพิวเตอร์ โทรศัพท์ หรืออุปกรณ์อื่นๆ ก่อนที่คุณจะดำเนินการซ่อมแซมหูฟังที่ไม่ง่ายนัก คุณควรตรวจสอบอย่างรอบคอบว่าหูฟังเชื่อมต่อและกำหนดค่าอย่างถูกต้องหรือไม่ หูฟังและชุดหูฟังแบบมีสายมักจะเชื่อมต่อกับเอาต์พุตสายมาตรฐาน - ขั้วต่อมินิแจ็คที่มีเส้นผ่านศูนย์กลาง 3.5 มม. ขั้วต่อนี้สามารถพบได้ที่ตัวเครื่องแล็ปท็อปหรือโทรศัพท์มือถือสมัยใหม่ตลอดจนบนการ์ดเสียงของคอมพิวเตอร์ส่วนบุคคล หากขั้วต่อของอุปกรณ์เคลื่อนที่เสียหาย เป็นเรื่องง่ายมากที่จะระบุความล้มเหลว - เมื่อเชื่อมต่อแล้ว สมาร์ทโฟนจะไม่ตรวจพบหูฟัง ไอคอนที่เกี่ยวข้องจะไม่ปรากฏบนแถบด้านบนของเดสก์ท็อปของโทรศัพท์เหมือนที่ปรากฏในโหมดปกติ ตามกฎแล้วคอมพิวเตอร์จะไม่แจ้งให้ผู้ใช้ทราบไม่ว่าด้วยวิธีใดก็ตามที่มีการเชื่อมต่อหูฟังอยู่ แต่ความมุ่งมั่นก็สามารถเกิดขึ้นได้ หากต้องการตรวจสอบว่าคอมพิวเตอร์เห็นหูฟังหรือไม่ คุณต้องดำเนินการดังต่อไปนี้:
หากตรวจไม่พบอุปกรณ์หรือมองเห็นเฉพาะตัวส่งสัญญาณในตัวของแล็ปท็อป ปัญหาอยู่ที่ขั้วต่อบนการ์ดเสียง ไม่แนะนำให้ซ่อมด้วยตัวเอง - ควรติดต่อศูนย์บริการจะดีกว่า
หากตรวจพบอุปกรณ์ แต่ไม่มีเสียง อาจไม่สามารถเลือกเป็นอุปกรณ์มาตรฐานได้ คุณสามารถทำได้โดยคลิกขวาที่มันแล้วเลือก "อุปกรณ์เริ่มต้น" หลังจากนี้ คุณสามารถตรวจสอบเอาต์พุตเสียงได้โดยใช้รายการเมนูแบบเลื่อนลงที่เกี่ยวข้อง หากวิธีนี้ไม่ได้ผล ให้รีสตาร์ทคอมพิวเตอร์ อาจมีข้อผิดพลาดในระบบที่จะแก้ไขหลังจากการรีบูต หากปรากฎว่าการ์ดเสียงของคอมพิวเตอร์ของคุณเสีย คุณสามารถดำเนินการได้หลายวิธี ตัวเลือกหลักคือ:
การตั้งค่าเสียงหากทุกอย่างเรียบร้อยดีกับการเชื่อมต่อหูฟังและการ์ดเสียง ปัญหาอาจอยู่ที่ซอฟต์แวร์ของแหล่งกำเนิดเสียง คุณอาจต้องปรับเสียงเพื่อให้ได้เสียงกลับ ทำได้ค่อนข้างง่าย สิ่งแรกที่คุณต้องทำคือตรวจสอบเสียงของไดรเวอร์ สิ่งเหล่านี้อาจหยุดทำงานหรือถูกลบโดยสิ้นเชิงด้วยเหตุผลหลายประการ: การสัมผัสกับไวรัส ความขัดแย้งของฮาร์ดแวร์ การอัปเดตระบบ ฯลฯ หากต้องการทราบว่าไดรเวอร์ใช้งานได้หรือไม่ คุณต้องไปที่ตัวจัดการอุปกรณ์ของคอมพิวเตอร์ของคุณ ตั้งอยู่ในคุณสมบัติของเมนู "คอมพิวเตอร์" - เปิดโฟลเดอร์นี้ไปที่คุณสมบัติผ่านรายการเมนูที่ปรากฏขึ้นเมื่อคุณคลิกขวา ตัวจัดการอุปกรณ์จะพร้อมใช้งานสำหรับผู้ดูแลระบบคอมพิวเตอร์ (หากคอมพิวเตอร์เป็นส่วนตัวคุณคือผู้ดูแลระบบ) คุณสามารถเข้าถึงได้โดยใช้ลิงก์ทางด้านซ้ายของหน้าต่างคุณสมบัติ ผู้จัดการจะแสดงรายการอุปกรณ์ทั้งหมดที่เชื่อมต่อกับคอมพิวเตอร์ ไดรเวอร์ที่คุณกำลังมองหาจะอยู่ในเมนู "อุปกรณ์เสียง วิดีโอ และอุปกรณ์เล่นเกม" ขยายเมนูแบบเลื่อนลงด้วยชื่อนี้และค้นหาการ์ดเสียง - คุณสามารถระบุอุปกรณ์ด้วยตัวอักษร HD ในชื่อ - ซึ่งระบุถึงมาตรฐานการประมวลผลเสียง หากไม่มีเครื่องหมายอัศเจรีย์ถัดจากชื่อการ์ดเสียง แสดงว่าทุกอย่างทำงานได้ดี หากไดรเวอร์ไม่ทำงาน จะต้องติดตั้งใหม่ Windows เวอร์ชันใหม่สามารถทำได้โดยอัตโนมัติ แต่หากไม่เกิดขึ้น คุณจะต้องไปที่เว็บไซต์ของผู้ผลิตการ์ดเสียงและดาวน์โหลดโปรแกรมด้วยตนเอง หลังการติดตั้งและรีสตาร์ทคอมพิวเตอร์ หูฟังควรจะทำงานได้ ในการกำหนดค่าเสียง คุณต้องดำเนินการดังต่อไปนี้:
การปรับจูนที่ถูกต้องจะทำให้เสียงชัดเจนขึ้นและน่าฟังยิ่งขึ้น ซ่อมหูฟังหากแหล่งกำเนิดเสียงเป็นปกติ คุณจะต้องซ่อมแซมหูฟังด้วยตนเอง คุณสามารถตรวจสอบสิ่งนี้ได้โดยเพียงเชื่อมต่ออุปกรณ์อะคูสติกอื่นเข้ากับแหล่งกำเนิดเสียง และเชื่อมต่อหูฟังเข้ากับอุปกรณ์อื่นด้วย หูฟังสามารถเสียได้สามประเภท:
การซ่อมแซมสายเคเบิลเป็นวิธีที่ง่ายที่สุดแม้ว่าการชำรุดจะค่อนข้างหายาก แต่ส่วนใหญ่มักจะเห็นได้ชัดเจนเนื่องจากสายเคเบิลขาดพร้อมกับถักเปีย อย่างไรก็ตาม อาจเกิดการแตกร้าวได้โดยไม่ทำลายชั้นนอกของพลาสติก เพื่อให้เข้าใจว่าสาเหตุของการขาดเสียงนั้นอยู่ที่สายเคเบิล สายไฟของหูฟังที่เปิดอยู่จะต้องโค้งงอในที่ต่าง ๆ จนกว่าจะมีเสียงปรากฏขึ้น การซ่อมแซมสายเคเบิลดำเนินการดังนี้:
หากทุกอย่างเรียบร้อยดีกับสายเคเบิล ปัญหาอาจอยู่ที่ความหลวมของสายไฟกับหน้าสัมผัสปลั๊ก ในกรณีนี้ ปลั๊กสามารถถอดประกอบและซ่อมแซมความเสียหายหรือเปลี่ยนใหม่ได้ ในการทำเช่นนี้คุณจะต้องตัดสายไฟและปอกสายไฟเช่นเดียวกับในกรณีก่อนหน้านี้จากนั้นจึงบัดกรีปลายสายไฟเข้ากับหน้าสัมผัสที่ฐานของปลั๊ก ช่องเชื่อมต่อกับแถบทองแดงสั้น ส่วนกราวด์เชื่อมต่อกับแถบยาว
ลำโพงหูฟังไม่ค่อยได้รับการซ่อมแซม - ตัวอุปกรณ์ถอดแยกชิ้นส่วนได้ยากมากและแทบจะหาชิ้นส่วนของตัวส่งสัญญาณไม่ได้เลย การซื้อหูฟังใหม่จะง่ายกว่ามากหากลำโพงของตัวเก่าพัง คุณสามารถอ่านเพิ่มเติมเกี่ยวกับหูฟังแบบซ่อมแซมตัวเองได้ใน ดังนั้นเสียงในหูฟังจึงอาจหายไปได้จากหลายสาเหตุ ซึ่งส่วนใหญ่สามารถแก้ไขได้ง่ายมาก สิ่งนี้ไม่ต้องการทักษะพิเศษใด ๆ คุณเพียงแค่ต้องศึกษาอุปกรณ์ที่ใช้ในระบบลำโพงอย่างรอบคอบ หูฟังไร้สายนั้นสะดวกมาก - สะดวกกว่าแบบมีสายซึ่งทำให้ผู้ใช้ "ใช้สายจูงสั้น" อย่างแท้จริงโดยบังคับให้คุณอยู่ใกล้คอมพิวเตอร์ตลอดเวลา อุปกรณ์ไร้สายช่วยให้คุณเคลื่อนไหวได้อย่างอิสระภายในรัศมีประมาณ 10 เมตรจากแหล่งกำเนิดเสียง อย่างไรก็ตาม มีข้อเสียเปรียบอยู่ประการหนึ่งคือ เชื่อมต่อและกำหนดค่าได้ยากกว่า หากคุณเพียงแค่เสียบปลั๊กแบบมีสายเข้ากับเต้ารับแล้วใช้งานได้ บางครั้งคุณอาจต้องเปลี่ยนกับแบบไร้สาย มันเกิดขึ้นเมื่อคุณเชื่อมต่อหูฟังเข้ากับคอมพิวเตอร์ ลองทำความเข้าใจสาเหตุของปัญหานี้และพูดคุยเกี่ยวกับวิธีการแก้ไข วิธีเชื่อมต่อหูฟังเข้ากับคอมพิวเตอร์?การเชื่อมต่อหูฟังแบบมีสาย
มักจะไม่มีปัญหาในการเชื่อมต่อหูฟังแบบมีสาย สายเคเบิลของพวกเขาลงท้ายด้วยปลั๊ก minijack 3.5 หรือประเภทอื่นที่น้อยกว่าปกติ ปลั๊กเชื่อมต่อกับขั้วต่อที่เกี่ยวข้องบนเคสคอมพิวเตอร์ โดยระบุด้วยเครื่องหมายสีเขียวหรือไอคอนในรูปแบบของหูฟัง (เอาต์พุตสาย) ปลั๊กชนิดที่ไม่ได้มาตรฐานเชื่อมต่อกับขั้วต่อเดียวกันผ่านอะแดปเตอร์
บางครั้งคีย์บอร์ดและจอภาพมีขั้วต่อเสียง แต่ไม่มีความแตกต่างพื้นฐานว่าควรเชื่อมต่อหูฟังที่ใด เพื่อให้หูฟังแบบมีสายใช้งานได้ ส่วนใหญ่คุณเพียงแค่ต้องเสียบปลั๊กเท่านั้น โดยปกติการตั้งค่า (ไม่บังคับ) จะจำกัดอยู่ที่การตั้งค่าระดับความถี่เสียงในอีควอไลเซอร์และเอฟเฟกต์อื่นๆ ตามคำขอของผู้ใช้ นี่คือลักษณะของยูทิลิตี้การตั้งค่าสำหรับการ์ดเสียง Realtek บน Windows 7
ระดับเสียงจะถูกควบคุมโดยตำแหน่งของแถบเลื่อนในมิกเซอร์ Windows 7 และบางครั้งโดยคอยล์บนตัวหูฟังหรืออุปกรณ์ที่เชื่อมต่ออยู่
การเชื่อมต่อหูฟังไร้สายด้วยอุปกรณ์นี้ทุกอย่างจะแตกต่างออกไปเล็กน้อย หูฟังไร้สายใช้เทคโนโลยี Bluetooth ดังนั้นคอมพิวเตอร์หรือแล็ปท็อปของคุณจึงต้องติดตั้งอะแดปเตอร์ที่เหมาะสม ปกติจะขายพร้อมหูฟัง แต่บางครั้งอาจไม่รวมอยู่ในแพ็คเกจ อะแดปเตอร์ Bluetooth ภายนอกเชื่อมต่อกับพอร์ต USB และหากคุณวางแผนที่จะใช้แบบบิวท์อิน คุณต้องตรวจสอบให้แน่ใจว่าระบบเปิดใช้งานและติดตั้งไดรเวอร์แล้ว
หนึ่งในยูทิลิตี้การจัดการอุปกรณ์ BlueTooth ที่รู้จักกันดีคือ BlueSoleil ซึ่งเข้ากันได้กับ Windows 7
ทำไมไม่มีเสียงในหูฟังของฉัน?ดูเหมือนว่าคุณจะสามารถเชื่อมต่อและกำหนดค่าหูฟังได้ แต่ด้วยเหตุผลบางอย่างจึงไม่มีเสียงอยู่ในนั้น สาเหตุคืออะไร? ผู้ร้ายอาจเป็นตัวหูฟัง การตั้งค่าเสียงใน Windows 7 หรือการ์ดเสียงที่เสียหาย หากต้องการทราบว่าต้นตอของปัญหาอยู่ที่ใด - ในหูฟังหรือบนคอมพิวเตอร์ ให้เชื่อมต่ออุปกรณ์เล่นอื่น - ลำโพง หูฟัง ลำโพง - อะไรก็ได้ หากไม่มีเสียงคุณจะต้องค้นหาสาเหตุจากคอมพิวเตอร์ หากมีเสียงอยู่ในหูฟังจะต้องตำหนิ คุณควรตรวจสอบสิ่งใดในหูฟังของคุณเพื่อให้แน่ใจว่าหูฟังทำงานได้อย่างถูกต้องหรือตรวจพบปัญหา
มีอะไรอีกบ้างที่ส่งผลต่อเสียงใน Windows 7?
เราได้ระบุสาเหตุที่พบบ่อยที่สุดของปัญหาเกี่ยวกับเสียงและการทำงานของหูฟังเมื่อเชื่อมต่อกับคอมพิวเตอร์ที่ใช้ Windows 7 หากไม่สามารถปรับเสียงได้แม้จะพยายามอย่างเต็มที่แล้ว แต่ก็ยังไม่อยู่ที่นั่นเราสามารถสรุปได้ ว่าปัญหาเกี่ยวข้องกับฮาร์ดแวร์พีซีซึ่งแม้จะไม่บ่อยนัก แต่ก็เกิดขึ้นในบางครั้งเช่นกัน บนคอมพิวเตอร์ สถานการณ์นี้เป็นที่คุ้นเคยสำหรับหลาย ๆ คน และไม่จำเป็นต้องตื่นตระหนกหากคุณประสบปัญหานี้ ลองหาสาเหตุว่าทำไมคุณถึงประสบปัญหานี้ แล้วแก้ไขทุกอย่างแทน แน่นอนว่าในบางกรณีคุณก็ไม่สามารถออกไปได้ แต่มันก็คุ้มค่าที่จะลอง แล้วทำไมหูฟังถึงไม่มีเสียงล่ะ? และจะดำเนินการอย่างไรในกรณีนี้? ไดรเวอร์ปัญหาแรกที่เป็นไปได้ที่คุณสามารถจินตนาการได้ โดยเฉพาะอย่างยิ่งหากคุณมีฮาร์ดแวร์ใหม่หรือเพิ่งติดตั้งระบบปฏิบัติการ คือการไม่มีไดรเวอร์ในคอมพิวเตอร์ของคุณ หากไม่มีพวกเขาก็จะไม่มีเสียงใด ๆ เลย การแก้ไขนั้นง่ายมาก - ดาวน์โหลดไดรเวอร์สำหรับการ์ดเสียงและชุดหูฟังของคุณ ติดตั้งทั้งหมด จากนั้นคุณสามารถตรวจสอบผลลัพธ์ได้ ยังไม่มีเสียงในหูฟังของคุณ? ยังไม่มีเหตุผลที่จะต้องตื่นตระหนก ท้ายที่สุดแล้ว สถานการณ์ที่เป็นไปได้เพิ่งเริ่มต้นเท่านั้น เปิด/ปิดการใช้งานให้ความสนใจกับมิกเซอร์ในระบบปฏิบัติการของคุณ นี่คือภาพแผ่นเสียงที่มุมขวาล่างของหน้าจอ ใกล้กับนาฬิกาพร้อมเวลาและวันที่ เสียงหูฟังไม่ทำงาน? ตรวจดูว่ามีวงกลมกากบาทสีแดงอยู่ใกล้ภาพโดยใช้มิกเซอร์หรือไม่
เป็นไปได้ว่าเสียงจะถูกปิดเพียงอย่างเดียว คุณสามารถลบออกได้ด้วยตัวเอง หรือการดำเนินการและความล้มเหลวของระบบบางอย่างทำให้เกิดการเปลี่ยนแปลงเหล่านี้ อย่างไรก็ตาม หากคุณสังเกตเห็นวงกลมสีแดงที่มีเส้นพาดผ่าน ให้คลิกที่ตัวผสม ตอนนี้ปรับระดับเสียง ในบางกรณีมีเสียงของระบบและมีเสียงซอฟต์แวร์ นอกจากนี้ ชุดหูฟังบางรุ่นจะมีการตั้งค่าระดับเสียงแยกต่างหาก ปรับแถบเลื่อนตามที่คุณต้องการ หลังจากนั้นคุณสามารถปิดการตั้งค่ามิกเซอร์ได้ ดำเนินการตรวจสอบ หากสาเหตุอยู่ในปัญหานี้ก็จะหายไป หูฟังของคุณยังคงไม่ทำงานบนคอมพิวเตอร์ของคุณหรือไม่? ถ้าอย่างนั้นเรามาต่อกันดีกว่า! บนอุปกรณ์เนื่องจากการตั้งค่าในระบบปฏิบัติการได้รับการปรับและขณะนี้อยู่ในลำดับที่สมบูรณ์แล้ว โปรดใส่ใจกับชุดหูฟังของคุณโดยตรง ตอนนี้หลายรุ่นมีรุ่นพิเศษอยู่ เนื่องจากผู้ใช้บ่นว่าหูฟังหยุดทำงาน และกะทันหันโดยไม่มีเหตุผลใดๆ โดยเฉพาะอย่างยิ่งสำหรับรุ่นใหม่ เป็นไปได้ว่าคุณเพียงแค่ปิดเสียงบนอุปกรณ์ของคุณ แม่นยำยิ่งขึ้นคือตั้งค่าเป็นขั้นต่ำ หมุนแถบเลื่อนไปทางการเพิ่มระดับเสียง และหลังจากนั้นตรวจสอบให้แน่ใจว่ามันเกิดขึ้นในระบบปฏิบัติการด้วย นั่นคือมันไม่ได้ปิดการใช้งาน คุณพร้อมหรือยัง? คุณสามารถตรวจสอบได้ ทุกอย่างจะทำงานได้อีกครั้งหากนี่คือสาเหตุของปัญหา ความไม่เข้ากันหูฟังไม่ทำงานบนคอมพิวเตอร์ของคุณ? ปัญหาต่อไปนี้แทบจะเป็นไปไม่ได้เลยที่จะแก้ไข และส่วนใหญ่เป็นผู้ใช้ที่ติดตั้งระบบปฏิบัติการ Windows 10 ที่ต้องทนทุกข์ทรมานจากมัน เรากำลังพูดถึงเรื่องอะไร?
เกี่ยวกับความไม่เข้ากันที่ง่ายที่สุดของอุปกรณ์กับคอมพิวเตอร์ของคุณเนื่องจากคุณสมบัติบางประการ หากหูฟังของคุณหยุดทำงานหลังจากอัปเดตระบบปฏิบัติการเป็นเวอร์ชันที่ใหม่กว่า แต่ไดรเวอร์และการตั้งค่าทั้งหมดอยู่ในสภาพสมบูรณ์ นี่อาจเป็นเหตุผล ความไม่เข้ากันไม่ได้รับการแก้ไข ไม่มีทาง ไม่มีทางเลย เว้นแต่คุณจะต้องติดตั้งระบบปฏิบัติการที่รองรับหรือซื้อชุดหูฟังใหม่ หรือใช้คอมพิวเตอร์โดยไม่มีหูฟัง ไม่ว่าในกรณีใด ตอนนี้ปัญหาของความไม่ลงรอยกันยังไม่ได้รับการแก้ไขในทางปฏิบัติ มีเพียงไม่กี่คนที่ตกลงที่จะติดตั้งระบบปฏิบัติการใหม่ และการซื้อชุดหูฟังใหม่ทุกครั้งก็ไม่ใช่ทางออกที่ดีที่สุด แตกจะทำให้หูฟังทำงานได้อย่างไร? ทุกอย่างขึ้นอยู่กับปัญหาที่คุณกำลังเผชิญ อาจปรากฎว่าชุดหูฟังปฏิเสธที่จะทำงานเนื่องจากการชำรุด หรือมีอะไรเสียในคอมพิวเตอร์ ซึ่งมักเกิดขึ้นเนื่องจากความเสียหายต่อแจ็คชุดหูฟัง ที่นี่คุณสามารถแนะนำตัวเลือกต่างๆ สำหรับการแก้ปัญหาได้ ประการแรก หากหูฟังของคุณเสีย คุณสามารถติดต่อศูนย์บริการเพื่อรับการซ่อมแซมได้ ไม่ใช่ตัวเลือกที่ดีที่สุด การซื้อชุดหูฟังใหม่แล้วเชื่อมต่อกับคอมพิวเตอร์ของคุณง่ายกว่ามาก (และถูกกว่า) ประการที่สองเมื่อพูดถึงความเสียหายโดยตรงในยูนิตระบบหรือแล็ปท็อปจะเป็นการดีกว่าที่จะส่งมอบอุปกรณ์นี้เพื่อการซ่อมแซม บางครั้งการซ่อมแซมก็เป็นไปไม่ได้ โดยปกติโดยเสียค่าธรรมเนียมพวกเขาจะเปลี่ยนแจ็คชุดหูฟังของคุณหลังจากนั้นทุกอย่างจะทำงานได้อย่างเต็มประสิทธิภาพ
โดยพื้นฐานแล้วนั่นคือทั้งหมดที่ ไม่มีตัวเลือกอีกต่อไป เว้นแต่คุณจะหยุดใช้ชุดหูฟัง โดยปกติจะใช้โดยผู้ใช้ที่ตรวจพบปัญหาในคอมพิวเตอร์โดยตรง บางครั้งการทำงานโดยไม่ใช้ชุดหูฟังอาจง่ายกว่าการแก้ปัญหาที่เกิดขึ้น ยิ่งกว่านั้นก็ไม่สามารถแก้ไขได้เสมอไป ไวรัสไม่ใช่อาการที่พบบ่อยที่สุด แต่เกิดขึ้นในบางกรณี ตัวเลือกว่าทำไมหูฟังไม่ทำงานบนคอมพิวเตอร์คือการติดไวรัสของระบบปฏิบัติการ การแก้ไขทำได้ง่ายและสะดวก - เพียงรักษาแกนแล้ว (เพื่อป้องกัน) ติดตั้งไดรเวอร์สำหรับชุดหูฟังและการ์ดเสียงใหม่ โปรแกรมป้องกันไวรัสสามารถใช้เป็นวิธีการรักษาคอมพิวเตอร์ของคุณได้ การสแกนเชิงลึกเหมาะสำหรับสิ่งนี้ ทุกอย่างได้รับการปฏิบัติ สิ่งใดก็ตามที่ไม่สอดคล้องกับกระบวนการจะถูกลบออก ต่อไปจะไม่เจ็บ ที่นี่ทำได้ด้วยตนเอง (ไม่ใช่ตัวเลือกที่ดีที่สุด) หรือโดยอัตโนมัติ กรณีที่สองคุ้นเคยกับผู้ใช้มากกว่า ดาวน์โหลดและติดตั้ง CCleaner ด้วยตัวคุณเอง จากนั้นดำเนินการ “วิเคราะห์” หลังจากนั้นไม่กี่นาที คลิก "ทำความสะอาด" เท่านี้ก็เสร็จสิ้น ไม่มีอะไรยาก
หากไม่สามารถรักษาระบบได้ การติดตั้งใหม่จะมีเหตุผลมากกว่า และแน่นอน อย่าลืมติดตั้งไดรเวอร์สำหรับการ์ดเสียงและชุดหูฟังของคุณด้วย ตอนนี้ทุกอย่างจะทำงานได้อย่างแน่นอน อย่างที่คุณเห็น มีเหตุผลบางประการสำหรับปัญหาปัจจุบันของเรา แต่ส่วนใหญ่สามารถกำจัดได้ด้วยตัวเอง หากคุณไม่มั่นใจในความสามารถของคุณ ให้นำทั้งคอมพิวเตอร์และชุดหูฟังไปที่ศูนย์บริการทันที พวกเขาจะช่วยคุณแก้ไขสถานการณ์อย่างรวดเร็วและทำให้หูฟังของคุณทำงานได้อย่างถูกต้อง คุณรู้หรือไม่ว่าคำว่า “หูฟัง” นั้นพ้องกับคำว่า “หูฟัง” นั่นเอง? เห็นได้ชัดว่าชื่อนี้เกิดขึ้นเนื่องจากหูฟังภาษาอังกฤษ (หัว - หัวโทรศัพท์ - โทรศัพท์) ได้รับการแปลตามตัวอักษร จากนั้นพวกเขาก็เริ่มใช้คำว่า "หูฟัง" ที่ง่ายกว่าและสะดวกกว่ามาก วันนี้พวกเราเกือบทุกคนมีอุปกรณ์นี้ - ในสมัยก่อนเราใช้หูฟังเพื่อฟังเพลงเท่านั้น แต่วันนี้พวกเขากลายเป็นชุดหูฟังที่ครบครันซึ่งคุณสามารถสื่อสารกับบุคคลทางโทรศัพท์หรืออะไรก็ได้ การสื่อสารด้วยเสียงประเภทอื่น เช่น Skype ข้อเสียเพียงอย่างเดียวของหูฟังคือคุณภาพ ใช่ แม้แต่อุปกรณ์ที่แพงที่สุดก็อาจล้มเหลวในช่วงเวลาที่ไม่เหมาะสมที่สุด อย่างที่หลาย ๆ คนอาจเคยเผชิญหน้ากันมากกว่าหนึ่งครั้ง อย่างไรก็ตาม บ่อยครั้งที่ปัญหาไม่ได้อยู่ที่ตัวหูฟัง แต่อยู่ที่อุปกรณ์ที่เชื่อมต่ออยู่ และฉันจะพิสูจน์ให้คุณเห็น หูฟังไม่ทำงานในโทรศัพท์หรือเครื่องเล่นลองจินตนาการว่าคุณเสียบหูฟังเข้ากับแจ็คของโทรศัพท์หรือเครื่องเล่นของคุณหรือไม่? แต่สิ่งต่อไปนี้เกิดขึ้น:
หากคุณประสบปัญหาข้อใดข้อหนึ่งที่อธิบายไว้ แสดงว่าปัญหาที่มีความมั่นใจ 99% นั้นอยู่ที่ตัวหูฟังเอง เพื่อให้แน่ใจว่าเป็นเช่นนี้ ให้เชื่อมต่ออุปกรณ์เหล่านี้เข้ากับแหล่งกำเนิดเสียงอื่นๆ (โทรศัพท์ ทีวี คอมพิวเตอร์ ฯลฯ) หากไม่มีเสียงรบกวนในกรณีนี้ แสดงว่าปัญหาอยู่ที่หูฟัง จะทำอย่างไร? หากหูฟังยังใหม่และมีการรับประกัน ให้ไปที่ร้านและขอเปลี่ยนใหม่ คุณมีสิทธิ์ทุกประการในการดำเนินการดังกล่าว หากไม่มีการรับประกัน แสดงว่าตัวเลือกมีน้อย - ไม่ว่าเราจะจำหน่ายหูฟังที่มีอยู่จากผู้เชี่ยวชาญ (และปัญหาอาจอยู่ที่ปลั๊กหรือสายไฟ) หรือซื้อใหม่ ทุกอย่างขึ้นอยู่กับค่าซ่อมและสิ่งที่แนบมาของคุณกับอุปกรณ์นั้นเอง อย่างไรก็ตามคุณสามารถบัดกรีสายไฟด้วยปลั๊กได้ด้วยตัวเอง โชคดีที่มีไดอะแกรมมากมายสำหรับสิ่งนี้บนอินเทอร์เน็ต หากหลังจากเชื่อมต่อหูฟังเข้ากับอุปกรณ์อื่นแล้ว เสียงในหูฟังกลับคืนมา แสดงว่าปัญหาอยู่ที่โทรศัพท์ (หรือเครื่องเล่น) เอง กล่าวคือ:
จะทำอย่างไร? ขั้นแรก เราพยายามรีบูทอุปกรณ์ของคุณ และหากไม่ช่วย ให้ทำการแฟลชใหม่ ชาร์จอุปกรณ์ด้วย - น่าแปลกที่อาจใช้งานได้ หากไม่มีสิ่งใดช่วยให้ติดต่อศูนย์บริการเพื่อทดสอบอุปกรณ์เพื่อหาปัญหา หูฟังไม่ทำงานบนแล็ปท็อปหรือคอมพิวเตอร์เราได้จัดการกับอุปกรณ์เคลื่อนที่แล้ว ตอนนี้เรามาดูอุปกรณ์ที่ "ใหญ่กว่า" กันดีกว่า ฉันจะเริ่มต้นด้วยปัญหาทั่วไปอย่างหนึ่ง - ไม่มีเสียงเมื่อคุณเชื่อมต่อหูฟังเข้ากับแผงด้านหน้าของยูนิตระบบ และวิธีแก้ปัญหานั้นง่าย:
เราแยกแผงด้านหน้าออกแล้ว ตอนนี้เรามาดูปัญหาอื่น ๆ ที่เป็นไปได้กันดีกว่า
โดยทั่วไปแล้วเพื่อน ๆ การพยายามฟื้นฟูเสียงนั้นคุ้มค่าที่จะลองเพราะบ่อยครั้งที่หูฟังใช้งานได้ แต่ปัญหาเกี่ยวข้องกับระบบ มีโอกาสอยู่เสมอ หูฟังก็เหมือนกับอุปกรณ์เกี่ยวกับเสียงอื่นๆ ที่ไม่ทนทานต่อการเสีย หูฟังที่แตกต่างกันมีความต้านทานต่อการทำงานผิดปกติที่แตกต่างกัน - หากคุณซื้อเอียร์บัดราคาไม่แพง คุณเกือบจะรับประกันได้ว่าจะได้รับอุปกรณ์ที่ไม่ได้ใช้งานอย่างน้อยครึ่งหนึ่งหลังจากใช้งานไปหนึ่งปีหรือสองปี - ตามกฎแล้วปลั๊กของหูฟังดังกล่าวจะขาดและช่องใดช่องหนึ่ง หยุดทำงาน นอกจากนี้ยังอาจเกิดขึ้นที่หูฟังหยุดทำงานทันทีหลังจากออกจากร้าน หูฟัง Hi-Fi ราคาแพงทำจากวัสดุคุณภาพสูงประกอบอย่างระมัดระวังมากขึ้นและทำให้มีพลังงานสำรองมากขึ้น นอกจากนี้ หูฟังชนิดใส่ในหูมักจะมีอายุการใช้งานยาวนานกว่าหูฟังชนิดใส่ในหู ทั้งนี้เนื่องมาจากการใช้งานที่บ้าน เมื่อแทบไม่มีผลกระทบทางกลไกกับปลั๊ก และเนื่องมาจากสายเคเบิลและลำโพงมีความแข็งแกร่งมากขึ้น ตามกฎแล้วอุปกรณ์จากแบรนด์ยอดนิยมจะมีอายุการใช้งานนานกว่าเมื่อเทียบกับหูฟังจีนที่ไม่ระบุชื่อ ตัวอย่างเช่น เมื่อซื้อ EarPods จริงสำหรับ iPhone หรือ iPod คุณสามารถมั่นใจได้ว่าหูฟังจะมีอายุการใช้งานยาวนานโดยไม่สูญเสียคุณภาพใดๆ อย่างไรก็ตาม แม้แต่หูฟังที่ดีที่สุดก็ยังพังไม่ช้าก็เร็ว จะทำอย่างไรในกรณีนี้? หากคุณไม่สนใจที่จะทิ้งอุปกรณ์ราคาถูกและซื้อเครื่องใหม่ สถานการณ์จะแตกต่างออกไปหากใช้อุปกรณ์ราคาแพง โชคดีที่การแก้ไขตัวเองไม่ใช่เรื่องยาก ไม่ว่าในกรณีใด มันจะไม่แย่ลงไปกว่านี้อย่างแน่นอน – หูฟังไม่ทำงานอีกต่อไป การวินิจฉัยความล้มเหลวเป็นเรื่องง่ายมากที่จะเข้าใจว่าหูฟังเสีย - เสียงก็หยุดมาจากลำโพง หากสิ่งนี้เกิดขึ้นกับหูฟังของคุณ ปัญหาอาจอยู่ที่ส่วนประกอบอย่างใดอย่างหนึ่งของหูฟัง:
การวินิจฉัยหูฟังที่ชำรุดจะต้องเกิดขึ้นในหลายขั้นตอน:
ตรวจสอบหูฟังด้วยมัลติมิเตอร์มัลติมิเตอร์เป็นอุปกรณ์พิเศษสำหรับทดสอบอุปกรณ์อิเล็กทรอนิกส์ ช่วยให้คุณระบุการเสียส่วนใหญ่ได้อย่างง่ายดาย คุณสามารถซื้อได้ที่ร้านขายอุปกรณ์วิทยุทุกแห่ง มัลติมิเตอร์มีราคาค่อนข้างถูก
ก่อนเริ่มงานต้องกำหนดค่าอุปกรณ์ให้เหมาะสมเพื่อทดสอบการนำไฟฟ้า ในการทำเช่นนี้คุณจะต้องมีมีดอรรถประโยชน์เพื่อตัดฉนวนของสายไฟ การตั้งค่าเสร็จสิ้นดังนี้:
ในระหว่างการทดสอบ มัลติมิเตอร์จะส่งเสียงบี๊บหากกระแสไหลผ่านสายไฟโดยไม่มีปัญหา ใช้มีดยูทิลิตี้คมๆ เพื่อตัดฉนวน - ต้องทำอย่างระมัดระวังเพื่อไม่ให้ตัวนำทองแดงเสียหาย การตรวจสอบดำเนินการตามลำดับต่อไปนี้: เมื่อระบุสาเหตุของการเสียแล้ว การซ่อมแซมก็สามารถเริ่มต้นได้ การซ่อมแซมจะมีความซับซ้อนแตกต่างกันไปขึ้นอยู่กับตำแหน่งของความผิดปกติ - หากสามารถซ่อมแซมสายเคเบิลและปลั๊กได้อย่างอิสระโดยไม่มีปัญหาใด ๆ ดังนั้นทุกอย่างก็ไม่ง่ายสำหรับลำโพง ซ่อมสายเคเบิลก่อนอื่นจำเป็นต้องระบุตำแหน่งของสายไฟที่ขาดซึ่งนำสัญญาณจากแหล่งกำเนิดเสียงไปยังลำโพง วิธีที่ง่ายที่สุดในการทำเช่นนี้คือใช้มัลติมิเตอร์หรือมองเห็น - หากสายเคเบิลได้รับความเสียหายทางกลไกทุกอย่างจะชัดเจนมาก หากคุณไม่มีมัลติมิเตอร์ แต่สายเคเบิลดูไม่เสียหาย คุณสามารถค้นหาตำแหน่งของความเสียหายได้โดยการดัดลวดในบริเวณต่างๆ จุดที่เสียงปรากฏหลังโค้งก็จะมีการพังทลาย หากเสียงปรากฏขึ้นเมื่อคุณงอสายเคเบิลตรงจุดที่เชื่อมต่อกับปลั๊ก คุณจะต้องซ่อมแซมปลั๊กเอง
หากการชำรุดเกิดขึ้นที่สายเคเบิล ก็สามารถซ่อมแซมได้โดยเพียงแค่ตัดและฟื้นฟูความสมบูรณ์ของสายไฟ ซึ่งสามารถทำได้โดยไม่ได้ตั้งใจ - การดำเนินการค่อนข้างง่าย แต่เพื่อให้ได้ผลลัพธ์ที่แม่นยำและคงทนไม่มากก็น้อยคุณต้องปฏิบัติตามคำแนะนำ:
โปรดทราบว่าสายทองแดงที่ใช้ในหูฟังนั้นบางมาก ดังนั้นคุณจะต้องใช้ลวดเหล่านี้อย่างระมัดระวังเพื่อไม่ให้เกิดความเสียหายอีกต่อไป กำลังซ่อมปลั๊กหากปลั๊กชำรุด สามารถซ่อมแซมได้โดยการเปิดเปลือกพลาสติกและบัดกรีหน้าสัมผัสที่หลวม แต่การซื้อปลั๊กใหม่และต่อเข้ากับสายเคเบิลที่มีอยู่จะง่ายกว่ามาก - มินิแจ็ค 3.5 มม. ราคาถูกมาก เมื่อซื้อคุณต้องใส่ใจกับจำนวนผู้ติดต่อ - ควรมีหมายเลขเดียวกันกับปลั๊กเดิม โดยปกติแล้วจะมีสองตัว - หนึ่งอันสำหรับแต่ละช่องสัญญาณ แต่อาจมีมากกว่านั้นหากหูฟังมีไว้สำหรับโทรศัพท์ - มีหน้าสัมผัสเพิ่มเติมสำหรับเชื่อมต่อไมโครโฟน
ในบางกรณี คุณสามารถคลายเกลียวปลั๊กเก่าออกจากหูฟังได้ แต่ไม่จำเป็นต้องทำเช่นนี้ - ปัญหายังคงอยู่น่าจะไม่ใช่อยู่ที่ตัวปลั๊ก แต่อยู่ที่สายเคเบิลในบริเวณใกล้เคียง ดังนั้นจึงจะปลอดภัยกว่าถ้าตัดมินิแจ็คตัวเก่าออกโดยจับสายเคเบิลสองสามเซนติเมตร แน่นอนว่าปลั๊กใหม่ไม่มีเส้นลวดของตัวเองที่สามารถบิดได้ในลักษณะเดียวกับในกรณีที่สายเคเบิลขาด อย่างไรก็ตามมีหน้าสัมผัสที่ต่อสายไฟเก่าอยู่ เพื่อให้สิ่งนี้เป็นไปได้ จำเป็นต้องเปิดลวดที่ตัดออกแล้วร้อยผ่านปลอกปลั๊กใหม่ เพื่อให้สามารถประกอบกลับเข้าไปใหม่ได้ในภายหลัง ที่ฐานปลั๊ก คุณจะพบช่องสัมผัส 2 ช่องสำหรับหูฟังสเตอริโอ และ 3 ช่องสำหรับชุดหูฟัง ต้องต่อสายไฟเข้าด้วยกัน ทำได้ดังนี้:
หากหูฟังไม่เริ่มทำงาน ฉนวนของสายไฟอาจขาด คุณจะต้องถอดปลั๊กอีกครั้งและตรวจสอบว่าสายทองแดงสัมผัสกันหรือไม่ ดังนั้นจึงเป็นเรื่องง่ายมากที่จะซ่อมแซมสายเคเบิลที่หลุดลุ่ยหรือขาดรวมทั้งเปลี่ยนปลั๊กหูฟังด้วย สิ่งนี้ไม่ต้องการทักษะพิเศษ - เพียงแค่ความแม่นยำ หัวแร้ง และเวลาเพียงเล็กน้อย |
เป็นที่นิยม:
การกู้คืนรหัสผ่านใน Ask
|
ใหม่
- ไวรัสแรนซัมแวร์ที่เป็นอันตรายกำลังแพร่กระจายอย่างหนาแน่นบนอินเทอร์เน็ต
- การติดตั้ง RAM เพิ่มเติม
- จะทำอย่างไรถ้าหูฟังไม่สร้างเสียงบนแล็ปท็อป
- ไดเรกทอรีไดโอด ไดโอดเรียงกระแสกำลังสูง 220V
- การกู้คืน Microsoft Word สำหรับ Mac ใน OS X Yosemite Word ไม่ได้เริ่มต้นบน mac os sierra
- วิธีรีเซ็ตรหัสผ่านผู้ดูแลระบบบน Mac OS X โดยไม่ต้องใช้แผ่นดิสก์การติดตั้ง
- การตั้งค่า Shadow Defender
- ทำไมโปรเซสเซอร์ในคอมพิวเตอร์ของฉันถึงร้อนจัด?
- iPhone ไม่ค้นหาผู้ติดต่อผ่านการค้นหาใช่ไหม
- โหมด "เทอร์โบ" ในเบราว์เซอร์สมัยใหม่คืออะไร: Chrome, Yandex, Opera












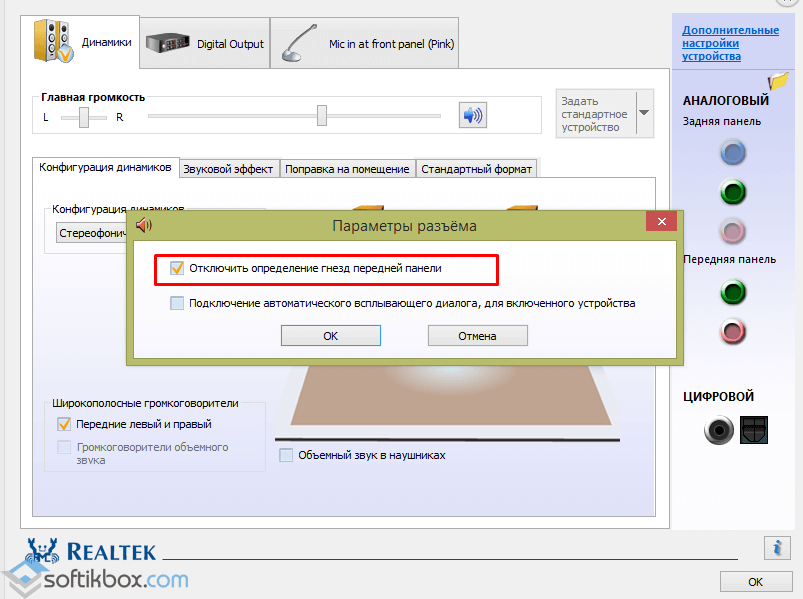
 หากอุปกรณ์ไม่ทำงานแม้หลังจากนี้ แสดงว่ามีความเป็นไปได้ที่จะเกิดข้อผิดพลาด การตั้งค่าในกรณีนี้ไม่มีประโยชน์ อย่างไรก็ตาม ก่อนที่คุณจะนำหูฟังไปที่เวิร์กช็อปหรือหมดเวลาซื้อหูฟังใหม่ คุณควรทำตามขั้นตอนการวินิจฉัยทั้งหมดและใช้การตั้งค่าทั้งหมดที่อธิบายไว้ด้านล่างในข้อความ
หากอุปกรณ์ไม่ทำงานแม้หลังจากนี้ แสดงว่ามีความเป็นไปได้ที่จะเกิดข้อผิดพลาด การตั้งค่าในกรณีนี้ไม่มีประโยชน์ อย่างไรก็ตาม ก่อนที่คุณจะนำหูฟังไปที่เวิร์กช็อปหรือหมดเวลาซื้อหูฟังใหม่ คุณควรทำตามขั้นตอนการวินิจฉัยทั้งหมดและใช้การตั้งค่าทั้งหมดที่อธิบายไว้ด้านล่างในข้อความ "การเล่น"
"การเล่น" เพียงเท่านี้ Windows ก็เห็น "หู" ของเราและทำงานได้ตามปกติ สิ่งที่เหลืออยู่คือการตรวจสอบคุณภาพการเล่นและปรับแต่งหากจำเป็น การตั้งค่า "ears" แบบไร้สายใน Windows เสร็จสิ้นในหน้าต่างเดียวกัน
เพียงเท่านี้ Windows ก็เห็น "หู" ของเราและทำงานได้ตามปกติ สิ่งที่เหลืออยู่คือการตรวจสอบคุณภาพการเล่นและปรับแต่งหากจำเป็น การตั้งค่า "ears" แบบไร้สายใน Windows เสร็จสิ้นในหน้าต่างเดียวกัน 























