ส่วนของเว็บไซต์
ตัวเลือกของบรรณาธิการ:
- การทดสอบโปรเซสเซอร์ว่ามีความร้อนสูงเกินไป
- บริการสาธารณะของ Yesia คืออะไร
- ตำแหน่งของหัวบนเสาอากาศ
- วิธีดาวน์โหลดและกำหนดค่าผู้ช่วยอัจฉริยะสำหรับอุปกรณ์ Android
- ตัวเลือก "ทุกที่ที่บ้าน" และ "ทุกที่ที่บ้านในรัสเซีย" MTS - คำอธิบายต้นทุนวิธีเชื่อมต่อ
- วิธีการกู้คืนหรือรีเซ็ตรหัสผ่านผู้ใช้ Windows
- วิธีลบโปรแกรม Avast อย่างสมบูรณ์เพื่อลบ Avast
- แอปพลิเคชั่นมือถือ Aliexpress
- รูปแบบแป้นพิมพ์ QWERTY และ AZERTY แป้นพิมพ์ Dvorak เวอร์ชันพิเศษ
- เกาะเซาวิเซนเต เกาะเซาวิเซนเต
การโฆษณา
| การทำงานของอินเทอร์เน็ตไม่เสถียรผ่าน Wi-Fi: เคล็ดลับในการแก้ปัญหา จะทำอย่างไรถ้าอินเทอร์เน็ตปิด อินเทอร์เน็ตเปิดและปิดเองทุกวินาที |
|
แนวคิดแรกและไม่ใช่แนวคิดที่แย่ที่สุดที่อาจนึกถึงเมื่อเกิดปัญหากับการเชื่อมต่ออินเทอร์เน็ตคือการสแกนระบบของคุณเพื่อหาไวรัสอย่างละเอียด บ่อยครั้งที่ไฟล์ที่ดูค่อนข้างไม่เป็นอันตราย ซึ่งแม้แต่โปรแกรมที่มีชื่อเสียงก็ไม่สามารถ "ตรวจสอบ" ในครั้งแรกได้ กลายเป็นไฟล์ที่เป็นอันตรายอย่างไม่ระมัดระวัง ไม่เพียงแต่ปิดการใช้งานเครือข่ายเท่านั้น แต่ยังรวมถึงไฟล์อื่น ๆ ที่มีความสำคัญไม่แพ้กันด้วย ส่วนประกอบของระบบ- วิธีแก้ไขคือตรวจสอบคอมพิวเตอร์ให้บ่อยที่สุดและ โปรแกรมที่แตกต่างกัน- หากแม่นยำยิ่งขึ้นหากทุกอย่างเป็นไปตามลำดับคุณควรตรวจสอบ การ์ดเครือข่าย- มีแนวโน้มว่าเธอขัดแย้งกับผู้อื่น อุปกรณ์ระบบมากเสียจนแม้แต่การกำหนดค่าก็ยังดีขึ้น ในกรณีนี้คุณจะต้องแยกเงินเพื่อซื้ออันใหม่หลังจากปรึกษากับผู้เชี่ยวชาญก่อน การตรวจสอบทั้งแหล่งจ่ายไฟและ เมนบอร์ด- เป็นไปได้ว่าพวกเขาเพียงแค่ "ไม่ดึง" "" ทั้งหมดที่มีความละโมบ เทคโนโลยีชั้นสูงผู้ใช้ได้ติดตั้งยูนิตระบบแล้ว ในสถานการณ์เช่นนี้ สิ่งเดียวที่ต้องทำคือเปลี่ยนทุกอย่างในคราวเดียว (หรืออีกนัยหนึ่งคือซื้อจริง) คอมพิวเตอร์เครื่องใหม่) หรือกำจัดส่วนเกิน ตัวอย่างเช่น จากการ์ดแสดงผลที่มีความซับซ้อนสูง ซึ่งจำเป็นสำหรับการออกแบบตึกระฟ้าแบบเรียลไทม์เท่านั้น สองสามกิกะไบต์ แรมหรืออย่างน้อยหนึ่งดิสก์ไดรฟ์ อีกสาเหตุหนึ่งของความล้มเหลวของเครือข่ายคือโปรเซสเซอร์มีความร้อนสูงเกินไป คุณสามารถแขวนเครื่องทำความเย็นบนยูนิตระบบทั้งภายนอกและด้านนอกได้ แต่สิ่งนี้จะไม่ช่วยให้สถานการณ์ดีขึ้นหากคอมพิวเตอร์ไม่ได้รับการวินิจฉัยอย่างที่พวกเขาพูดตั้งแต่เริ่มก่อตั้ง ดังนั้น เพื่อให้การทำงานของเครือข่ายกลับมาราบรื่น บางครั้งก็เพียงพอที่จะทำความสะอาดทุกสิ่งที่สามารถทำความสะอาดได้และทำลายทุกสิ่งที่สามารถพัดผ่านได้ หากวิธีนี้ไม่ได้ผลคุณจะต้องคิดอย่างจริงจังเกี่ยวกับการเปลี่ยนโปรเซสเซอร์ซึ่งจะทำให้ไม่ต้องทำงานด้วยความเร็วสูงเกินไป ไม่ใช่ตัวเลือกที่มีประสิทธิภาพสูงสุด แต่ก็ค่อนข้างยอมรับได้คือการติดตั้งระบบปฏิบัติการใหม่ หากก่อนการติดตั้ง เวอร์ชันล่าสุดอินเทอร์เน็ตทำงานเหมือนเครื่องจักร จึงสมเหตุสมผลที่จะย้อนกลับการเปลี่ยนแปลงทั้งหมดและกลับสู่ระบบปฏิบัติการเก่าซึ่งไม่สำคัญสำหรับการทำงานกับโปรแกรมสมัยใหม่มากมาย แต่อาจสร้างปัญหาให้กับเจ้าของโน้ตบุ๊กที่ติดตั้งระบบปฏิบัติการที่โรงงานได้อย่างจริงจังและยาวนาน การติดต่อฝ่ายสนับสนุนด้านเทคนิคของผู้ให้บริการและการค้นหาช่องว่างที่ฉาวโฉ่ (หากมีเลย) แทบจะเป็นเรื่องที่สิ้นหวัง แม้ว่าจะยังคุ้มค่าที่จะลองหากวิธีอื่นล้มเหลว เป็นไปได้ว่ามีปัญหาบางอย่างในสายการผลิต (ซึ่งแน่นอนว่าไม่มีพนักงานบริการคนใดจะอธิบายรายละเอียดเพิ่มเติม) ซึ่งจะได้รับการแก้ไขในไม่ช้า เป็นเรื่องยากที่จะจินตนาการ โดยเฉพาะอย่างยิ่งสำหรับคนรุ่นใหม่ในปัจจุบันว่าชีวิตในศตวรรษที่ 21 จะเป็นอย่างไรหากไม่มีอินเทอร์เน็ต รวมถึงเทคโนโลยีและโอกาสทั้งหมดที่ได้รับจากอินเทอร์เน็ต มีทฤษฎีต่างๆ มากมายที่พยายามให้ความกระจ่างเกี่ยวกับอนาคตที่มีเทคโนโลยีต่ำ และทฤษฎีทั้งหมดนี้ค่อนข้างน่ากลัว ทฤษฎีเหล่านี้สามารถปฏิบัติได้แตกต่างออกไป บางคนมองว่าเป็นทฤษฎีที่มีอารมณ์ขัน ในขณะที่บางทฤษฎีถือว่าทุกอย่างเป็นไปตามความเป็นจริง แต่อย่างไรก็ตาม ก็คงเป็นความผิดพลาดที่จะปฏิเสธว่าชีวิตคนยุคใหม่รวมทั้งงานของเขานั้นเชื่อมโยงกับอินเทอร์เน็ตโดยสิ้นเชิง และการเกิดปัญหาในการเข้าถึงเวิลด์ไวด์เว็บถือเป็นหายนะส่วนบุคคล ซึ่งในความเป็นจริงแล้วในทางใดทางหนึ่งก็คือ ในกรอบของบทความนี้จะมีการวิเคราะห์ปัญหาระดับโลกประการหนึ่งซึ่งมีลักษณะเฉพาะคือการตัดการเชื่อมต่ออินเทอร์เน็ตบนคอมพิวเตอร์โดยธรรมชาติ ใครจะตำหนิเรื่องนี้? สาเหตุคืออะไรและที่สำคัญที่สุดคือจะแก้ไขปัญหานี้อย่างไร? คำตอบสำหรับคำถามเหล่านี้และคำถามอื่น ๆ จะได้รับด้านล่าง การกำหนดสาเหตุ - การวินิจฉัยตามที่กล่าวไว้หลายครั้ง สิ่งสำคัญคือการกำหนดความสัมพันธ์ระหว่างเหตุและผล นี่เป็นสิ่งจำเป็นเพื่อให้สามารถระบุตัวผู้กระทำผิดได้หรืออย่างน้อยก็ลดวงจรของ "ผู้ต้องสงสัย" ที่เป็นไปได้ เช่นเดียวกับปัญหาอื่นๆ ส่วนใหญ่ ปัญหาของสถานการณ์ที่กำลังพิจารณานั้นแบ่งออกเป็นสองประเภทหลัก:
ทุกอย่างเป็นไปตามมาตรฐานที่สุด กำลังตรวจสอบข้อผิดพลาดของฮาร์ดแวร์แน่นอนว่าหลายคนเข้าใจแล้วจากชื่อว่าคำว่า "ฮาร์ดแวร์" หมายถึงการมีปัญหาทางกายภาพกับอุปกรณ์ ซึ่งหมายความว่า ประการแรก จำเป็นต้องยกเว้นผู้กระทำผิดที่เป็นไปได้เมื่อชี้แจงความสัมพันธ์ระหว่างเหตุและผลที่กล่าวถึงข้างต้น
คุณสามารถยืนยันหรือปฏิเสธการมีอยู่ของปัญหาฮาร์ดแวร์ได้เท่านั้น การตรวจร่างกายในทุกวิถีทางที่เป็นไปได้และเข้าถึงได้ หากคุณไม่ได้บันทึกสิ่งใดที่นำเสนอข้างต้น คุณควรไปที่การตั้งค่าอุปกรณ์และเครือข่ายโดยตรง ตัวเลือกการแก้ปัญหาเป็นที่น่าสังเกตว่าการเชื่อมต่ออาจหายไปไม่เพียงแต่เมื่อใช้เทคโนโลยีเท่านั้น การส่งสัญญาณไร้สายข้อมูล (WiFi) แต่เมื่อใช้การเชื่อมต่อแบบใช้สายด้วย สถานการณ์นี้ทำให้คำจำกัดความของปัญหามีความซับซ้อนอย่างมาก ดังนั้นเพื่อความชัดเจนยิ่งขึ้น เหตุผลหลัก (ซึ่งจะกล่าวถึงด้านล่าง) ควรระบุไว้ในรูปแบบของตาราง: ดังที่เห็นได้จากตารางด้านบน เพื่อที่จะแก้ไขปัญหาที่อยู่ระหว่างการพิจารณา จำเป็นต้องมีการทำงานที่ค่อนข้างสำคัญ และนี่คือสิ่งที่ควรทำต่อไป สิ่งแรกอันดับแรก:
บทสรุปหากไม่มีสิ่งใดที่กล่าวมาข้างต้นได้บันทึกการเชื่อมต่ออินเทอร์เน็ตของคุณจากการหยุดชะงัก ก็ถึงเวลาติดต่อผู้ให้บริการของคุณเพื่อดำเนินการวินิจฉัยบนเครือข่ายของคุณ นอกจากนี้บางทีเหตุผลทั้งหมดนี้อาจดูน่าเบื่อกว่านั้นอีก - งานด้านเทคนิคจะดำเนินการที่ฝั่งของผู้ให้บริการ จำเป็นต้องเข้าใจด้วยว่าคำแนะนำที่ให้ไว้นั้นเป็นคำแนะนำทั่วไปและอาจไม่ช่วยในบางกรณีที่มีลักษณะเฉพาะบางประการ ตัวอย่างเช่น สถานการณ์ได้รับการบันทึกมากกว่าหนึ่งครั้งเมื่อผู้ใช้ไม่ได้เปลี่ยนข้อมูลการอนุญาตมาตรฐานสำหรับการเข้าสู่เว็บอินเตอร์เฟสของเราเตอร์ และสร้างไฟล์เปิดโดยไม่ได้ตั้งใจ จุดไร้สายเข้าถึง. “เพื่อนบ้านตัวตลก” ใช้ประโยชน์จากสิ่งนี้ โดยต้องการล้อเลียน “เพื่อน” ของเขา เขาเพียงแค่เปิด/ปิด “อินเทอร์เน็ต” ของเขาตามต้องการ ในเรื่องนี้ทุกสิ่งเป็นไปได้และไม่ควรยกเว้นเหตุผลที่คิดไม่ถึง คุณอาจสนใจ:
ในสถานการณ์เช่นนี้ มีสาเหตุหลายประการที่ทำให้การเชื่อมต่ออินเทอร์เน็ตหายไปเมื่อคุณทำงานที่คอมพิวเตอร์ ตอนนี้เราจะมาดูสาเหตุที่เป็นไปได้มากที่สุดที่ทำให้อินเทอร์เน็ตขัดข้อง: 2. ปัญหาเกี่ยวกับสายอินเทอร์เน็ตที่รวมอยู่ในเราเตอร์หรือพีซี/แล็ปท็อป สิ่งนี้มักเกิดขึ้นเมื่อผู้ติดต่อหายไปเป็นระยะ ถอดสายเคเบิล ทำความสะอาดตัวเชื่อมต่อจากฝุ่น และเชื่อมต่อใหม่ 3.คุณอาจเพิ่งติดตั้งซอฟต์แวร์หรืออุปกรณ์ที่ทำให้เกิดข้อขัดแย้งกับการเชื่อมต่ออินเทอร์เน็ตเป็นระยะ โดยเฉพาะอย่างยิ่งหากไดรเวอร์สำหรับอุปกรณ์นี้เข้ากันไม่ได้กับระบบปฏิบัติการ (แต่ไม่รองรับ แสดงให้เต็มที่ สิ่งสำคัญ) อุปกรณ์ดังกล่าวอาจรวมถึงบลูทูธ อีมูเลเตอร์ เครือข่ายเสมือน hamachi/tunngle และซอฟต์แวร์อื่นๆ หากเป็นไปได้ ให้คืนค่าระบบกลับสู่สถานะก่อนที่จะติดตั้งไดรเวอร์/ซอฟต์แวร์ 4.ดูรายการเริ่มต้นและปิด บริการที่ไม่จำเป็นและกระบวนการต่างๆ 5.ตรวจสอบพีซีของคุณเพื่อหาภัยคุกคามไวรัสโดยการอัปเดตฐานข้อมูลป้องกันไวรัสของคุณ ตรวจสอบกับโปรแกรมป้องกันไวรัสสองตัวเพื่อให้แน่ใจ ตัวอย่างเช่น Kaspersky และ Scanner หมอเว็บซึ่งไม่จำเป็นต้องติดตั้ง ไวรัสยังสามารถทำให้เกิดการปิดอินเทอร์เน็ตได้ 6.อินเทอร์เน็ตยังคงปิดอยู่ จากนั้นลองรีเซ็ต BIOS 7.เปิดยูนิตระบบและทำความสะอาดด้านในทั้งหมดจากฝุ่น และตรวจสอบหน้าสัมผัส แถบ RAM ฯลฯ 8.ลองกำหนดค่าการเชื่อมต่ออินเทอร์เน็ตของคุณใหม่ หากไม่ได้ผลและอินเทอร์เน็ตปิดอยู่ ให้ลองลบการเชื่อมต่อและสร้างใหม่อีกครั้ง อีกทางเลือกหนึ่งคือการลบไดรเวอร์การ์ดเครือข่ายออกแล้วดาวน์โหลดและติดตั้งอีกครั้ง สิ่งสำคัญคือการรู้ว่าจะดาวน์โหลดไดรเวอร์ตัวใด หากไม่มีสิ่งใดช่วยและอินเทอร์เน็ตยังคงหายไปแสดงว่ามี 2 ตัวเลือก: มีบางอย่างเกิดขึ้นกับระบบหรือการ์ดเครือข่ายของคุณกำลังแสดงสัญญาณว่าจะพังในไม่ช้า อย่างไรก็ตาม ลองเชื่อมต่ออินเทอร์เน็ตโดยตรงกับพีซี/แล็ปท็อปของคุณ หากคุณใช้เราเตอร์ หากอินเทอร์เน็ตไม่ปิด แสดงว่าปัญหาอยู่ที่เราเตอร์ รีเซ็ตการตั้งค่าเราเตอร์และกำหนดค่าอีกครั้ง และหากไม่ได้ผล ให้เปลี่ยนเราเตอร์! จะทำอย่างไรถ้าทุกอย่างเรียบร้อยดีกับเราเตอร์? หากคุณมีคำถามถาม ขอให้โชคดี! “ อินเทอร์เน็ตหายไปเป็นระยะ”, “เมื่อวานฉันใช้อินเทอร์เน็ต แต่วันนี้การเชื่อมต่อขาดหายไป”, “โปรแกรมไม่ต้องการเชื่อมต่ออินเทอร์เน็ต” - สามารถได้ยินข้อร้องเรียนเหล่านี้และการร้องเรียนอื่น ๆ ที่คล้ายกันมากมายจากผู้ใช้ซึ่งสำหรับหนึ่ง เหตุผลหรืออย่างอื่นกำลังเผชิญกับปัญหาการขาดการเชื่อมโยงด้วย เครือข่ายทั่วโลก- ไม่น่ายินดีที่จะได้รับปัญหาดังกล่าวหากกิจกรรมของคุณเกี่ยวข้องกับการเยี่ยมชมเครือข่ายทุกวัน ไม่ว่าคุณจะใช้เพื่อการสื่อสาร การทำงาน หรือเพื่อความบันเทิงก็ตาม อาจมีสาเหตุหลายประการสำหรับการขาดการเชื่อมต่ออินเทอร์เน็ตและฉันจะพยายามให้คำแนะนำทั่วไปเกี่ยวกับวิธีกำจัดสิ่งเหล่านี้ แต่ก่อนอื่นคุณต้องหาสาเหตุว่าทำไมคุณถึงยังสูญเสียอินเทอร์เน็ต ฉันแบ่งสาเหตุทั้งหมดว่าทำไมคุณถึงไม่มีอินเทอร์เน็ตออกเป็นสองกลุ่ม: ภายนอกและภายใน ด้วยเหตุผลภายนอก ฉันจึงรวมเหตุผลที่อยู่นอกตัวคุณด้วย ระบบคอมพิวเตอร์และที่แก้ไขได้ด้วยตัวเองนั้นยากมาก โดยปกติแล้ว หากต้องการคืนค่าการหยุดทำงานเนื่องจากสาเหตุภายนอก คุณจะต้องติดต่อองค์กรบริการต่างๆ ภายในนั้นค่อนข้างคล้อยตามในการแก้ปัญหาด้วยตัวเองเนื่องจากอยู่ในพื้นที่ครอบคลุมของระบบคอมพิวเตอร์ของคุณเอง สาเหตุภายนอกสำหรับการปิดอินเทอร์เน็ต
1. ปัญหากับผู้ให้บริการฉันอาจจะยกเหตุผลนี้สำหรับการขาดการสื่อสารมาเป็นอันดับแรก ผู้ให้บริการคือตัวกลางระหว่างคุณกับเครือข่ายทั่วโลก ทุกสิ่งที่คุณร้องขอหรือรับจากเครือข่ายจะต้องผ่านผู้ให้บริการ องค์กรนี้มีหน้าที่รับผิดชอบในการเชื่อมต่ออินเทอร์เน็ตต่อหน้าคุณ และในกรณีส่วนใหญ่ ในกรณีที่เกิดความล้มเหลวในการเชื่อมต่อที่ไม่ชัดเจน คุณจะต้องติดต่อฝ่ายบริการด้านเทคนิคของผู้ให้บริการของคุณ แน่นอนว่าปัญหาการขาดอินเทอร์เน็ตทั้งหมดไม่สามารถแก้ไขได้ด้วยบริการของช่างเทคนิค เนื่องจากสาเหตุของการเชื่อมต่อขาดอาจเป็นระบบของคุณที่มีชุดโปรแกรมติดตั้งอยู่ตลอดจนการตั้งค่า แต่เชื่อฉันเถอะว่าในกรณีส่วนใหญ่ปัญหาการคืนค่าการสื่อสารผ่านช่องทางอินเทอร์เน็ตนั้นอยู่ในความสามารถของผู้ให้บริการของคุณ สาเหตุอาจเกิดจากสายไฟเสียหาย อุปกรณ์เสียหาย หรือแม้แต่งานที่ไม่ได้กำหนดไว้ที่พวกเขาลืมเตือนคุณ เป็นความคิดที่ดีที่จะตรวจสอบยอดคงเหลือในบัญชีอินเทอร์เน็ตของคุณ ซึ่งผู้ให้บริการแต่ละรายจะต้องให้สิทธิ์ในการเข้าถึง ขึ้นอยู่กับอัตราค่าไฟฟ้าที่เลือกและกฎภายในสำหรับการให้การเข้าถึงอินเทอร์เน็ต แต่ละองค์กรสามารถกำหนดขีดจำกัดของตัวเองสำหรับยอดคงเหลือของคุณ ซึ่งคุณสามารถใช้ช่องทางอินเทอร์เน็ตต่อไปได้ ทันทีที่ยอดคงเหลือเกินขีดจำกัดเหล่านี้ (เช่น น้อยกว่า 0 รูเบิล) การเข้าถึงอินเทอร์เน็ตจะถูกบล็อกโดยอัตโนมัติโดยระบบของผู้ให้บริการ มันมาถึงกรณีที่ตลก สิ่งที่คล้ายกันเกิดขึ้นกับฉันเมื่อฉันใช้อินเทอร์เน็ตผ่านผู้ให้บริการ MTS วันหนึ่งยอดเงินในบัญชีของฉันอยู่ที่ประมาณ 5-6 รูเบิล หลังจากนั้นอินเทอร์เน็ตก็หยุดการเชื่อมต่อเลย ขณะเดียวกันใน บริการด้านเทคนิคแย้งว่าไม่ควรมีการลงโทษใดๆ ตามมาจากระบบของพวกเขาเพื่อความสมดุลเชิงบวกใดๆ อย่างไรก็ตาม ทันทีที่ฉันเติมเงินในบัญชีด้วยอีก 100 รูเบิล การเชื่อมต่อก็กลับมาเป็นปกติทันที 2. ขาดช่องทางการสื่อสารนอกจากนี้ สาเหตุที่พบบ่อยสำหรับการเชื่อมต่อที่ขาดหายกะทันหันอาจซ่อนอยู่ในการละเมิดความสมบูรณ์ของช่องสัญญาณทางกายภาพที่อยู่ภายในอาคาร/อพาร์ตเมนต์/ห้องที่ติดตั้งช่องสัญญาณอินเทอร์เน็ต เพื่อวินิจฉัยสาเหตุดังกล่าวได้อย่างถูกต้อง คุณจำเป็นต้องทราบประเภทและคุณลักษณะของช่องทางการสื่อสารทางกายภาพที่อินเทอร์เน็ตเข้าถึงคุณภายในสถานที่ของคุณ หากเป็นช่องสัญญาณประเภทเคเบิล (เช่น โทรศัพท์ โทรทัศน์แบบโคแอกเซียล หรือ คู่บิด) อย่าลืมตรวจสอบความสมบูรณ์ของสายไฟที่เกี่ยวข้องซึ่งวางอยู่ในอพาร์ทเมนต์ของคุณ อย่างไรก็ตามต้องเพิ่มว่าในบางกรณี ไม่สามารถตรวจสอบความสมบูรณ์ของสายเคเบิลได้หากไม่มีอุปกรณ์พิเศษ แต่มีหลายวิธีในการวินิจฉัยการเชื่อมต่อสายเคเบิลโดยไม่ต้องใช้เครื่องมือระดับมืออาชีพ การเชื่อมต่อโทรศัพท์ ซึ่งมักใช้กับช่องสัญญาณการเชื่อมต่ออินเทอร์เน็ต ADSL หรือ Dial-Up สามารถวินิจฉัยได้โดยใช้โทรศัพท์ธรรมดา ซึ่งเชื่อมต่อแทนโมเด็ม การไม่มีเสียงบี๊บในโทรศัพท์จะบ่งบอกถึงสายที่เสียหายอย่างชัดเจน
ในกรณีส่วนใหญ่ การไม่มีแสงจากไฟแสดงสถานะบ่งชี้ว่าสายเคเบิลหรือชิ้นส่วนที่เชื่อมต่อทำงานผิดปกติ อย่างไรก็ตาม หากคุณไม่มีประสบการณ์และความรู้ที่เหมาะสมในการแก้ไขปัญหาข้อผิดพลาดที่อธิบายไว้ข้างต้น ขอแนะนำให้ติดต่อช่างเทคนิคที่มีคุณสมบัติเหมาะสมซึ่งสามารถเชิญผ่านบริการของผู้ให้บริการหรือตรวจสอบได้ การติดต่อทางโทรศัพท์เช่น. เหตุผลภายในสำหรับการปิดอินเทอร์เน็ต
3. อุปกรณ์ชำรุดค่อนข้างเป็นปัญหาที่ร้ายกาจ ฉันพบหลายครั้งหลายครั้งที่อุปกรณ์ทำงานภายนอกไม่สามารถเชื่อมต่ออินเทอร์เน็ตได้อย่างสมบูรณ์หรือทำงานโดยมีข้อผิดพลาดเป็นระยะเนื่องจากภายใน ปัญหาทางเทคนิคซึ่งค่อนข้างจะวินิจฉัยได้ยากหากไม่มีความรู้พิเศษ ในย่อหน้านี้ ฉันหมายถึงโมเด็มและการ์ดเครือข่าย ซึ่งเป็นสื่อกลางระหว่างระบบของคุณและอุปกรณ์ของผู้ให้บริการ และที่คุณใช้ในการเชื่อมต่ออินเทอร์เน็ต
ตอนนี้ให้ค้นหาโมเด็มหรือการ์ดเครือข่ายของคุณในรายการ และตรวจสอบให้แน่ใจว่าไม่มีเครื่องหมายอัศเจรีย์สีเหลืองกำหนดไว้ หากคุณไม่พบอุปกรณ์เครือข่ายของคุณ (ตรวจสอบกับผู้ให้บริการของคุณเกี่ยวกับอุปกรณ์ประเภทใดประเภทหนึ่ง) ในรายการนี้ แสดงว่าอุปกรณ์ส่วนใหญ่ทำงานล้มเหลว หากไฟสีเหลืองปรากฏข้างคำอธิบายอุปกรณ์ เครื่องหมายอัศเจรีย์หมายความว่ามีการติดตั้งไม่ถูกต้องในระบบและก่อนอื่นคุณต้องติดตั้งไดรเวอร์ใหม่ซึ่งจัดทำแยกต่างหากโดยผู้ผลิตและผู้ขายบนดิสก์หรือบนเว็บไซต์ของผู้ผลิตบนอินเทอร์เน็ต 4. การตั้งค่าไม่ถูกต้องการตั้งค่า การเชื่อมต่อเครือข่ายไปยังอินเทอร์เน็ตใน ระบบปฏิบัติการดำเนินการในระยะเริ่มแรกของการทำงาน โดยปกติแล้ว คุณไม่จำเป็นต้องกลับมาแก้ไขอีกครั้งหลังจากแก้ไขเพียงครั้งเดียว แต่อาจเกิดขึ้นได้ว่าการตั้งค่าในระบบถูกรีเซ็ตผิดพลาดด้วยเหตุผลหลายประการ สาเหตุอาจเป็นทั้งระบบปฏิบัติการและโปรแกรมที่ติดตั้งรวมถึงไวรัสด้วย ไม่สามารถแยกปัจจัยด้านมนุษย์ออกได้ โดยเฉพาะอย่างยิ่งหากมีการใช้คอมพิวเตอร์โดยผู้ใช้หลายคน อาจเป็นไปได้ว่าผู้ให้บริการเพียงเปลี่ยนพารามิเตอร์การเชื่อมต่ออินเทอร์เน็ต แต่ด้วยเหตุผลบางอย่างคุณไม่ได้รับแจ้งเรื่องนี้ ไม่ว่าในกรณีใด มันจะถูกต้องหากคุณตรวจสอบการตั้งค่าการเชื่อมต่อ ในการดำเนินการนี้ คุณต้องขอรับการตั้งค่าเหล่านี้จากผู้ให้บริการของคุณ หรือค้นหาหากได้รับการตั้งค่าเหล่านี้ให้กับคุณแล้ว ผู้ให้บริการส่วนใหญ่ให้บริการผู้ใช้ของตน คำแนะนำโดยละเอียดสำหรับการตั้งค่าการเชื่อมต่อ คุณจะต้อง "ผ่าน" ทุกประเด็นของคำแนะนำดังกล่าวอีกครั้งเพื่อตรวจสอบ การเชื่อมต่อที่มีอยู่หรือสร้างและกำหนดค่าการเชื่อมต่อใหม่ตามคำแนะนำในเอกสาร อย่างไรก็ตาม ฉันไม่สามารถอธิบายขั้นตอนโดยละเอียดได้เนื่องจากมีตัวเลือกมากมายในการตั้งค่าการเชื่อมต่อกับผู้ให้บริการหลายราย 5. การบล็อกไวรัส
อีกวิธีในการตรวจสอบว่าไวรัสเกี่ยวข้องกับปัญหาอินเทอร์เน็ตหรือไม่นั้นใช้ Windows Safe Mode คุณเพียงแค่ต้องกด " F8” ก่อนที่ระบบปฏิบัติการจะเริ่มทำงาน (ก่อนที่โลโก้ Windows จะปรากฏขึ้น) และเลือกตัวเลือก“ เซฟโหมดด้วยการโหลด ไดรเวอร์เครือข่าย - ในกรณีนี้มีความเป็นไปได้สูงที่ระบบปฏิบัติการที่โหลดโมดูลตามเทมเพลตขั้นต่ำจะเพิกเฉยต่อการเปิดตัวไวรัสตัวบล็อกซึ่งคุณสามารถตรวจสอบได้โดยการทำงานบนอินเทอร์เน็ตเพียงเล็กน้อย
เพื่อต่อสู้กับไวรัสดังกล่าว ให้ใช้ระบบป้องกันไวรัสที่อัปเดตซึ่งแนะนำให้เปิดใช้งานจากภายนอก ดิสก์สำหรับบูต- ความจริงก็คือไวรัสบางตัวสามารถพรางตัวเองและบล็อกการทำงานของโปรแกรมป้องกันไวรัสได้หากพวกมันทำงานบนระบบปฏิบัติการเดียวกัน ดังนั้น เพื่อรักษาระบบของคุณให้ประสบความสำเร็จ ขอแนะนำให้เชื่อมต่อจากระบบปฏิบัติการอื่นที่ทราบกันว่าไม่มีไวรัส หากคุณไม่มีโอกาสหรือคุณสมบัติที่เหมาะสมในการเรียกใช้โปรแกรมป้องกันไวรัสจากระบบภายนอก ให้ใช้ตู้นิรภัยแบบเดียวกันเป็นอย่างน้อย โหมดวินโดวส์- ในกรณีนี้ก็เพียงพอที่จะเลือกตัวเลือก “ เซฟโหมด” หลังจากนั้นคุณสามารถวิ่งได้ ติดตั้งโปรแกรมป้องกันไวรัสเพื่อการตรวจสอบระบบที่สมบูรณ์ ฉันเขียนรายละเอียดเพิ่มเติมเกี่ยวกับการค้นหาไวรัสบนคอมพิวเตอร์ของคุณอย่างอิสระในบทความ และไม่ต้องกังวลกับความจริงที่ว่าหากคุณยังไม่สามารถกู้คืนการเชื่อมต่ออินเทอร์เน็ตได้ บางทีนี่อาจเป็นเหตุผลที่ดีที่จะออกไปเยี่ยมเพื่อน ๆ ในชีวิตจริง มาดูวิดีโอเชิงบวกที่มีอารมณ์ขันในหัวข้อนี้ บ่อยครั้งผู้คนมักถามตัวเองหรือหันไปหา ศูนย์บริการด้วยคำถาม: “ทำไมอินเทอร์เน็ตถึงปิด” อาจมีเหตุผลบางประการสำหรับเรื่องนี้ นอกจากนี้ยังมีหลายวิธีในการต่อสู้กับปัญหาดังกล่าว เรามาดูกันว่าอาจเกิดอะไรขึ้นและจะจัดการกับมันอย่างไร ผู้ให้บริการหากอินเทอร์เน็ตของคุณช้าลงและหลุดออกไปและนี่กลายเป็นเรื่องปกติไปแล้ว ปัญหาน่าจะอยู่ที่ผู้ให้บริการอินเทอร์เน็ตของคุณ ความจริงก็คือทุกบริษัทที่ให้บริการการเข้าถึง เวิลด์ไวด์เว็บใช้เทคโนโลยีและอุปกรณ์ของตัวเอง แน่นอนว่าคุณภาพของอินเทอร์เน็ตขึ้นอยู่กับสิ่งนี้ สายส่งและหอคอยก็มีบทบาทอย่างมากเช่นกัน หากมีจำนวนมาก แน่นอนว่าสัญญาณจะอ่อนมากซึ่งจะทำให้ผู้ใช้เพลิดเพลินกับบริการที่ให้มาได้ไม่เต็มที่ หากคุณต้องเผชิญกับความจริงที่ว่าผู้ให้บริการของคุณมีการเชื่อมต่ออินเทอร์เน็ตคุณภาพต่ำ ในความเห็นของคุณ ทางที่ดีที่สุดคือเปลี่ยนมัน ด้วยวิธีนี้คุณจะกำจัดคำถามนิรันดร์เกี่ยวกับสาเหตุที่อินเทอร์เน็ตปิด
สภาพอากาศอีกหนึ่ง ปัญหาทั่วไปที่ผู้ใช้เผชิญคือสภาพอากาศเลวร้าย ด้วยเหตุนี้อินเทอร์เน็ตจึงปิดอยู่ตลอดเวลา แน่นอนว่าสิ่งนี้มีสาเหตุมาจากคุณภาพการบริการของผู้ให้บริการในระดับหนึ่ง อย่างไรก็ตาม ไม่มีใครรอดพ้นจากสภาพอากาศเลวร้ายได้ พายุเฮอริเคน พายุหิมะ พายุหิมะ ความร้อน - ทั้งหมดนี้ส่งผลกระทบต่ออุปกรณ์และอินเทอร์เน็ตเอง ตัวอย่างเช่น ที่อุณหภูมิสูง เซิร์ฟเวอร์จะร้อนเกินไปและล่ม นี่คือสิ่งที่เกิดขึ้น สาเหตุทั่วไปทำไมอินเทอร์เน็ตถึงล่ม นอกจากนี้สายเคเบิลและสายส่งที่ได้รับความเสียหายระหว่างพายุเฮอริเคนก็เป็นหนึ่งในปัญหาหลักที่ทำให้เกิดปัญหากับการสื่อสารของคุณ สิ่งเดียวที่คุณทำได้ในกรณีนี้คือรอ ท้ายที่สุดแล้ว สภาพอากาศเป็นสิ่งมหัศจรรย์ คุณไม่สามารถซ่อนตัวจากมันได้ ดังนั้นหากสาเหตุของการเชื่อมต่อของคุณผิดพลาดเนื่องจากสภาพอากาศ ให้อดทนและรอจนกว่าทุกอย่างจะกลับมาเป็นปกติ ไวรัสและระบบแต่ทำไมอินเทอร์เน็ตถึงปิดแม้ว่าคุณจะมีผู้ให้บริการอินเทอร์เน็ตที่ยอดเยี่ยมและสภาพอากาศที่ดีก็ตาม บางทีปัญหาทั้งหมดอาจอยู่ที่คอมพิวเตอร์ของคุณ?
บ่อยครั้งสาเหตุหนึ่งของความผิดพลาดในการเชื่อมต่ออินเทอร์เน็ตคือไวรัสและระบบล่ม ท่ามกลางการติดเชื้อที่ติดเชื้อ คุณอาจพบทั้งโทรจันและเวิร์มที่อันตรายมากและไม่เป็นอันตรายอย่างยิ่ง บางตัวเพียงแค่โหลดระบบ ประมวลผล และดาวน์โหลด/อัพโหลดการรับส่งข้อมูลทางอินเทอร์เน็ต ในขณะที่บางตัวเริ่มที่จะกัดกร่อนคอมพิวเตอร์ด้วยไฟล์ที่มีอยู่ทั้งหมด บางครั้งการตอบคำถามว่าเหตุใดอินเทอร์เน็ตจึงปิดอาจเป็นเรื่องยาก ความจริงก็คือไวรัสหลายชนิดนั้น "จับ" ได้ยากมาก บ้างก็ "เย็บ" เป็นเรื่องสำคัญ ไฟล์ระบบ- ดังนั้นโปรแกรมป้องกันไวรัสจะไม่ตรวจพบไวรัสในไลบรารีของตัวเองซึ่งจำเป็นมาก การดำเนินงานที่เหมาะสม- ดังนั้น หากมีข้อสงสัยเกี่ยวกับสัตว์รบกวนโดยเฉพาะ ให้เตรียมพร้อมรับความจริงที่ว่าข้อมูลส่วนบุคคลของคุณอาจสูญหายเมื่อเวลาผ่านไป ควรจดไว้ที่ไหนสักแห่งจะดีกว่าเพื่อไม่ให้สูญหายหรือถูกลบ ตรวจสอบคอมพิวเตอร์ของคุณเพื่อหาไวรัส ควรใช้หลายอันจะดีกว่า โปรแกรมป้องกันไวรัสเพราะแต่ละคนก็มีดีในแบบของตัวเอง สิ่งนี้จะต้องทำทีละตัว เนื่องจากโปรแกรมป้องกันไวรัสแต่ละตัว “สาบาน” กับคู่แข่งโดยเข้าใจผิดว่าเป็นมัลแวร์ หลังจากนี้ คุณจะต้องฆ่าเชื้อไฟล์ที่ติดไวรัสทั้งหมด และลบสิ่งที่ไม่สามารถรักษาได้ จากนั้นรีสตาร์ทคอมพิวเตอร์ของคุณ ตอนนี้หากระบบเริ่มทำงาน การเชื่อมต่อควรกลับมาเป็นปกติ ซึ่งหมายความว่าสาเหตุที่อินเทอร์เน็ตของคุณหายไปนั้นเกิดจากการติดไวรัสบางประเภท
หากคุณมีปัญหากับระบบปฏิบัติการ วิธีที่ดีที่สุดคือตรวจสอบระบบปฏิบัติการของคุณ หลังจากที่คอมพิวเตอร์ตรวจสอบตัวเองเพื่อหาข้อผิดพลาดและแก้ไขแล้ว กระบวนการทั้งหมดควรกลับสู่สภาวะปกติ ปัญหาฮาร์ดแวร์อีกสาเหตุหนึ่งที่ทำให้อินเทอร์เน็ตปิดอยู่ตลอดเวลาอาจเป็นเพียงปัญหากับอุปกรณ์ของคุณเท่านั้น เรากำลังพูดถึงเราเตอร์/โมเด็ม ประเด็นก็คือว่า โมเด็มที่ดีสามารถอยู่ได้ประมาณ 5 ปีโดยไม่มีความล้มเหลว หลังจากนี้ วิธีที่ดีที่สุดคือเปลี่ยนเพื่อไม่ให้เกิดปัญหาในการเชื่อมต่อ อย่างไรก็ตาม หากคุณปิดอุปกรณ์อย่างน้อย 10 นาทีสัปดาห์ละครั้ง คุณสามารถยืดอายุการใช้งานได้ถึง 8 ปี น่าเสียดายที่เราเตอร์บางตัวอาจไม่สามารถทำงานได้ดี บ่อยครั้งที่พวกเขาล้มเหลวซึ่งเป็นหนึ่งในสาเหตุที่อินเทอร์เน็ตปิด นี่เป็นปัญหาที่ตรวจพบได้ยากที่สุด ดังนั้นก่อนอื่นคุณจะต้องกำหนดค่าอุปกรณ์ใหม่และรีบูตเครื่อง หากเราเตอร์เสีย ควรซื้อและติดตั้งใหม่ ตอนนี้คุณรู้แล้วว่าทำไมอินเทอร์เน็ตจึงปิดและวิธีทำให้มันกลับมาใช้งานได้อีกครั้ง |
เป็นที่นิยม:
รหัสโปรโมชั่น Pandao สำหรับคะแนน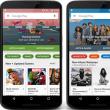
|
ใหม่
- บริการสาธารณะของ Yesia คืออะไร
- ตำแหน่งของหัวบนเสาอากาศ
- วิธีดาวน์โหลดและกำหนดค่าผู้ช่วยอัจฉริยะสำหรับอุปกรณ์ Android
- ตัวเลือก "ทุกที่ที่บ้าน" และ "ทุกที่ที่บ้านในรัสเซีย" MTS - คำอธิบายต้นทุนวิธีเชื่อมต่อ
- วิธีการกู้คืนหรือรีเซ็ตรหัสผ่านผู้ใช้ Windows
- วิธีลบโปรแกรม Avast อย่างสมบูรณ์เพื่อลบ Avast
- แอปพลิเคชั่นมือถือ Aliexpress
- รูปแบบแป้นพิมพ์ QWERTY และ AZERTY แป้นพิมพ์ Dvorak เวอร์ชันพิเศษ
- เกาะเซาวิเซนเต เกาะเซาวิเซนเต
- กฎที่เราฝ่าฝืน สามารถวางข้อศอกบนโต๊ะได้หรือไม่?

 สายคู่บิดเกลียว ซึ่งปกติจะเชื่อมต่อโดยตรงกับ
สายคู่บิดเกลียว ซึ่งปกติจะเชื่อมต่อโดยตรงกับ  คุณสามารถตรวจสอบให้แน่ใจว่าโมเด็มหรือการ์ดเครือข่ายทำงานได้อย่างสมบูรณ์ผ่านตัวจัดการอุปกรณ์ระบบ เมื่อต้องการทำสิ่งนี้ ให้คลิกขวาที่ " คอมพิวเตอร์ของฉัน” ไปที่รายการ “ คุณสมบัติ- หากคุณมี Windows 7 ให้ค้นหาลิงก์ไปยังหน้าต่าง "" ทางด้านซ้าย หากคุณเป็นเจ้าของ Windows XP ให้ไปที่แท็บ "" ก่อน อุปกรณ์” ซึ่งคุณจะเห็นปุ่ม “”
คุณสามารถตรวจสอบให้แน่ใจว่าโมเด็มหรือการ์ดเครือข่ายทำงานได้อย่างสมบูรณ์ผ่านตัวจัดการอุปกรณ์ระบบ เมื่อต้องการทำสิ่งนี้ ให้คลิกขวาที่ " คอมพิวเตอร์ของฉัน” ไปที่รายการ “ คุณสมบัติ- หากคุณมี Windows 7 ให้ค้นหาลิงก์ไปยังหน้าต่าง "" ทางด้านซ้าย หากคุณเป็นเจ้าของ Windows XP ให้ไปที่แท็บ "" ก่อน อุปกรณ์” ซึ่งคุณจะเห็นปุ่ม “” เหตุผลที่ร้ายกาจอีกประการหนึ่งที่ทำให้การเชื่อมต่ออินเทอร์เน็ตหยุดชะงักมีมากขึ้นเรื่อยๆ ปัจจุบันมีโปรแกรมที่เป็นอันตรายหลายประเภทซึ่งซ่อนอยู่ในระบบ โดยเลือกที่จะบล็อกการเชื่อมต่อไปยังบางไซต์ หรือแม้แต่การรับส่งข้อมูลอินเทอร์เน็ตทั้งหมดบนระบบของผู้ใช้ คุณสามารถตรวจสอบสิ่งนี้ได้ เช่น หากการเชื่อมต่อกับไซต์ขนาดใหญ่ล้มเหลว แต่ไซต์ขนาดเล็กและหน้าเว็บที่ไม่ค่อยมีใครรู้จักโหลดได้โดยไม่มีปัญหาใดๆ
เหตุผลที่ร้ายกาจอีกประการหนึ่งที่ทำให้การเชื่อมต่ออินเทอร์เน็ตหยุดชะงักมีมากขึ้นเรื่อยๆ ปัจจุบันมีโปรแกรมที่เป็นอันตรายหลายประเภทซึ่งซ่อนอยู่ในระบบ โดยเลือกที่จะบล็อกการเชื่อมต่อไปยังบางไซต์ หรือแม้แต่การรับส่งข้อมูลอินเทอร์เน็ตทั้งหมดบนระบบของผู้ใช้ คุณสามารถตรวจสอบสิ่งนี้ได้ เช่น หากการเชื่อมต่อกับไซต์ขนาดใหญ่ล้มเหลว แต่ไซต์ขนาดเล็กและหน้าเว็บที่ไม่ค่อยมีใครรู้จักโหลดได้โดยไม่มีปัญหาใดๆ







