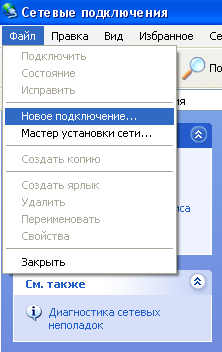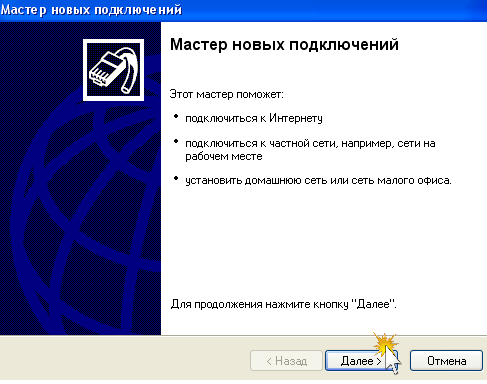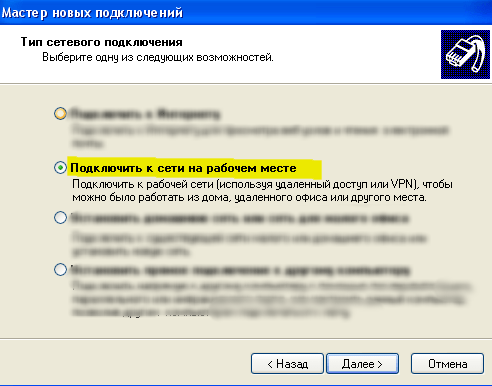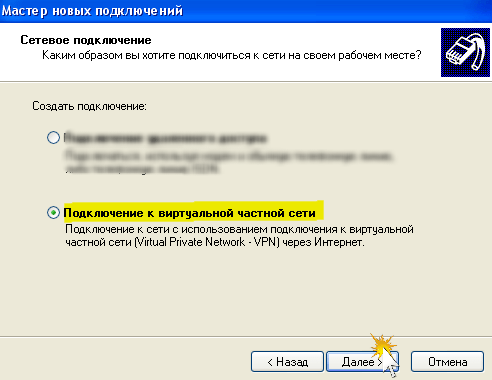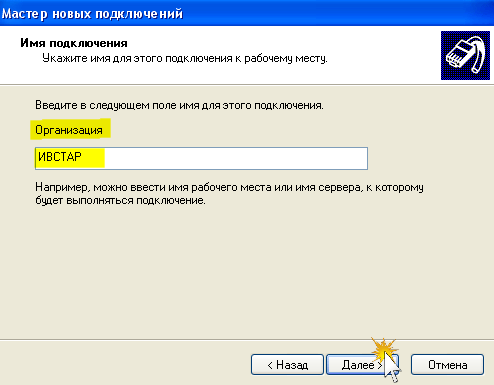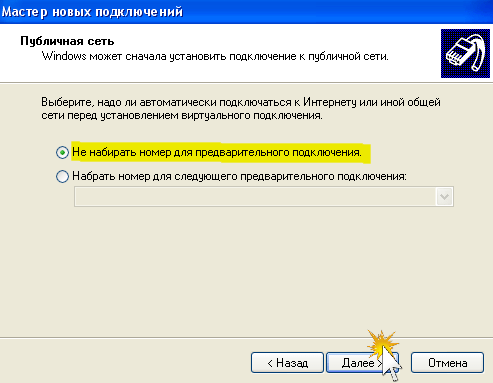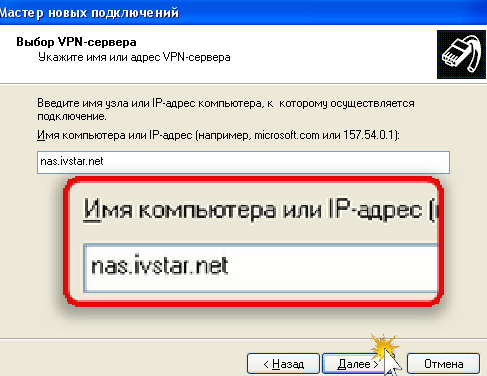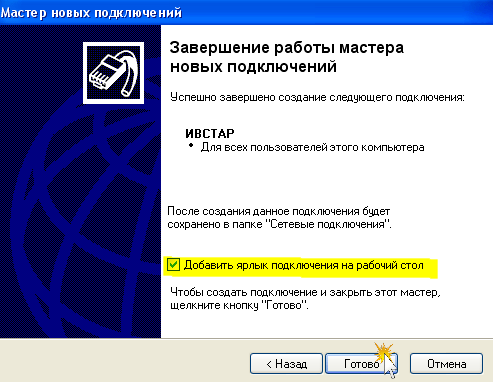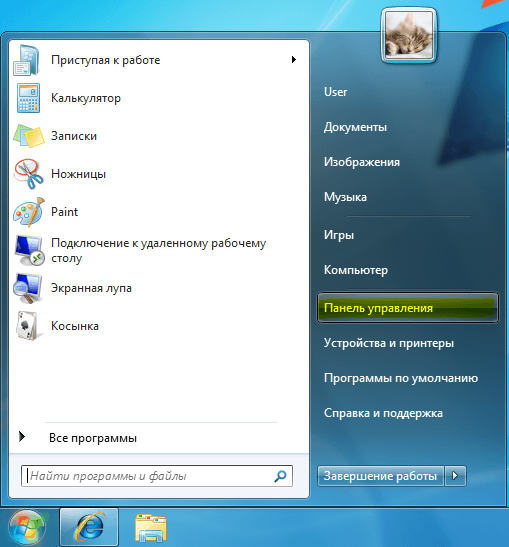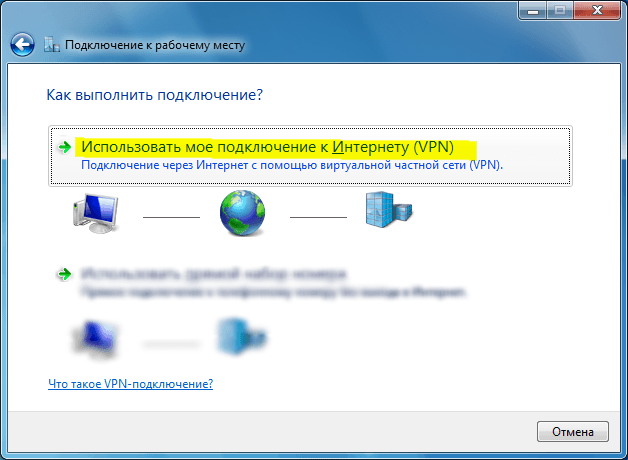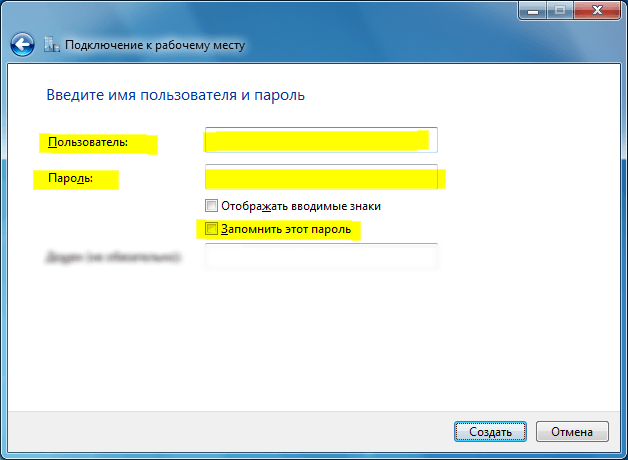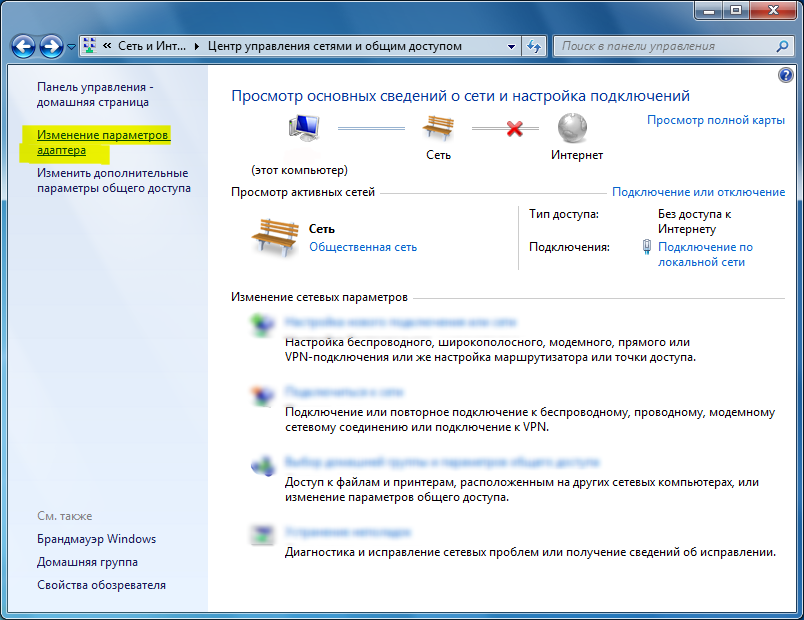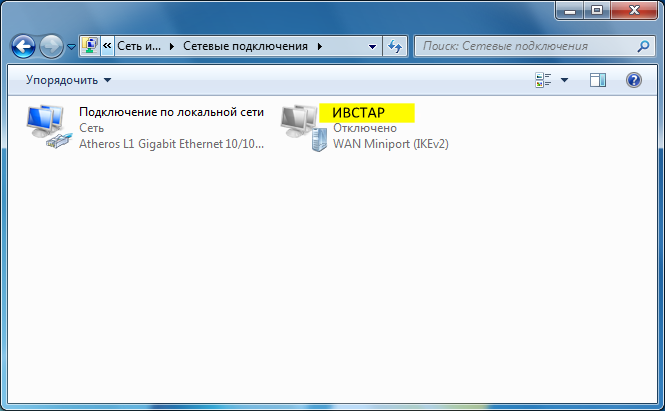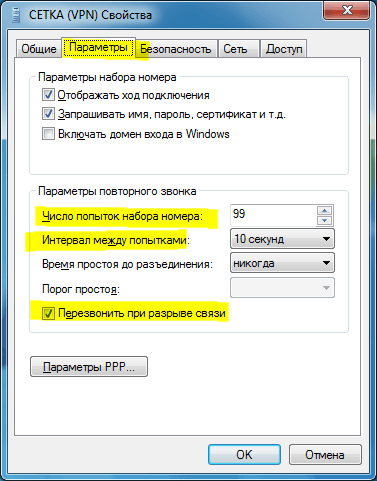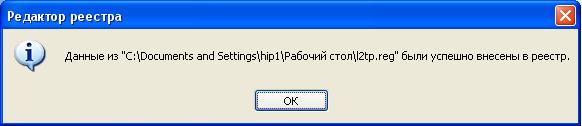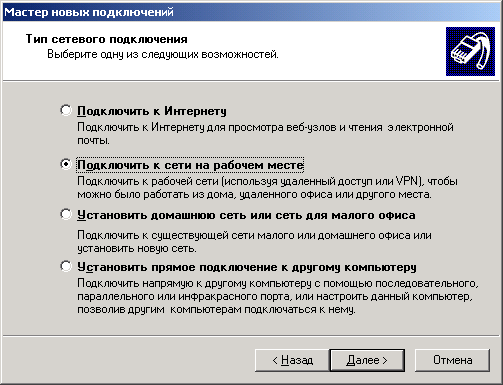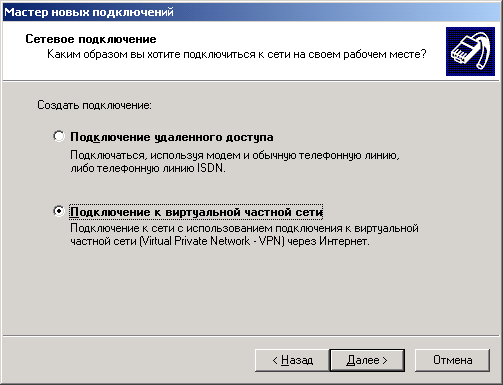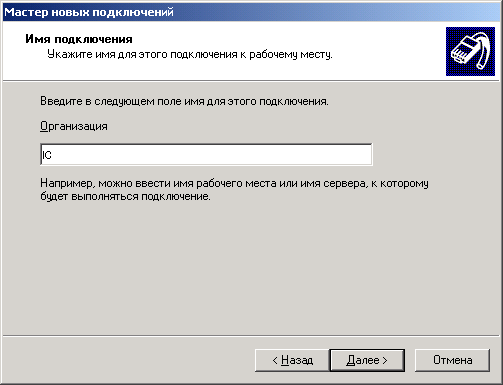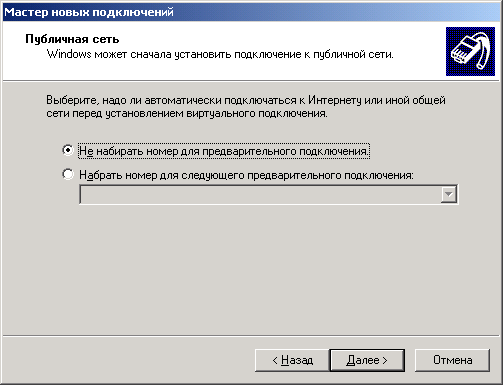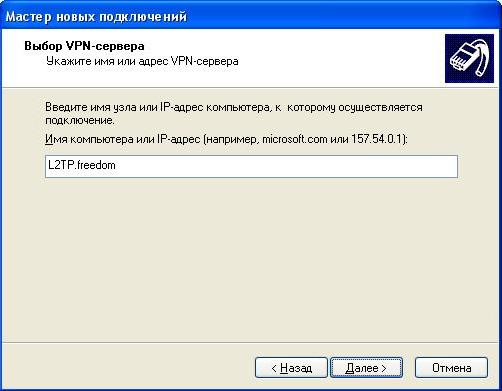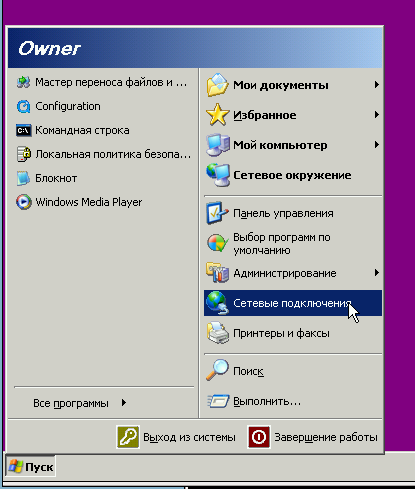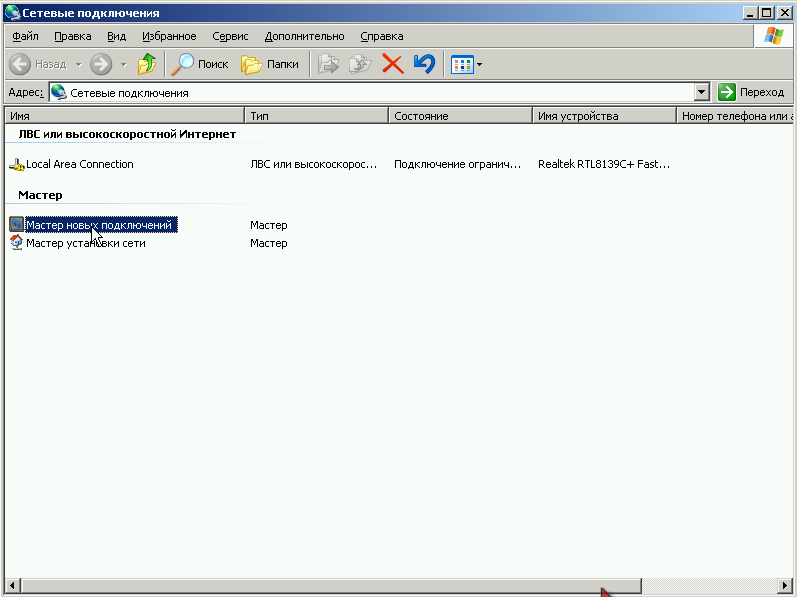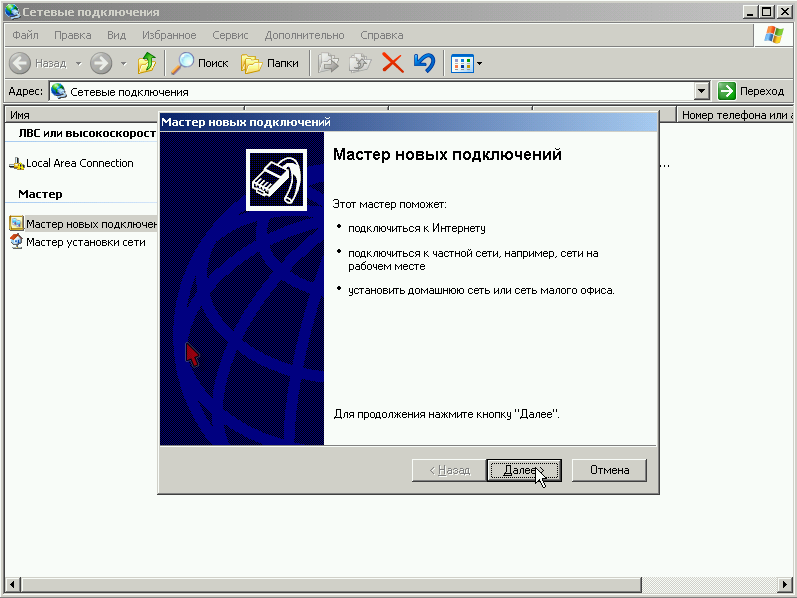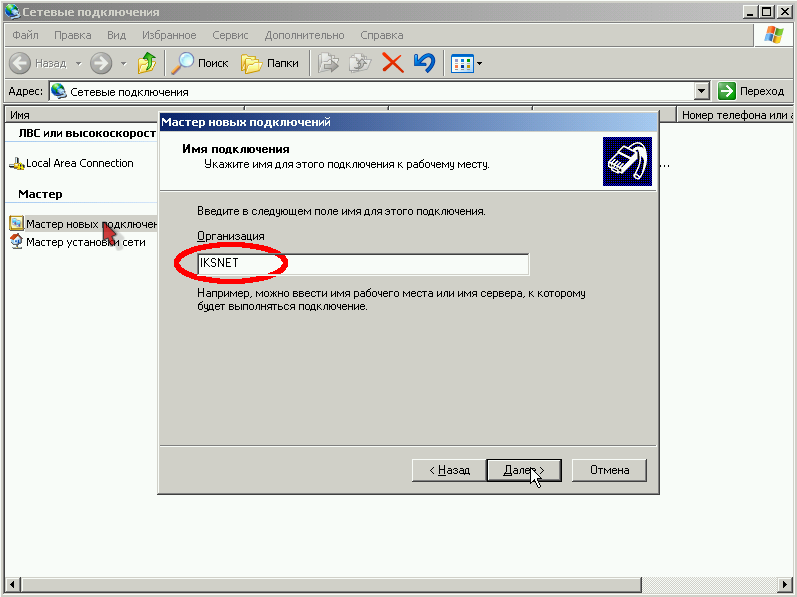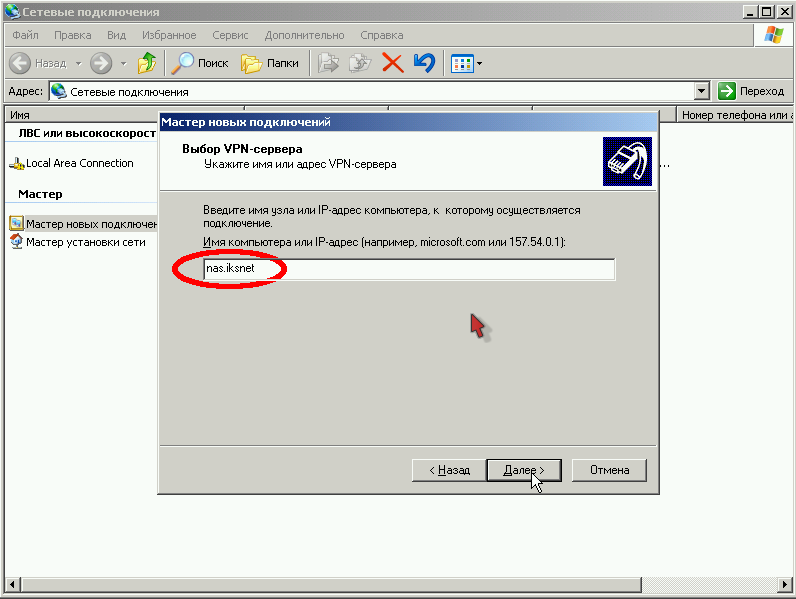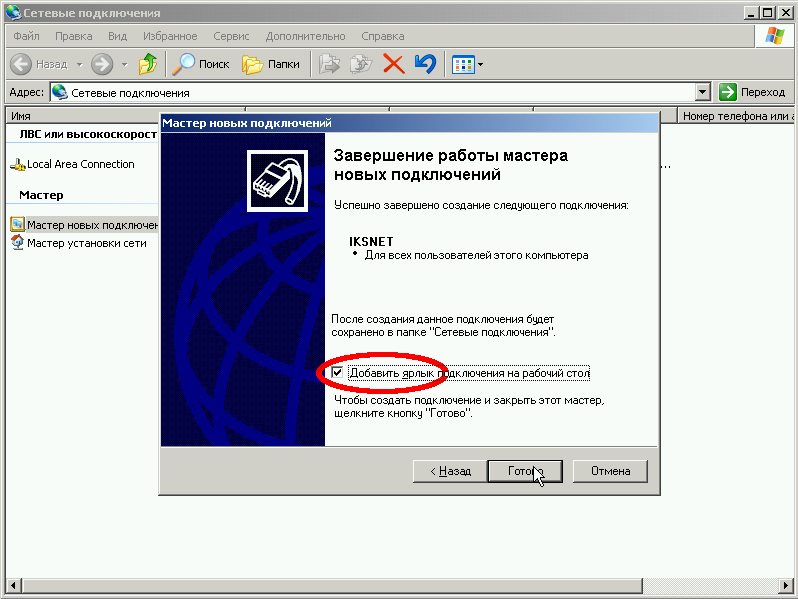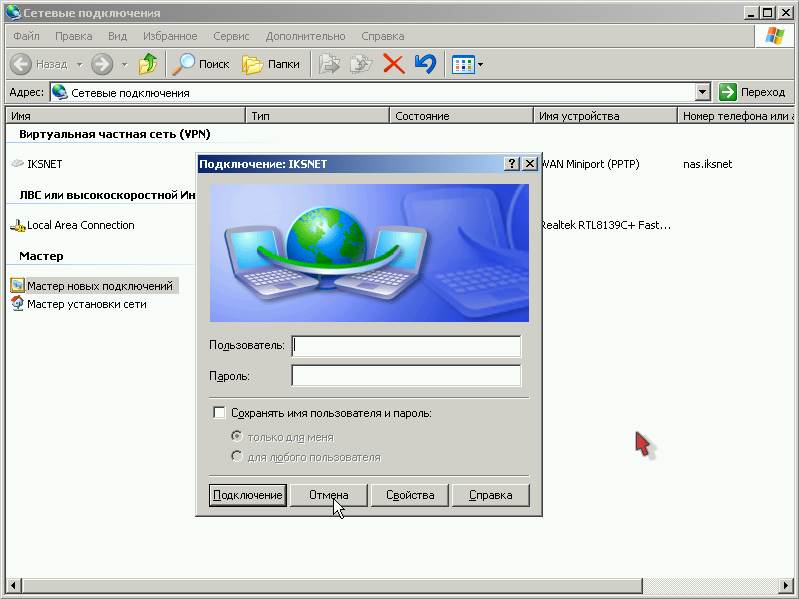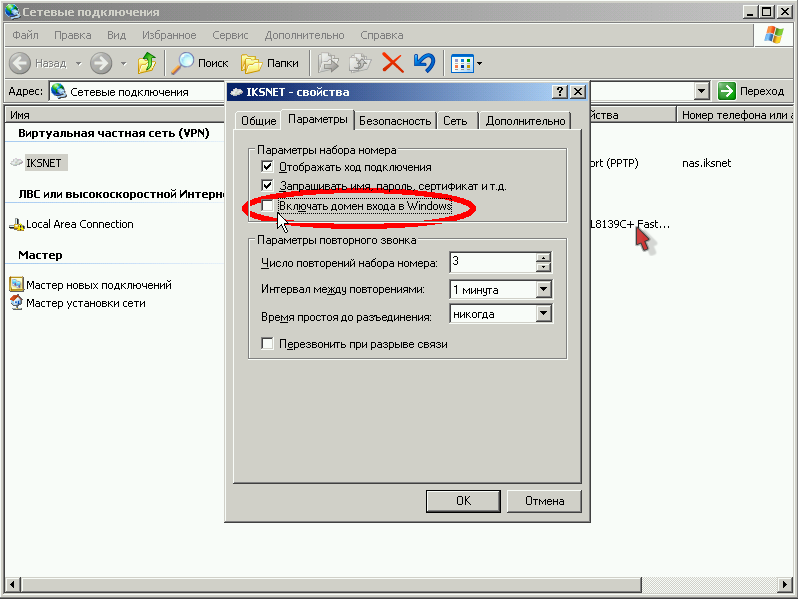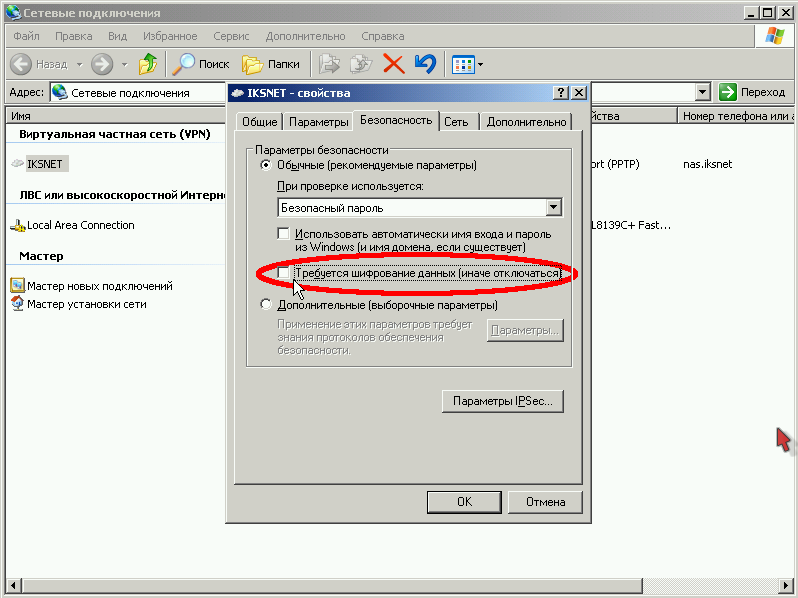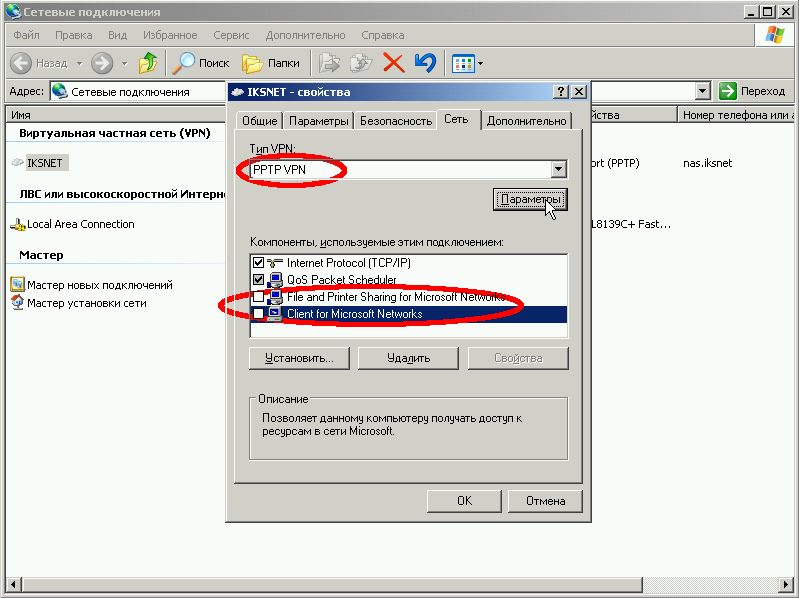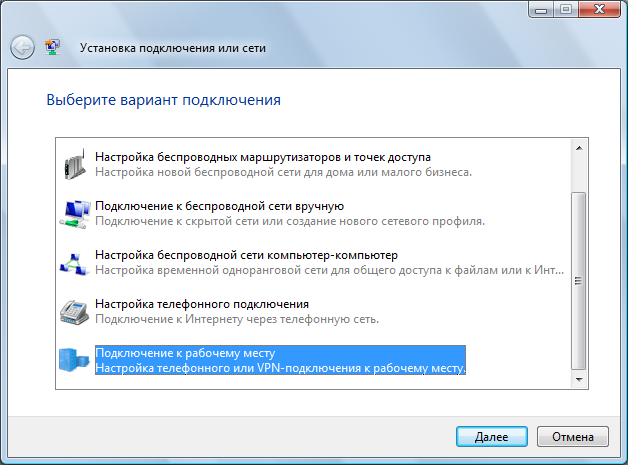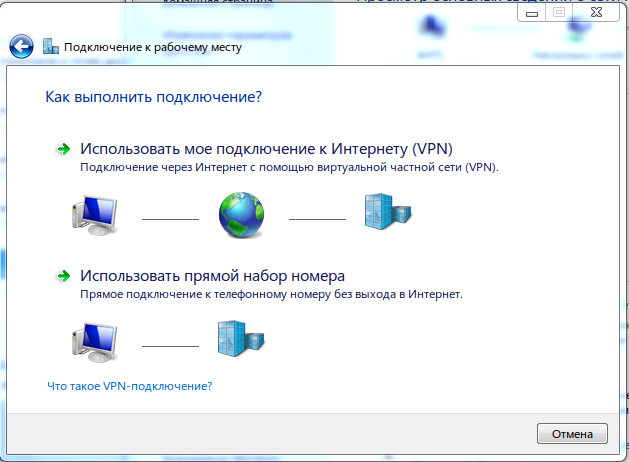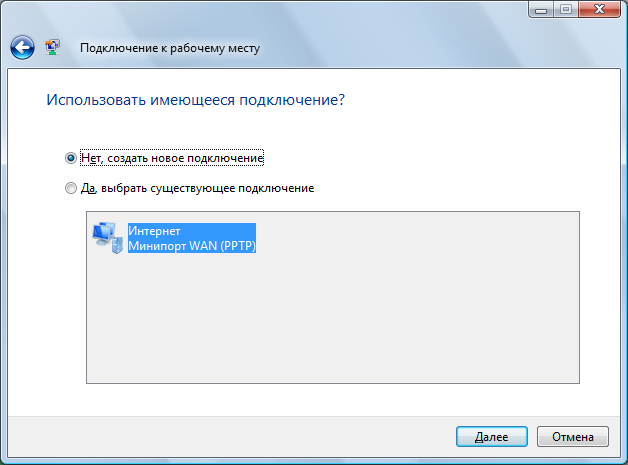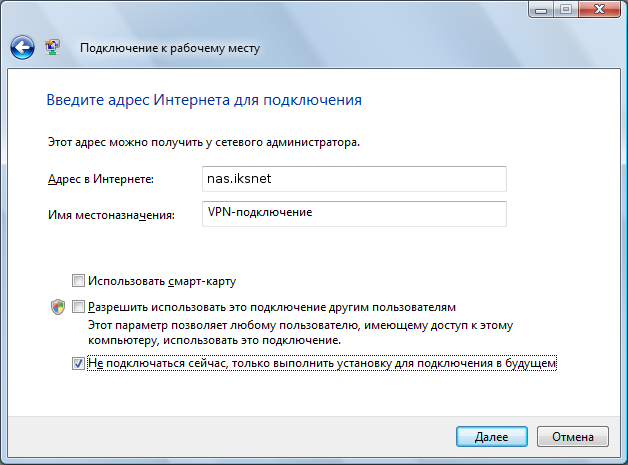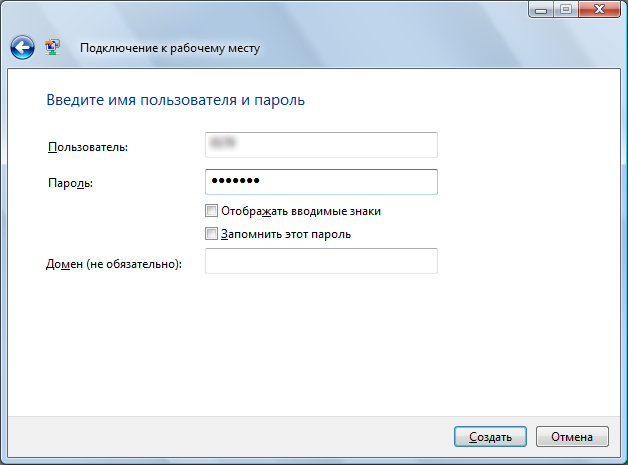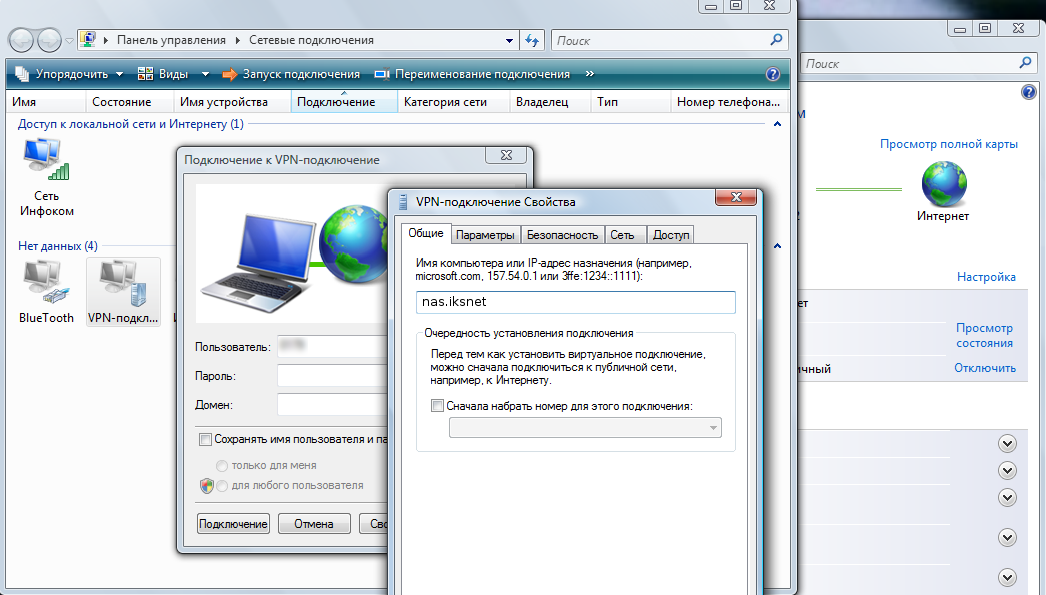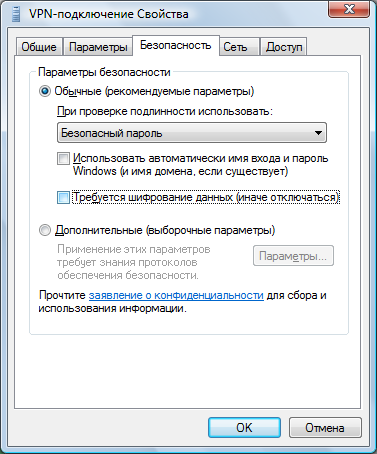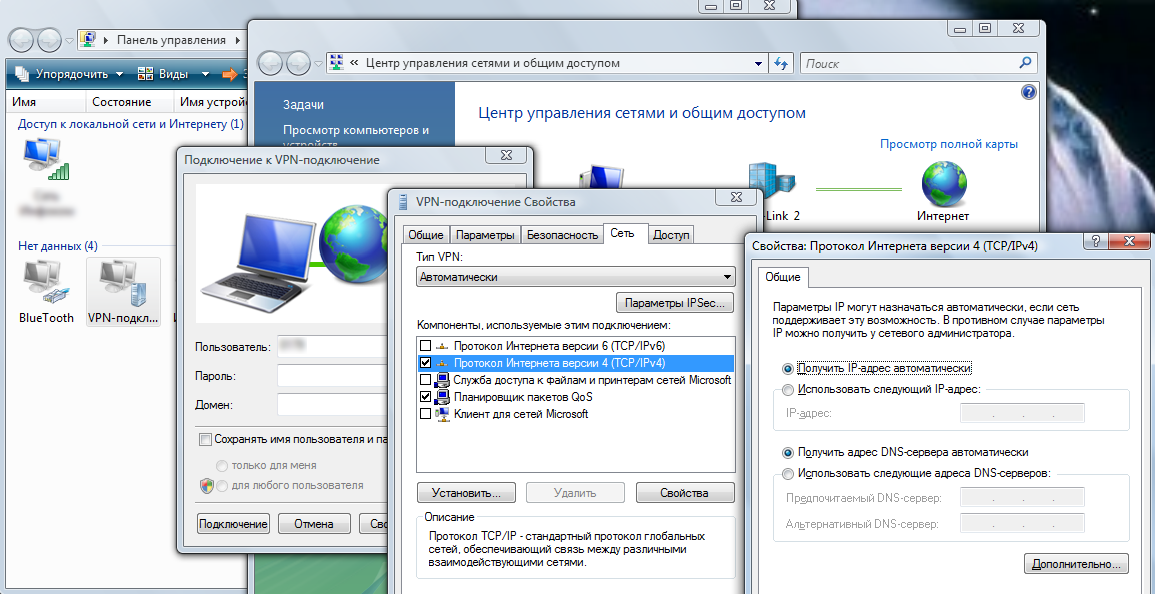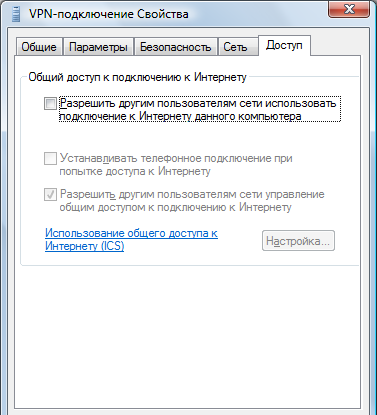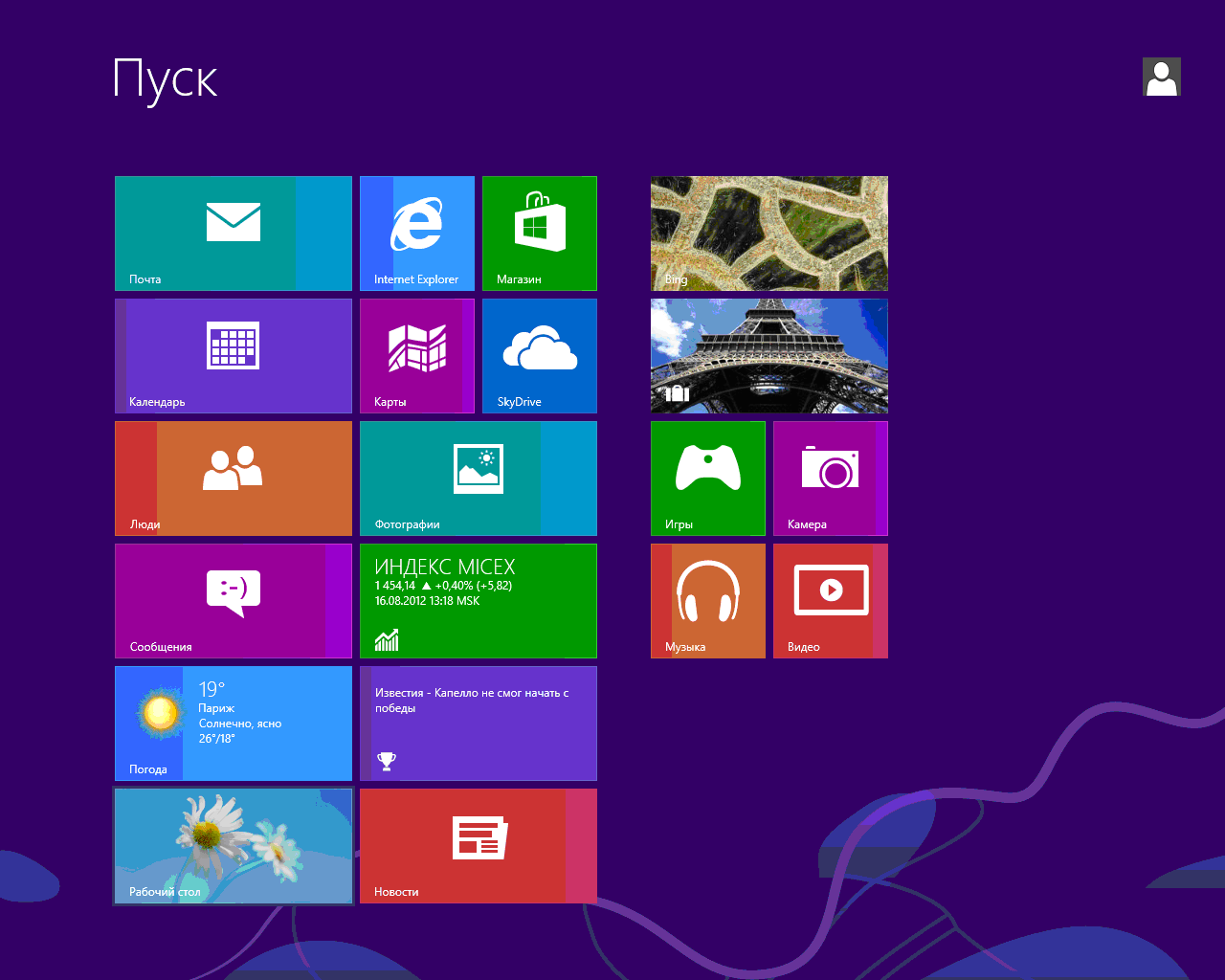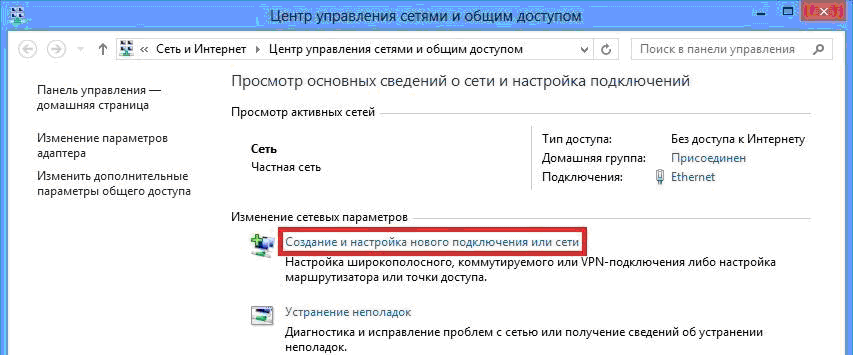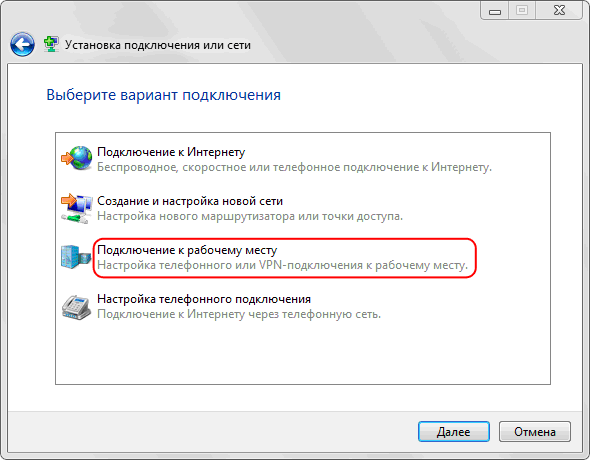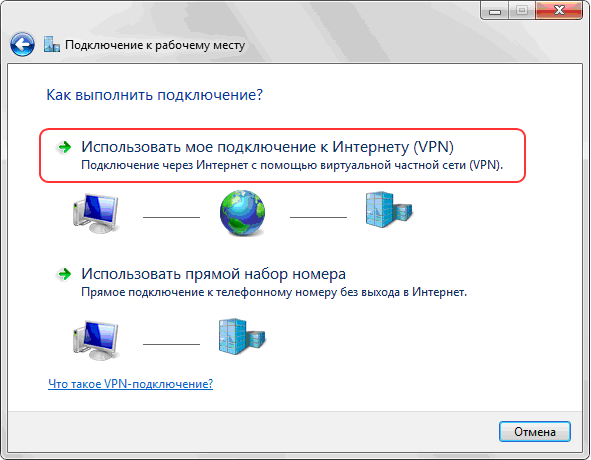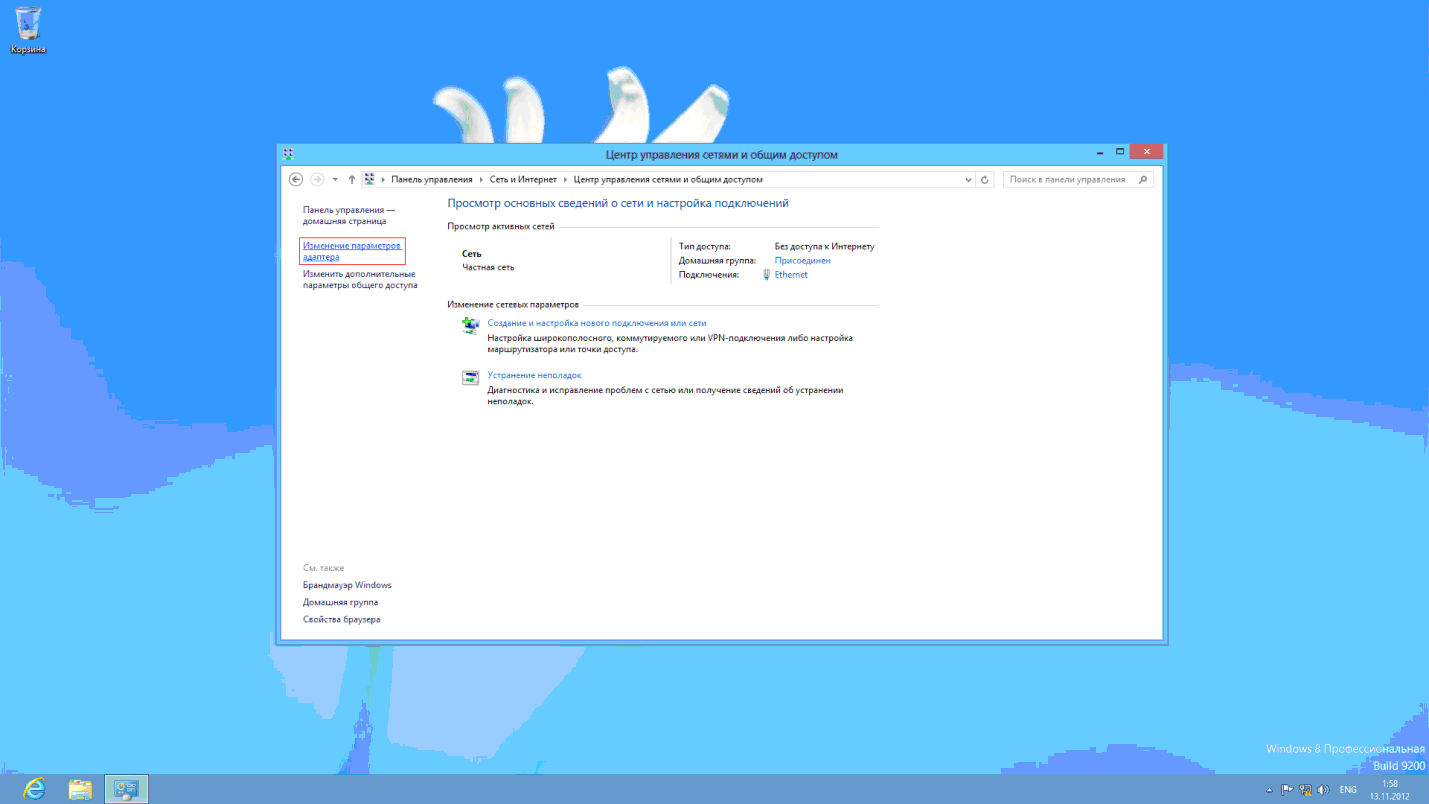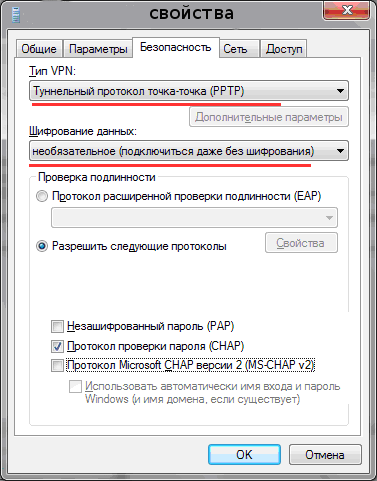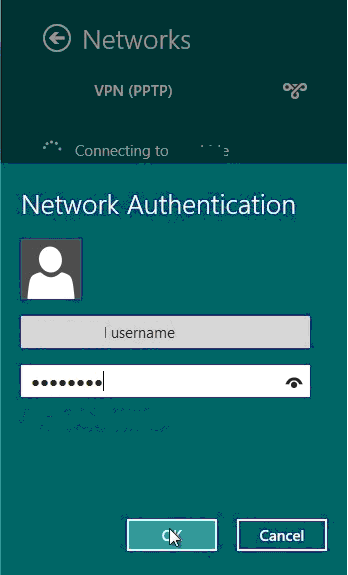ส่วนของเว็บไซต์
ตัวเลือกของบรรณาธิการ:
- โหมด "เทอร์โบ" ในเบราว์เซอร์สมัยใหม่คืออะไร: Chrome, Yandex, Opera
- เทมเพลตที่ง่ายที่สุด เทมเพลต HTML อย่างง่าย Mamba - เทมเพลตหน้าเดียว
- วิธีการยืมเงินจาก MTS?
- การสร้างทางลัดบนเดสก์ท็อปสำหรับเพื่อนร่วมชั้น
- หากรองเท้าไม่พอดีกับ Aliexpress: การกระทำที่ถูกต้องในกรณีนี้ ผลิตภัณฑ์ Aliexpress มีขนาดที่เหมาะสม
- ข้อพิพาทใน AliExpress เข้าร่วมข้อพิพาทใน AliExpress
- 3 ฐานข้อมูลแบบกระจาย
- ผู้จัดการเนื้อหา - ความรับผิดชอบ เงินเดือน การฝึกอบรม ข้อเสียและข้อดีของการทำงานเป็นผู้เชี่ยวชาญด้านเนื้อหา
- จะป้องกันตัวเองจากการขุดที่ซ่อนอยู่ในเบราว์เซอร์ของคุณได้อย่างไร?
- การกู้คืนรหัสผ่านใน Ask
การโฆษณา
| วิซาร์ดการเชื่อมต่อใหม่ "การตั้งค่าการเข้ารหัสไม่ถูกต้อง" การตั้งค่าการเชื่อมต่อ Windows XP |
|
คำแนะนำเหล่านี้จะช่วยคุณตั้งค่าการเชื่อมต่อ VPN บน Windows XP ด้วยตัวคุณเอง วินโดวส์วิสต้าหรือวินโดวส์ 7 พบด้านล่างในข้อความ การตั้งค่าการเชื่อมต่อ VPN ใน Windows XP1. คลิกปุ่ม "เริ่ม" ในเมนูที่ปรากฏขึ้น เลือก "แผงควบคุม" จากนั้นในแผงควบคุมคลิกที่แท็บ "การเชื่อมต่อเครือข่าย" หากไม่เห็นไอคอนดังกล่าว ให้คลิกที่ลิงก์ "เปลี่ยนเป็นมุมมองคลาสสิก" ในคอลัมน์ด้านซ้ายก่อน จากนั้นจึงค้นหาทางลัดที่ต้องการอีกครั้ง 2. ตอนนี้คลิกที่เมนู "ไฟล์" และเลือกตัวเลือก "การเชื่อมต่อใหม่"
3. ตัวช่วยสร้างการเชื่อมต่อใหม่เริ่มต้นขึ้น คลิกปุ่ม "ถัดไป"
4. ในหน้าต่างการเลือกประเภท การเชื่อมต่อเครือข่ายเลือกตัวเลือก “เชื่อมต่อกับเครือข่ายในที่ทำงานของคุณ” (ที่สองจากด้านบน)
5. จากนั้นเลือกตัวเลือก “เชื่อมต่อกับเสมือน เครือข่ายส่วนตัว"(เวอร์ชั่นล่าง)
6. ป้อนชื่อที่คุณต้องการในช่อง "องค์กร" เช่น ชื่อผู้ให้บริการของคุณ - การเชื่อมต่อ VPN ใหม่จะถูกสร้างขึ้นด้วยชื่อนี้
7. หากหน้าต่าง “เครือข่ายสาธารณะ” ปรากฏขึ้น ให้เลือกตัวเลือก “อย่ากดหมายเลขเพื่อ การเชื่อมต่อล่วงหน้า" และคลิกถัดไป ผู้ใช้ที่เหลือเพียงไปที่ขั้นตอนที่ 8
8. ในหน้าต่าง “เลือกเซิร์ฟเวอร์ VPN” ระบุที่อยู่ที่ออกโดยผู้ให้บริการ
9. เมื่อคุณเสร็จสิ้น New Connection Wizard ให้ทำเครื่องหมายที่ช่องถัดจากตัวเลือก “เพิ่มทางลัดไปยังเดสก์ท็อป” วิธีนี้จะช่วยให้คุณค้นหาและเริ่มการเชื่อมต่ออินเทอร์เน็ตได้ง่ายขึ้น
10. ทันทีหลังจากนี้ หน้าต่างจะปรากฏขึ้นเมื่อคุณป้อนข้อมูลเข้าสู่ระบบ (ผู้ใช้) และรหัสผ่านสำหรับการเข้าถึงอินเทอร์เน็ต โปรดทราบว่าการเข้าสู่ระบบอินเทอร์เน็ตมีสัญลักษณ์ _vpn ต่อท้าย เพื่อหลีกเลี่ยงการป้อนข้อมูลนี้ทุกครั้ง ให้เลือกตัวเลือก "จำรหัสผ่าน" ด้านล่าง อย่าเพิ่งเชื่อมต่อ แต่คลิกปุ่มคุณสมบัติ
11. ในหน้าต่างที่ปรากฏขึ้น ในแท็บความปลอดภัย ให้ยกเลิกการเลือกตัวเลือก “จำเป็นต้องมีการเข้ารหัสข้อมูล (มิฉะนั้นจะปิดใช้งาน) ตอนนี้คลิกตกลงและปิดหน้าต่างทั้งหมด
12. ค้นหาทางลัด “Ivstar” บนเดสก์ท็อปของคุณแล้วคลิก ในหน้าต่างที่คุ้นเคยอยู่แล้ว ให้คลิกปุ่มเชื่อมต่อ และหากทุกอย่างได้รับการกำหนดค่าอย่างถูกต้อง หลังจากนั้นไม่นานหน้าต่างนี้จะปิดลงและการแจ้งเตือน "Ivstar เชื่อมต่อแล้ว" จะปรากฏขึ้นข้างนาฬิกา การตั้งค่าการเชื่อมต่อ VPN ใน Windows 7 และ Vista1. คลิกปุ่ม "เริ่ม" และไปที่แผงควบคุม
2. ในแผงควบคุม เลือกส่วน "เครือข่ายและอินเทอร์เน็ต" จากนั้นคลิกที่ลิงก์ "ดูสถานะเครือข่ายและงาน" หากไม่มีตัวเลือกนี้ ให้ค้นหาและคลิกลิงก์ "ศูนย์เครือข่ายและการแบ่งปัน" การเข้าถึงที่ใช้ร่วมกัน».
3. ในศูนย์เครือข่ายและการแบ่งปันตรงกลางใต้คำว่า "เปลี่ยนแปลง" พารามิเตอร์เครือข่าย» คลิกที่ลิงค์แรก “ตั้งค่าการเชื่อมต่อหรือเครือข่ายใหม่”
4. ในหน้าต่างสำหรับเลือกตัวเลือกการเชื่อมต่อ ให้เลือก “เชื่อมต่อกับเวิร์กสเตชัน” (ตัวเลือกที่สามจากด้านบน)
5. เมื่อถูกถาม “วิธีเชื่อมต่อ” ให้เลือกตัวเลือกด้านบน “ใช้การเชื่อมต่ออินเทอร์เน็ตของฉัน (VPN)”
6. ในหน้าต่างถัดไป เลือกตัวเลือก “การตั้งค่าการเชื่อมต่ออินเทอร์เน็ตล่าช้า”
7. หากต้องการป้อนที่อยู่อินเทอร์เน็ตสำหรับการเชื่อมต่อ ให้เขียนที่อยู่เซิร์ฟเวอร์ VPN ของผู้ให้บริการของคุณ และตั้งชื่อชื่อปลายทาง "Internet" เราไม่ใส่เครื่องหมายด้านล่าง
8. ตอนนี้ป้อนข้อมูลเข้าสู่ระบบ (ผู้ใช้) และรหัสผ่านอินเทอร์เน็ตของคุณ มีเพียงตัวเลขและสัญลักษณ์เท่านั้นที่ใช้เป็นรหัสผ่านและการเข้าสู่ระบบ เค้าโครงภาษาอังกฤษคีย์บอร์ดไม่ควรมีช่องว่างหรือเครื่องหมายวรรคตอน ตรวจสอบตัวเลือก "จำรหัสผ่าน" เพื่อที่คุณจะได้ไม่ต้องป้อนรหัสผ่านและเข้าสู่ระบบทุกครั้งในอนาคต
9. หลังจากนั้นไม่กี่วินาที การเชื่อมต่อจะพร้อมใช้งาน อย่างไรก็ตาม เราจะทำการตั้งค่าที่มีประโยชน์มากขึ้น
10. กลับไปที่ Network and Sharing Center และในคอลัมน์ด้านซ้ายให้คลิกที่ลิงก์ "เปลี่ยนการตั้งค่าอแด็ปเตอร์"
11. ในหน้าต่างการเชื่อมต่อเครือข่าย คุณจะพบการเชื่อมต่อ VPN ที่สร้างขึ้นใหม่กับอินเทอร์เน็ตที่เรียกว่า "อินเทอร์เน็ต" คลิกขวาที่ทางลัดนี้และสร้างลิงก์บนเดสก์ท็อปของคุณ ตอนนี้ปิดหน้าต่างทั้งหมดแล้วค้นหาทางลัดบนเดสก์ท็อปของคุณที่ระบุว่า "อินเทอร์เน็ต"
12. ทุกครั้งที่คุณต้องการออนไลน์ คุณคลิกที่ทางลัดบนเดสก์ท็อปของคุณที่เรียกว่า "อินเทอร์เน็ต" แล้วคลิกปุ่มเชื่อมต่อ แต่ในขณะนี้ (หากว่างทั้งสองบรรทัด) ให้ป้อนชื่อผู้ใช้และรหัสผ่านอินเทอร์เน็ตของคุณ ทำเครื่องหมายที่ช่องถัดจากวลี “จำรหัสผ่าน” จากนั้นคลิกที่ปุ่มคุณสมบัติ
13. ในหน้าต่างใหม่ในแท็บ "พารามิเตอร์" ให้เพิ่มค่าของจำนวนครั้งที่พยายามโทรออก เปลี่ยนช่วงเวลาระหว่างความพยายามตามที่คุณต้องการ และทำเครื่องหมายที่ช่องถัดจากตัวเลือก "โทรกลับเมื่อตัดการเชื่อมต่อ"
14. ตอนนี้ไปที่แท็บ "ความปลอดภัย" และเลือกภายใต้วลี "การเข้ารหัสข้อมูล" ตัวเลือก "ไม่จำเป็น (เชื่อมต่อแม้ว่าจะไม่มีการเข้ารหัสก็ตาม" ตอนนี้คลิกตกลงแล้วปิดหน้าต่างทั้งหมด
เพียงเท่านี้การตั้งค่าทั้งหมดก็เสร็จสิ้น ตอนนี้เรามักจะคลิกเฉพาะทางลัดบนเดสก์ท็อปแล้วคลิกปุ่มเชื่อมต่อ การตั้งค่าการเชื่อมต่ออินเทอร์เน็ตใน Windows XP (2000)การตั้งค่าการเชื่อมต่อโดยละเอียด ความสนใจ!การตั้งค่าเสร็จสิ้นด้วยสิทธิ์ผู้ดูแลระบบ ภาพหน้าจอทั้งหมดนำเสนอสำหรับ Windows XP พร้อมมุมมองเมนูและพาเนลแบบคลาสสิก การตั้งค่าผู้อื่น เวอร์ชันของ Windowsคล้ายกัน ยกเว้นชื่อของทางลัดบางอันที่สะท้อนอยู่ในความคิดเห็น เสร็จสิ้นการตั้งค่าการเชื่อมต่อคอมพิวเตอร์ของคุณ เครือข่ายท้องถิ่นฟรี d om เสร็จสมบูรณ์แล้ว! คุณสามารถตั้งค่าการเชื่อมต่ออินเทอร์เน็ตต่อไปได้ หากการเชื่อมต่อเครือข่ายท้องถิ่นถูกปิดใช้งาน คุณต้องเปิดใช้งานโดยคลิกขวาที่การเชื่อมต่อนั้นแล้วคลิก เปิดเครื่อง- มิฉะนั้นคุณจะไม่สามารถเข้าถึงอินเทอร์เน็ตได้ บันทึก.ด้วยการเชื่อมต่อเครือข่ายท้องถิ่นที่กำหนดค่า คุณสามารถเข้าถึงทรัพยากรเครือข่าย Freedom ในพื้นที่และเซิร์ฟเวอร์สถิติได้ ขั้นตอนต่อไปคือการสร้างการเชื่อมต่อ VPN การตั้งค่า VPN-การเชื่อมต่อใน Windows XP ต้องทำจากด้านล่าง บัญชีผู้ใช้ที่มีสิทธิ์ของผู้ดูแลระบบ หากคุณเข้าสู่ระบบ Windows ในฐานะผู้ใช้ที่ไม่มีสิทธิ์ผู้ดูแลระบบ ให้ออกจากระบบผู้ใช้นั้นและเข้าสู่ระบบ Windows ในฐานะผู้ดูแลระบบ (หรือในฐานะผู้ใช้ที่มีสิทธิ์ผู้ดูแลระบบ) 1. สร้างการเชื่อมต่อ VPNขั้นแรกให้บันทึกไปที่ เดสก์ท็อปและเรียกใช้มัน คุณต้องยอมรับข้อเสนอเพื่อทำการเปลี่ยนแปลงรีจิสทรีโดยคลิกปุ่ม "ใช่" และ "ตกลง":
หากมีปัญหาเกิดขึ้น การเปลี่ยนแปลงที่จำเป็นในรีจิสทรีสามารถทำได้ผ่านทางบรรทัดคำสั่ง ( เริ่ม, ดำเนินการ, กด คำสั่ง, กด ตกลง- ใน บรรทัดคำสั่งคุณต้องพิมพ์ (หรือคัดลอกไปที่คลิปบอร์ดก่อน :) REG เพิ่ม HKEY_LOCAL_MACHINE\System\CurrentControlSet\Services\Rasman\Parameters /v ProhibitIpSec /t reg_dword /d 00000001 หากคุณได้รับข้อความว่าการดำเนินการเสร็จสมบูรณ์แล้ว ให้ดำเนินการตั้งค่าต่อ อย่าลืมรีสตาร์ทคอมพิวเตอร์ของคุณ!
กล่องโต้ตอบแรกในตัวช่วยสร้างการเชื่อมต่อใหม่จะบอกคุณว่าคุณสามารถทำอะไรได้บ้าง หากต้องการเริ่มสร้างการเชื่อมต่อให้คลิกปุ่ม "ถัดไป" (รูปที่ 2)
ในหน้าต่างถัดไปของ New Connection Wizard คุณต้องเลือกประเภทการเชื่อมต่อเครือข่าย ในกรณีของเรา คุณต้องเลือกรายการ "เชื่อมต่อกับเครือข่ายในที่ทำงานของคุณ" (รูปที่ 4) หากต้องการตั้งค่าต่อ ให้คลิกปุ่ม "ถัดไป"
ในหน้าต่างถัดไป คุณต้องเลือกวิธีการเชื่อมต่อ เป็นวิธีการเชื่อมต่อ คุณต้องระบุรายการ “เชื่อมต่อกับเครือข่ายส่วนตัวเสมือน” (รูปที่ 5) หากต้องการตั้งค่าต่อ ให้คลิกปุ่ม "ถัดไป"
ในหน้าต่างถัดไป คุณต้องป้อนชื่อสำหรับการเชื่อมต่อที่คุณกำลังสร้าง
ข้าว. 5
ข้าว. 6
ข้าว. 7
เปิดคุณสมบัติของการเชื่อมต่อ VPN ในการดำเนินการนี้ให้คลิกปุ่ม "Start" บนทาสก์บาร์และเลือก "Connection" จากเมนูที่เปิดขึ้น ในเมนูที่มีรายการการเชื่อมต่อให้คลิกขวาที่การเชื่อมต่อที่สร้างขึ้นและในรายการที่เปิดอยู่ เมนูบริบทเลือก "คุณสมบัติ" (รูปที่ 9)
กล่องโต้ตอบที่มีหลายแท็บจะเปิดขึ้น ขั้นแรกให้เลือกแท็บ<Сеть>(รูปที่ 9a) ตั้งค่าประเภท VPN: L2TPIPSecVPN
ด้านล่างในบรรดาส่วนประกอบที่ใช้โดยการเชื่อมต่อนี้ ให้เน้นบรรทัด<Протокол интернета(TCP/IP)>และกดปุ่ม<Свойства>- เขียนที่อยู่ เซิร์ฟเวอร์ DNSตามรูป (รูปที่ 9b):
จากนั้นเลือกแท็บ<Безопасность>, ติดตั้ง<Обычные параметры>และ<Безопасный пароль>ตามภาพ ให้ยกเลิกการเลือกช่องทั้งหมด:
3. การเชื่อมต่อ ในการสร้างการเชื่อมต่อ VPN ให้คลิกทางลัดการเชื่อมต่อ VPN (สันนิษฐานว่าเมื่อสร้างการเชื่อมต่อ คุณได้เปิดใช้งานช่องทำเครื่องหมายเพื่อสร้างทางลัดบนเดสก์ท็อป) หน้าต่างจะเปิดขึ้นเพื่อให้คุณป้อนชื่อผู้ใช้และรหัสผ่านของคุณ ในช่องป้อนข้อมูลที่เหมาะสม ให้ป้อนชื่อผู้ใช้และรหัสผ่านสำหรับการเชื่อมต่อผ่านเครือข่าย (เช่นเดียวกับการอนุญาต) เพื่อความสะดวกคุณสามารถเลือกได้<сохранить имя пользователя и пароль>- คลิกปุ่ม "เชื่อมต่อ" (รูปที่ 11) เมื่อสร้างการเชื่อมต่อแล้ว ไอคอนการเชื่อมต่อจะปรากฏในถาดระบบ (บริเวณไอคอน)
หากคุณต้องการยกเลิกการเชื่อมต่อ VPN คุณต้องคลิกขวาที่ไอคอนการเชื่อมต่อและเลือก "ตัดการเชื่อมต่อ" ในเมนูบริบทที่เปิดขึ้น (รูปที่ 12)
หากต้องการดูเพจเมื่อเชื่อมต่อโดยใช้การเชื่อมต่อ VPN ที่สร้างขึ้นคุณต้องเปิด Internet Explorer ไปที่ บริการ, ตัวเลือกอินเทอร์เน็ต, การเชื่อมต่อตรวจสอบให้แน่ใจว่าได้เลือกการเชื่อมต่อ VPN เป็นค่าเริ่มต้นแล้วทำเครื่องหมายที่ช่องถัดจาก บันทึก.บางครั้งเมื่อสร้างการเชื่อมต่อ VPN เมื่อเลือกวิธีการเชื่อมต่อ การเชื่อมต่อจะไม่ทำงาน ในกรณีนี้ คุณต้องตรวจสอบและเริ่มบริการต่อไปนี้: เราหวังว่าจะได้รับข้อเสนอแนะและข้อเสนอแนะของคุณในฟอรั่ม กดปุ่ม "เริ่ม"ที่มุมซ้ายล่างของเดสก์ท็อปในเมนูหลักของระบบที่ปรากฏขึ้นให้เลือกรายการ "แผงควบคุม"หากแผงควบคุมของคุณดูเหมือน "XP Style" และคุณไม่พบไอคอนดังกล่าว “การเชื่อมต่อเครือข่าย”ไปที่มุมมองแผงแบบคลาสสิกโดยเลือกรายการที่เหมาะสมทางด้านซ้ายของหน้าต่าง: หรือเลือก “การเชื่อมต่อเครือข่าย”โดยตรงจากเมนูหลัก "เริ่ม":
หากคุณมีหน้าต่าง Classic View ให้มองหาไอคอนนั้น “การเชื่อมต่อเครือข่าย”และเปิดมันในหน้าต่างที่เปิดขึ้น ค้นหาและเรียกใช้ "ตัวช่วยสร้างการเชื่อมต่อใหม่":
ในหน้าต่างแรก เพียงคลิกปุ่ม "ต่อไป":
ในวินาที ให้เลือก “เชื่อมต่อกับเครือข่ายในที่ทำงานของคุณ”และกดปุ่ม "ต่อไป":
ในการเลือกครั้งที่สาม "เชื่อมต่อกับเครือข่ายส่วนตัวเสมือน"และกดปุ่ม "ต่อไป":
ในช่องที่สี่ ในช่องว่าง ให้ป้อนชื่อการเชื่อมต่อของคุณ เช่น « อินเทอร์เน็ต VPN» และกดปุ่ม "ต่อไป":
ในคอมพิวเตอร์บางเครื่องที่มีการเชื่อมต่ออื่นๆ ระหว่างขั้นตอนที่ 4 ถึงขั้นตอนที่ 5 หน้าต่างเพิ่มเติมจะปรากฏขึ้นเพื่อขอให้คุณกดหมายเลขเพื่อเชื่อมต่อ ในกรณีนี้ คุณต้องหยุดหมุนหมายเลขแล้วไปที่ขั้นตอนที่ 5 ในหน้าต่างที่ห้า ให้ป้อนที่อยู่ IP ของเกตเวย์การเข้าถึงเริ่มต้น nas.iksnet(หรือ nas3.iksnetสำหรับสมาชิกบางราย) และคลิกปุ่ม "ถัดไป" (โปรดทราบว่าไม่ควรมีการเว้นวรรคหรืออักขระที่มองไม่เห็นอื่น ๆ ก่อนหรือหลังชื่อเซิร์ฟเวอร์):
ประการที่หก เพื่อความสะดวกในการใช้งาน ให้ทำเครื่องหมายในช่อง “เพิ่มทางลัดการเชื่อมต่อไปยังเดสก์ท็อป”และกดปุ่ม "พร้อม":
คุณสมบัติการเชื่อมต่อหลังจากนี้หน้าต่างการเชื่อมต่อจะเปิดขึ้นทันที ให้ค้นหาปุ่มที่ด้านล่างของหน้าต่าง "คุณสมบัติ"และคลิกที่มัน:
หรือคลิกที่ปุ่ม "ยกเลิก"และเมื่อเลือกการเชื่อมต่อแล้วให้คลิกขวาที่มันแล้วเลือก "คุณสมบัติ":
ในหน้าต่างที่เปิดขึ้น ให้เลือกแท็บ "ตัวเลือก"ให้ยกเลิกการเลือกรายการ "เปิดใช้งานโดเมนเข้าสู่ระบบใน Windows":
ในแท็บ "ความปลอดภัย" ลบเลือกรายการ "จำเป็นต้องมีการเข้ารหัสข้อมูล"และคลิกที่ปุ่ม "ตกลง":
บนแท็บ "ตัวเลือก"คุณสามารถทำเครื่องหมายที่ช่องถัดจากนั้นได้ “โทรกลับเมื่อตัดการเชื่อมต่อ”จากนั้นในกรณีที่เกิดการหยุดทำงานโดยไม่คาดคิด การเชื่อมต่อจะถูกกู้คืนด้วยตัวเอง:
มาเชื่อมต่อกัน:
ตอนนี้อยู่ในสนาม "ผู้ใช้"คุณต้องป้อนหมายเลขสัญญาของคุณ ( สำหรับสมาชิกที่มีเลขสัญญา 3 หลัก ให้เติม “0” นำหน้า!ตัวอย่างเช่นข้อตกลง 111 พิมพ์เป็น 0111 .) และในสนาม "รหัสผ่าน"รหัสผ่านการเข้าถึงของคุณเพื่อดูสถิติและจดหมายจากสัญญา โปรดทราบว่าไม่ควรมีการเว้นวรรคเพิ่มเติมหลังหมายเลขสัญญาในช่อง "ผู้ใช้"
หลังจากเชื่อมต่อสำเร็จ บนแท็บเพื่อความสะดวกในการใช้งาน "ตัวเลือก"คุณสามารถยกเลิกการเลือกช่องนี้ได้ “ขอชื่อ รหัสผ่าน ใบรับรอง ฯลฯ”หลังจากนี้ คุณจะไม่ได้รับแจ้งให้ระบุชื่อผู้ใช้และรหัสผ่านอีกต่อไป กำลังบันทึกรหัสผ่านของคุณความสนใจ:ไม่แนะนำให้บันทึกรหัสผ่านในระบบเนื่องจากการเข้าสู่ระบบและรหัสผ่านที่บันทึกไว้สามารถถูกขโมยได้ สปายแวร์หรือคอมพิวเตอร์ของคุณอาจถูกใช้เพื่อเข้าถึงอินเทอร์เน็ตในขณะที่คุณไม่อยู่ โปรดทราบว่าการเข้าถึงอินเทอร์เน็ตนั้นควบคุมโดยชื่อและรหัสผ่าน ดังนั้นโปรดใช้เวลานี้อย่างจริงจังมากขึ้น อย่าเปิดเผยข้อมูลนี้แก่คนแปลกหน้า หากรหัสผ่านของคุณเรียบง่ายและสั้นเกินไป เพื่อเพิ่มความปลอดภัย เราขอแนะนำให้เปลี่ยนรหัสผ่าน คุณสามารถทำสิ่งนี้ได้ด้วยตัวเองจากที่ทำงานของคุณโดยใช้ส่วนของลูกค้า ระบบใหม่การคำนวณสามารถดูได้ที่ลิงค์: คุณสามารถเปลี่ยนรหัสผ่านแยกต่างหากสำหรับการเข้าสู่หน้าสถิติและแยกต่างหากสำหรับการเข้าถึงอินเทอร์เน็ต เราหวังว่าคุณจะยังคงพบสิ่งใหม่ ๆ ที่น่าสนใจและมีประโยชน์มากมายที่นั่น! บันทึกเมื่อปิดใช้งานการเชื่อมต่อ VPN คุณยังคงสามารถใช้ทรัพยากรเครือข่ายท้องถิ่นได้อย่างอิสระเหมือนเมื่อก่อน จำเป็นต้องมีการเชื่อมต่อ VPN เพื่อเข้าถึงเท่านั้น เครือข่ายภายนอก- หากคุณปิดไว้ อย่าลืมเปิดเพื่อสร้างการเชื่อมต่อ VPN "การเชื่อมต่อพื้นที่ท้องถิ่น"มิฉะนั้นการเชื่อมต่อ VPN จะไม่ถูกสร้างขึ้น ข้อผิดพลาดส่วนใหญ่แล้วระบบจะก่อให้เกิดข้อผิดพลาดต่อไปนี้:
ข้อผิดพลาด 619 หรือ 734
ข้อผิดพลาด 629ข้อผิดพลาดนี้เกิดขึ้นหากการเข้าสู่ระบบและรหัสผ่านของคุณเชื่อมต่ออยู่แล้ว (โปรดจำไว้ว่าหากคุณไม่ได้ให้คนที่คุณรู้จักใช้อินเทอร์เน็ตของคุณ) ถ้าไม่เช่นนั้น แสดงว่าการเชื่อมต่อนี้จะไม่เสียหายบนเซิร์ฟเวอร์ โดยรอ 10 นาทีแล้วลองเชื่อมต่ออีกครั้งหลังจากเวลานี้... หากไม่ช่วยอะไรในการพยายามครั้งที่ 3 ฉันขอแนะนำให้คุณติดต่อฝ่ายสนับสนุน ข้อผิดพลาด 650"เซิร์ฟเวอร์การเข้าถึงระยะไกลไม่ตอบสนอง":
ข้อผิดพลาด 651 หรือ 800โมเด็มของคุณ (หรืออุปกรณ์อื่น) รายงานข้อผิดพลาด"หรือ "ไม่มีการเชื่อมต่อกับเซิร์ฟเวอร์การเชื่อมต่อ VPN"
การแก้ไขที่เป็นไปได้
ข้อผิดพลาด 678"ไม่ได้รับการตอบกลับ"
ข้อผิดพลาด 679
ข้อผิดพลาด 691 หรือ 718"การเข้าสู่ระบบหรือรหัสผ่านไม่ถูกต้อง"
ข้อผิดพลาด 711ข้อผิดพลาดนี้เกิดขึ้นหากบริการที่จำเป็นไม่ได้ทำงานบนคอมพิวเตอร์ ในกรณีนี้ ไม่สามารถเชื่อมต่อกับเครือข่ายได้ และในบางกรณี ไม่สามารถติดตั้งอะแดปเตอร์เครือข่ายได้ ปัญหานี้อาจเกิดขึ้นหากบริการต่อไปนี้บางส่วนหรือทั้งหมดไม่ได้ทำงานอยู่
หากต้องการแก้ไขข้อผิดพลาดนี้ ให้ทำตามขั้นตอนเหล่านี้สำหรับแต่ละบริการที่ระบุไว้ข้างต้น
ข้อผิดพลาด 720"ไม่สามารถเชื่อมต่อกับคอมพิวเตอร์ระยะไกลได้" ข้อผิดพลาดนี้เกิดขึ้นเมื่อสแต็กเสียหาย โปรโตคอลเครือข่ายบน Windows คุณสามารถตรวจสอบความสมบูรณ์ของสแต็กได้โดยใช้ยูทิลิตี้
ข้อผิดพลาด 733
ข้อผิดพลาด 734
ข้อผิดพลาด 735
ข้อผิดพลาด 741 - 743"การตั้งค่าการเข้ารหัสไม่ถูกต้อง"
ข้อผิดพลาด 764"ไม่ได้ติดตั้งเครื่องอ่านสมาร์ทการ์ด"
ข้อผิดพลาด 769"ไม่สามารถเข้าถึงปลายทางที่ระบุได้"
ข้อผิดพลาด 781"ความพยายามในการเข้ารหัสล้มเหลวเนื่องจากไม่พบใบรับรองที่ถูกต้อง"
ข้อผิดพลาด 789"เลือกประเภทการเชื่อมต่อ VPN ไม่ถูกต้อง"
ข้อผิดพลาด 807หากคุณใช้ประเภทการเชื่อมต่อ VPN "อัตโนมัติ" ให้ลองเปลี่ยนเป็น "PPTP" ในคุณสมบัติของการ์ดเครือข่ายคุณต้องตั้งค่าสถานะสเกลฝั่งรับ - ปิดการใช้งานและระดับการปรับอัตโนมัติของหน้าต่างรับ - ปิดการใช้งาน อาจเป็นไปได้ว่าการเชื่อมต่อกับเซิร์ฟเวอร์การเข้าถึงถูกบล็อกโดยไฟร์วอลล์ คุณยังสามารถสร้างการเชื่อมต่อ VPN ใหม่ได้ตามคำแนะนำ หากปัญหาไม่ได้รับการแก้ไข ให้ลบการอัปเดตระบบ KB958869 หรือคืนค่าระบบเป็นสถานะก่อนหน้า ข้อผิดพลาด 809เกิดขึ้นเมื่อ: 1 การใช้ประเภทการเชื่อมต่อ L2TP VPN ใน Windows Vista และ Windows 7 เนื่องจากการเชื่อมต่อถูกบล็อกโดยไฟร์วอลล์ Windows วิธีแก้ไข: เปลี่ยนประเภทการเชื่อมต่อ VPN เป็น PPPtP เปิดใช้งานกฎไฟร์วอลล์ "การกำหนดเส้นทางและ การเข้าถึงระยะไกล(พรรคพลังประชาชน)” 2 ถูกบล็อกโดยไฟร์วอลล์หรือโปรแกรมป้องกันไวรัสที่ติดตั้งฟังก์ชันไฟร์วอลล์ วิธีแก้ไข: กำหนดค่าไฟร์วอลล์ของคุณอย่างถูกต้อง ข้อผิดพลาด 1717"อินเทอร์เฟซที่ไม่รู้จัก"
การตั้งค่าการเชื่อมต่อ VPN ใน Windows Vista/7ตัวช่วยสร้างการเชื่อมต่อใหม่คล้ายกับการตั้งค่าการเชื่อมต่อ VPN ใน Windows XP ให้เรียกใช้ "ตั้งค่าการเชื่อมต่อหรือเครือข่าย" และเลือก "การเชื่อมต่อ VPN":
เลือกสร้างการเชื่อมต่อใหม่และพิมพ์ PPTPจากนั้นกดปุ่ม ต่อไป: หากคุณยังไม่ได้สร้างการเชื่อมต่อ VPN เดียว ในหน้าต่างที่ปรากฏขึ้นคุณต้องเลือก "ใช้การเชื่อมต่ออินเทอร์เน็ตของฉัน (VPN)"
หากมีการสร้างการเชื่อมต่อในระบบแล้ว ในหน้าต่างที่ปรากฏขึ้น ให้เลือก “ไม่ สร้างการเชื่อมต่อใหม่”
กรอกข้อมูลในช่องที่อยู่เซิร์ฟเวอร์แล้วทำเครื่องหมายที่ช่อง อย่าเชื่อมต่อตอนนี้และกดปุ่ม ต่อไป:
เข้าไปในสนาม ชื่อผู้ใช้เลขที่สัญญาและในสนาม รหัสผ่าน- รหัสผ่านสำหรับการเชื่อมต่อ VPN (ระบุในภาคผนวกหมายเลข 2 ของข้อตกลงเป็นรหัสผ่านสำหรับการดูสถิติเมลและการเชื่อมต่อ VPN) แล้วกดปุ่ม สร้าง:
คุณสมบัติการเชื่อมต่อ VPNหลังจากนั้นเลือก “คุณสมบัติการเชื่อมต่อ VPN” และแก้ไขในตำแหน่งที่ทำเครื่องหมายไว้:
หากคุณยกเลิกการเลือก "ชื่อคำขอ รหัสผ่าน ใบรับรอง ฯลฯ" จากนั้นเมื่อเชื่อมต่อคอมพิวเตอร์จะไม่แสดงหน้าต่างการเชื่อมต่อและขอเข้าสู่ระบบและรหัสผ่าน หาก Windows ลืมข้อมูลเข้าสู่ระบบและรหัสผ่าน (และสิ่งนี้เกิดขึ้น) การเชื่อมต่อจะไม่ถูกสร้างขึ้น ข้อผิดพลาด 691 จะปรากฏขึ้น ในกรณีนี้ ผู้ใช้จะไม่ได้รับแจ้งให้ป้อนข้อมูลเข้าสู่ระบบและรหัสผ่านอีกครั้ง จะทำอย่างไรในกรณีนี้.
ทางลัดการเชื่อมต่อบนเดสก์ท็อปใน Windows Vista และ 7 สามารถทำได้ดังนี้: เปิด "ศูนย์เครือข่ายและการแบ่งปัน" ในคอลัมน์ด้านซ้ายคลิกลิงก์ "เปลี่ยนการตั้งค่าอะแดปเตอร์" ในหน้าต่างที่เปิดขึ้นคุณจะต้องค้นหา " การเชื่อมต่อ VPN” (ชื่ออาจแตกต่างกัน ขึ้นอยู่กับวิธีที่คุณระบุ "ชื่อปลายทาง" ในระหว่างขั้นตอนการตั้งค่า) คลิกขวาที่การเชื่อมต่อและเลือก "สร้างทางลัด" ตามค่าเริ่มต้น คุณจะถูกขอให้ค้นหาทางลัดนี้บนเดสก์ท็อป คลิก "ใช่" ข้อผิดพลาดข้อผิดพลาด 609วิธีการแก้ไขปัญหานี้ไม่ได้ผลเสมอไป
ข้อผิดพลาด 619"พอร์ตถูกปิดใช้งาน" สาเหตุและแนวทางแก้ไขที่เป็นไปได้:
ข้อผิดพลาด 651“โมเด็มของคุณ (หรืออุปกรณ์อื่น) รายงานข้อผิดพลาด” สาเหตุและวิธีแก้ไขที่เป็นไปได้ (ตามลำดับการดำเนินการ):
ข้อผิดพลาด 678"ไม่มีการตอบสนอง" มักเกิดขึ้นเมื่อการรวม MAC-IP ใช้งานไม่ได้ ในกรณีนี้ เซิร์ฟเวอร์ VPN และเกตเวย์จะไม่ถูก Ping ในกรณีนี้ ขอแนะนำให้โทรหาเราและรีเซ็ตการเชื่อมโยง MAC-IP ข้อผิดพลาดอาจปรากฏขึ้นหากคุณพยายามเชื่อมต่อกับเซิร์ฟเวอร์ที่ไม่รองรับโปรโตคอล PPTP VPN เราขอแนะนำให้กำหนดค่าการเชื่อมต่อ VPN ใหม่โดยใช้ตัวกำหนดค่าอัตโนมัติหรือตรวจสอบการตั้งค่าด้วยตนเอง ข้อผิดพลาด 691 (Vista/7)"การเข้าถึงถูกปฏิเสธเนื่องจากชื่อผู้ใช้และรหัสผ่านนี้ไม่ได้รับอนุญาตบนโดเมนนี้" ปรากฏในกรณีต่อไปนี้:
ข้อผิดพลาด 711ทำงานในบรรทัดคำสั่งด้วยสิทธิ์ของผู้ดูแลระบบ: Secedit /กำหนดค่า /cfg %windir%\inf\defltbase.inf /db defltbase.sdb /verbose ในการเปิดใช้บรรทัดคำสั่งด้วยสิทธิ์ของผู้ดูแลระบบคุณต้องคลิกเมนูเริ่มจากนั้นในแท็บ run พิมพ์ cmd ในรูปแบบภาษาอังกฤษไอคอนที่มีคำว่า cmd จะปรากฏในเมนูคลิกขวาที่มันแล้ว เลือก “เรียกใช้ด้วยสิทธิ์ของผู้ดูแลระบบ” ข้อผิดพลาด 814"ไม่พบการเชื่อมต่อ Base Ethernet"
ข้อผิดพลาด 868"ชื่อ DNS ไม่ได้รับการแก้ไข"
การตั้งค่า VPN ใน Windows 81. เปิดเมนูเริ่ม
2.จากเมนู Start เลือกไทล์เดสก์ท็อป
3. คลิกขวาที่ไอคอนเครือข่ายในซิสเต็มเทรย์ (อยู่ที่มุมขวาล่าง) และเลือก “ศูนย์เครือข่ายและการแบ่งปัน”
4. ใน Network and Sharing Center เลือก Create และกำหนดค่าการเชื่อมต่อหรือเครือข่ายใหม่
5. เลือก "เชื่อมต่อกับที่ทำงาน" คลิก "ถัดไป"
6.เลือก "ใช้การเชื่อมต่ออินเทอร์เน็ตของฉัน (VPN)"
7. คลิก “การตั้งค่าการเชื่อมต่ออินเทอร์เน็ตล่าช้า” 8. ในบรรทัด "ที่อยู่อินเทอร์เน็ต" ให้ป้อน nas.iksnet แล้วคลิกปุ่ม "ถัดไป" จากนั้น "สร้าง"
9. กลับไปที่ "Network Center" ทางด้านซ้ายของเมนูเลือก "เปลี่ยนการตั้งค่าอะแดปเตอร์"
10. คลิกขวาที่การเชื่อมต่อที่สร้างขึ้นและเลือกเมนู "คุณสมบัติ" สลับไปที่แท็บ "ความปลอดภัย" และตั้งค่าพารามิเตอร์ดังแสดงในรูป คลิกตกลง บันทึก:ถ้าบนแท็บ ตัวเลือกยกเลิกการเลือก "ชื่อคำขอ รหัสผ่าน ใบรับรอง ฯลฯ" จากนั้นเมื่อเชื่อมต่อคอมพิวเตอร์จะไม่แสดงหน้าต่างการเชื่อมต่อและขอเข้าสู่ระบบและรหัสผ่าน หาก Windows ลืมข้อมูลเข้าสู่ระบบและรหัสผ่าน (และสิ่งนี้เกิดขึ้น) การเชื่อมต่อจะไม่ถูกสร้างขึ้น ข้อผิดพลาด 691 จะปรากฏขึ้น ในกรณีนี้ ผู้ใช้จะไม่ได้รับแจ้งให้ป้อนข้อมูลเข้าสู่ระบบและรหัสผ่านอีกครั้ง จะทำอย่างไรในกรณีนี้.
11. คลิกซ้ายที่ไอคอน Network ในซิสเต็มเทรย์ (อยู่ที่มุมขวาล่าง) หน้าต่างที่ปรากฏขึ้นจะแสดงรายการทั้งหมด การเชื่อมต่อ VPNสร้างขึ้นบนคอมพิวเตอร์เครื่องนี้ เลือกการเชื่อมต่อที่คุณต้องการแล้วคลิก "เชื่อมต่อ"
12.ในหน้าต่างที่เปิดขึ้น ให้ป้อนชื่อผู้ใช้และรหัสผ่านของคุณ ในช่องชื่อผู้ใช้ คุณต้องป้อนหมายเลขสัญญา และในช่องชื่อผู้ใช้ รหัสผ่าน - รหัสผ่านสำหรับการเชื่อมต่อ VPN (ระบุในภาคผนวกหมายเลข 2 ของข้อตกลงเป็นรหัสผ่านสำหรับการดูสถิติเมลและการเชื่อมต่อ VPN) และคลิกตกลง
หากคุณประสบปัญหาในการตั้งค่า โปรดติดต่อฝ่ายสนับสนุนด้านเทคนิค การตั้งค่า VPN บน Linuxเดเบียนขั้นแรกให้ติดตั้งแพ็คเกจที่จำเป็น: $ apt-get ติดตั้ง pptp-linux จากนั้นแก้ไขไฟล์ที่อธิบายอินเทอร์เฟซเครือข่าย นี่คือตัวอย่าง: $ cat /etc/network/interfaces auto lo iface lo inet loopback auto eth0 ppp9 iface eth0 inet dhcp iface ppp9 inet ppp provider iksnet pre-up ip link set eth0 up จากนั้นแก้ไขไฟล์ที่อธิบายการเชื่อมต่อ VPN ของคุณ มันควรจะเป็นดังนี้: $ cat /etc/ppp/peers/iksnet หน่วย 9 ล็อค noauth nobsdcomp nodeflate #mtu 1300 คงอยู่ maxfail 3 lcp-echo-interval 60 lcp-echo-failure 4 pty "pptp nas.iksnet --nolaunchpppd --loglevel 0" ชื่อ หลังจากนั้นให้ป้อนข้อมูลรับรองของคุณ $ cat /etc/ppp/chap-secrets และหลังจากนั้นคุณสามารถเชื่อมต่อ VPN ด้วยตนเองได้: $ifuppp9 และปิดมัน: $ifdownppp9 สามารถตรวจสอบการเชื่อมต่อได้โดยใช้คำสั่ง: $ ifconfig ppp9 ppp9 ลิงก์ encap: โปรโตคอลแบบจุดต่อจุด inet addr: 89.113.252.65 P-t-P: 10.0.1.11 หน้ากาก: 255.255.255.255 ขึ้น POINTOPOINT เรียกใช้ NOARP MULTICAST MTU: 1450 เมตริก: 1 แพ็กเก็ต RX: ข้อผิดพลาด 40: 0 ลดลง: 0 โอเวอร์รัน: 0 เฟรม: 0 แพ็กเก็ต TX: ข้อผิดพลาด 418: 0 ลดลง: 0 โอเวอร์รัน: 0 ผู้ให้บริการ: 0 การชน: 0 txqueuelen: 3 ไบต์ RX: 7750 (7.5 KiB) ไบต์ TX: 1189 (1.1 KiB) เราหวังว่าคุณจะได้ทำงานที่น่าพึงพอใจและหวังเป็นอย่างยิ่งว่าจะได้ความร่วมมือที่สร้างสรรค์เพื่อปรับปรุงคุณภาพการบริการ คุณสามารถฝากคำถามและข้อเสนอแนะไว้ได้ในส่วน "HelpDesk" ของระบบการชำระเงินใหม่ - คำถามเหล่านี้จะปรากฏแก่เราเท่านั้น บริการด้านเทคนิคหรือโทร 2-55-24 เราได้พูดคุยเกี่ยวกับ Device Manager ไปแล้วในการบรรยายนี้ แต่ตอนนี้เรามาดูกันดีกว่าว่าสามารถใช้เพื่อระบุและแก้ไขปัญหาที่เกิดขึ้นเมื่อติดตั้งอุปกรณ์ได้อย่างไร หากต้องการทำงานกับการตั้งค่า ให้เปิดตัวจัดการอุปกรณ์โดยทำตามขั้นตอนเหล่านี้ หากมีสิ่งผิดปกติเกิดขึ้นกับอุปกรณ์ ถัดจากไอคอนจะมีสีเหลือง เครื่องหมายอัศเจรีย์หรือไอคอนมีเครื่องหมายกากบาทสีแดงขีดไว้ คุณสามารถตรวจสอบอุปกรณ์เฉพาะได้โดยคลิกขวาที่ไอคอนและเลือกคุณสมบัติจากเมนูที่ปรากฏขึ้น สำรวจแท็บต่างๆ เพื่อดูข้อมูลเพิ่มเติม ข้อมูลรายละเอียดเกี่ยวกับความขัดแย้ง คุณมักจะพบสิ่งที่คุณกำลังมองหาภายใต้แท็บทั่วไปหรือทรัพยากร อุปกรณ์ที่ขัดแย้งกันจะถูกเน้นดังที่แสดงใน ข้าว. 4.6. มีแหล่งที่มาของความขัดแย้งที่พบบ่อยที่สุดสองแหล่งที่คุณจะจัดการเพื่อแก้ไขปัญหา Device Manager ช่วยคุณระบุปัญหาฮาร์ดแวร์ คุณควรเริ่มต้นด้วยการศึกษาข้อมูลในหน้าต่างเพื่อค้นหาสาเหตุของปัญหาที่คุณกำลังประสบอยู่
สมมติว่าไคลเอนต์ Windows XP Professional ต้องการการเชื่อมต่ออินเทอร์เน็ต โชคดีที่ Windows ทำให้งานนี้ง่ายขึ้นด้วยตัวช่วยสร้างที่มีประโยชน์มาก นั่นคือ New Connection Wizard เครื่องมือนี้ช่วยให้คุณสามารถรายงานได้ ระบบวินโดวส์ XP Professional ประเภทการเชื่อมต่อที่คุณใช้ และวิธีกำหนดค่าการเชื่อมต่อนี้ โปรแกรมสามารถสร้างและกำหนดค่าการเชื่อมต่อสำหรับอะนาล็อก, DSL, ISDN หรือเคเบิลโมเด็มได้โดยอัตโนมัติ ส่วนถัดไปจะอธิบายวิธีใช้โปรแกรมนี้และข้อมูลใดบ้างที่คุณต้องดำเนินการ |
| อ่าน: |
|---|
เป็นที่นิยม:
เกิดข้อผิดพลาดอะไรระหว่างการติดตั้ง?
|
ใหม่
- เทมเพลตที่ง่ายที่สุด เทมเพลต HTML อย่างง่าย Mamba - เทมเพลตหน้าเดียว
- วิธีการยืมเงินจาก MTS?
- การสร้างทางลัดบนเดสก์ท็อปสำหรับเพื่อนร่วมชั้น
- หากรองเท้าไม่พอดีกับ Aliexpress: การกระทำที่ถูกต้องในกรณีนี้ ผลิตภัณฑ์ Aliexpress มีขนาดที่เหมาะสม
- ข้อพิพาทใน AliExpress เข้าร่วมข้อพิพาทใน AliExpress
- 3 ฐานข้อมูลแบบกระจาย
- ผู้จัดการเนื้อหา - ความรับผิดชอบ เงินเดือน การฝึกอบรม ข้อเสียและข้อดีของการทำงานเป็นผู้เชี่ยวชาญด้านเนื้อหา
- จะป้องกันตัวเองจากการขุดที่ซ่อนอยู่ในเบราว์เซอร์ของคุณได้อย่างไร?
- การกู้คืนรหัสผ่านใน Ask
- วิธีเปิดกล้องบนแล็ปท็อป